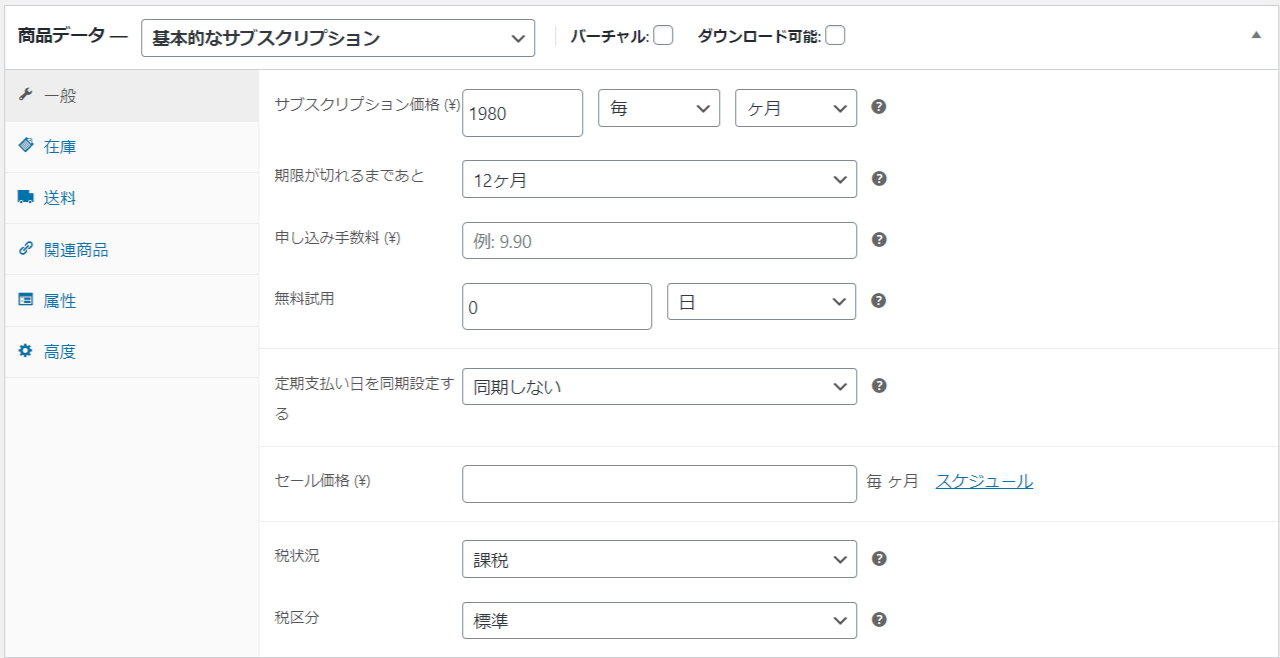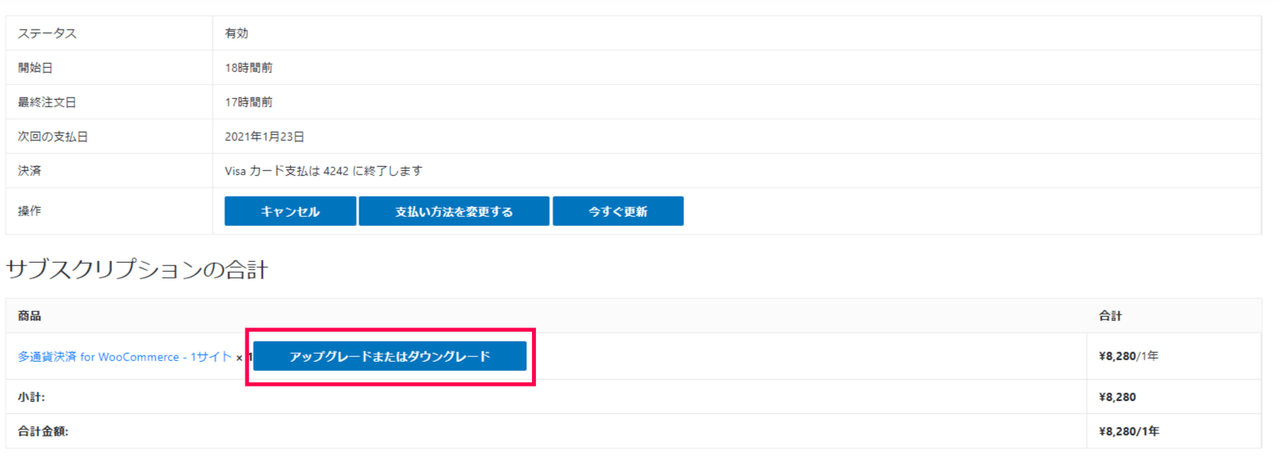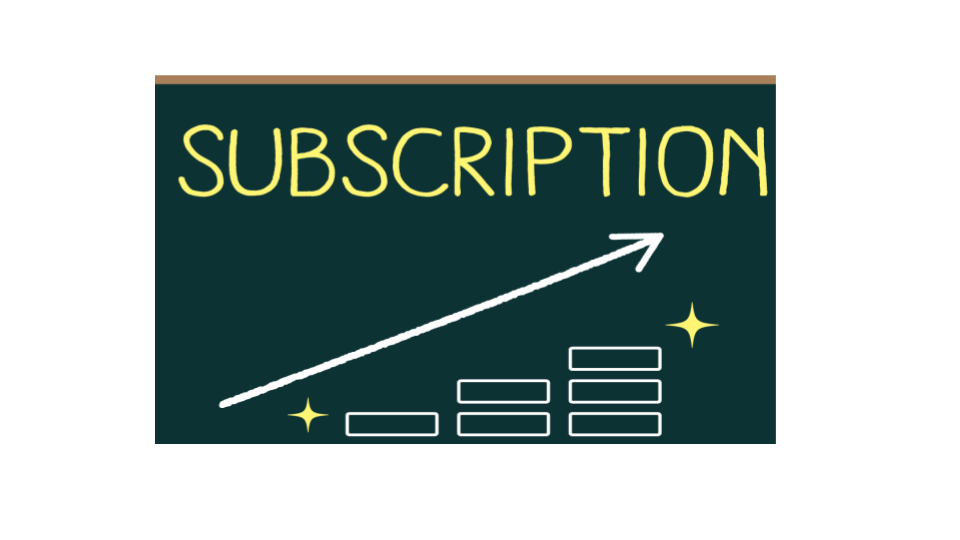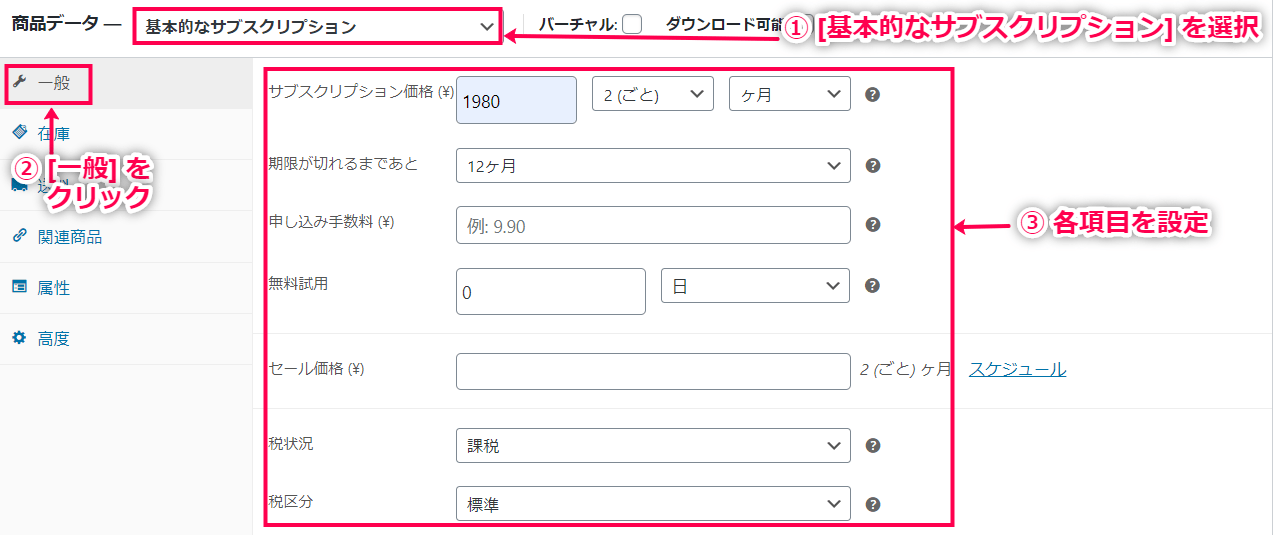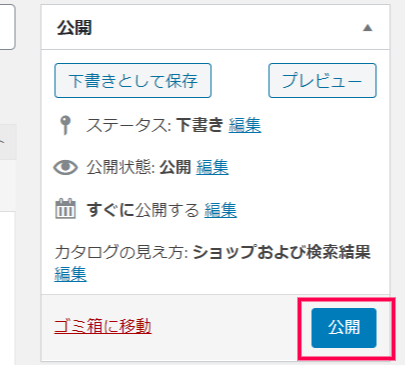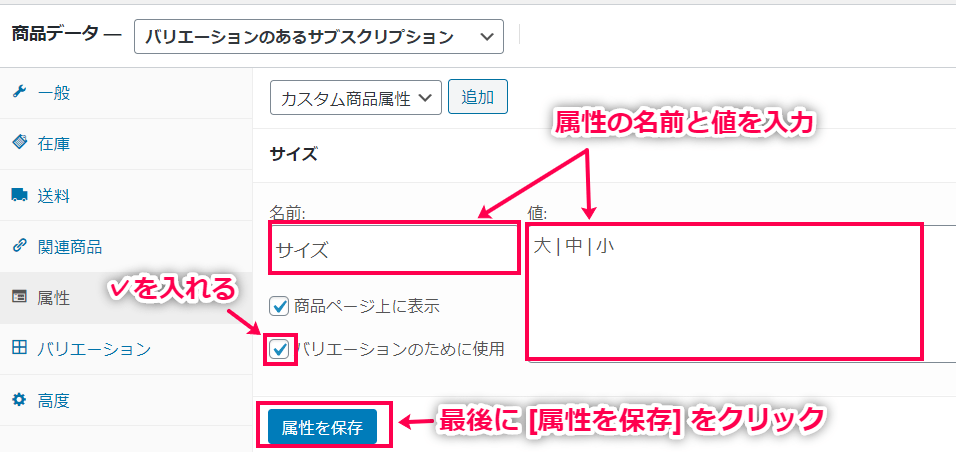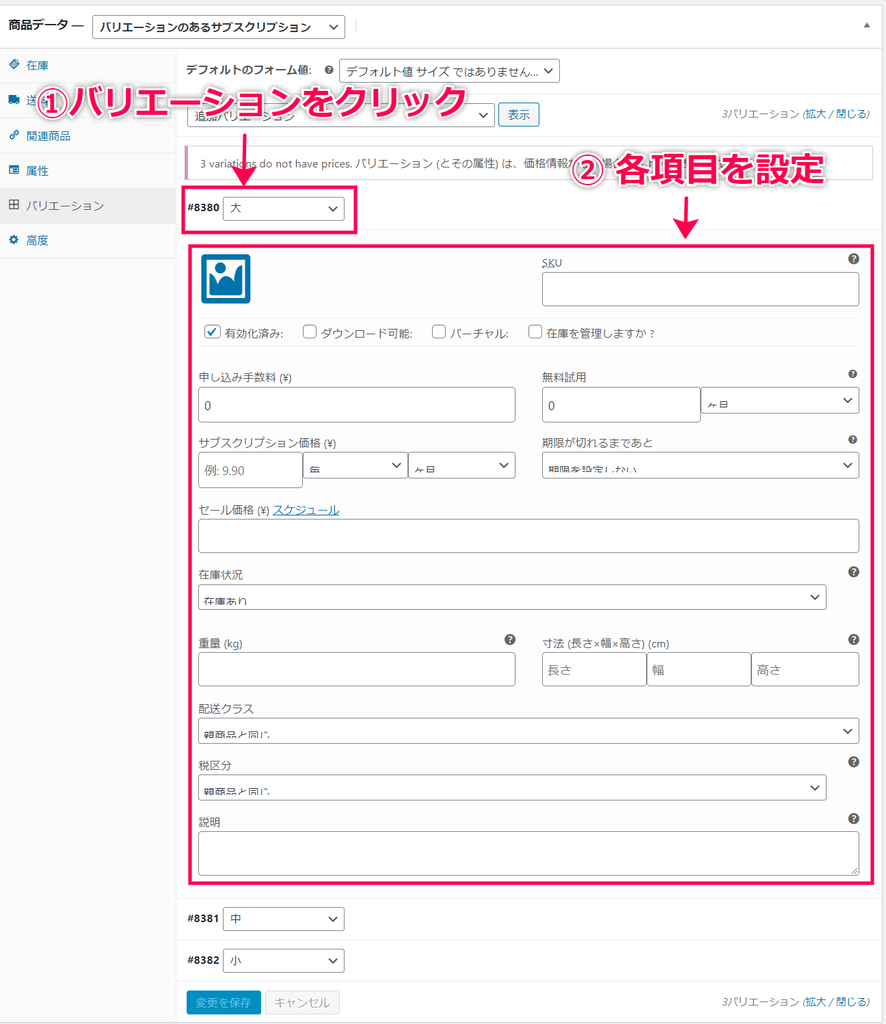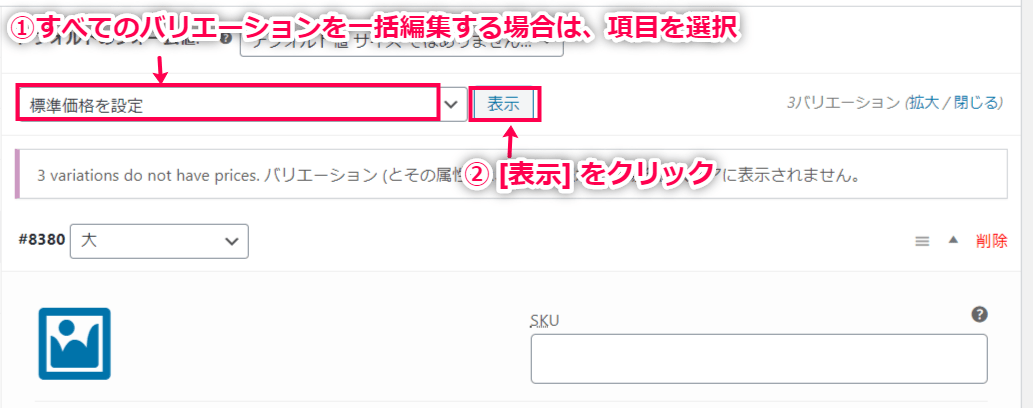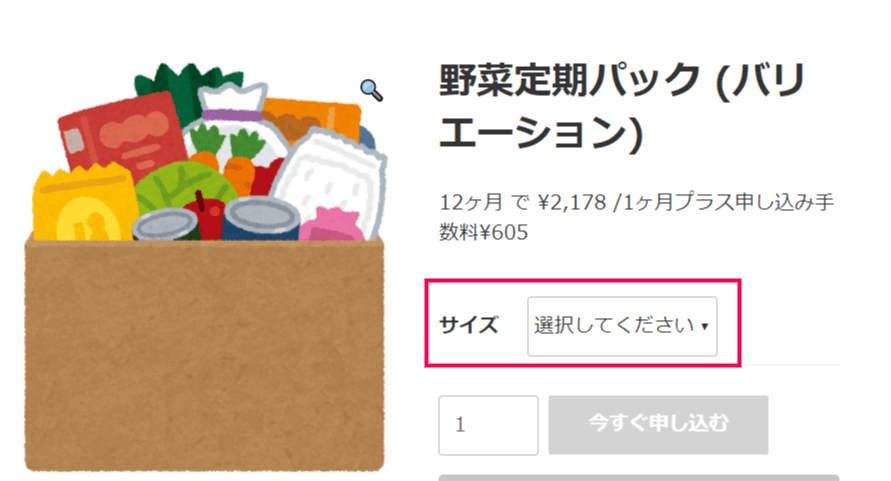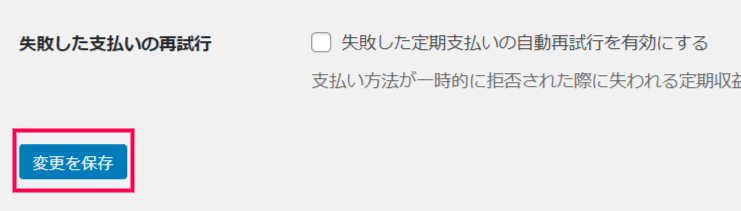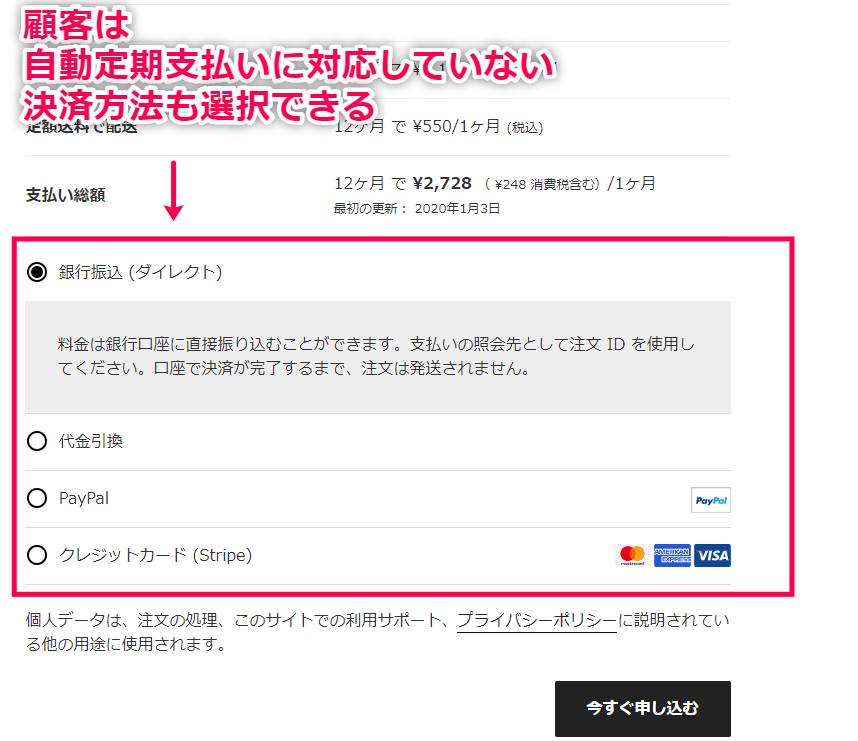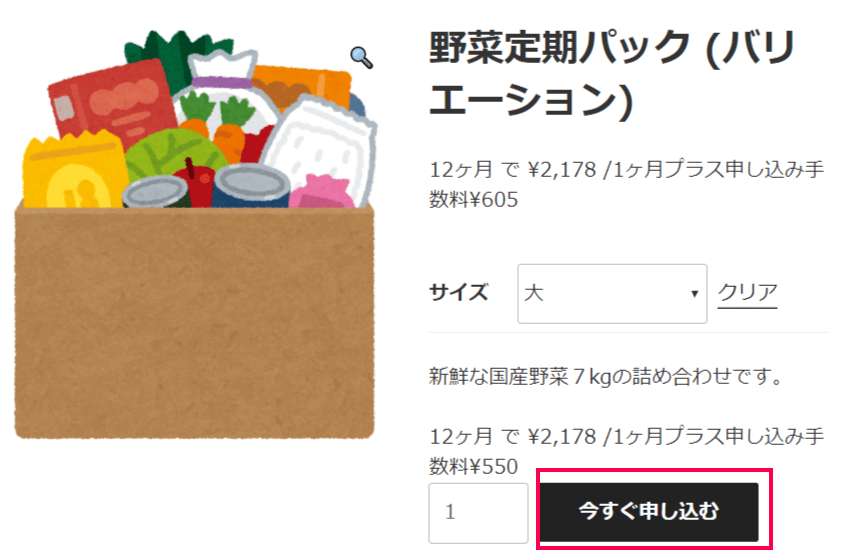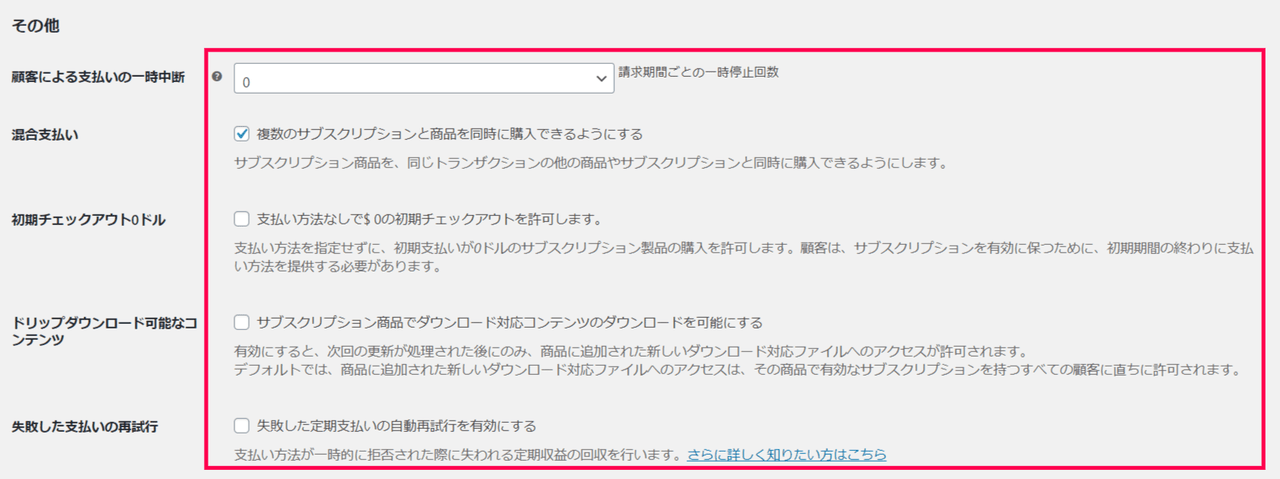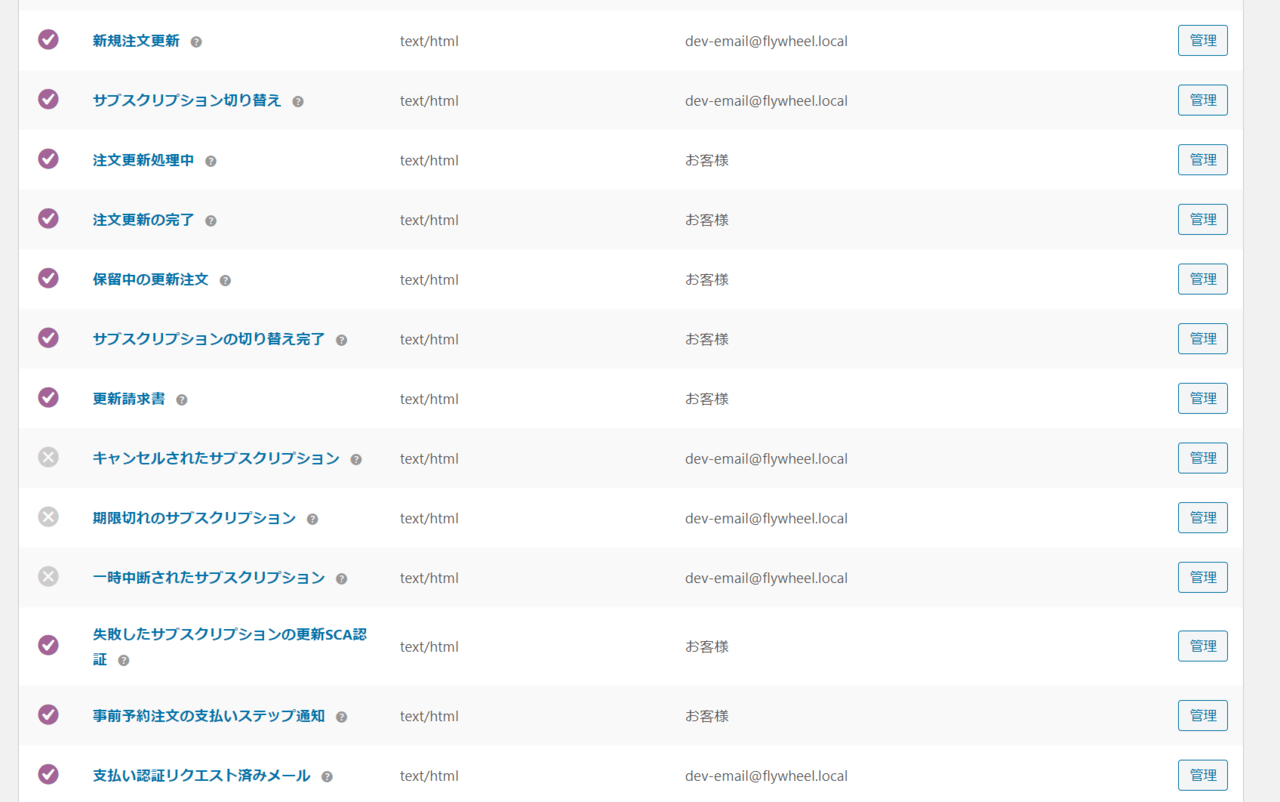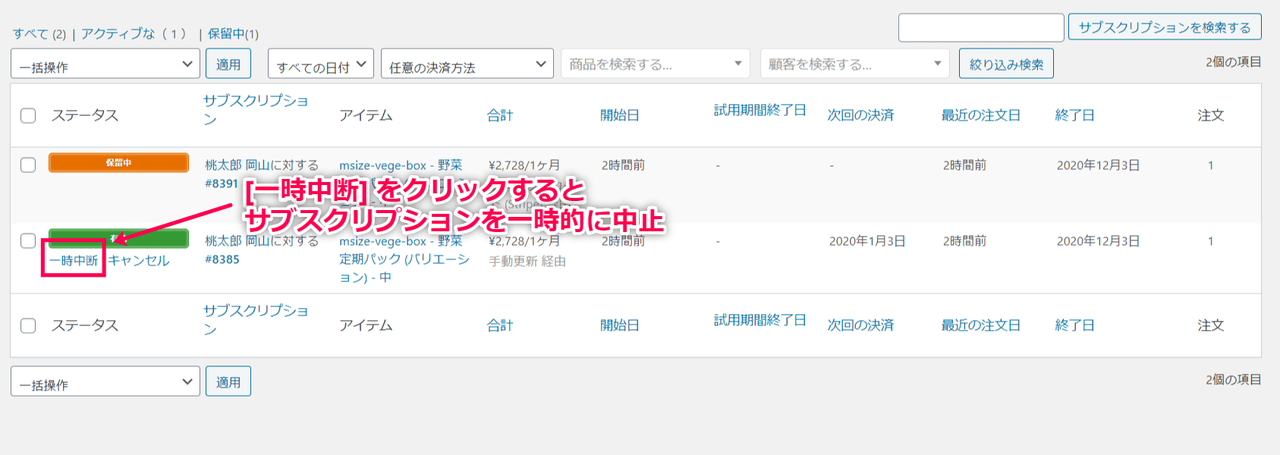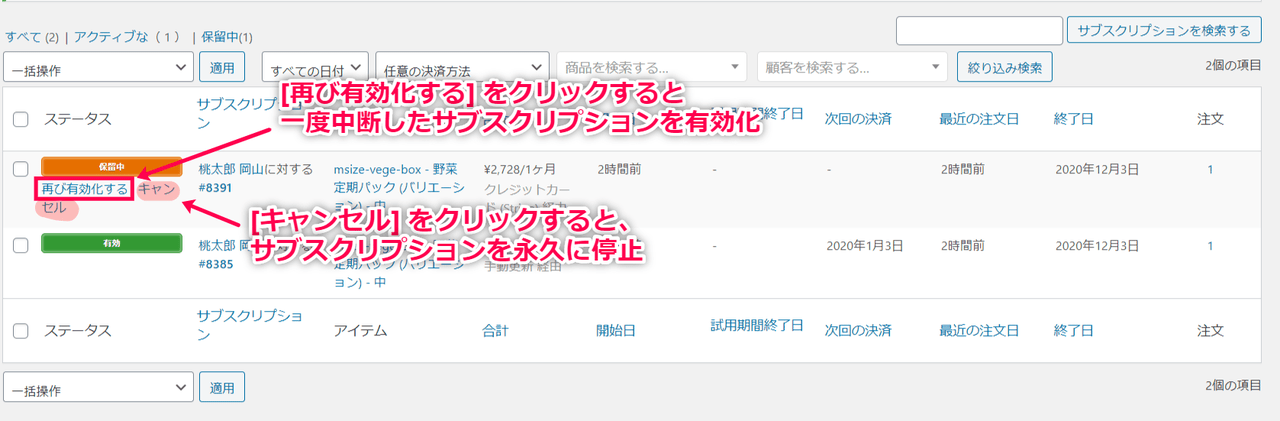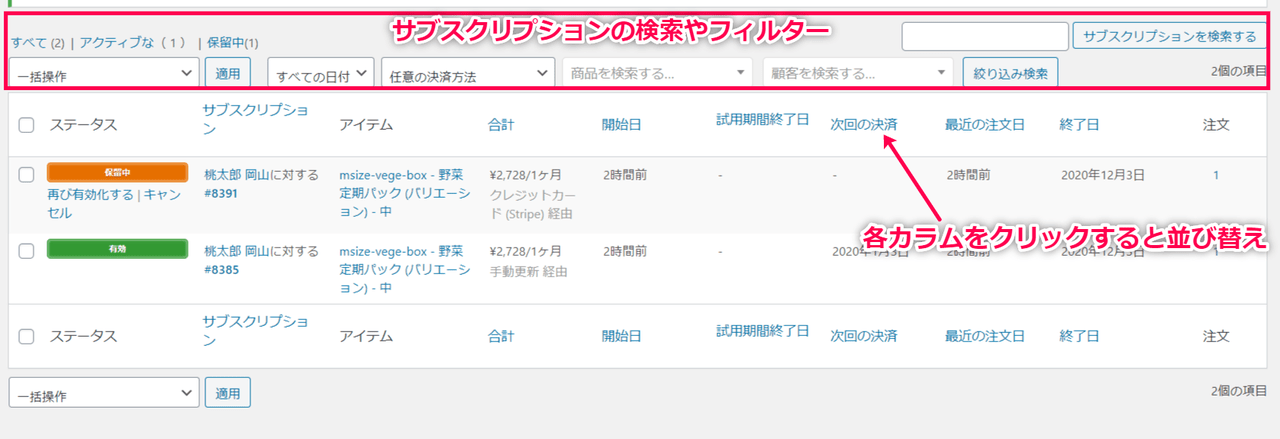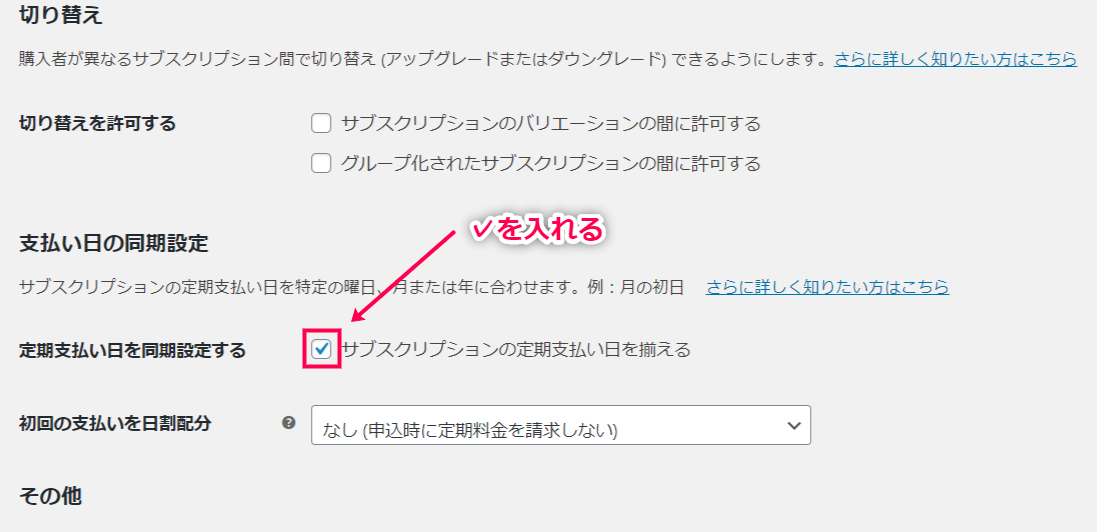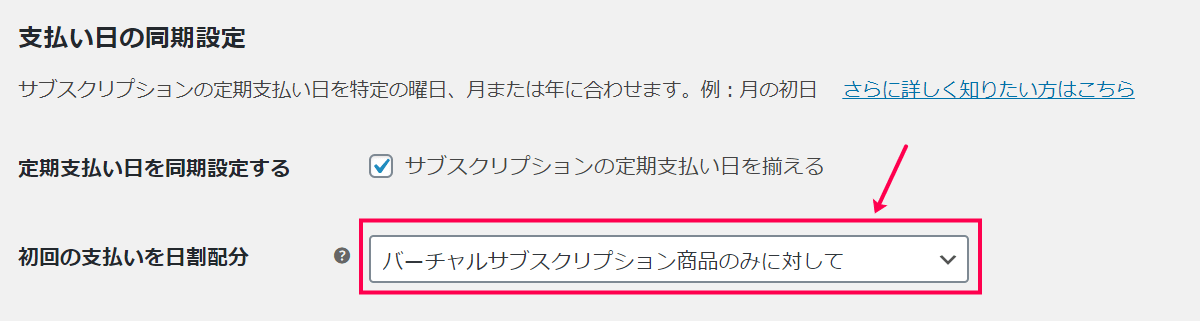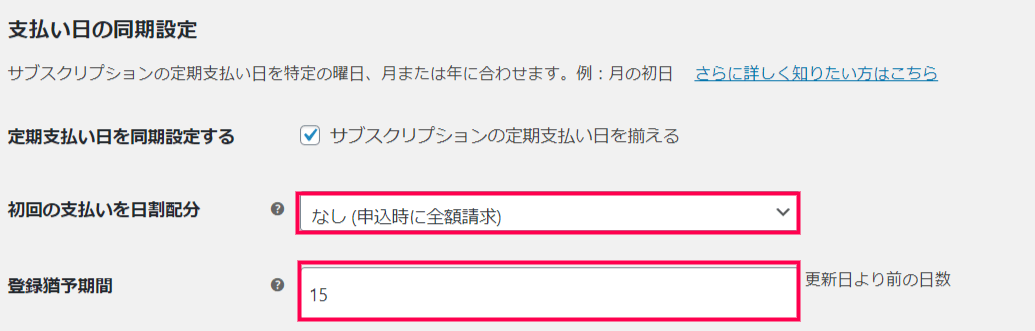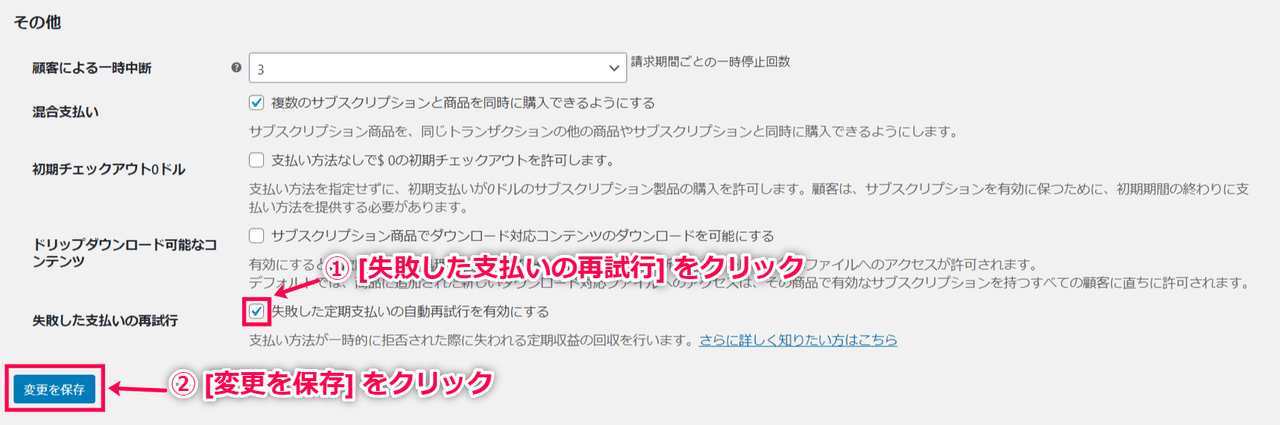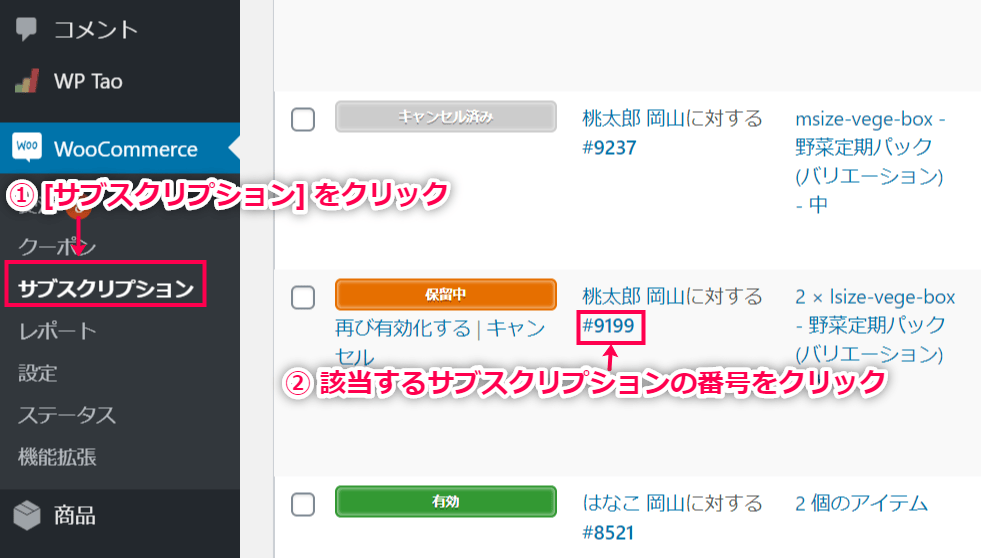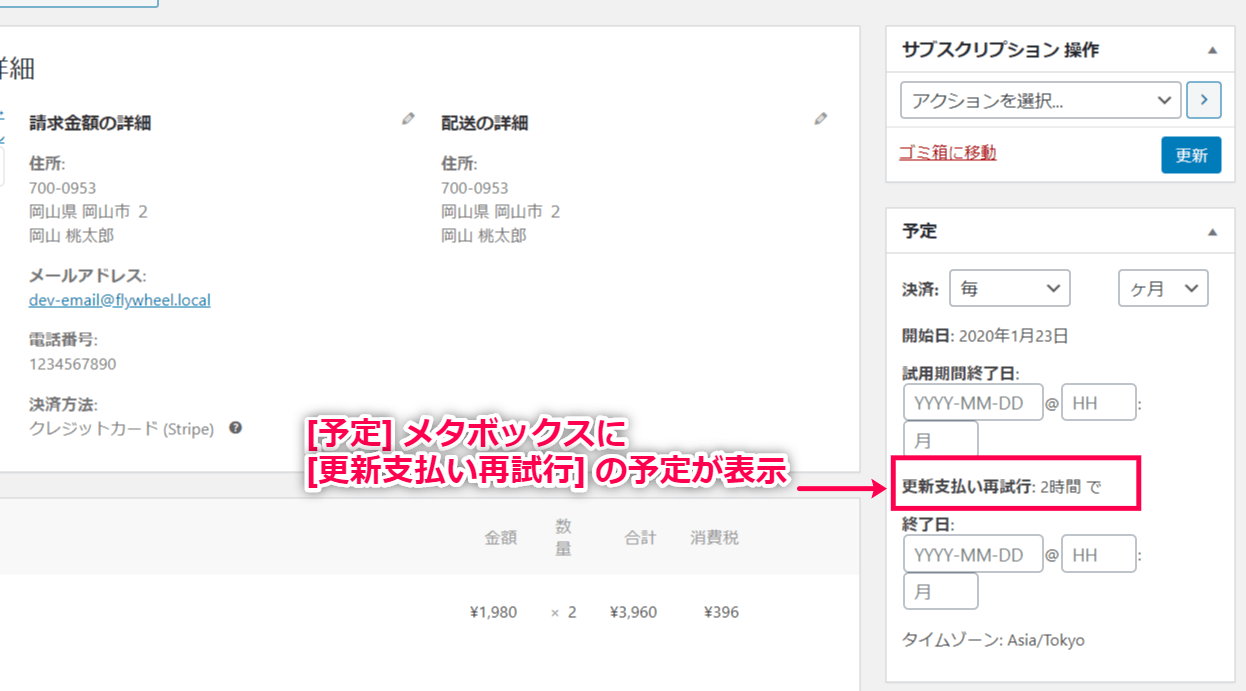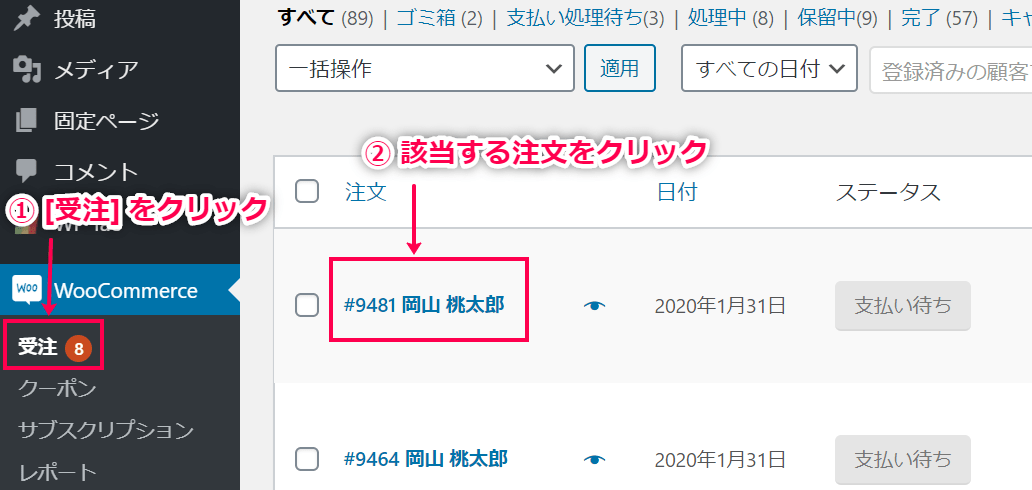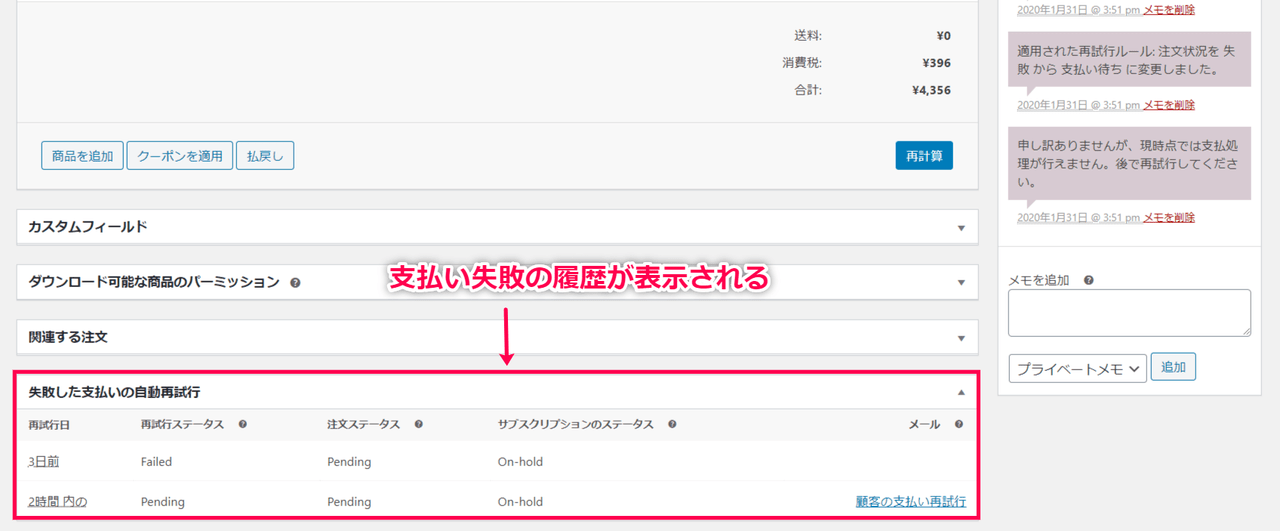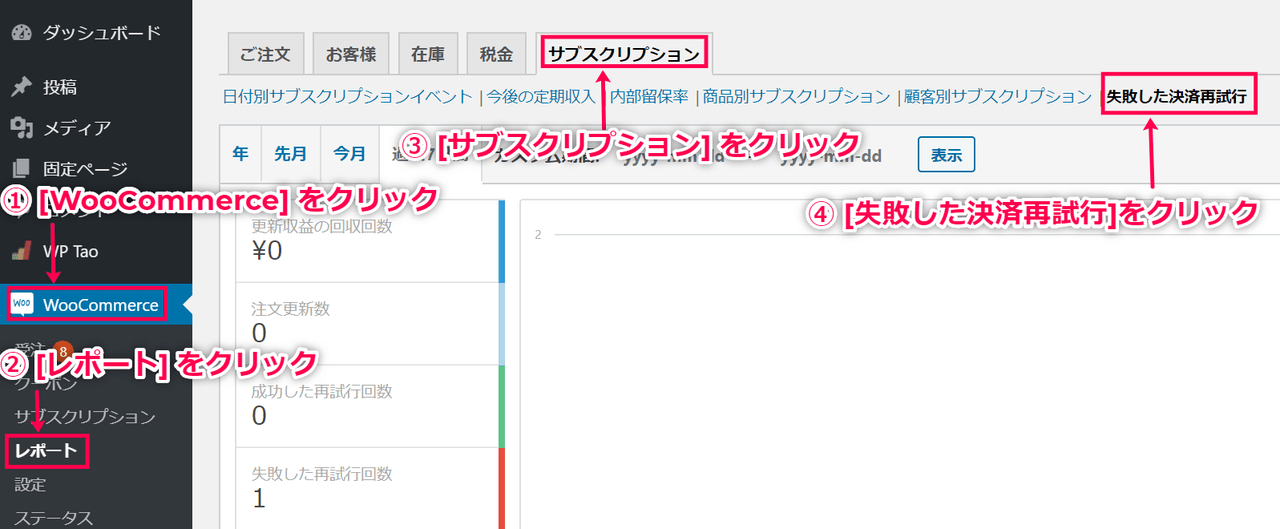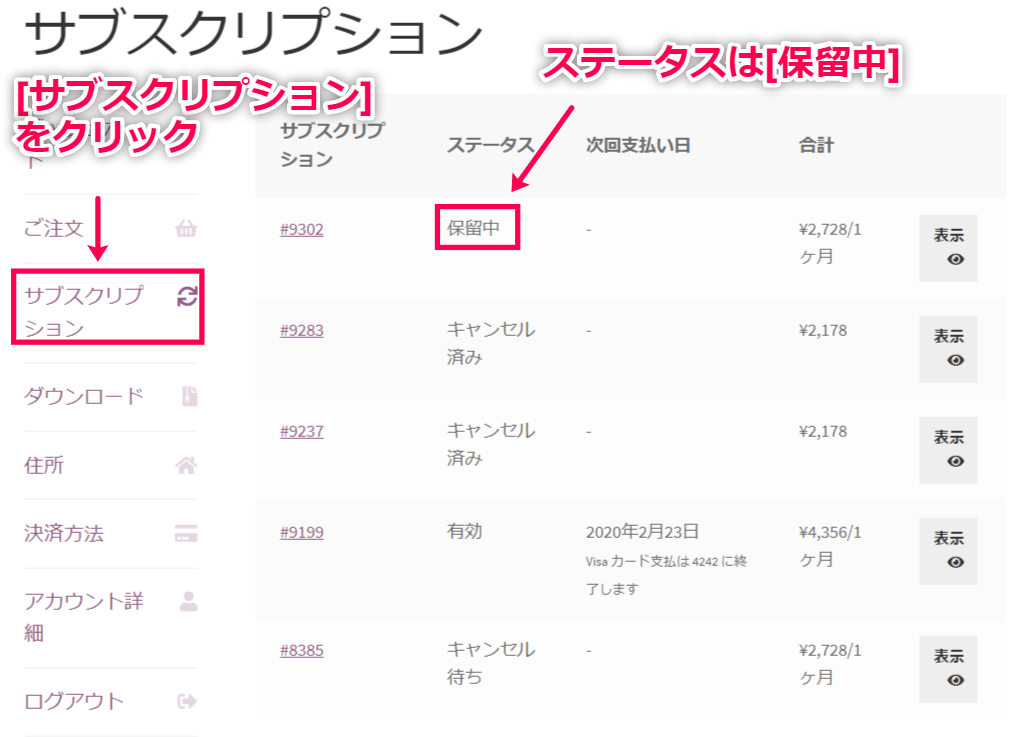売上の構成要因である、「客数」「客単価」「リピート」。
「リピート」に関して、どのような施策を打てていますか?
様々な方法はあるとは思いますが、その中の 1つが、定期課金型のサービスを導入するということです。
継続的に課金可能なサービスを提供することで、将来に渡って予測可能な売上を立てることが可能になります。
WooCommerce に継続課金型の商品を追加
WooCommerce は基本的に単品商品の販売がメインですが、サブスクリプションを導入することで継続課金型の商品をショップに追加することができるようになります。
サブスクリプションの支払い周期は、年・月・週・日単位で任意に設定することができ、「30日間の無料お試し」など、無料トライアル期間等の設定も可能です。
契約プランのアップグレード・ダウングレード機能
継続課金型のサービスで、松竹梅のプラン構成(ブロンズプラン、シルバープラン、ゴールドプラン)など、プランによってサービス内容に幅を持たせることもあると思います。
現在ブロンズプランを契約中のユーザーが、シルバープランにアップグレードしたい、となった場合、一度契約を解除せずに、そのままプランアップしてもらうことが可能です。
さらに、設定次第では、プランの差分の日割り請求等を行うことも可能になります。
さまざまな支払い手段に対応
サブスクリプションでは、WooCommerce で利用可能なすべての支払い手段に対応しています。
クレジットカード払い等、人と手を介す必要のない自動支払いの場合は、毎月契約を自動更新といったことが可能になります。
銀行振込などの手動でのお支払いに関しては、都度入金の確認と消し込みが必要になります。
クレジットカード等の自動支払いの場合、なんらかの原因で決済に失敗することがあります。
そんな時も、自動で再請求することがサブスクリプションを使用すると可能になります。
サブスクリプション の使い方
サブスクリプションとは、例えば雑誌の年間購読のような継続課金型の商品のことです。
このプラグインを設定すると、サブスクリプション商品を販売できるようになります。
以下の流れで設定します。
サブスクリプション商品の作成
サブスクリプション商品を新規作成します。
WooCommerce の「基本的な商品」と「バリエーションのある商品」のように、サブスクリプション商品にも「基本的なサブスクリプション」と「バリエーションのあるサブスクリプション」があります。
ここでは、次の流れでサブスクリプション商品の作成方法を確認します。
- 基本的なサブスクリプション
- バリエーションのあるサブスクリプション
それぞれの商品作成方法を確認しましょう。
基本的なサブスクリプション
- WordPress 管理画面サイドメニュー [商品] > [新規追加] をクリックします。

- 商品名や説明、カテゴリーを入力します。

- [商品データ] > [基本的なサブスクリプション] を選択します。
[一般] タブをクリックし、各項目を設定します。
- サブスクリプション価格
価格と定期的な支払の頻度を設定します。
上記の画像の例は、2か月に1回1980円を請求することになります。
日本語訳が分かりにくいですが、毎月1回にする場合は「毎」と「ヶ月」を選択します。
4か月に1回請求する場合は「4 (ごと)」と「ヶ月」を選択します。
- 期限が切れるまであと
サブスクリプションの期限を設定します。
- 申し込み手数料
最初に発生する申し込み手数料があれば設定します。
申し込み手数料の支払いがないサブスクリプション商品の場合、ご利用の決済方法によってはうまく動作しないことがあるので、決済方法のサブスクリプション対応を確認してください。
また、無料お試し期間がある場合もここで設定する申し込み手数料はすぐに請求されます。
- 無料トライアル
最初の定期支払を請求するまでの任意の期間を設定します。
いわゆるお試し期間です。必要に応じて設定します。
- セール価格
セール価格とスケジュールを設定できます。
- 税状況と税区分
通常の商品と同じように設定します。
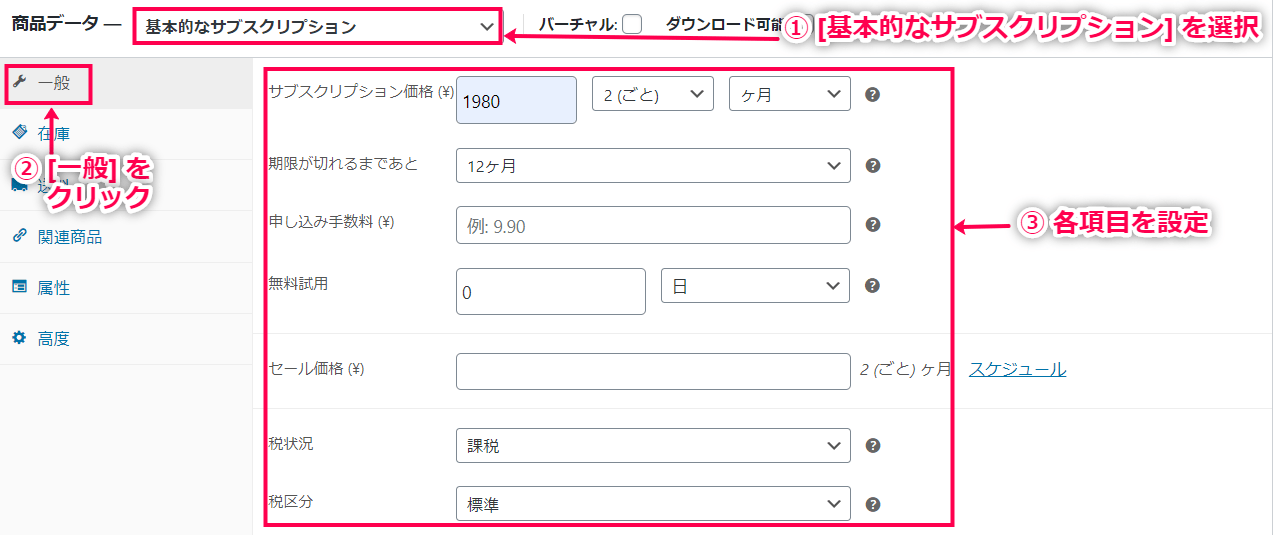
- そのほかのタブは、基本的な商品と同じように設定します。
基本的な商品と異なる点は、以下の通りです。
- [送料] タブ
- 初回のみ送料を請求
初回のみ送料を請求する場合に✓を入れます。
無料試用期間と更新日を設定している場合は、有効になりません。

- [高度] タブ
- サブスクリプション制限
同一ユーザーが登録できるサブスクリプションを1つにしたい場合などに便利です。
制限しない場合は [制限しません] を選択します。

- その他必要項目を設定し、[公開] をクリックします。
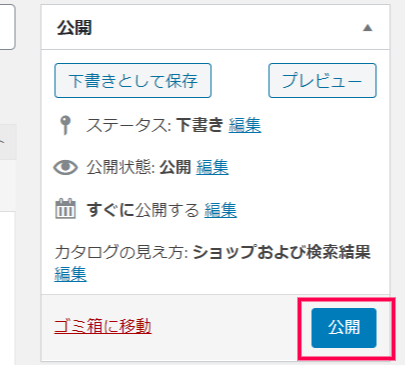
これで、基本的なサブスクリプション商品が作成できました。
バリエーションのあるサブスクリプション
- WordPress 管理画面サイドメニュー [商品] > [新規追加] をクリックします。

- 商品名や説明を入力します。

- [商品データ] > [バリエーションのあるサブスクリプション] を選択します。

基本的なサブスクリプションの設定と違う箇所は以下の2点です。
・[一般] タブに価格設定はありません。バリエーションごとに設定するからです。
・[バリエーション] タブが追加されます。
- バリエーションを作るために、属性を設定します。
- [属性] > [追加] をクリックします。

- 属性の名前と値を入力し [バリエーションのために使用] に✓を入れます。
値は半角の縦棒「|」で区切ります。
入力が終わったら [属性を保存] をクリックします。
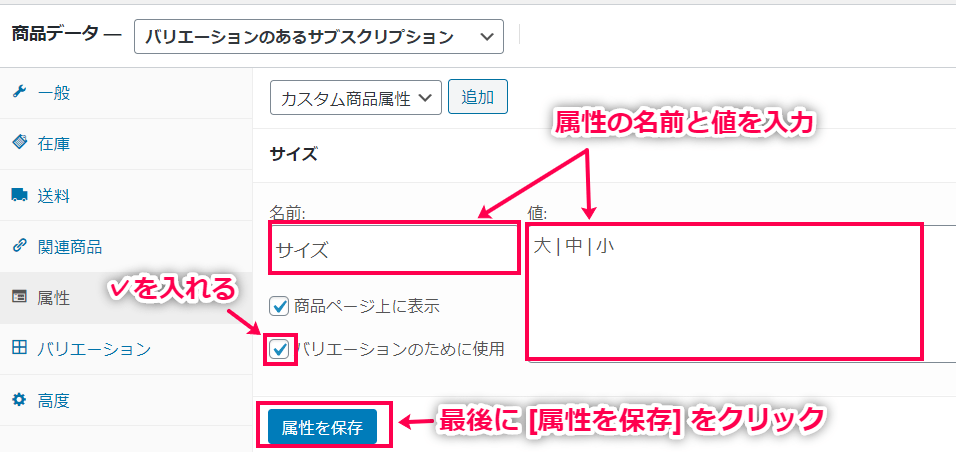
※ここで追加する属性は、この商品で使える属性です。
ほかの商品にも共通の属性を作る場合は、
最初にサイドメニュー [商品] > [属性] で作成しておき、選択しましょう。
- バリエーションを設定します。
[バリエーション] タブをクリックします。
[すべての属性からバリエーションを作る] を選択し [表示] をクリックします。

- 属性で設定した値ごとにバリエーションが表示されます。
それぞれのバリエーションをクリックし、詳細設定します。
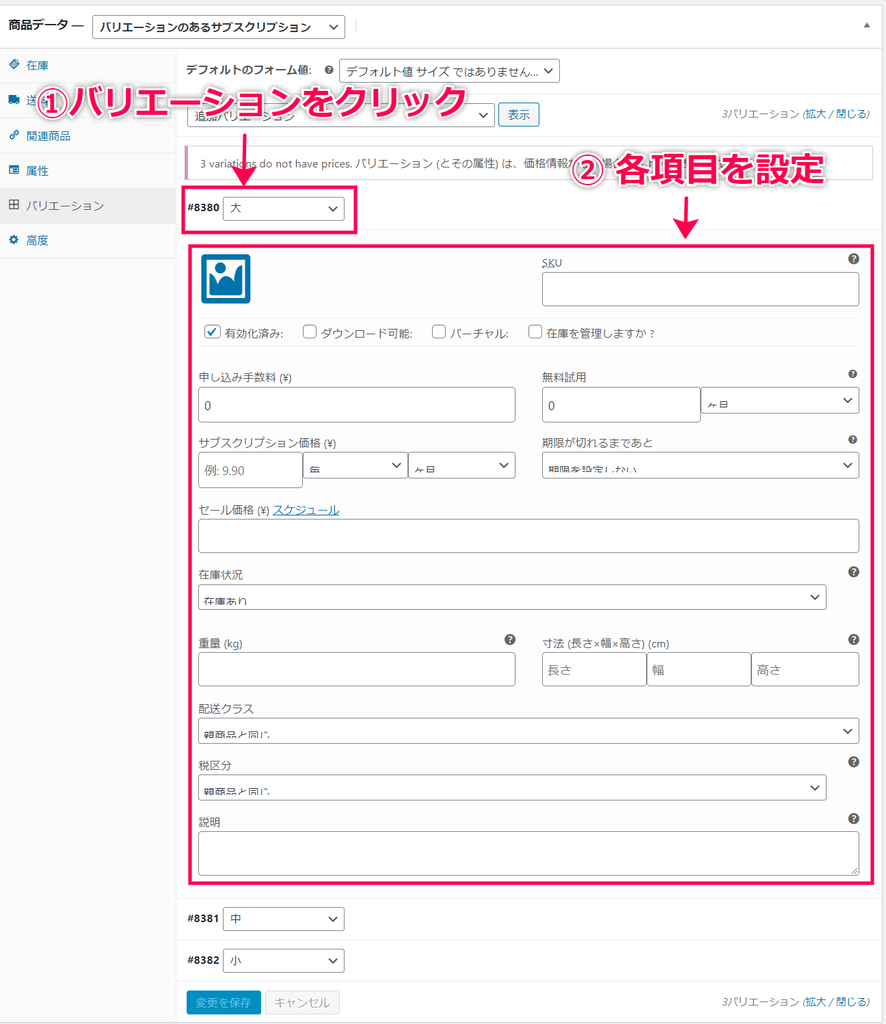
※すべてのバリエーションに共通の項目がある場合は、[追加バリエーション] のプルダウンで設定項目を選択し [表示] をクリックすると一括編集できます。
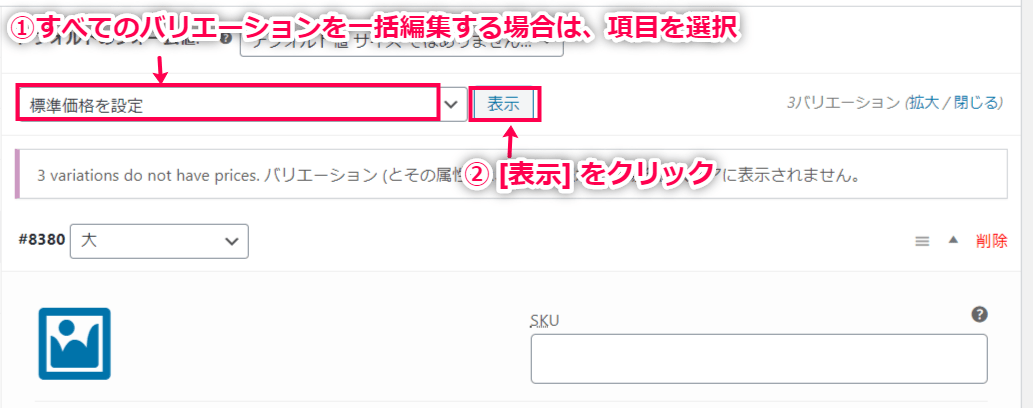
- その他必要項目を設定したら [公開] をクリックします。
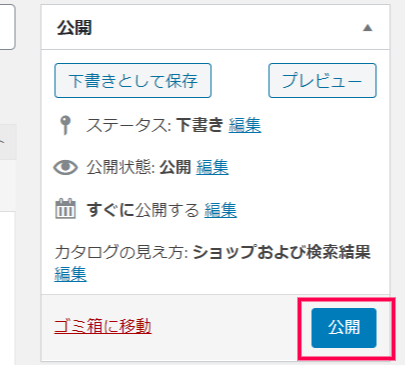
- サイトのフロントエンドでバリエーションが表示されているか確認しましょう。
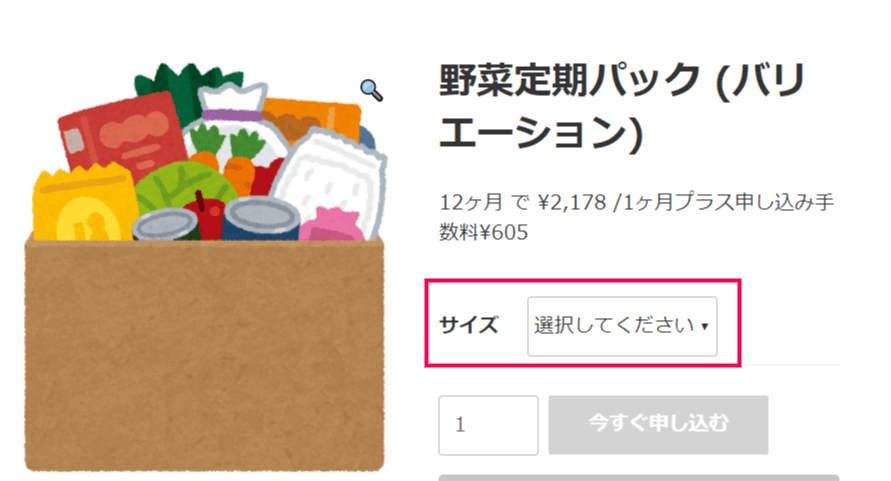
これで基本的なサブスクリプションとバリエーションのあるサブスクリプション商品が作成できました。
次に、決済方法を設定します。
決済方法設定
サブスクリプション の決済方法は自動定期支払い、手動定期支払い、早期支払いの3種類あります。
決済方法の設定が完了すれば、サイトに合わせた支払い方法が設定できます。
以下の流れで確認します。
- 支払い方法の違い (自動・手動・早期)の確認
- 自動定期支払いの設定
- 手動定期支払いの設定
- 早期支払いの設定
- 管理者による支払い方法の変更
支払い方法の違い (自動・手動・早期)の確認
まず初めに、自動支払と手動支払い、早期支払いの違いを確認しましょう。
- 自動定期支払い
自動定期支払は、サブスクリプション商品の定期料金が自動的に支払われます。
サブスクリプション商品の購入時に利用された決済方法で自動支払を処理します。
WordPress管理画面サイドメニュー [WooCommerce] > [設定] > [決済] で表示される決済方法の表のうち [自動定期決済] に✓が入っているものは自動支払に対応しています。
- 手動定期支払い
手動定期支払いの場合、顧客がショップにログインし手動で毎回の定期料金を支払わない限り、サブスクリプション商品の支払いは行われません。(例:銀行振込)
- 早期支払い
顧客は次回の定期支払い日よりも前に、次回分の支払いができるようになります。
早期支払いは、手動支払いと同じような決済プロセスとなります。
普段自動定期支払いの顧客は、一度手動支払いで早期支払いが完了しても、次回決済分の自動支払いが手動に変更されることはありません。
自動定期支払い
サブスクリプション のデフォルトは自動定期支払いです。
自動定期支払いに対応している決済方法が利用できるかどうか確認するには、WordPress管理画面サイドメニュー [WooCommerce] > [設定] > [決済] をクリックします。
[自動定期決済] の列に✓が入っていれば、自動定期支払いに対応しています。

手動定期支払い
サブスクリプション はデフォルトでは自動定期支払いが有効化されていますが、手動定期支払いを選択できるようにすることもできます。
手動定期支払いの設定をしない限り、手動の支払いを受け付けることはできません。
この設定を有効化すると、サブスクリプション商品を購入した顧客は、自動定期支払いに対応していない決済方法も含めてすべての有効化されている支払い方法から選択できるようになります。
手動定期支払いを有効化する方法は以下の通りです。
- WordPress管理画面サイドメニュー [WooCommerce] > [設定] > [サブスクリプション] をクリックします。

- [ 手動定期支払いを許可する]に✓を入れます。
その下に表示される [自動定期支払いを無効にする] に✓を入れると、お客様は手動定期支払いしか利用できなくなります。
[自動定期支払いを無効にする] の✓を外したままにすると、お客様は自動定期支払いと手動定期支払いから選べるようになります。

- [変更を保存] をクリックし保存します。
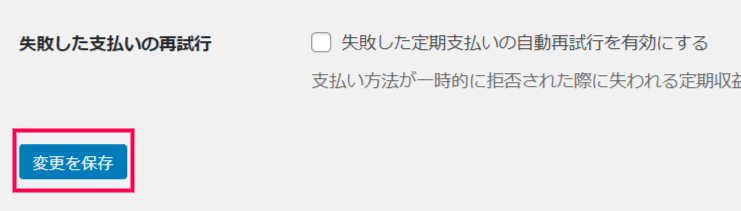
- ショップの決済画面を確認すると、自動定期支払いに対応していない決済方法も選択肢として表示されるようになりました。
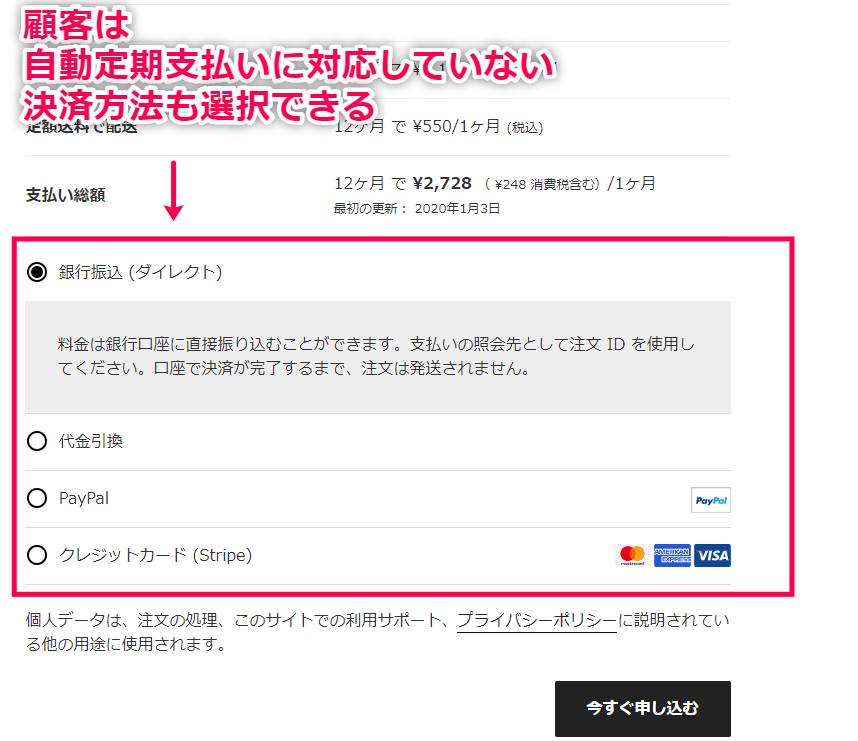
※ 自動定期支払いを無効にした後、手動定期支払いは新しいサブスクリプションにのみ適用されます。
自動定期支払を利用している既存のサブスクリプションは、その後も継続的に自動定期支払いとなります。
また、自動定期支払いを無効にした後再度有効化した場合、手動定期支払いを利用している既存のサブスクリプションは、その後も継続的に手動定期支払いとなります。
サブスクリプションの支払い方法を変更するには、管理者による支払い方法の変更をご覧ください。
早期支払い
早期支払いはオプションで、ストア管理者によって有効化/無効化することができます。
早期支払いを有効化する方法は以下の通りです。
- WordPress管理画面サイドメニュー [WooCommerce] > [設定] > [サブスクリプション] をクリックします。

- [定期料金の早期払いを許可する] のチェックボックスに✓を入れます。
[モーダル経由の定期料金の早期払いを許可する] に✓を入れると、お客様はポップアップで定期料金の早期払いができるようになります。

- [変更を保存] をクリックし保存します。
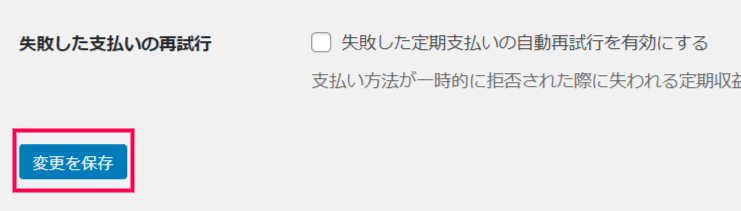
- サイトの表示を確認してみましょう。
2.で [モーダル経由の早期定期支払を許可する] に✓を入れた場合、顧客は [マイアカウント] > [サブスクリプション] をクリックすると表示されるポップアップで、早期の支払いが可能になります。

[今すぐ支払う] をクリックするとポップアップが表示されます。

管理者による支払い方法の変更
管理者は、管理画面で顧客のサブスクリプションの支払い方法を変更することができます。
クレジットカード払いの顧客を手動更新に変更できます。
手動更新の顧客は、クレジットカードなどの情報がなければ自動更新に変更できないので、基本的には自動更新から手動更新の変更のみ可能です。
- WordPress管理画面サイドメニュー [WooCommerce] > [サブスクリプション] をクリックし、サブスクリプションの一覧画面を開きます。
変更したいサブスクリプションのIDをクリックし、サブスクリプションの編集画面を開きます。

- [請求金額の詳細] 横のペンマークをクリックします。

- 決済方法のプルダウンから [手動更新] に変更します。

- [更新] をクリックします。

これで、決済方法の設定が完了しました。
次は、その他の基本設定を確認します。
基本設定
サブスクリプション の設定画面へのアクセスと、設定できる内容を確認します。
以下の流れで確認します。
- 基本設定
- メール設定
基本設定
- WordPress管理画面サイドメニュー [WooCommerce] > [設定] > [サブスクリプション] をクリックします。

- 各項目を設定します。
- ボタンに表示するテキスト
お好きなテキストを入力します。
設定したボタンは以下の画像の例のように使用されます。
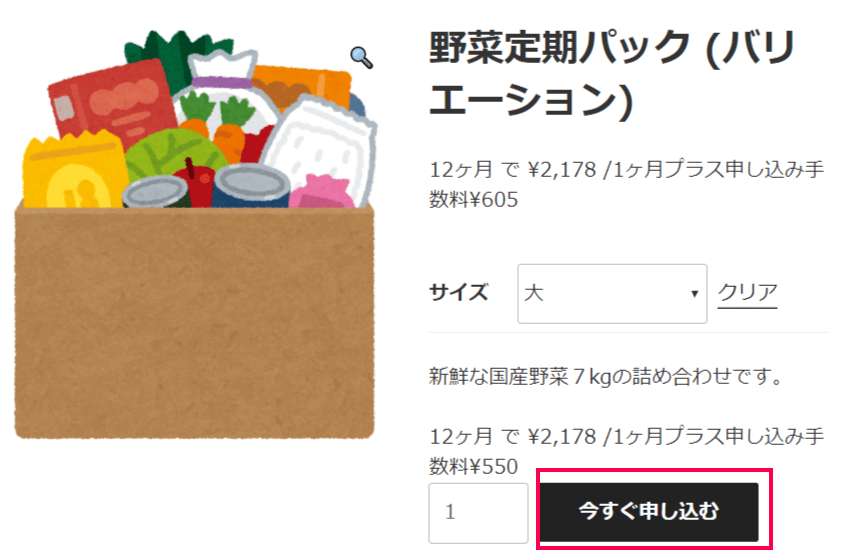
- 権限
サブスクリプション商品の契約者の権限と、サブスクリプション商品の契約が無効になっている契約者の権限を設定できます。
デフォルトで設定されていますが、必要があればここで変更します。
- サブスクリプション商品契約者のデフォルトの権限
有効なサブスクリプション商品の契約者の権限を設定します。
デフォルトでは WordPress の「購読者」権限となっています。
- 非アクティブなサブスクリプション商品契約者の権限
サブスクリプション商品の期限が切れたり、管理者や顧客自身、ご利用の決済方法などによりキャンセルもしくは一時中断しているサブスクリプション契約者の権限を設定します。
デフォルトでは WordPress の「顧客」権限となっています。
- 切り替え
サブスクリプション間で切り替えできるようにするか設定します。

- その他
サブスクリプションと商品を同時購入できるようにするなど設定できます。
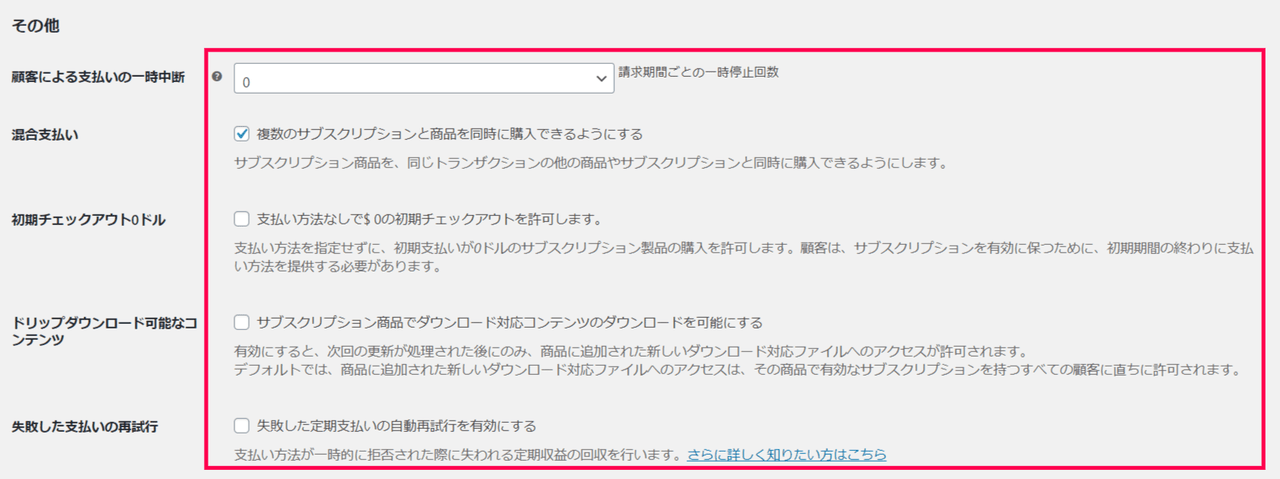
- 設定が終わったら [変更を保存] をクリックします。
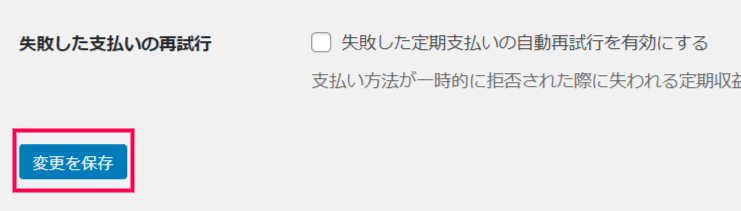
メール設定
- WordPress管理画面サイドメニュー [WooCommerce] > [設定] > [メール] をクリックします。

- メールの設定画面が表示されます。必要項目を設定します。
このプラグインに含まれるメールは以下の通りです。
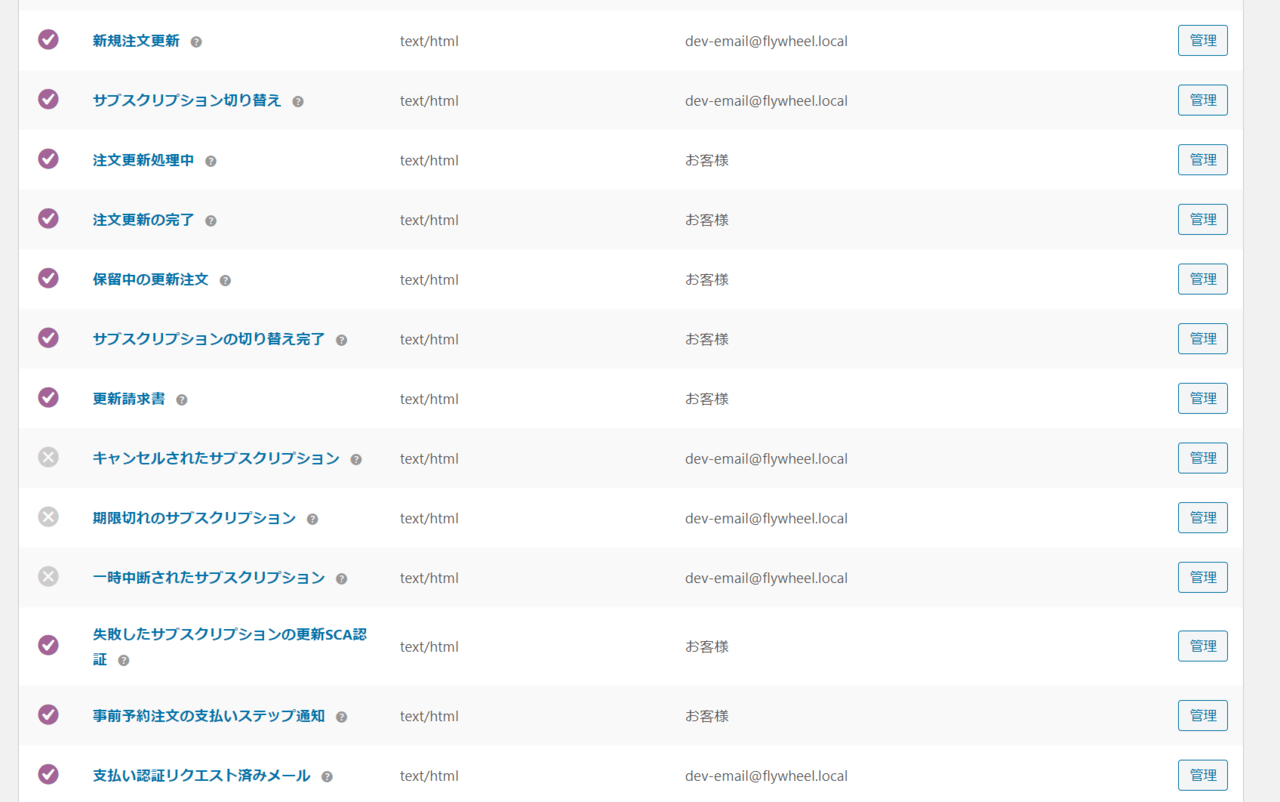
サブスクリプションの2回目以降の支払いをすることを「注文更新」といいます。
最初のサブスクリプション商品購入時の注文は「親注文」と呼ばれ、2回目以降は「注文更新」となります。
- 新規注文更新
- 新規注文更新: サブスクリプション商品で注文更新が行われたときに送られます。デフォルトではストアマネージャーに送信されますが、配送業者などに送信することも可能です。
- 注文更新処理中: サブスクリプションの支払いが完了し、商品の配送を待っていることを顧客へお知らせするメールです。支払いは、手動支払いもしくは自動定期支払いです。
- 注文更新完了: サブスクリプションの支払いが完了し、商品が発送されたことを顧客へお知らせするメールです。
- 更新請求書: サブスクリプションの定期支払い時期となり手動支払いが必要なときに送信されます。これは、もともと手動定期支払いを利用している場合もしくは自動定期支払いが失敗したときに送信されます。
メールには、定期支払い注文の情報と支払いリンクが含まれます。
- 失敗した支払い再試行メール
- 顧客の支払い再試行: サブスクリプションの自動の定期支払いが失敗し、次の支払い再試行ルールがあてはまったときに顧客に送信されます。
メールには、定期支払い注文の情報と予定されている再試行日、顧客が自動の再試行日を待たずに自分で手動支払いができるよう支払いリンクが含まれています。
[WooCommerce] > [設定] > [サブスクリプション] の [失敗した支払いの再試行] が有効化されている場合に送信されます。
- 支払い再試行: サブスクリプションの自動の定期支払いが失敗し、次の支払い再試行ルールがあてはまったときに管理者に送信されます。デフォルトではストアマネージャーに送信されます。
[WooCommerce] > [設定] > [サブスクリプション] の [失敗した支払いの再試行] が有効化されている場合に送信されます。
- サブスクリプションステータスと切替メール
- 一時中断されたサブスクリプション: 顧客がマイアカウントページで手動でサブスクリプションを一時中断した際に管理者に送信されます。
- 期限切れのサブスクリプション: サブスクリプションの期限が切れたときもしくはステータスが「期限切れ」に変更されたときに管理者に送信されます。
- キャンセルされたサブスクリプション: サブスクリプションが顧客もしくはストアマネージャーによってキャンセルされたときに管理者に送信されます。
- サブスクリプション切り替え: 顧客がマイアカウントページで、サブスクリプションをアップグレードもしくはダウングレードして切り替えたときに管理者に送信されます。
- サブスクリプションの切り替え完了: サブスクリプションをアップグレードもしくはダウングレードして切り替えた顧客に対し、切り替えが成功したら送信されます。
これで、サブスクリプションの基本設定が完了しました。
次に、サブスクリプションのステータスを確認します。
サブスクリプションステータス
サブスクリプションのステータスを確認します。
WooCommerce で各注文にステータスがあるのと同じように、サブスクリプションにもステータスが付与されます。
支払い待ち
サブスクリプションが最初に作られたとき、表示されるステータスです。
サブスクリプションは作成されたが、まだ支払いが行われていないことを示します
有効
サブスクリプションの最初の支払いが完了すると、ステータスは保留中から有効になります。
有効なサブスクリプションを持つユーザーは、購読者 (サブスクライバー) のユーザー権限を持つようになります。
保留中
サブスクリプションの支払いを待っているときもしくは管理者や顧客によってサブスクリプションが一時中断された場合、ステータスは保留中になります。
支払いを待って保留中になった場合、支払いが完了すればステータスは再び有効になります。
手動で一時中断されたために保留中になった場合、ステータスを有効にするには手動で再度有効化する必要があります。
キャンセル待ち
顧客がサブスクリプションを手動でキャンセルした場合、サブスクリプションステータスはすぐに「キャンセル」にはなりません。
サブスクリプションの支払い済みの期間がまだ残っている場合、ステータスはキャンセル待ちになります。支払い済みの期間が終了するとキャンセルになります。
キャンセル待ちのサブスクリプションがある場合、ユーザー権限は購読者のままになります。
期限切れ
サブスクリプションに期限がある場合、その期限を過ぎたサブスクリプションのステータスは期限切れになります。
期限切れになったら、ユーザー権限は購読者ではなくなります。
切り替え
バージョン2.0より前のサブスクリプション のステータスです。
現在は必要ありません。
これで、サブスクリプションのステータスの確認が完了しました。
次に、サブスクリプションの管理方法を確認します。
-
サブスクリプションの管理
サブスクリプションの管理方法を確認します。
サブスクリプションのステータスの変更や並び替え、キャンセルなどの管理ができます。
- WordPress 管理画面サイドメニュー [WooCommerce] > [サブスクリプション] をクリックします。

- サブスクリプション商品の管理画面が表示され、以下の操作が可能です。
- サブスクリプションの一時中断・再有効化と停止
サブスクリプションにマウスオーバーし、[一時中断] をクリックするとサブスクリプションを一時的に中止します。
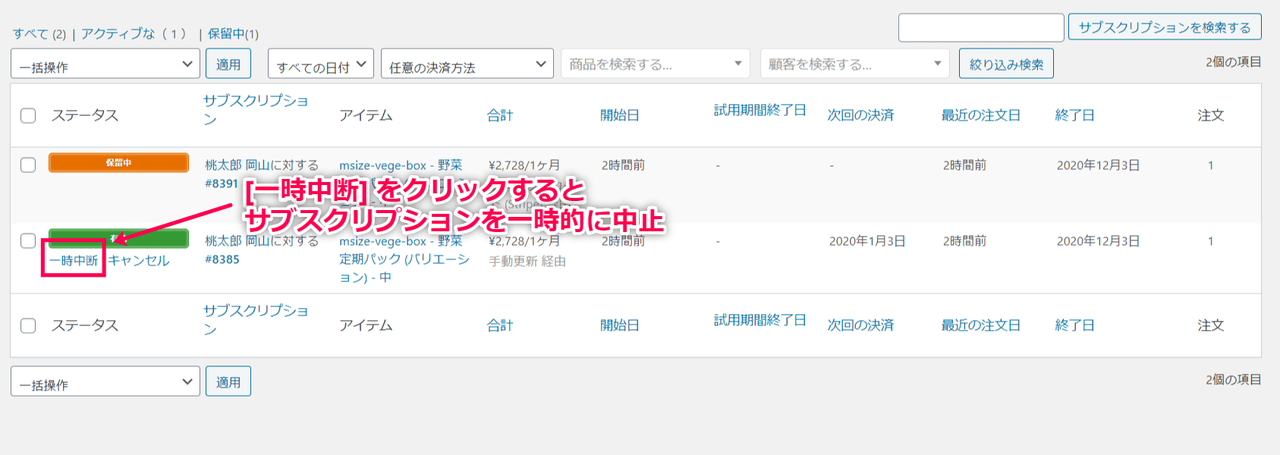
[再び有効化する] をクリックすると、一度中断したサブスクリプションを最有効化し、[キャンセル] をクリックするとサブスクリプションを停止します。
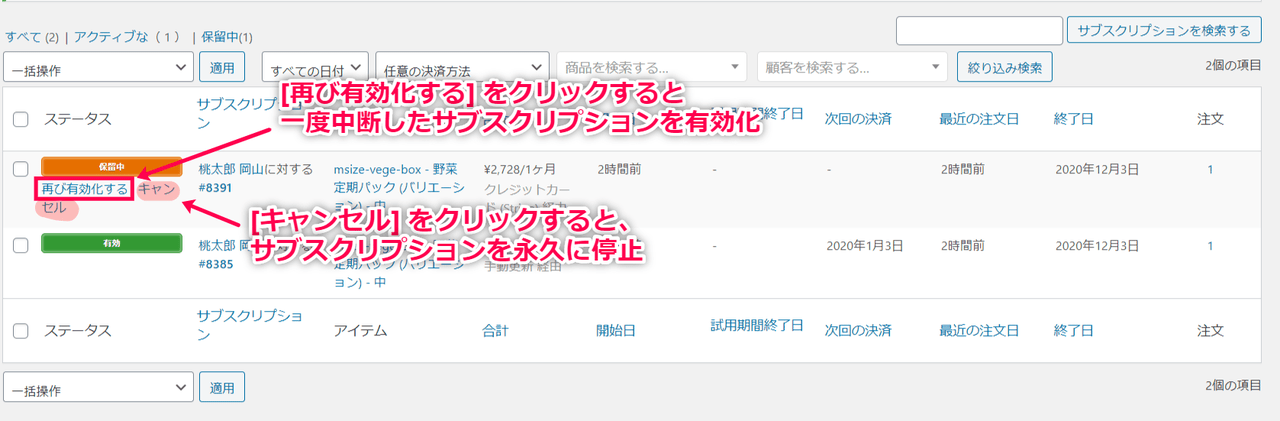
- サブスクリプションの並べ替えや検索、フィルター
一覧表の上部でサブスクリプションの検索やフィルターがあります。
各カラムをクリックすると、サブスクリプションをお好みで並び替えることができます。
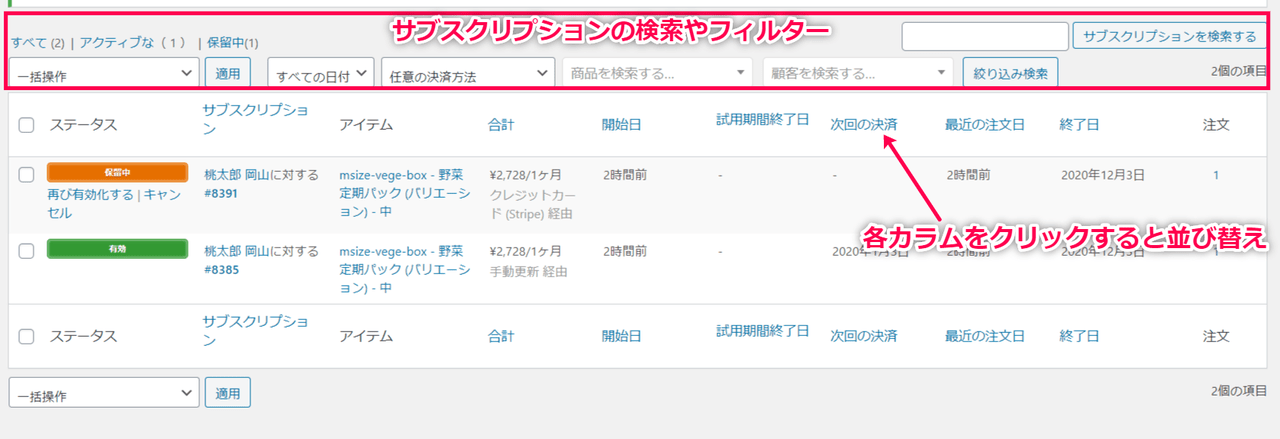
これで、サブスクリプションの管理方法が確認できました。
次に、支払い日の同期設定方法を確認します。
支払い日の同期設定
サブスクリプション のデフォルトの設定では、サブスクリプション商品の定期料金の支払い日は、顧客が商品を購入した日に基づいています。
ここでは、デフォルトを変更し、すべての顧客の支払い日を特定の日に設定します。
設定方法は以下の通りです。
- WordPress管理画面サイドメニュー [WooCommerce] > [設定] > [サブスクリプション] をクリックします。

- [サブスクリプションの定期支払い日を揃える] に✓を入れます。
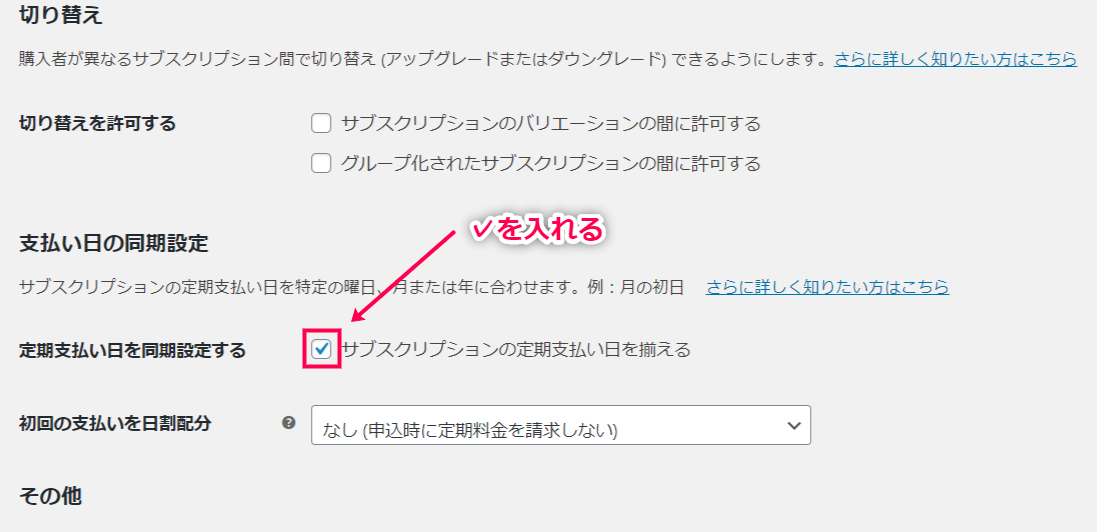
- 表示される [初回の支払いを日割配分] を設定します。
このオプションは「バーチャルサブスクリプション商品のみ」もしくは「すべてのサブスクリプション商品」に適用されます。
初回の支払いを日割り計算について、例をみてみましょう。
例えばあなたが年間10,000円のサブスクリプション商品を販売し、支払日を毎年1月1日にするとします。
顧客が7月1日に申し込んだ場合、顧客に5041円 (うるう年の場合は5027円) を請求します。
10,000円の1日当たりの料金は27.397円、7月1日から1月1日までは184日間なので
27.397×184=5041円となります。
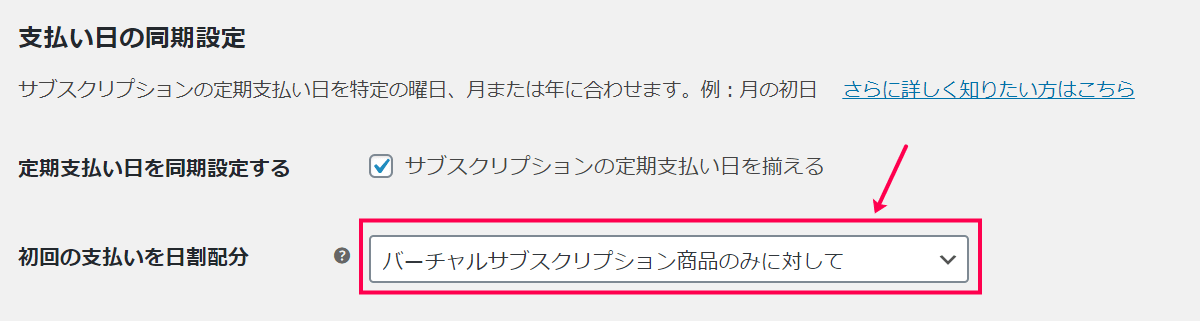
初回の支払いの日割配分をしない場合は、以下の2つの選択肢から選べます。
- なし (申込時に定期料金を請求しない)
購入時に料金は請求されず、顧客は次回の定期支払い日に支払うことになります。
申し込み手数料は請求されます。

- なし (申込時に全額請求)
購入時に定期料金を全額請求します。
この選択をすると、下部に [登録猶予期間] フィールドが新たに表示されます。
登録猶予期間の設定は、配送が必要なサブスクリプション商品に便利です。
例えば、ショップがサブスクリプション商品を販売し、顧客全員の支払い日を毎月1日に設定しているとします。
商品購入時に顧客に全額請求する設定にし、登録猶予期間を15日にします。
1月7日に商品を注文した顧客は支払い日 (2月1日) まで15日以上あるので全額請求され1月分の商品を受け取ります。
1月20日に注文した顧客は支払い日まで15日ないので、1月分は請求されず商品も受け取りません。2月1日に料金を請求され、2月の商品を受け取ります。
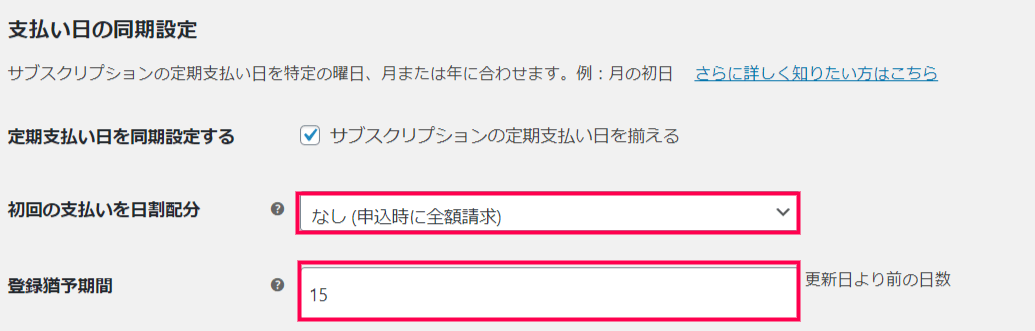
これで、支払い日をすべての顧客に対して同じ日にする設定が完了しました。
次に、支払い失敗時の再試行の流れを確認します。
支払い失敗時の再試行
カードで定期料金を支払っている場合、口座の残高が足りないなどの理由で支払が失敗することもあります。
ここでは、失敗した支払を再試行するための設定方法と、自動再試行の流れを確認します。
また、顧客や管理者が手動で支払いを再試行する方法も確認します。
この設定は、すべての失敗した定期支払を再試行するわけではありません。
再試行できるのは、自動定期支払いを利用しており、決済ゲートウェイによる請求スケジュールの制限などがないサブスクリプションだけです。
Paypal Standard を利用しているサブスクリプションは、自動再試行が許可されていないため、自動的に再試行されません。
次の流れで再試行について確認します。
- 失敗した支払いの自動再試行を有効化
- 自動再試行の流れ
- 自動再試行ルール
- 失敗した支払いの確認
- 失敗した支払いをストアマネージャーが手動再試行
- 失敗した支払いを顧客が手動で支払い
それでは、支払いの再試行を有効化するステップから始めましょう。
失敗した支払いの自動再試行を有効化
デフォルトでは、支払いが失敗した場合の再試行はできない設定になっています。
まず最初に再試行できるように有効化する必要があります。
有効化すると、条件を満たしているサブスクリプションの場合は自動再試行を行うようになります。
- WordPress管理画面サイドメニュー [WooCommerce] > [設定] > [サブスクリプション] をクリックします。

- [その他] の項目の [失敗した支払の再試行] に✓を入れ [変更を保存] をクリックします。
これで、自動再試行が有効になりました。
条件を満たすサブスクリプションは自動的に再試行されるようになります。
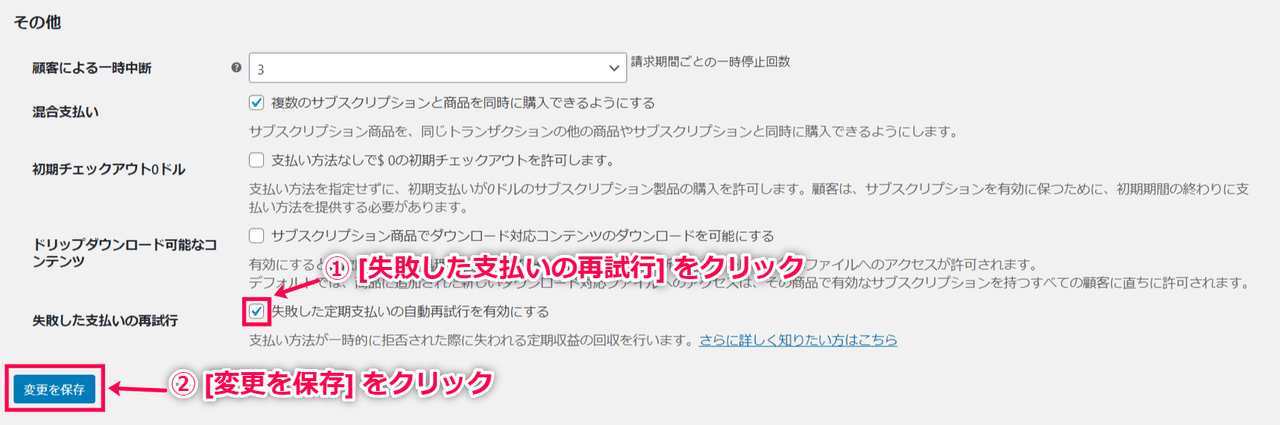
自動再試行の流れ
定期支払いが失敗したときの一般的な自動再試行の流れは以下の通りです。
- 自動定期払いが失敗します。
- この失敗した支払いについて、再試行ルールが適用されるか確認します。
- ルールが適用されると、サブスクリプションは自動で以下の処理を行います。
- 一定時間たつと再試行するよう設定する
- サブスクリプションステータスをルールに定義されたステータスにする
- 顧客とストアマネージャーに通知メールを送る
- 設定された再試行時間が来たときに、以下の条件がそろっていればサブスクリプションは支払いを再試行します。
- まだ支払いが必要なとき
- サブスクリプションと注文のステータスがルールに合った時
- 支払がまた失敗したら、ルールに従って2~4のステップが繰り返されます。
自動再試行ルール
デフォルトの自動再試行ルールは5つあります。
支払いが失敗するとまずルール1が適用され再試行されます。
その再試行がさらに失敗するとルール2、次がまた失敗するとルール3、のように進みます。
ルール1:
- 再試行までの時間: 支払が失敗してから12時間後に最初の支払再試行
- 顧客へのメール:なし
- ストアマネージャーへのメール:有効化されていれば [支払い再試行] メールで再試行時間を通知
- 再試行までの注文ステータス: 支払い待ちに設定される
- 再試行までのサブスクリプションステータス:保留中に設定される
ルール2:
- 再試行までの時間:支払が失敗してからさらに12時間後に支払再試行
- 顧客へのメール:有効化されていれば [顧客の支払い再試行]メールで再試行時間を通知
- ストアマネージャーへのメール:有効化されていれば [支払い再試行] メールで再試行時間を通知
- 再試行までの注文ステータス:支払い待ち
- 再試行までのサブスクリプションステータス:保留中
ルール3:
- 再試行までの時間:支払が失敗してからさらに24時間後に支払再試行
- 顧客へのメール:なし
- ストアマネージャーへのメール:有効化されていれば [支払い再試行] メールで再試行時間を通知
- 再試行までの注文ステータス:支払い待ち
- 再試行までのサブスクリプションステータス:保留中
ルール4:
- 再試行までの時間:支払が失敗してからさらに48時間後に支払再試行
- 顧客へのメール:有効化されていれば [顧客の支払い再試行]メールで再試行時間を通知
- ストアマネージャーへのメール:有効化されていれば [支払い再試行] メールで再試行時間を通知
- 再試行までの注文ステータス:支払い待ち
- 再試行までのサブスクリプションステータス:保留中
ルール5:
- 再試行までの時間:支払が失敗してからさらに72時間後に支払再試行
- 顧客へのメール:有効化されていれば [顧客の支払い再試行]メールで再試行時間を通知
- ストア管理者へのメール:有効化されていれば [支払い再試行] メールで再試行時間を通知
- 再試行までの注文ステータス:支払い待ち
- 再試行までのサブスクリプションステータス:保留中
5回目の再試行が失敗すると、注文ステータスは「失敗」となり、顧客には更新請求書メール (有効化されている場合) が送られます。
失敗した支払いの確認
失敗した支払いの次の再試行の日付を確認したり、これまでの定期支払いの履歴を確認します。
- WordPress管理画面 [WooCommerce] > [サブスクリプション] をクリックし、該当のサブスクリプションの ID 番号をクリックします。
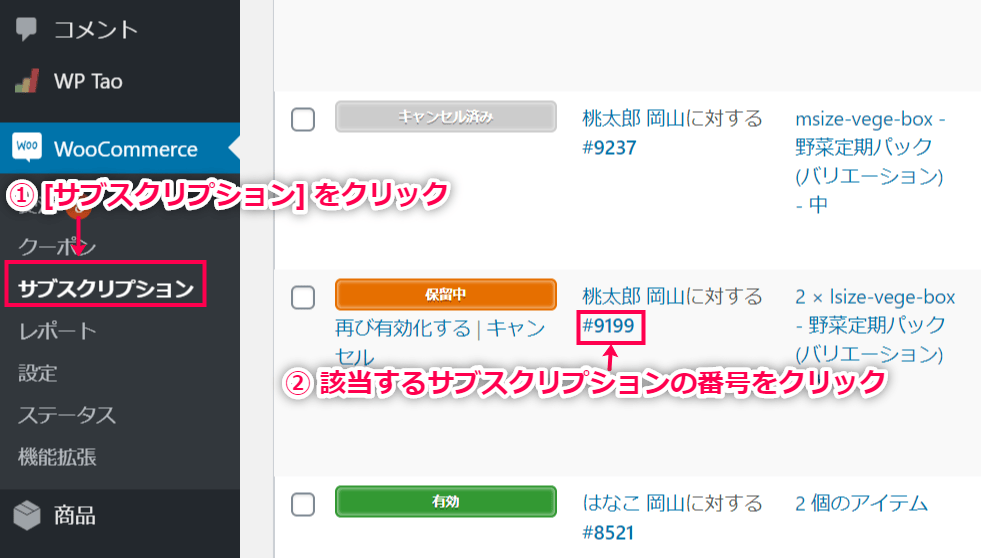
- サブスクリプションの編集画面が開きます。
支払い更新再試行 の予定は [予定] のメタボックスに表示されています。
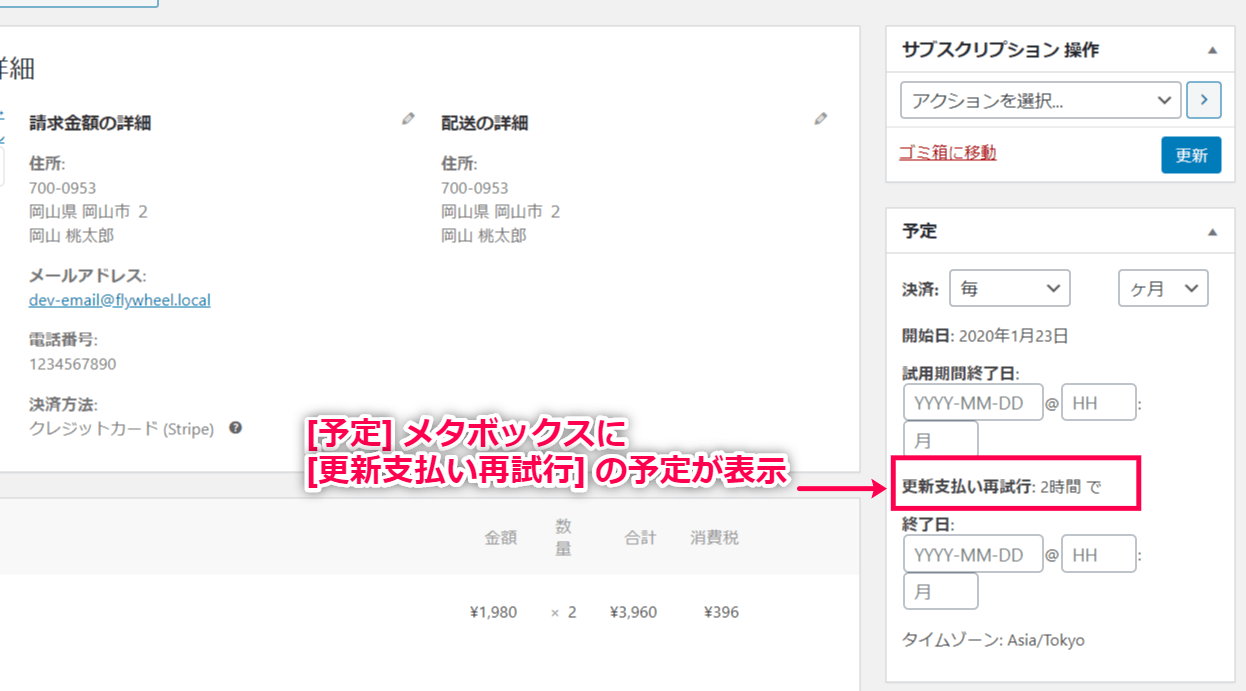
- WordPress 管理画面サイドメニュー [WooCommerce] > [受注] をクリックし、該当のサブスクリプション注文の編集画面を開きます。
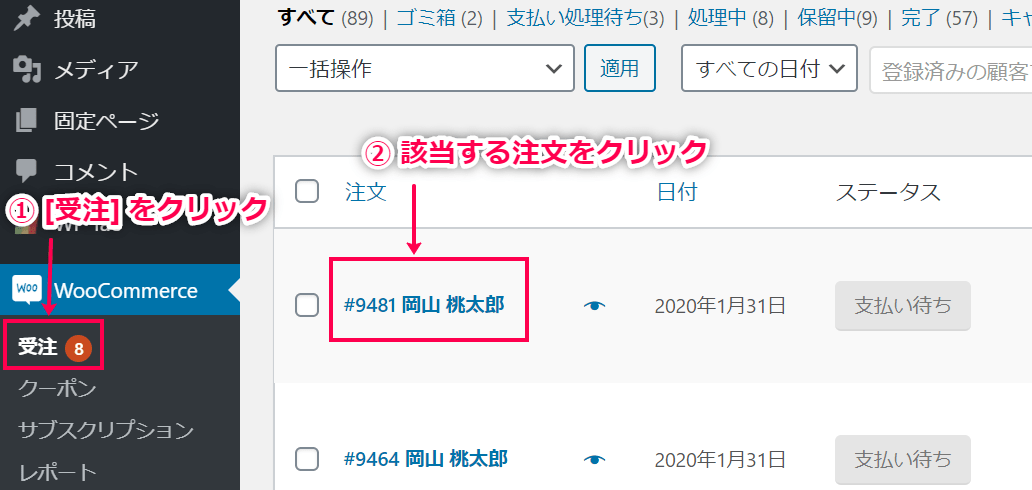
- [失敗した支払の自動再試行] メタボックスには、定期支払いの履歴が表示されます。
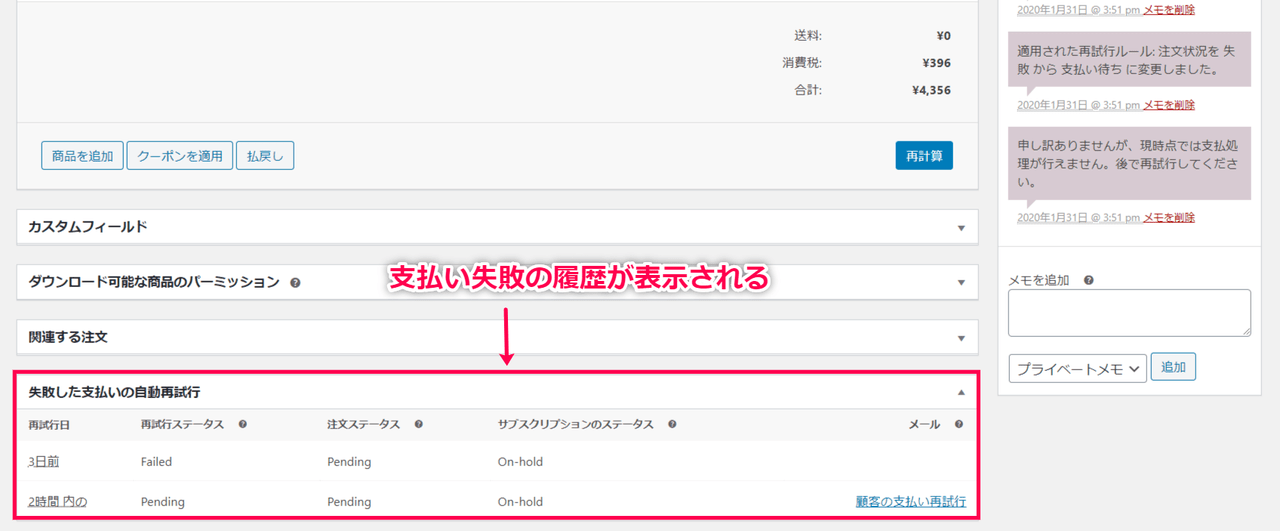
- WordPress 管理画面サイドメニュー [WooCommerce] > [レポート] > [サブスクリプション] > [失敗した決済再試行] では、レポートを確認できます。
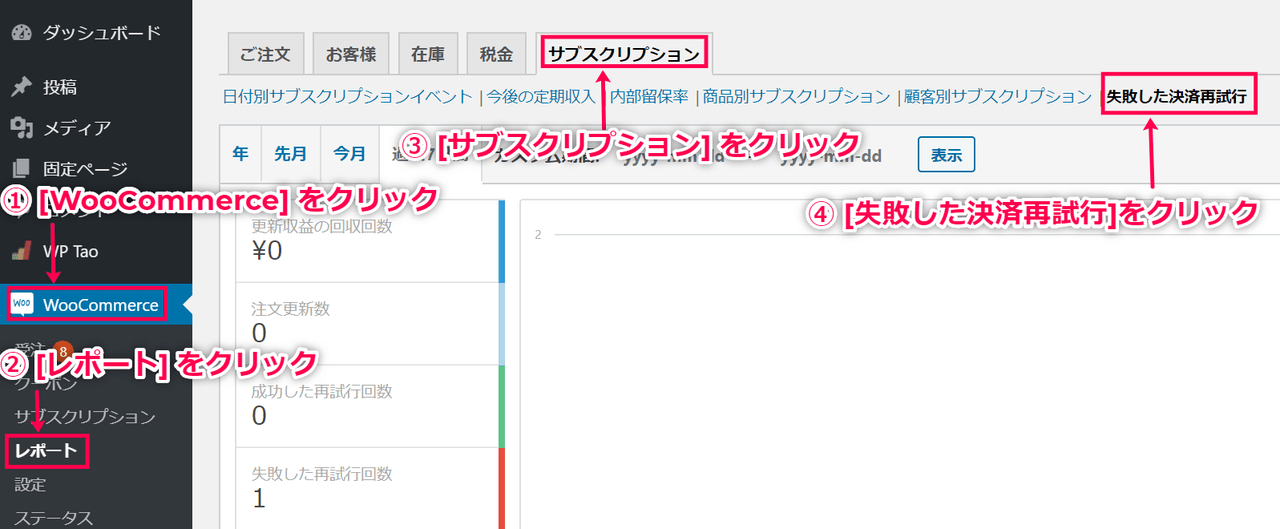
ストアマネージャーが支払いを再試行
これまでのステップでは、自動の支払い再試行について確認してきました。
それに加えて、失敗した支払を管理者が手動で再試行する方法もあります。
失敗した支払いをストア管理者が再試行する方法もあります。
- WordPress 管理画面 [WooCommerce] > [受注] をクリックし、該当する注文の編集画面を開きます。

- 注文操作のプルダウンで [更新支払いの再試行] を選択し [更新] をクリックします。

失敗した支払いを顧客が手動再試行
定期支払いが失敗したとき、顧客がマイアカウントページから手動で支払いを再試行することもできます。
この場合、予定された自動再試行の時間より前に支払われます、
決済が成功すると、再試行ルールにあてはまらないので予定されていた自動再試行は実施されません。
流れは以下の通りです。
- [マイアカウント] > [サブスクリプション] をクリックすると、
サブスクリプションの一覧が確認できます。
失敗したサブスクリプションは [保留中] のステータスになっています。
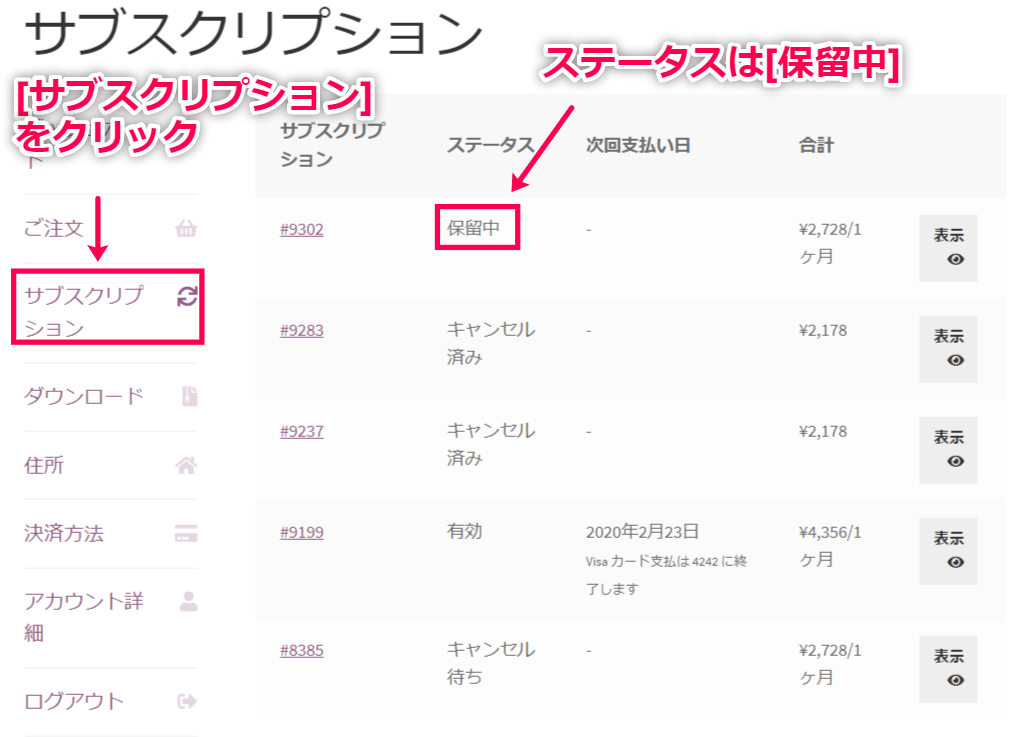
- [ご注文] をクリックするとこれまでの注文が表示されます。
ステータスが [支払い待ち] となっている、失敗したサブスクリプションの更新注文を確認しましょう。
[アクション] > [支払い] をクリックして支払うことができます。

これで、支払い失敗時の流れが確認できました。
次は、顧客のマイアカウントページでサブスクリプションステータスを確かめる方法を確認します。
マイアカウントで確認
顧客は、マイアカウントページでサブスクリプションのステータスを確認できます。
その流れを確認します。
- [マイアカウント] > [サブスクリプション] をクリックします。
サブスクリプションの状態を確認することができます。

- 確認したいサブスクリプションの [表示] をクリックすると、詳細が確認できます。
顧客はサブスクリプションの一時中断やキャンセル、支払い方法の変更、もしくは早期支払いの操作をすることができます。

これで、顧客のマイアカウントについて確認できました。