取得したバックアップは、そのまま放っておくと利用中のサーバーの容量を圧迫することになります。
「バックアップの何回分前より以前のものを自動で削除」という設定も可能ですが、バックアップそのものの保存先として、Google ドライブを利用することができます。
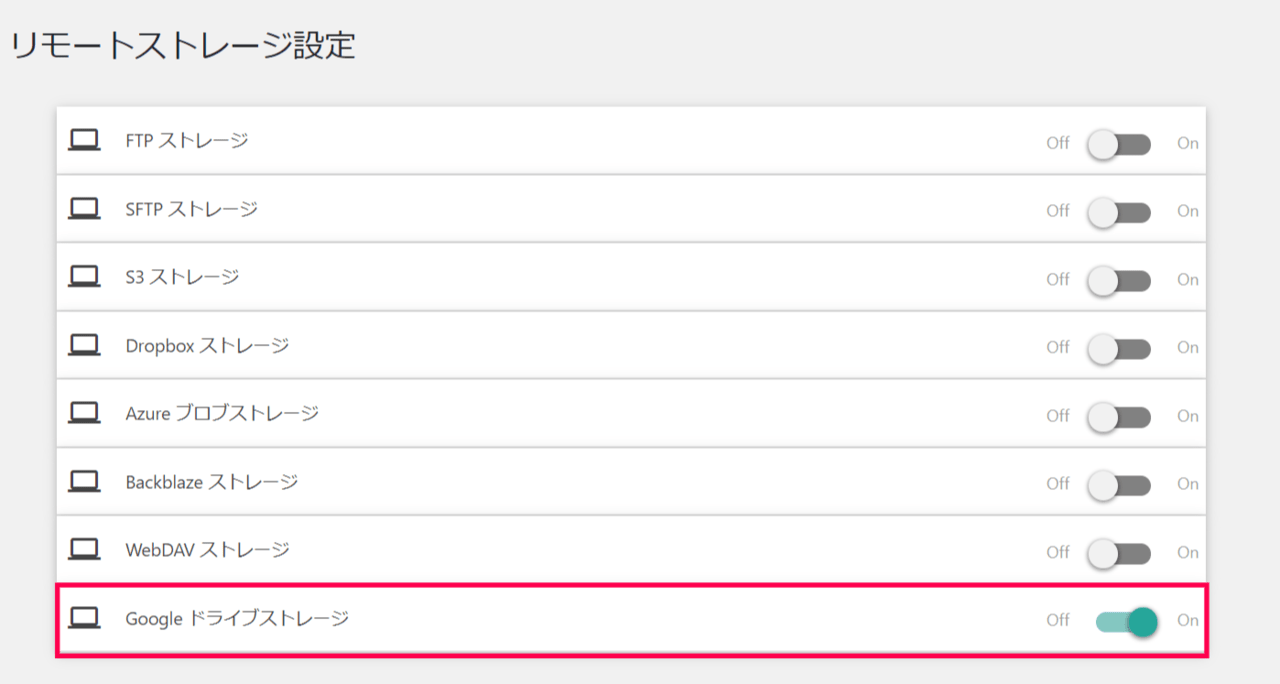
バックアップを Google ドライブに保存
このアドオンを利用すると、リモートストレージとして、Google ドライブを利用することができます。
XCloner リモートストレージの設定から、Google ドライブの認証設定を行い、Google ドライブの任意のフォルダにバックアップの度に自動で、もしくは手動でアップロードすることができるようになります。
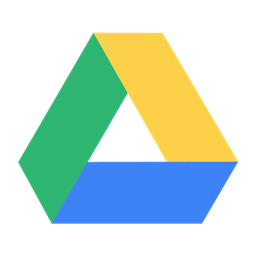



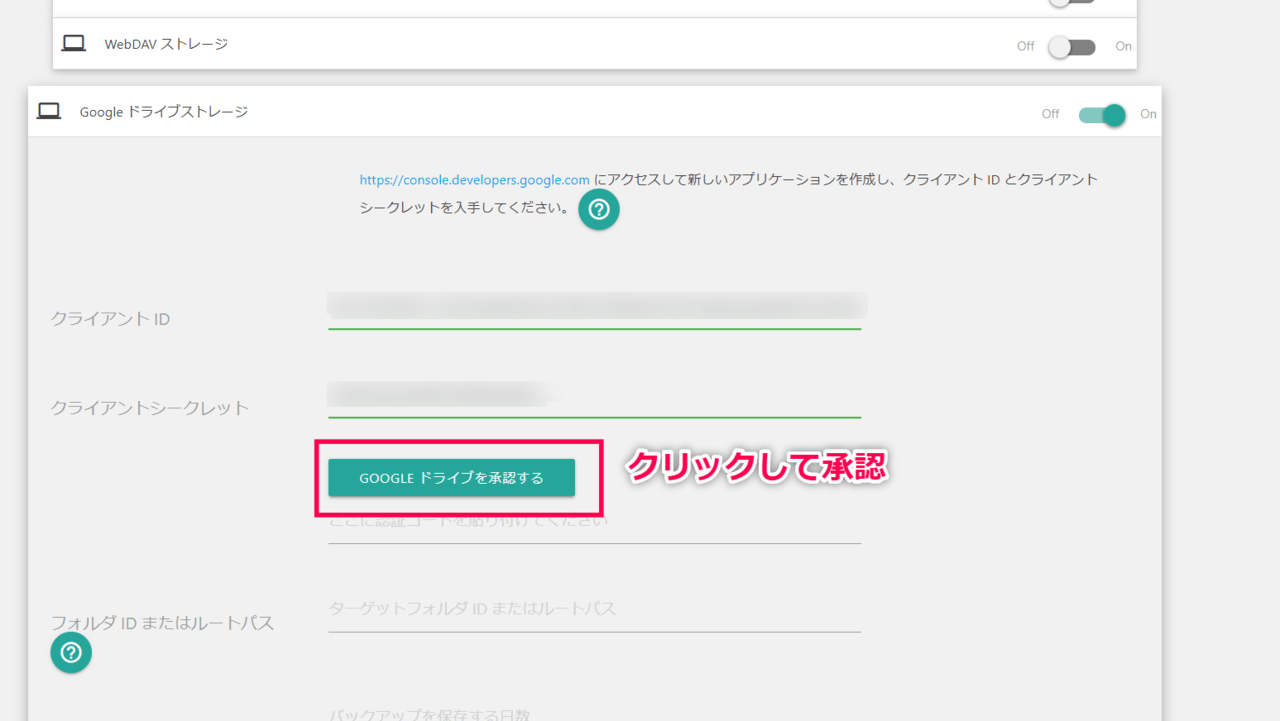
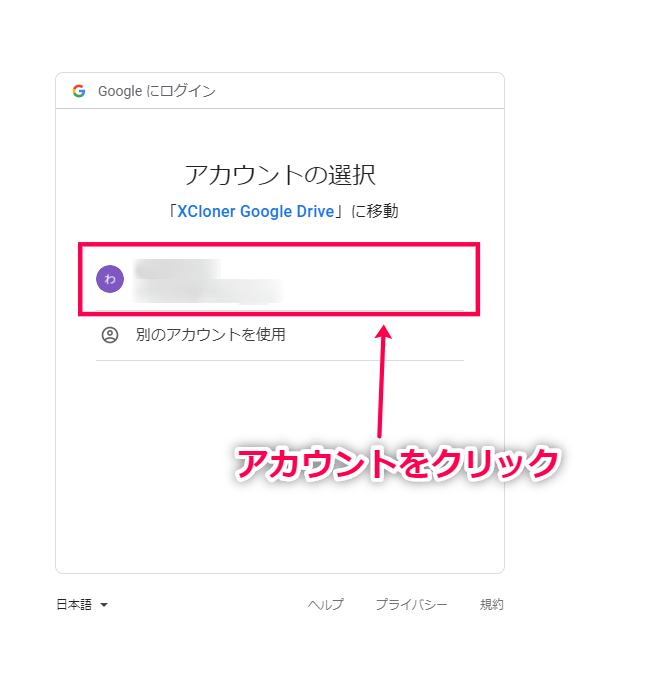
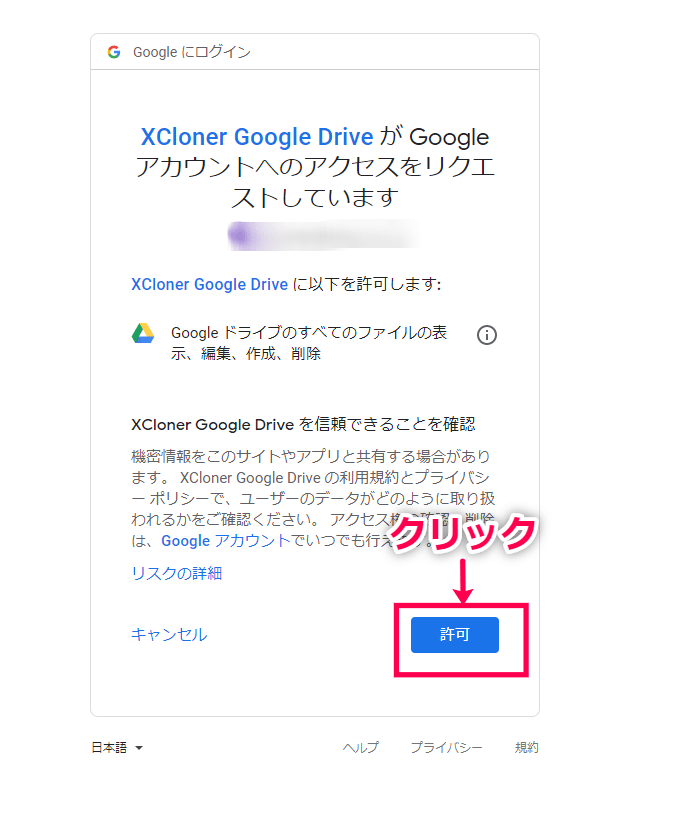
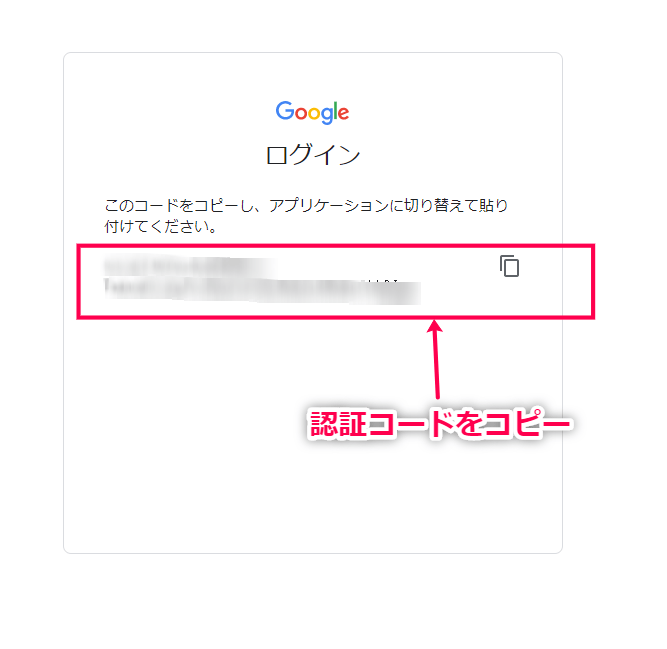
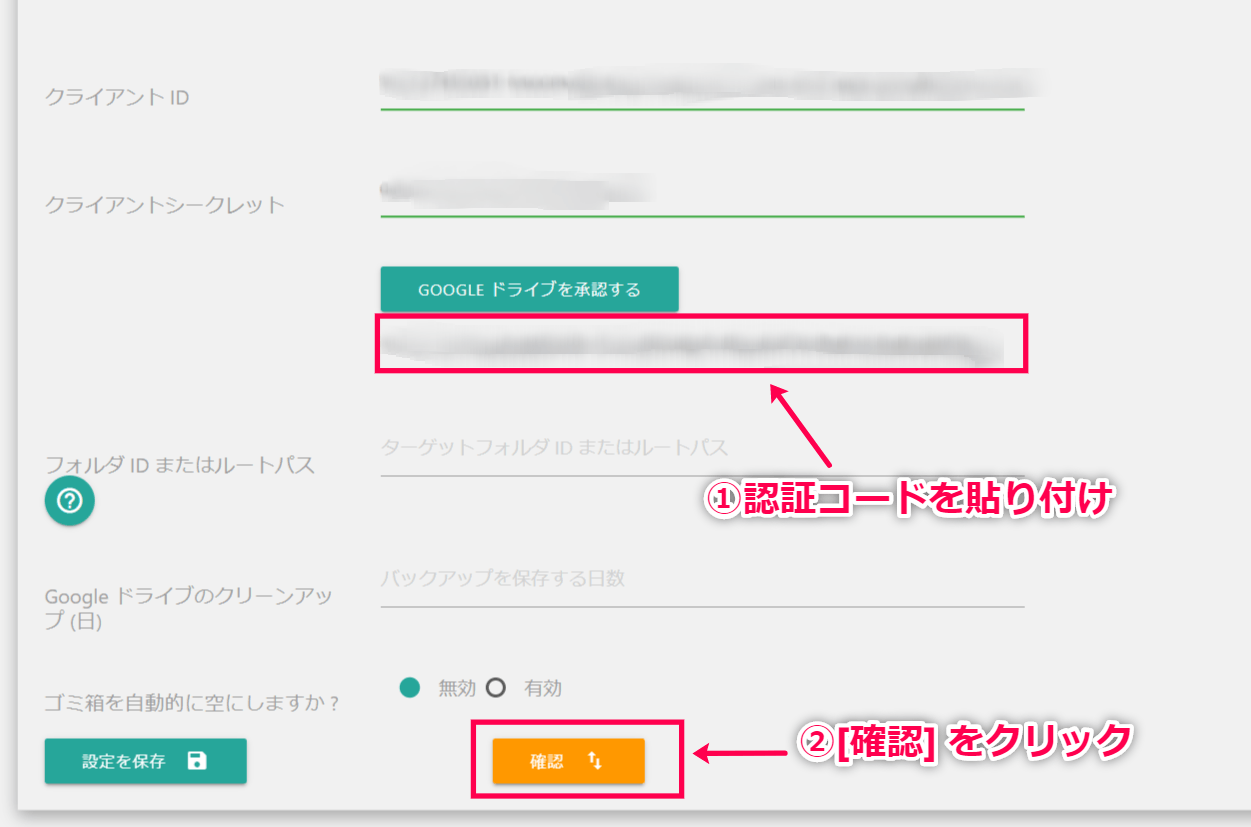
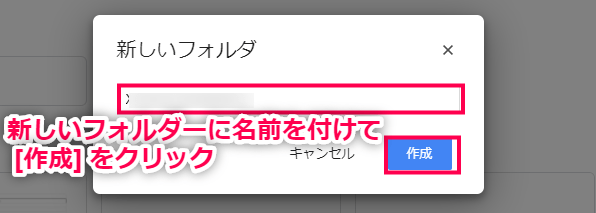

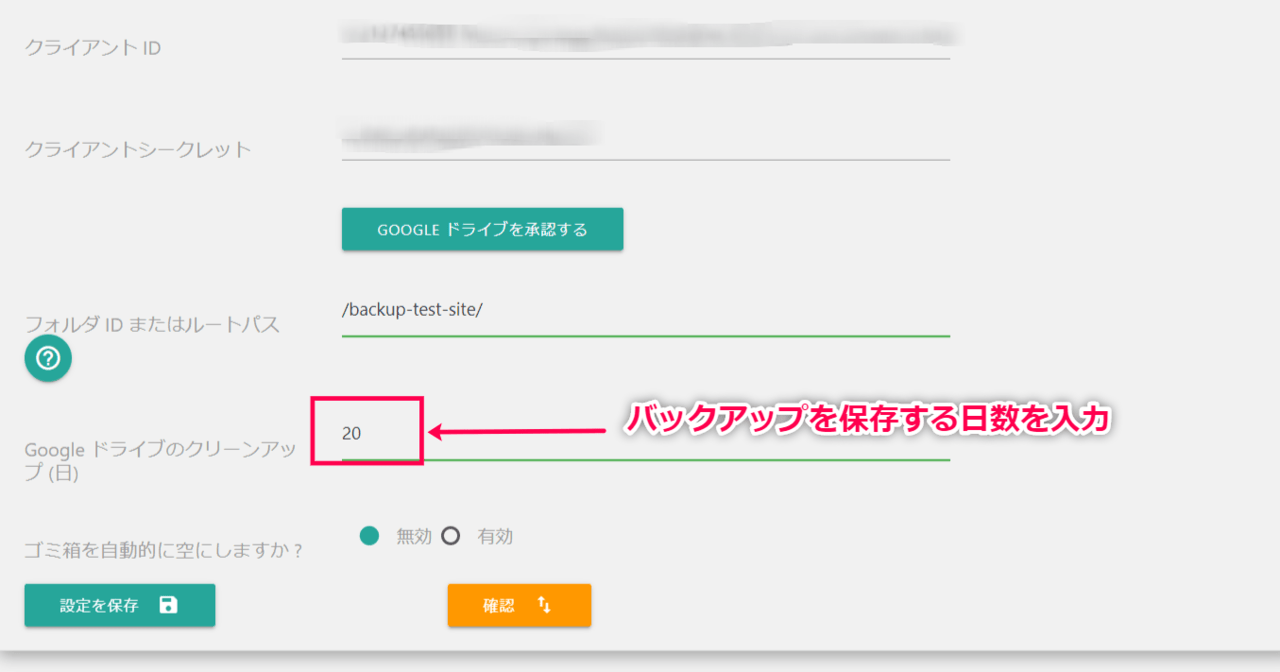
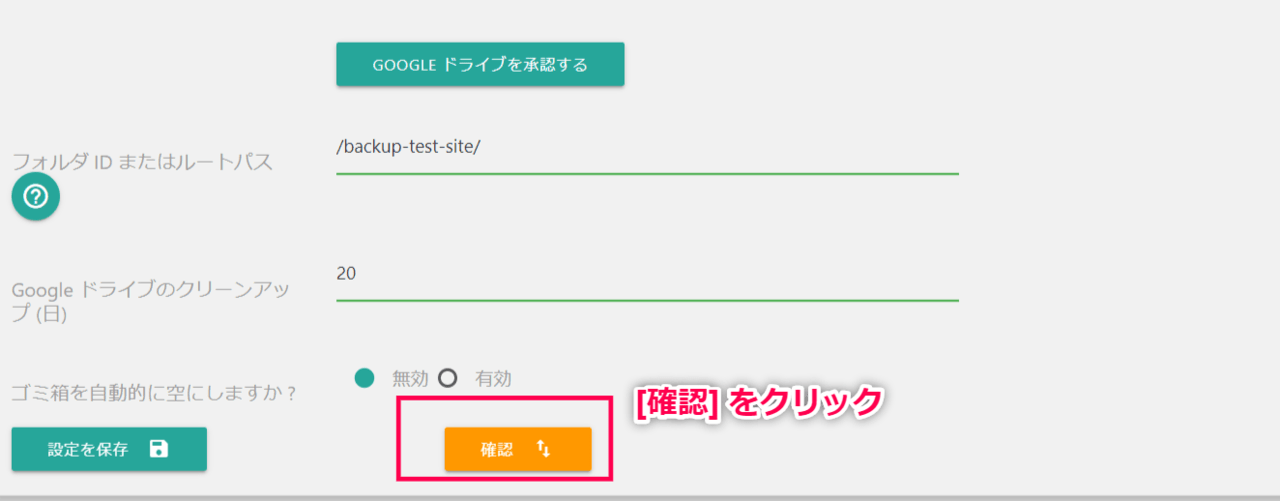
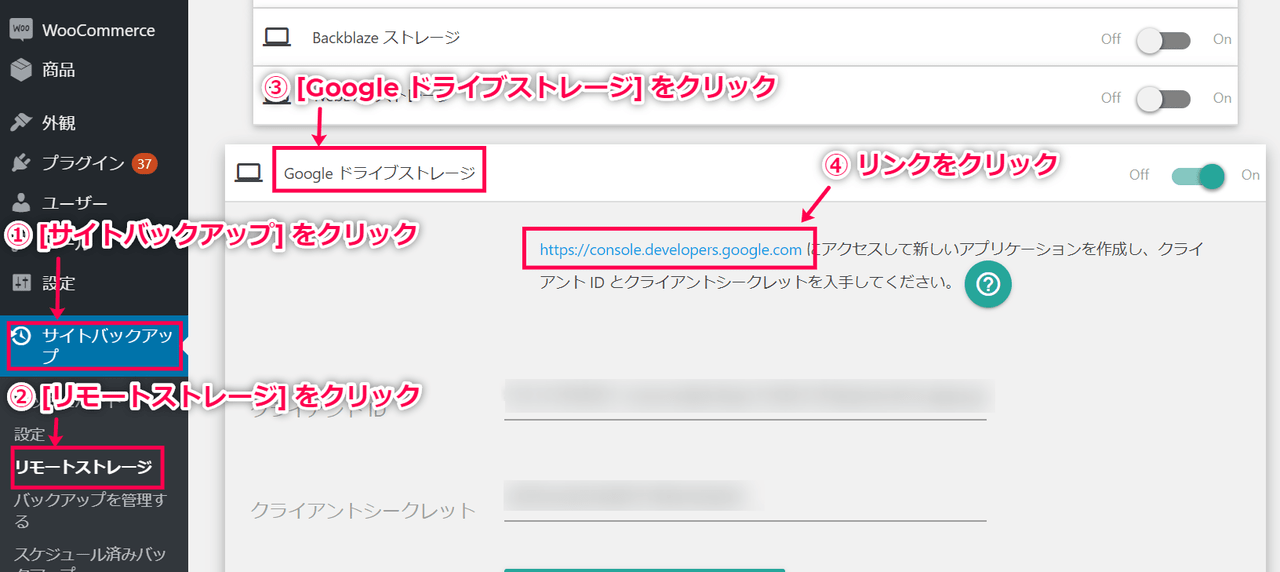

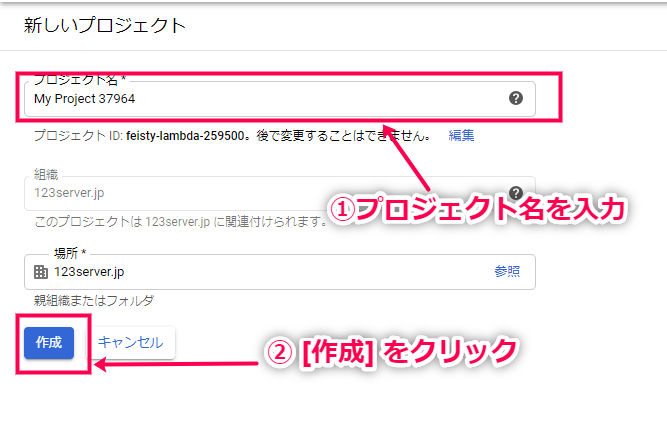
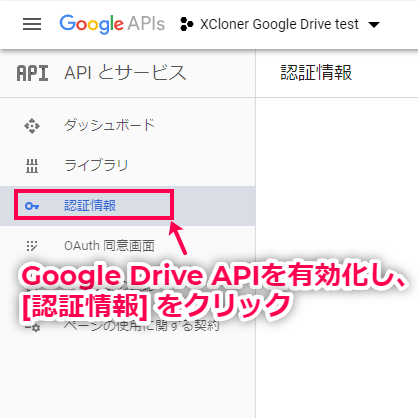
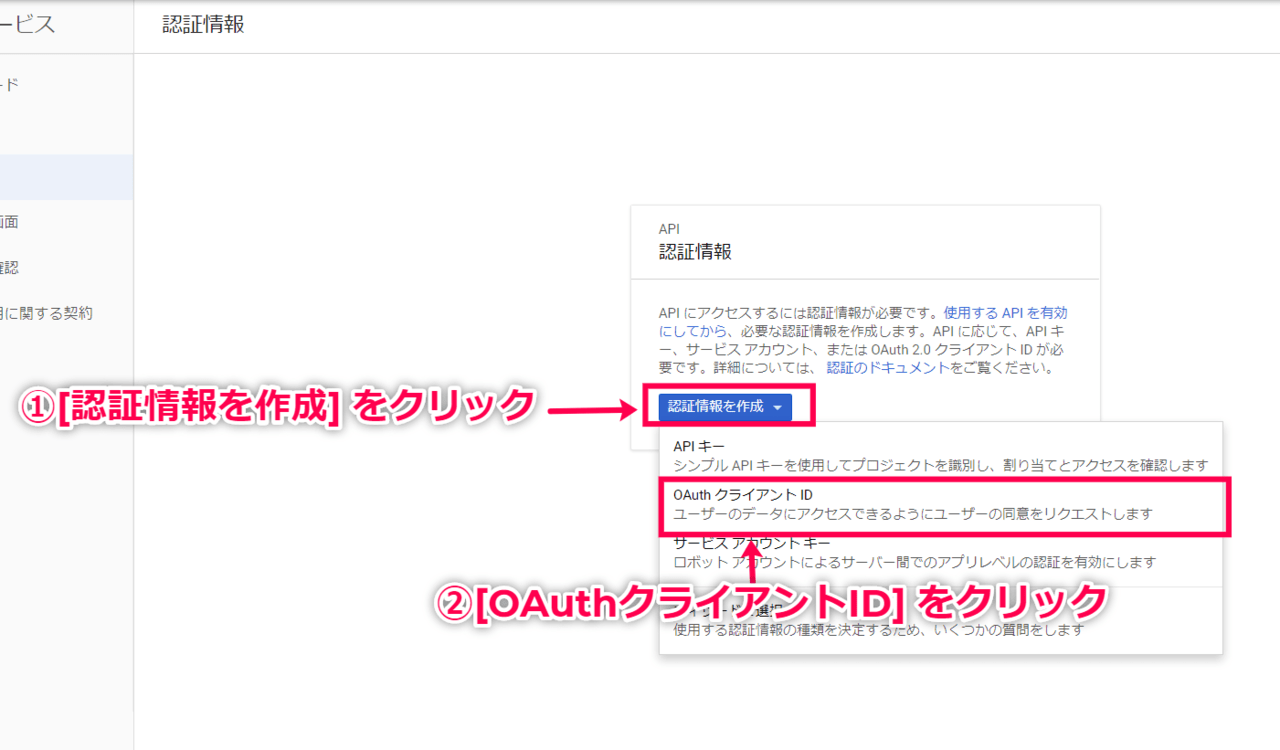
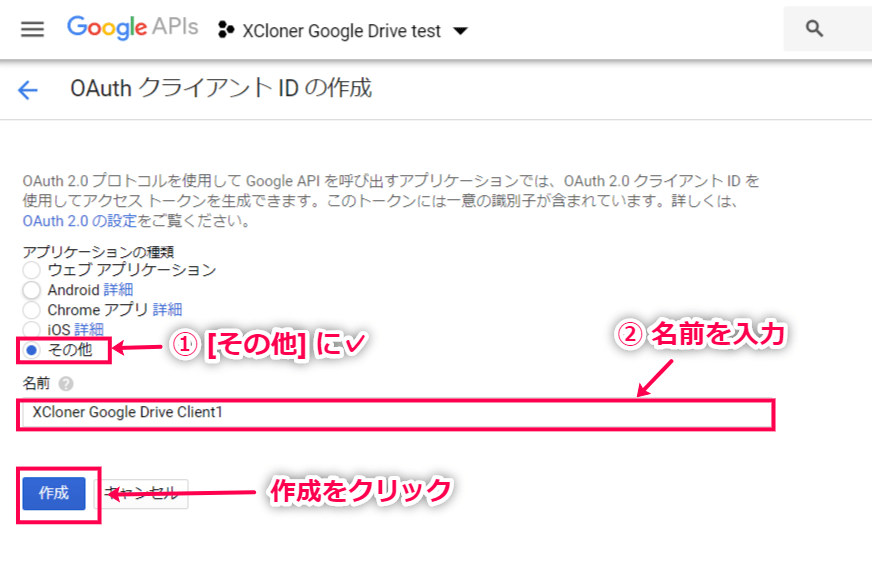
レビュー
レビューはまだありません。