Web サイトのデータをバックアップしておくことは、とても大切なことです。
ネットショップなど、サイトでビジネスを展開している場合、サイト上にお客様や注文の情報が保存されます。
そのサイトが、例えばハッキングされてしまったり、プラグイン、テーマのアップデートを行った際に壊れてしまった場合、取り返しのつかないことになってしまいます。
そうなる前に、常日頃から「バックアップ」を使用して、サイトのバックアップを取得することをおすすめします。
手動・自動バックアップ
「バックアップ」では、任意のタイミングでバックアップをとる手動バックアップと、毎月、毎週、毎日など、設定したスケジュールでバックアップを行ってくれる自動バックアップにも対応しています。
WordPress は、プラグインやテーマ、WordPress 自体をアップデートする際には、バックアップを取ることが推奨されていますが、
「バックアップ」は、設定でアップデートの直前に自動でバックアップを取得することもできます。
取得したバックアップを利用してマイグレーション(サーバーのお引越し)
取得したバックアップを使用して、もしもの時に、前の状態に復元させたり、別のサーバーにデータを移動して、サーバー(サイト)のお引越し、をすることができます。
「バックアップ」 はバックアップのファイルから、自動で WordPress の構成ファイル(データベースの情報等含め)を読み込み、復元することができます。
バックアップをクラウドストレージに保存
取得したバックアップは、そのまま放っておくと、利用中のサーバーの容量を圧迫することになります。
「バックアップの何回分前より以前のものを自動で削除」という設定も可能ですが、バックアップそのものの保存先として、Google Drive や Dropbox などのクラウドストレージを利用することもできます。
バックアップの使い方
WordPress のバックアップを生成する
大切なデータを守るためには、バックアップを取っておくことが重要です。
WordPress のアップデートやハッキング等のもしものためにも、必ずバックアップをとっておきましょう。
下記のステップに沿って 「バックアップ」を使用することで、WordPress のファイルやデータベースなどのバックアップを取得することができます。
- [バックアップ] > [バックアップ生成] に移動して、バックアップの作成を開始します。
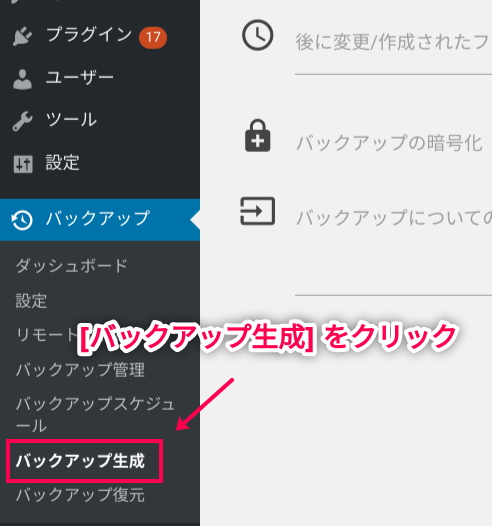
- [バックアップ] > [バックアップのオプション] では、バックアップの名前をつけたり、バックアップ後の通知先のメールアドレス等を設定します。
設定が完了したら、[次へ] ボタンをクリックします。
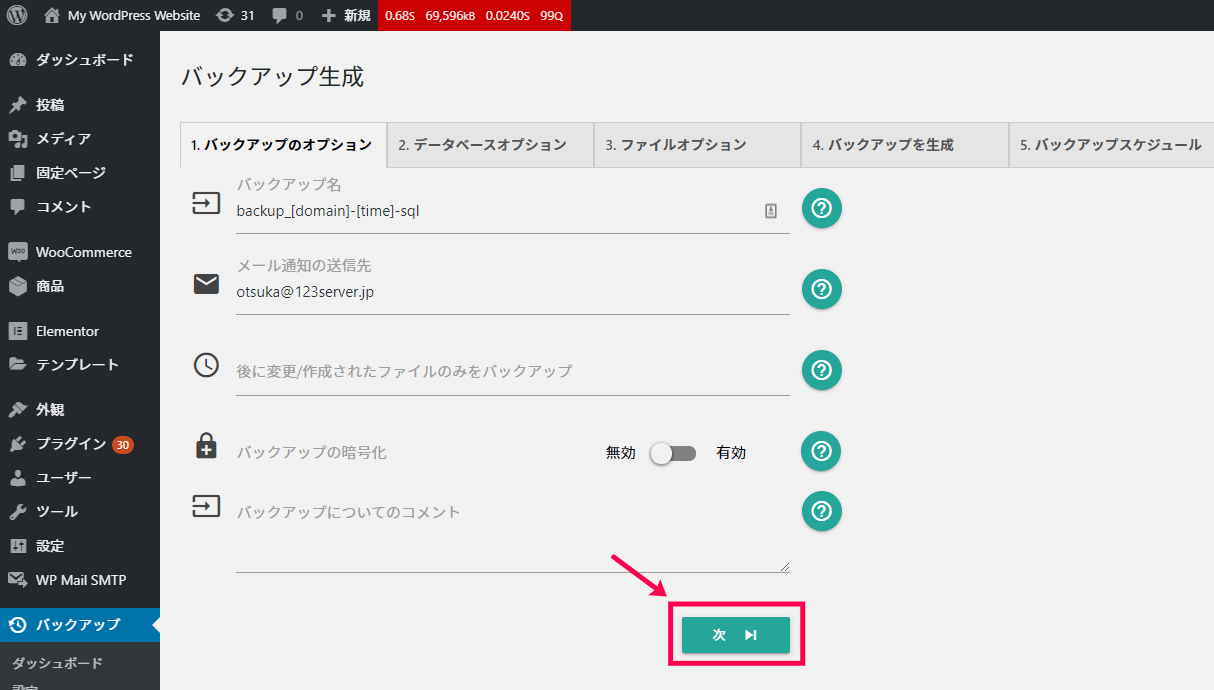
- [バックアップ] > [データベースオプション] に移動して、バックアップに含めるデータベースとテーブルを選択します。
データベースとテーブルを選択したら、[次へ] ボタンをクリックします。
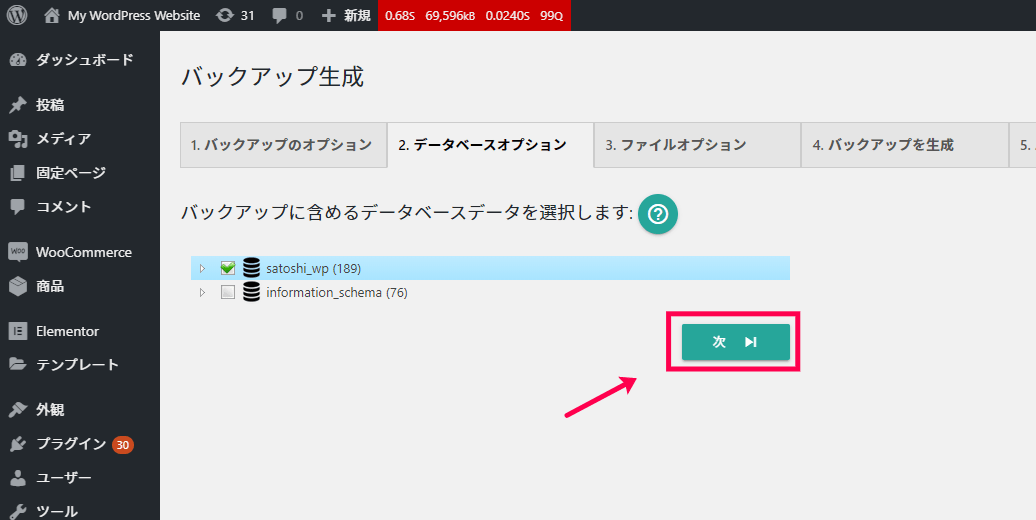
- [バックアップ] > [ファイルオプション] に移動して、バックアップに含めるファイルとフォルダーを選択します。
ファイルとフォルダを選択したら、[次へ] ボタンをクリックします。
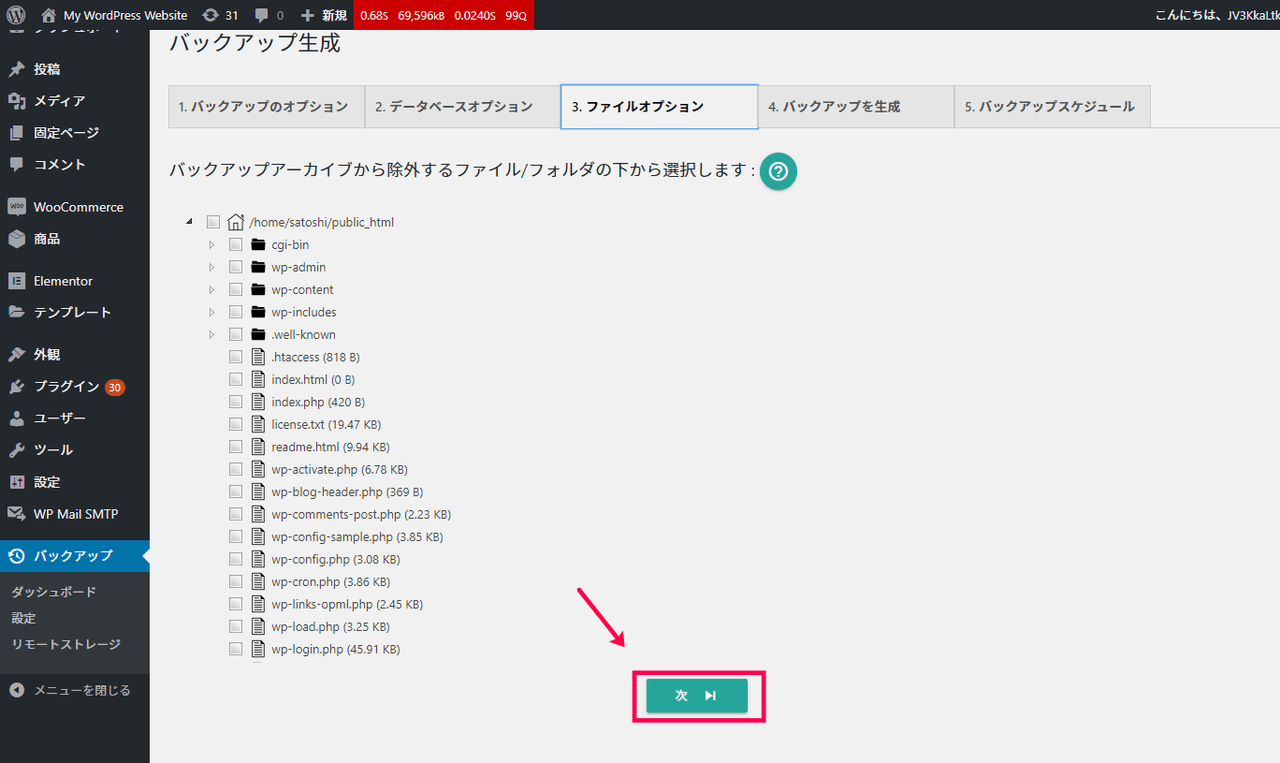
- [バックアップ] > [バックアップ生成] に移動して、バックアップを開始します。
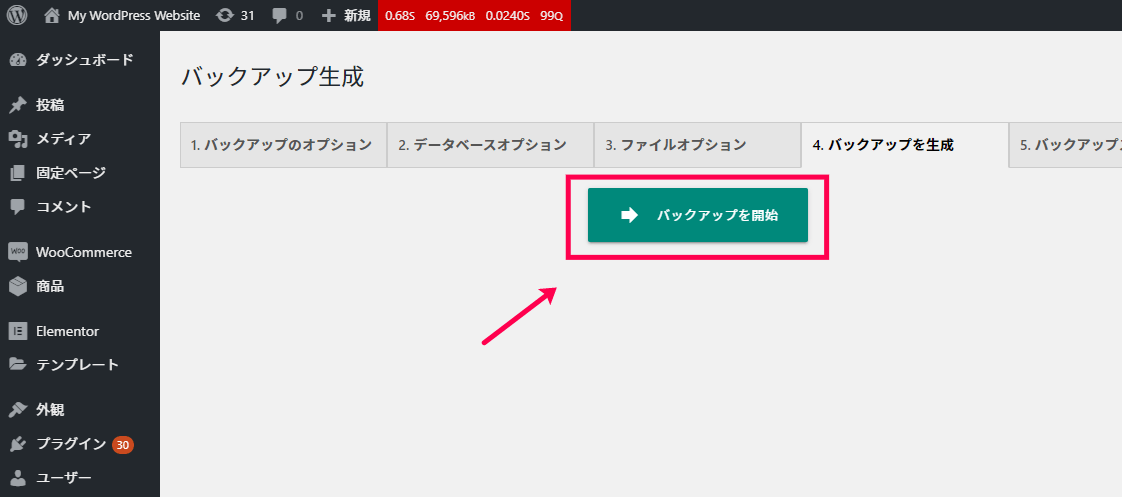
- 次の図は、バックアップが処理中の画面です。いつでもバックアップをキャンセルできます。
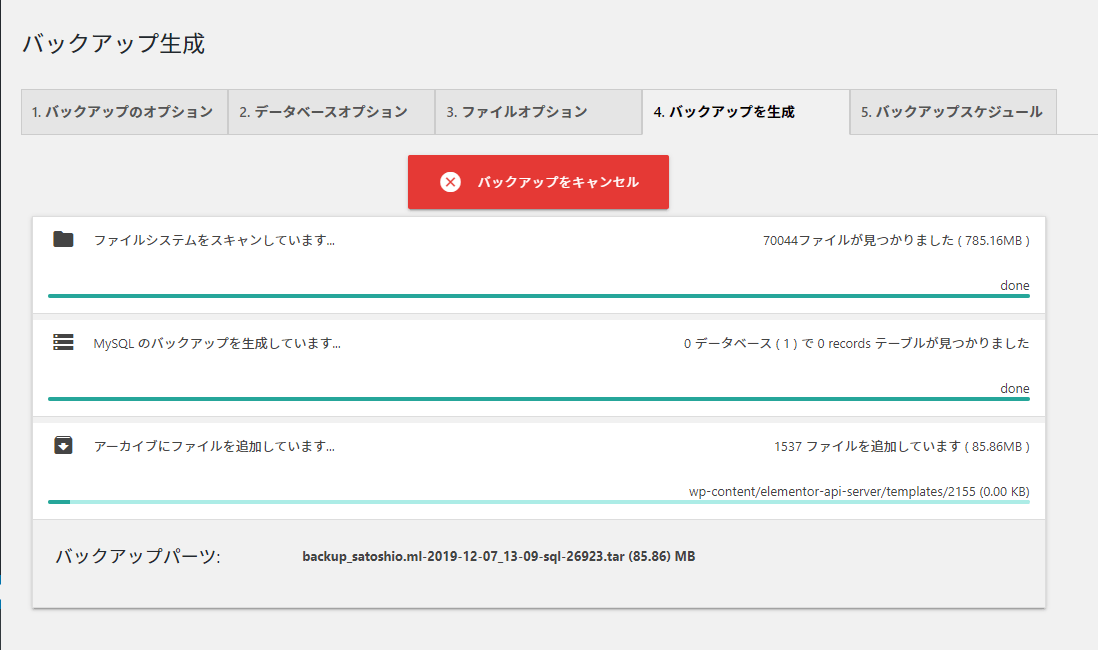
- すべてがうまくいき、エラーメッセージが表示されない場合は、次の画像のような画面表示されます。
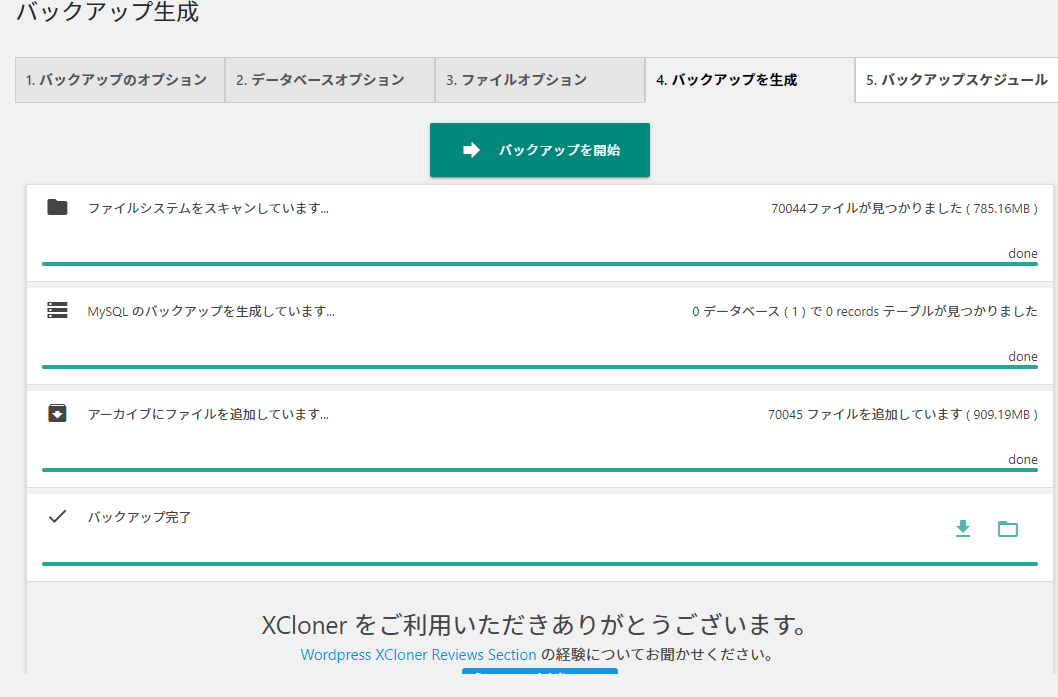
ここまでのステップでサイトのバックアップを生成しました。
このバックアップをPCにダウンロードして保管しておいたり、もしもの時はバックアップから復元することで、サイトを元の状態にすることができます。
WordPress のバックアップから復元する
もしもの時が起こってしまった時、もしくは、何かの設定を失敗してしまって、サイトを元通りにしたい時、
バックアップを取得した状態に復元することができます。
注:バックアップを取得した時から更新されたデータ(新規記事やコメント等)も巻き戻ってしまいます。
下記のステップに沿って 「バックアップ」 を使用することで、WordPress をバックアップを取得した状態に復元することができます。
- [バックアップ] > [バックアップの復元] に移動して、Webサイトの復元を開始します。
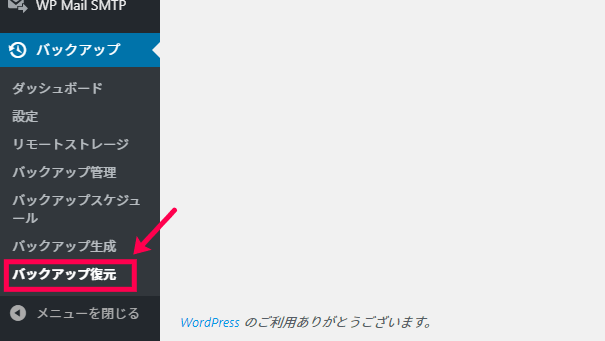
-
- ローカルで復元する場合は、そのまま [接続の確認] ボタンをクリックします。
- ローカルではなく、別のサーバーにバックアップを復元する場合は、下記のステップを踏んでください。
- 次の画像に表示されているリンクをクリックしてファイルをダウンロードしてください。
これでダウンロードされるファイルには、Webサイトの復元に必要なファイルが含まれています。
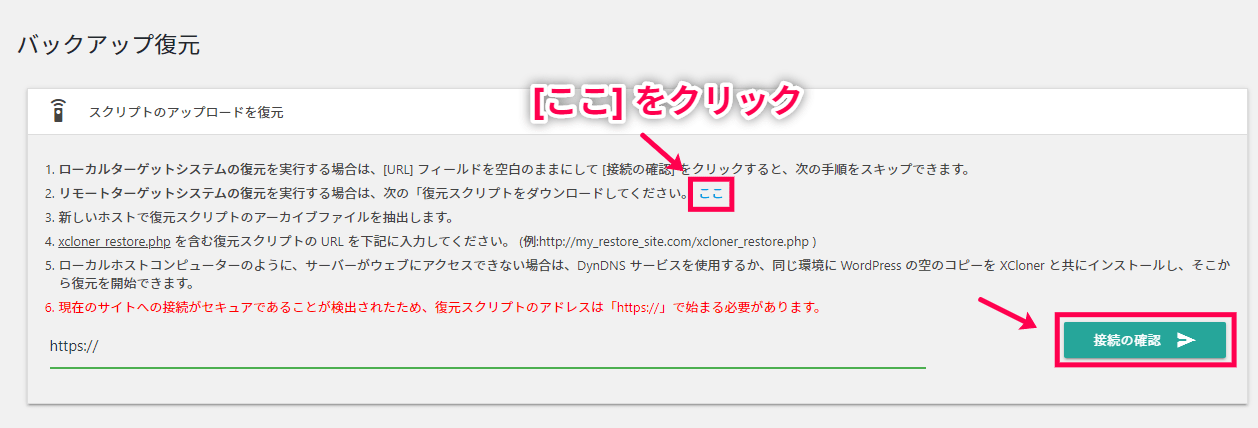
- サイトを復元する場合は、上記の手順 2.b.i)でダウンロードしたファイルのコンテンツを解凍します。
- 次に、FTPまたはその他の方法でファイルとフォルダーをサーバーにアップロードします。
- ファイルとフォルダーをアップロードしたら、下記の画像のように、WebサイトのURLを入力します。
URLは、復元先のドメインが「yourwebsite.com」の場合、「http://www.yourwebsite.com/xcloner_restore.php」と表記します。
下記の画像をご参考ください。
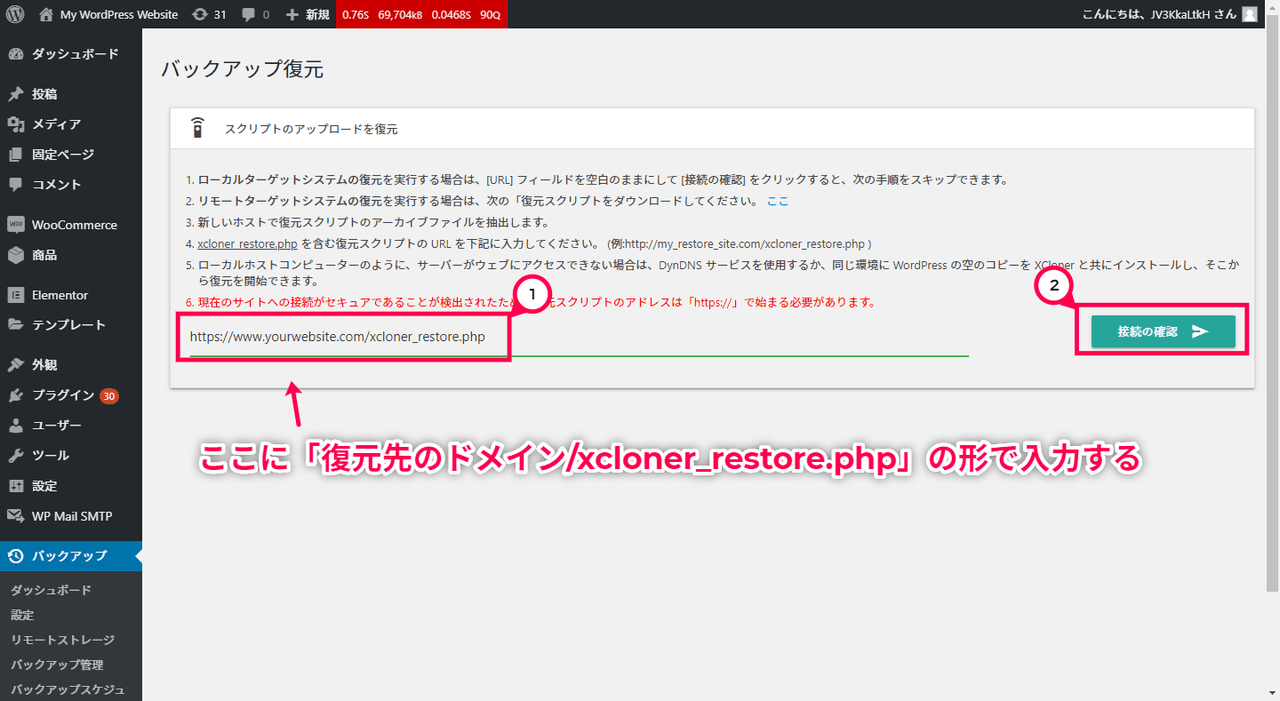
次に、[接続の確認] ボタンをクリックします。すべてが正しく実行されていれば、エラーメッセージは表示されません。
注:復元するサイトのルートディレクトリにファイルがアップロードされていることを確認してください。
- ドロップダウンメニューから復元するバックアップファイルを選択します。
同じ場所にWebサイトを復元しています。
ドロップダウンメニューからバックアップファイルを選択したら、[復元] ボタンをクリックします。
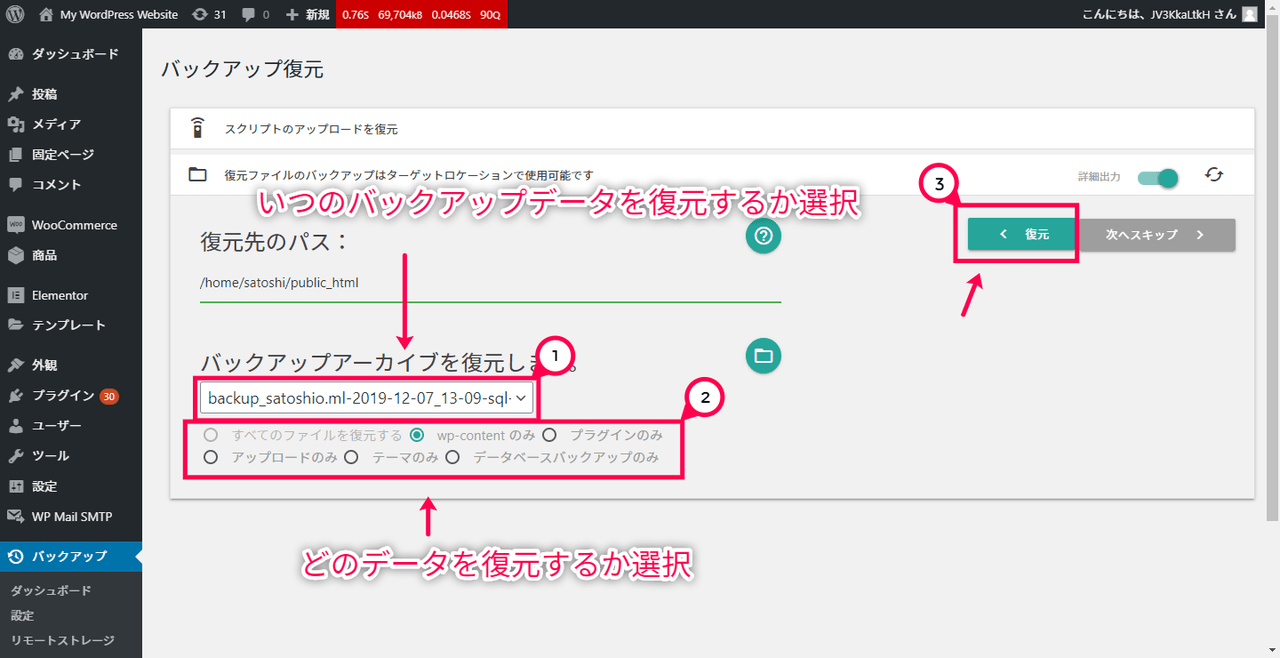
復元オプション
- すべてのファイルを復元する
- プラグインのみ
- アップロードのみ
- テーマのみ
- データベースのバックアップのみ
注:バックアップのデータを新しいサーバーに移動させる際、問題が発生した場合は次の手順を実行してください。
引越し先のWordPressで「バックアップ」をインストールし、バックアップを wp-content/backups/ フォルダーに入れてから、復元画面に移動します。
- 次の図は、バックアップのロードを示しています。バックアップのアップロードはいつでもキャンセルできます。 [キャンセル] ボタンをクリックするだけです。
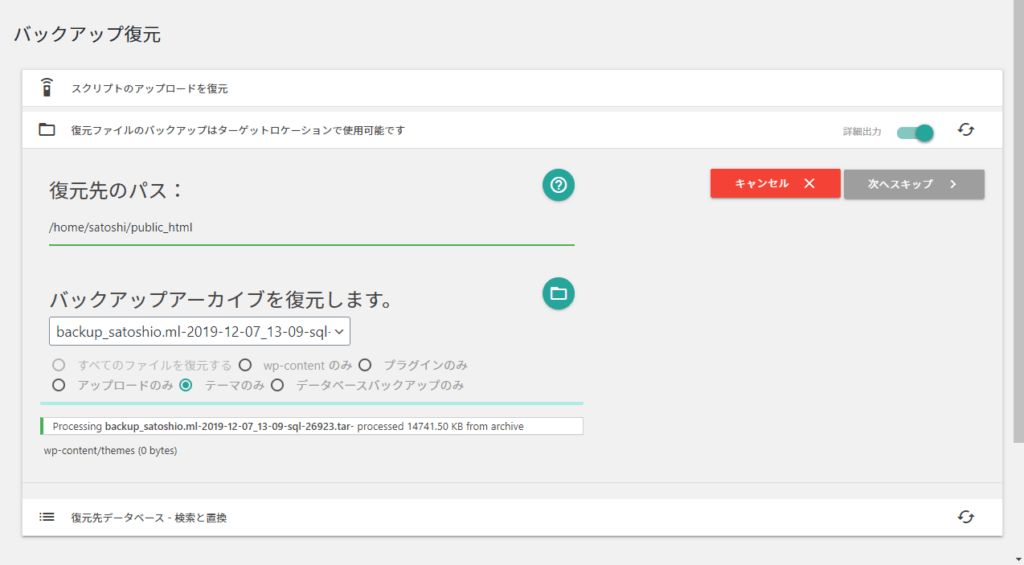
- サーバーのお引越しの場合、お引越し先のデータベース情報を入力する必要があります。
下記の画面からデータベース名やデータベースユーザー及びパスワードの設定を行います。
※ お引越し先のWordPressから操作されている場合は、予め情報が入ってる場合があります。
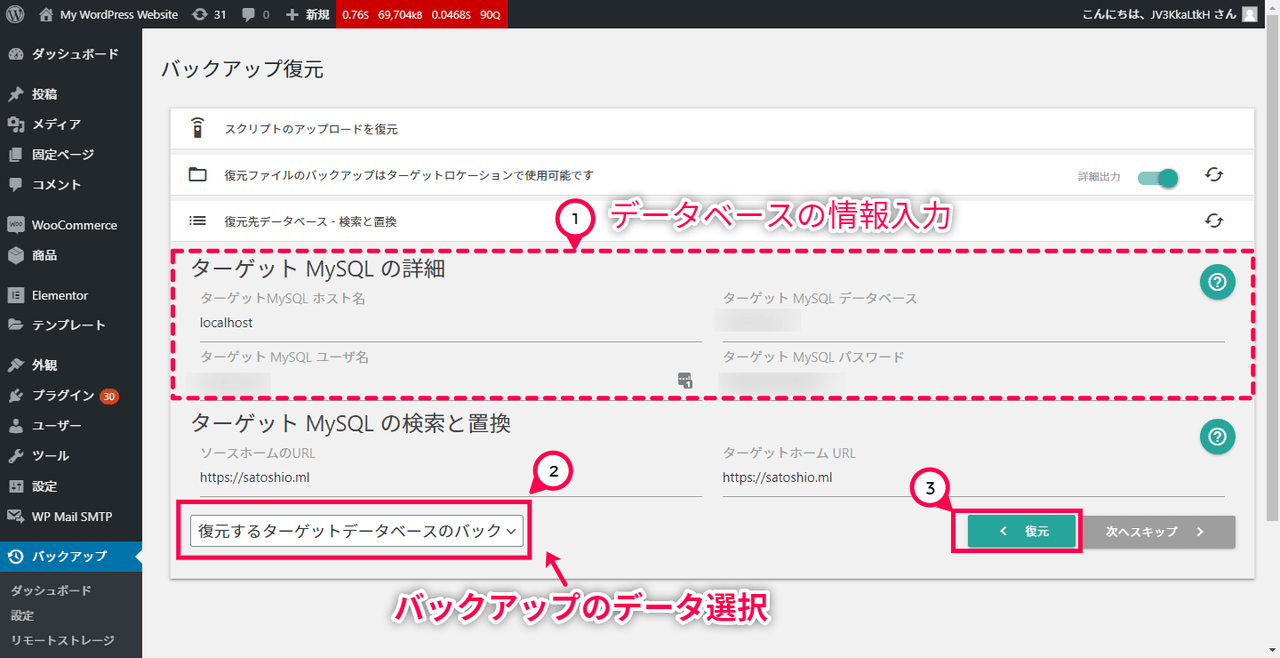
- バックアップファイルがアップロードされたら、[復元] ボタンをクリックします。
サイトの復元が開始されます。復元が完了し、何も問題がなければ、完了を示すメッセージが表示されます。
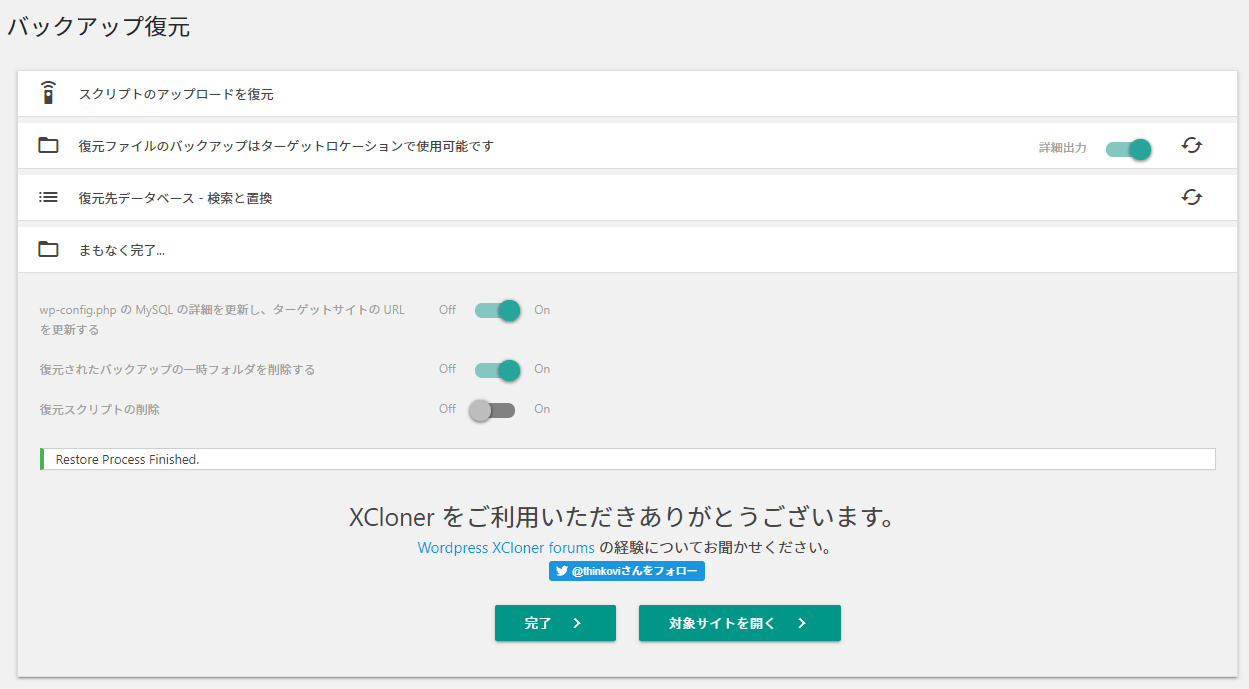
WordPress のバックアップを管理する
「バックアップ」 では、取得したバックアップをダウンロードしたり、削除したり、バックアップの中身を確認したりと、管理することができます。
ここでは、「バックアップ」で取得したバックアップの管理方法を解説していきます。
- まずは、取得したバックアップの一覧ページにアクセスします。
サイドメニューの [バックアップ] > [バックアップ管理] にアクセスします。
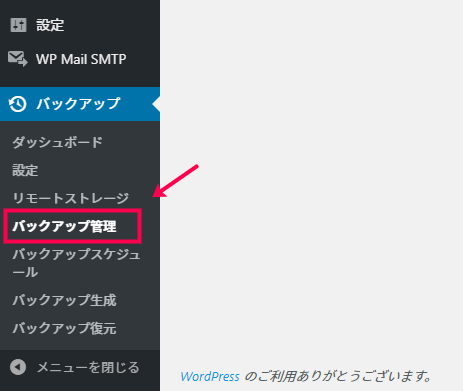
- アクションの列の各項目から、バックアップをダウンロードしたり、バックアップのデータを削除することができます。
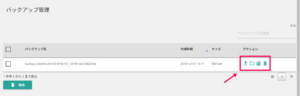
バックアップのデータは、サイトが大きくなってきたり、多くなってくるとデータを圧迫してしまいます。
そのため、もし容量を少し空けたくなったり、新しくデータをダウンロードしたければ、こちらから操作を行ってください。
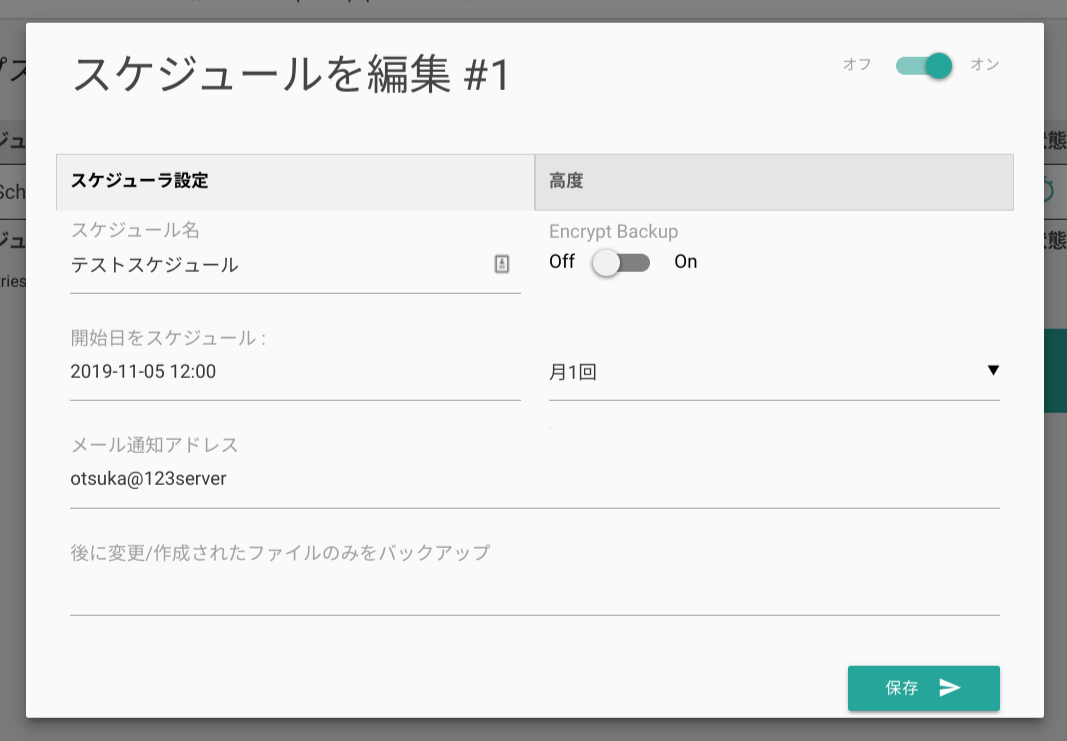


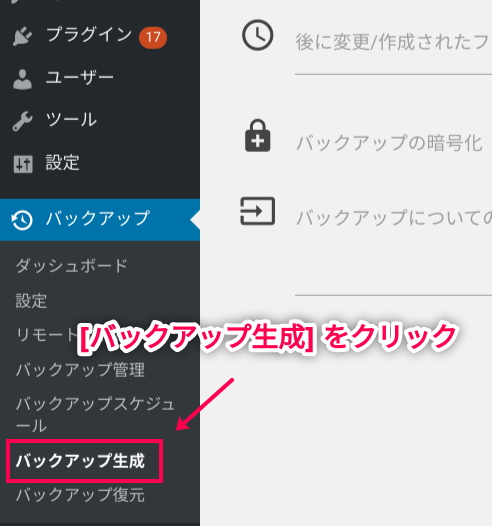
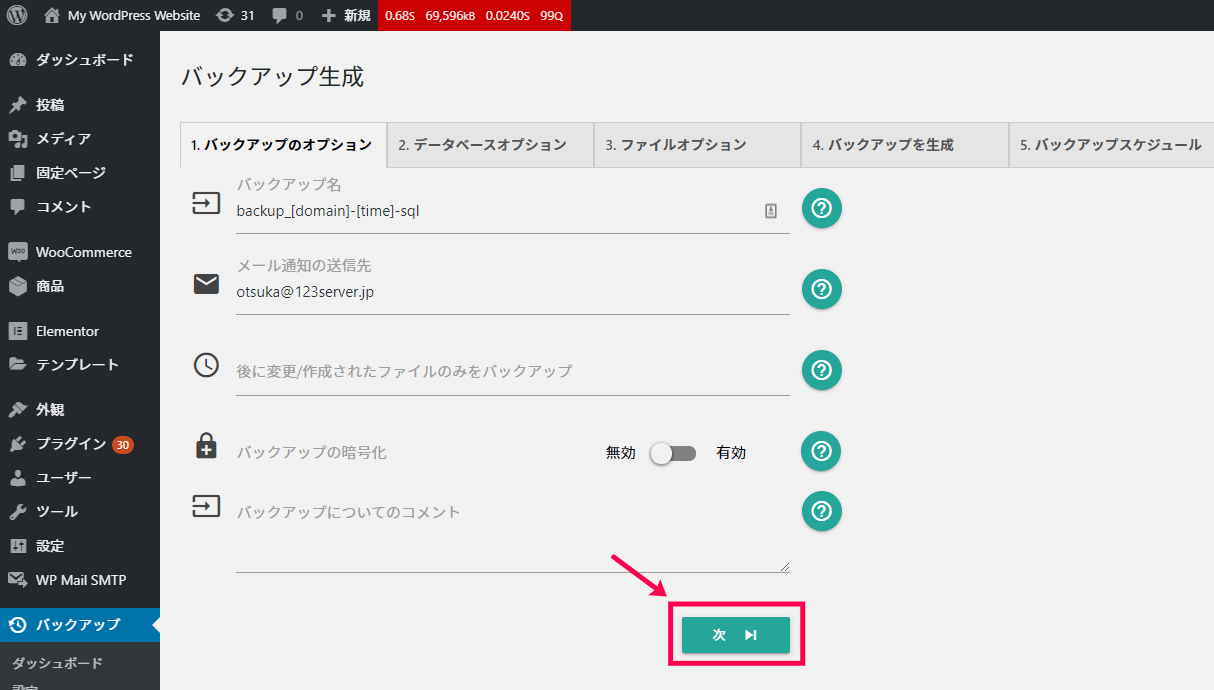
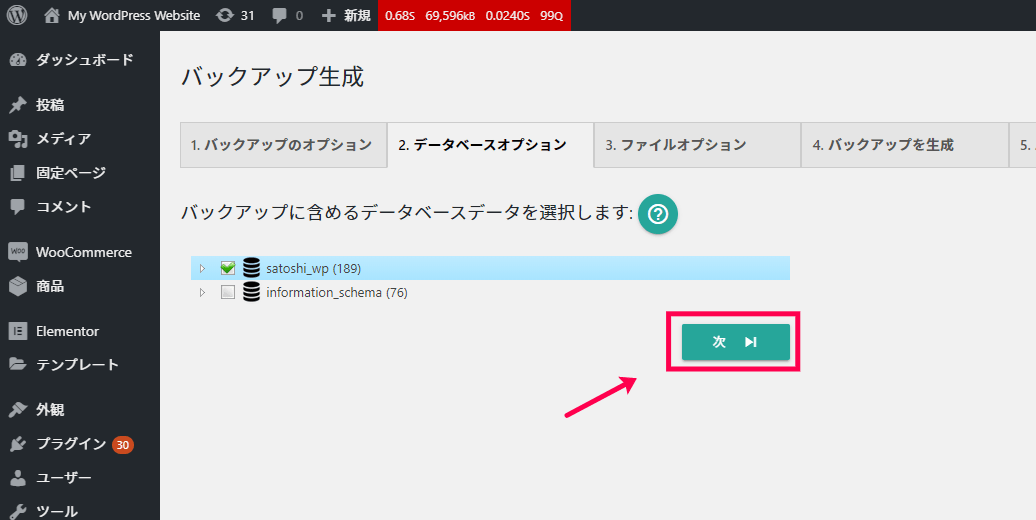
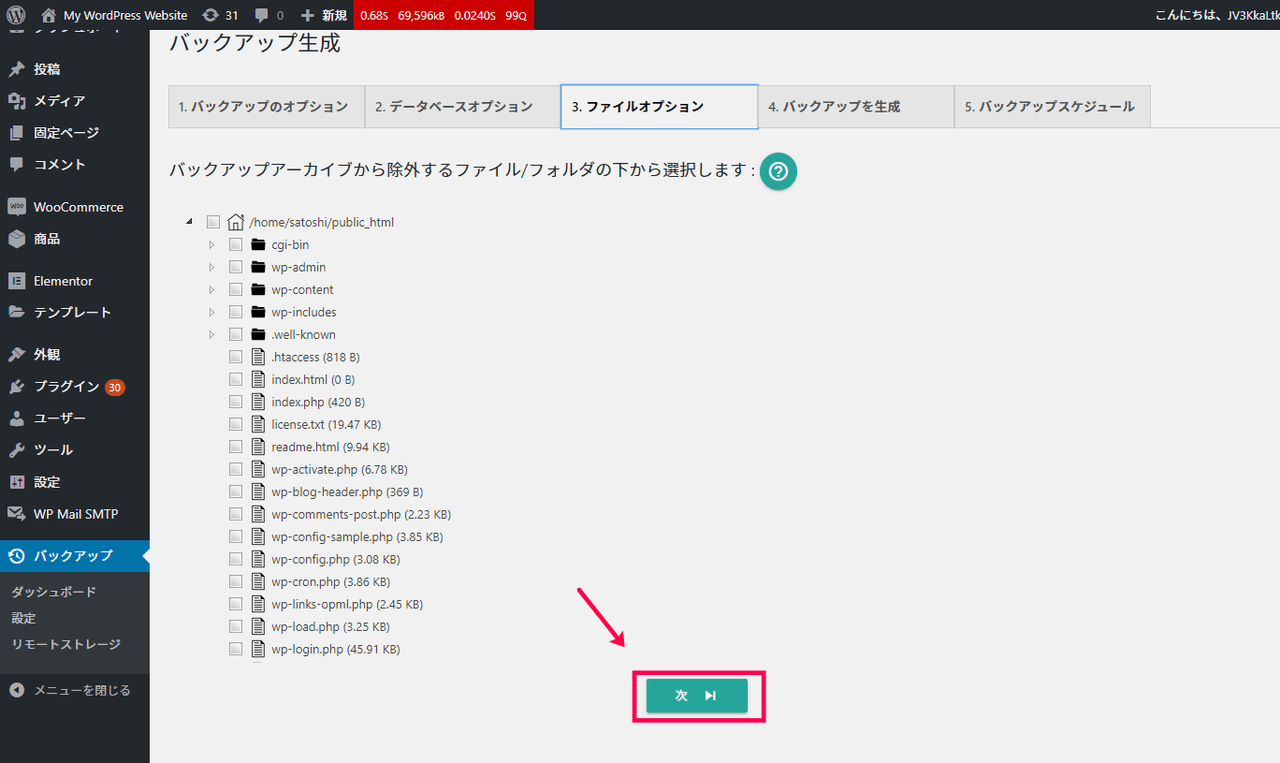
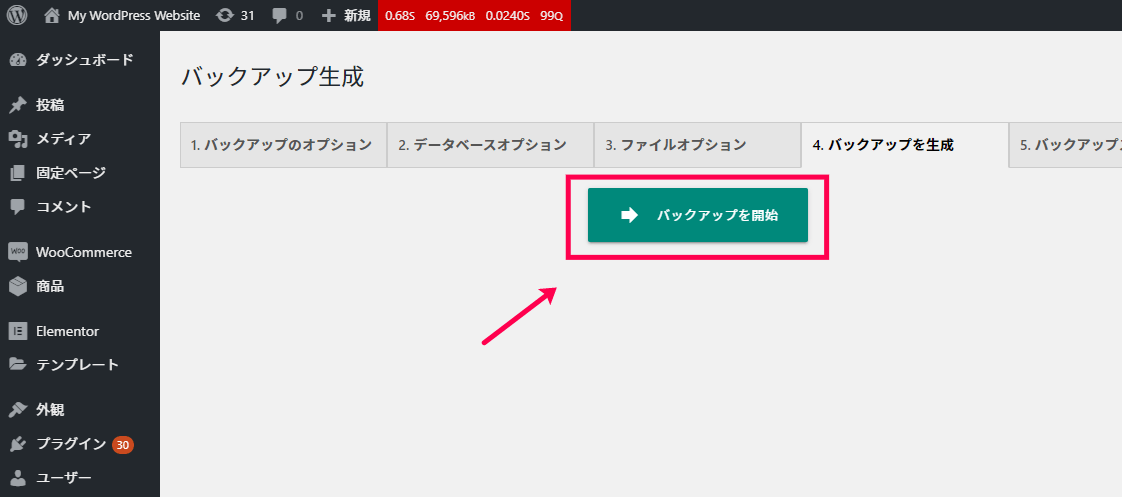
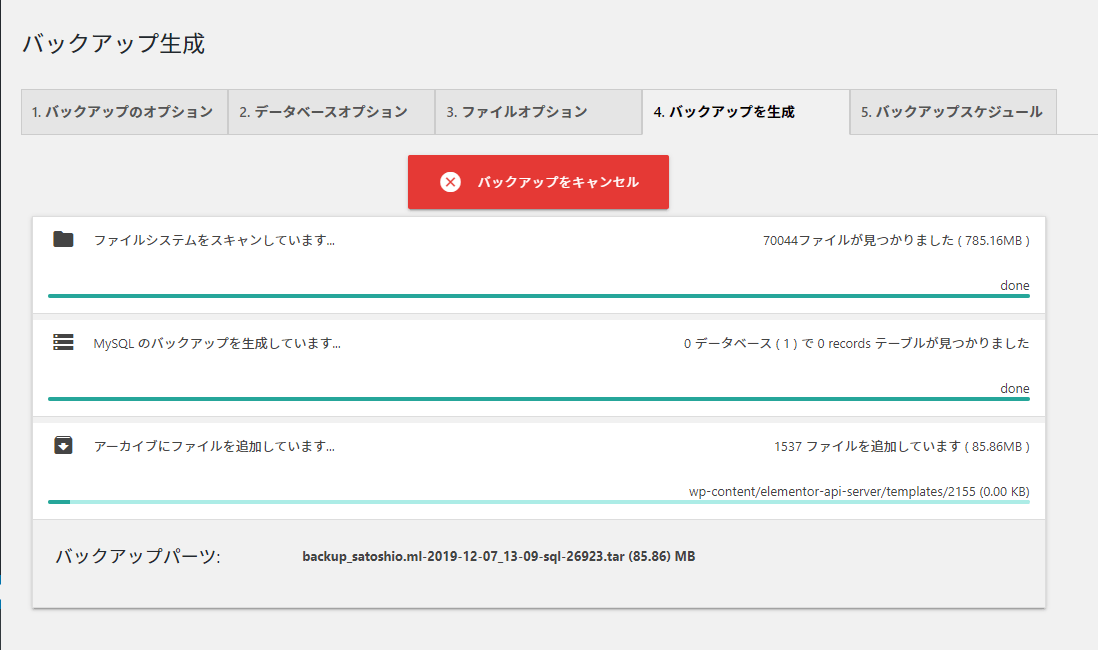
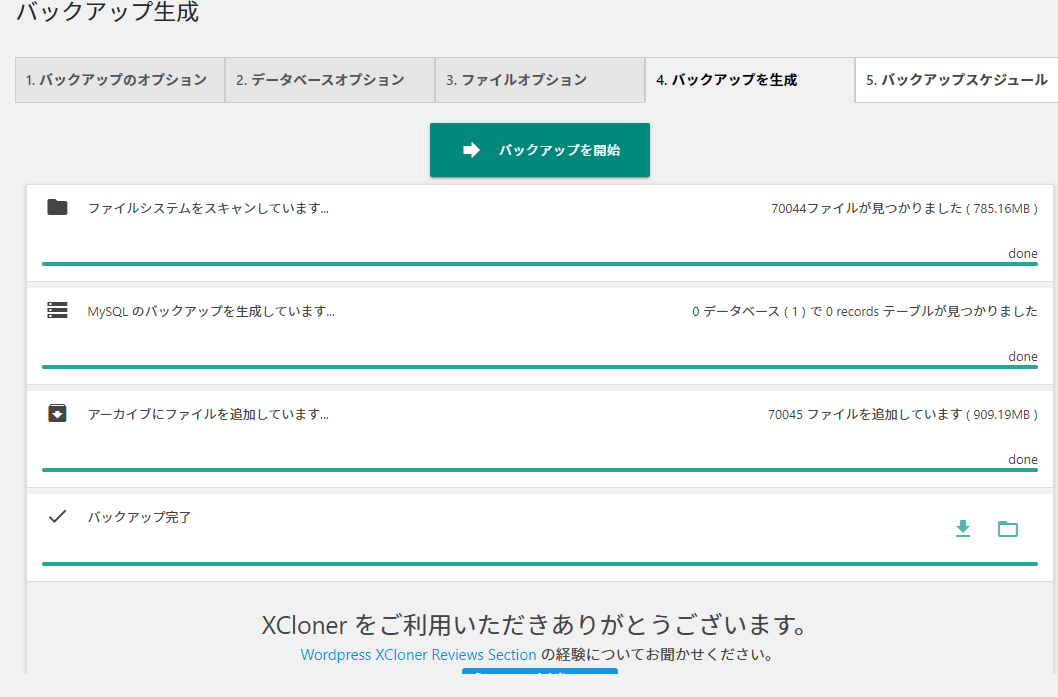
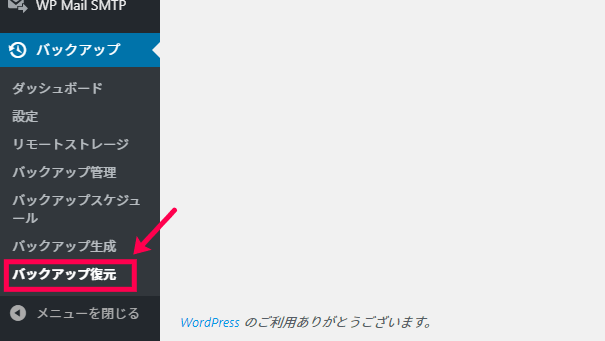
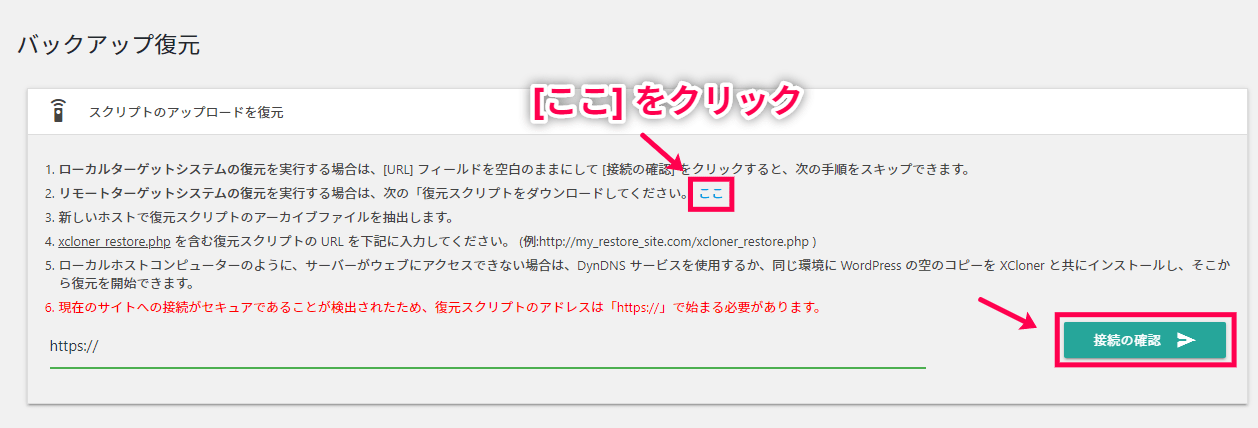
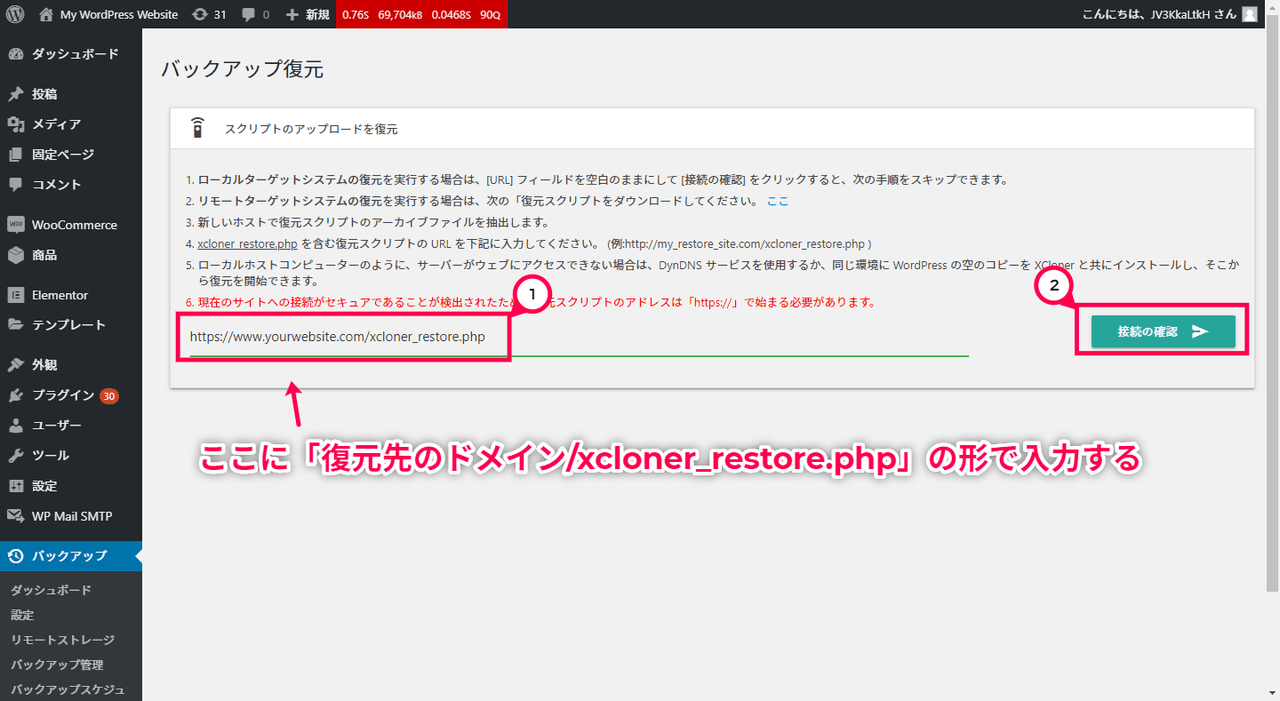
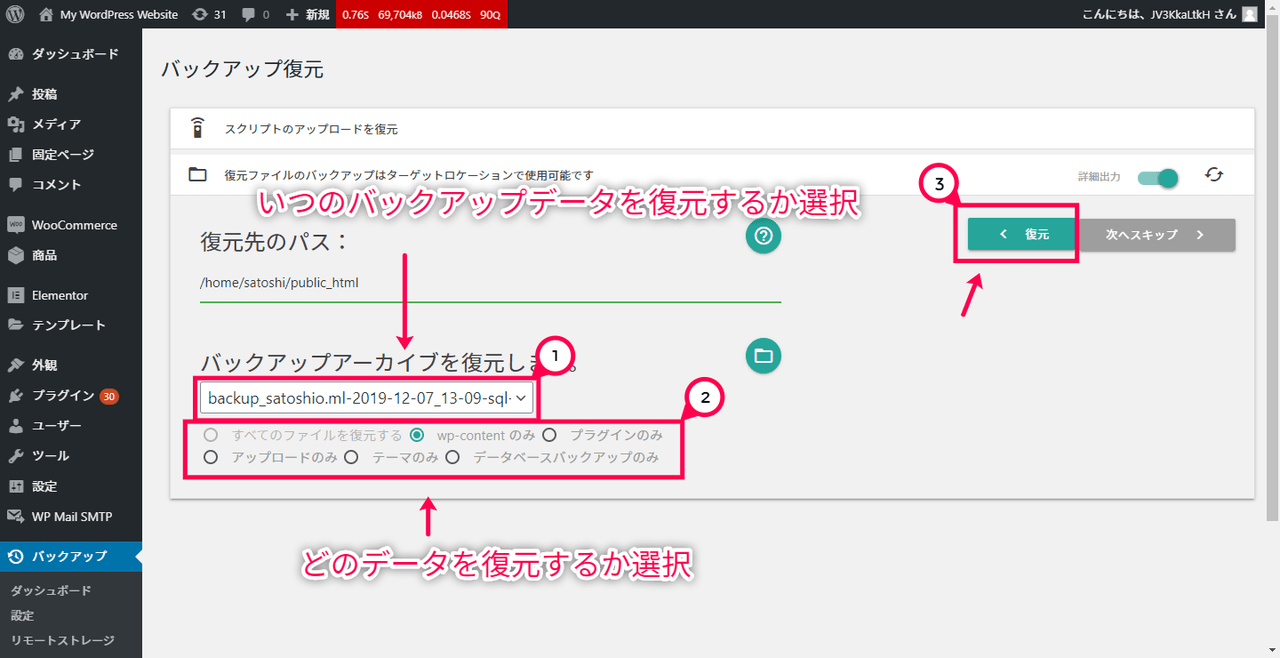
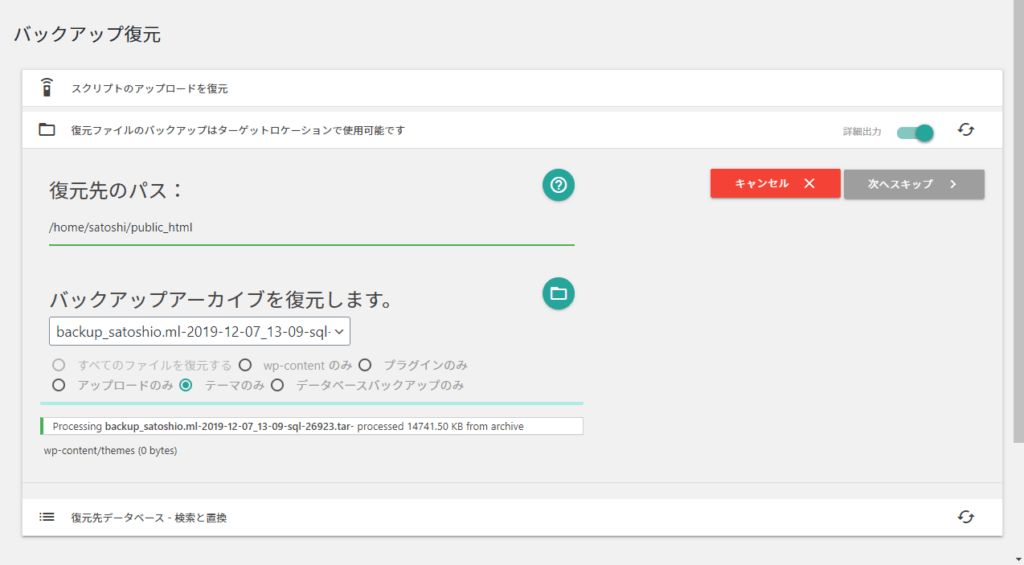
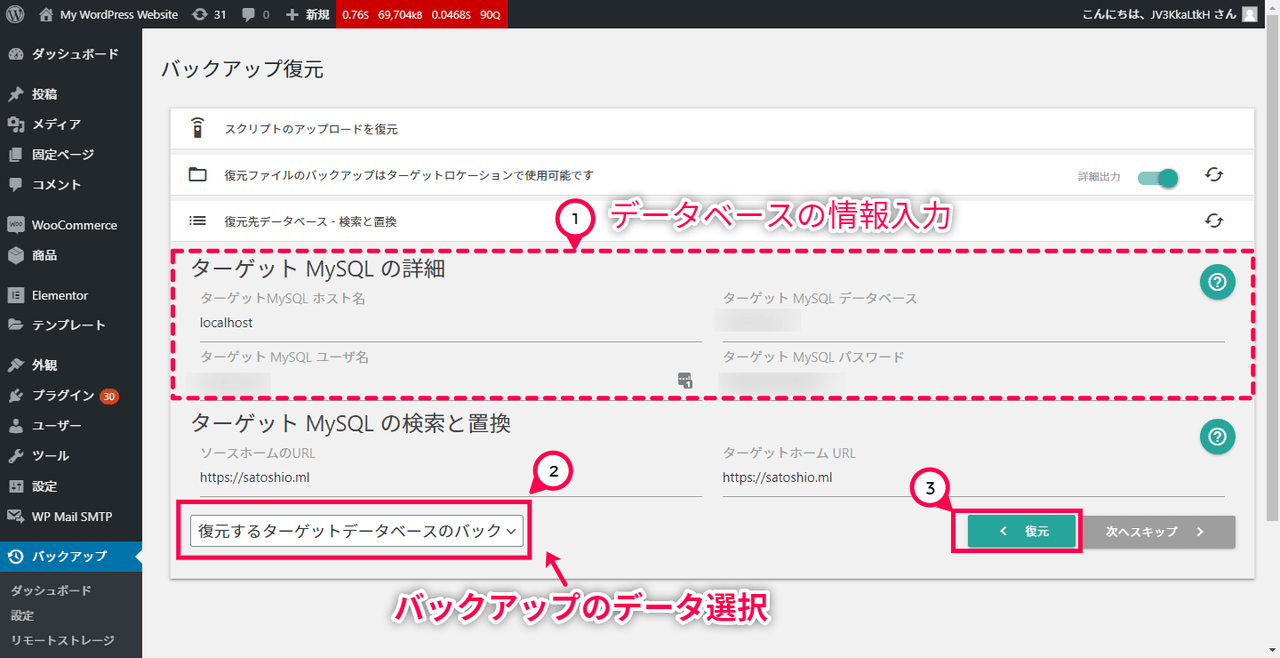
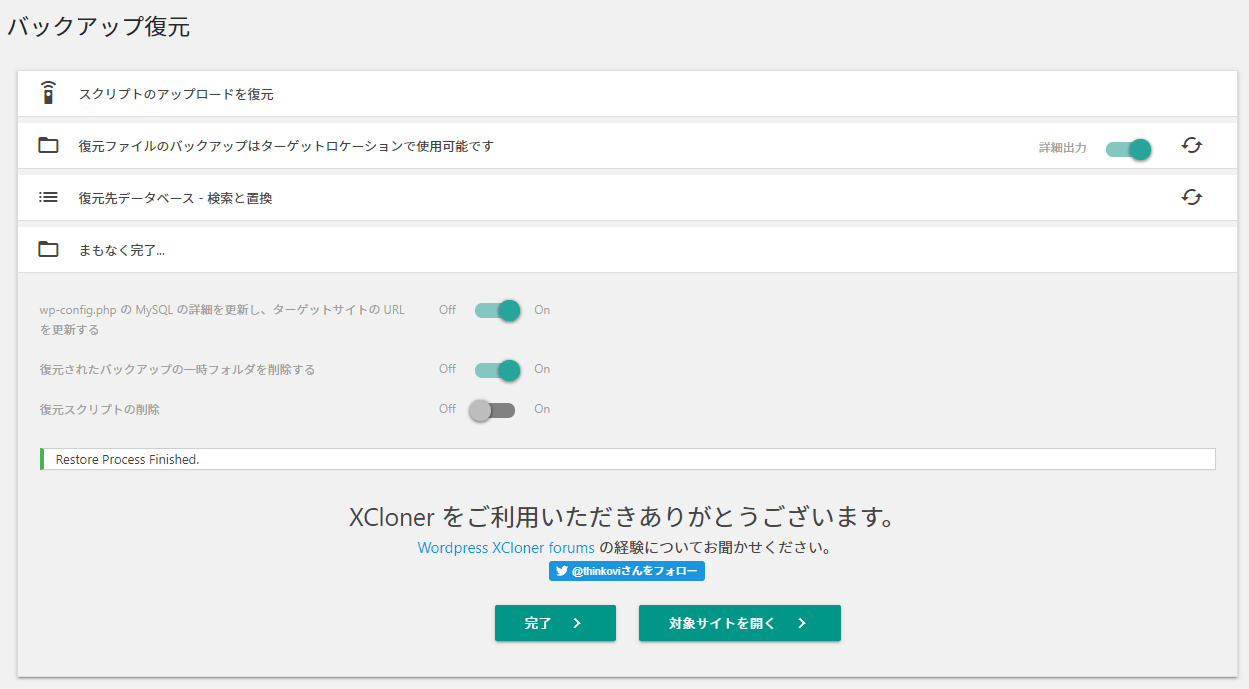
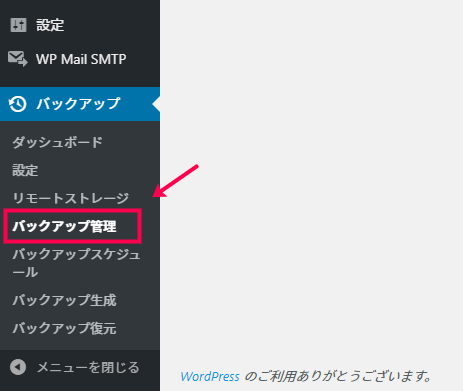
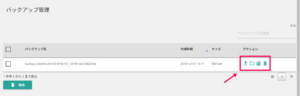
レビュー
レビューはまだありません。