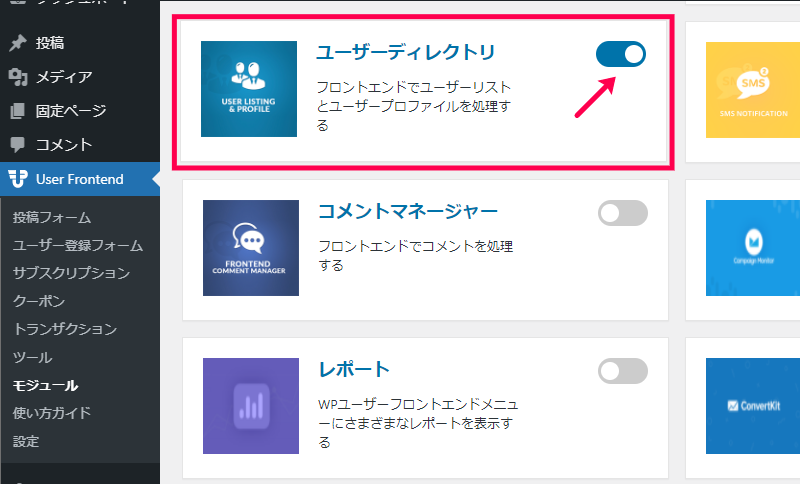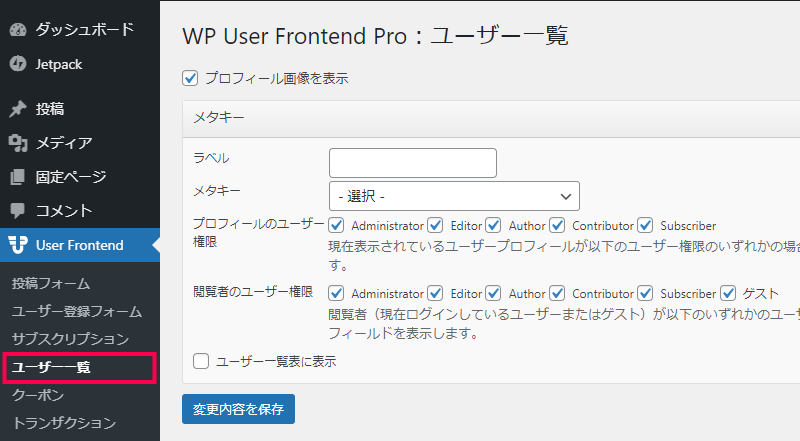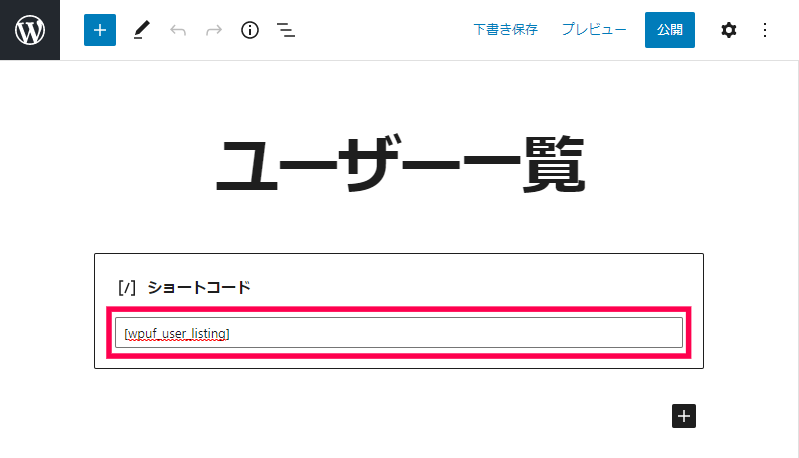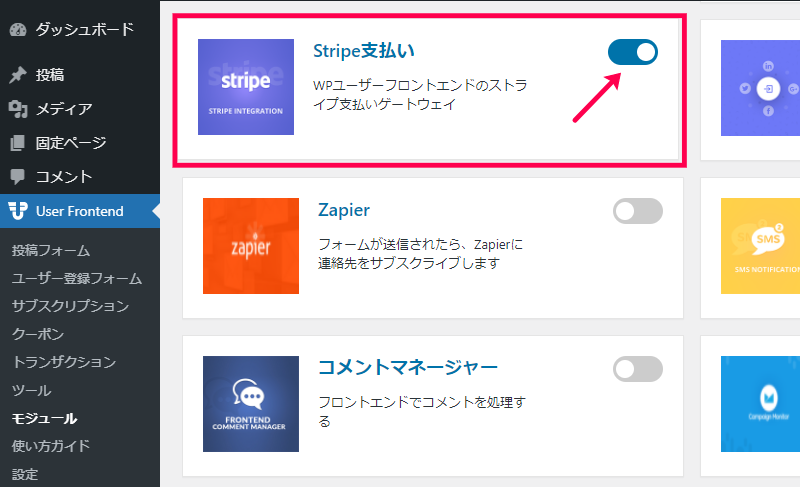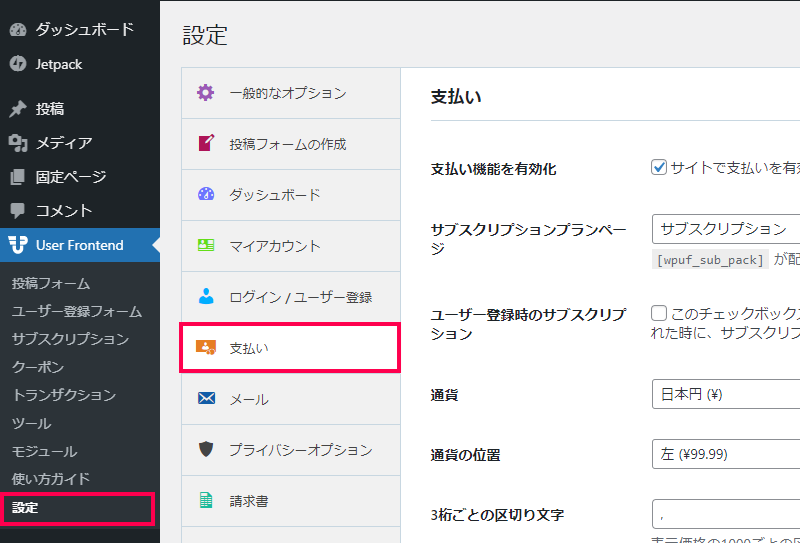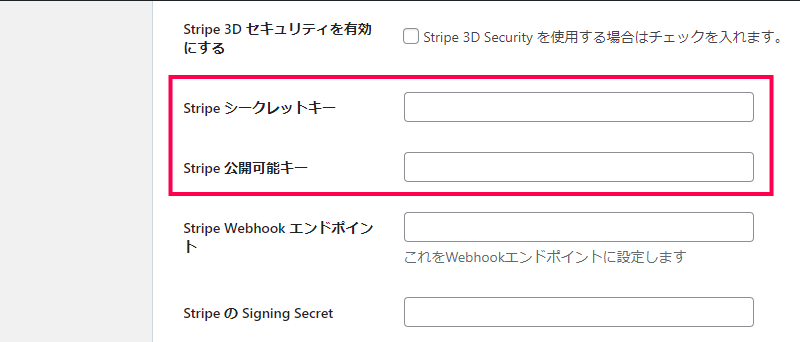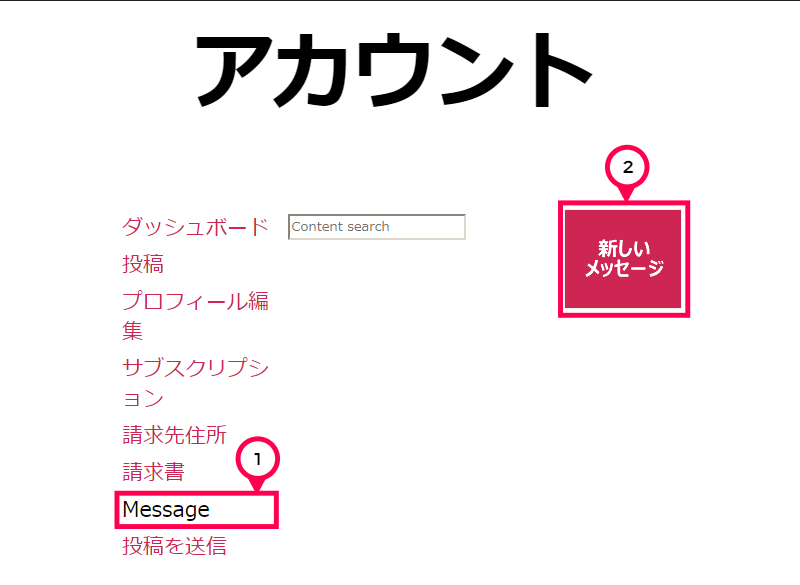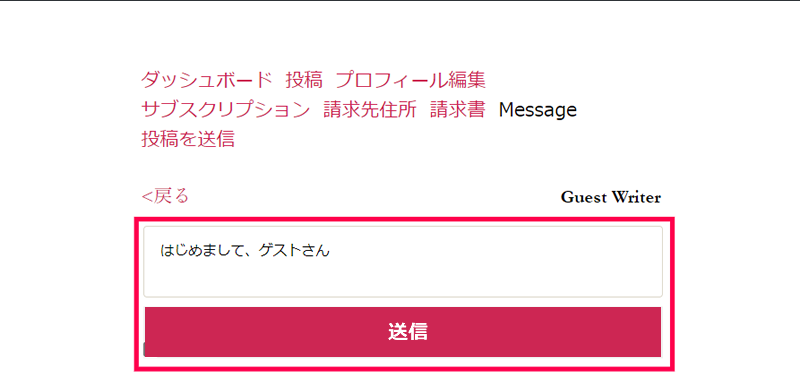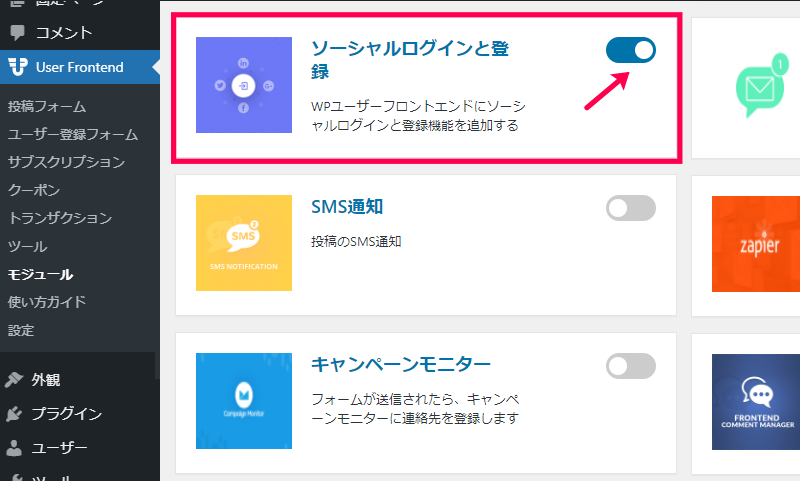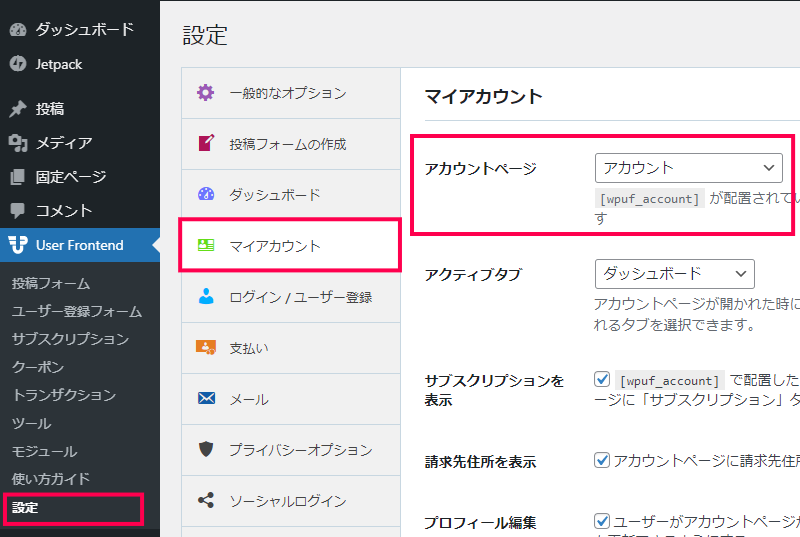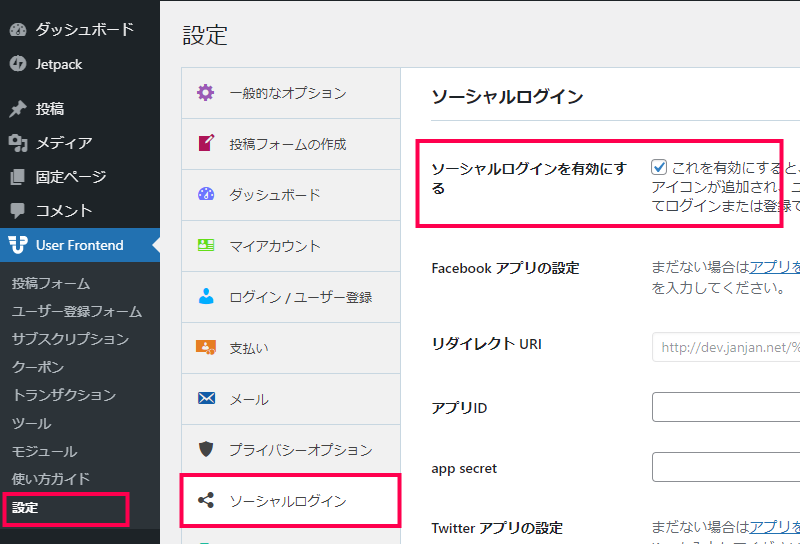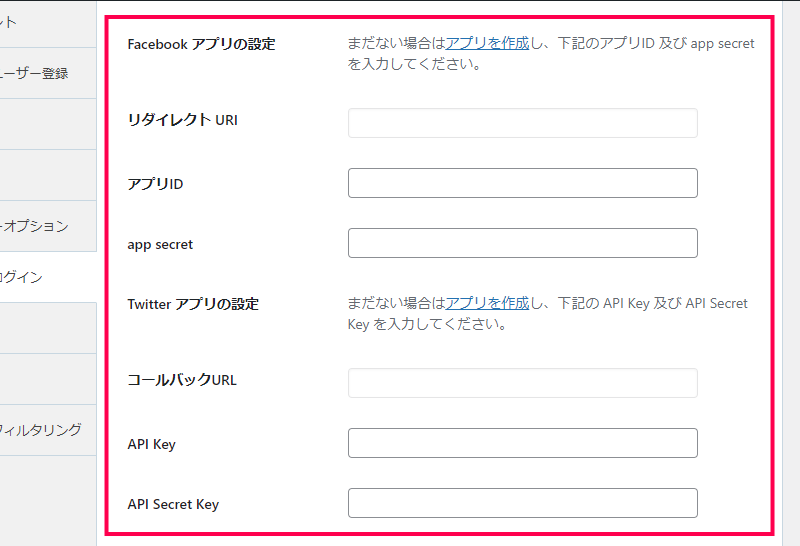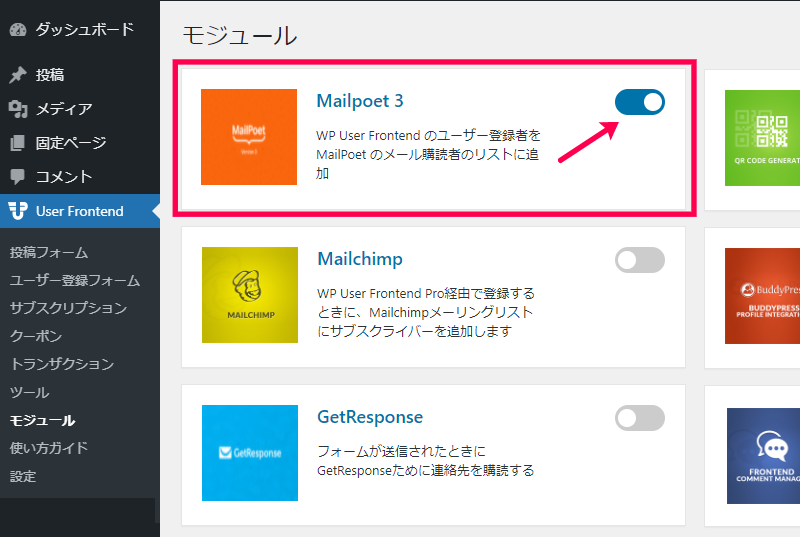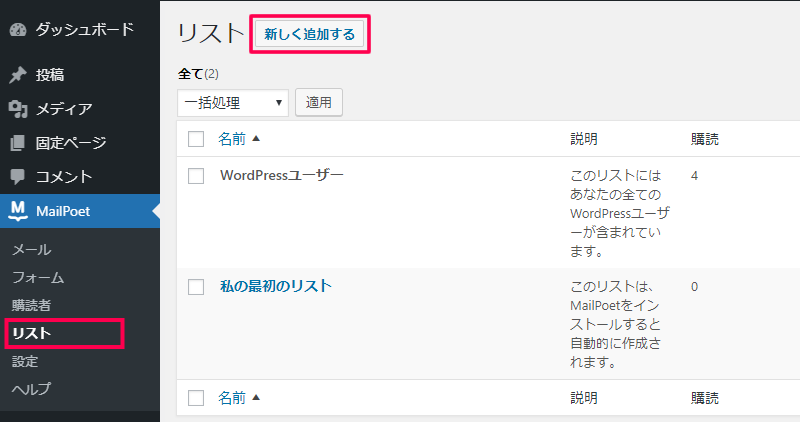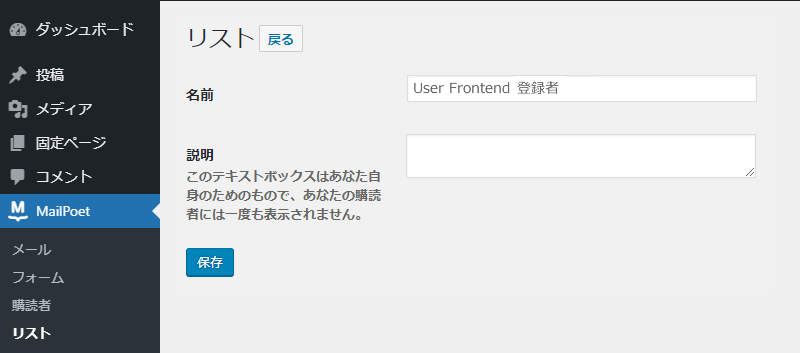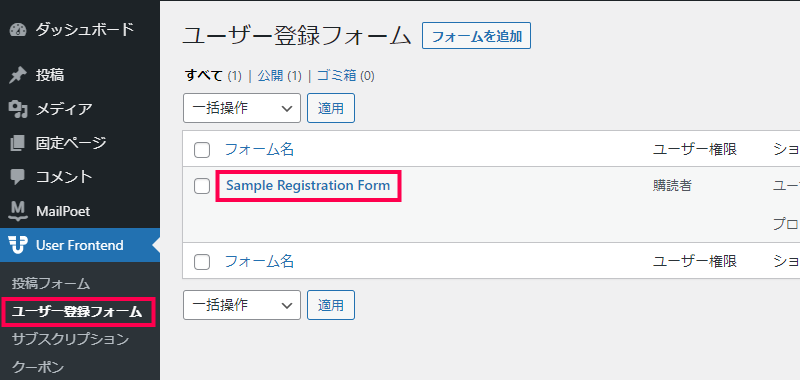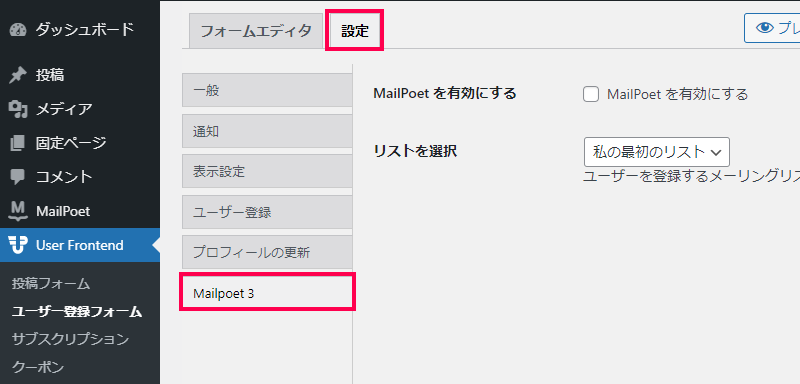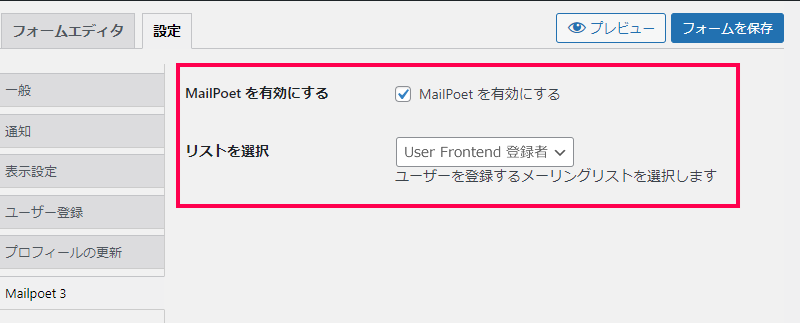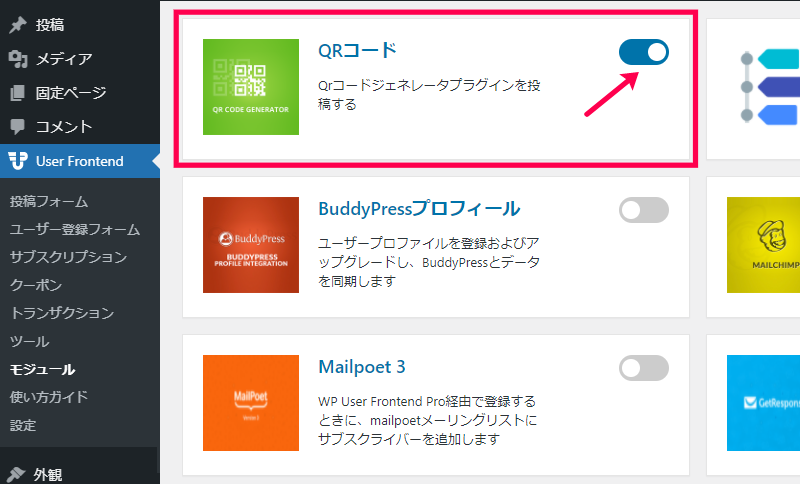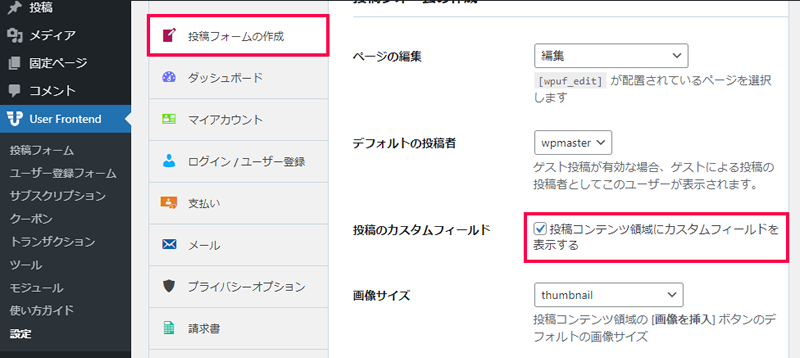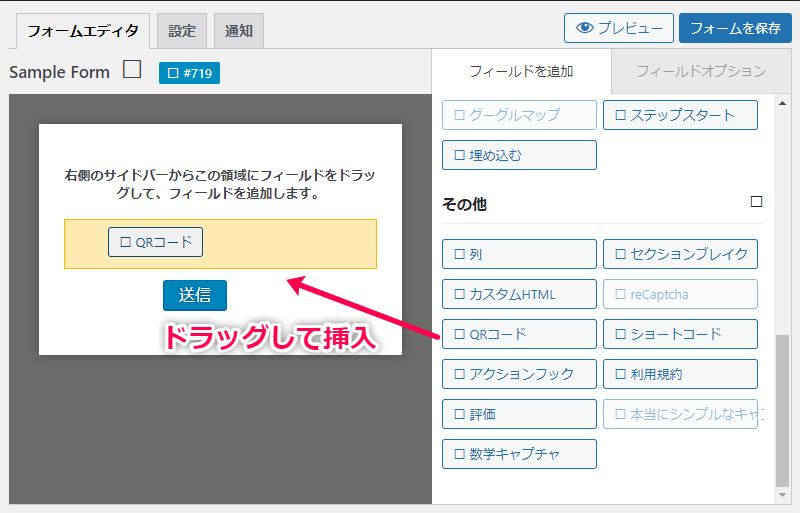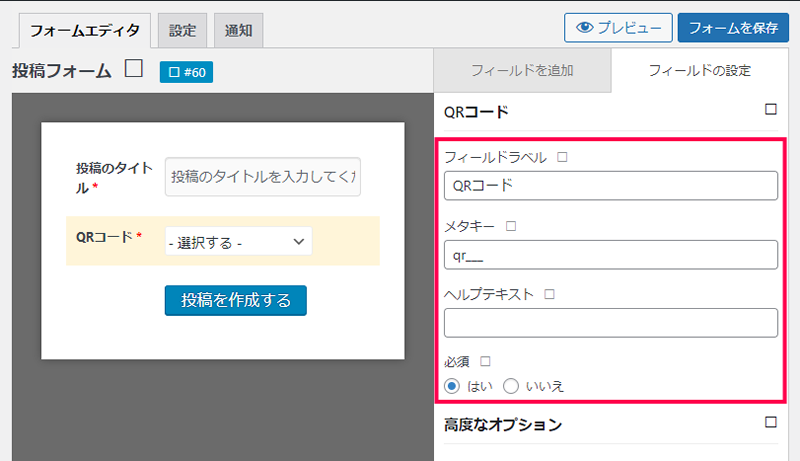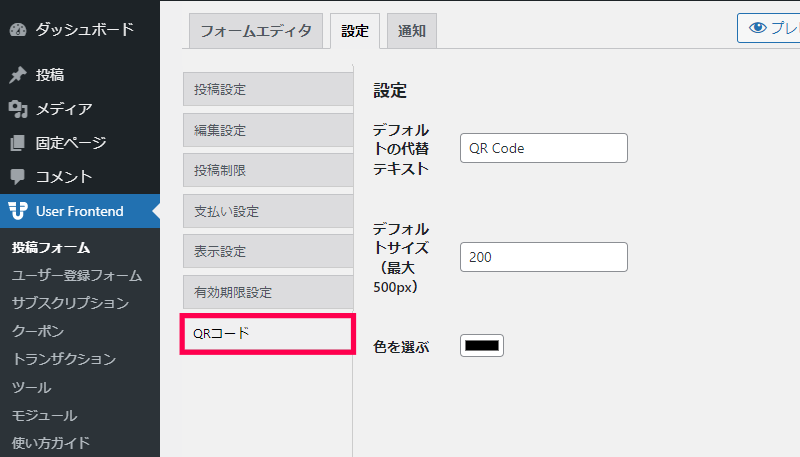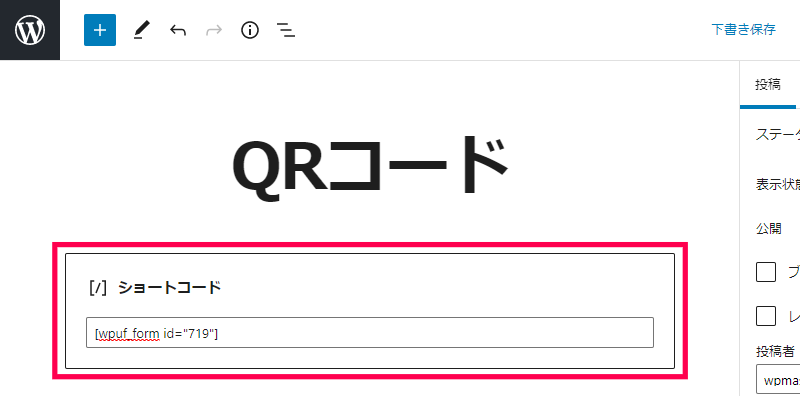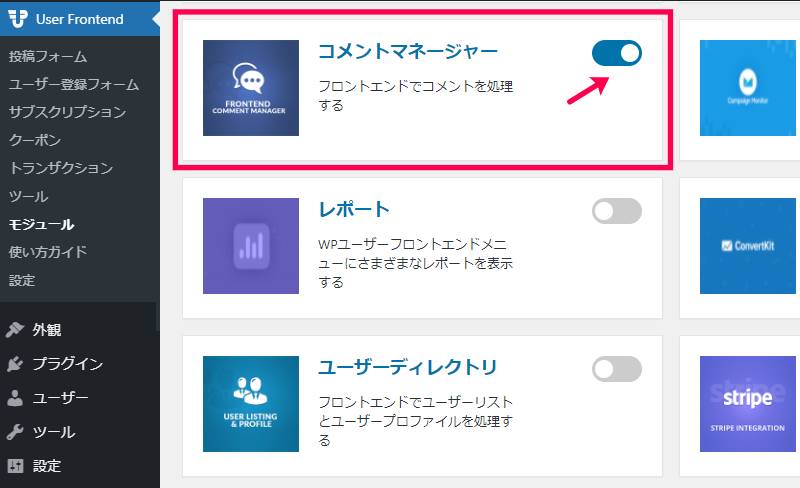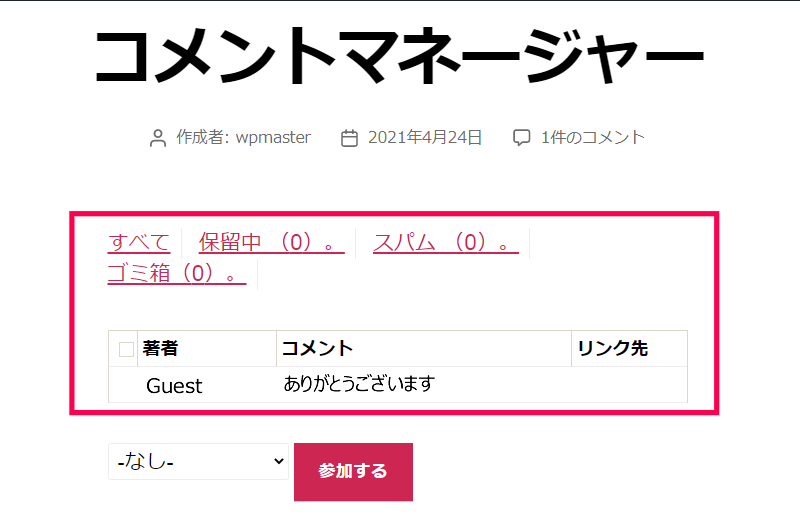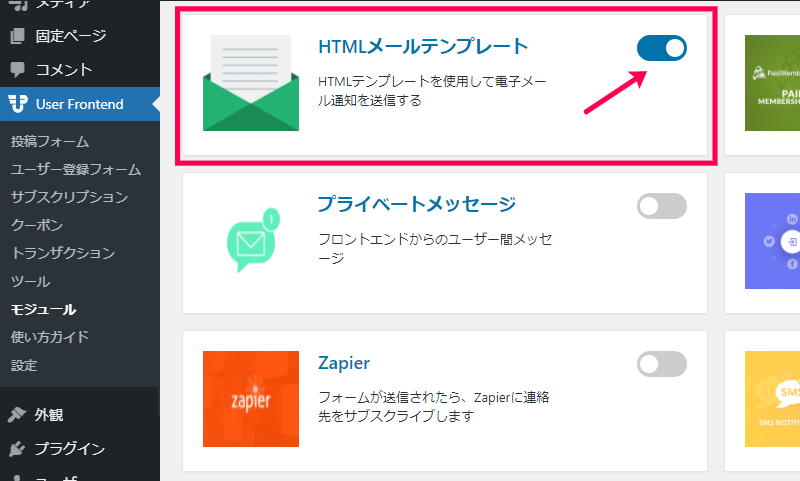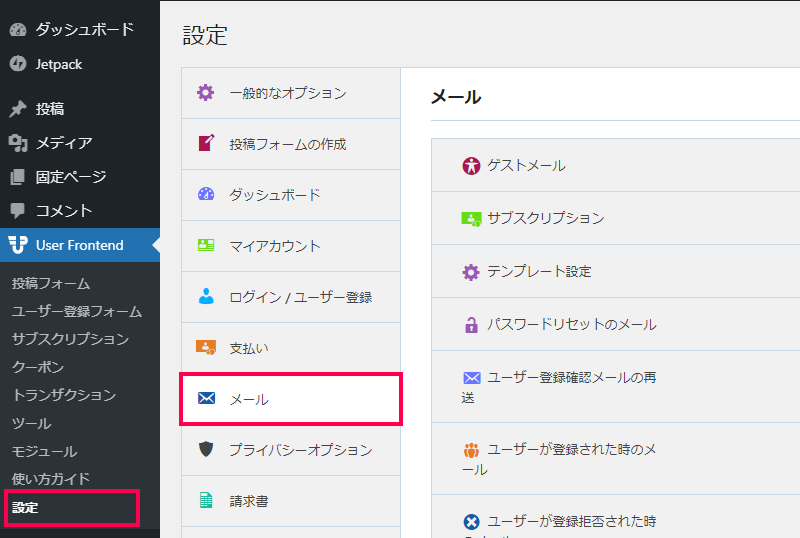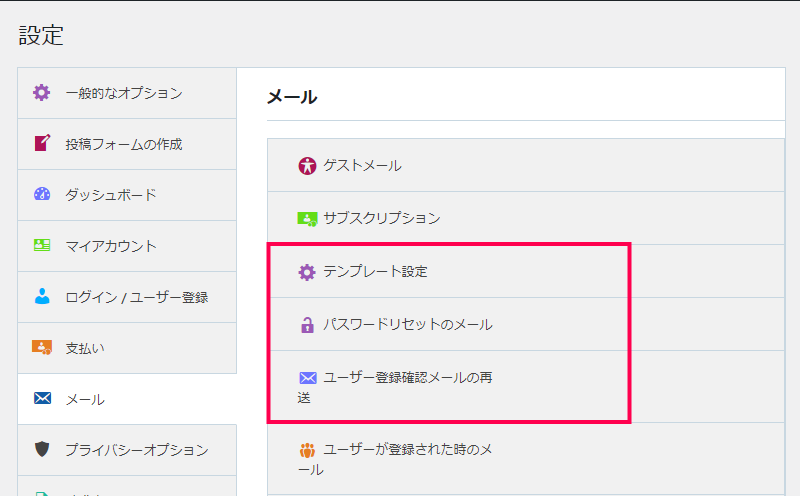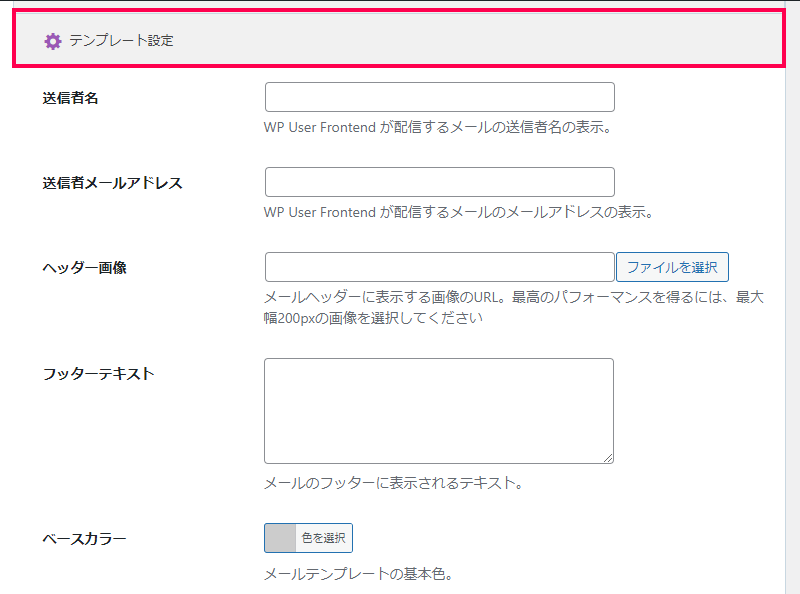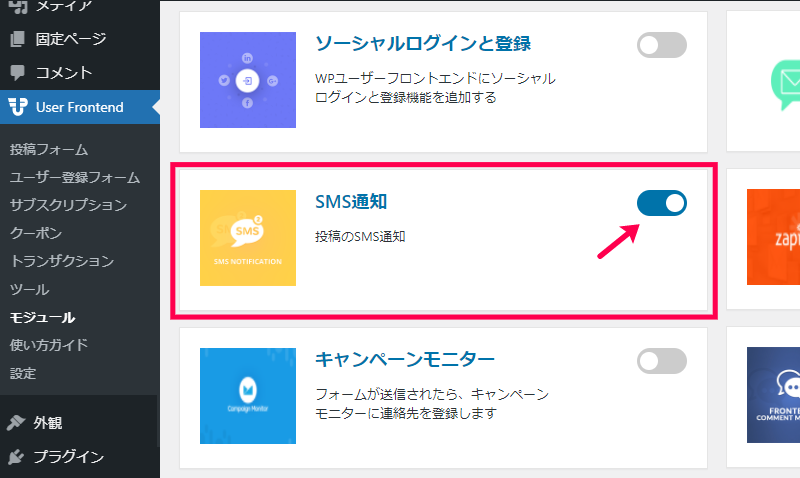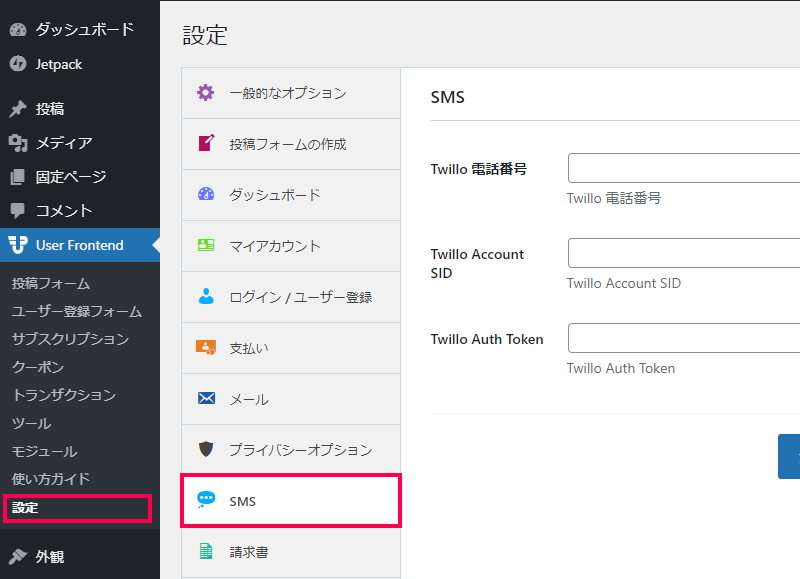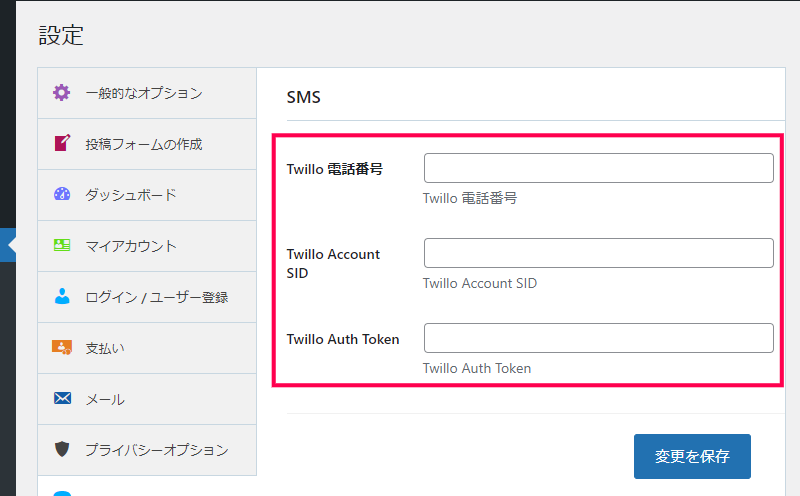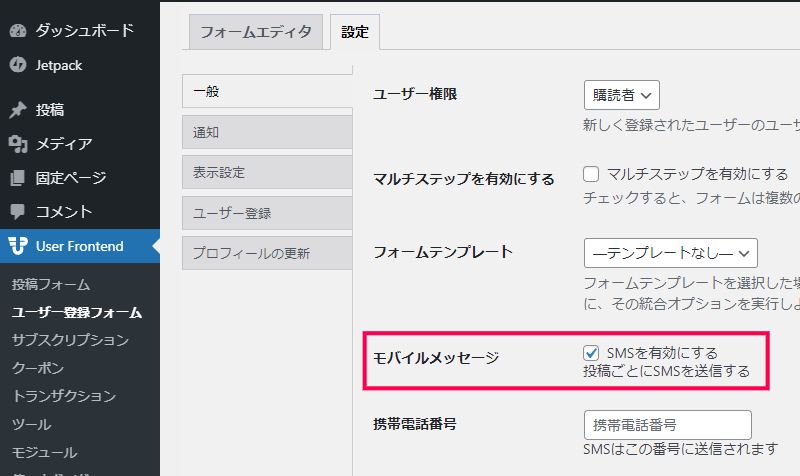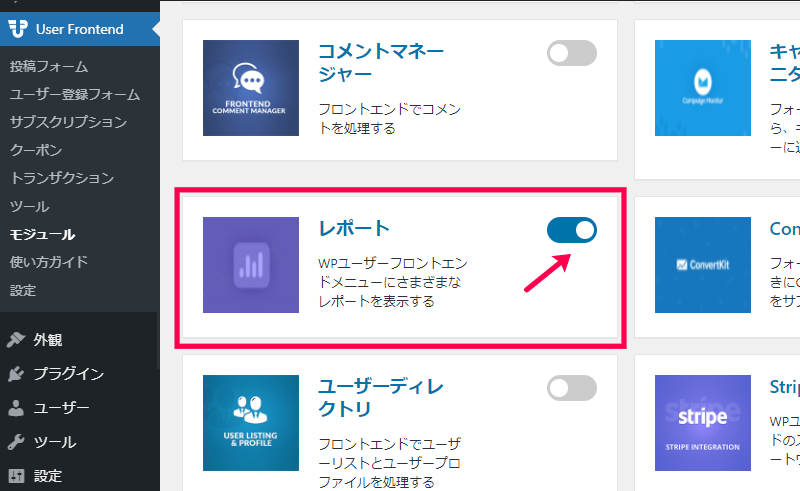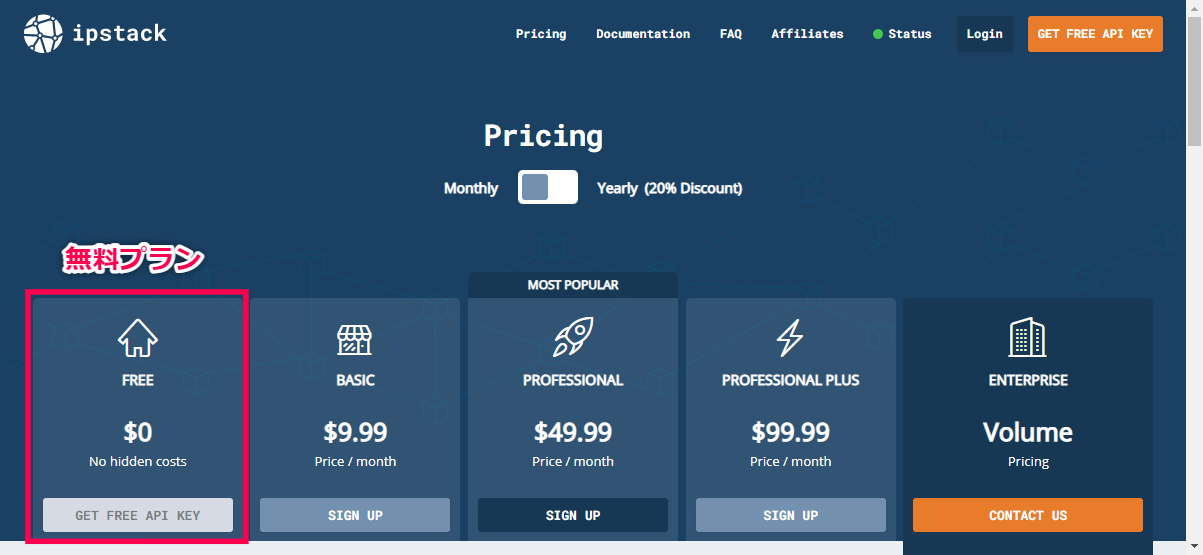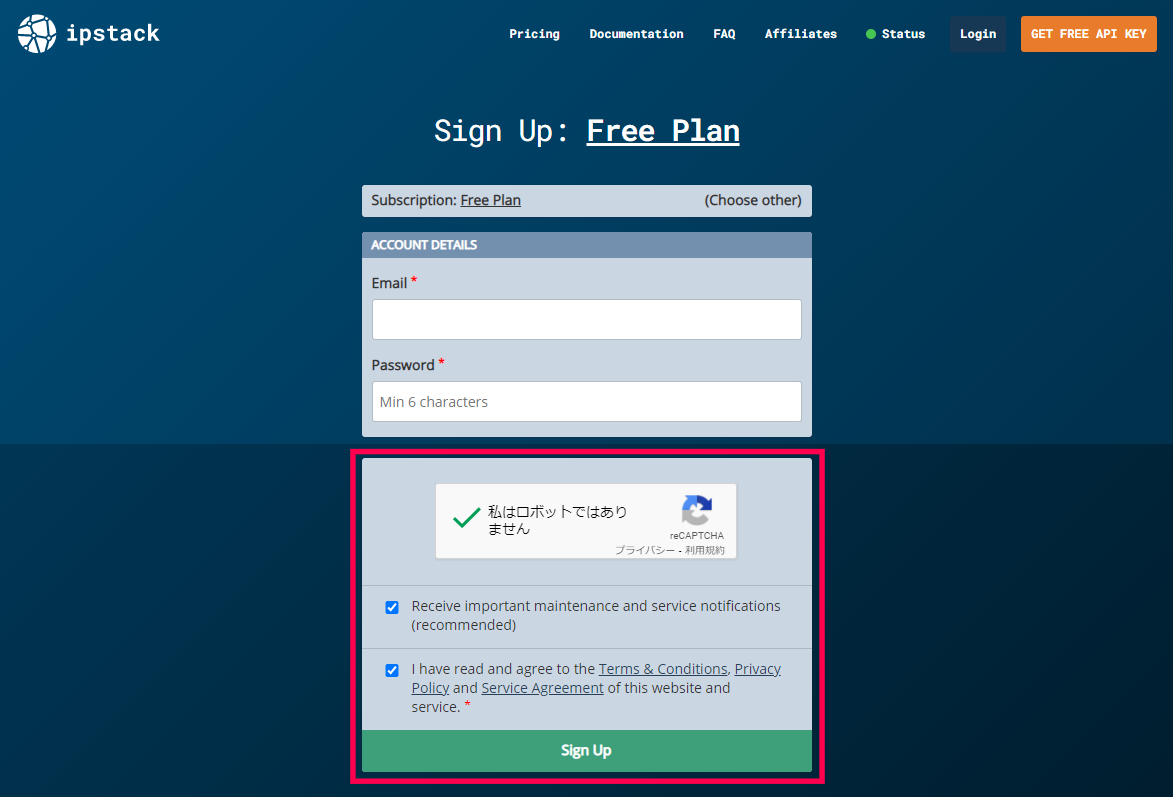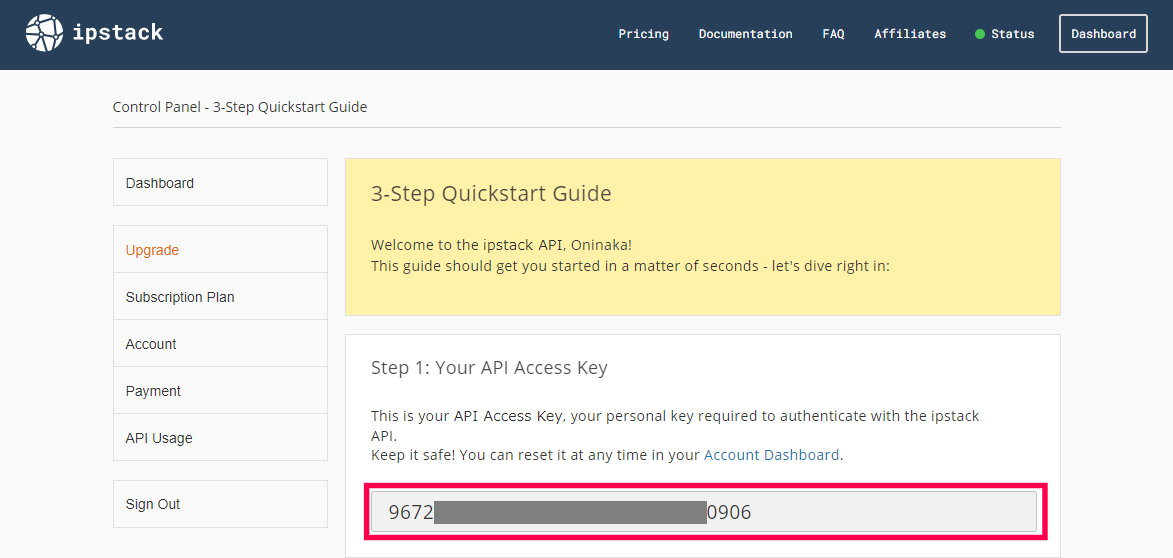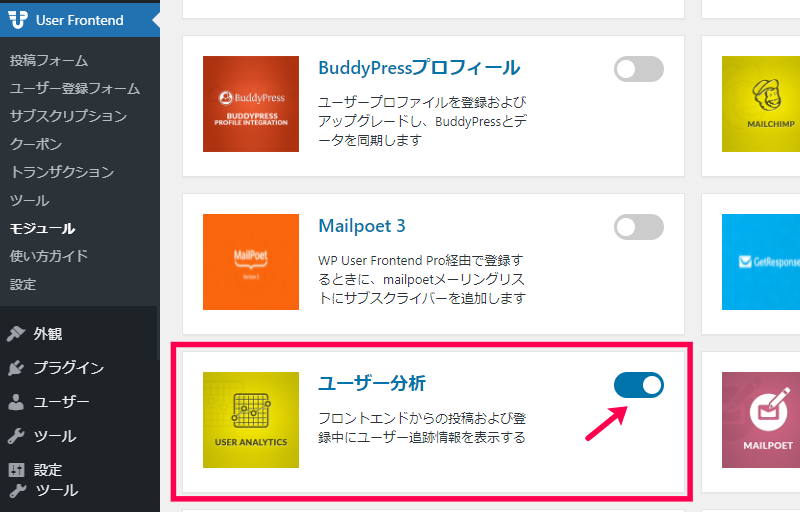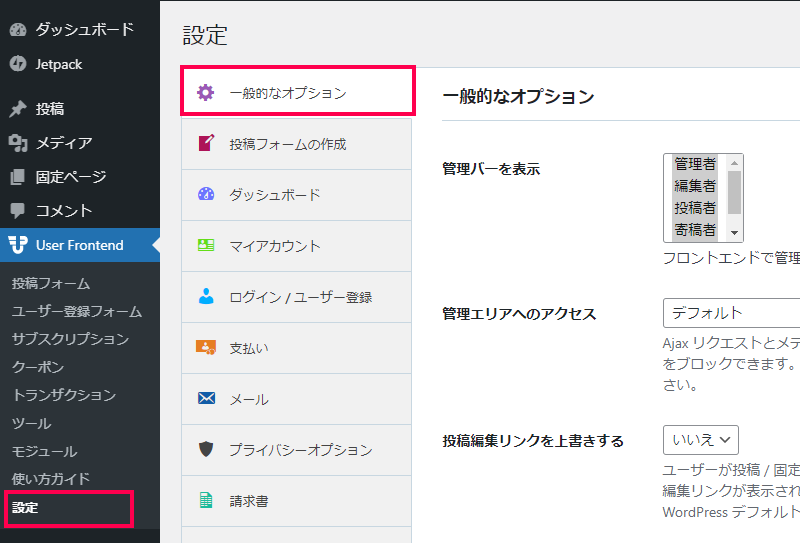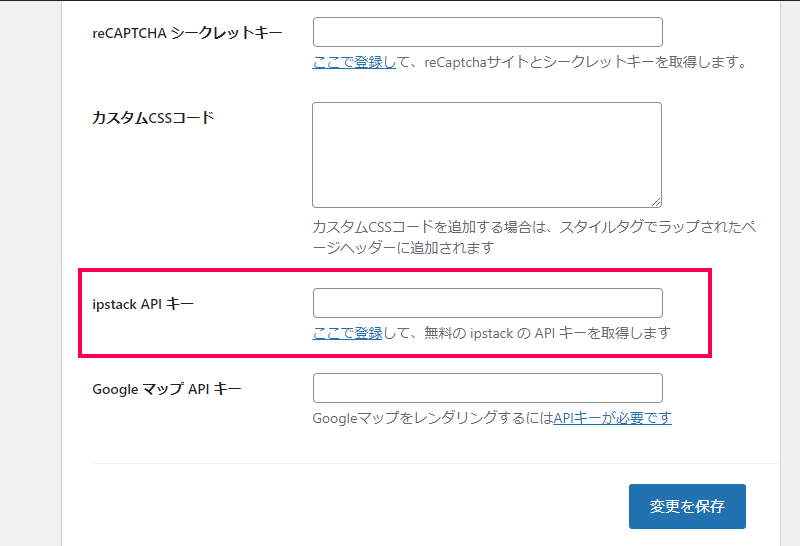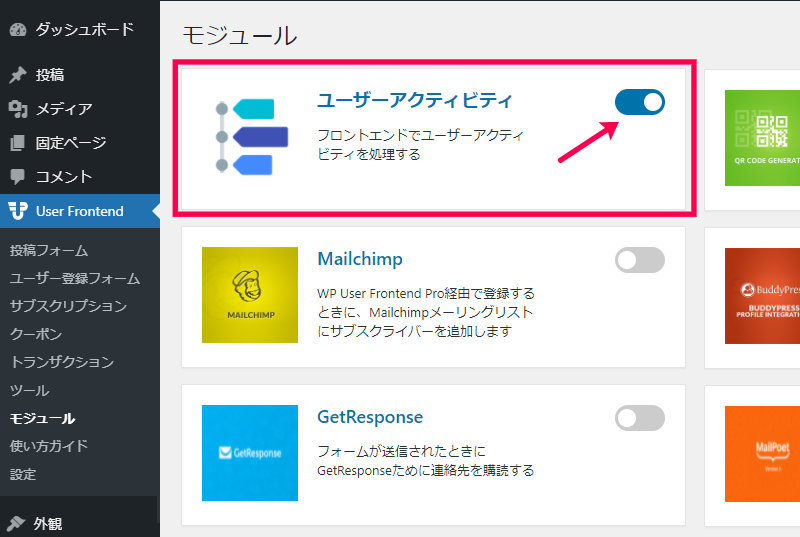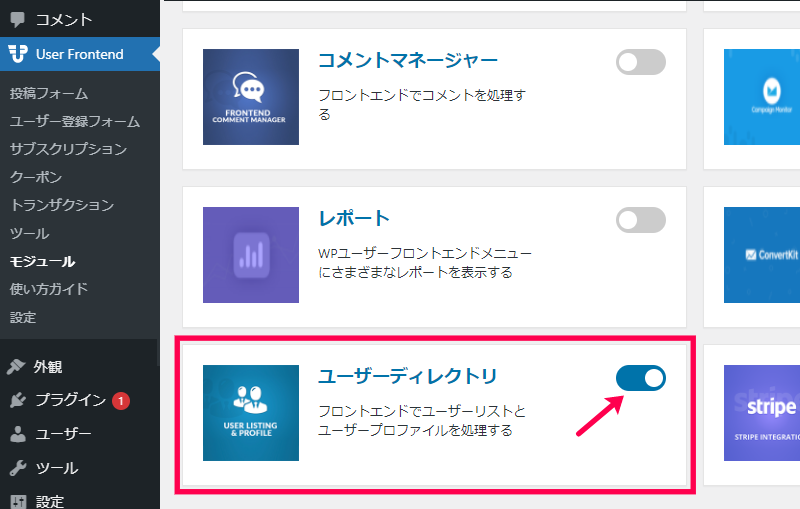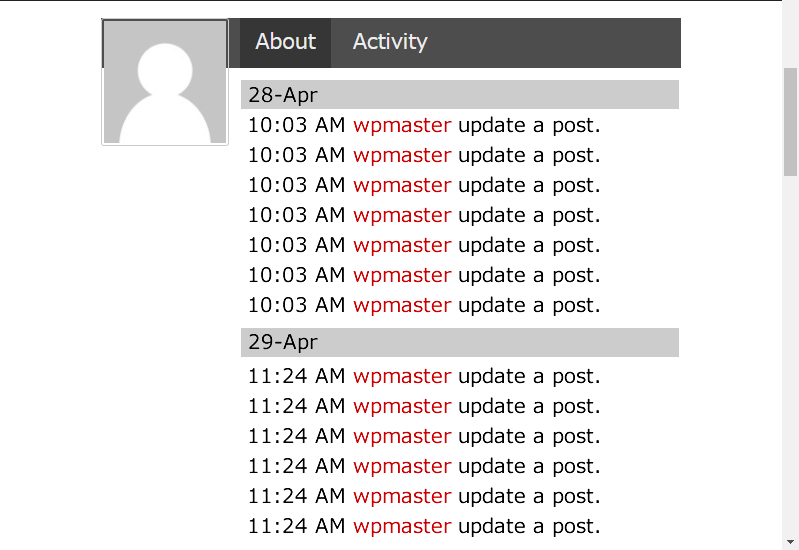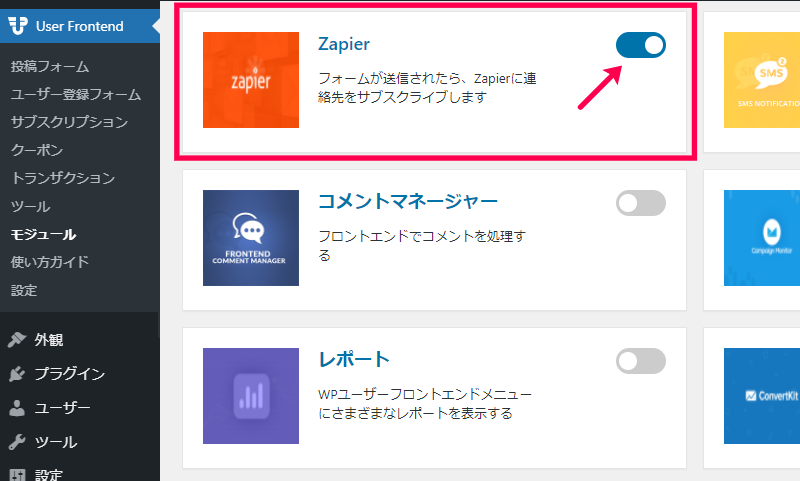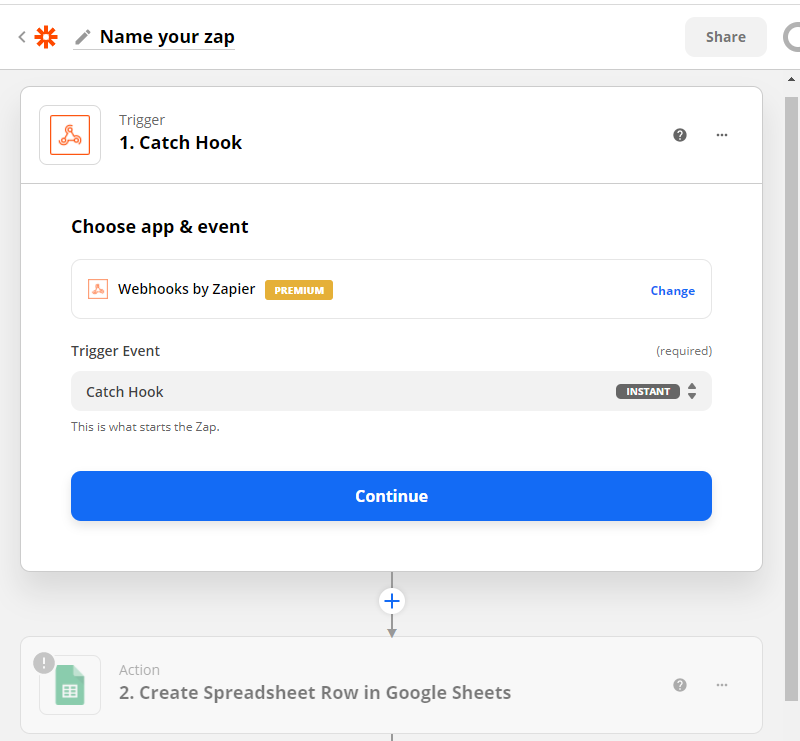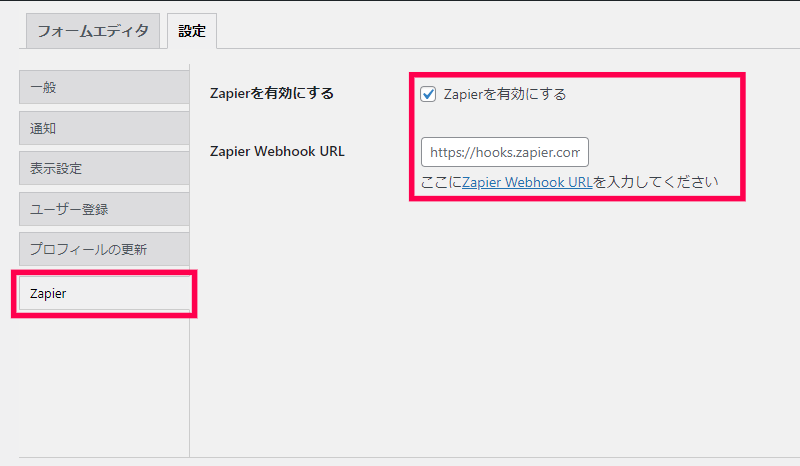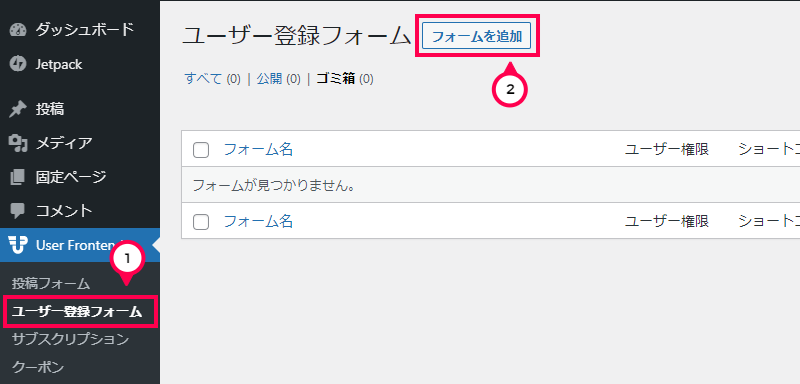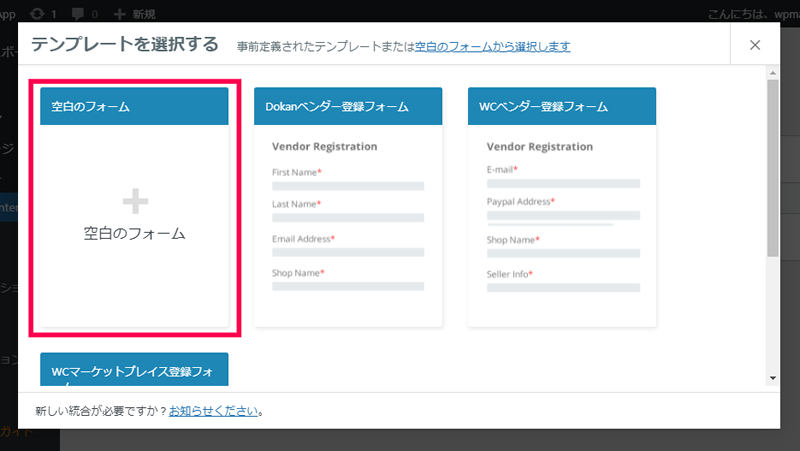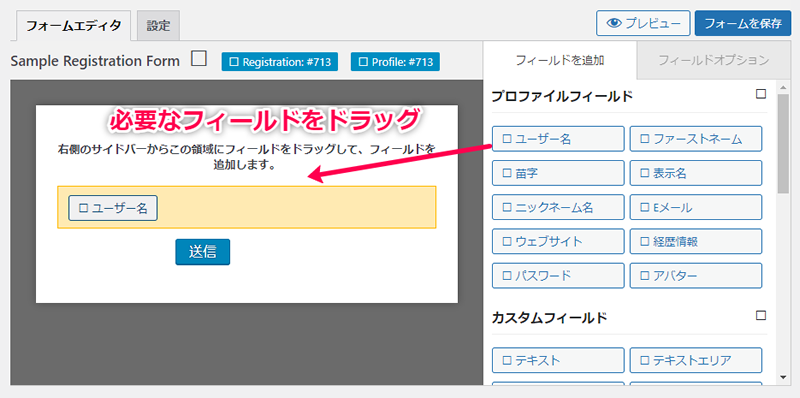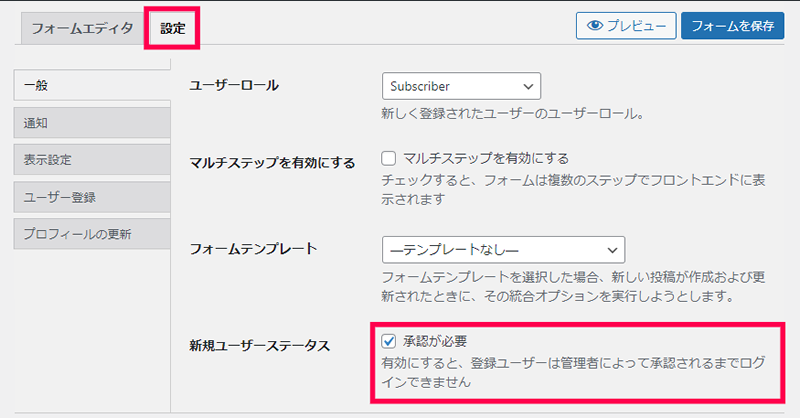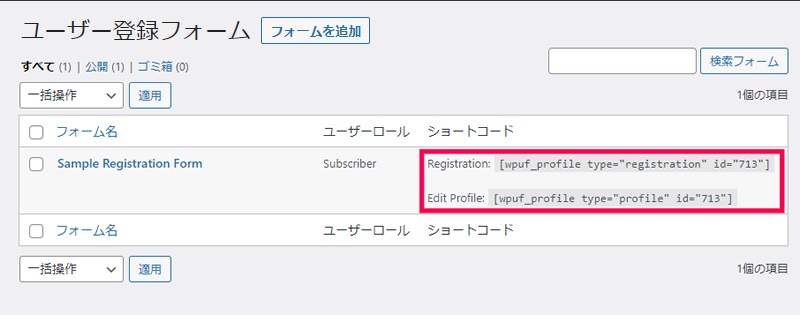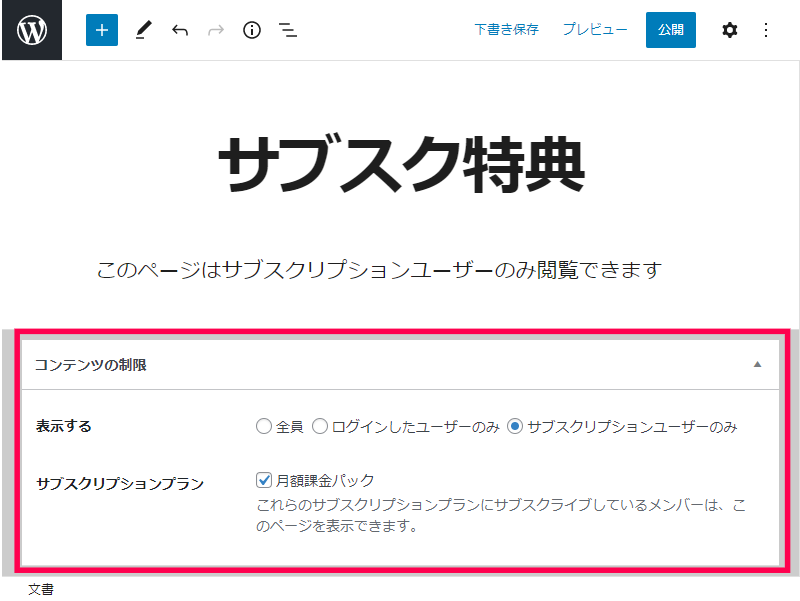WP User Frontend Pro プラグインは、User Frontend プラグインのビジネス版で、ユーザー登録した利用者がサイトに情報を登録するフォームを設置し、サブスクリプションを使って、商材や情報など自由に流通させるプラットフォーム構築に加えて、ソーシャルログイン機能や、クレジットカード支払い、ユーザー同士が利用できるメッセージ機能など、付加機能を追加することができます。
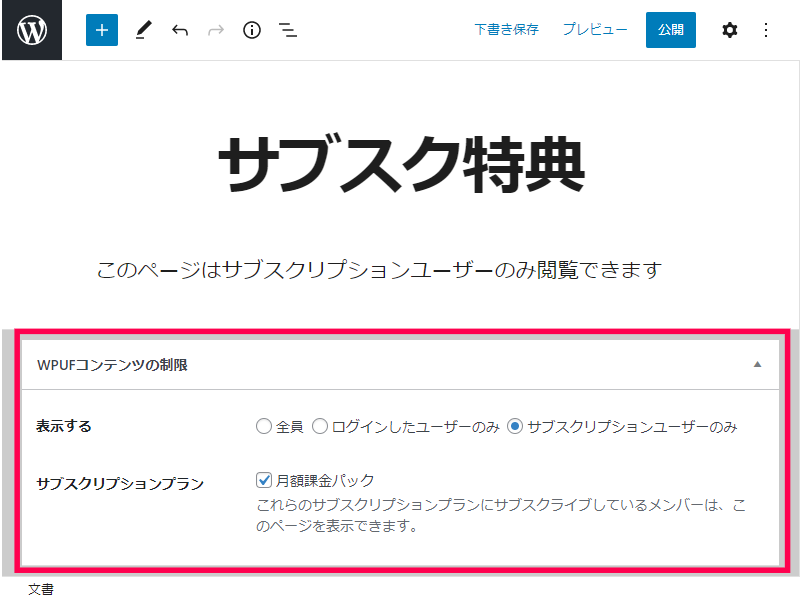
決済機能(継続課金も可)で会員による投稿の掲載や閲覧をマネタイズ
サイトにクレジットカードを使った支払機能を追加して、サブスクリプションプランを使って投稿されたコンテンツをマネタイズすることができます。
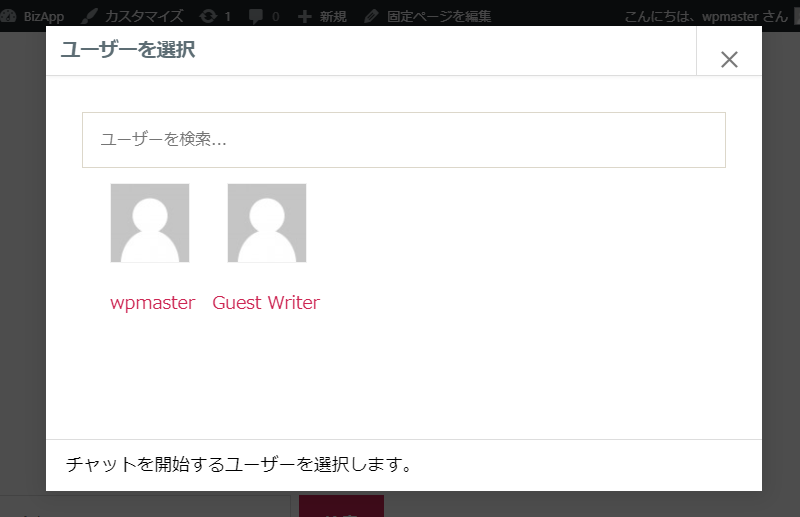
会員間のやり取りが行えるメッセージ機能
サイトにユーザー登録したアカウント間でメッセージをやり取りすることができます。ユーザー間のコミュニケーションが行わることで、サイトにプラットフォームとしての役割を付与することができます。
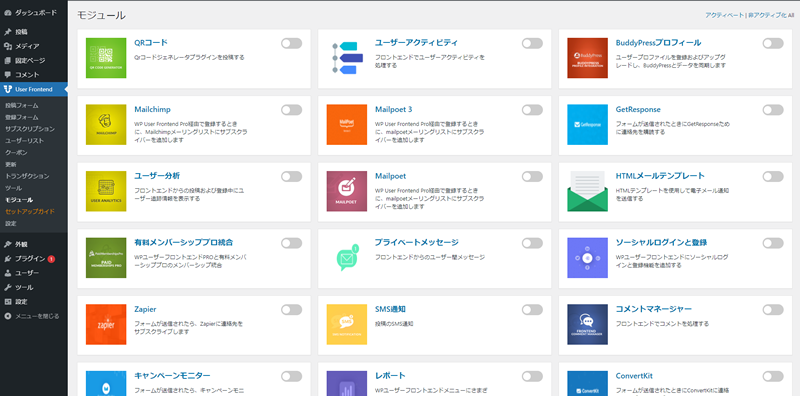
モジュール単位で必要な機能を追加
GoogleやTwitterなどのSNSアカウントでログインをするソーシャルログインや、QRコードの表示、クレジットカードでの支払い機能など、様々な機能を追加することができます。
必要な機能を有効化することで、オンデマンドでプラットフォームを強化していくことができます。
WP User Frontend Pro プラグインは、ソーシャルログイン機能や、クレジットカード支払い、ユーザー同士が利用できるメッセージ機能など、様々な付加機能が用意された、User Frontend プラグインの強化版です。ユーザー登録した利用者がサイトに情報を登録するフォームを設置し、サブスクリプションを使って、商材や情報など自由に流通させるプラットフォーム構築に利用することができます。