ユーザー行動追跡・分析の使い方
ユーザー行動追跡・分析 の設定
「ユーザー行動追跡・分析」のプラグインの設定方法を確認します。
追跡しないユーザーや、期限付きで保存するデータなどを設定できます。
- WordPress管理画面サイドメニュー [ユーザー行動追跡・分析] > [設定]をクリックします。

- [一般] タブをクリックし各項目を設定します。
販売に使用している通貨や通知受信用のメールアドレス、追跡しないユーザーなどを設定します。
設定が終わったら[変更を保存] をクリックします。

- [メンテナンス] タブをクリックし各項目をクリックします。
保存期間を指定するイベントを設定し、そのイベントの保存期間を設定できます。
設定が終わったら[変更を保存] をクリックします。
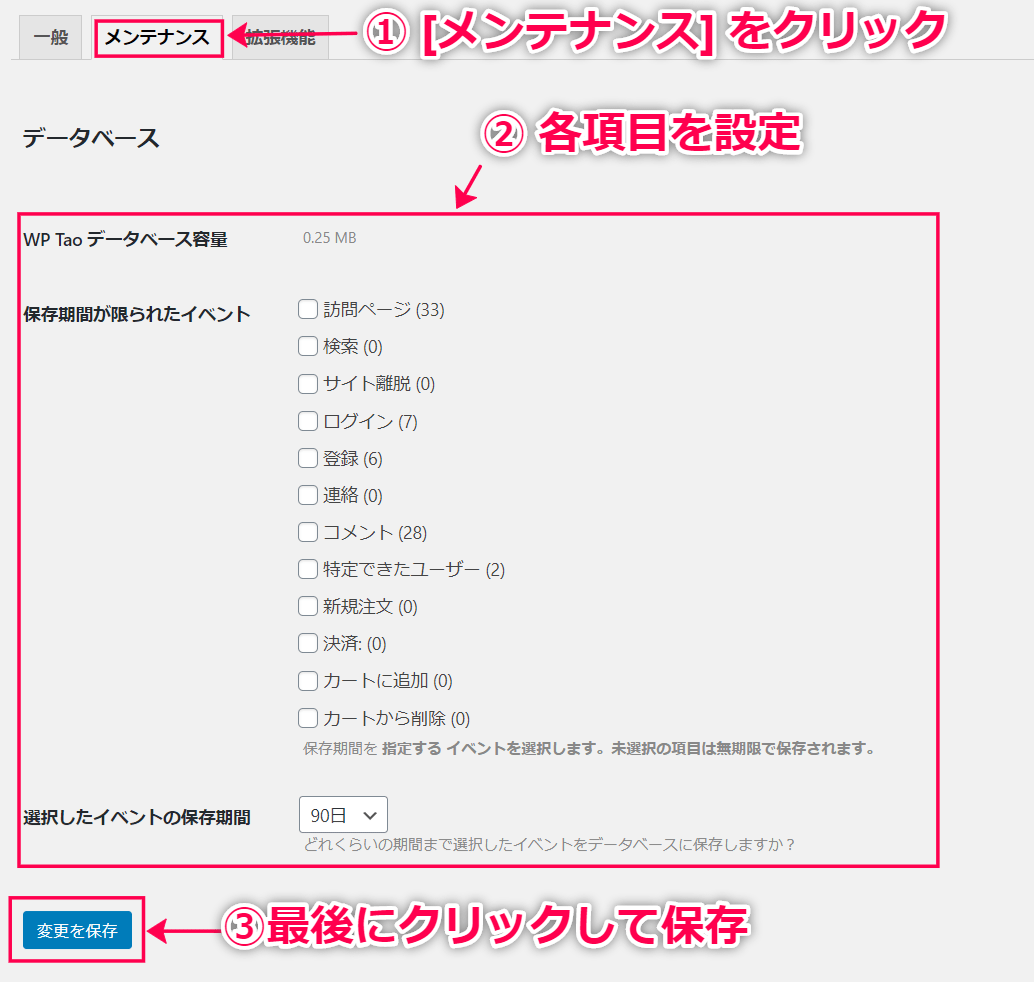
これで、「ユーザー行動追跡・分析」を活用する準備が整いました。
以下のステップで、実際にどのように使用するか確認しましょう。
ユーザー行動追跡・分析 が追跡する要素
「ユーザー行動追跡・分析」が追跡するユーザー行動を確認します。
「ユーザー行動追跡・分析」の基本バージョンは、次の11のユーザー行動を追跡します。
- サイトの訪問数
- 検索された単語
- ログイン
- コメント
- 登録
- お問い合わせフォームからのメッセージ送信
- サイトの訪問者の特定
- アイテムのカートへの追加
- アイテムのカートからの削除
- 注文
- 決済記録
以上が、「ユーザー行動追跡・分析」が追跡するユーザー行動です。
次に、ダッシュボードの見方を確認します。
ダッシュボードの見方
ダッシュボードは、「ユーザー行動追跡・分析」が過去30日間に解析したさまざまな情報を1つの画面で表示します。
管理画面のサイドメニューで [ユーザー行動追跡・分析] > [ダッシュボード] で表示されます。

表示は分野ごとに4色に分かれています。
- 青-サイト上におけるユーザーの行動履歴
ページビュー・訪問者数・最も頻繁に検索されたキーワード・最も訪問されたページ・アクセス元
- 緑―ユーザー関連の履歴
登録者数・特定できた最近のユーザー・ログイン
- 赤-売上に関する履歴
売上・逃した支払・セールスキャンペーン・ベストバイヤー (最も多く購入したお客様) ・カート離脱数
- 紫―お問い合わせフォームから送信されたメッセージの数
これで、ダッシュボードの見方が確認できました。
次に、ユーザーの特定について確認します。
ユーザーの特定
「ユーザー行動追跡・分析」はフィンガープリント技術を使い、サイトを訪れたユーザーの行動を追跡します。
ユーザーは 「特定できたユーザー」と 「不明なユーザー」に分けられます。
「特定できたユーザー」 はお問い合わせや商品の注文、ニュースレターの配信登録、コメントなどの際にメールアドレスもしくは電話番号を登録したユーザーです。
「特定できたユーザー」として特定されると、そのユーザーのすべての履歴が関連付けられ、時系列でユーザー行動が確認できます。
特定されていないユーザーは 「不明なユーザー」として、ユーザー行動が追跡されます。
特定できたユーザーの確認方法は以下の通りです。
- すべての特定されたユーザー情報は、管理画面のサイドメニューで [ユーザー行動追跡・分析] > [特定できたユーザー] からリストアップされます。

- それぞれのユーザーにマウスオーバーすると、以下のボタンが表示されます。
・プロフィールを表示(行動履歴のタイムラインや詳細なプロフィール情報を表示)
・編集(ユーザー情報の更新など)
・操作(ユーザーのブラックリストへの追加や、履歴の削除など)

これで、特定されたユーザーの確認ができました。
次に、解析されたデータの詳細レポートを確認します。
詳細レポート
ダッシュボードに表示されたさまざまな解析データの詳細を確認します。
ダッシュボードで各アイコン右下の棒グラフマークをクリックすると、詳細レポートが表示されます。
初期設定で表示される詳細レポートは過去30日間分ですが、表示期間はお好みに合わせて調整できます。
そのため、必要な情報を分かりやすく収集することができます。
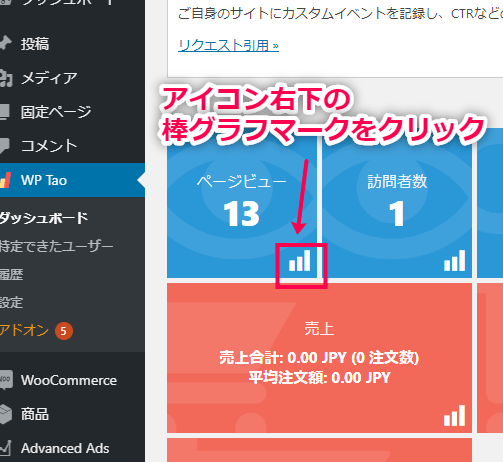
これで、詳細レポートの確認ができました。
次に、履歴を確認します。
履歴
「ユーザー行動追跡・分析」に記録されたすべての履歴を、時系列のタイムラインで確認します。
管理画面サイドメニューで [ユーザー行動追跡・分析] > [履歴] を選択するとすべての履歴が表示されます。
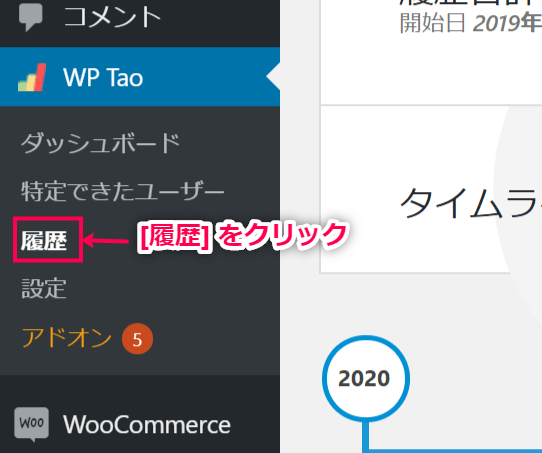
この履歴には、特定できたユーザーも不明なユーザーもすべてのユーザーの行動が含まれます。
フィルター機能で、特定の履歴のみを確認することもできます。
これで、履歴の確認が完了しました。
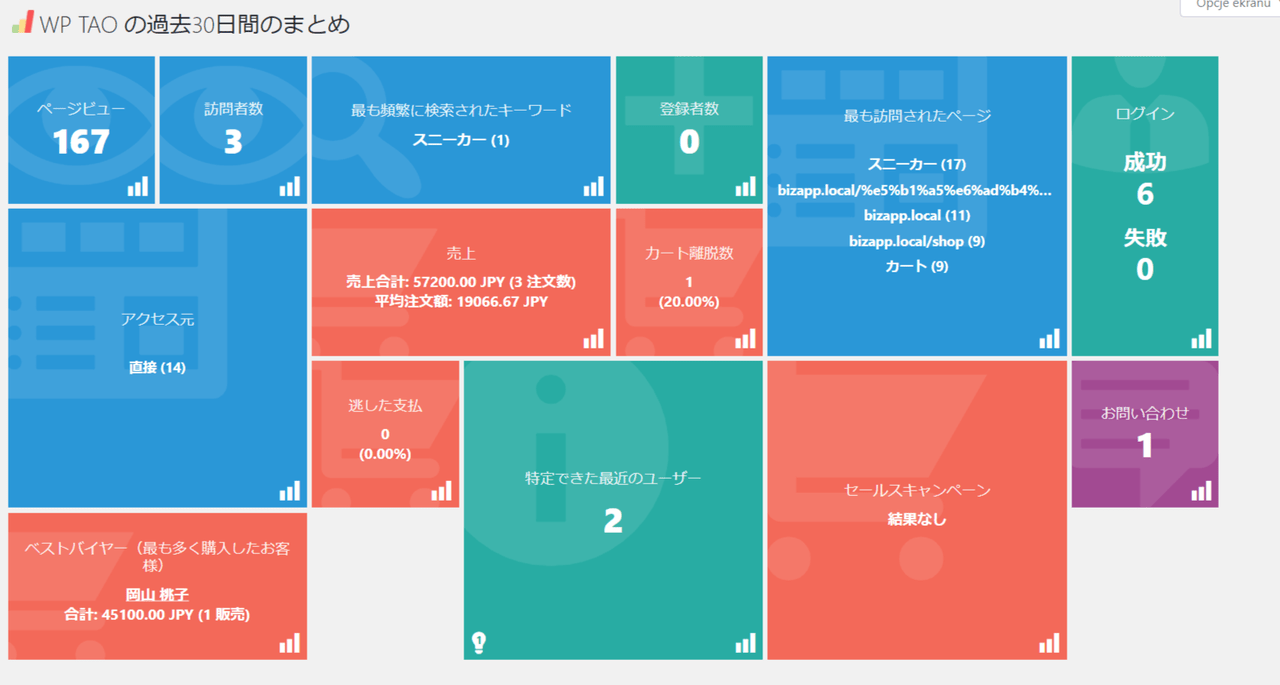
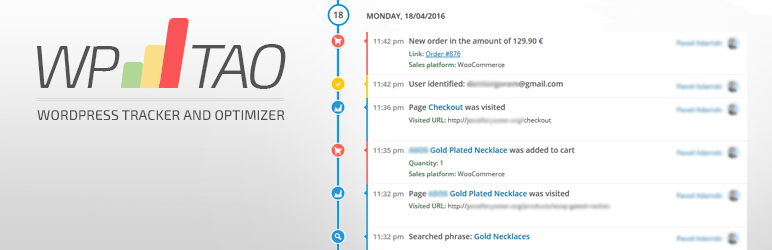


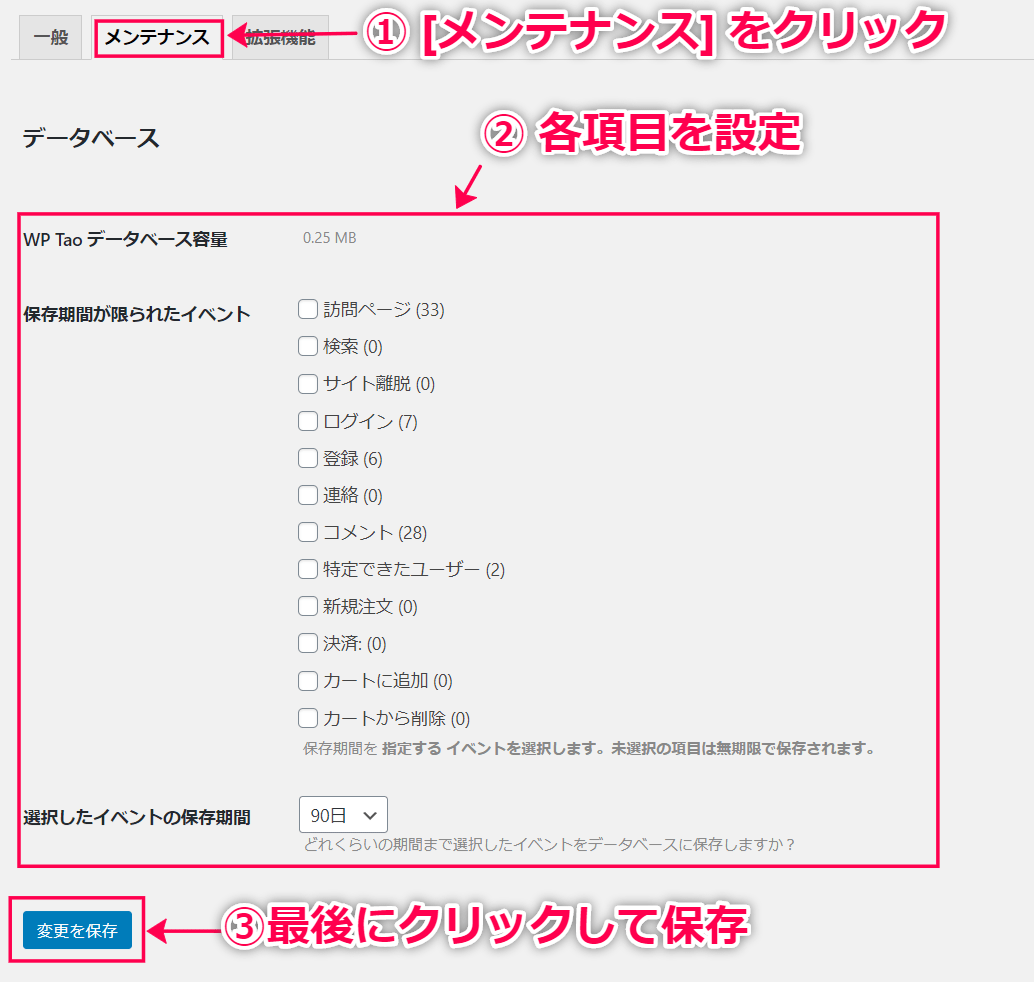



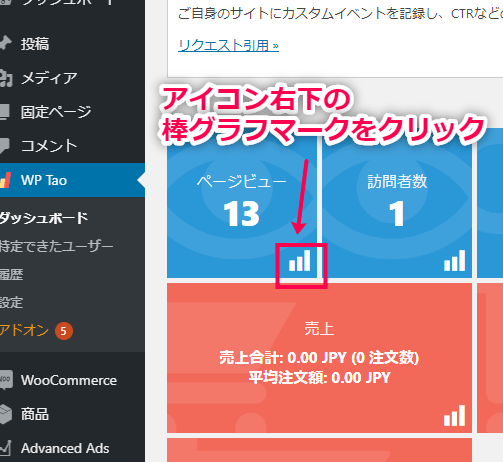
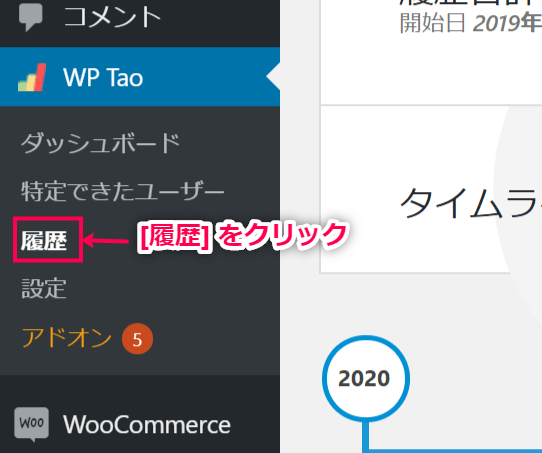
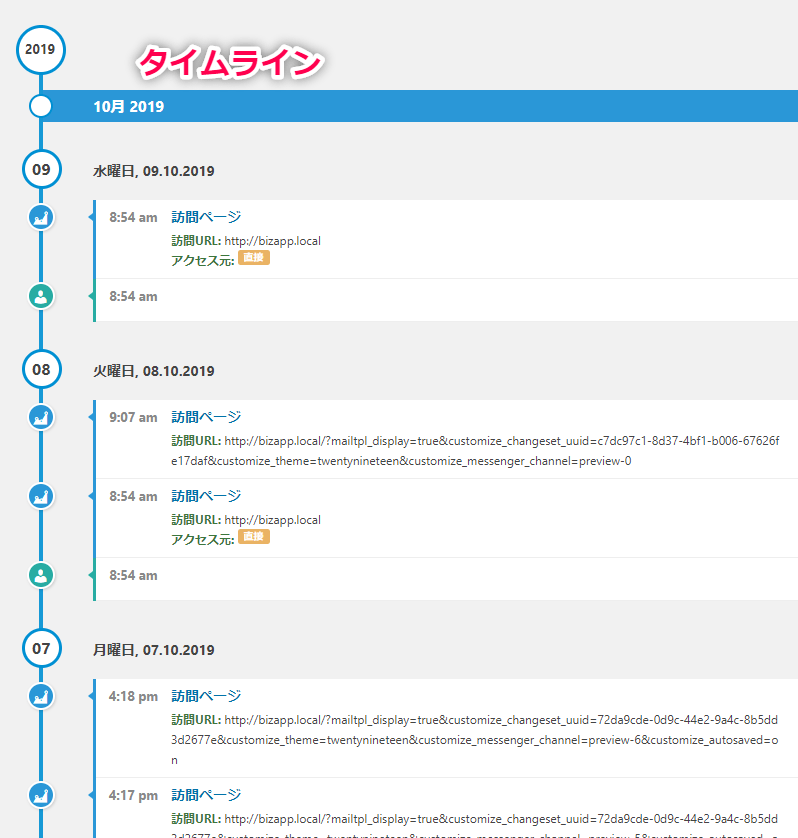
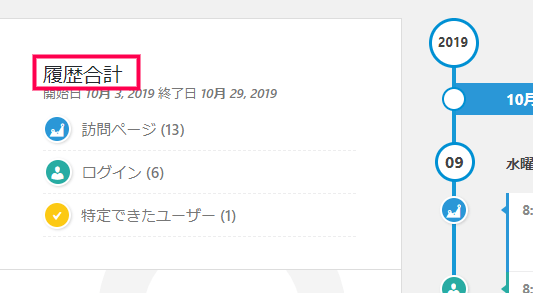
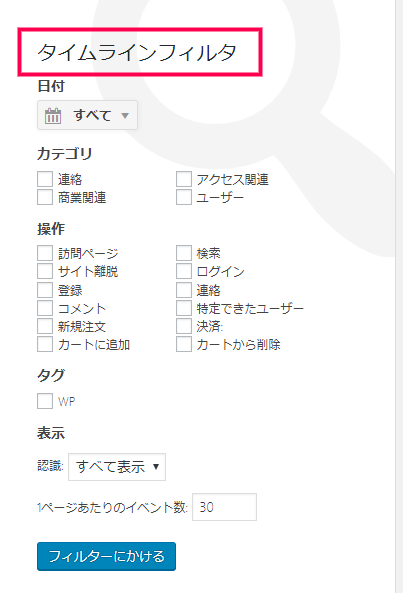
レビュー
レビューはまだありません。