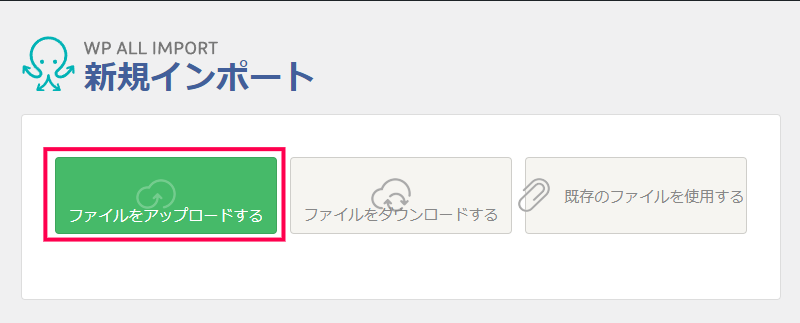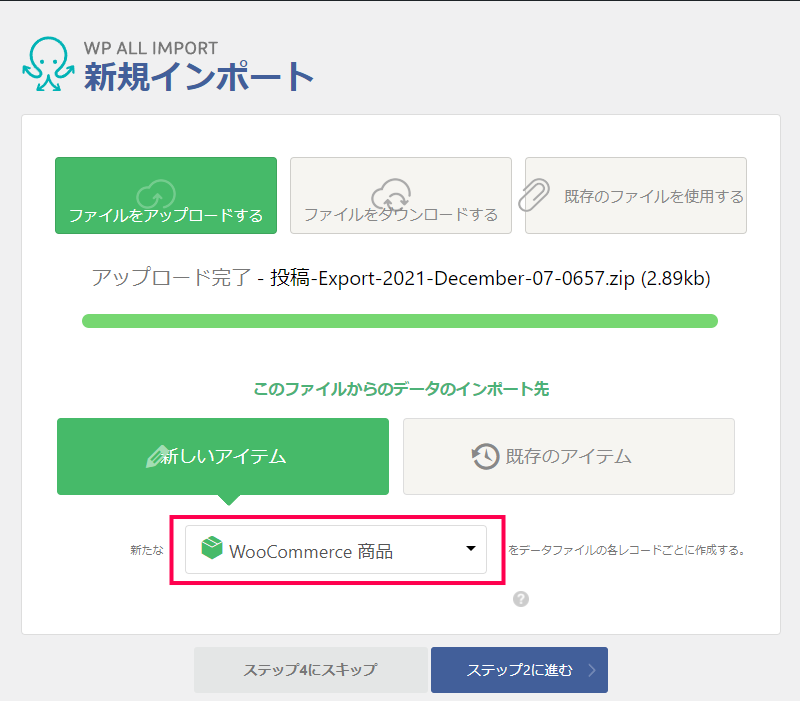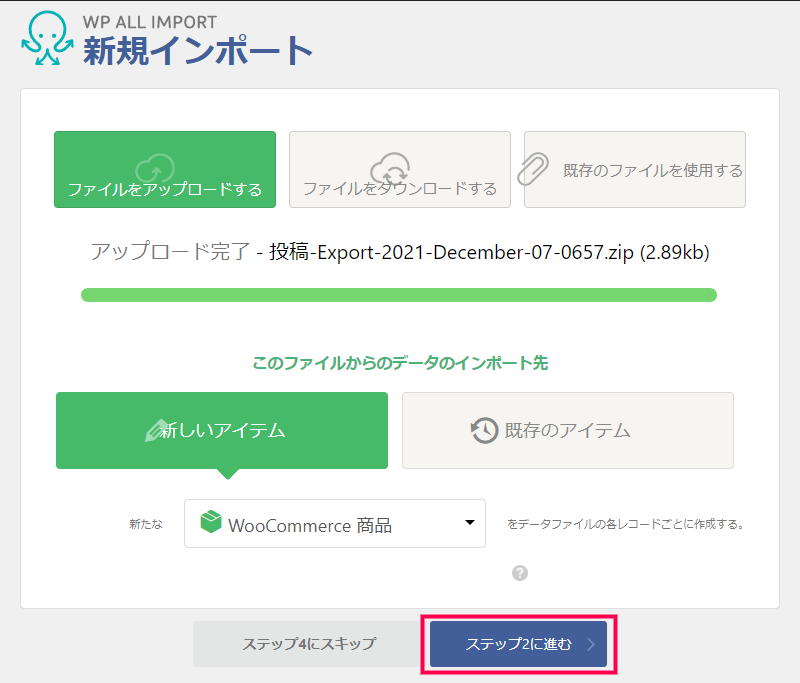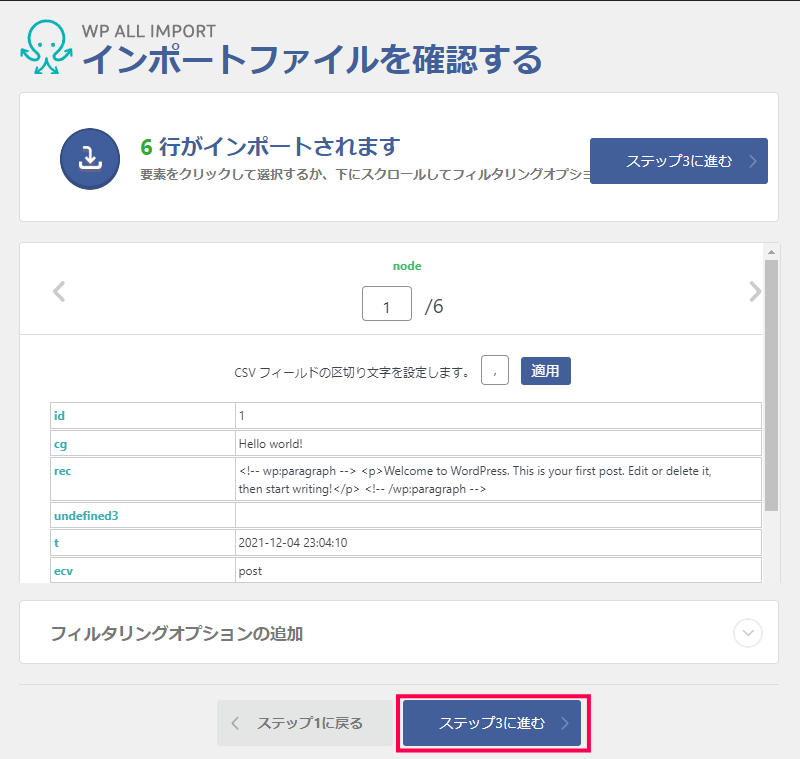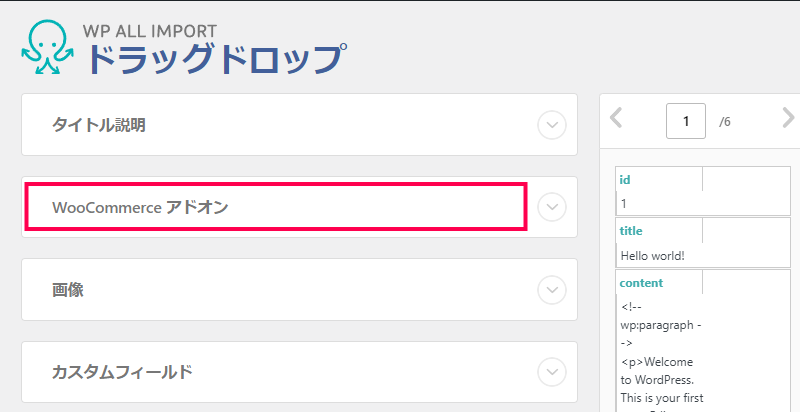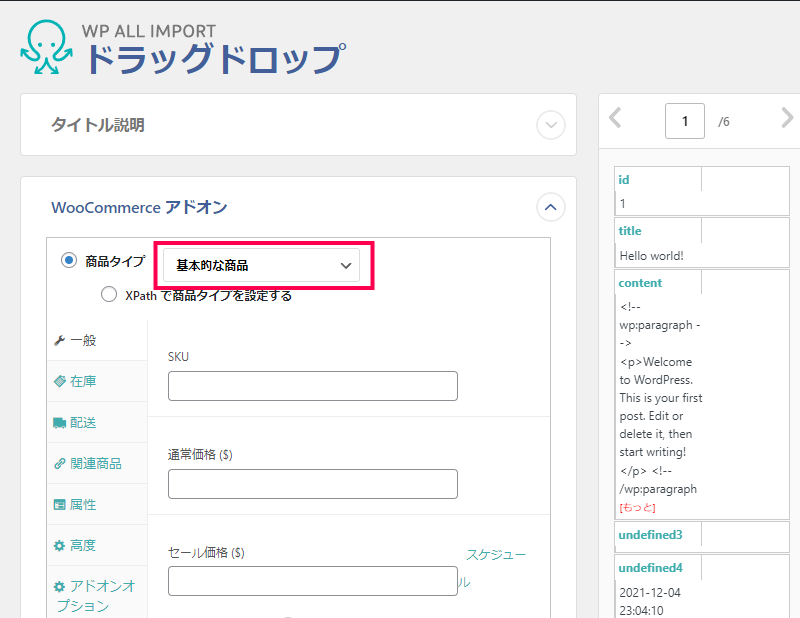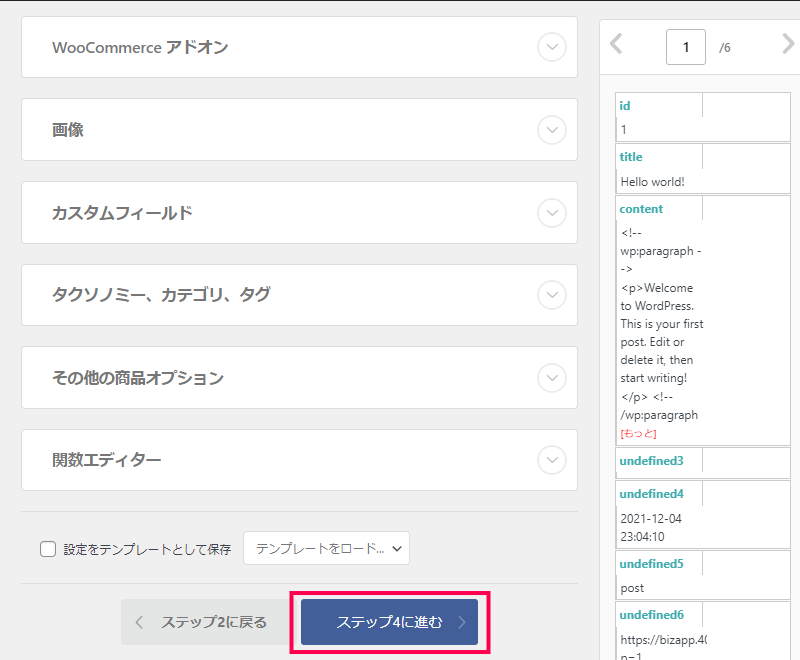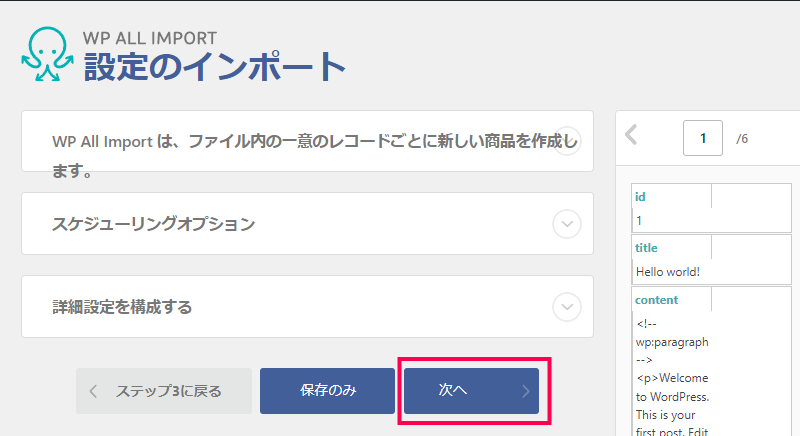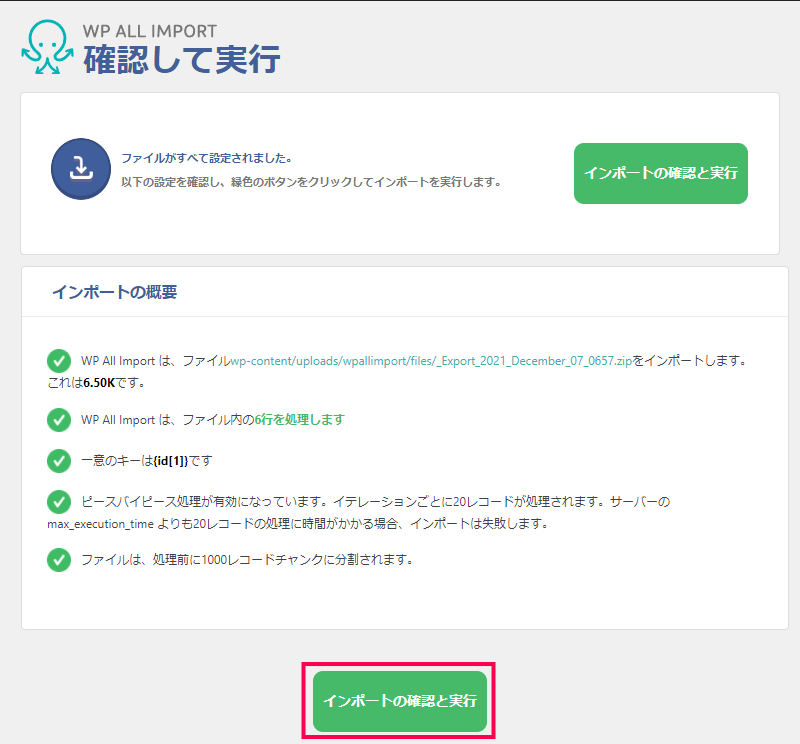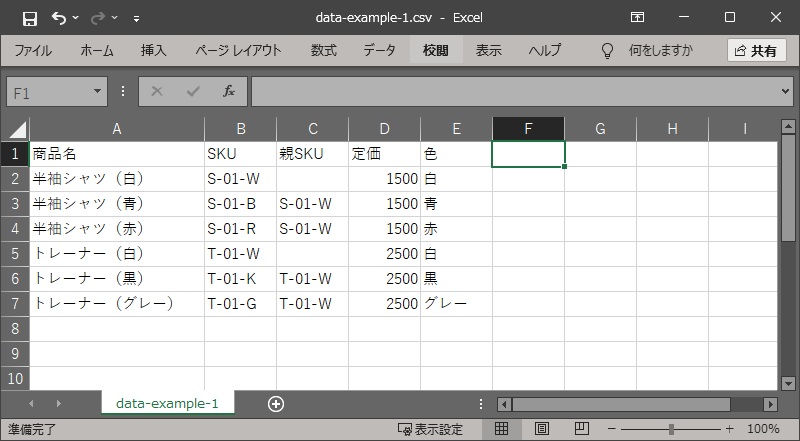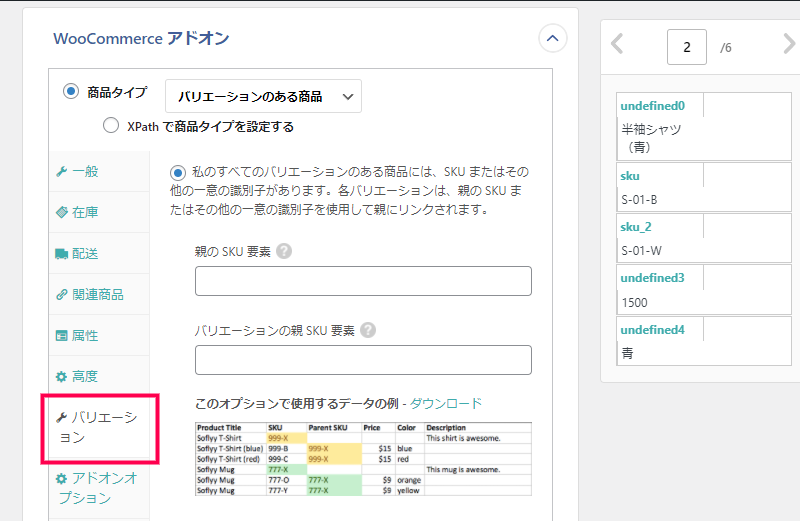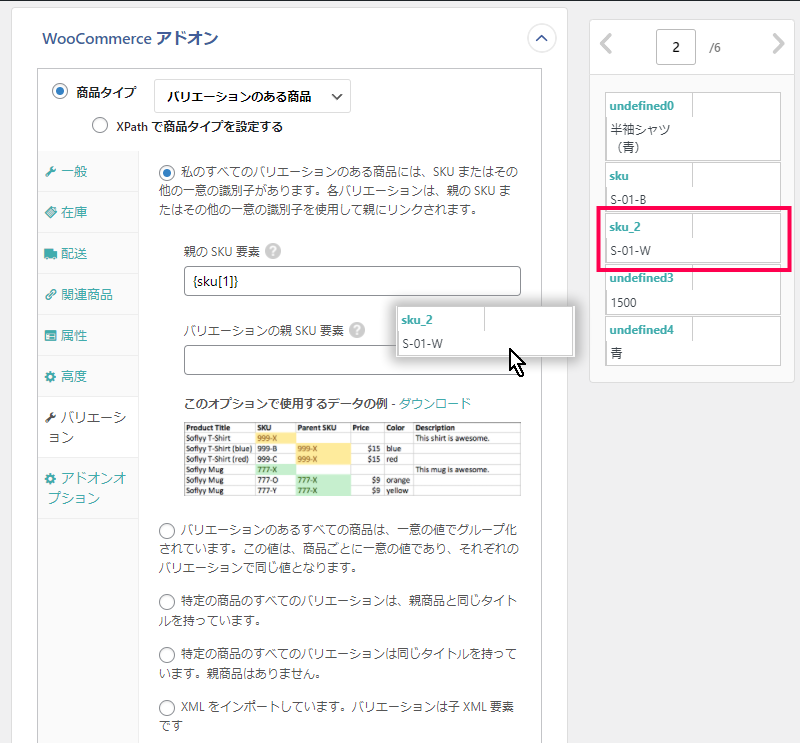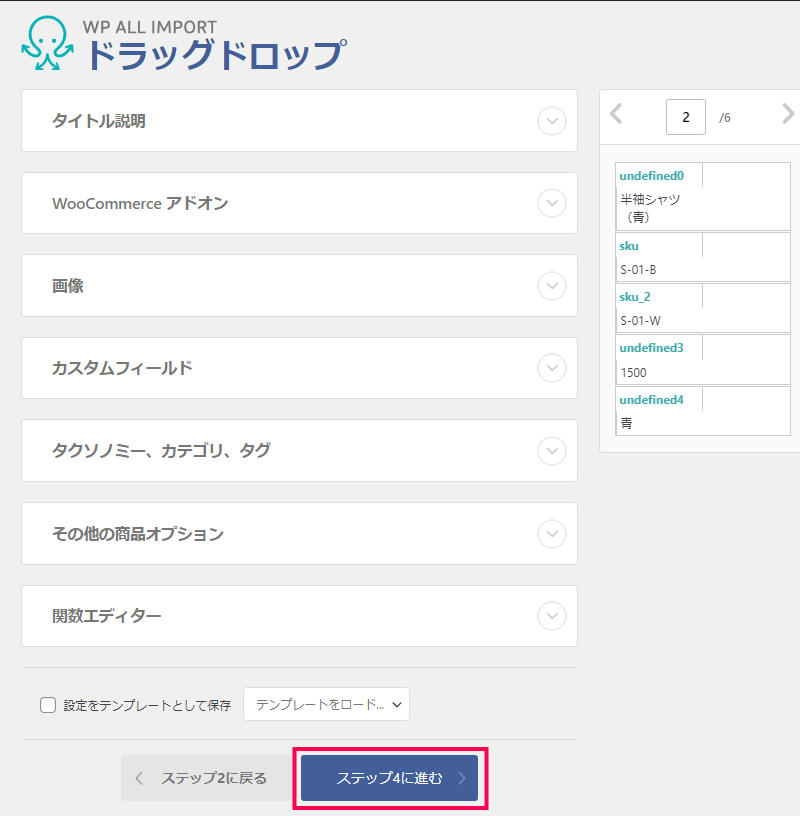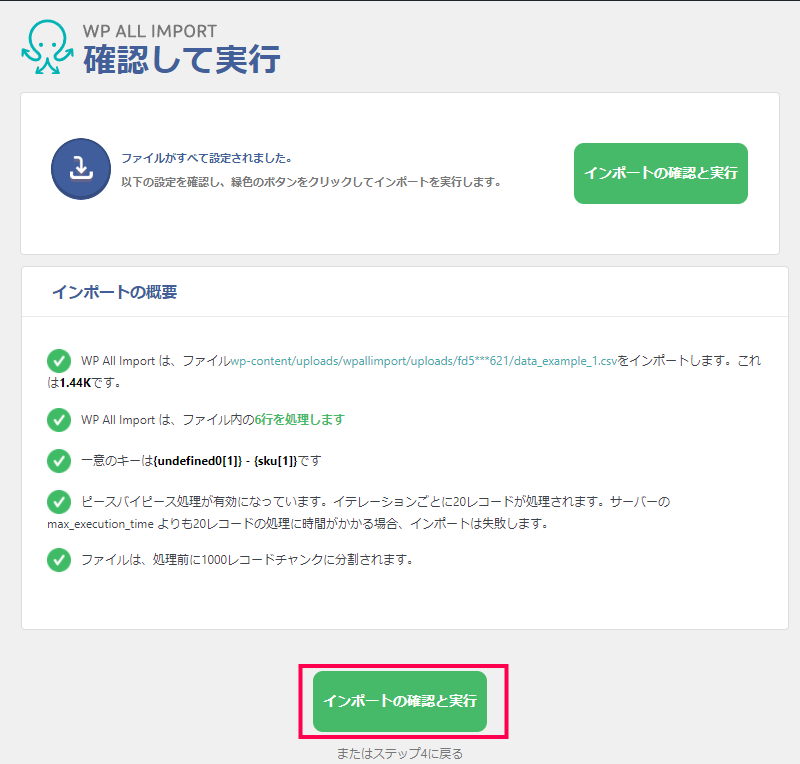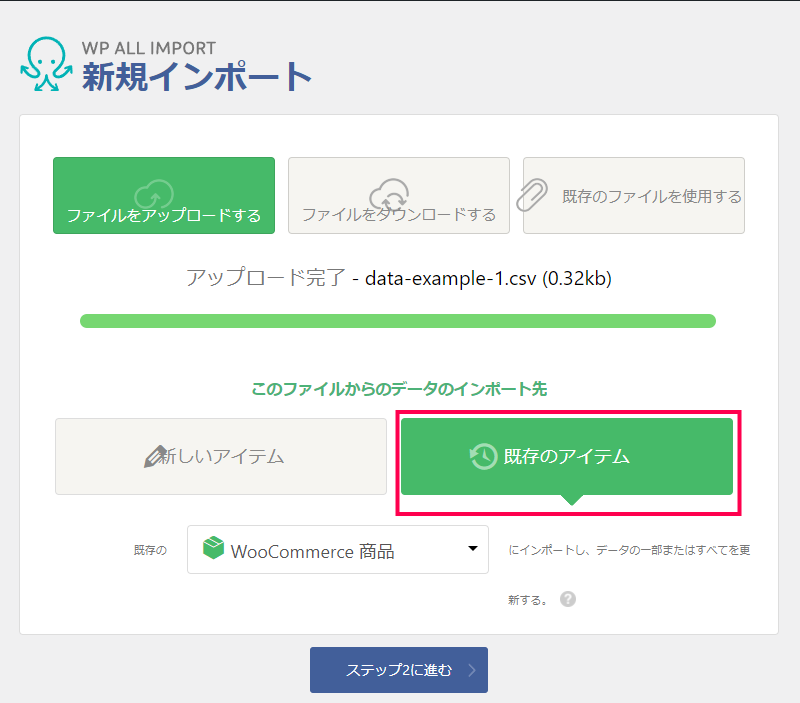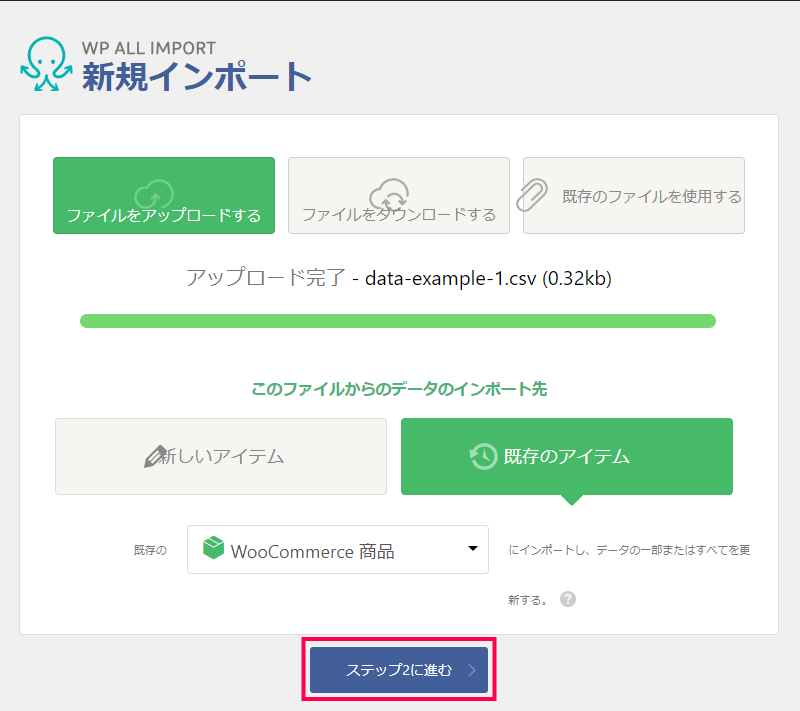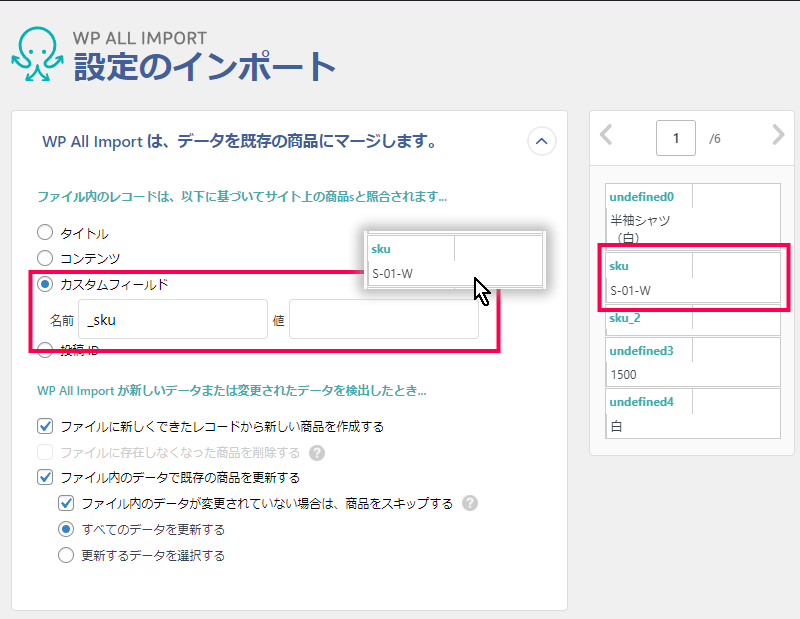WooCommerce Addonは、ショッピングサイトに構築された商品、クーポンなどのデータをCSVやXMLから取り込むWP All Import Proプラグインのアドオンです。
WooCommerce で追加された基本的な商品の他にも、グループ化された商品やバリエーションのある商品など、様々な設定が追加されたデータを簡単にインポートすることが可能で、画面と対話しながら作業を進めることができ、対象のCSVやXML内の構造や値を確認しながら設定をしていくことができます。
商品の入れ替えが多く発生したり、色違いやサイズなどでバリエーションの多い商品を取り扱っている、ショッピングサイトの管理者向けのアドオンです。
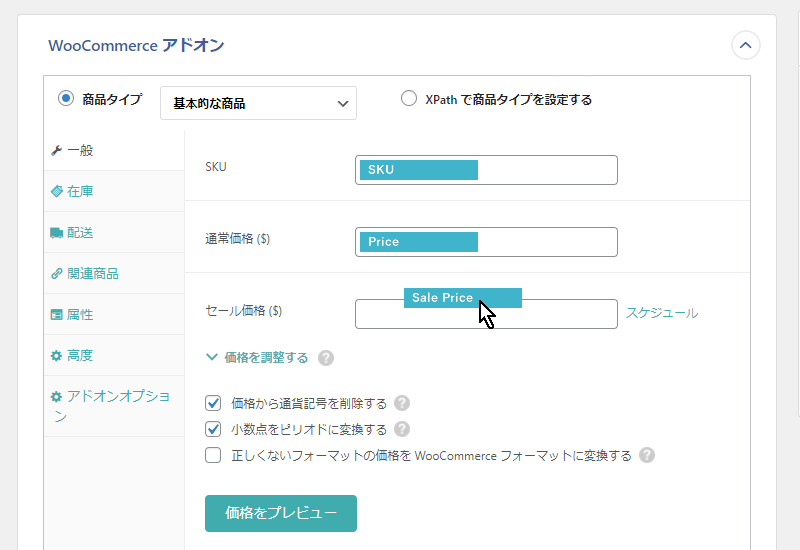
WooCommerce の商品データを CSV でインポート
WooCommerce プラグインにも、外部ファイルを取り込んでデータをインポートする機能がありますが、すべてのデータをインポートしてサイトに反映させることができません。 WP All Import Pro に対応したWooCommerce Addonを利用することで、CSVやXMLの内容に応じた細かな設定を行うことができ、画面にデータの内容をプレビューしながら設定を進め、取り込み時の設定漏れやエラーを軽減させ簡単にインポート作業を行うことができます。
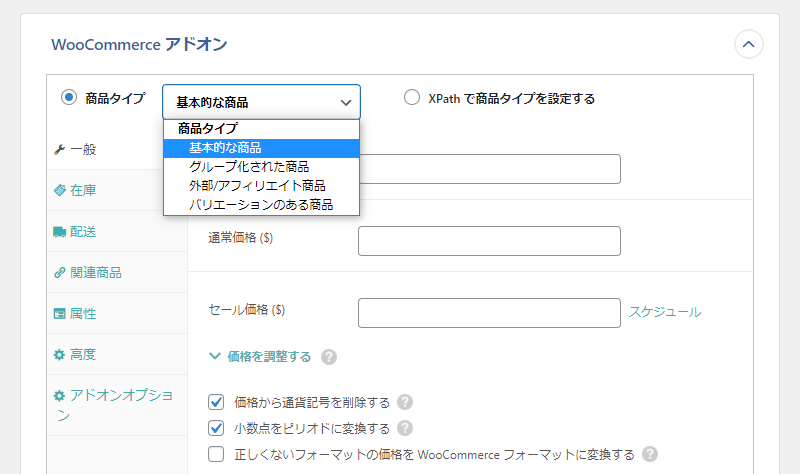
バリエーション商品、サブスクリプション商品など、様々な商品タイプに対応
WooCommerceで追加される、基本的な商品のバーチャルやダウンロード商品の他に、グループ化された商品や外部/アフィリエイト商品、バリエーションのある商品など、プラグインを使って設定できる様々な商品のデータをインポートして新しい商品を一括で追加したり、既存の商品の内容を更新する作業を行うことができます。
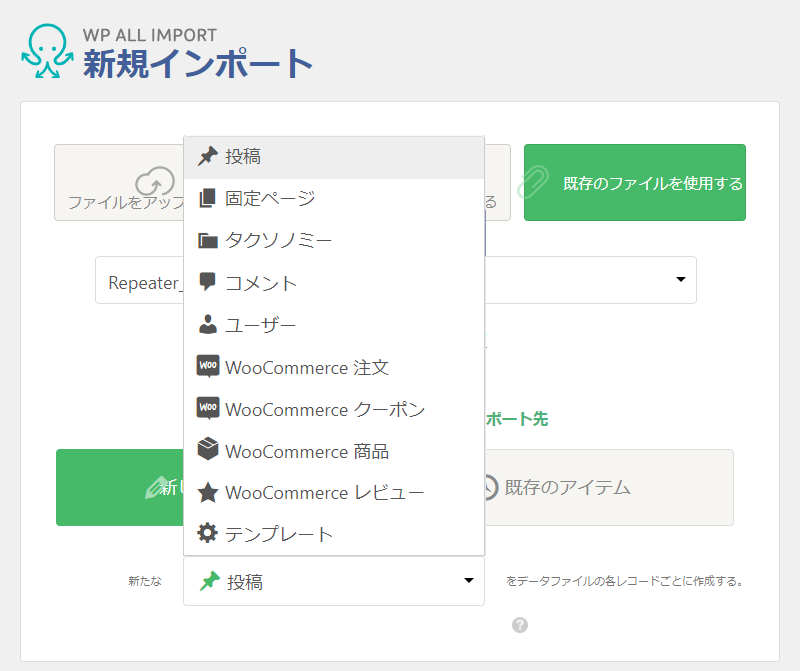
注文データ、顧客データ、画像など、様々なデータをインポート可能
インポートが可能なデータは、WooCommerceで追加された商品の他に、注文データやクーポン、レビューなど様々なデータを新しくインポートしたり、既存のデータを更新したりすることができます。
WooCommerce Addonは、WooCommerceで構築されたショッピングサイト内の商品、クーポンなどのデータをCSVやXMLなどの外部ファイルからインポートするWP All Import Proプラグインのアドオンです。
グループ化された商品や色違いやサイズなどでバリエーションの多い商品、ダウンロードで販売する商品やサブスクリプションなど、様々な商品のデータを簡単にインポートして、新しい商品として追加したり、既存の商品の設定を更新することができます。
対象のCSVやXML内の構造や値を画面にプレビューしながら操作を進めることができ簡単にインポートの設定を実行することができるアドオンです。