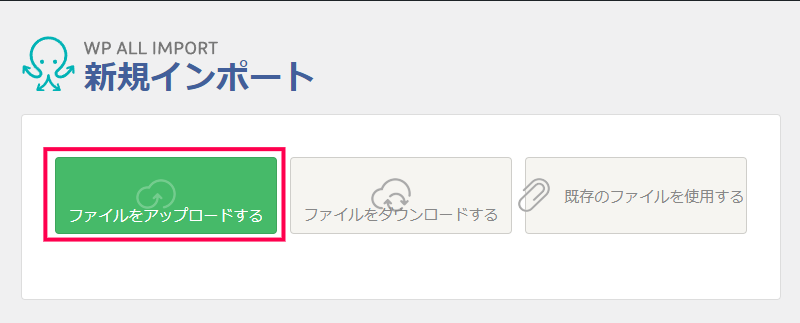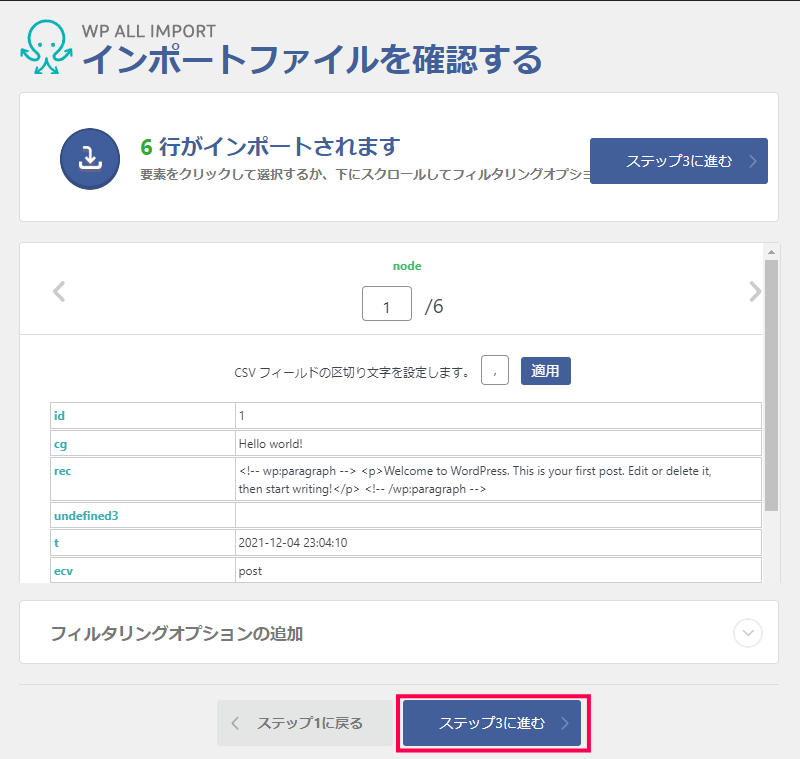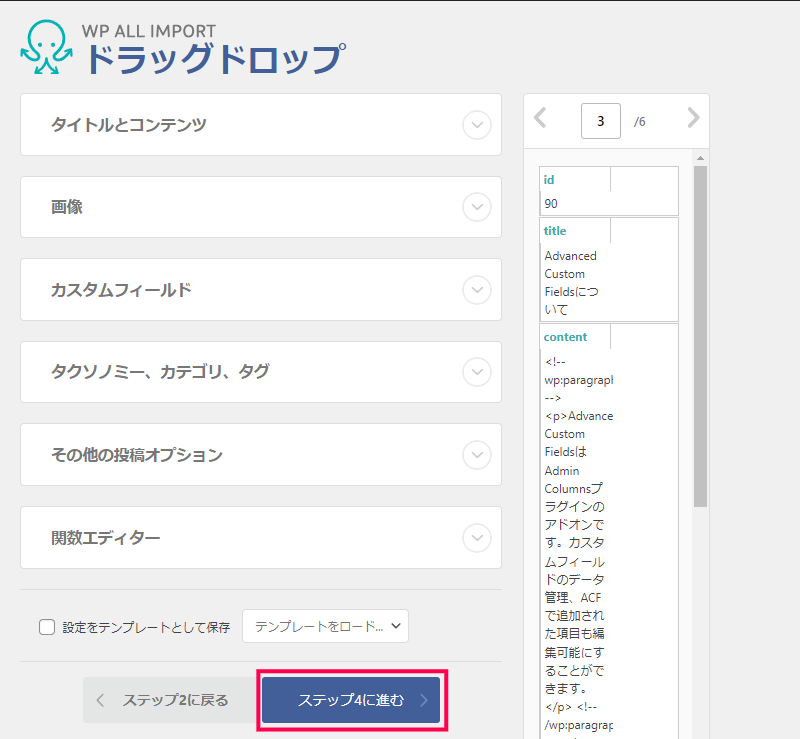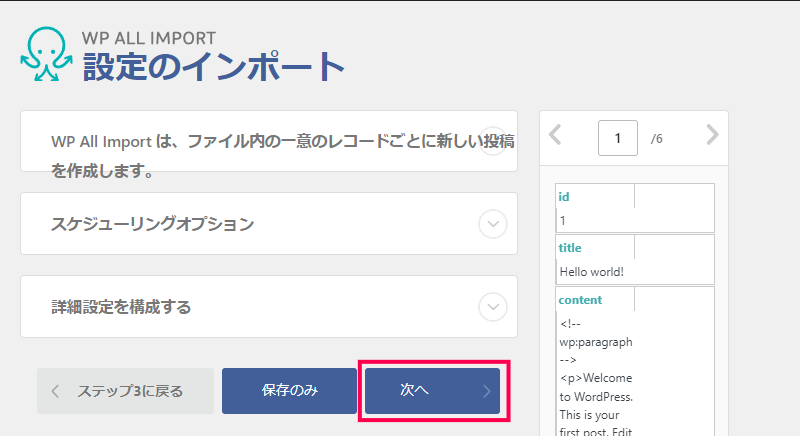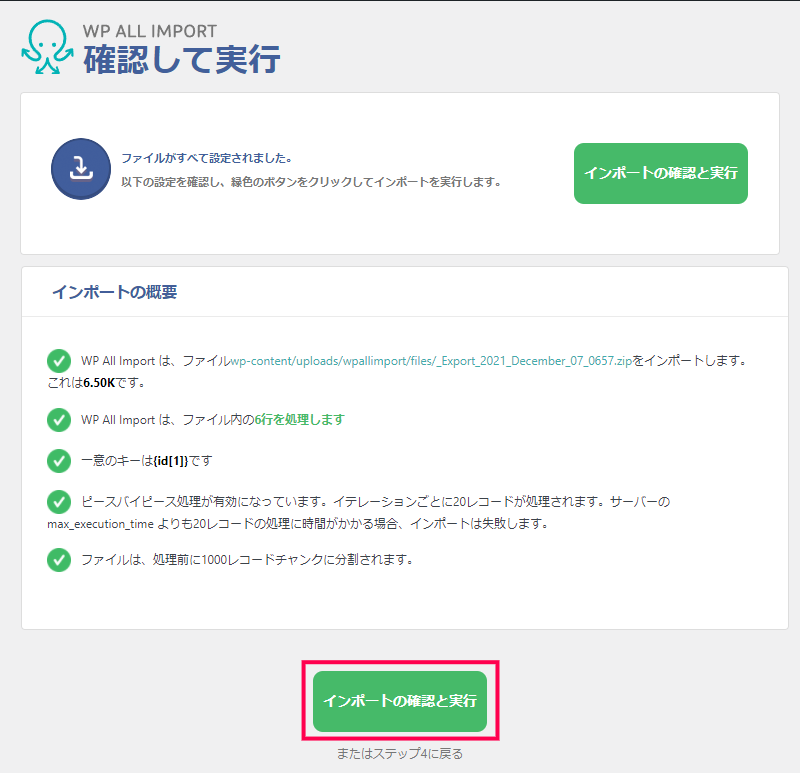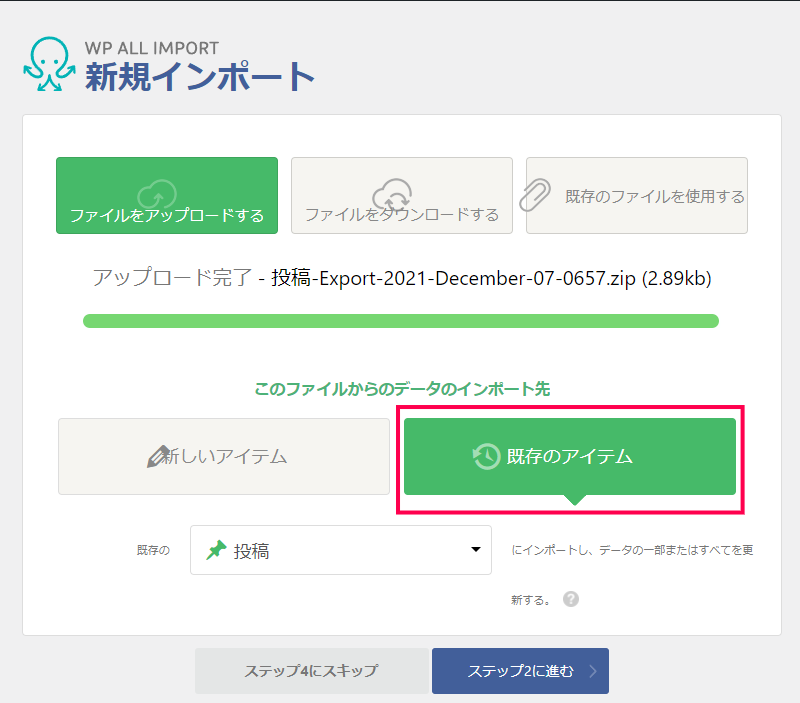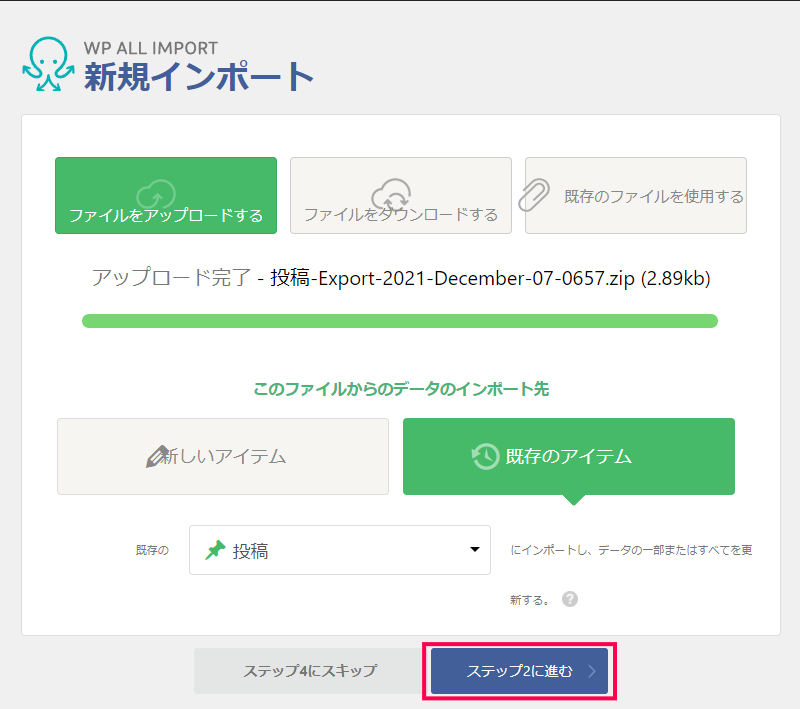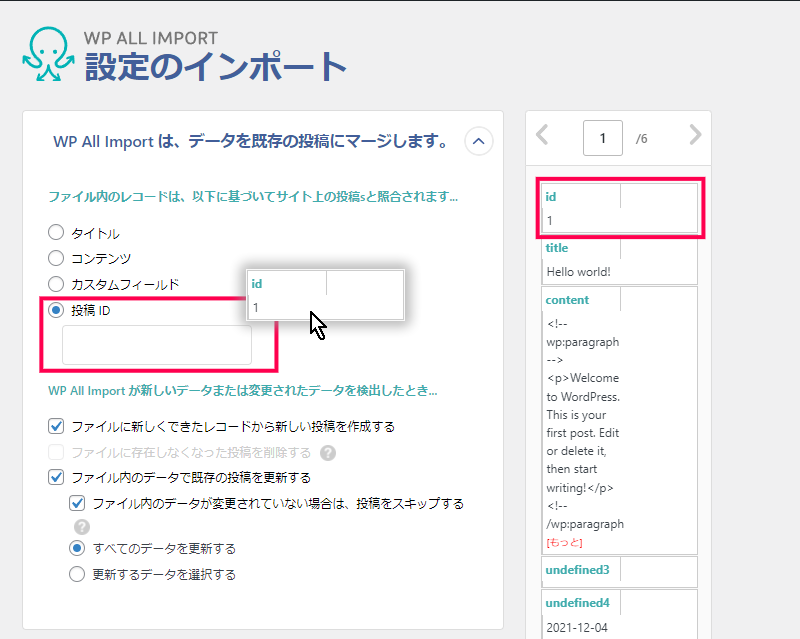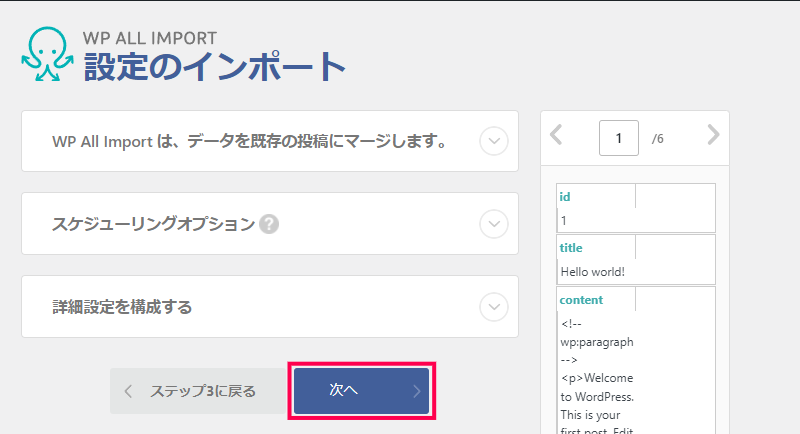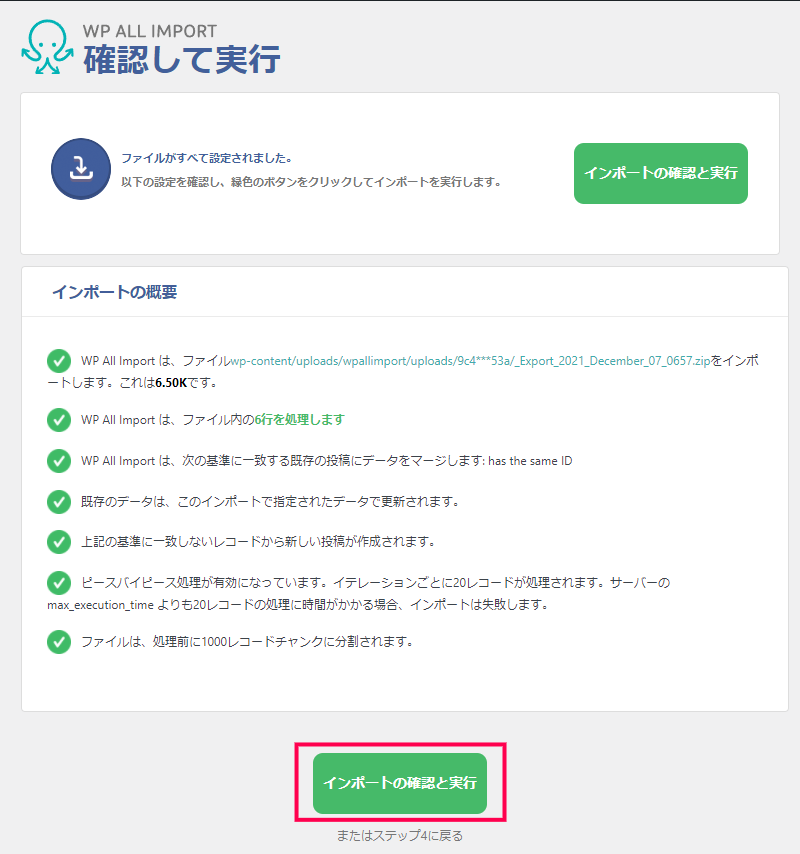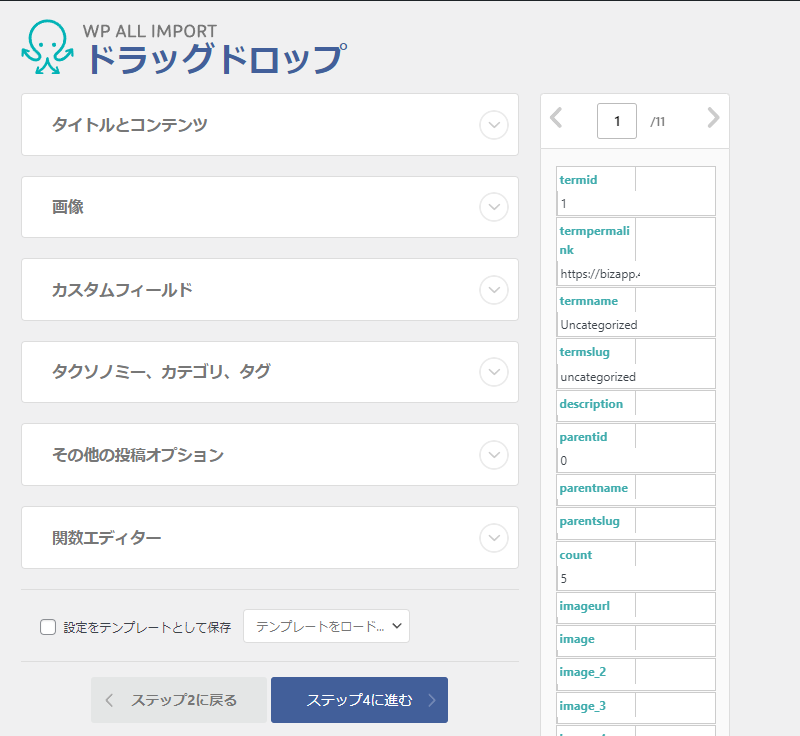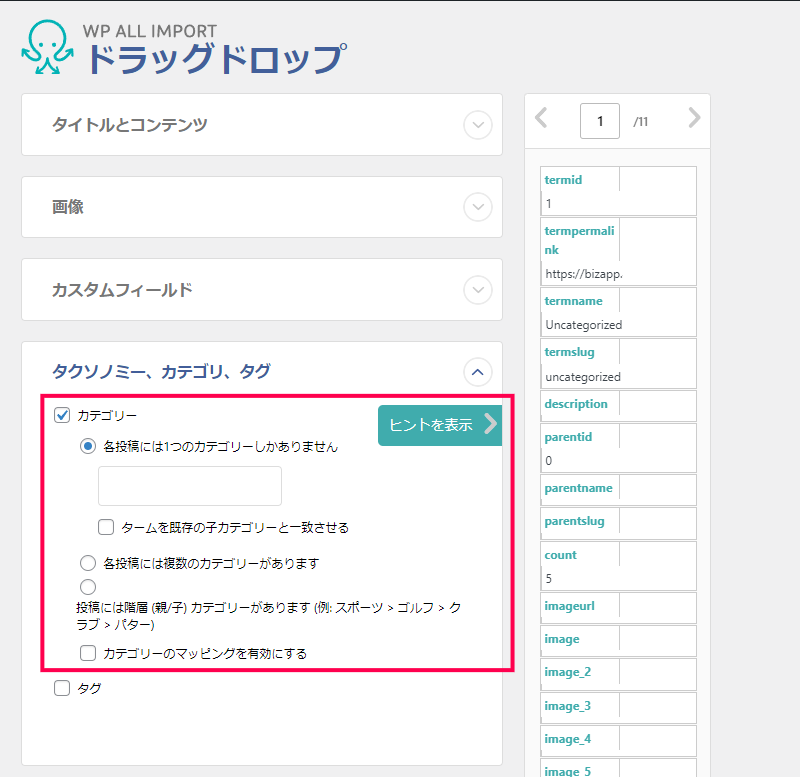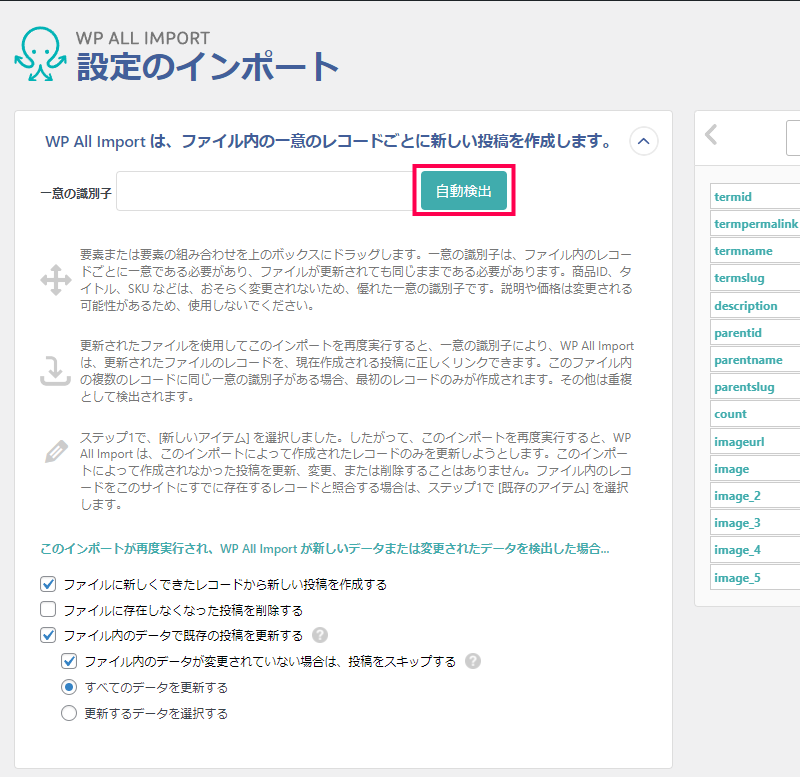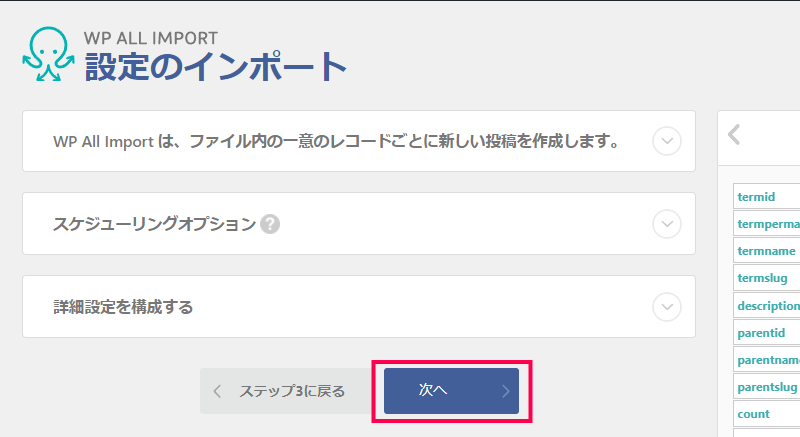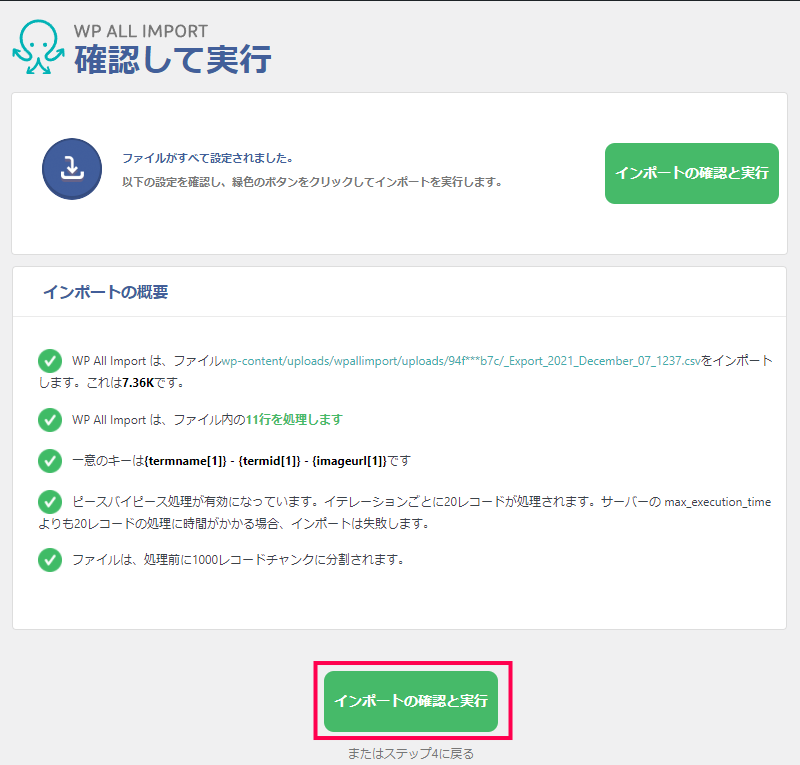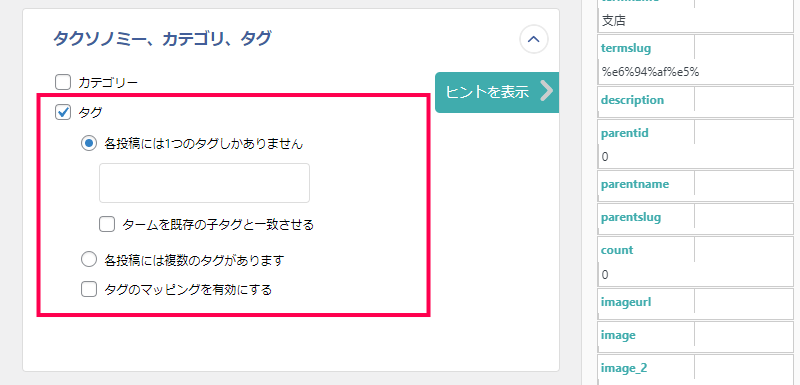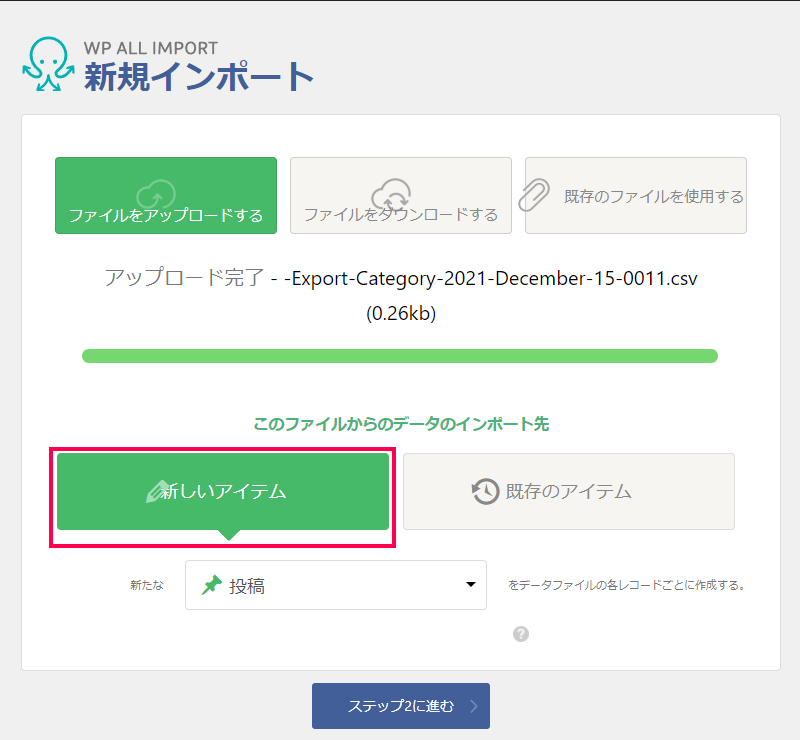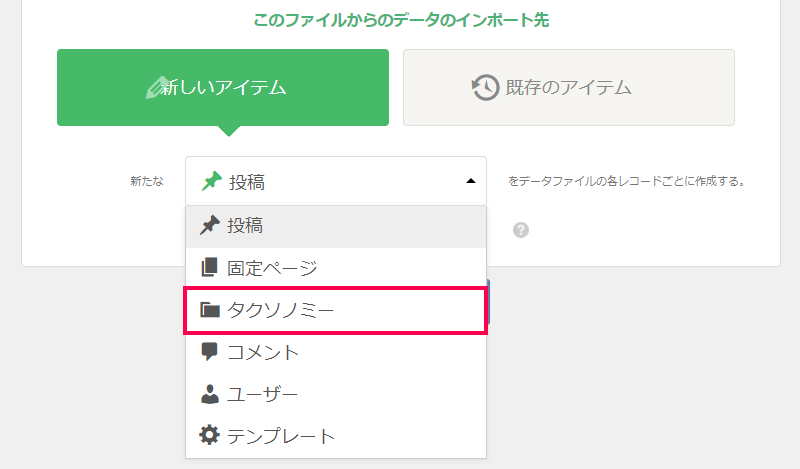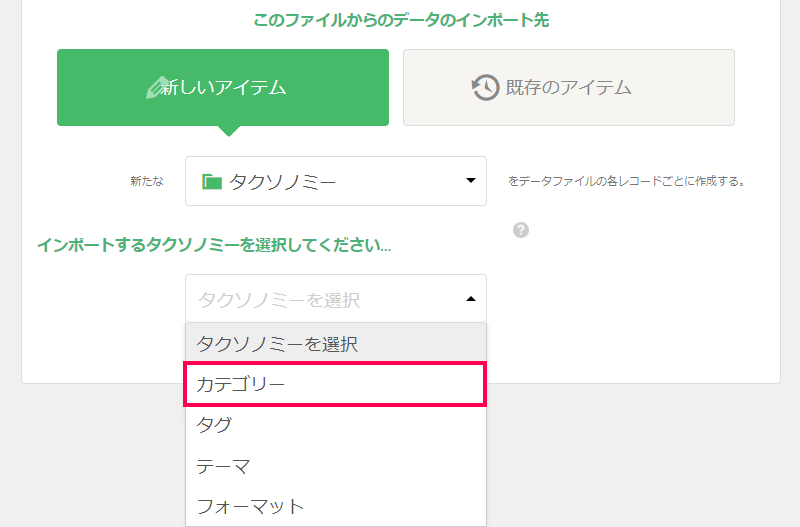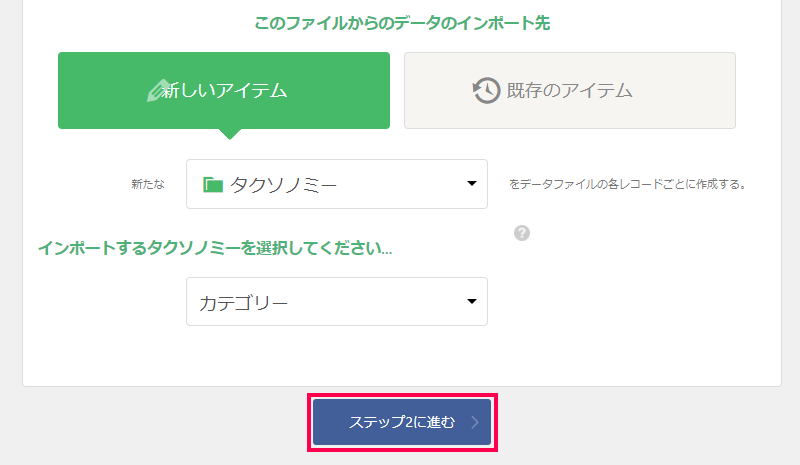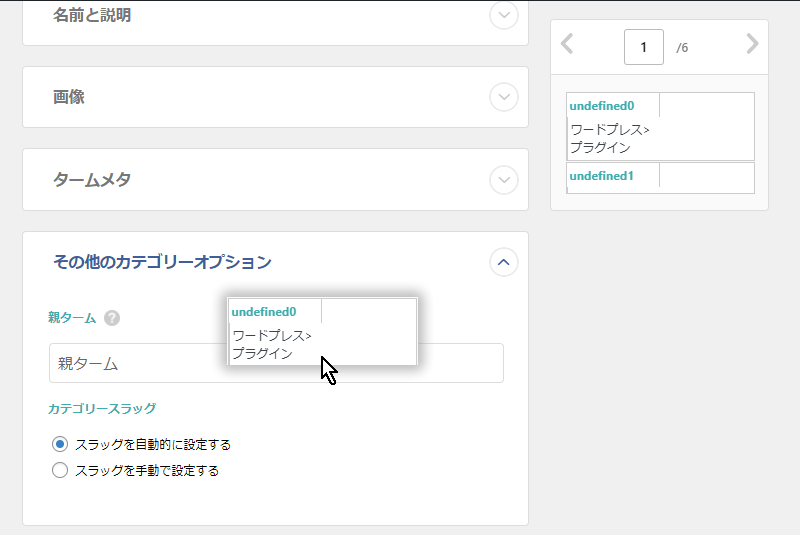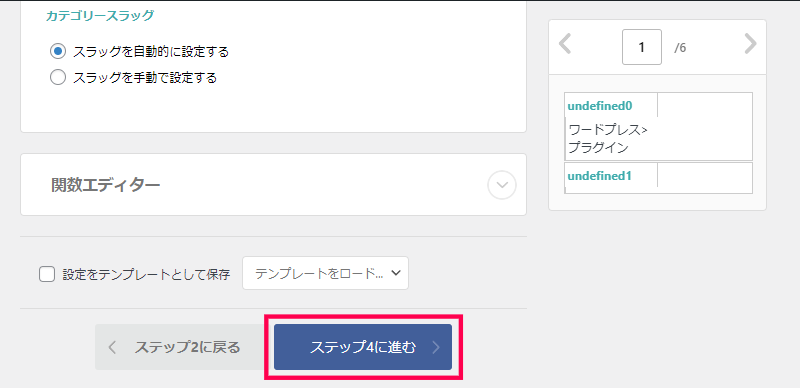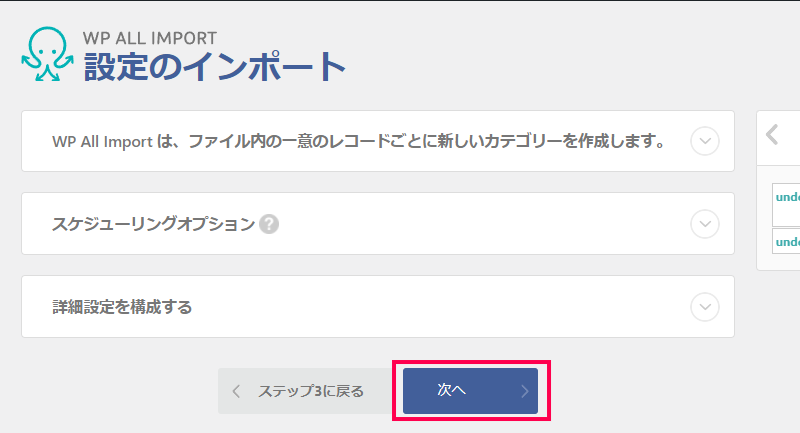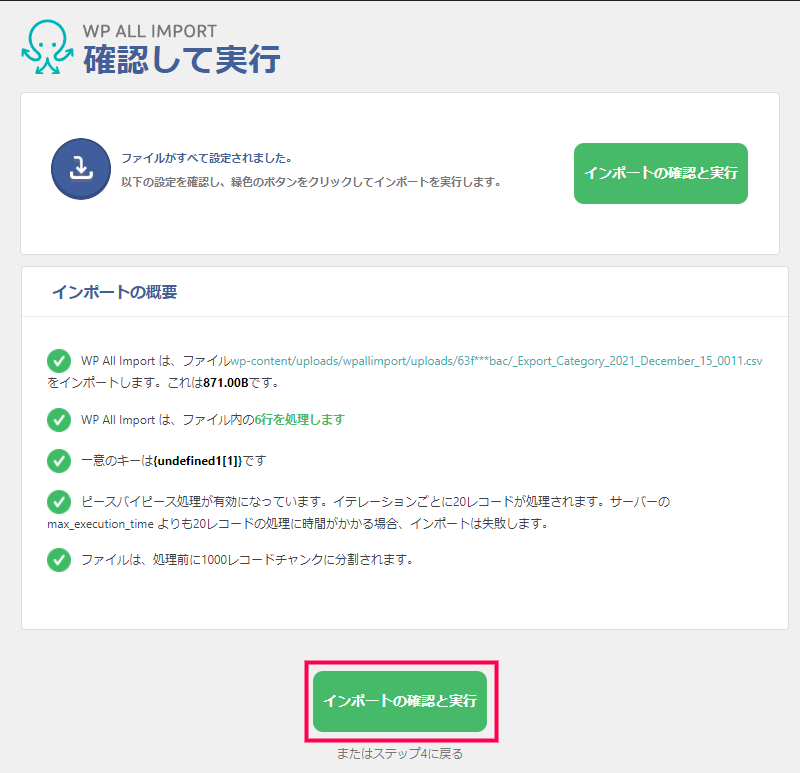WP All Import Proは、WordPressで制作されたサイトの投稿や、固定ページ、ユーザーなどのコンテンツに関するデータに、外部ファイルからデータを取り込んで入力するプラグインです。
インポート可能なデータは、WP All Export プラグインから出力されたCSVやXMLの他に、表計算ソフトなどで直接編集したファイルを利用することができます。データの入力先は、WordPressで標準で作成される、投稿や固定ページ、カテゴリーやユーザーなどの他に、他プラグイン(WooCommerceなど)で追加されたカスタムフィールドなどにもインポートすることができます。
さらに入力時に条件を指定して、取り込まれるデータを制限したり、サーバー側の機能を利用して、定期的にインポート処理を繰り返す様な自動化を行うことも可能です。
サイト内に保存されているコンテンツのデータの書き換えを外部ファイルで編集したい場合に活用できる管理者向けのプラグインです。
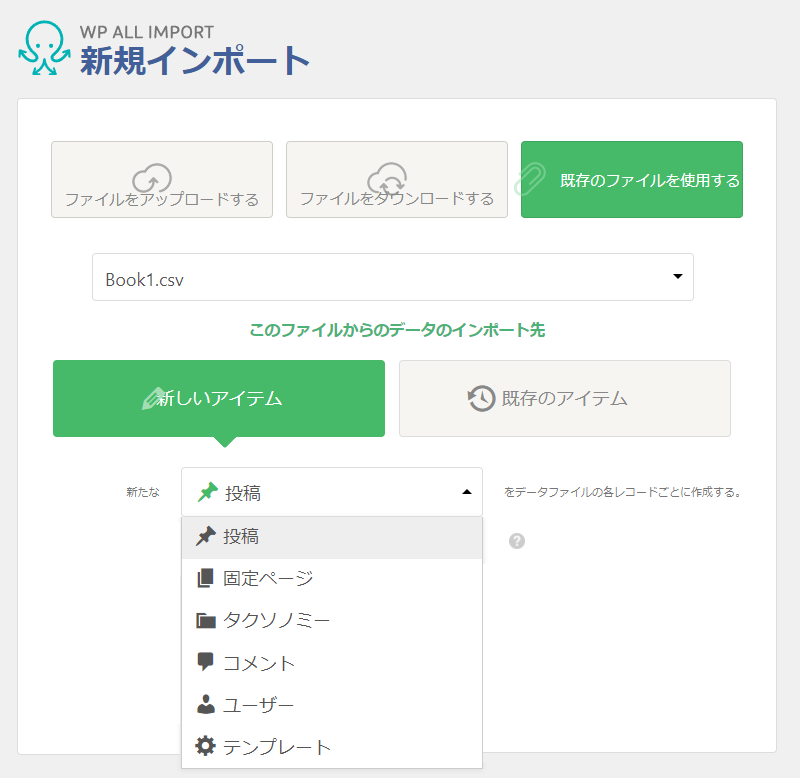
CSV、Excel、Google ドキュメントを使用してデータをインポート
投稿や固定ページ、コメント、タグやカテゴリー、ユーザーやプラグイン・テーマの設定など、WordPressで構築されたサイト内で構成されている様々なデータを、CSVやXMLなどの標準的なフォーマットの外部ファイルを使ってインポートすることができます。
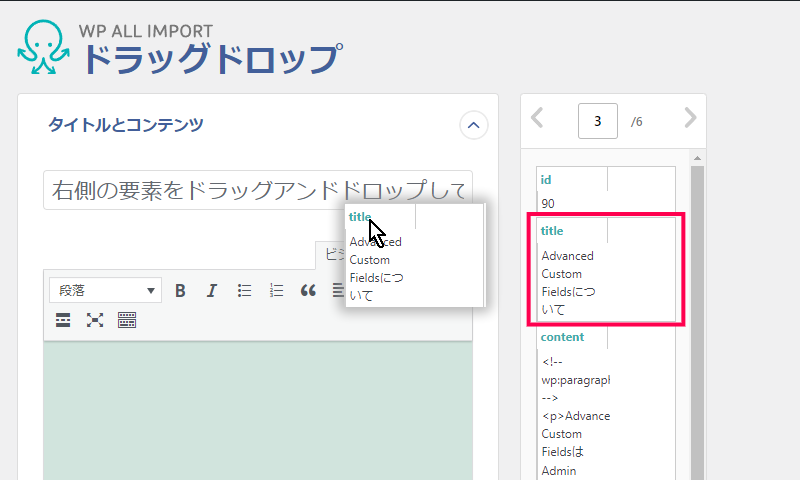
どんな大きさ、形式のファイルでもインポート可能
データ数が多いファイルや、ファイル内の構造が複雑な場合でも、インポート時に画面にプレビューを表示しながら、マウスで項目をドラッグする操作で、インポート先の項目を選ぶことができ、インポート作業を自由に設定できることができます。
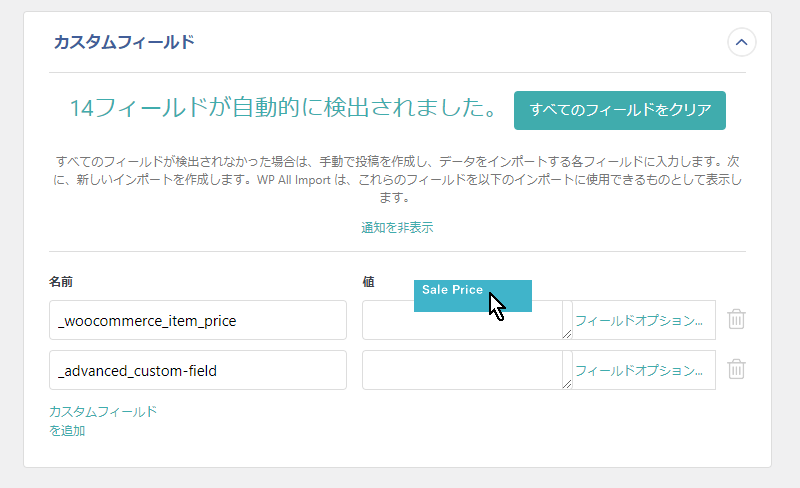
他プラグイン(WooCommerce や カスタムフィールド等)のデータも取り扱い可
WordPressで利用できる他プラグイン(WooCommerceやAdvanced Custom Fieldsなど)が追加したカスタムフィールドや、投稿内に追加されたフィールドの設定など、サイト内の様々なコンテンツに保存されているデータを画面で確認しながらインポート作業を進めることができます。
WP All Import Proは、WordPressで制作されたサイトの投稿や、固定ページ、ユーザーなどのコンテンツに関するデータを外部ファイルから取り込むすることができます。
WordPressで標準で作成される、投稿や固定ページ、カテゴリーやユーザーなどの他に、他プラグインで追加されたカスタムフィールドなど様々なデータを対象として選択でき、WP All Exportから出力されたファイルの他にも、表計算ソフトなどで直接編集した、CSVやXMLなどからデータをインポートすることができます。
また、操作は手動による一時的な取り込みから、サーバー側の機能を利用して、定期的に処理を繰り返す様な自動化を行うことができます。