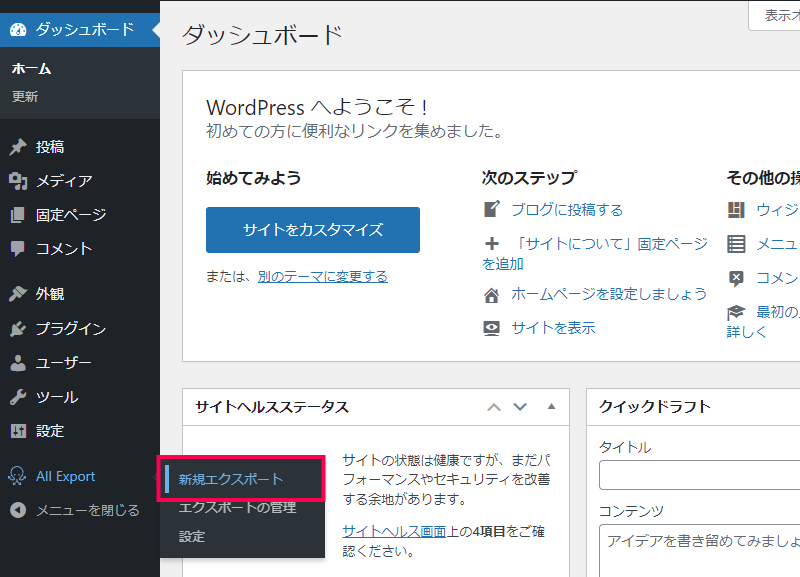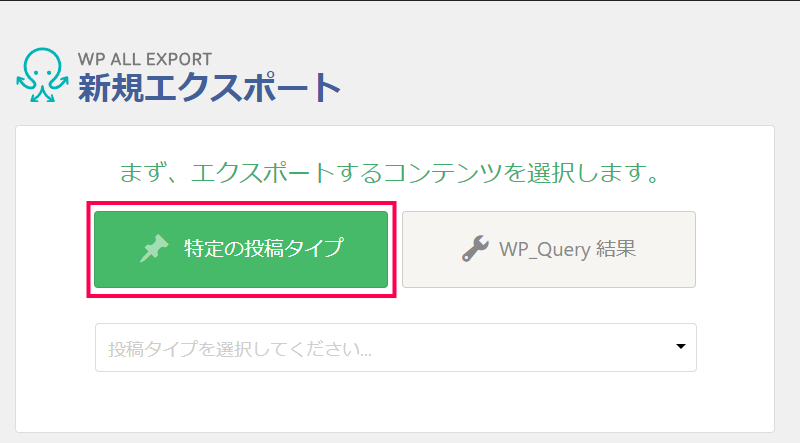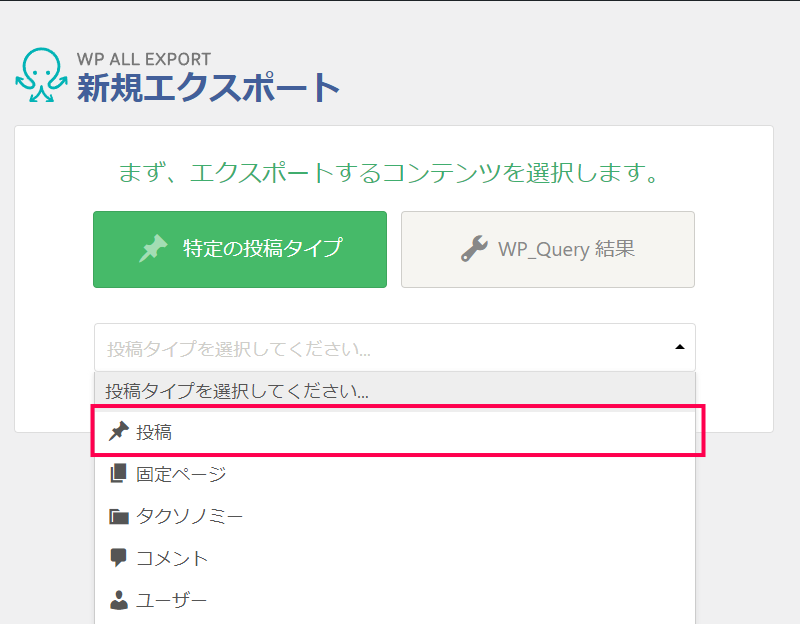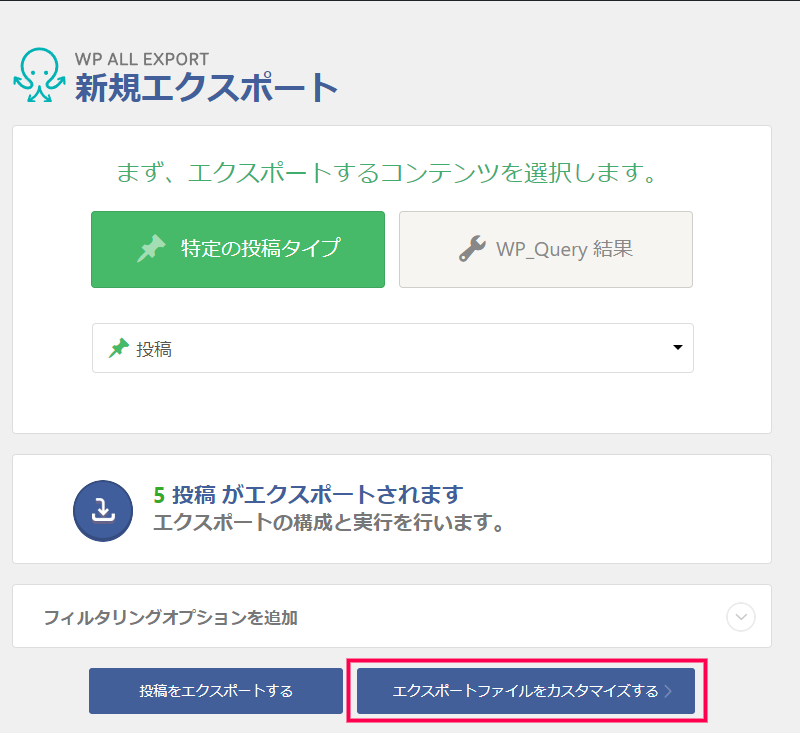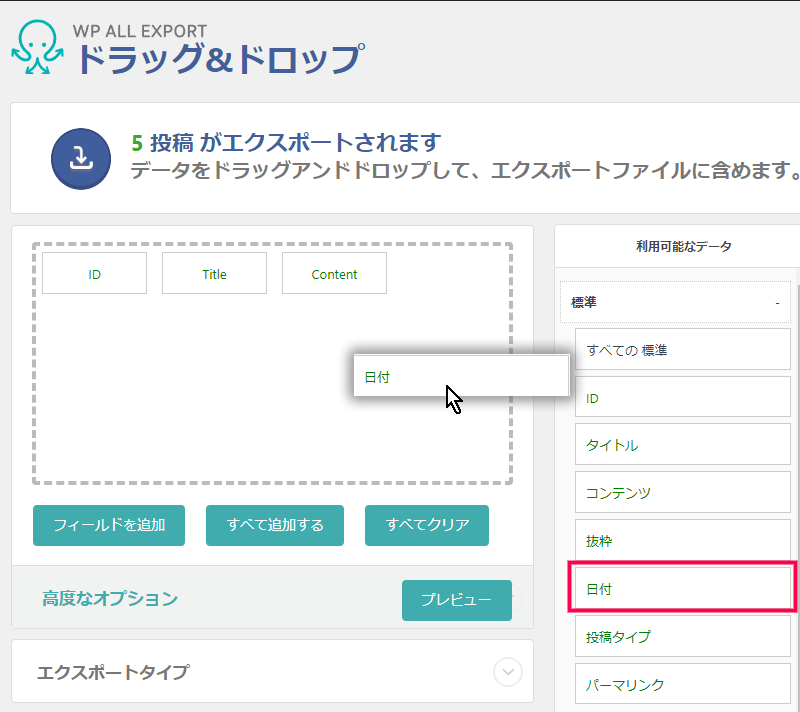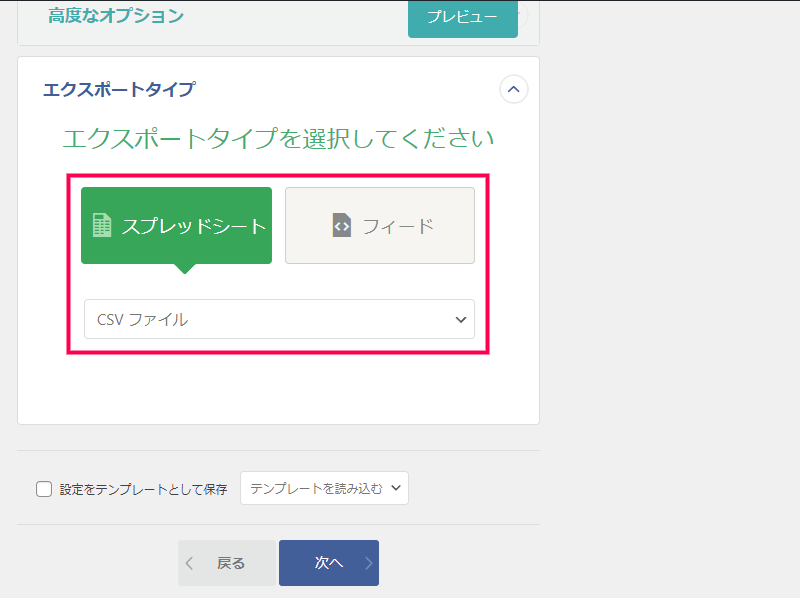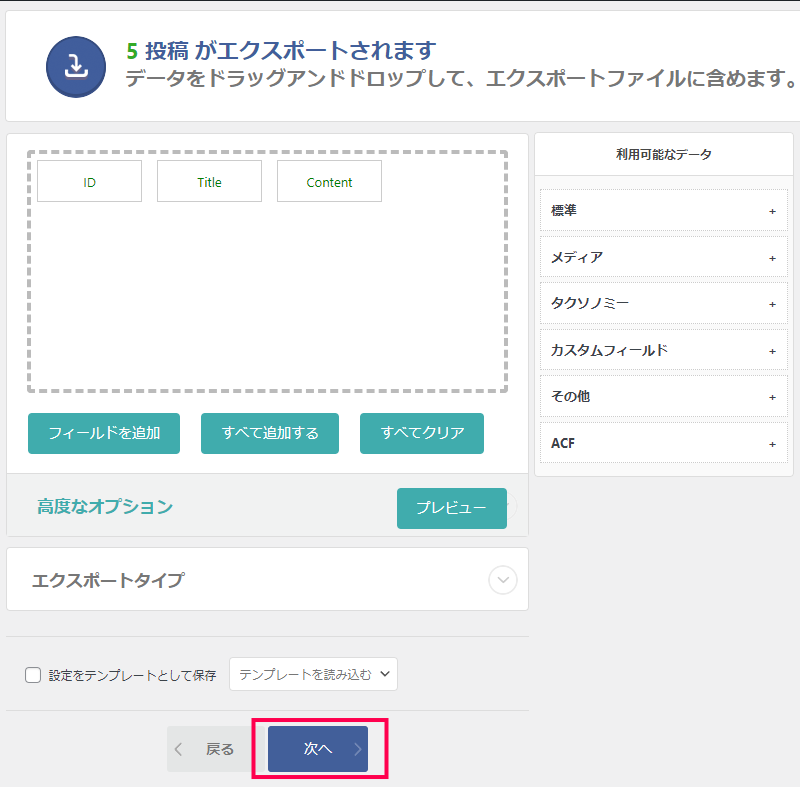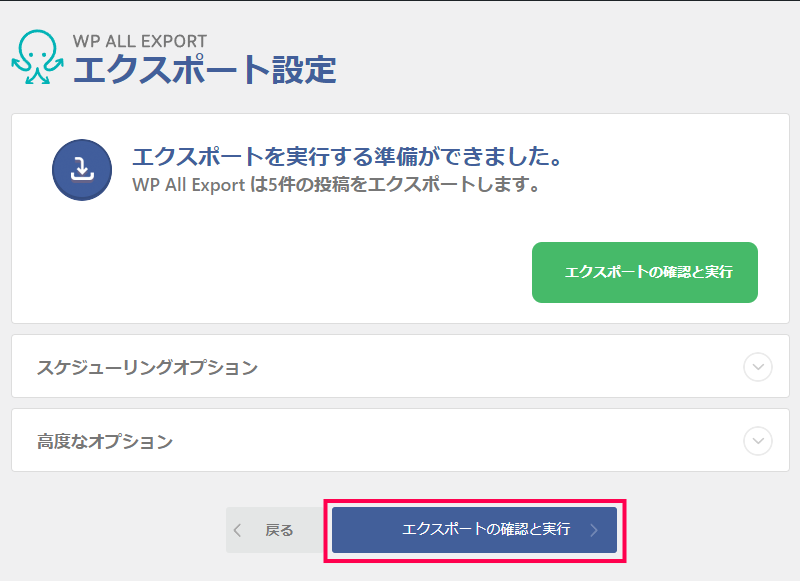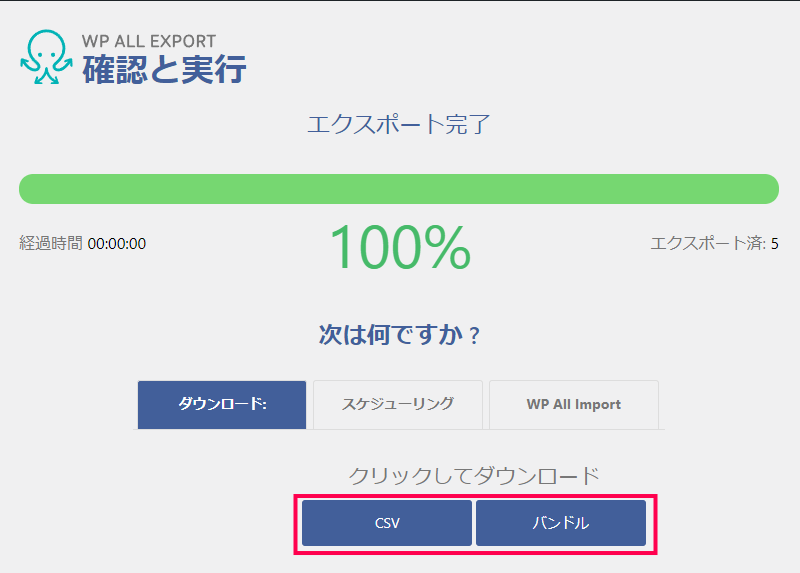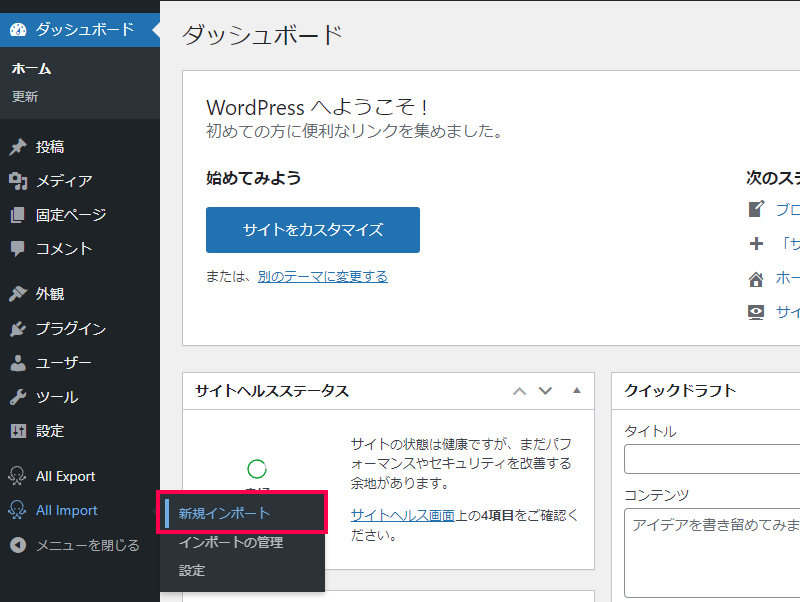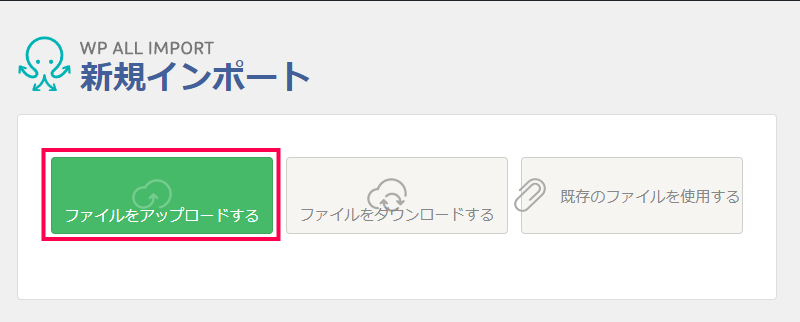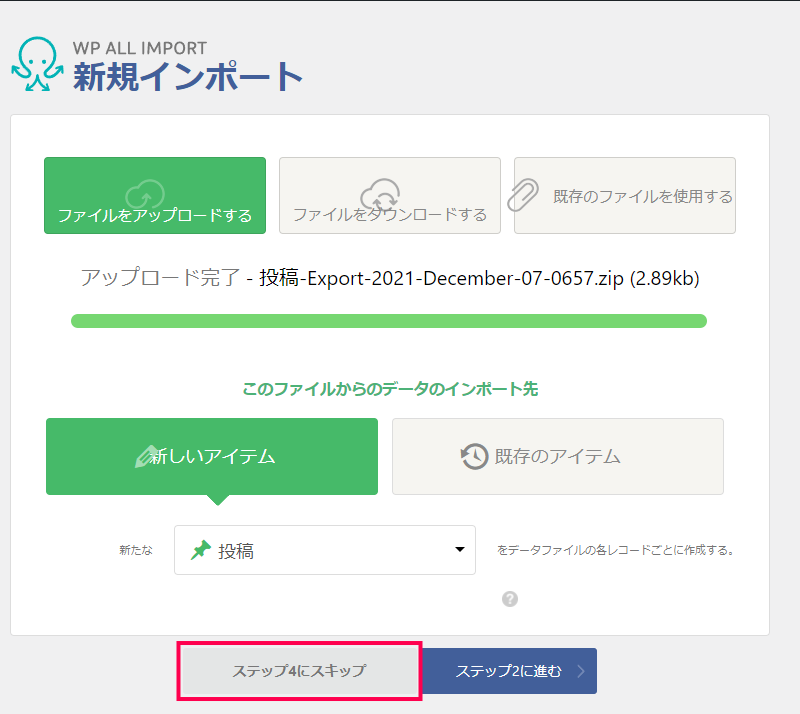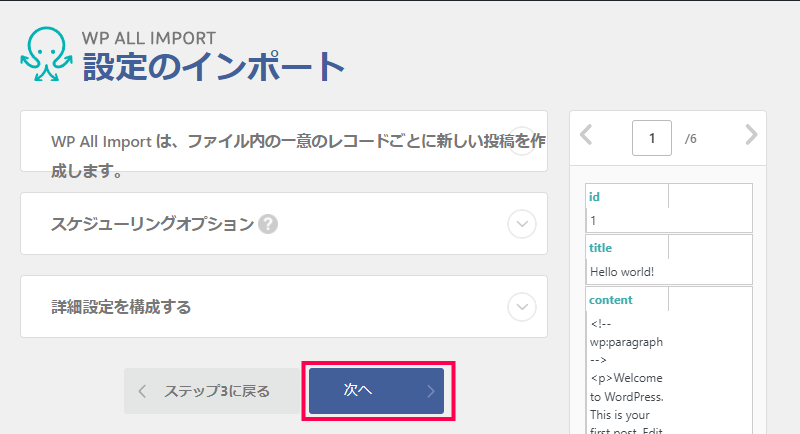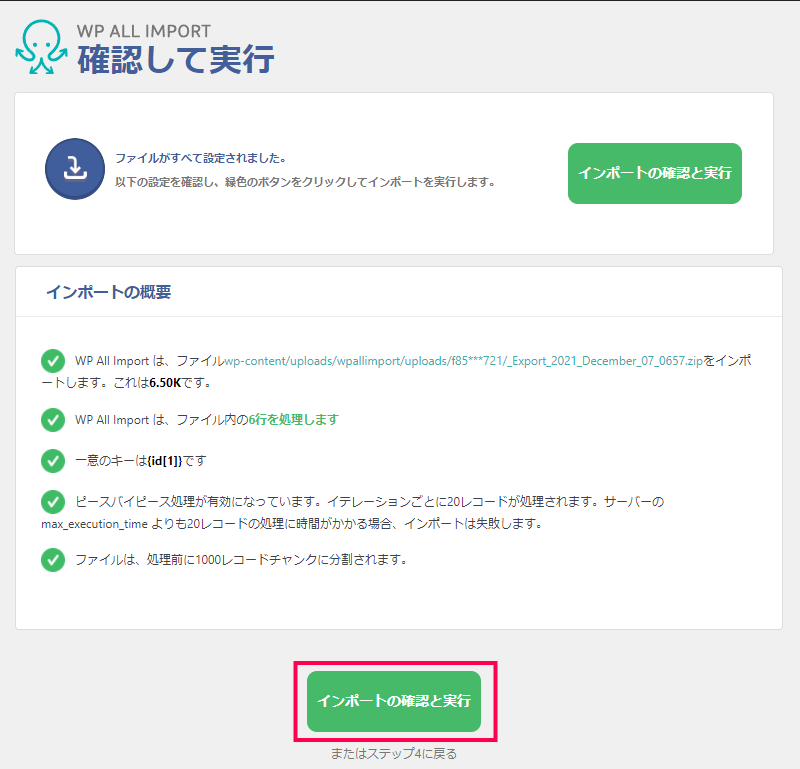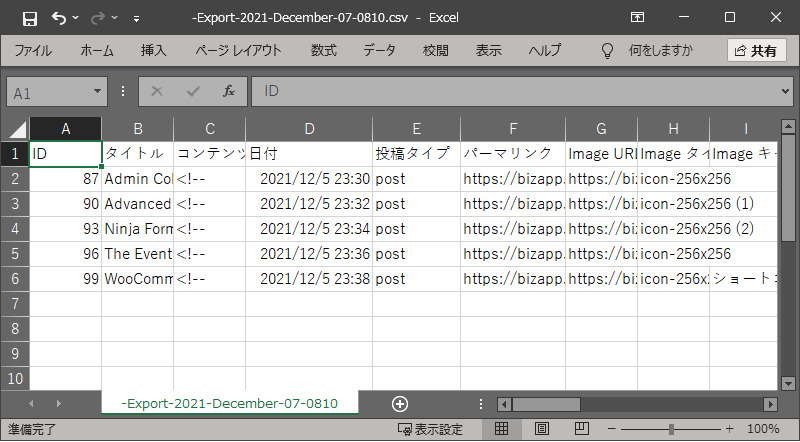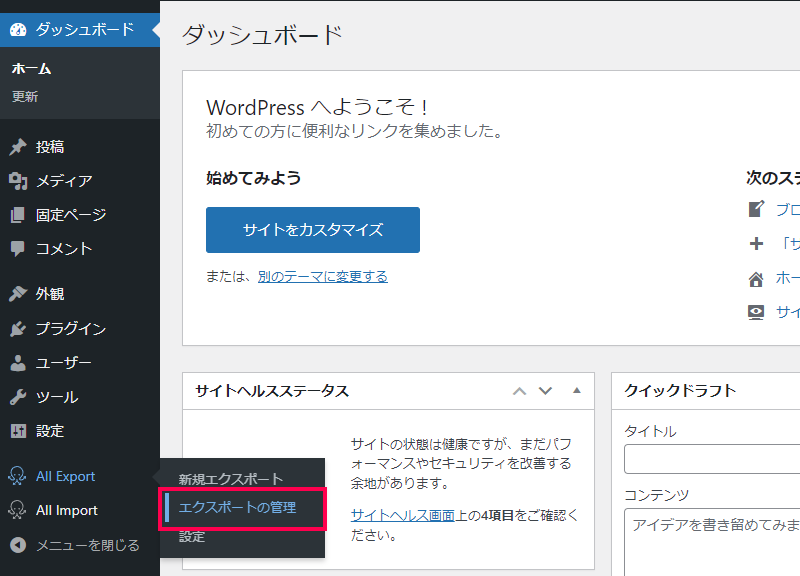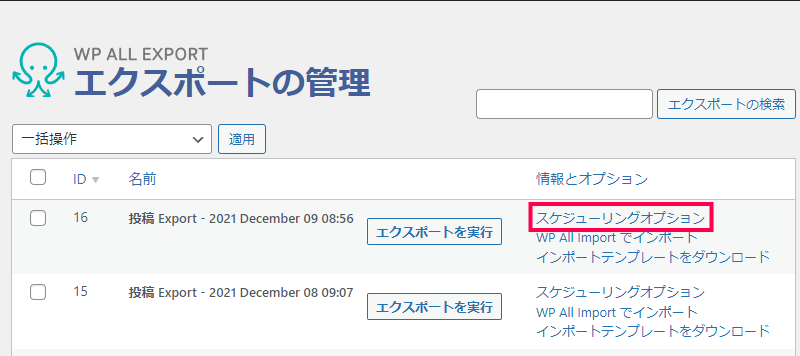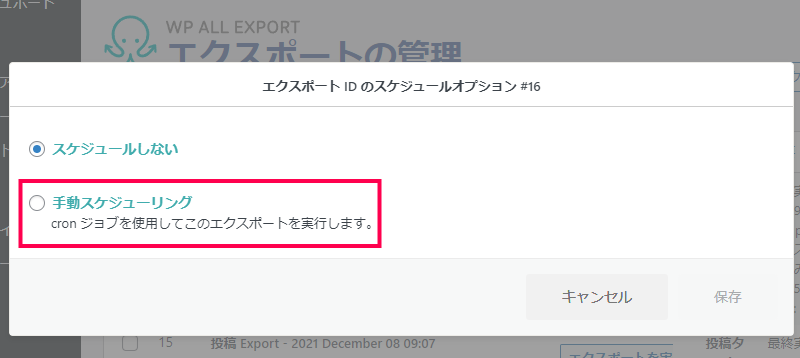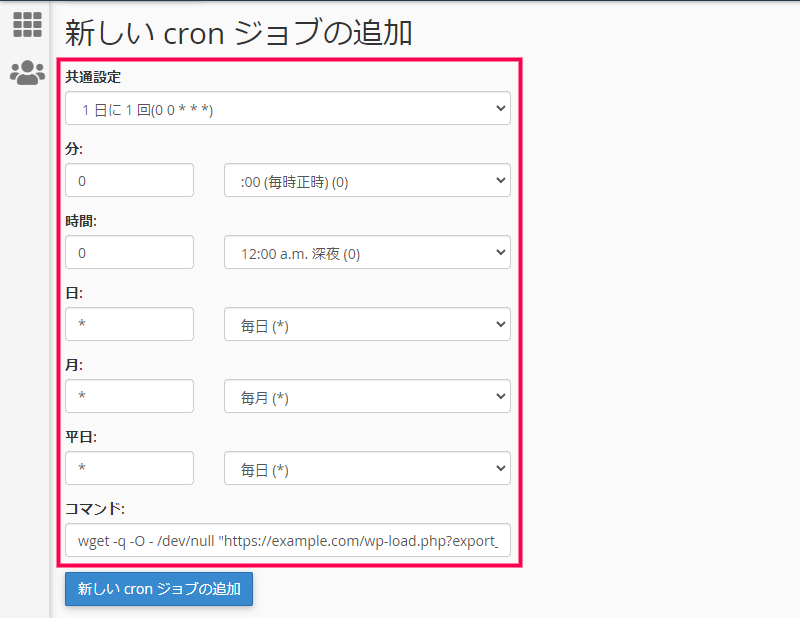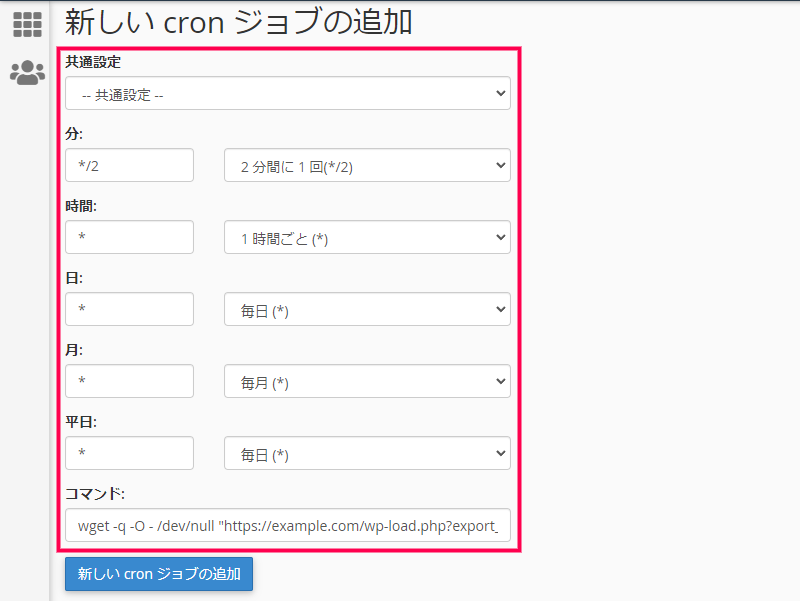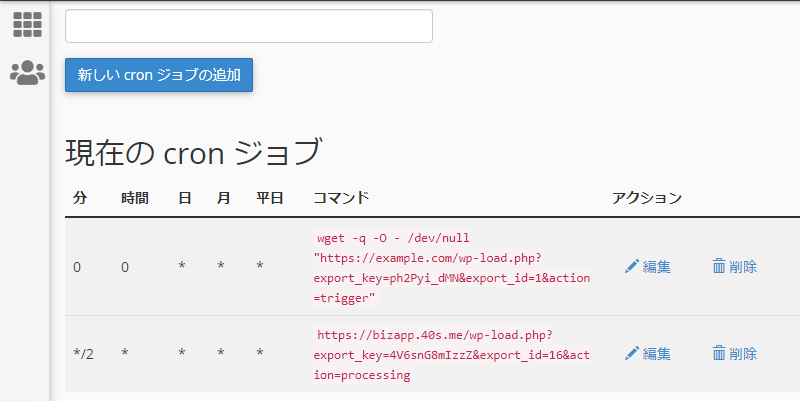WP All Export Proは、WordPressで制作されたサイトの投稿や、固定ページ、ユーザーなどのコンテンツに関するデータを外部ファイルとして出力するプラグインです。
エクスポートされるデータは、CSVやXMLなどの形式で表計算ソフトなどで直接編集を行うことができます。出力される対象は、WordPressで標準で作成される、投稿や固定ページ、カテゴリーやユーザーなどの他に、他プラグイン(WooCommerceなど)で追加されたカスタムフィールドなどに保存されているデータもエクスポートすることができます。
さらに出力時に条件を指定して、必要なデータのみをエクスポート対象としたり、サーバー側の機能を利用して、定期的にエクスポート処理を繰り返す様な自動化を行うことも可能です。
サイト内に保存されているデータの一部をバックアップしたり、定期的に別ファイルに保存して活用したい管理者向けのプラグインです。
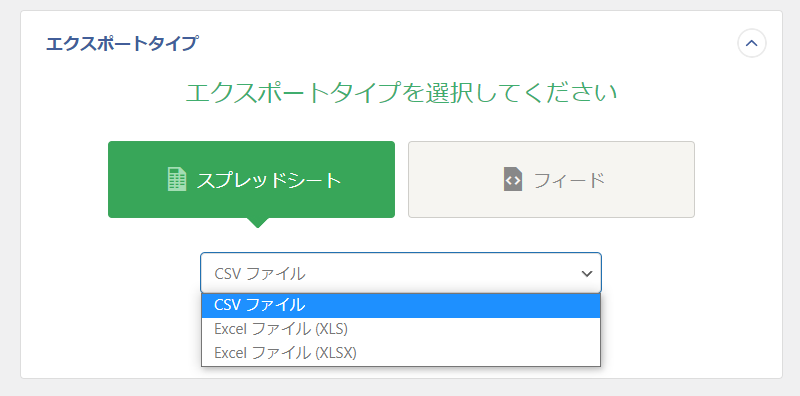
様々なデータをCSV、XML、エクセルファイルとしてエクスポート
カスタムを含めた投稿や固定ページ、コメント、タグやカテゴリー、ユーザーやプラグイン・テーマの設定など、WordPressで構築されたサイト内で構成されている様々なデータを、CSVやXMLなどの標準的なフォーマットの他に、Microsoft Excelで直接読み込める、拡張子.xls/.xlsx 形式で外部ファイルとして出力することができます。
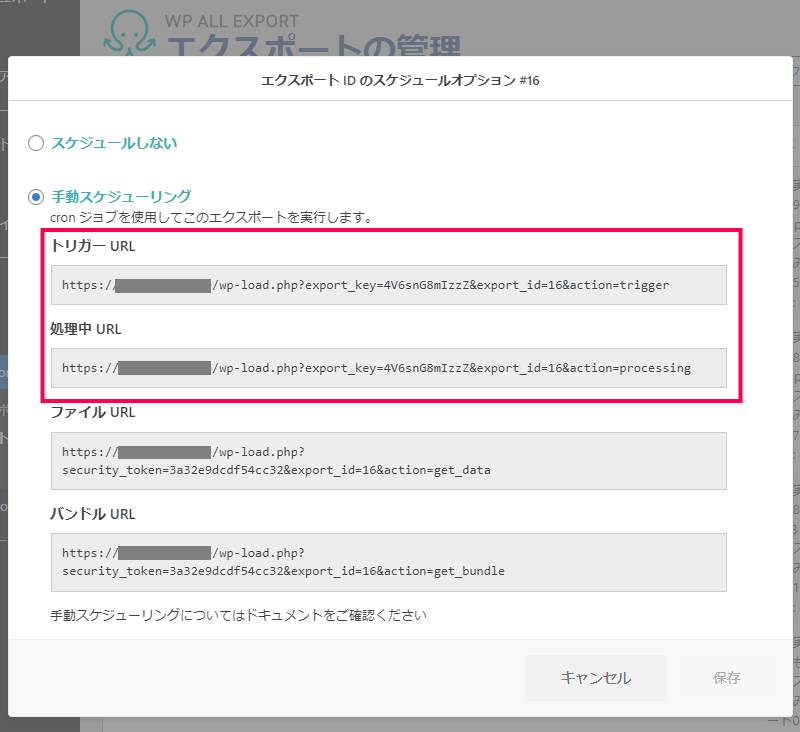
スケジュールを指定して自動エクスポートも可
WordPressが稼働しているサーバーの機能(cronジョブ)を利用して、あらかじめ設定したエクスポート操作を自動化することができます。コンテンツの定期的な出力ができることで、サイトの定期的なバックアップ作業を自動化させることができます。
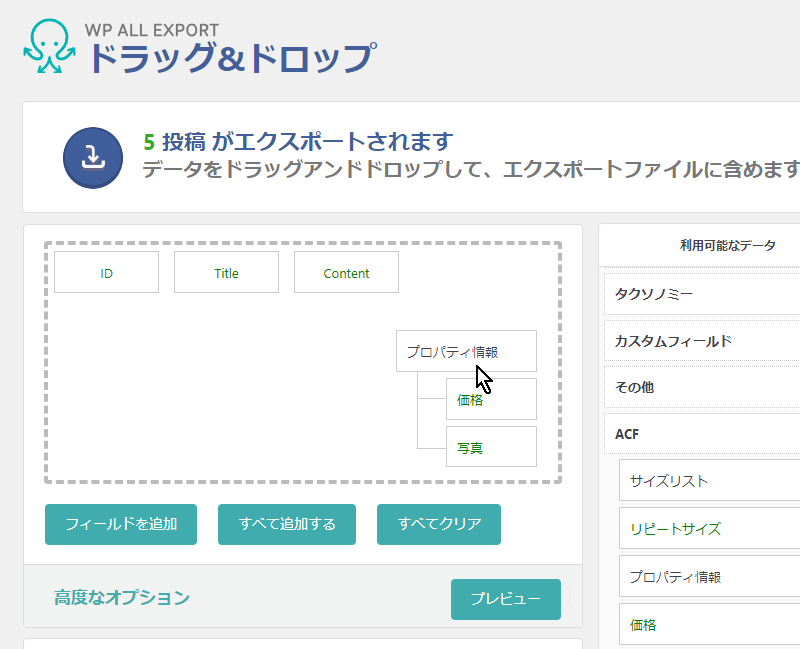
他プラグイン(WooCommerce や カスタムフィールド等)のデータも取り扱い可
WordPressで利用できる他プラグイン(WooCommerceやAdvanced Custom Fieldsなど)が追加したカスタムフィールドや、投稿内に追加されたフィールドの設定など、サイト内の様々なコンテンツに保存されているデータを画面で確認しながらエクスポートすることができます。
WP All Export Proは、WordPressで制作されたサイトの投稿や、固定ページ、ユーザーなどのコンテンツに関するデータを外部ファイルとして出力することができます。
WordPressで標準で作成される、投稿や固定ページ、カテゴリーやユーザーなどの他に、他プラグインで追加されたカスタムフィールドなど様々なデータが出力対象として選択でき、表計算ソフトなどで直接編集を行うことができる、CSVやXMLなどのから形式を選んでエクスポートができます。
また、操作は手動による一時的な出力から、サーバー側の機能を利用して、定期的に処理を繰り返す様な自動化を行うことができます。