人気投稿表示の使い方
ウィジェットで人気記事ランキングを設置
ウィジェットで人気記事ランキングを設置する方法を確認します。
ウィジェットを好きな場所にドラッグ&ドロップするだけで、人気記事ランキングを設置できます。
- [外観] > [ウィジェット] をクリックします。

- [WordPress Popular Posts] のウィジェットをドラッグ&ドロップで設置したい場所に移動します。

- 人気記事ランキングのタイトルや表示内容を設定します。

- フィルターの項目を自由に設定することで、表示内容をフィルターにかけることができます。

- 最後に [保存] をクリックします。

- サイトの表示を確認してみましょう。
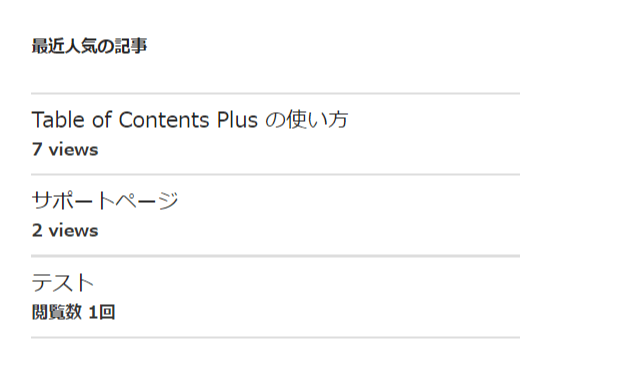
これで、ウィジェットを使って、人気記事ランキングを表示できました。
次のステップでは、閲覧数を確認します。
閲覧数の確認
投稿別に閲覧数を確認します。
どの記事が最も閲覧されているのか、コメントが多いのはどの投稿か確認できます。
- WordPress 管理画面サイドメニュー [設定] > [WordPress Popular Posts] を選択します。

- [統計] タブをクリックします。
閲覧数が確認できます。
最も閲覧数の多い投稿や、最もコメントの多い投稿、現在人気のある投稿などさまざまな統計を表示することができます。
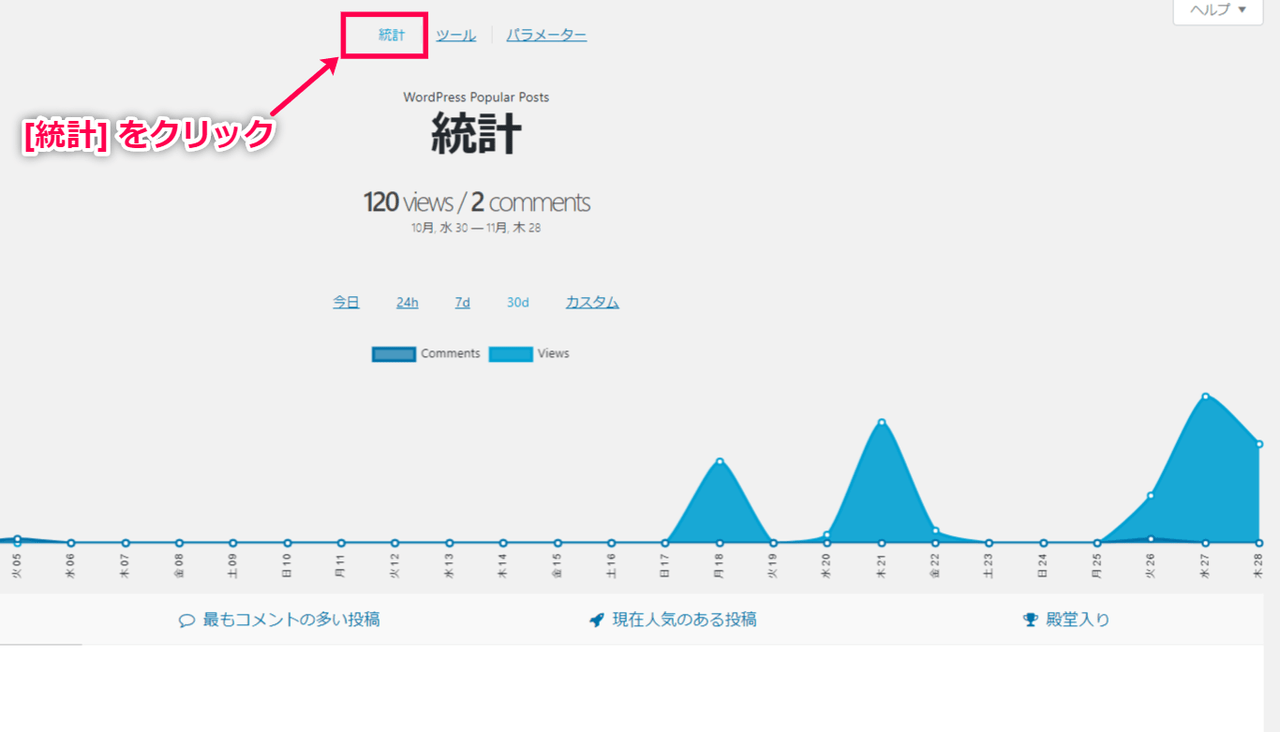
これで、閲覧数を確認できました。
次に、このプラグインの詳細な設定方法を確認します。
設定
人気投稿表示 の設定方法を確認します。
デフォルトのアイキャッチ画像を設定したり、閲覧数のカウントから管理者を除外したりするなど、さまざまな設定ができます。
- WordPress 管理画面サイドメニュー [設定] > [WordPress Popular Posts] を選択します。

- [ツール] タブをクリックします。

- サイトに合わせて設定し [適用] をクリックします。

これで設定は完了しました。
次はショートコードを使って人気記事ランキングを設置する方法を確認します。
ショートコードで人気記事ランキングを設置
ショートコードとパラメーターを使って人気記事ランキングを設置する方法を確認します。
デフォルトのショートコードは [wpp] です。
このショートコードにパラメーターを付けることで、ランキングとして表示する内容を細かく設定できます。
このプラグインにはパラメータをまとめたページが備わっているので、
パラメーターが苦手な方でも取り入れやすいでしょう。
ここでは、パラメーターの紹介ページの見方とショートコードの設置方法を確認します。
- WordPress 管理画面サイドメニュー [設定] > [WordPress Popular Posts] を選択します。

- [パラメーター] タブをクリックします。

- パラメーターとショートコードについて説明する表が表示されます。
この表の左側がパラメーターです。
右側の「[wpp]ショートコードを使用すると」に例があります。
例えば、limit パラメーターを使うと表示する投稿記事の最大数を設定できます。
[wpp limit=5]
デフォルトでは、最大数は10でしたが、このショートコードとパラメーターを使うと投稿記事の最大数を5に設定できます。

- ショートコードを好きなページに貼り付けます。
もしくは、[外観] > [ウィジェット] でテキストウィジェットを選択し、ウィジェットの「テキスト」に貼り付けて使うこともできます。

これで、ショートコードとパラメーターの使い方が確認できました。
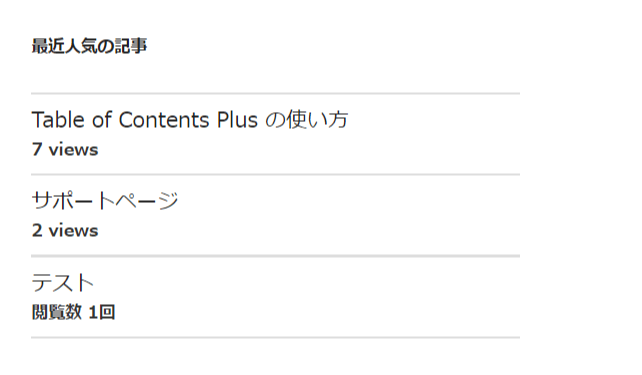
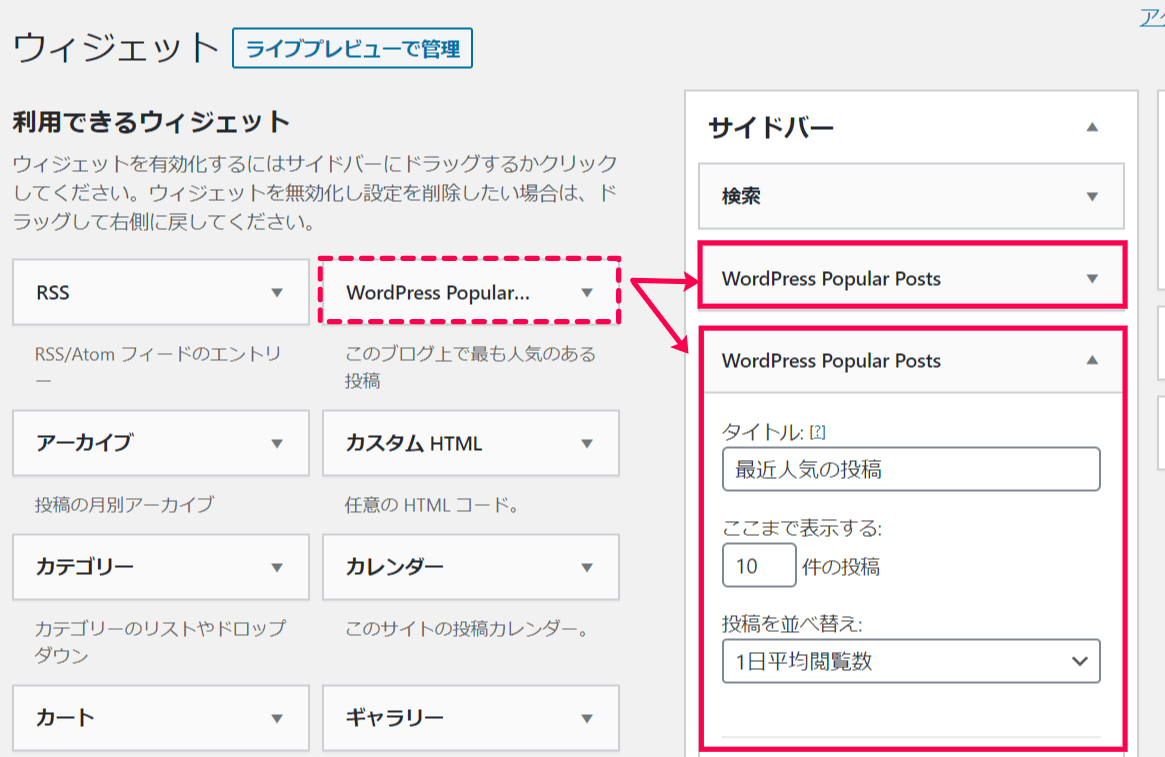
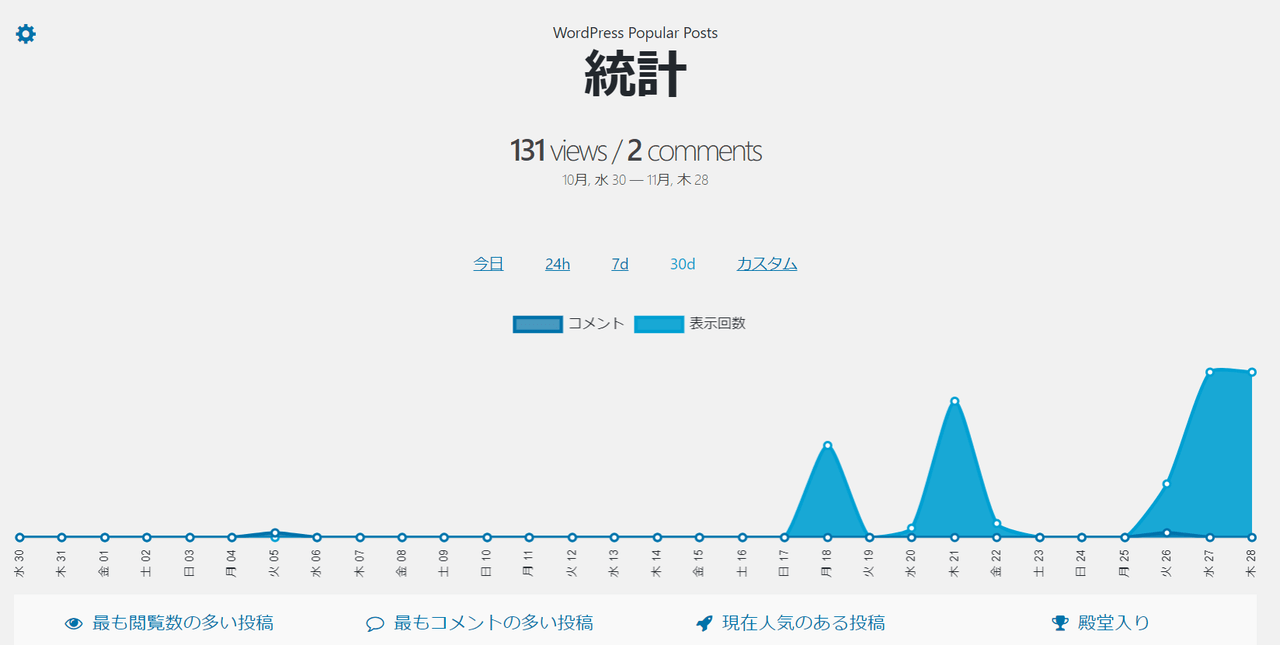
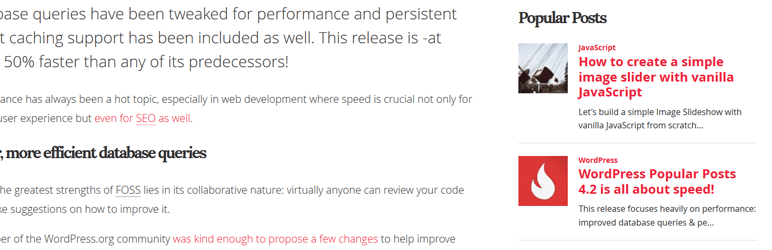





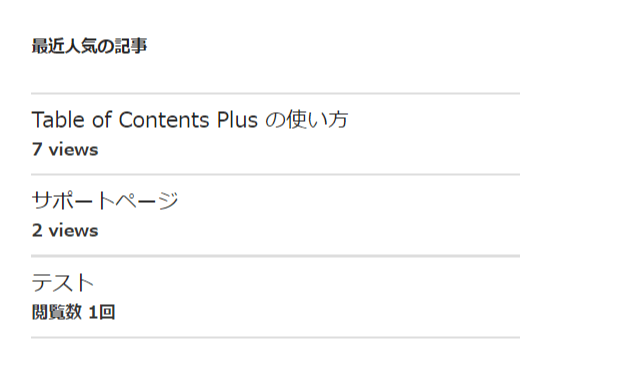

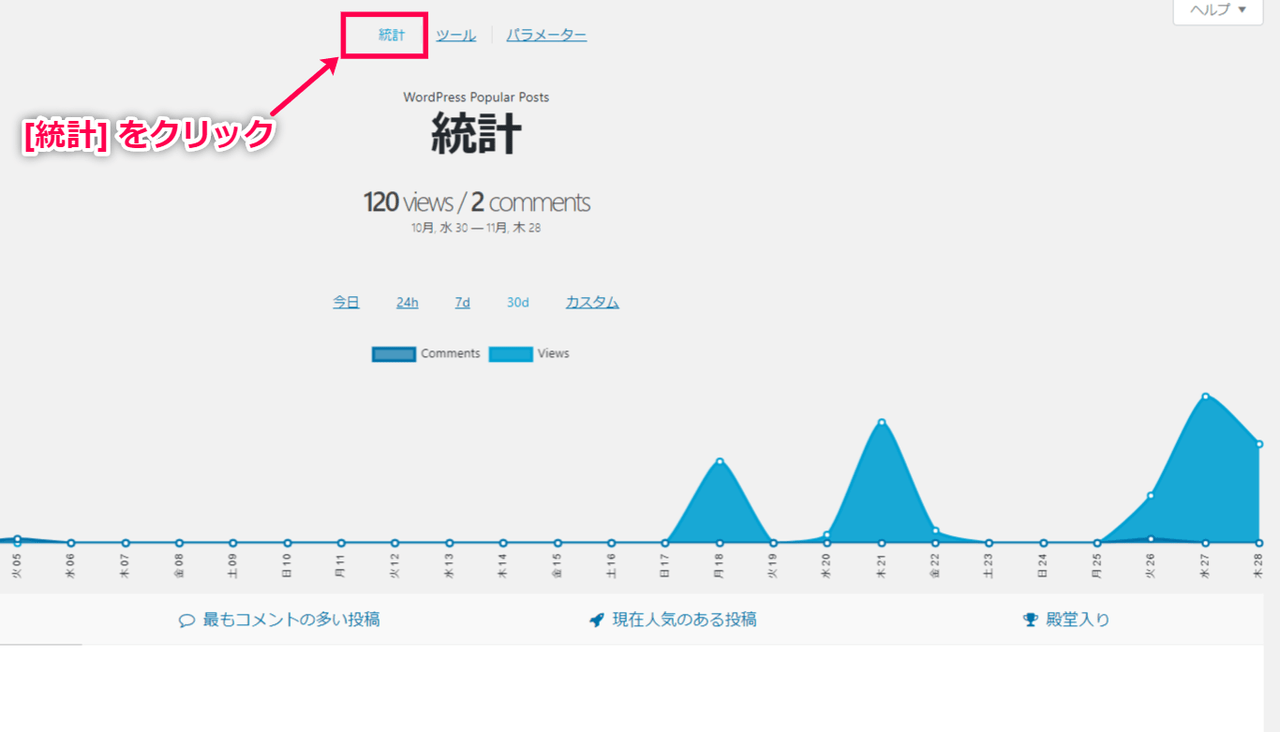





レビュー
レビューはまだありません。