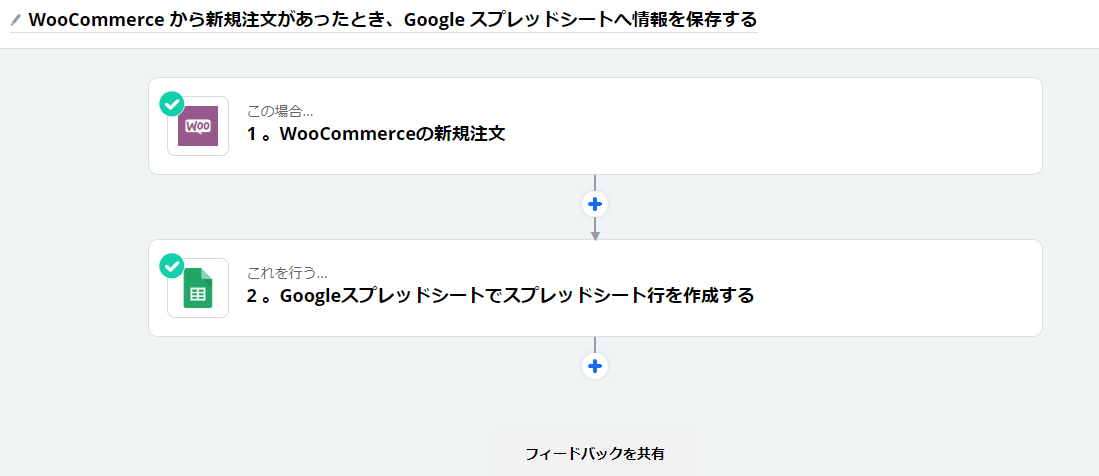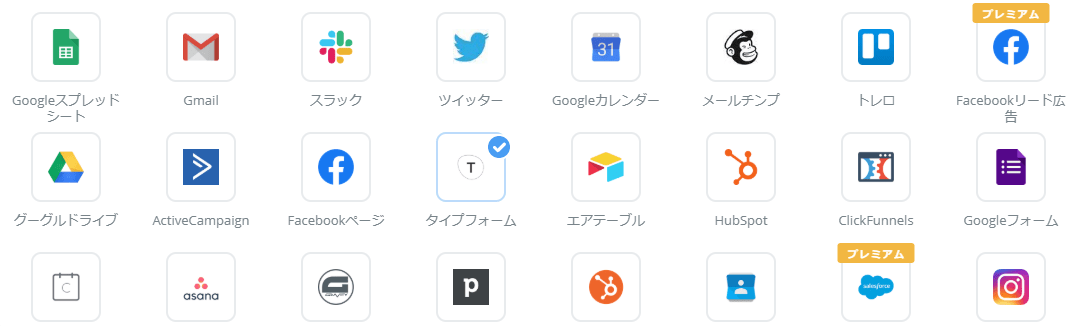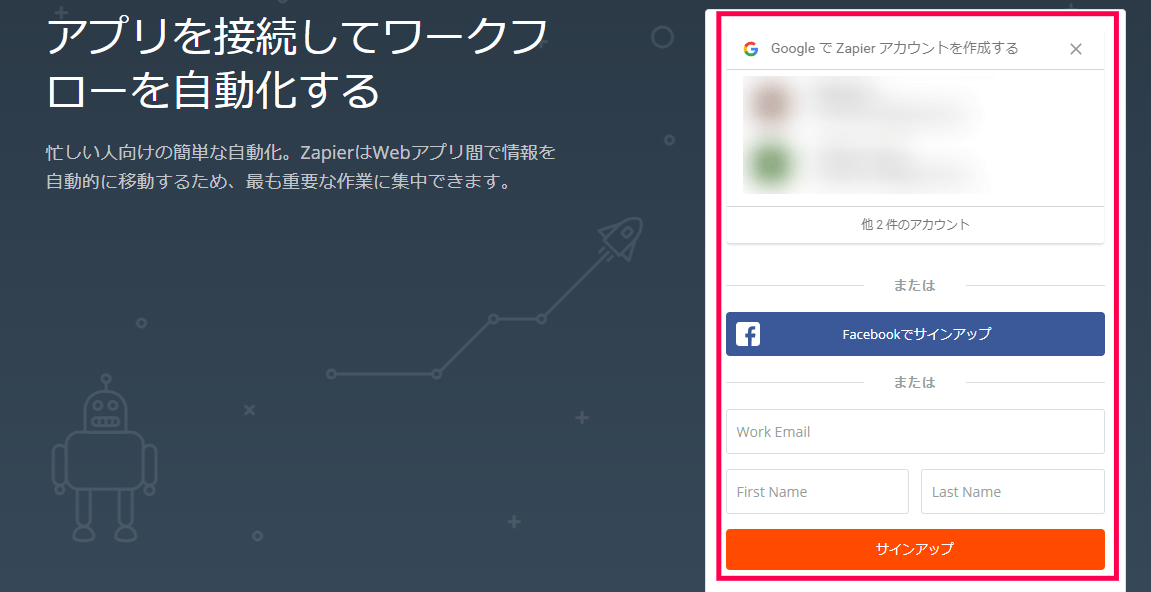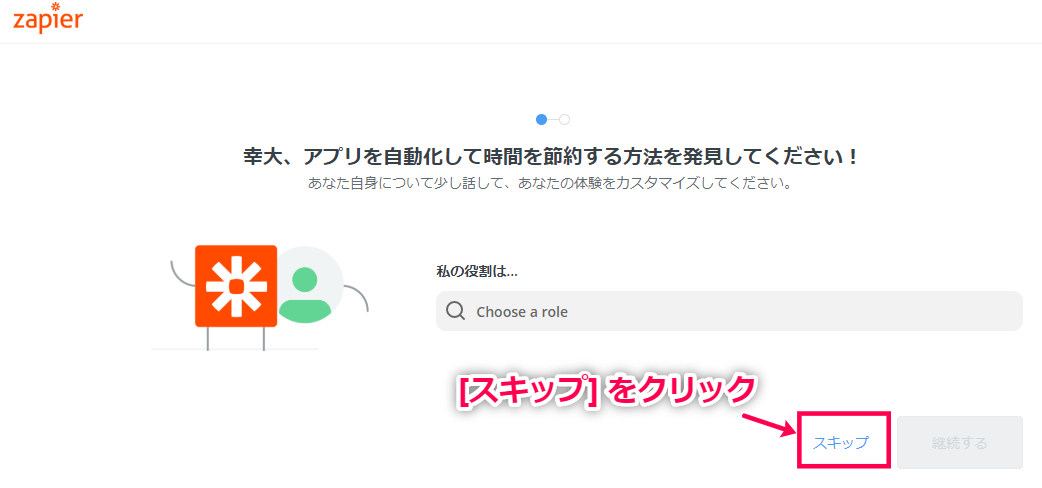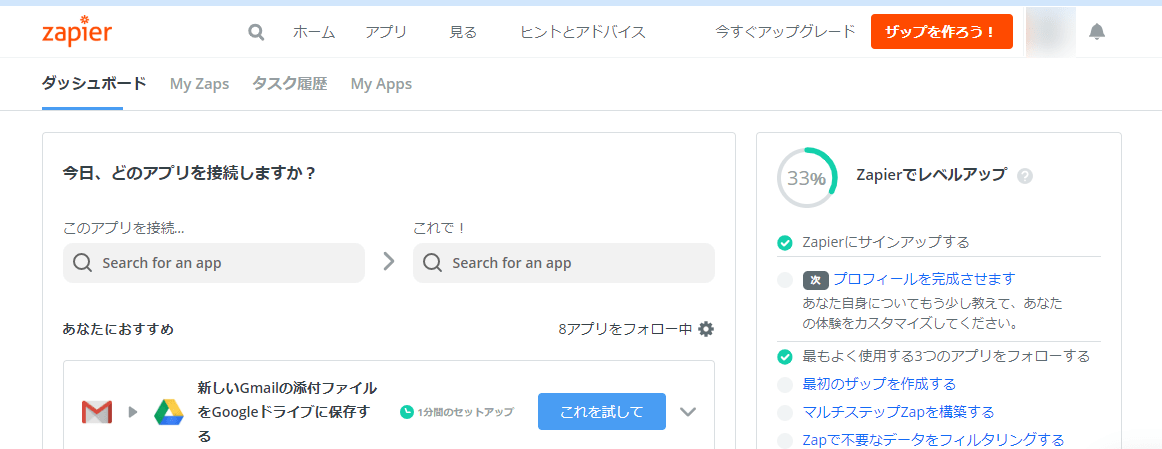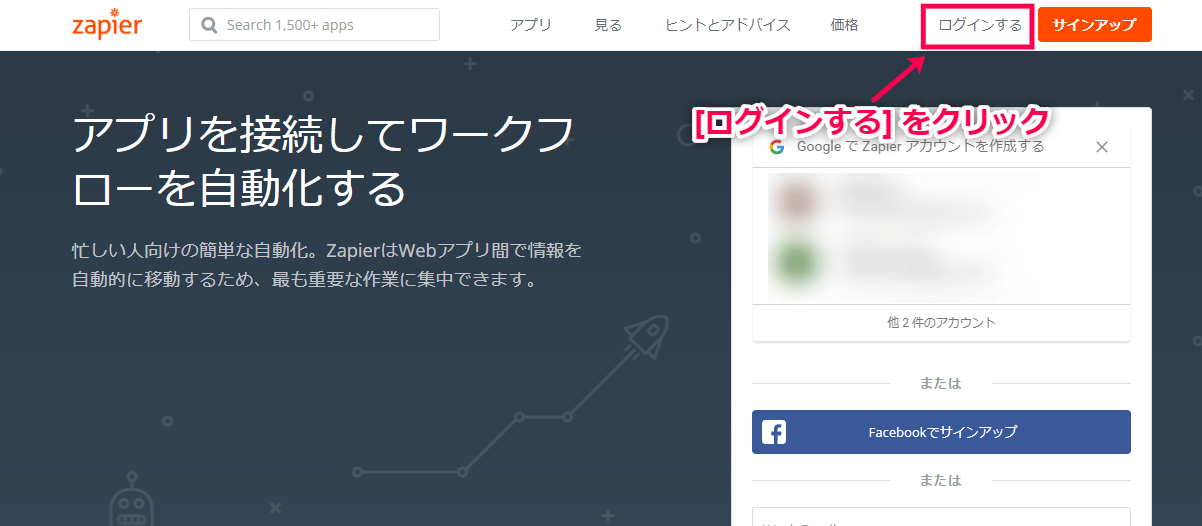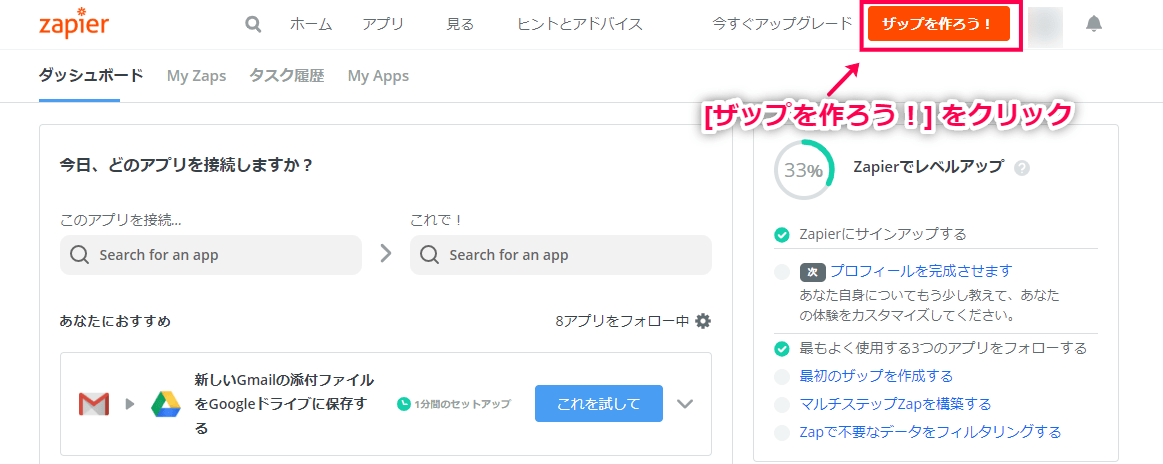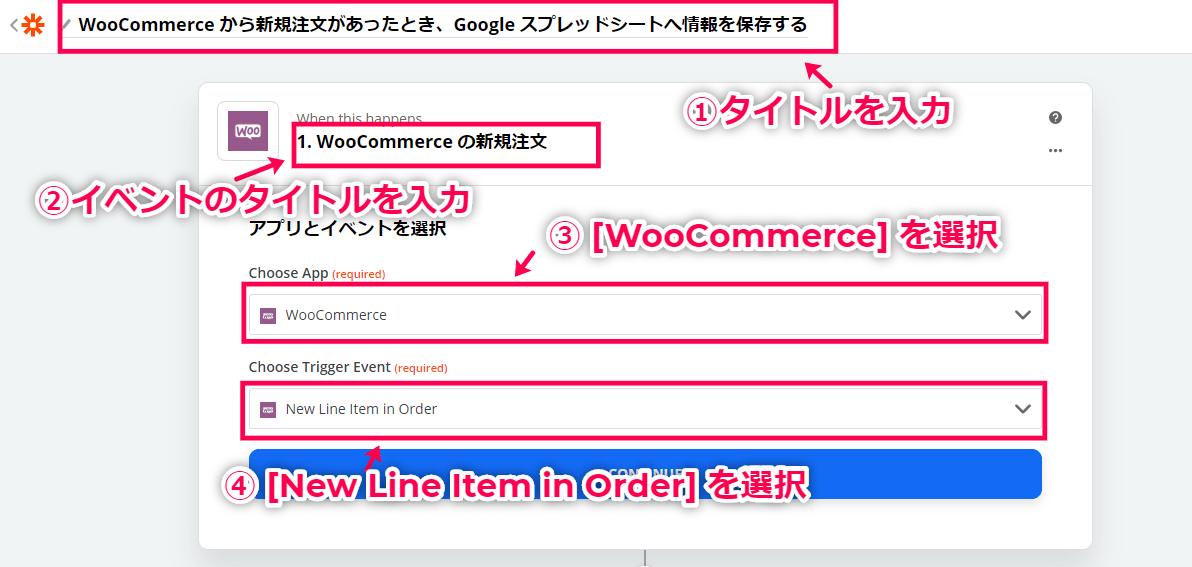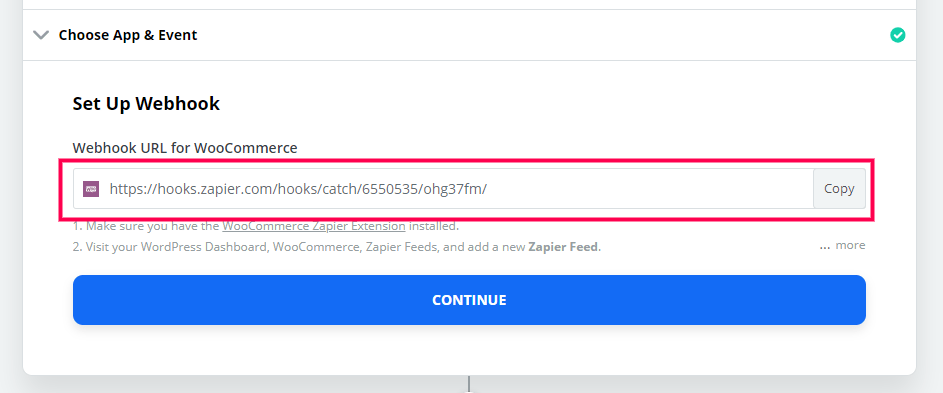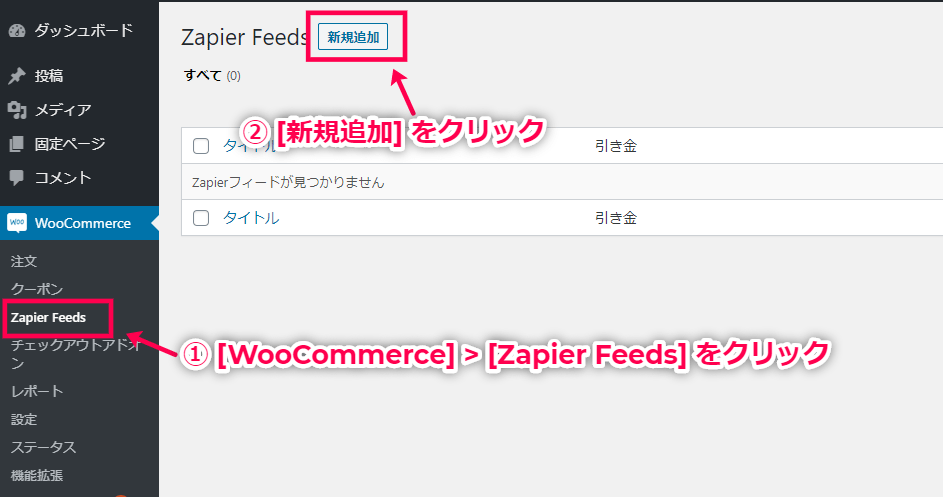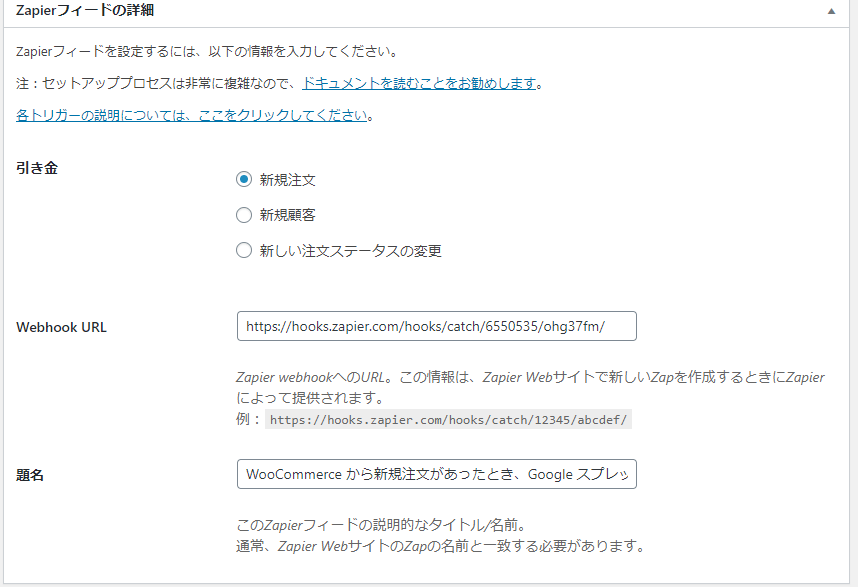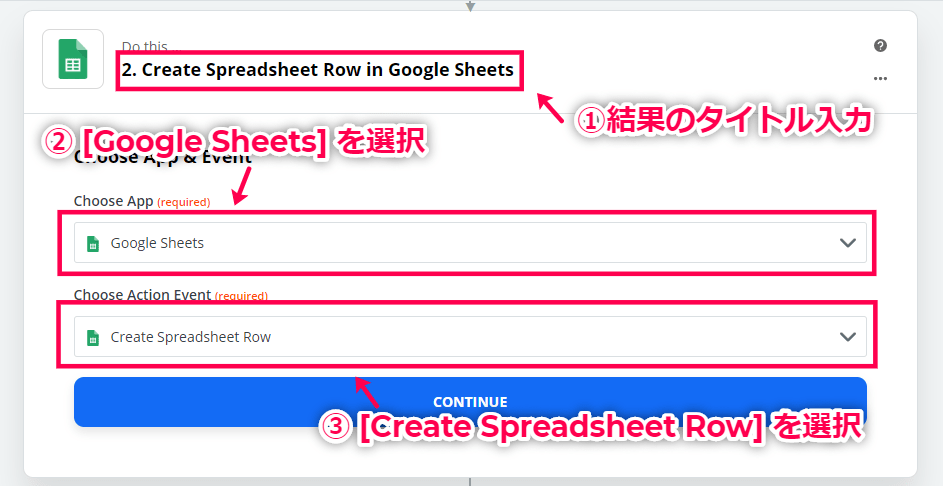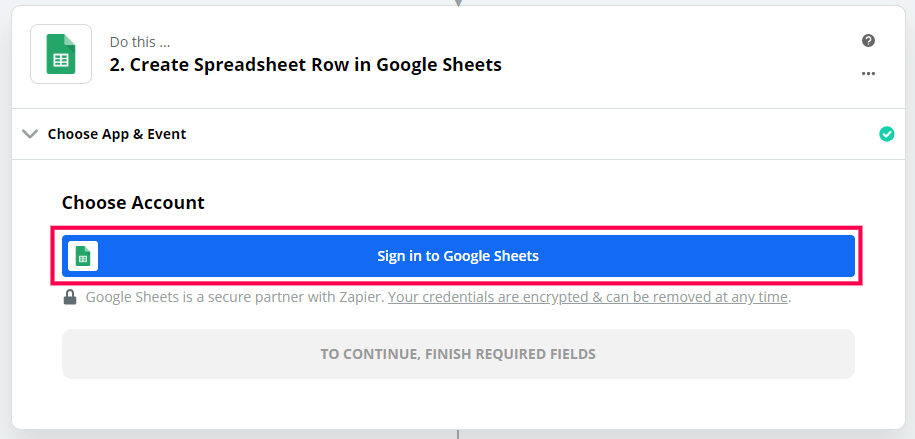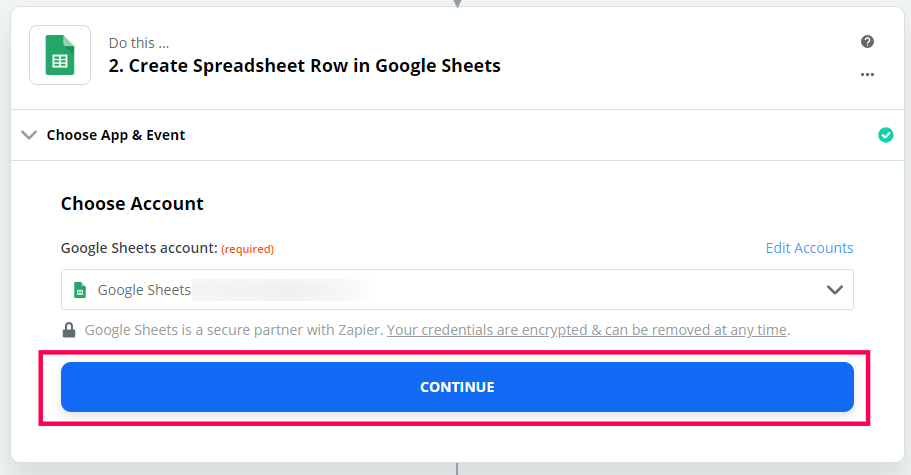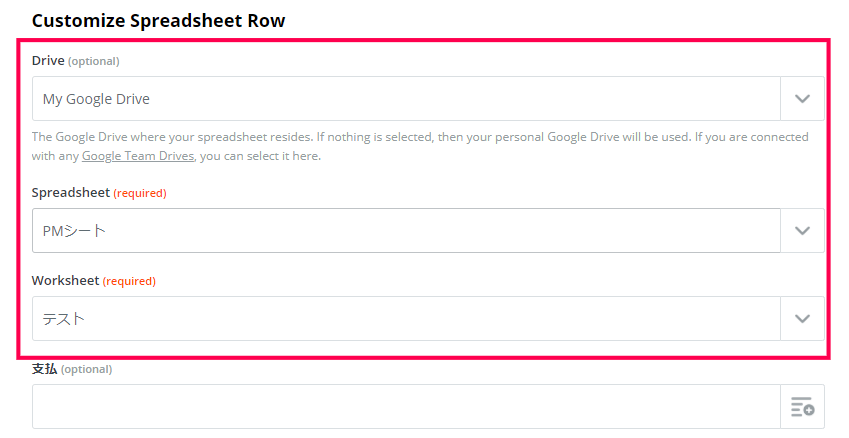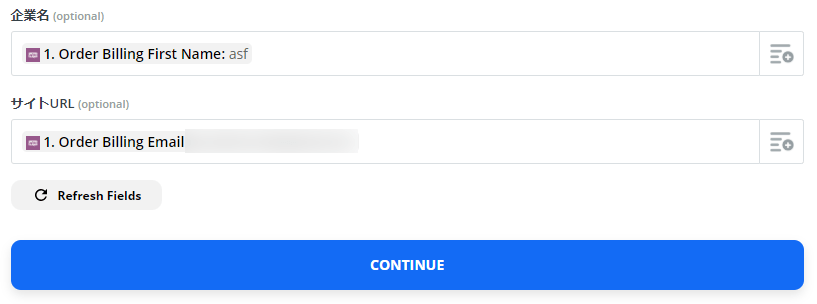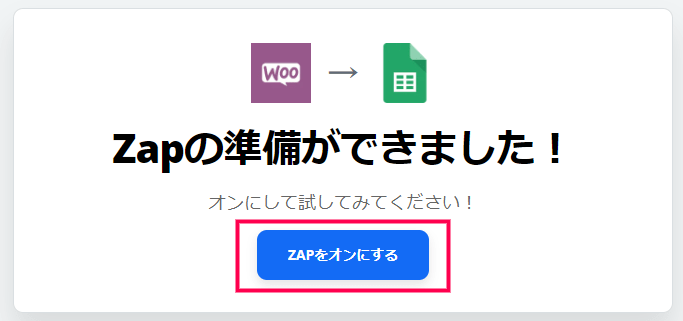Zapier は、徹底的に業務効率を改善し、顧客とのコミュニケーションなど重点的な業務に集中したいECサイト運営者におすすめのプラグインです。
WooCommerce Zapierの主な機能
- WooCommerce を自動化させて業務効率化
- 2,000以上のウェブサービスと連携可
- Zapier を自動で起動させるトリガー
Zapier という自動化プログラムを生成できるサービスを連携できるため、雑務のほとんどを機械に任せることができます。
プログラムの作成方法も、慣れてくると非常に簡単です。
ぜひ、Zapier を導入し、ムダな手間を削減していきましょう。
WooCommerce を自動化させて業務効率化
WooCommerce を外部ウェブサービスと統合し、受注内容や顧客情報、契約状況を連携させることで、様々な業務を効率化できます。
それが、Zapier というプラグインです。
たとえば、上画像のように、「Aという条件が発生したらBを行う」という設定を行っておくと、後はプラグインが自動的にBのアクションを実行してくれます。
ECサイトは特に、顧客情報管理や入力作業などのタスクが発生しがちで、雑務に追われてしまうと肝心の顧客コミュニケーションがおろそかになってしまいます。
機械ができる部分は自動化プログラムに任せることで、本当に価値のある業務だけに集中することができます。
2,000以上のウェブサービスと連携可
Zapier では、Zapier というサービスを利用します。
外部ウェブサービスと連携させるため、Zapierが対応しているサービスであれば、いくつでも連携が可能です。
Zapier とは、Google スプレッドシートや WooCommerce、ドロップボックスなど2,000種類以上の提携ツールを組み合わせ、タスク作業を完全自動化できるサービスです。
WooCommerce と連携させて自動化プロセスを作っておけば、注文時の顧客情報入力などの面倒な作業を自動的に処理してくれます。
Zapier を自動で起動させるトリガー
Zapier と互換性が高く、注文があったときや問い合わせ時などの条件(トリガー)を幅広く設定できます。
トリガーに設定できる条件が多いほど、自動化プログラムにできる種類が豊富ということです。
つまり、事前に数多くの自動化プログラムを設定しておけば、相当な時間量のタスクを削減することができます。
Zapier の説明は以上です。
詳しい使い方を知りたい方は、「使い方マニュアルページ」をご確認ください。
Zapier の使い方
このプラグインを導入するには、Zapier(ザピエル)というサービスに登録しなければなりません。
Zapier とは、Google スプレッドシートや WooCommerce、ドロップボックスなど750種類以上の提携ツールを組み合わせ、タスク作業を完全自動化できるサービスです。
WooCommerce と連携させて自動化プロセスを作っておけば、注文時の顧客情報入力などの面倒な作業を自動的に処理してくれます。
Zapier のアカウント作成
プラグインを導入するには、Zapier(ザピエル)のサービスに登録する必要があります。
ここでは、Zapierのアカウント作成方法をお伝えしていきます。
- 「Zapier 公式サイト」にアクセスします。
- 画面右側に会員登録画面があるので、メールアドレスと氏名を入力して [サインアップ] をクリックしてください。
Google や Facebook アカウントを持っている方は、そのアカウントで登録したほうが簡単です。
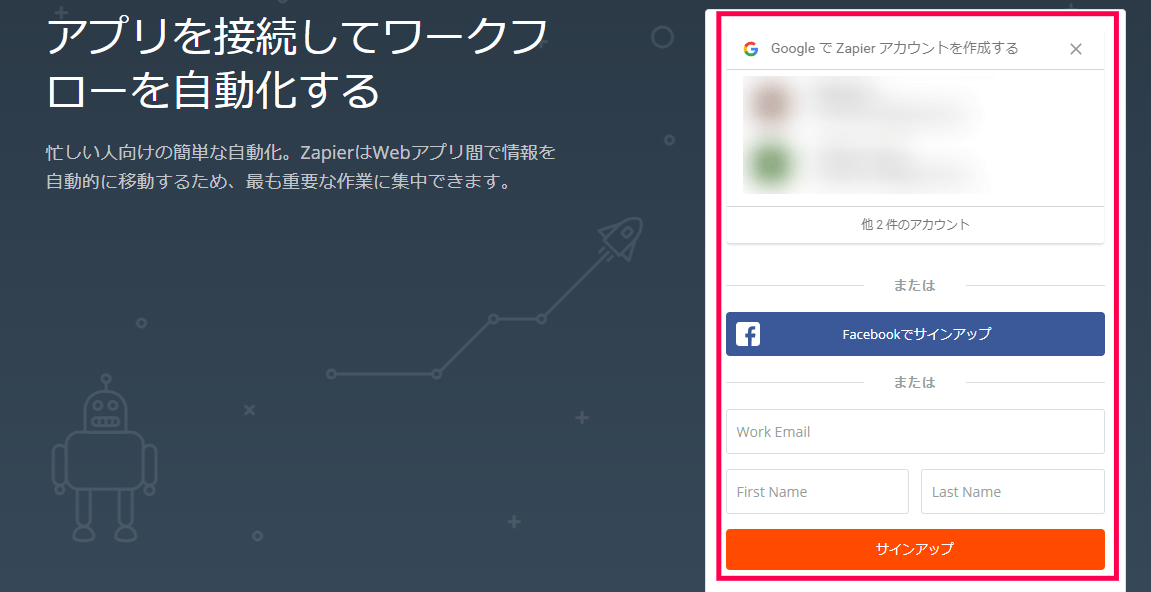
- 簡単な質問に答えるページへ移動しますので、こちらは [スキップ] をクリックして飛ばして大丈夫です。
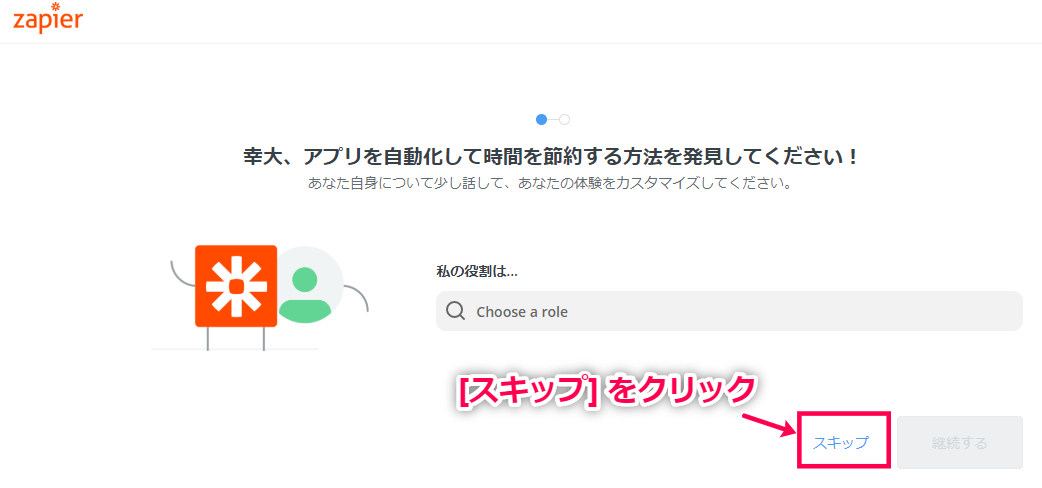
- 会員ページへ移動すれば登録は完了です。
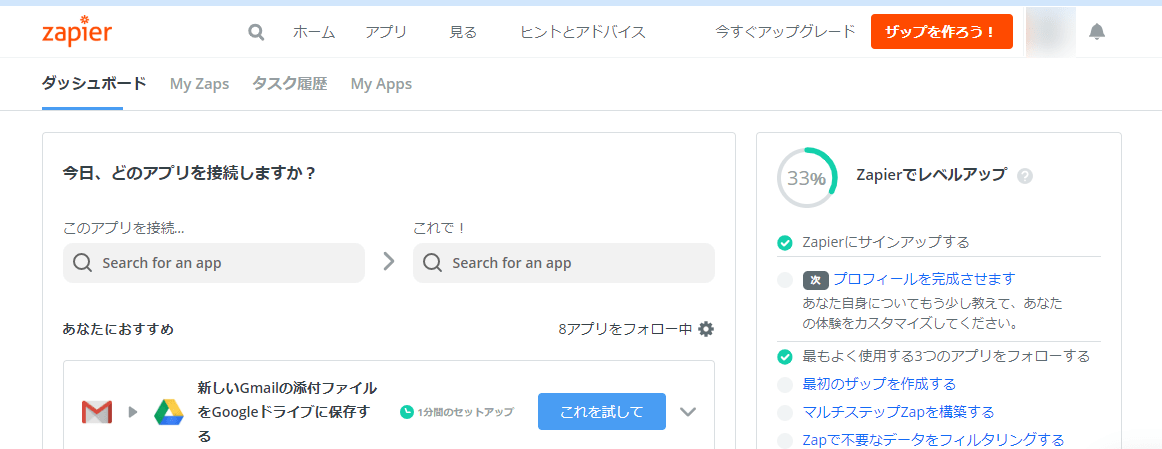
- すでに Zapier のアカウントを持っている方は、トップページ右上の [ログインする] からログインしてください。
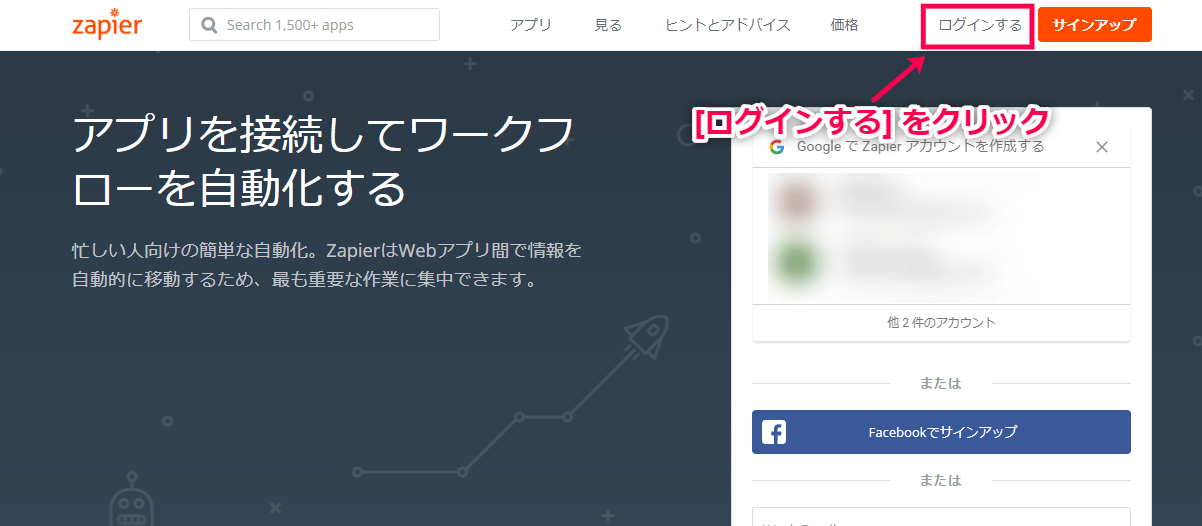
自動化プロセス(Zap)の作成
Zapier への登録が完了すれば、今度は WooCommerce と連動させて自動化プロセス(Zap)を作成してみましょう。
ちなみに、Zapier 公式サイトに「WooCommerceの統合用テンプレート」が用意されています。
そちらを使えば簡単に自動化プロセスが作成できますので、ぜひお試しください。
- Zapier の会員ページから [ザップを作ろう!] をクリックします。
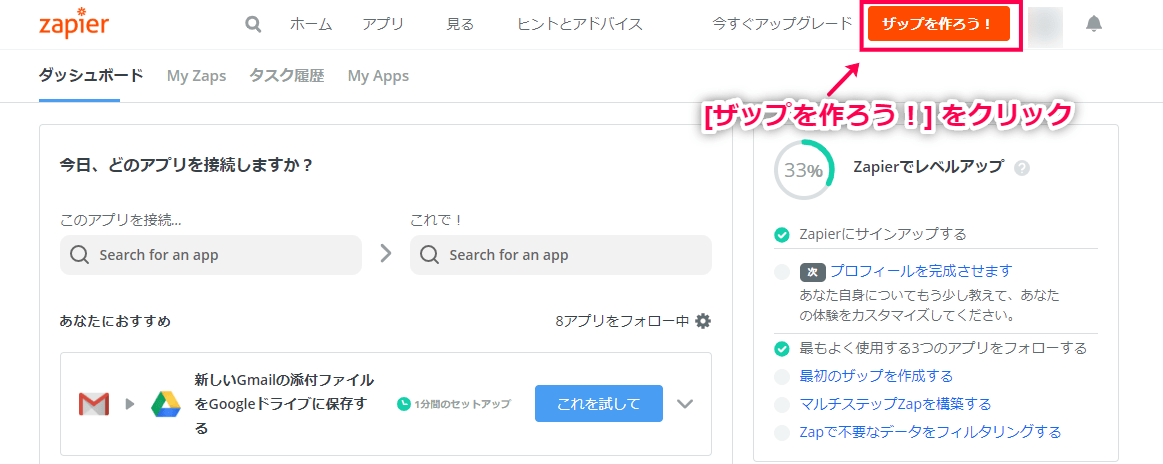
- ここでは、「WooCommerce から新規注文があったとき、Google スプレッドシートへ情報を保存する」という自動化プロセスを作ってみたいと思います。
- プロセス作成画面に移動しましたので、次のように作成してみてください。
- 自動化プロセス全体のタイトルを入力
- イベントのタイトルを入力
- [Choose App] > [WooCommerce] を選択
- [Choose Trigger Event] > [WooCommerce] を選択
- [Continue] をクリック
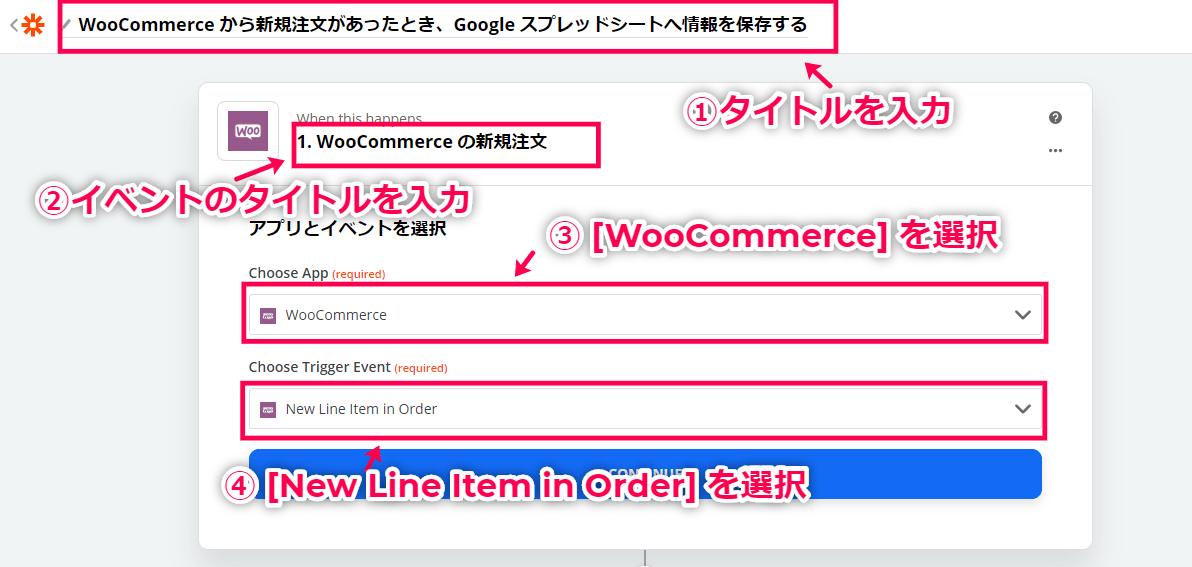
- すると [Webhook URL] が発行されますので、コピーしてください。
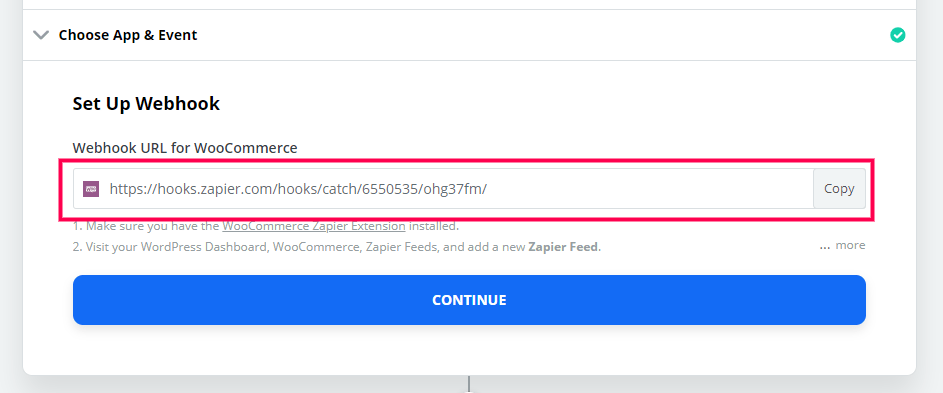
- 今度は WordPress で作業を行います。
Zapierの画面はそのままにして消さないでください。
- [WooCommerce] > [Zapier Feeds] > [新規追加] をクリックします。
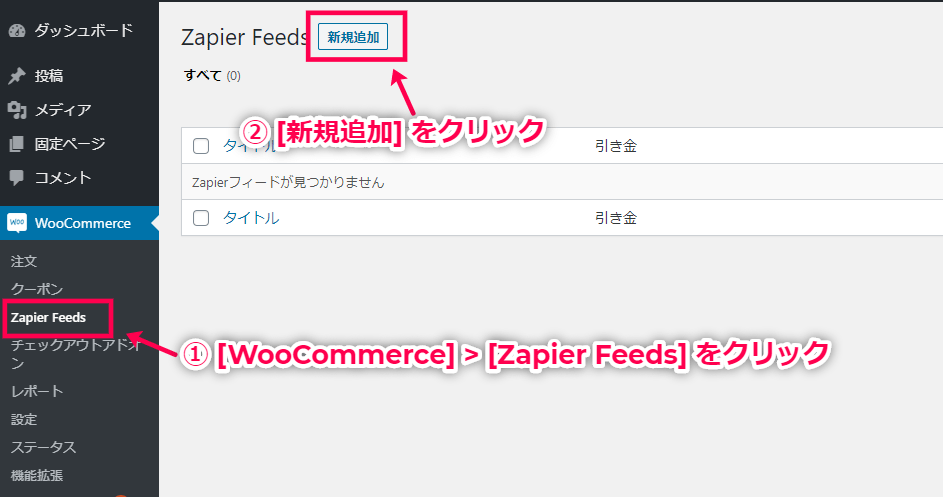
- Zapier フィードの詳細画面が表示されますので、次のように入力していきます。
- [引き金] は、ここでは [新規注文] を選択
- [Webhook URL] へ先ほどコピーしたURLをペースト
- [題名] へ自動化プロセスのタイトルを入力
- [更新] をクリック
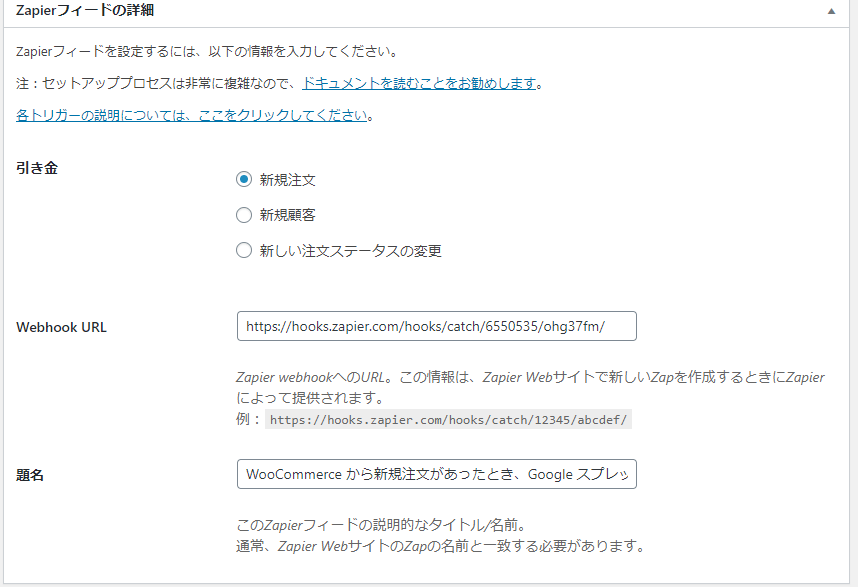
- これで WordPress 側の準備は整いました。
- それではまた、Zapier の画面に戻ります。
先ほどはイベント(条件)を設定したので、その下にある結果を設定していきます。
- 結果のタイトルを入力
- [Choose APP] > [Google Sheets] を選択
- [Choose Action Event] > [Create Spreadsheet Row] を選択
- [Continue] をクリック
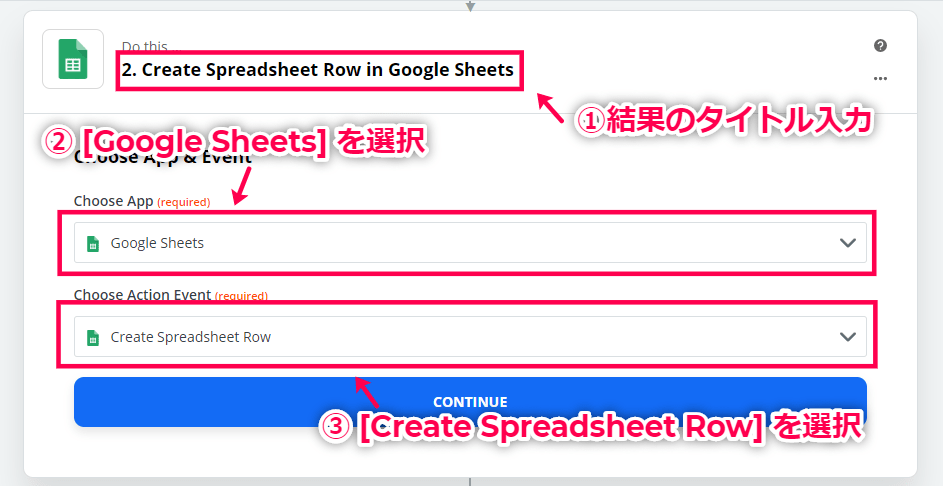
- アカウント選択が求められるので、[Sign in to Google Sheets] をクリックしてアカウントを選択します。
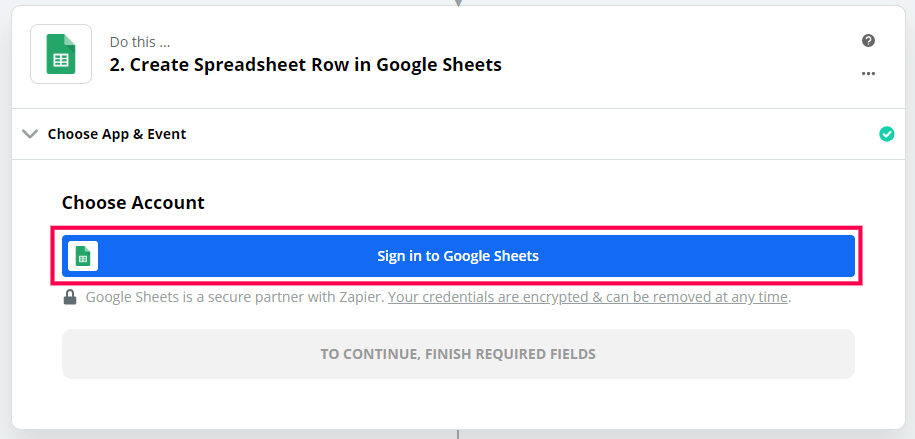
- Google アカウントが表示されると [Continue] をクリックします。
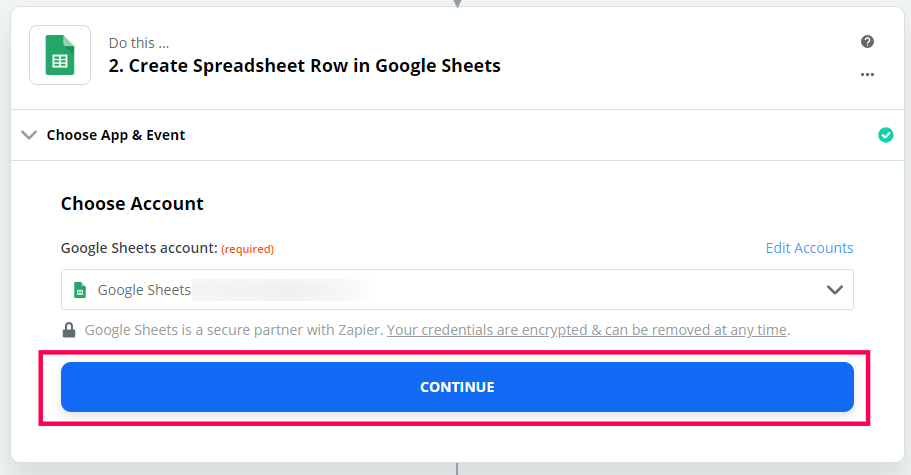
- スプレッドシートの行へ情報を反映するときの、保存先などの設定を行っていきます。
- [Drive] から利用するスプレッドシートが保存されたドライブを選択
- [Spreadsheet] から利用するスプレッドシート名を選択
- [Worksheet] からスプレッドシート中で利用するワークシート名を選択
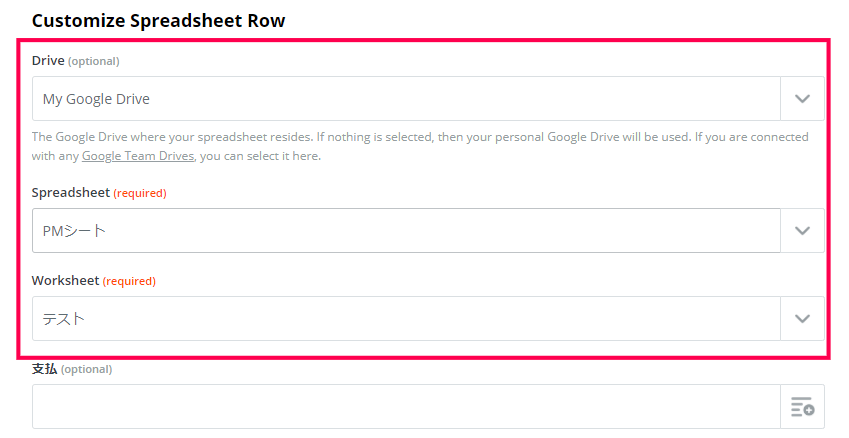
- 次に、WooCommerce に新規注文があると、どの情報がスプレッドシートに反映されるのかを設定していきます。
ここでは、[注文者の名前] と [メールアドレス] が自動的にスプレッドシートに反映されるように設定しています。
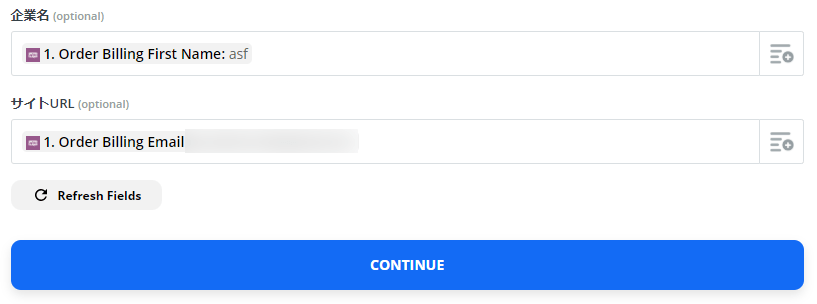
- [Continue] をクリックすると、次のような画面が現れます。
[ZAP をオンにする] をクリックして自動化プロセスを有効にすれば完了です。
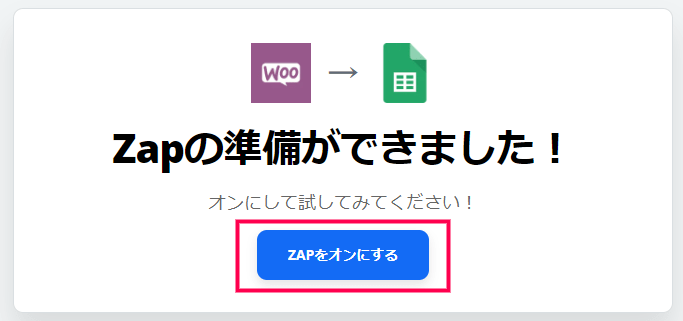
Zapier の使い方は以上です。
WooCommerce と連携しておけば、新規注文や問い合わせなどのイベントが発生したときに、設定しておいたアクションを自動的にとってくれます。
業務効率改善に物凄く役立つプラグインですので、ぜひお試しください。