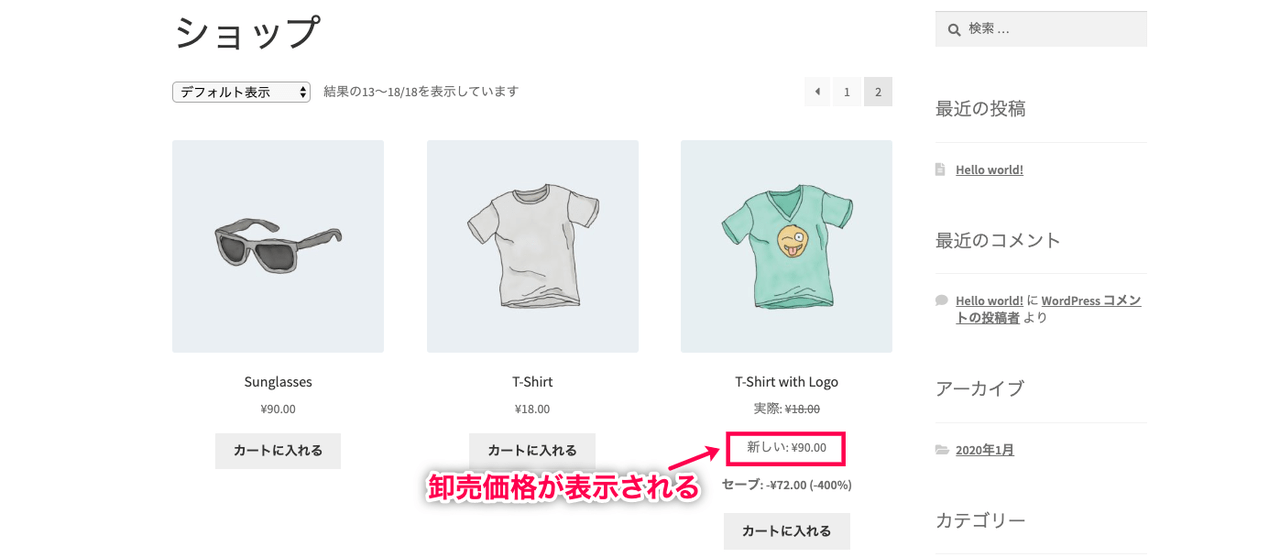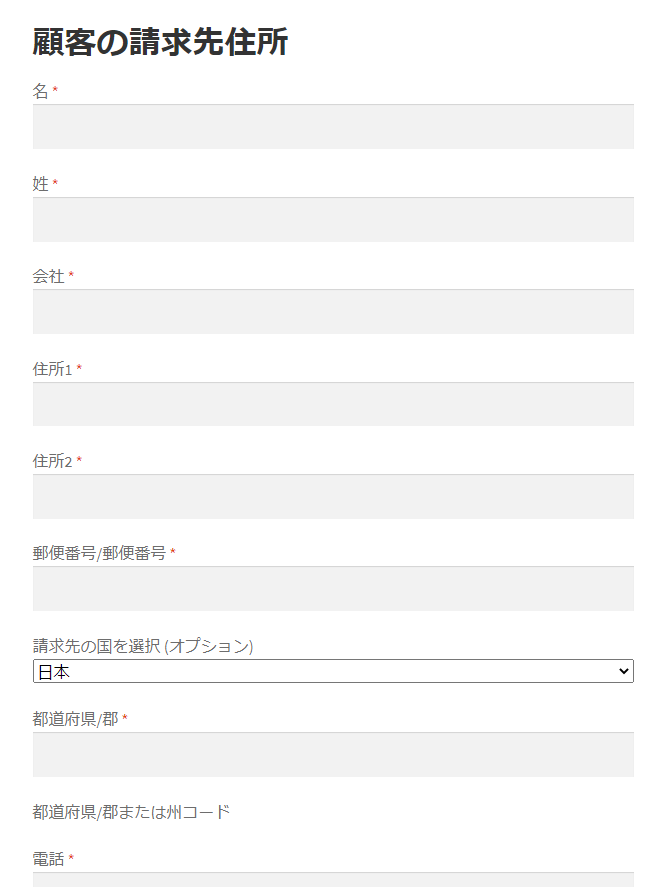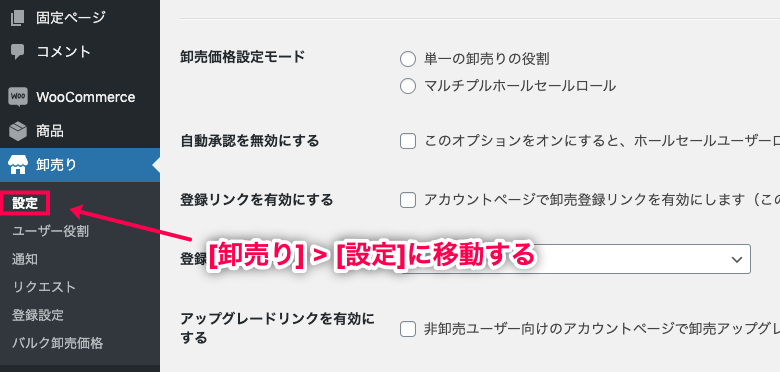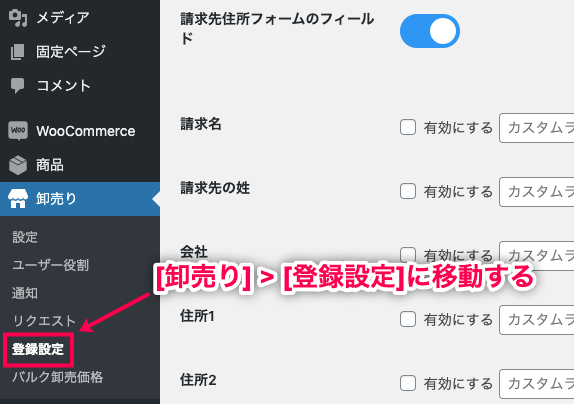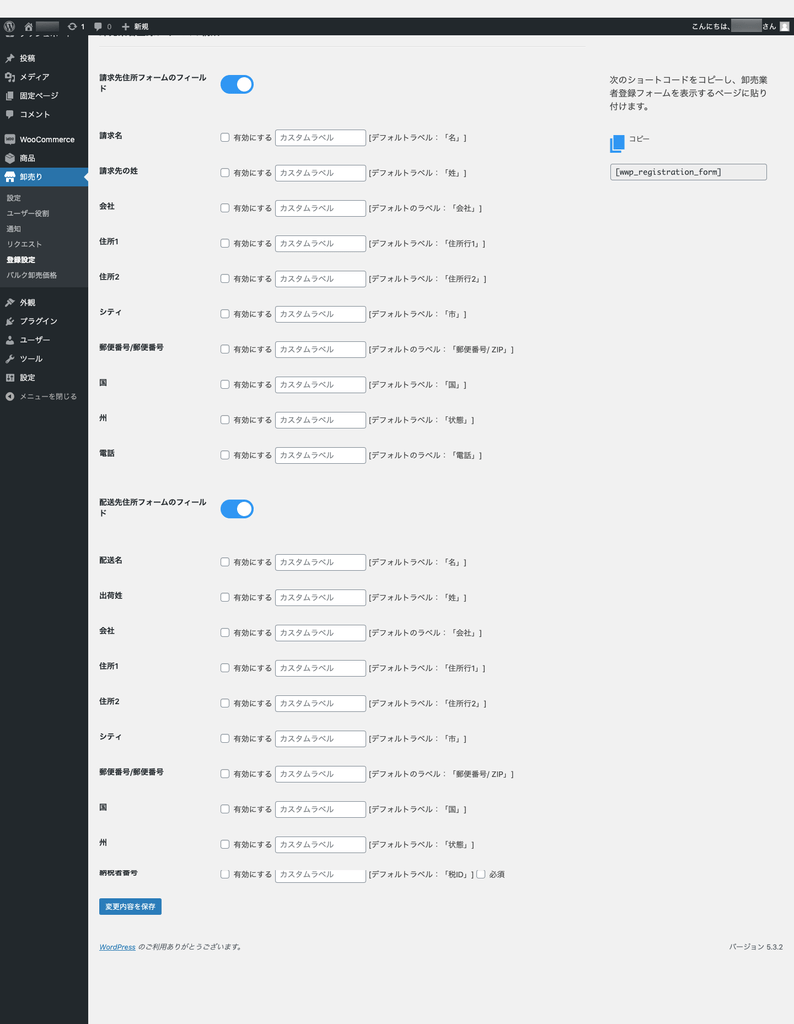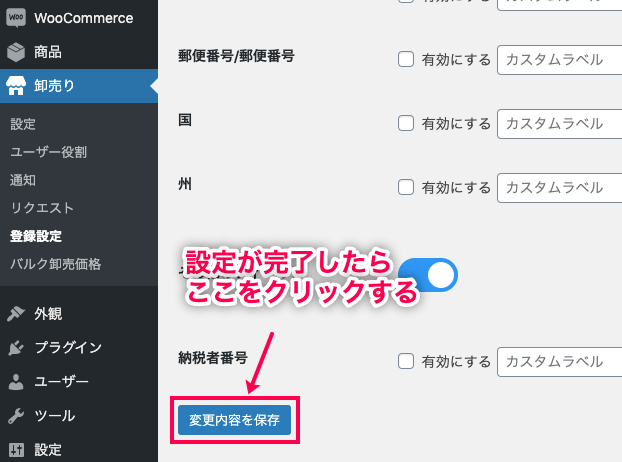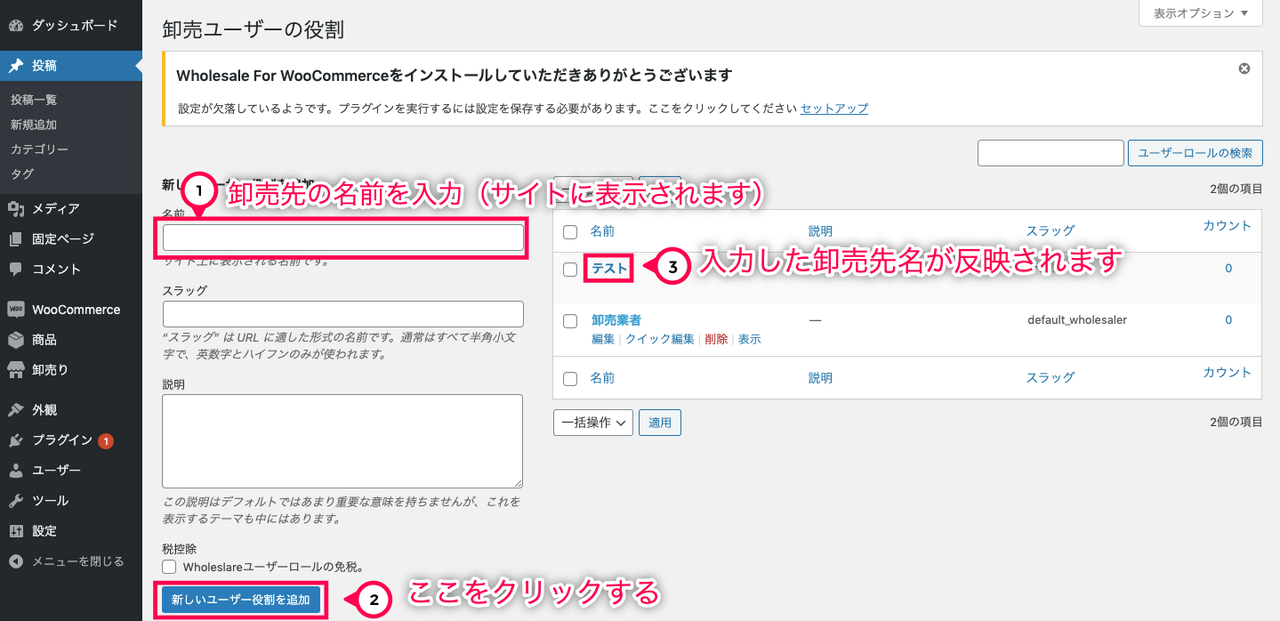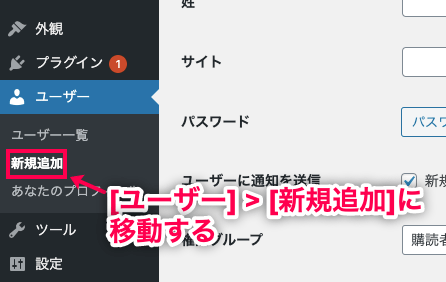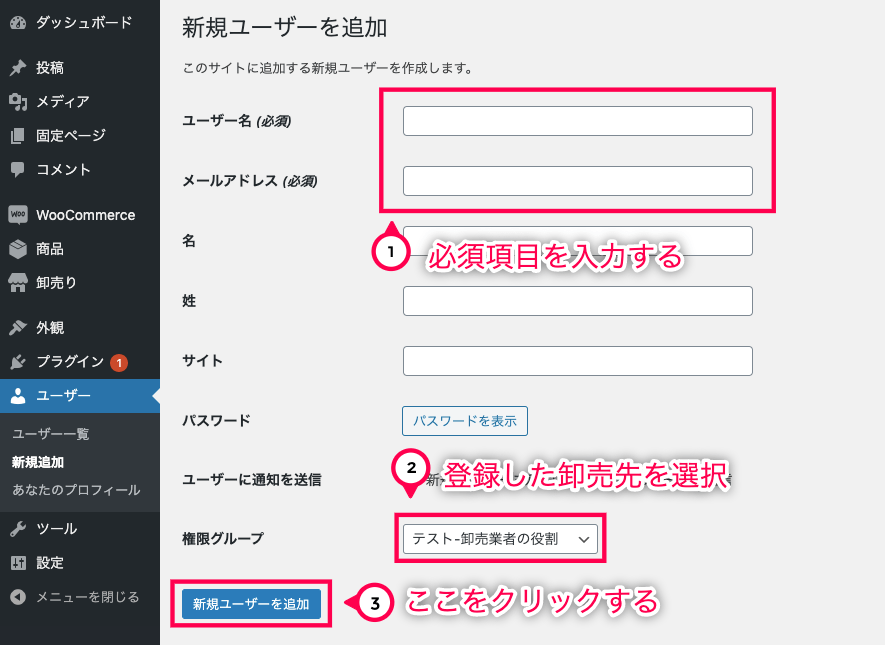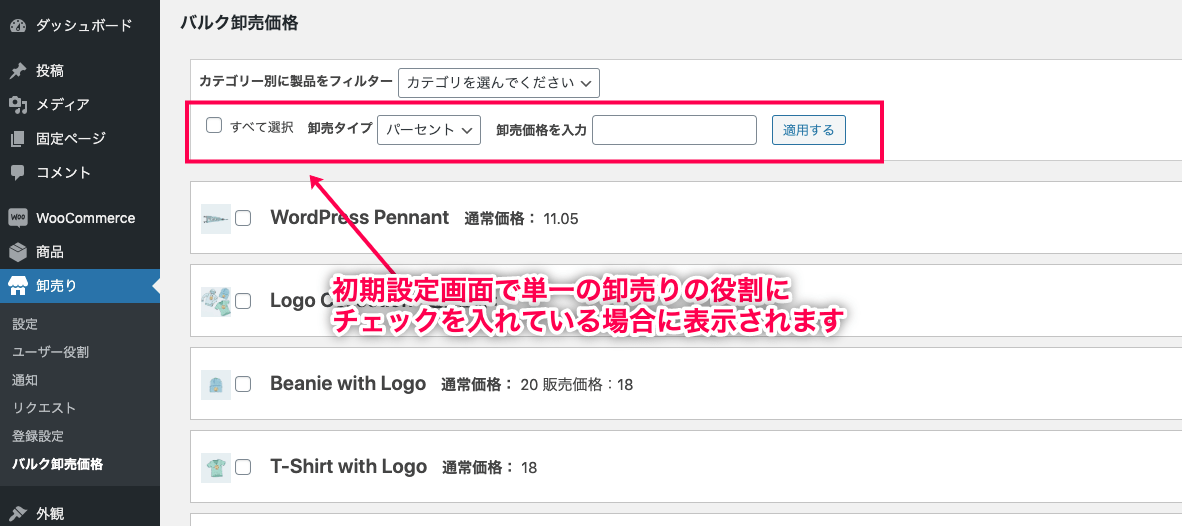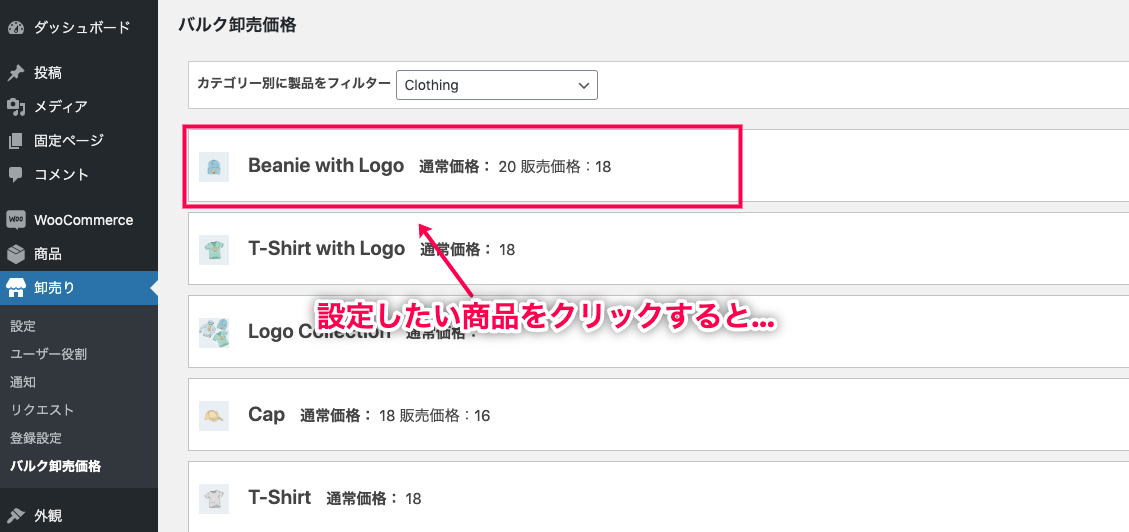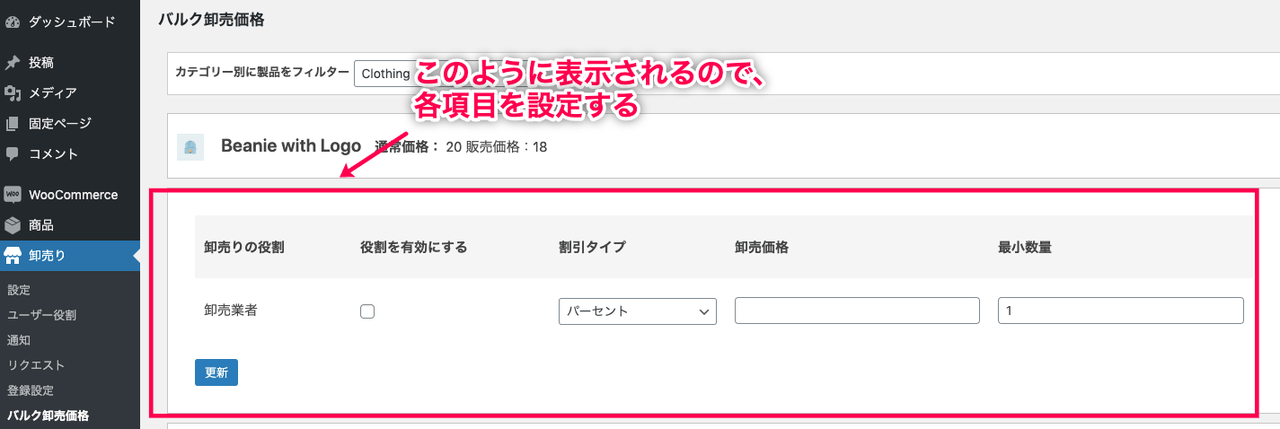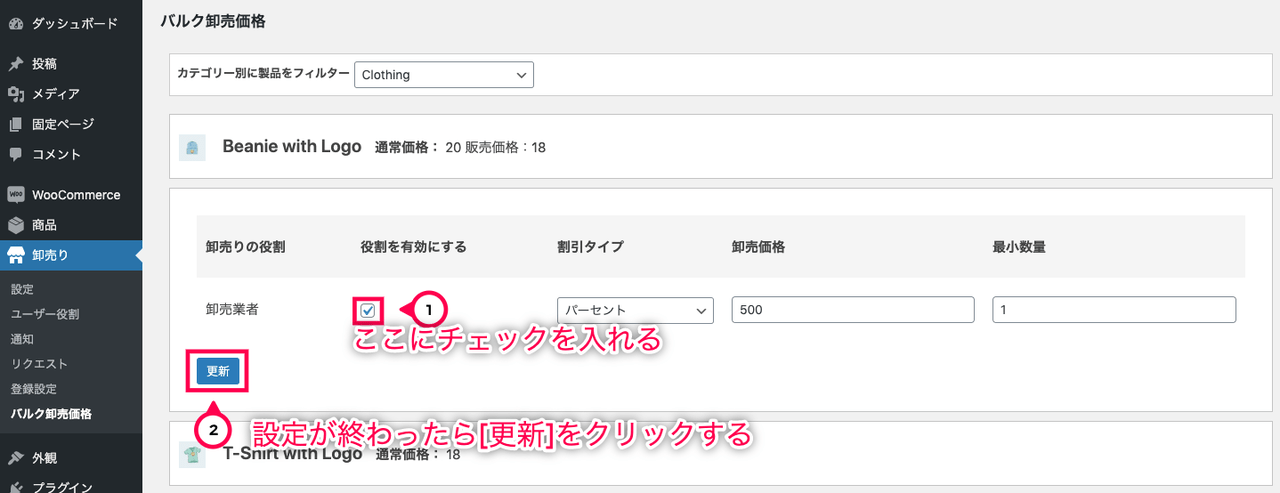卸売りを導入すると、同じショップで一般顧客向け、卸売先向けのショップ運営が可能になります。
卸売業者として、通常価格で販売しつつも、特別な取引先には低価格で販売するといったことが可能になります。
卸売価格での販売
WooCommerce のショップで日々販売している価格設定とは別に、卸売先への特別単価での商品の販売設定が可能になります。
これにより、卸売先のために別途仕組みを用意しなくとも、1つのショップですべてを管理することができます。
設定により、卸売価格の商品は卸売り業者にしか閲覧できないようにすることも可能です。
卸売先の登録
新規の卸売先の取引先として、登録申請ができるフォームを設置できます。
そこから審査を通し、卸売先として承認されたら、そのユーザーは卸売価格で購入ができるようになります。
この審査は自動で承認することもできますし、手動で承認するように設定することもできます。
卸売り使えば、わざわざ卸売業者用のショップサイトを作り直す必要はありません。
プラグイン内で簡単な設定をするだけで、現在のショップサイトを一般顧客と卸売業者、どちらにも対応するサイトにすることができます。
卸売販売 の使い方
初期設定
卸売販売を開始するにあたり、複数のステップが必要になります。
そのための初期設定のステップについて解説します。
- [卸売り] > [設定]に移動
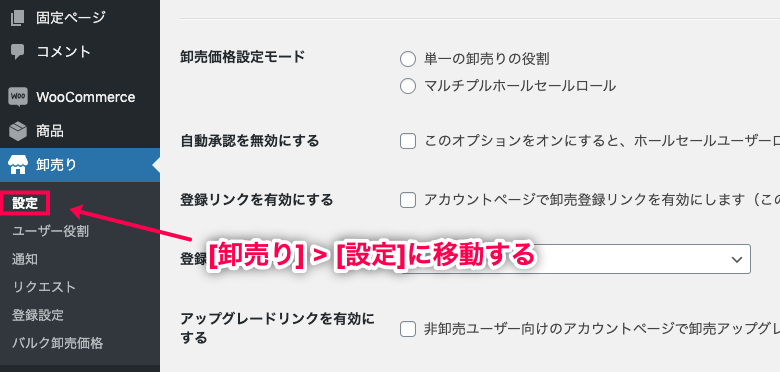
- 「卸売価格設定モード」のどちらかにチェック

- 「登録ページ」で、登録するページ(カート画面やショップ画面等)を選択

- 「価格ラベル」にて、表示されるラベル名を記入

- 卸売り価格の商品を、卸売り業者のみが閲覧できるようにしたい場合は「卸売業者製品のみを表示」にチェック
- [変更内容を保存]ボタンをクリック
基本的な初期設定は、以上で完了です。
卸売価格設定モードの「単一の卸売りの役割」と「マルチプルホールセールロール」については、ここでは深く考える必要はなく、どちらでも構いません。
詳しくは後半で解説している「卸売価格の設定」を参考にしてください。
必要に応じて、下記のオプションを設定します。
- 自動承認を無効にする – 自動ではなく、手動で顧客登録を承認できます
- 登録リンクを有効にする – ここにチェックを入れるとアカウントページの卸売り業者としての登録ページが有効になります(「登録ページ」でアカウントを選択する必要があります)
- アップグレードリンクを有効にする – アカウントページで、非卸売りユーザーが卸売りユーザーにアップグレードでこるリンクが有効になります
- アップグレードボタンラベル – アップグレートボタンラベルに表示されるラベル名を入力します
卸売先の登録リクエスト用フォームの設定
卸売先が登録の申請ができるようにフォームの設定をします。
ここでは、登録フォーム作成の流れを解説します。
- [卸売り] > [登録設定]に移動
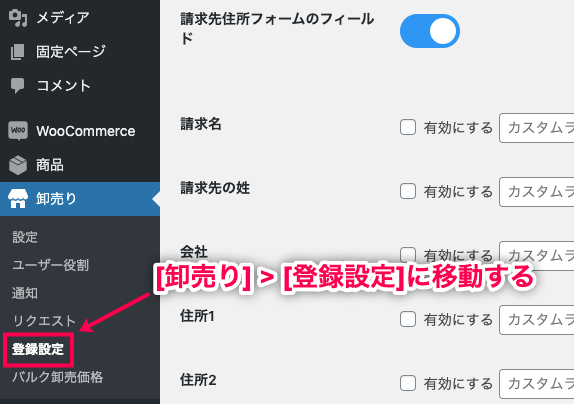
- 各項目を設定
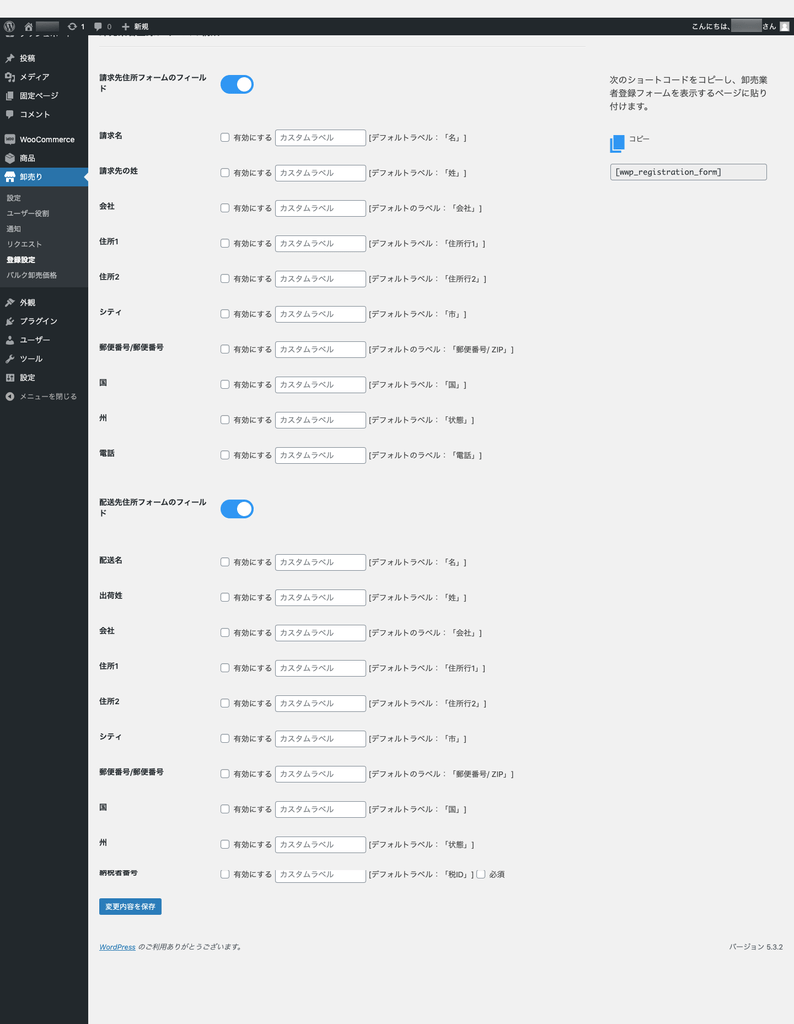
- [変更内容を保存]をクリック
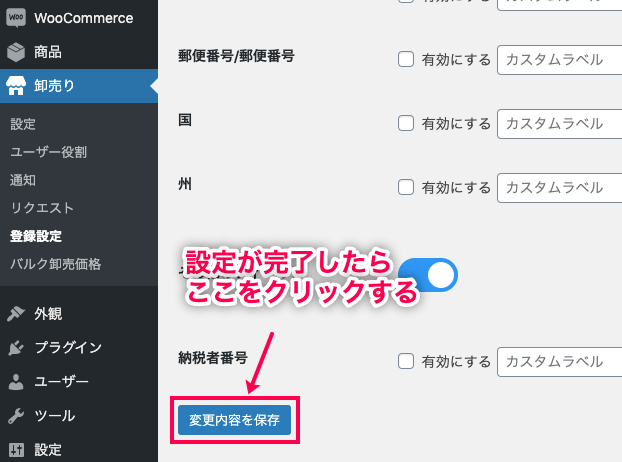
- 設定画面右上のショートコードをコピー
- 登録フォームを表示させたいページにペースト

これで卸売先の登録リクエスト用フォームの設定が完了しました。
フォームを表示させたいページにショートコードをペーストするのを忘れないようにしましょう。
もし登録申請フォームを使わずに、手動でショップ管理者が卸売先として取引先を追加する方法もあります。
その場合、登録フォームの設定は不要です。
以下で、手動でショップ管理者が卸売先を登録する方法について解説します。
手動でショップ管理者が卸売先を登録
- [卸売り] > [ユーザー役割]に移動
- 卸売先名を入力(サイトに表示されます)
- [新しいユーザー役割を追加]をクリック
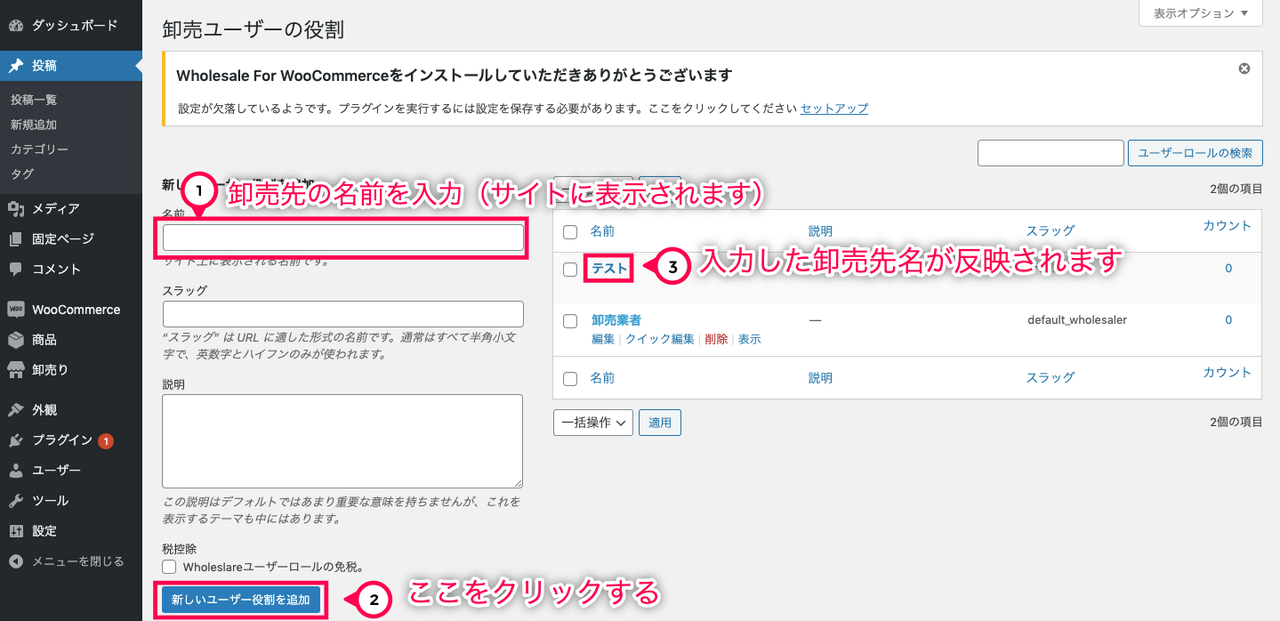
- [ユーザー] > [新規追加]に移動
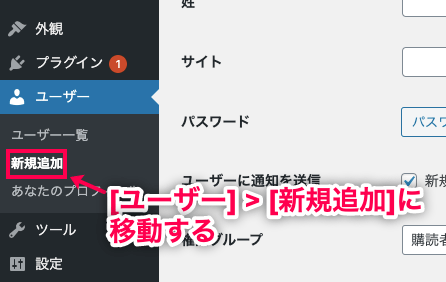
- 必須項目を入力
- 権限グループで、登録した卸売先を選択
- [新規ユーザーを追加]をクリック
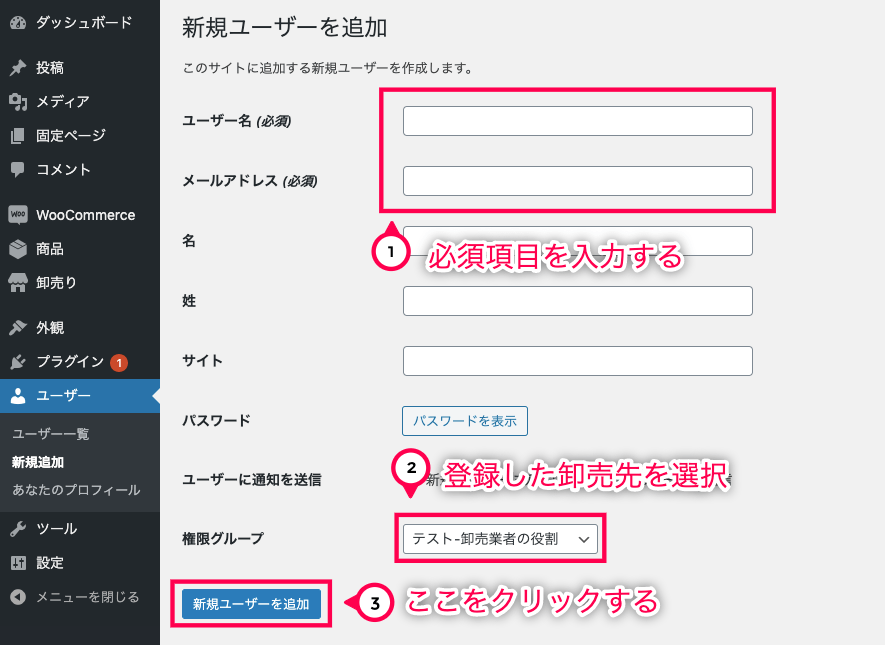
これで、手動で卸売先を登録することができました。
卸売価格の設定
商品の卸売価格の設定方法の流れについて解説します。
ここでは、割引額・率や最低購入数量の設定などができます。
- [卸売り] > [バルク卸売価格]に移動

- 「カテゴリー別に製品をフィルター」で卸売商品のカテゴリを絞る

- 初期設定で「単一の卸売りの役割」にチェックを入れている場合、複数の商品を確認できる
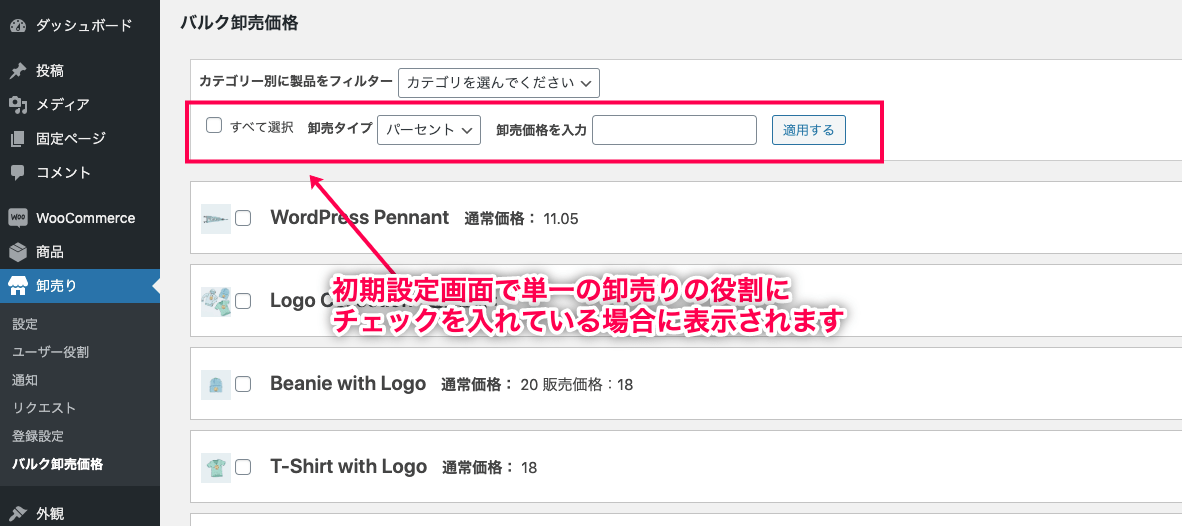
- 初期設定で「マルチプルホールセールロール」にチェックを入れている場合、各商品を一つずつ更新できる

- 卸売価格を設定したい商品をクリック
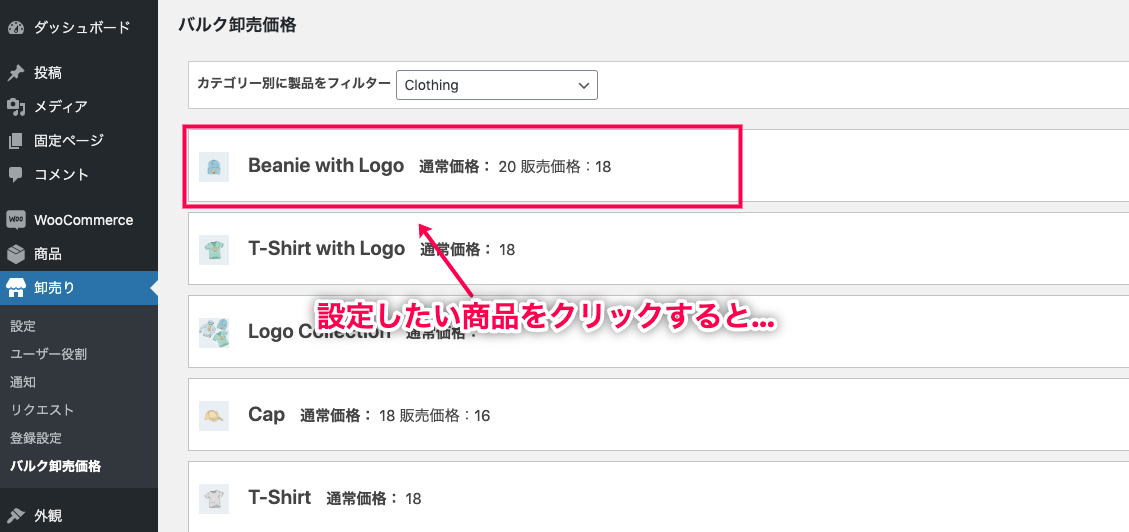
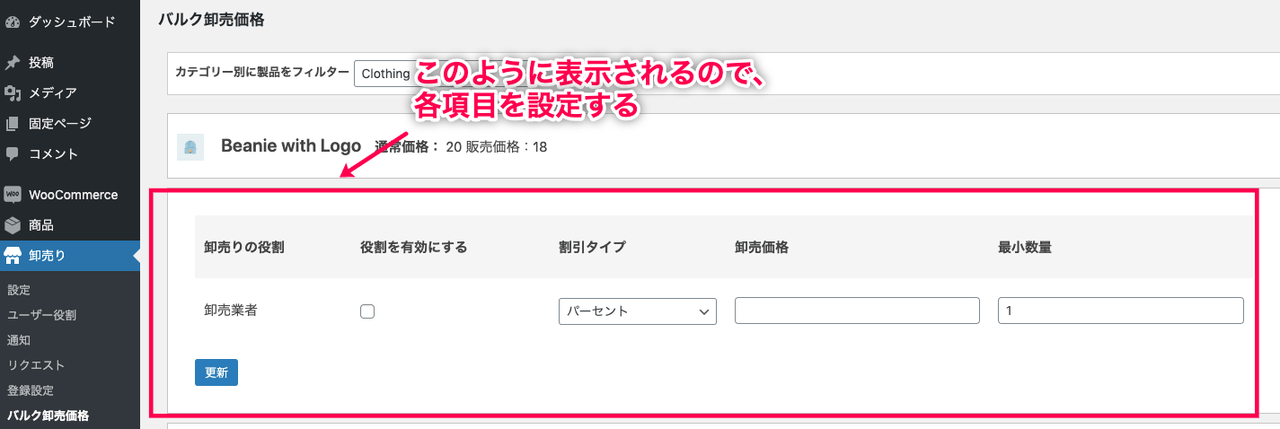
- 卸売価格や最小数量などを設定する
- 「役割を有効にする」にチェック
- [更新]をクリック
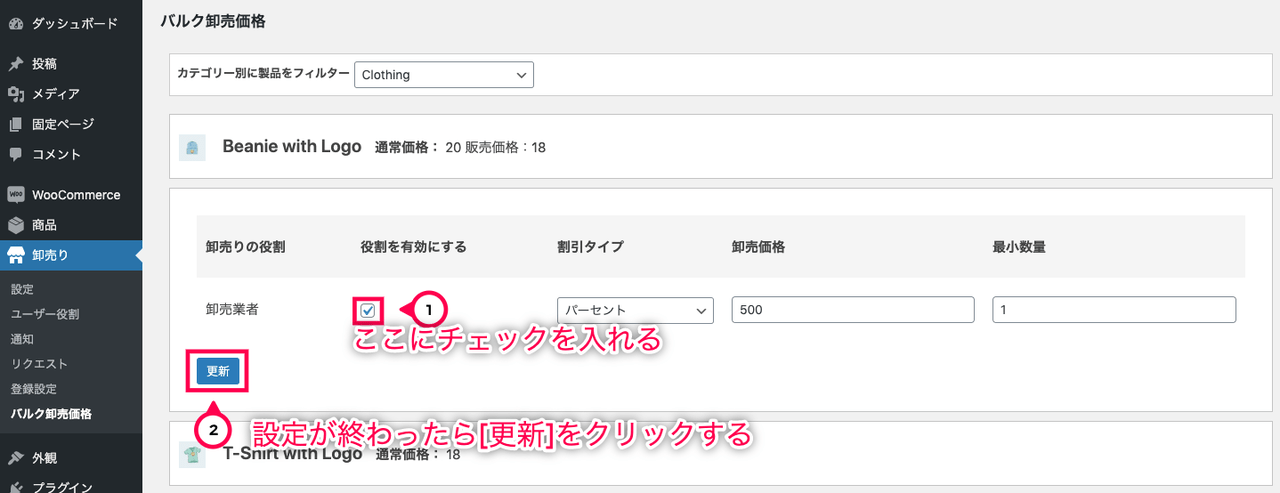
これで卸売価格の設定が完了しました。
商品が大量にある場合は、カテゴリで絞って効率よく設定することができます。
卸売販売 では、このように卸売価格の設定、登録フォームの作成、卸売先の登録などが一つのプラグインで完結します。
現在のショップとは別に、卸売業者向けのショップを作る必要がないので手間がかかりません。