オンラインショッピングで買い物をする際に最もよく利用する決済方法として、クレジットカードが挙げられます。
WooCommerce 及び、Square決済を利用すれば、あなたのサイトにクレジットカード決済の仕組みを導入することができます。
WooCommerce でクレジットカード決済を受け付ける
Square決済を利用すれば、クレジットカード決済を行うことができます。
Square では、以下のクレジットカード会社の決済を受け付けることができます:
- VISA
- Mastercard
- American Express
- JCB
- Diners Club
- Discover※ ご利用には Square 及び JCB による所定の審査が必要です。
製品カタログを Square と同期
Square決済を利用することで、WooCommerce と Square の間で製品データを自動的に同期できます。
- 主にオンラインで販売している場合、WooCommerce を記録システムとして選択できます。これにより、WooCommerceの製品名、在庫、価格、カテゴリ、画像が Square に同期されます。在庫情報は引き続き Square から定期的に取得されるため、編集する前にWooCommerce で在庫を更新する必要があります。
- 複数の場所でオンラインで販売している場合、記録システムとしてSquare を選択できます。これにより、製品名、在庫、価格が Square から WooCommerce に取り込まれます。
WooCommerce で設定されていない場合、製品画像も同期されます。
注:このプラグインを利用するには
Square と契約している必要があります。
まだSquareと契約されていない方は、下記のリンクからお申し込みください。
Square へのお申込み
Square決済 の使い方
Square に接続
最初に、サイトとSquare を接続します。
接続し連携することで、在庫の管理設定などができるようになります。
- WordPress管理画面の [WooCommerce] > [設定] > [Square] をクリックします。

- [Squareに接続] をクリックして Square にログインします。
WooCommerce のサイトを接続します。

- [変更を保存] をクリックします。
接続が完了すると [連携] タブが表示されるので、サイトとSquare の連携に関する設定を行ってください。

これで、Squareに接続できました。
次に、Square設定画面へのアクセス方法を確認します。
設定画面へのアクセス
Square決済 設定画面へのアクセス方法を確認します。
- WordPress管理画面の [WooCommerce] > [設定] > [決済] をクリックします。

- Square が有効になっていることを確認し、[管理] をクリックします。

- Square決済 の設定画面が表示されます。
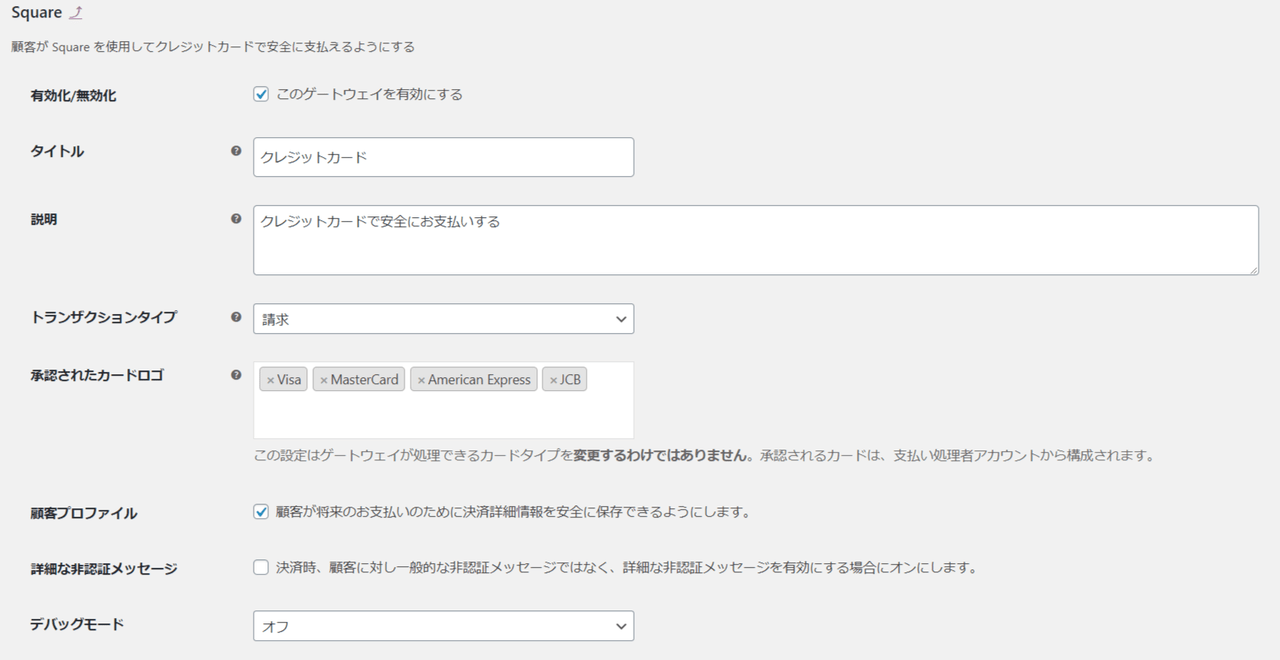
これで、Square決済 の設定画面へのアクセス方法が確認できました。
次に、実際にSquare決済 を設定します。
設定
さきほどのステップで開いた Square の決済設定画面で、実際に Square決済 を設定します。
顧客への表示テキストやトランザクションタイプなどを設定できます。
- [有効化/無効化] に✓を入れます。

- [タイトル] と [説明] に、ユーザーに表示するタイトルと説明文を入力します。

- 各項目を設定します。

- [変更を保存] をクリックし保存します。

これで、Square決済 の設定が完了しました。
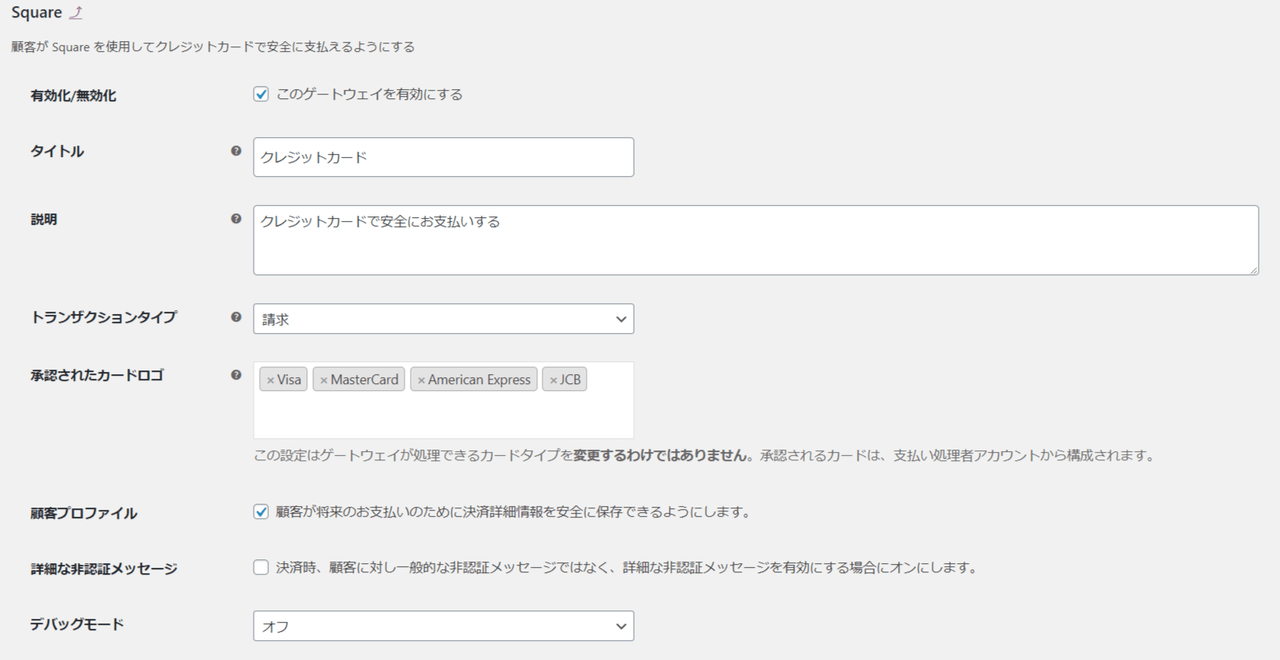






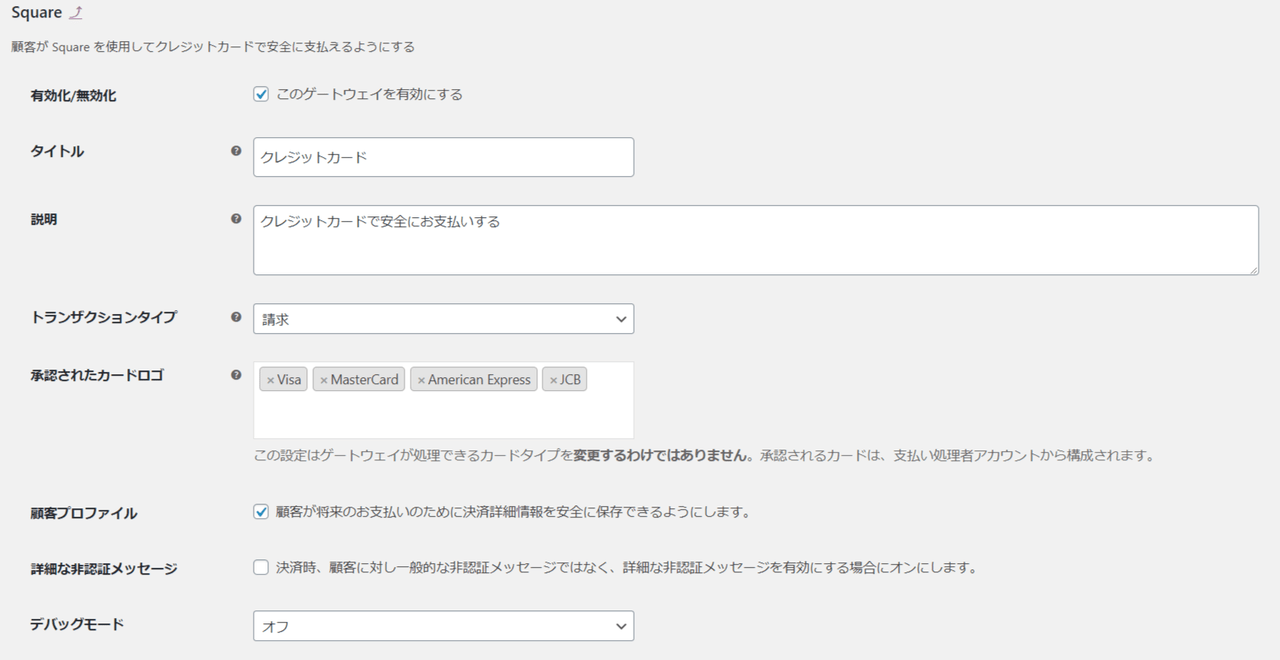




レビュー
レビューはまだありません。