商品は丁寧に出荷したいものですが、個別に梱包すると時間も手間も掛かりますし、出荷の負担が重いですよね。
複数の商品を箱詰めにして配送する仕組みがあれば、出荷の手間も減り、業務の効率化も実現できます。
定額配送パックなら、箱詰め配送の環境が、短時間で整えられます。
配送先ごとに配送ボックスを設定
配送ボックスは、あらかじめサイズや重量、コストなどのデータ設定が必要です。
商品にもサイズや重量のデータの入力、出荷地域ごとに複数のボックスサイズを追加しておくことで、請求画面に提示します。
配送ボックスは一定量を超えると、2ケース目、3ケース目と自動加算していきます。
様々な配送料の計算方法
配送料の計算は、ボックスのサイズやボックス自体のコスト、箱詰めされた商品価格、重量などが根拠となって算出されます。
箱に収まらない大きな商品の配送に関しては、別料金を設定することもできます。
在庫がある複数の商品を、同一の配送先に出荷するなら、一定サイズの箱での配送が合理的です。
定額配送パックなら、箱単位での出荷の設定を比較的楽に設定することができます。
定額配送パック の使い方
配送料の設定
クーポンの作成方法は、親プラグインである WooCommerce のマニュアルを参照してください。
⇒ WooCommerce
配送ボックスの設定
定額送料の配送ボックスを使用するには、配送先ゾーンに追加する必要がありますので、その流れを説明します。
- [WooCommerce] > [設定] > [送料] タブに移動
- [配送地域を追加] または [配送地域] リストにある地域名をクリック
- 地域名とゾーン地域の入力もれが無いことを確認後 [配送方法の追加] をクリック
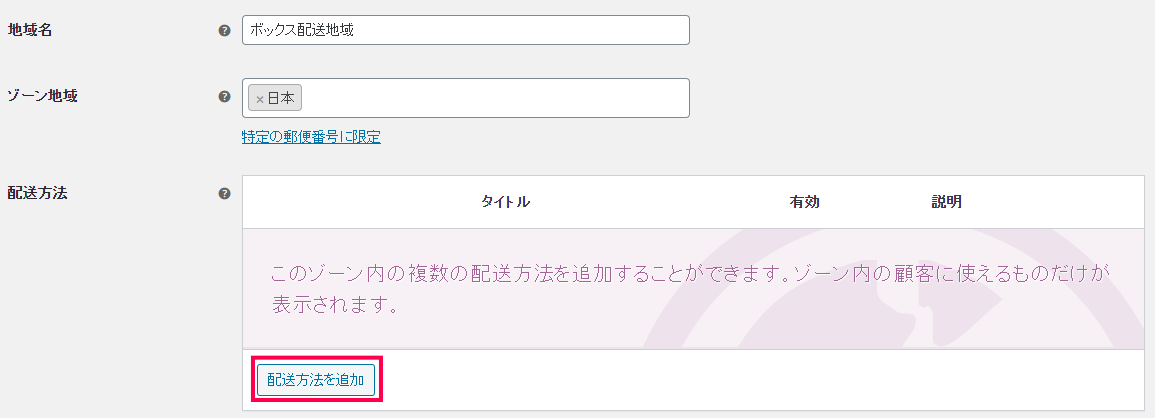
- プルダウンメニューから [定額ボックス] を選択して [配送方法の追加] をクリック
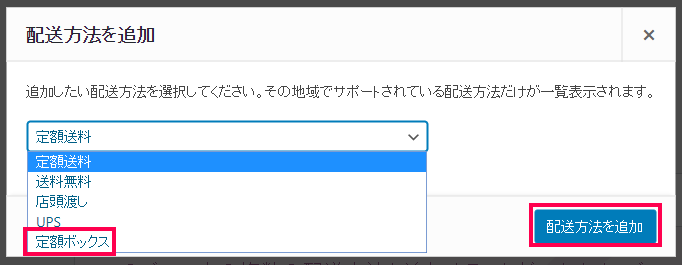
- [定額ボックス] の編集をクリック
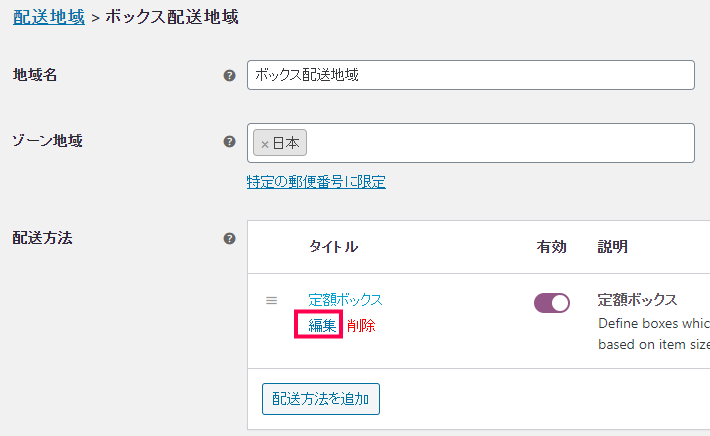
- 設定画面で必要な情報を入力

- [メソッドタイトル] – 顧客に表示される送付方法の名称
- [税務ステータス] – 出荷金額に税を適用するかどうかを選択
- [手数料] – この方法の送料に追加する手数料。金額または割合を使用できます。割合は品目コストに基づいています。
- [開梱できないアイテムの費用] – 商品がボックスに収まらない場合の請求金額を入力します。梱包できない場合は空白。
- [箱] – 配送ボックスを設定します。
- 配送ボックスのサイズ設定

前述の [箱] の設定の流れです。
- 長さ – 最大の長さの入力を推奨
- 幅 – 幅を入力
- 高さ – 最小の高さの入力を推奨
- 重量 – 箱の制限重量
- 費用 – 箱の発送コスト
- 費用 kg – 箱の重量単位当たりのコスト
- 費用 % – 箱に梱包された品目の値に基づいて追加されるコスト
- [変更を保存] をクリックして設定を保存
以上で配送ボックスの設定ができます。



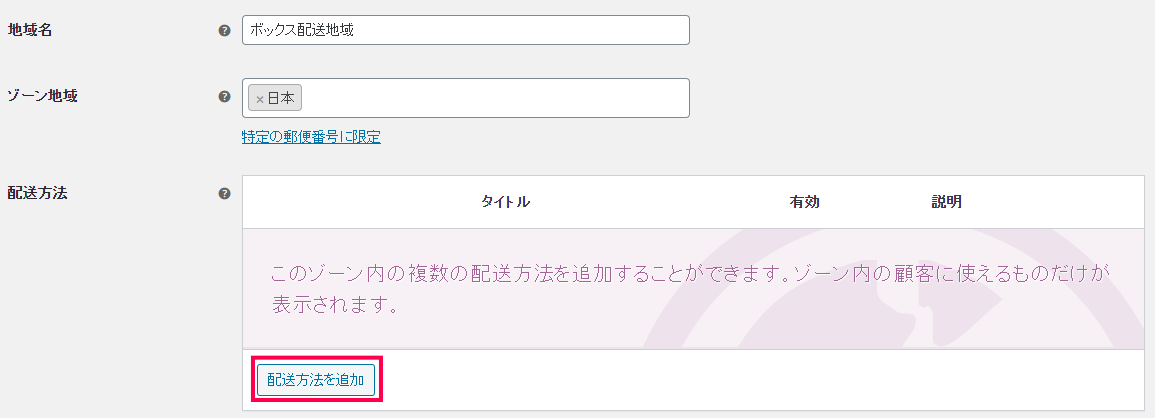
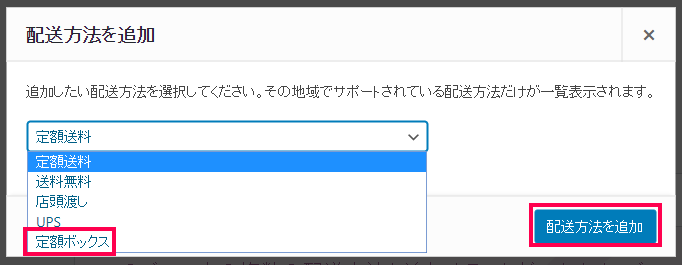
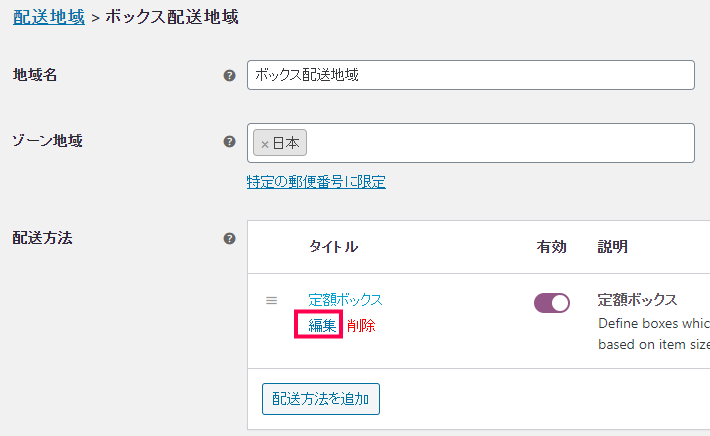

レビュー
レビューはまだありません。