WordPressのプラグイン「WooCommerce」を利用すれば、本格的なECサイトをブログ上で構築できます。
しかし、単独では基本的な機能しか使えないため、拡張機能は各種のプラグインを追加して実装します。
ポイント制度は、顧客のリピート率を増やすための有効な手段です。
ショップにポイント制を導入するには、WooCommerceの専用アドオン「ポイント制」を使います。ポイント制を導入すると、顧客に喜んでもらえるだけでなく、サイトへの再訪問や商品のリピート率のアップが期待できます。
割引として使用できるポイント制度の導入
「ポイント制度」では、購入の際に割引に使えるポイント制度をショップに導入できます。
ポイントは100円ごと、または200円ごとなど、金額を指定して付与率を設定したり、商品カテゴリーによってポイント還元率を変更したりもできます。
カート/購入時のメッセージのカスタマイズ
「ポイント制度」では、ショッピングカートや購入手続き時に表示するメッセージをカスタマイズできます。
こういったメッセージは顧客に追加購入を決断させる動機となり、コンバージョン率を上げることが可能になります。
顧客ポイントの管理
「ポイント制度」では、顧客が所有するポイントを一覧にして確認できます。
ポイントの利用促進キャンペーン中や、ポイントに関係する手続きなどの際に、顧客のポイントを増減させることもできます。
「ポイント制度」は、ショップにポイント制を導入するためのアドオンです。
ポイント割引の制度は、顧客の再訪問や再購入の大きな動機となります。
リピーター客を増やしたり、さらなる売上アップを目指すなら、ぜひ活用したいアドオンです。
ポイント制度 の使い方
ポイント制度の初期設定
はじめに、ショップ全体にポイント制度を適用する初期設定の方法を説明します。
ポイント制度の設定画面は、前半の [ポイント設定] と後半の [商品/カート/チェックアウトのメッセージ] の2つのパートに分かれています。
前半部でポイント制度の基本となる還元率等を設定し、後半部で顧客宛てに表示するメッセージの設定を行います。
いずれの設定でも、設定画面最下部の [変更を保存] ボタンを押下し、設定を確定するのを忘れないようにしましょう。
- ポイント制度の設定画面に移動
[WooCommerce] > [ポイントと報酬] > [設定タブ] で、ポイント制度の設定画面を表示します。
.png)
- ポイント制度の基本登録
上部の [ポイント設定] にて、ポイントの付与率や割引の設定、ポイントの有効期限などの各種設定を行います。
.png)
- 顧客に表示するメッセージの設定
顧客に表示するメッセージを設定するには、設定画面を下にスクロールして [商品/カート/チェックアウトのメッセージ] 部を表示します。
ポイント設定画面後部の [商品/カート/チェックアウトのメッセージ] の各項目に、表示させたいメッセージを入力します。
商品ページやショッピングカート画面、ポイント獲得時の感謝メッセージなどを設定できます。
.png)
- 最後に、設定画面の下の [変更を保存] ボタンを押下し、設定を反映させます。
![ポイント制 for WooCommerce ポイント制度の初期設定([変更を保存] ボタン、設定を反映)](https://wptascal.com/wp-content/uploads/2020/01/ポイント制-for-WooCommerce-ポイント制度の初期設定(変更を保存-ボタン、設定を反映).png)
ポイント還元率の個別設定
ポイント還元の設定は、ショップ全体だけでなく、商品カテゴリーや個々の商品ごとに個別に設定することもできます。
ポイント還元率を商品カテゴリーごと、また、個別の商品ごとに設定する方法を説明します。
商品カテゴリーごとのポイント還元率の設定
商品カテゴリーごとのポイント還元率の設定では、「獲得ポイント」と「最大ポイント割引」の2つを設定できます。
いずれの設定においても、値を入力したら、必ず設定画面の下にあるボタンを押下して、設定を完了することを忘れないようにしましょう。
- 商品カテゴリーの追加/編集画面に移動します。
- 初めて利用する際は、[WooCommerce] > [商品] > [カテゴリー] > [新しいカテゴリーを追加] 。
- すでに商品カテゴリーを作成済みの場合は [WooCommerce] > [商品] > [カテゴリー] > [既存カテゴリーのカテゴリー] 。
.png)
- 商品カテゴリーごとのポイント還元率の設定を行います。
.png)
- 「獲得ポイント」では、該当の商品カテゴリーでのポイント獲得率を設定します。
入力値はショップ全体に適用されるレートと比較した付与率となります。
たとえばショップの通常レートの2倍のポイントを付与する場合は200%、ポイントを全く付与しない場合は0を入力し、ショップ全体の通常レートを適用する場合は空欄のままとします。
- 「最大ポイント割引」は、この商品カテゴリーに適用するポイント割引の上限を設定します。
ポイントによる商品割引額の上限もしくは商品価格に対する割引率の上限値を設定可能です。
たとえば、この商品カテゴリーに属する商品のポイントによる割引上限額を500円までとする場合は500、ポイントを使った割引が商品価格の50%までと制限する場合は50%と入力します。
「獲得ポイント」の場合と同様に、ショップ全体の設定を適用する場合は空欄のままとします。
個別商品ごとのポイント還元率の設定
ポイント還元率は商品ごとに個別に設定することもできます。
以下の手順で設定を行いましょう。
- 商品編集画面にアクセスします。
WordPressのダッシュボードメニューから [商品] を選択し、すべての商品を一覧表示させます。
ポイント還元率を変更したい商品の行にマウスポインタを置いて、[編集] を選び [商品を編集] 画面を表示させます。
.png)
- 個別商品のポイント還元率を設定します。
[商品を編集] 画面を下にスクロールして [商品データ] 部を表示し、プルダウンメニューから [基本的な商品] を選択します。(※基本的な商品の例)
.png)
個別商品においても、商品カテゴリーごとのポイント還元率の設定と同様に「獲得ポイント」と「最大割引」の2つを設定できます。
設定内容の詳細は前項の『商品カテゴリーごとのポイント還元率の設定』を参照してください。
なお、個別商品設定ページにおいて「最大割引」で設定した値は、ショップ全体や商品カテゴリーの設定を上書きするため、0(ポイント割引の無効)か空白(ショップ全体もしくは商品カテゴリーのデフォルト値)のみの使用を推奨します。
顧客のポイント管理
「ポイント制度」のアドオンでは、顧客が保有するポイントを一覧で確認したり、必要に応じてポイントの増減や更新が行えます。
また、ポイントが変更された履歴を確認する方法も説明します。
[顧客ポイントの管理] 画面へは、[WooCommerce] > [ポイントと報酬] で移動します。
.png)
ここではすべての顧客リストとおのおのが所有するポイントを一覧で確認できるほか、ポイント数の増減や更新を行えます。
.png)
なお、すべてのポイント変更履歴は記録されており、 [ポイントログ] 画面にて確認できます。
ポイント変更履歴は [WooCommerce] > [ポイントと報酬] > [ポイントログ] タブから確認できます。
-1.png)
「ポイント制度」は、WooCommerceで構築したショッピングサイトにポイント制を導入できるアドオンです。
導入時に行う初期設定(ショップ全体の設定)のほか、商品カテゴリーや商品ごとの個別設定機能もあり、ポイント制度の柔軟な運用が可能です。
また、顧客のポイント管理も一覧表で確認や管理が行えます。
「ポイント制度」を導入して、顧客のリピート購入を促し、売上アップを狙いましょう。
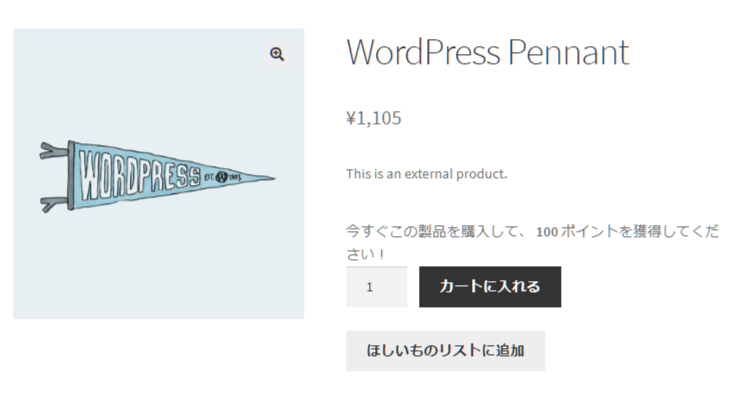
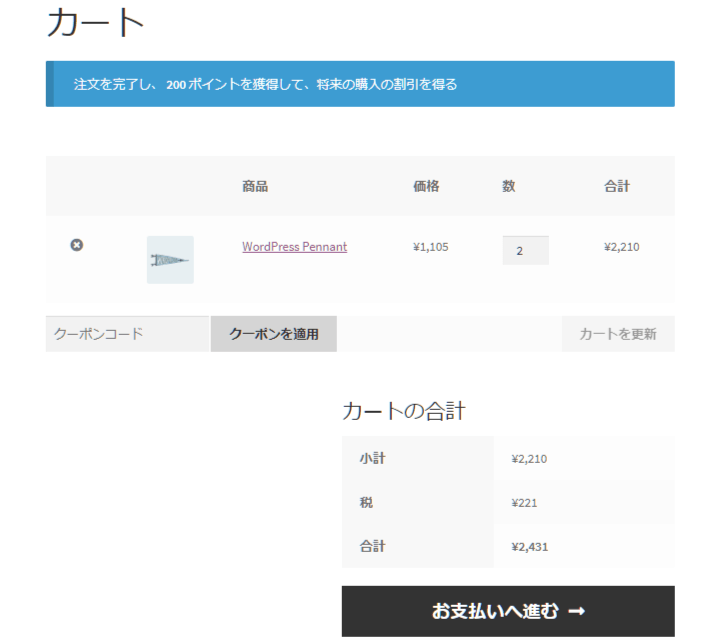
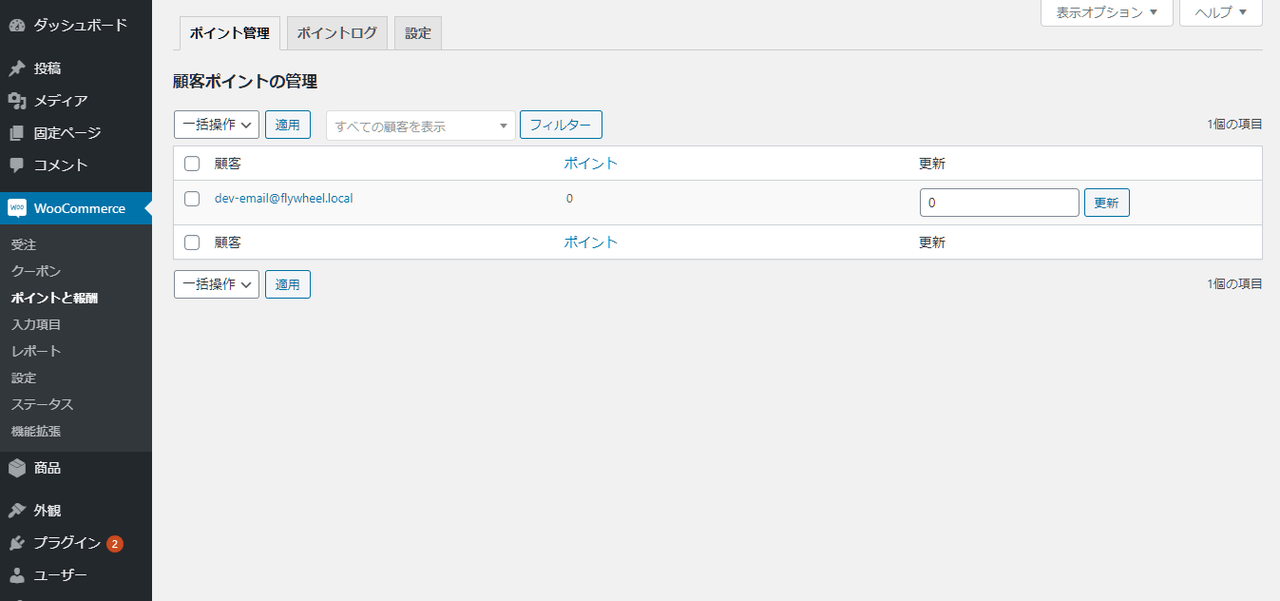

.png)
.png)
.png)
![ポイント制 for WooCommerce ポイント制度の初期設定([変更を保存] ボタン、設定を反映)](https://wptascal.com/wp-content/uploads/2020/01/ポイント制-for-WooCommerce-ポイント制度の初期設定(変更を保存-ボタン、設定を反映).png)
.png)
.png)
.png)
.png)
.png)
.png)
-1.png)
レビュー
レビューはまだありません。