引換券は、日本ではホテルのチェックイン時や、飛行機の搭乗時など旅行関係のイメージもありますが、身近な販売促進としてコンビニや飲食店などでもかなり利用されています。
コンビニや飲食店の引換券では、商品が無料でサービスされたり、商品が割引になるものなどがあり、新規のお客様の開拓及び既存のお客様のリピート回数を増やす目的で発行されています。
ギフト券印刷タイプは、オンラインで注文を受付け実店舗で商品やサービスを提供する企業には最適です。
スクール関係での入場券、イベントのチケット、店内購入のギフト券、小売店の無料ギフトなどの引き換えに利用でき、もちろんオンラインでも利用できるので販売促進としての用途が広がります。
また、引換券に受取人やメッセージを入力することも可能で、友人や家族のためだけのギフト券としても喜ばれます。
引換券の発行・販売
ギフト券印刷タイプは、実店舗でもオンラインでも利用出来る、引換券・無料ギフト券・割引券を発行して販売することができます。
この引換券は、後日実店舗で利用できるようにダウンロード可能なPDF引換券を発行します。
顧客が、引換券を購入するときに、引換券の背景のデザインを選択でき名前やメールアドレスも入力可能になっており、友人や知人に電子メールでプレゼントできますので、通常のギフト券と同様贈呈用としても使用できます。
複数回利用することも可能
カフェなどの飲食店や、交通機関の回数券のように複数回利用することも可能にできます。
また、生成された引換券はリスト管理することができ、引換券番号からも管理することもできるため、必要に応じて利用済みにしたり、無効にして引き換えをブロックすることも可能で、煩雑な管理が容易にできます。
QRコードですぐに引き換え
ギフト券印刷タイプでは、引換券にQRコードを含ませることができます。
これにより、多忙な時間帯や混雑時で引換券での対応が困難な時にも、1回のスキャンだけで素早く引き換えることができます。
ギフト券印刷タイプ の使い方
引換券テンプレートの作成
特別な設定は必要ないため、すぐに引換券テンプレートの設定を開始できます。
- [WooCommerce] > [引換券] > [引換券テンプレート] に移動します。
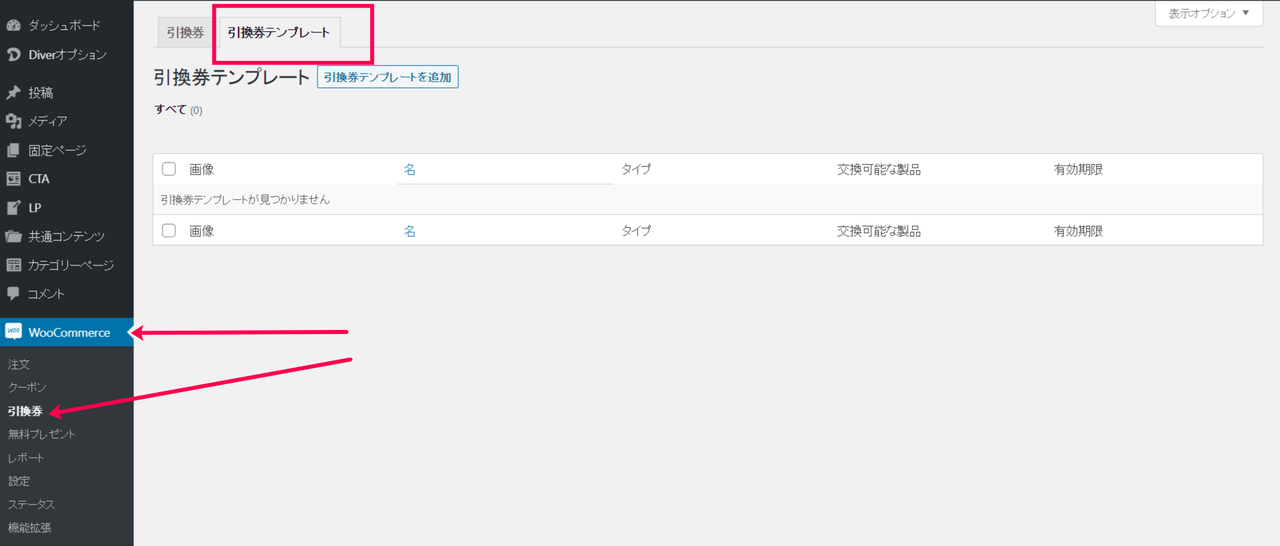
- [引換券テンプレートの追加] をクリックします
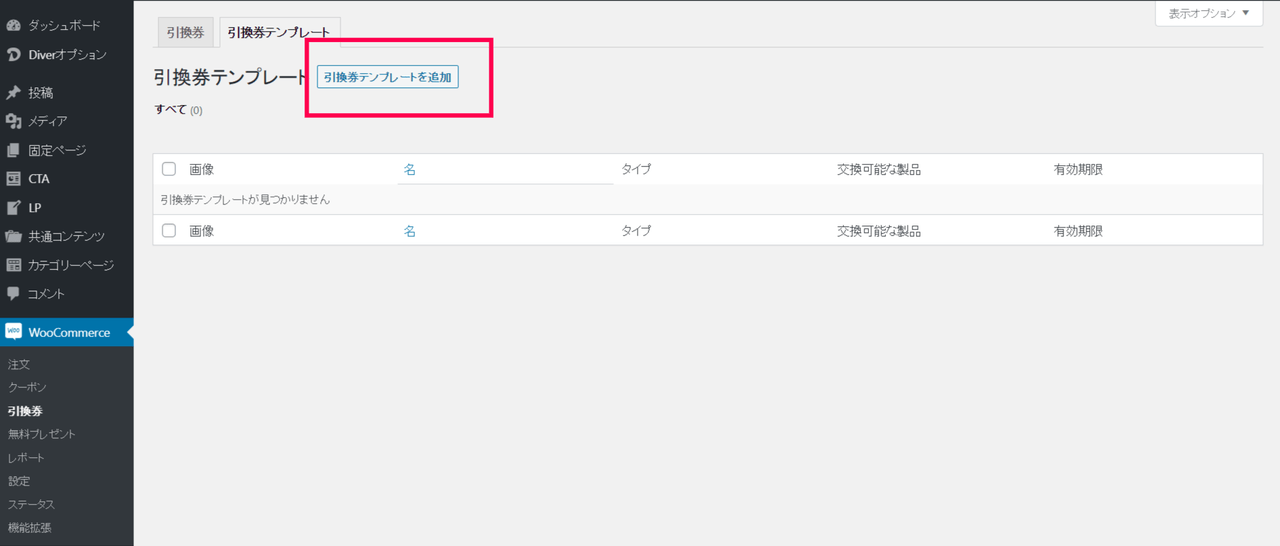
- [全般] タブをクリックする
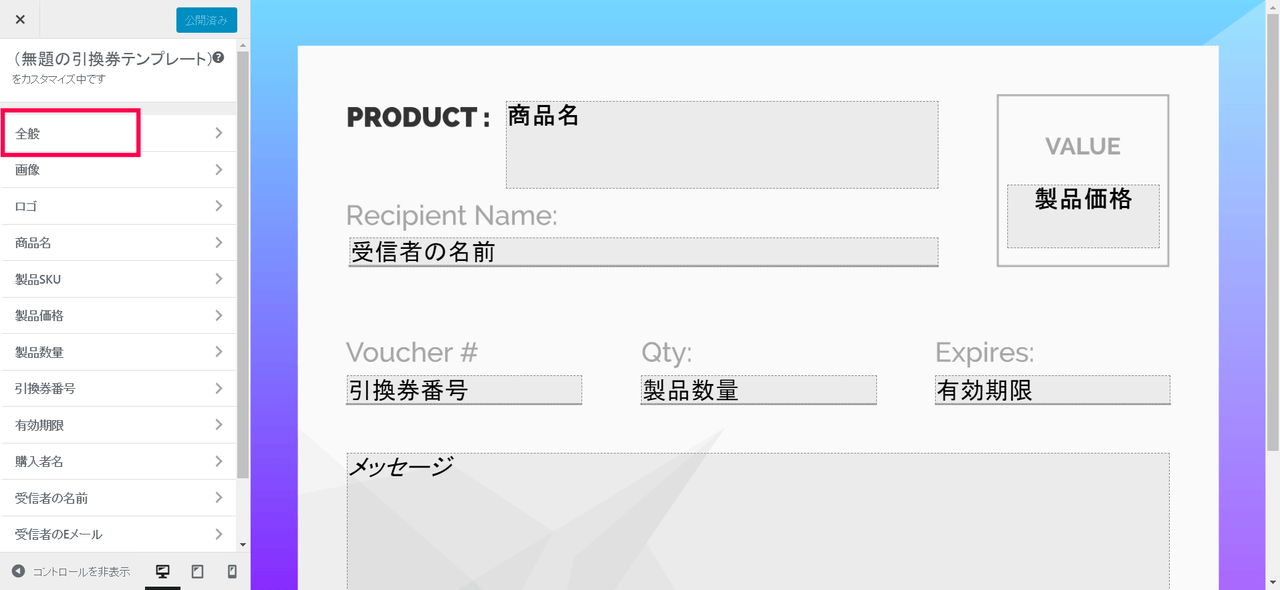
- 引換券テンプレート名を入力し、引換券の種類(単一の目的:特定の商品・サービス用/多目的:あらゆる製品・サービスで引き換え可能)のどちらかを選択し、オンラインで引き換え可能ならばチェックする
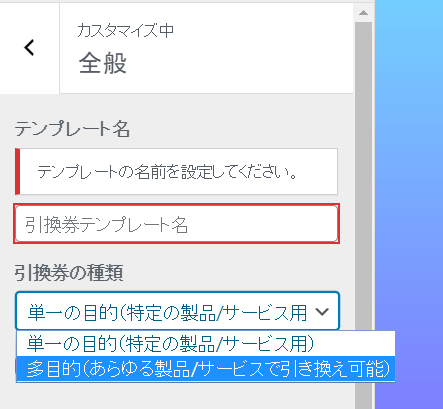
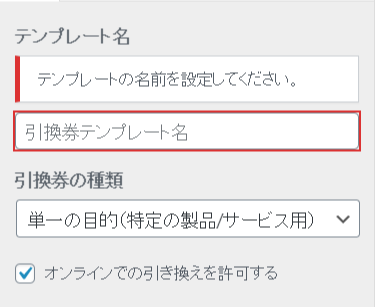
- [画像] タブをクリックする。デフォルトのオプションのいずれかを選択するか、独自の画像をアップロードして、背景画像を設定します。画像を追加して、顧客が希望する背景を選択できるようにすることができますが、これらの画像は主画像と同じサイズである必要があります。背景を交換してもバウチャーフィールドの位置が変更されないため、フィールドの配置はさまざまな画像間で一致する必要があります。背景画像を作成するときは、(デフォルトの72 DPIではなく)高解像度/ 300 DPIを使用し、バウチャーを対応するレベルに設定することをお勧めします。
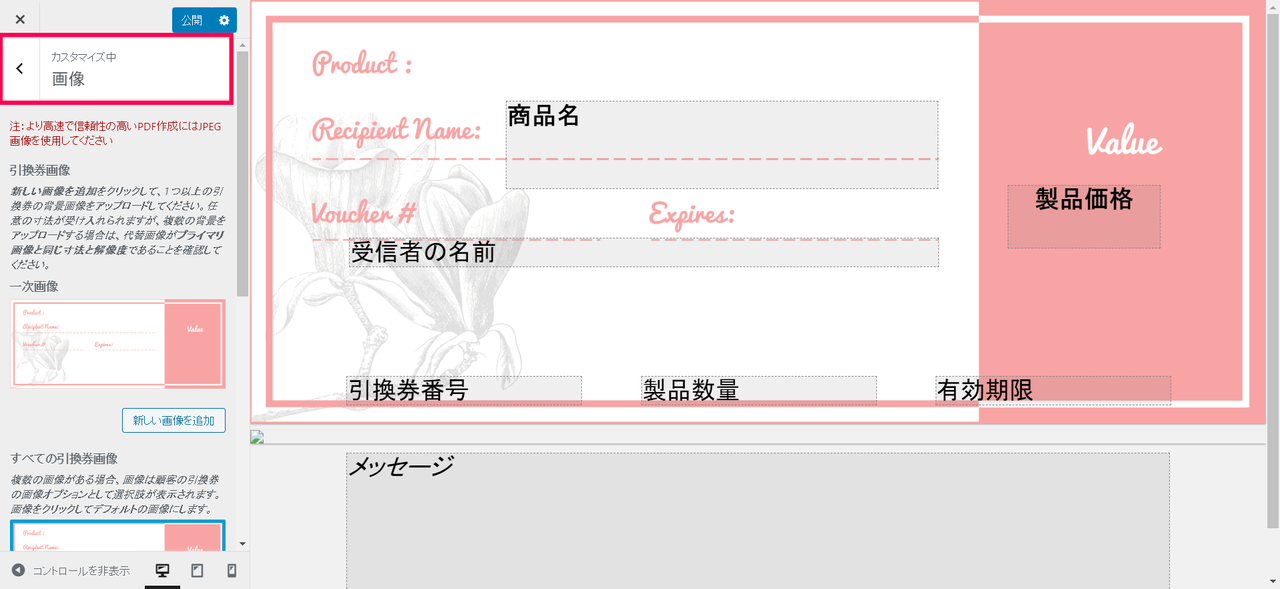
- 他の引換券テンプレートの設定を操作して、テンプレートにフィールドを追加して、それぞれの配置を決定します。
(ロゴ、商品名、製品SKU、製品価格、製品数量、引換券番号、有効期限、受信者の名前、受信者のEメール、メッセージ、バーコード)
・製品SKU:これ以上、同じ区分には分けられない最小単位
・製品数量:引換券製品の数量フィールドは、引換券テンプレートに製品数量フィールドを追加したかどうかに基づいて異なる動作をします。
テンプレートに製品数量が含まれている場合、製品数量を変更すると、複数の用途が関連付けられた1つの引換券が作成されます。
製品の数量がテンプレートに含まれていない場合、製品の数量を変更すると、注文した数量ごとに個別の引換券が作成されます。
数量の増加が予想されるが、引換券の詳細が変わらないチケットなどのアイテムを販売する場合は、製品数量が引換券テンプレートに追加されていることを確認する必要があります。
バーコード:バーコードスキャンはQRコードでのみサポートされています。他の種類のバーコードを引換券に追加することはできますが、それらのコードをスキャン/自動で引き換えることはできません。これらの他のコードタイプは、ストア/デバイスが代替バーコードタイプのスキャンをサポートする場合に含まれます。 [ 引換券の引き換え] ページで、これらの引換券のバーコードを手動で入力できます。
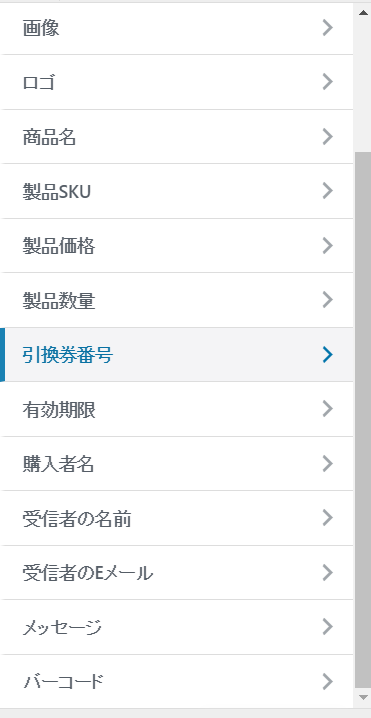
- [公開] をクリックしてテンプレートを保存します
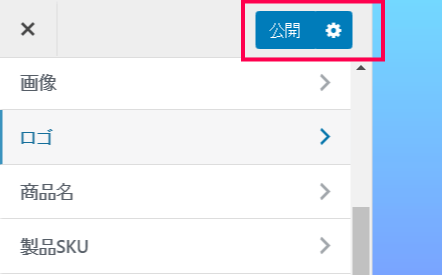
引換券を商品として販売
テンプレートを作成したら、それを製品に添付できます。顧客はこの引換券製品を購入するとき、彼らはいずれかを使用する引換券を生成します。以下の手順に従って、引換券製品を作成します。
- [商品]をクリックして、引換券で使用する商品を選びます。
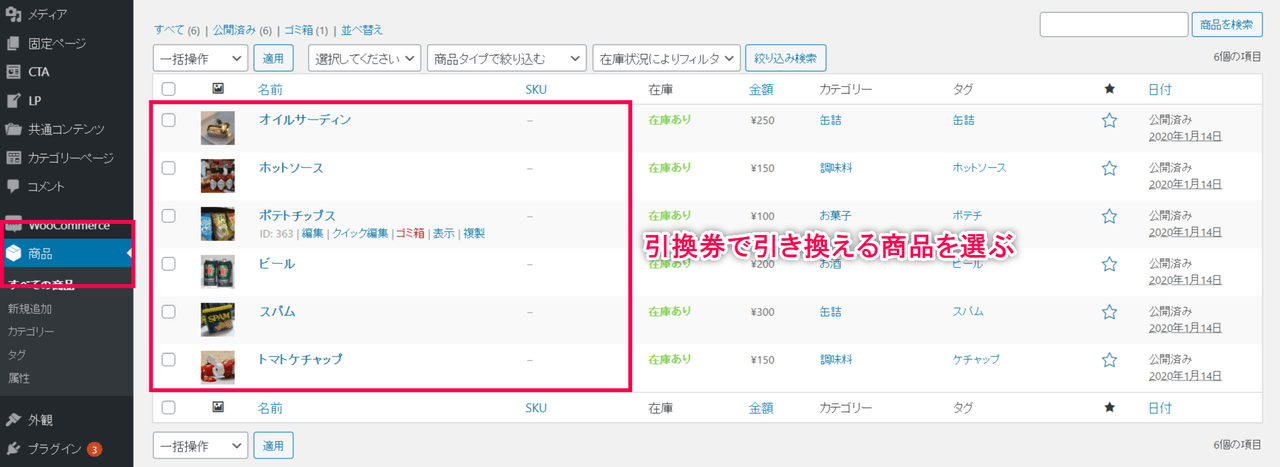
- 商品と引換券を別々で販売する場合は、 [複製] をクリックしてから、商品名を変更し、商品データーの[引換券を持っています]をチェックし、引換テンプレートを選択します(商品と引換券を別々で販売しない場合は、複製をしなくても大丈夫です)
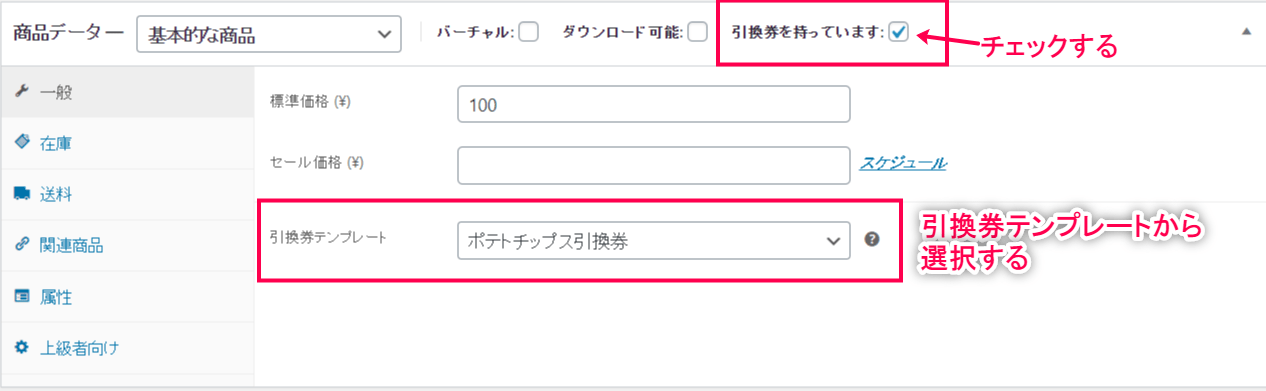
- [公開] をクリックします(公開しない場合は、 [下書き保存] をクリックします)
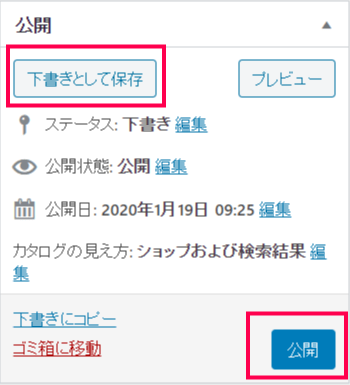
これで商品として販売できます。
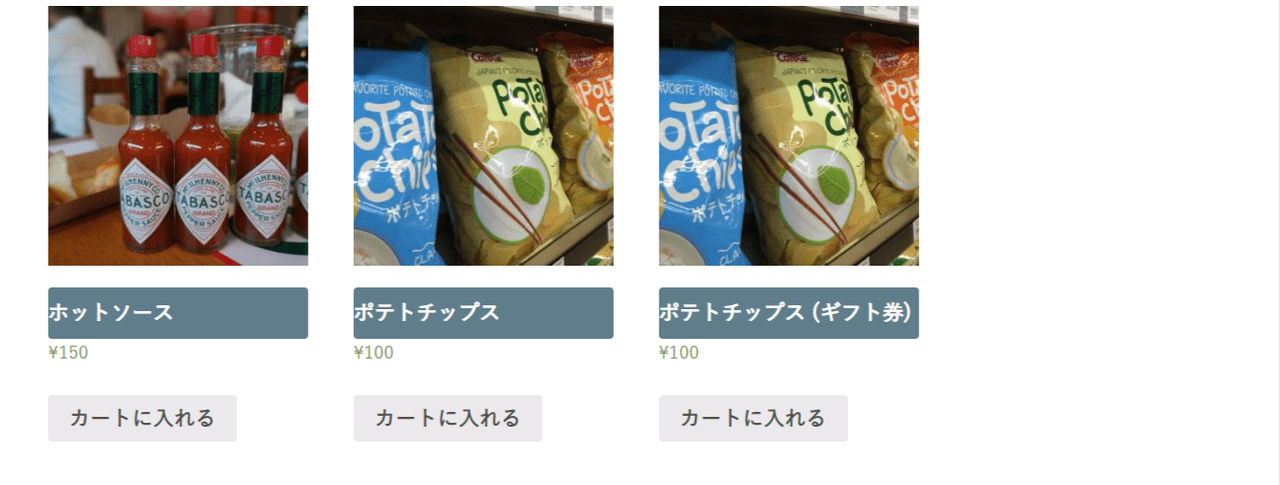
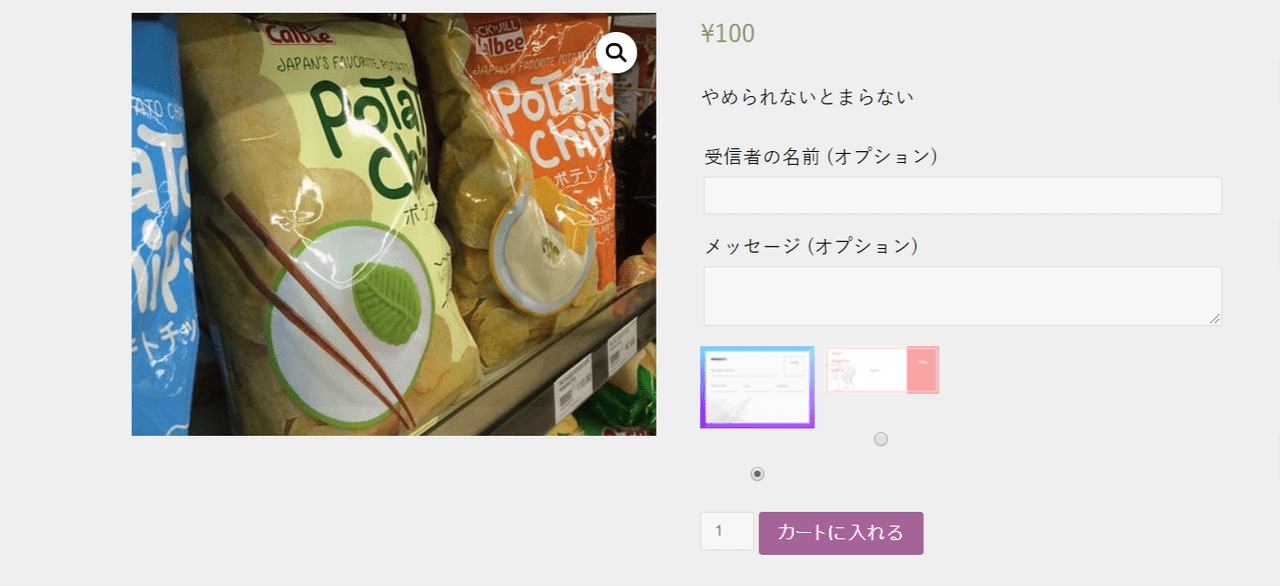
引換券の利用(お客様)
- 引換券を購入します
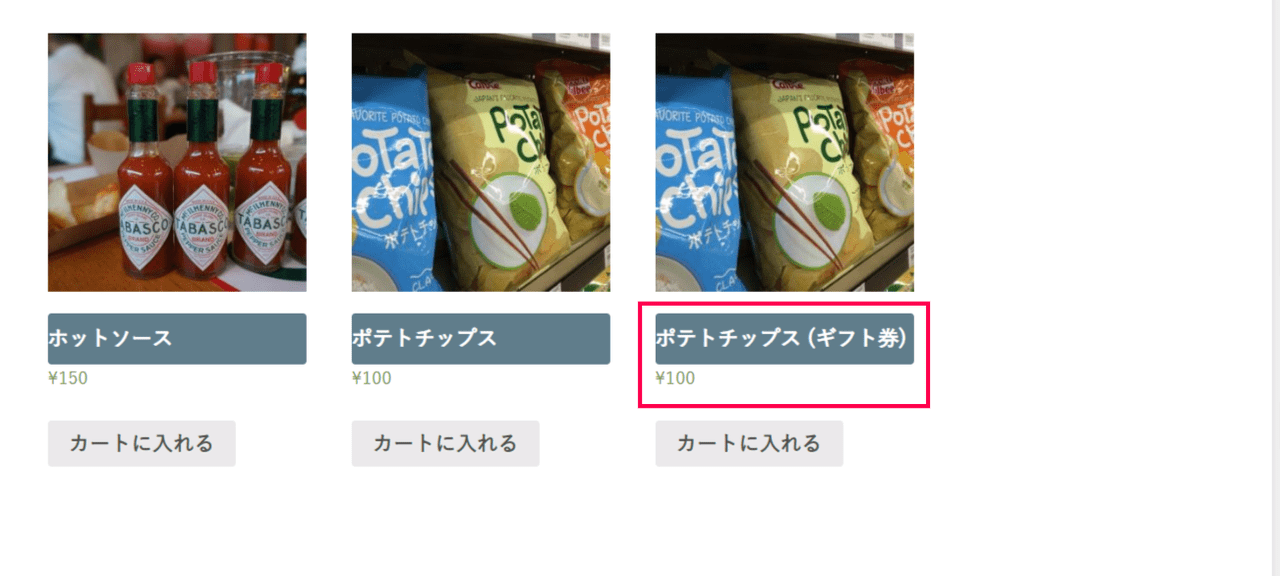
- 商品をクリックすると、受信者の名前・メッセージが入力でき、引換券のデザインが選べます
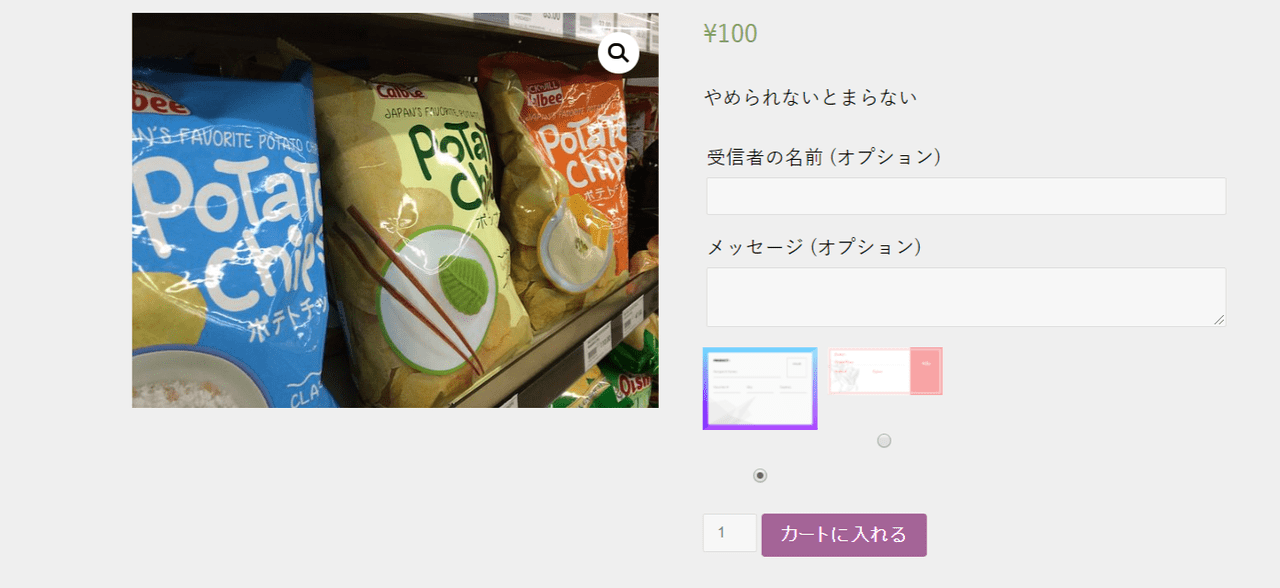
- 購入手続きが全て完了するとダウンロード待ちの表示になります

- しばらく待ち、ページを更新すると引換券が発行され、「引換券:」の横の引換番号をクリックします(アカウントページからでも可能です)

- PDF引換券がダウンロードされます
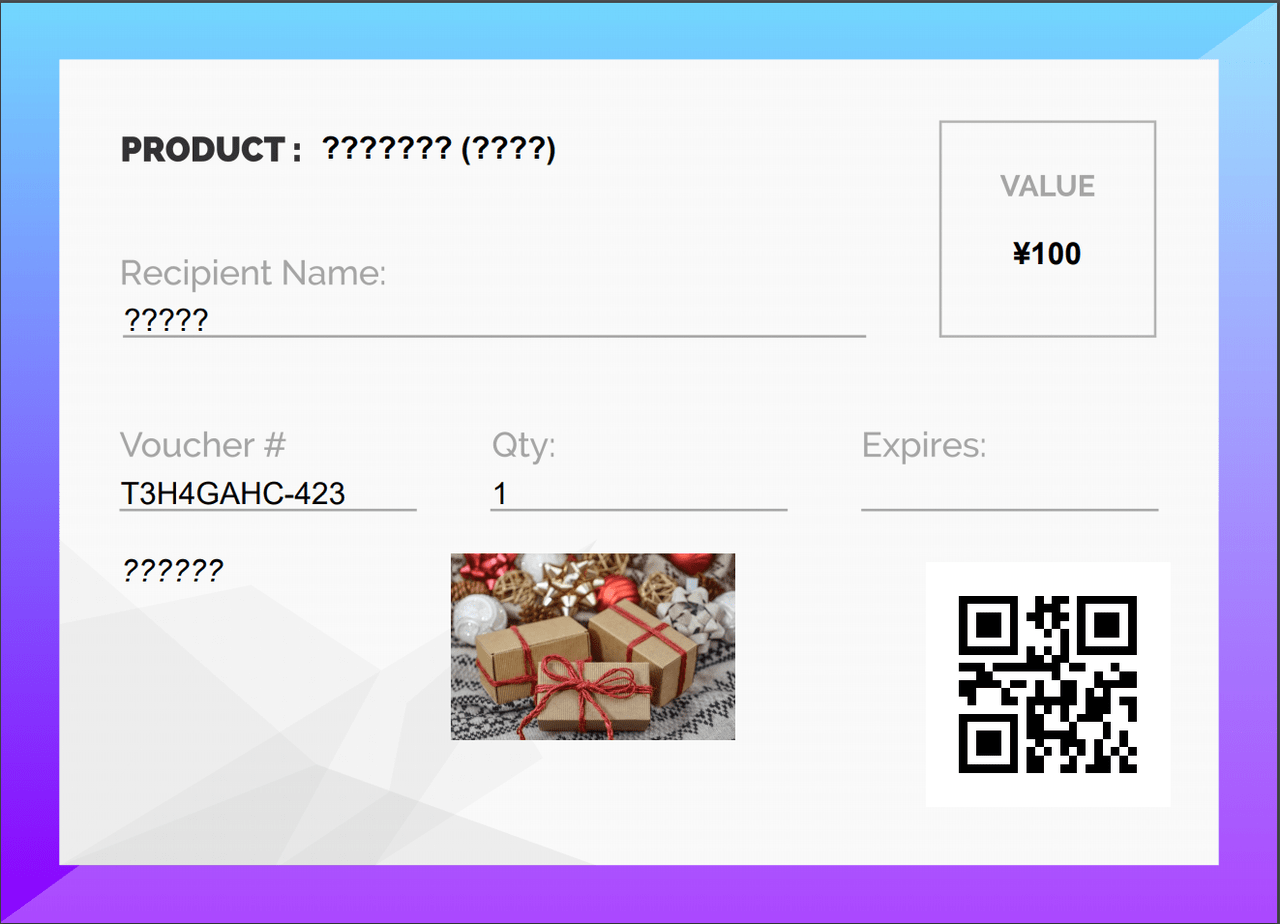
お客様は、オンラインでの利用の場合は、クーポンコードを記入することでご利用できます。
実店舗の場合は、QRコードまたは手渡しでの引き換えになります。
引換券の管理(管理者側)
引換券の追加(引換券をお客様の誰かに差し上げる)
顧客の引換券を手動で追加できます。引換券は、[アカウント] > [ 引換券] 領域に表示されます。以下の手順に従って、引換券を手動で追加します。
- [WooCommerce] > [引換券] に移動し [引換券の追加] をクリックします
- 引換券の製品を選択して、 [引換券の追加] をクリックします
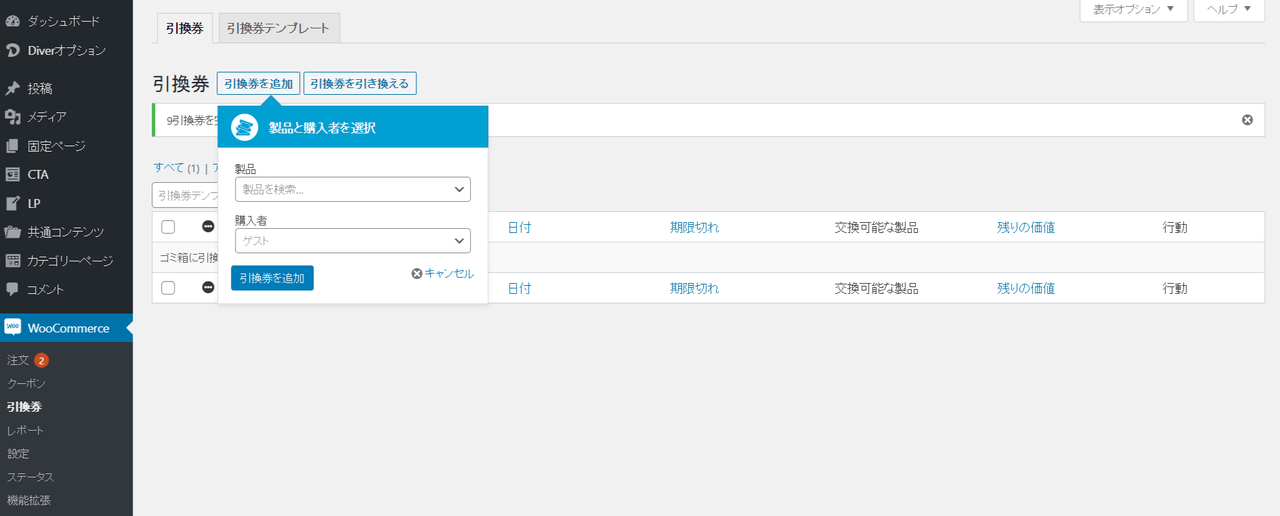
- 必要に応じて引換券の詳細を更新します
- 顧客が引換券を使用できるように、引換券ステータスを 「アクティブ」 に設定します
- [クーポンを保存] をクリックします
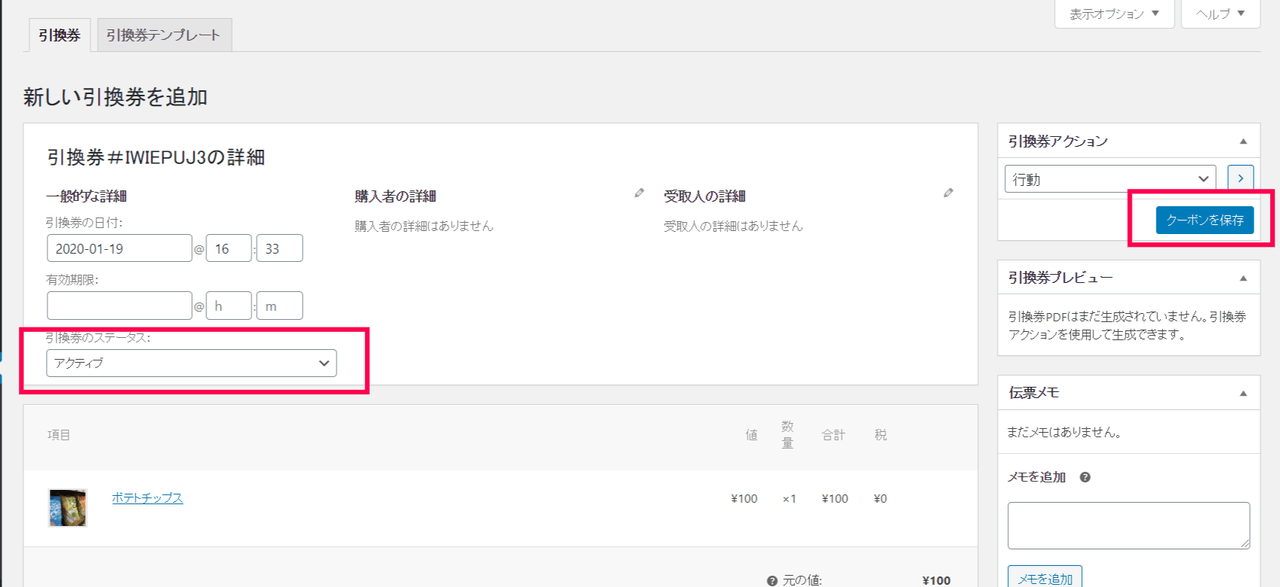
引換券の編集(購入された、またあげた引換券の編集)
引換券を表示または編集するには、[WooCommerce ] > [引換券] に移動し、リストから引換券を選択します。ほとんどの引換券の詳細は、引換券の編集ページから編集できます。
注:引換券に追加された特典や無効がある場合、または一度利用した場合は、引換券のテンプレート、製品、または値を編集することはできません。
引換券に変更を加える場合は、引換券アクションメニューから [PDFを生成] を選択して、引換券PDFを必ず再生成してください。
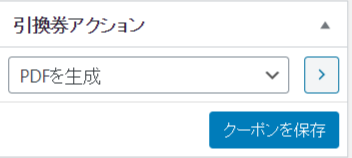
引換券の使用(商品やサービスとの引き換え登録)
バウチャーを手動で引き換える:バウチャーは、完全な値または部分的な値のいずれかで引き換えることができ、バウチャーは値全体が使い果たされるまで複数回引き換えることができます。
- [WooCommerce] > [引換券] に移動し、次のいずれかを実行する(「行動」列のチェックアイコンを選択する/引換券を選択しクリックする)
- 引き換えたい金額を入力します
- 必要に応じて償還のメモ・理由を入力します
- [引き換え] をクリックする
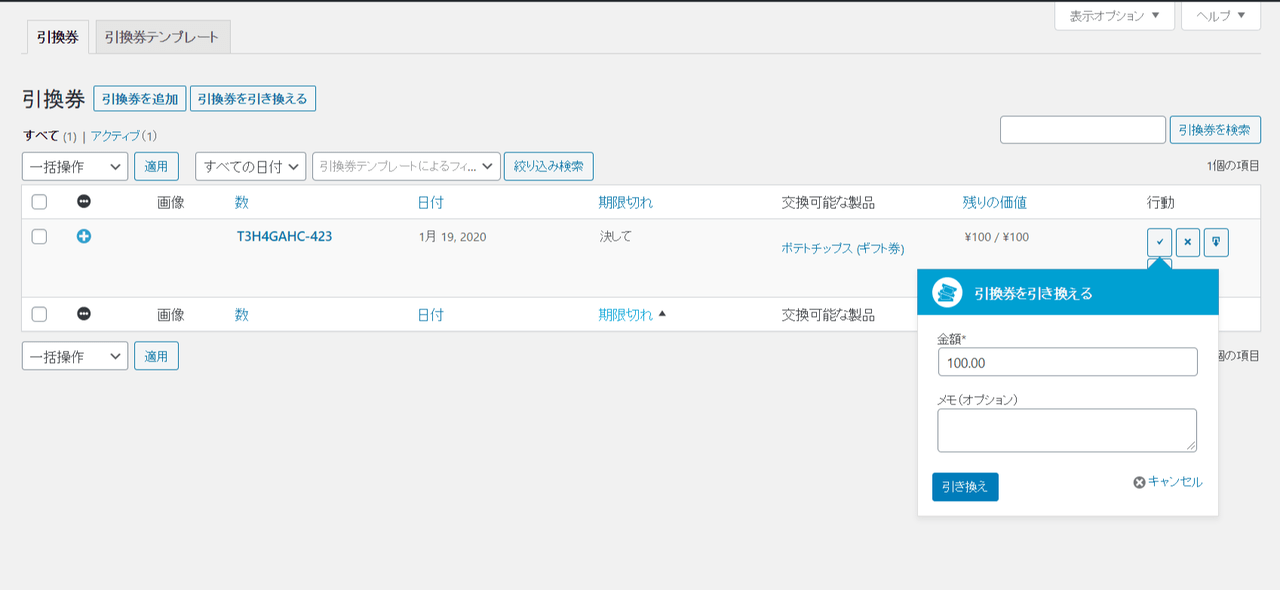
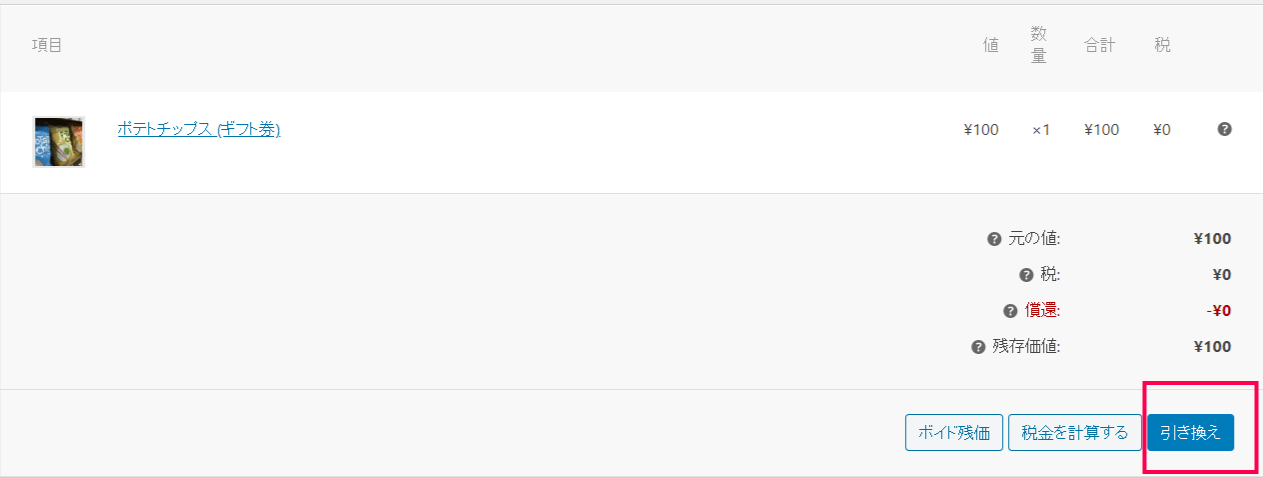
引換券が完全に引き換えられると(つまり、残りの価値がない)、ステータスは「アクティブ」から「引き換え済み」に変わります。
引換券バーコードのスキャン:引換券テンプレートにQRコードが含まれている場合、このコードをスキャンして引換券を引き換えることができます。
注:バーコードスキャンはQRコードでのみサポートされています。他の種類のバーコードを引換券に追加することはできますが、それらのコードをスキャン/自動で引き換えることはできません。これらの他のコードタイプは、ストア/デバイスが代替バーコードタイプのスキャンをサポートする場合に含まれます。 [ 引換券の引き換え] ページで、これらの引換券のバーコードを手動で入力できます。
QRコードを読み取ることができるデバイスを使用しているときに、次の手順に従って引換券のQRコードをスキャンします。
- [WooCommerce] > [引換券] に移動します
- [引換券の引き換え] を選択します
- QRコードのスキャンをクリックします
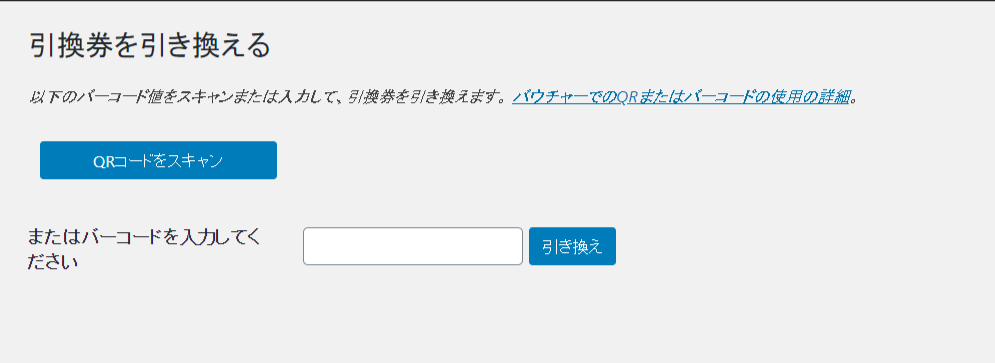
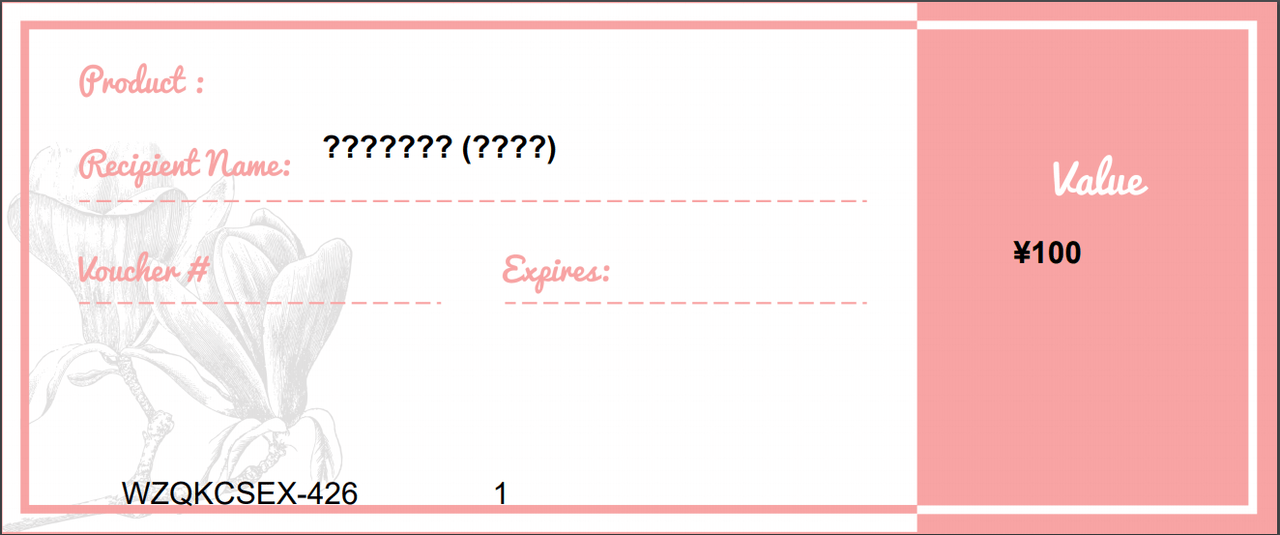
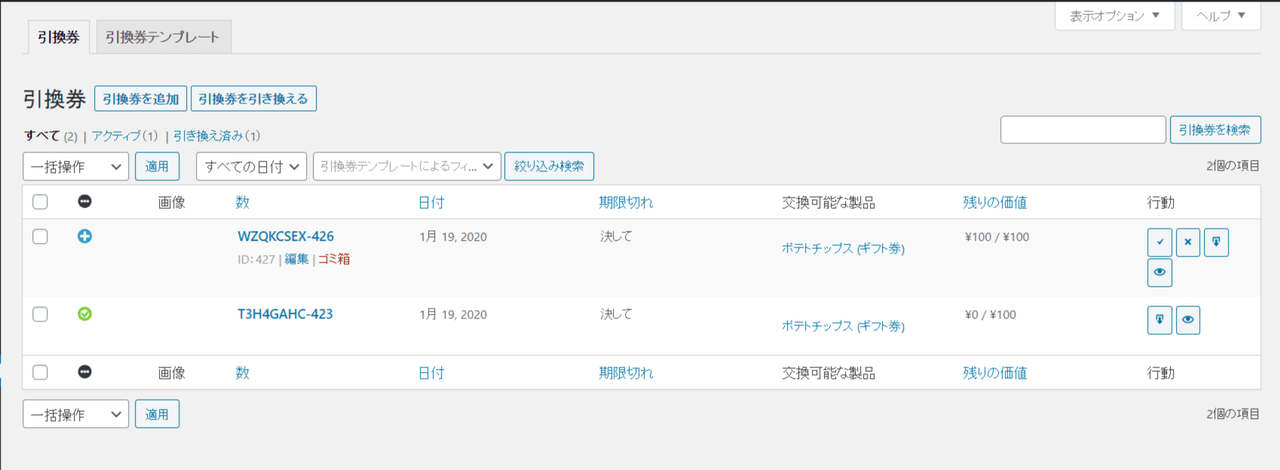
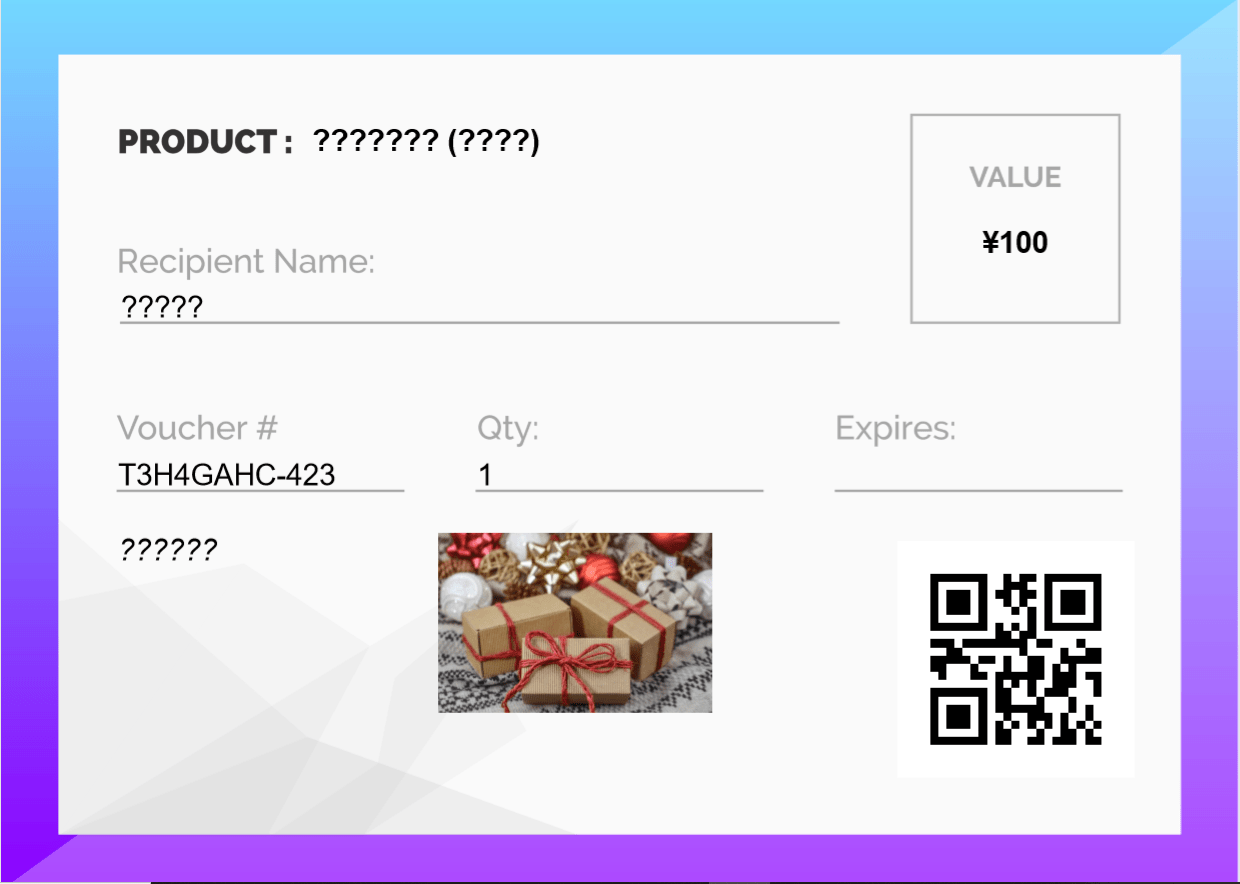
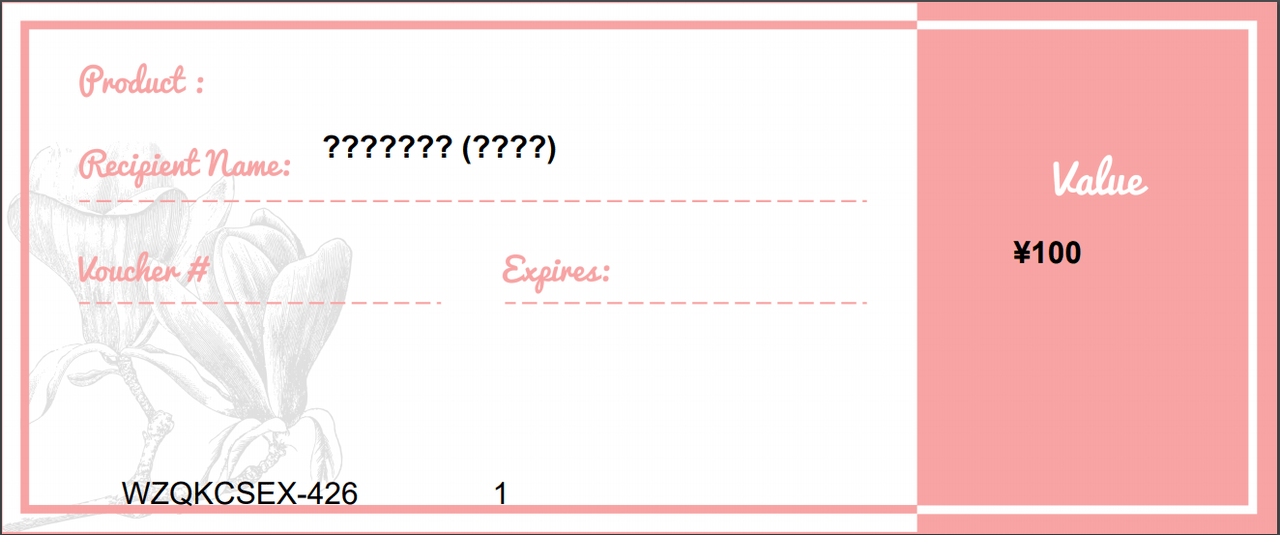
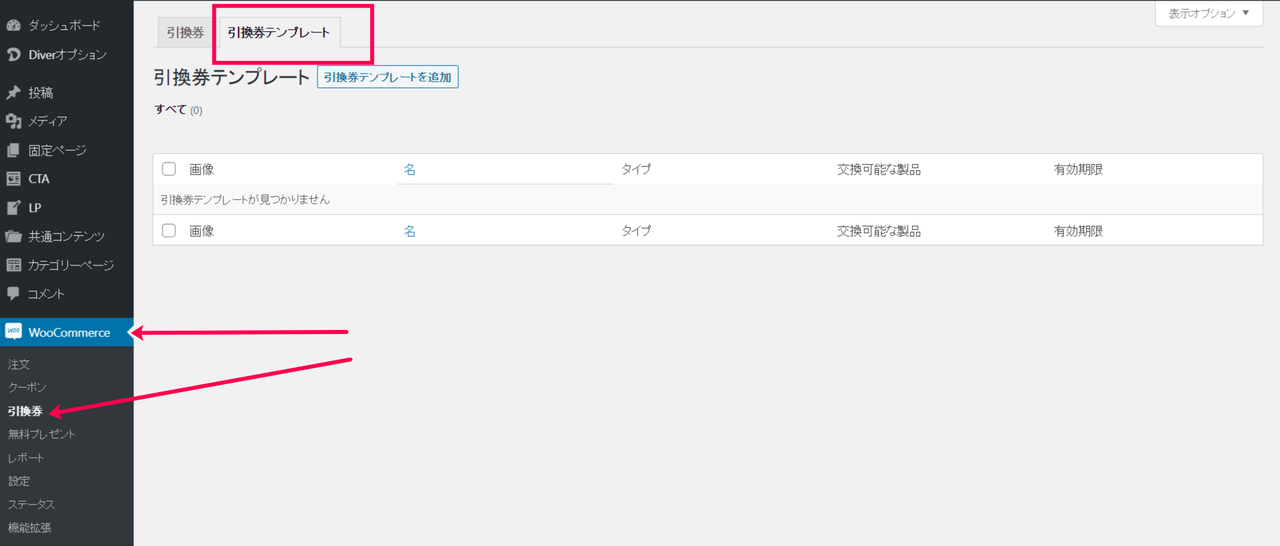
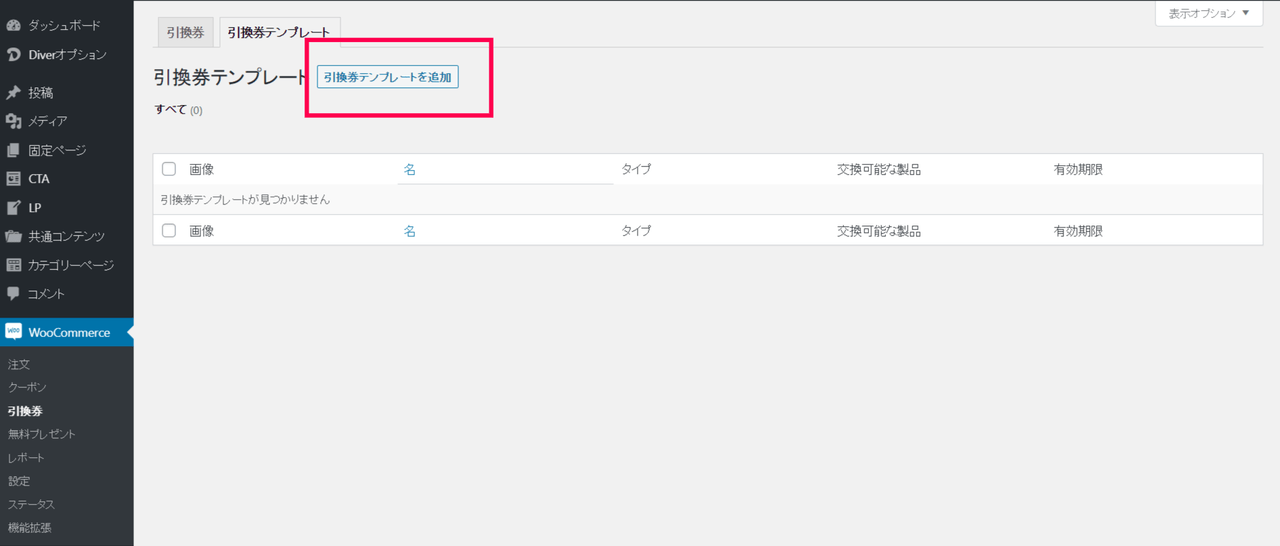
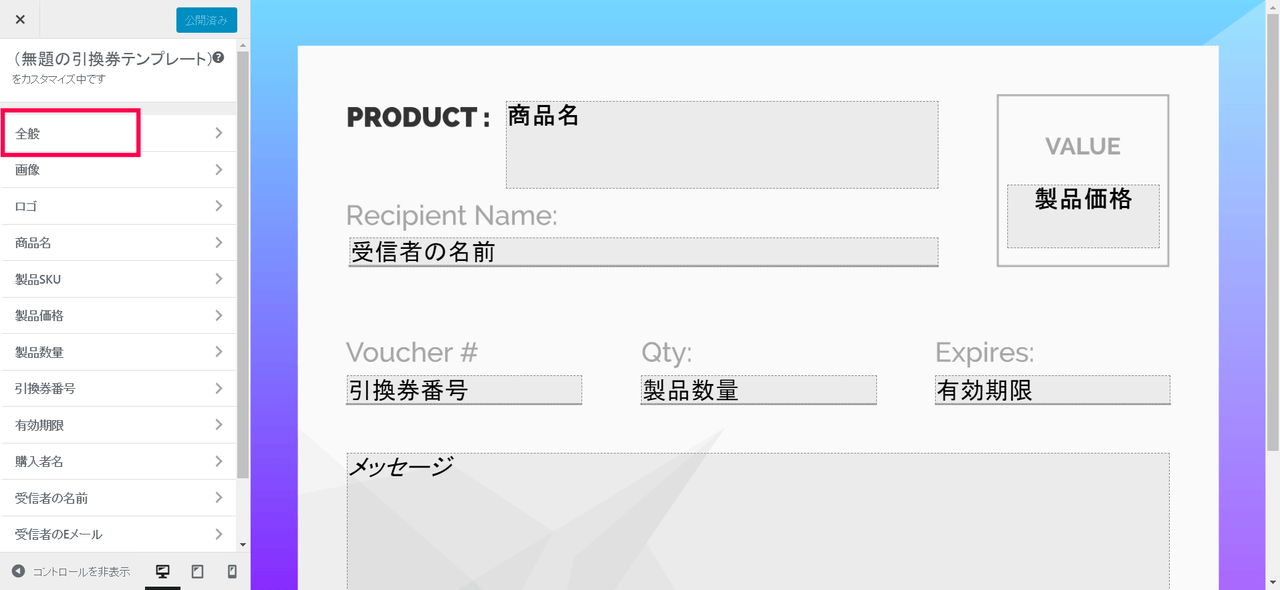
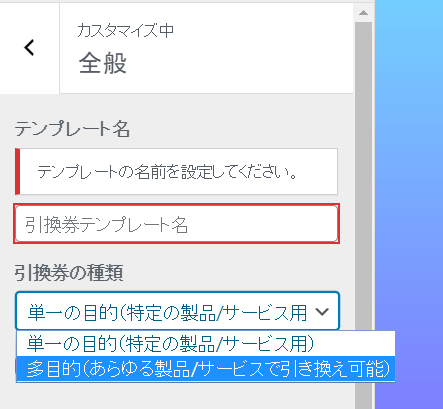
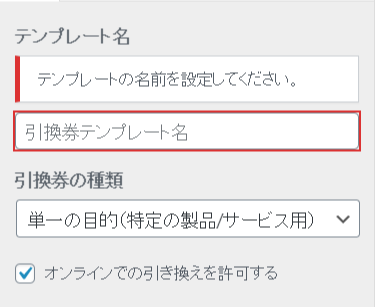
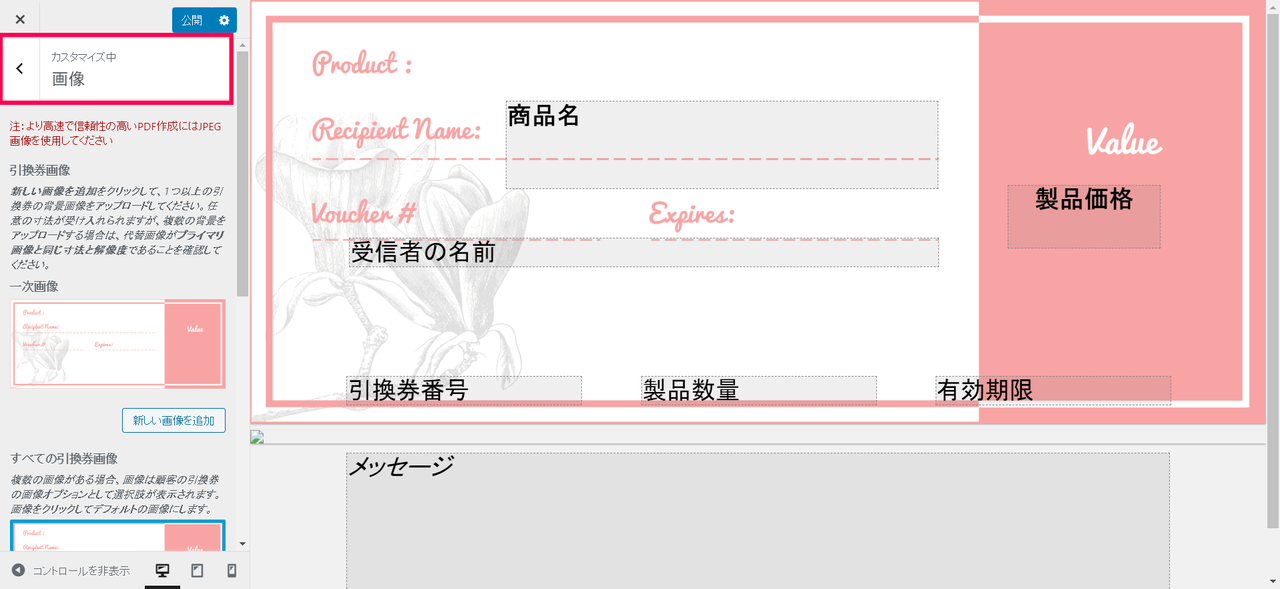
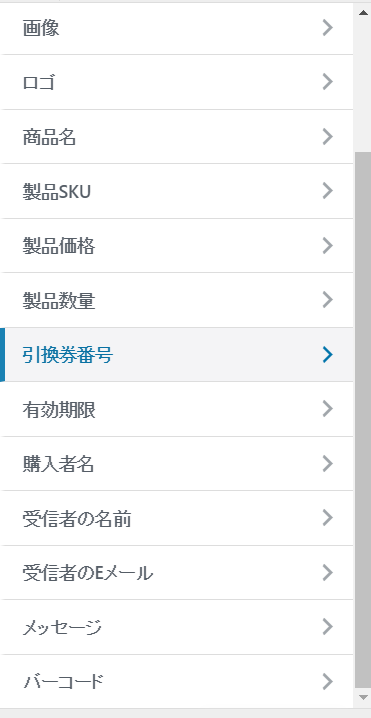
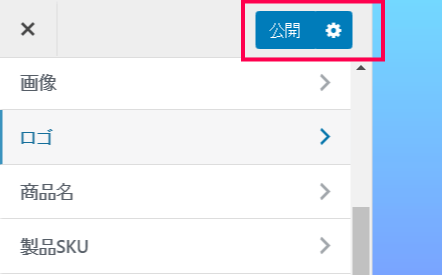
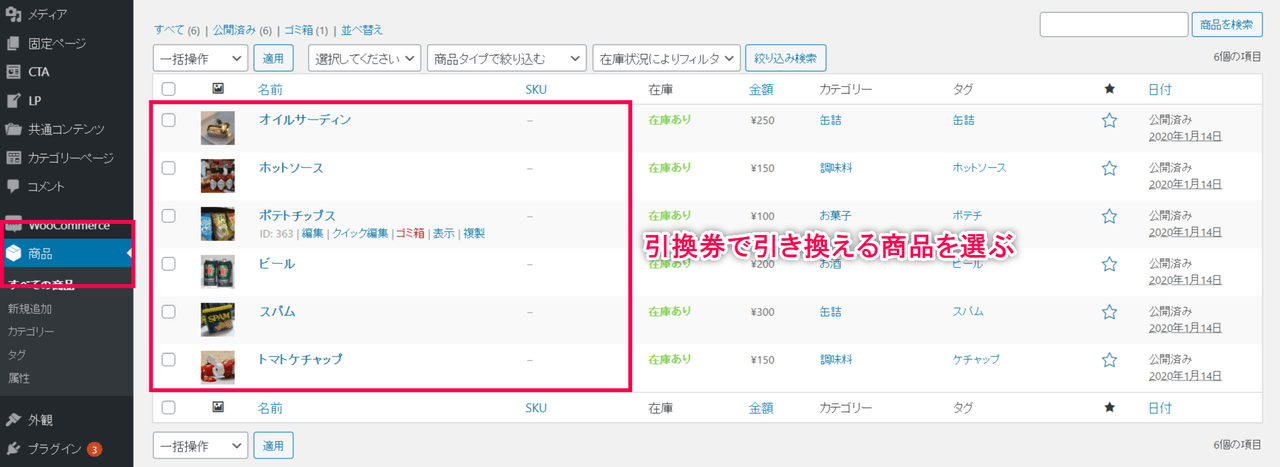
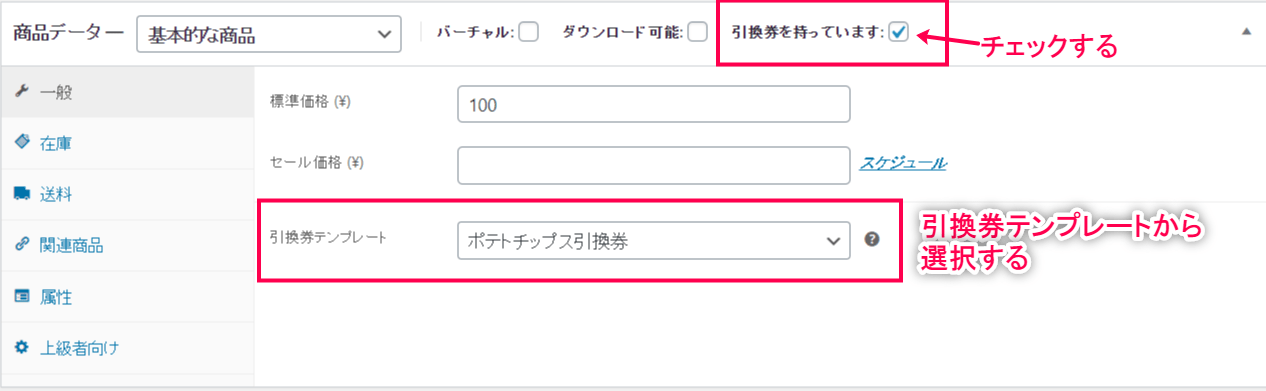
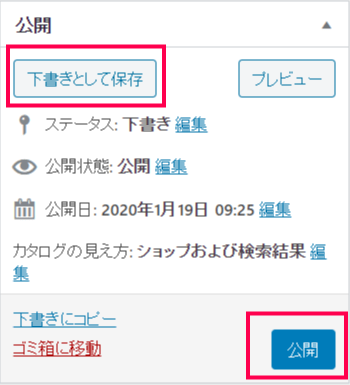
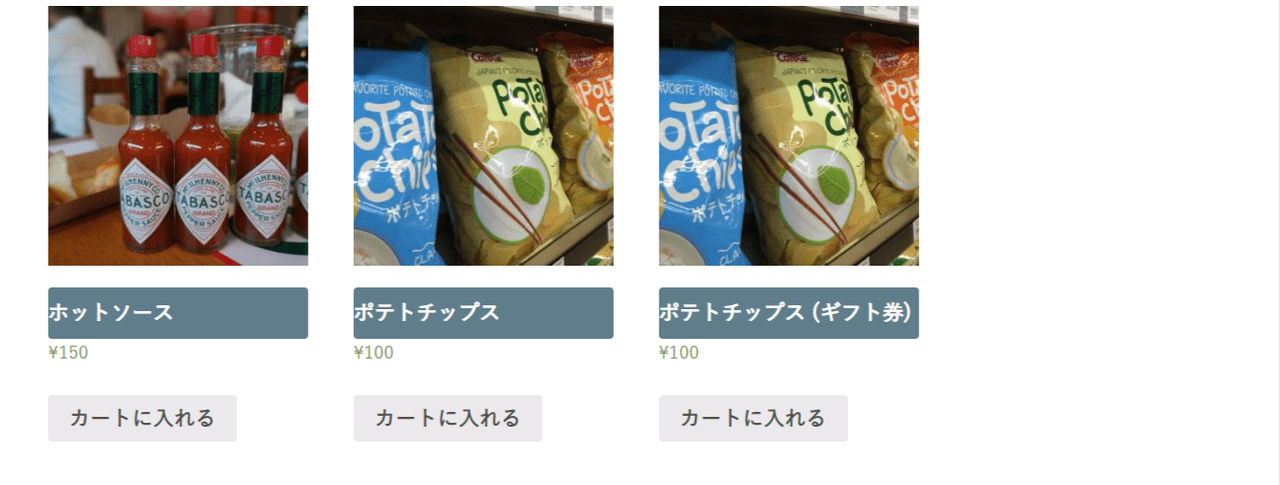
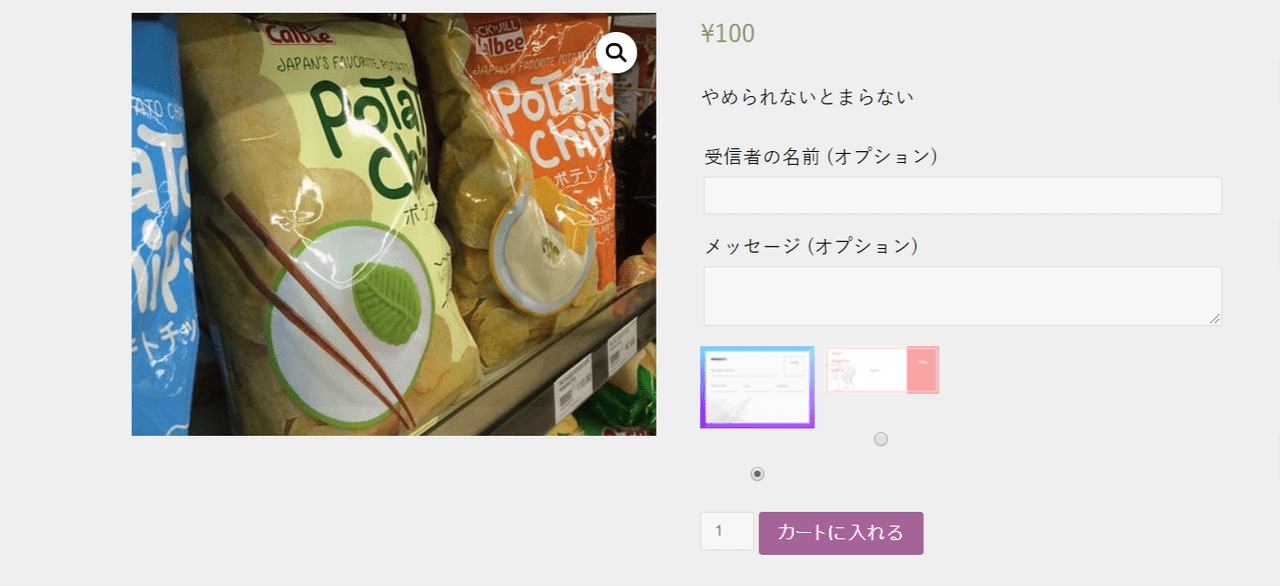
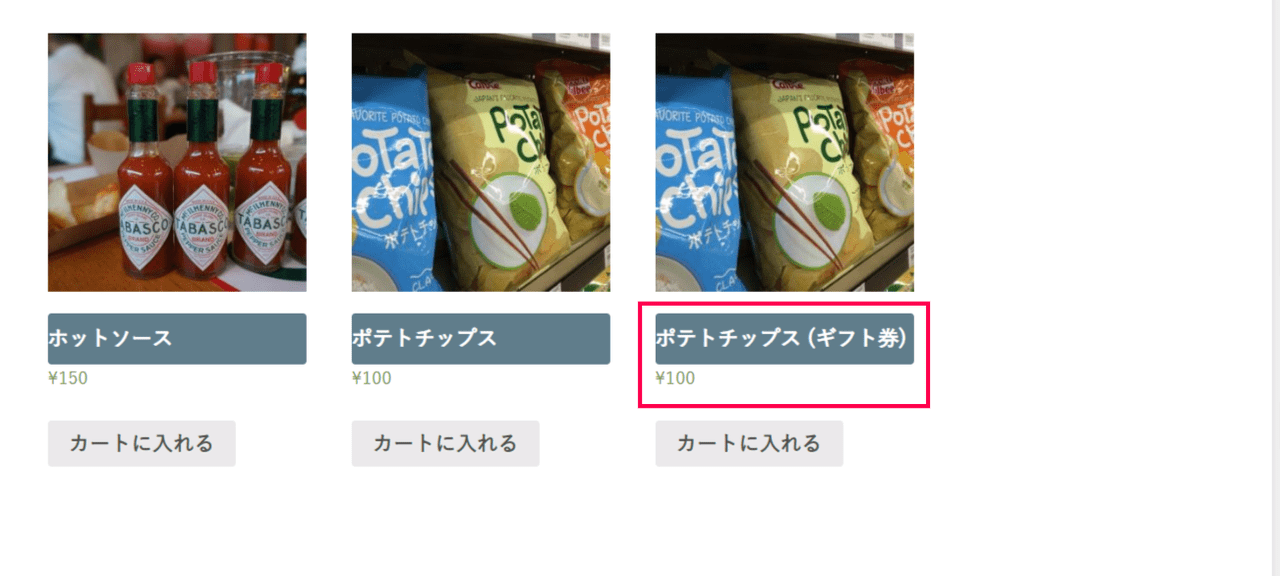
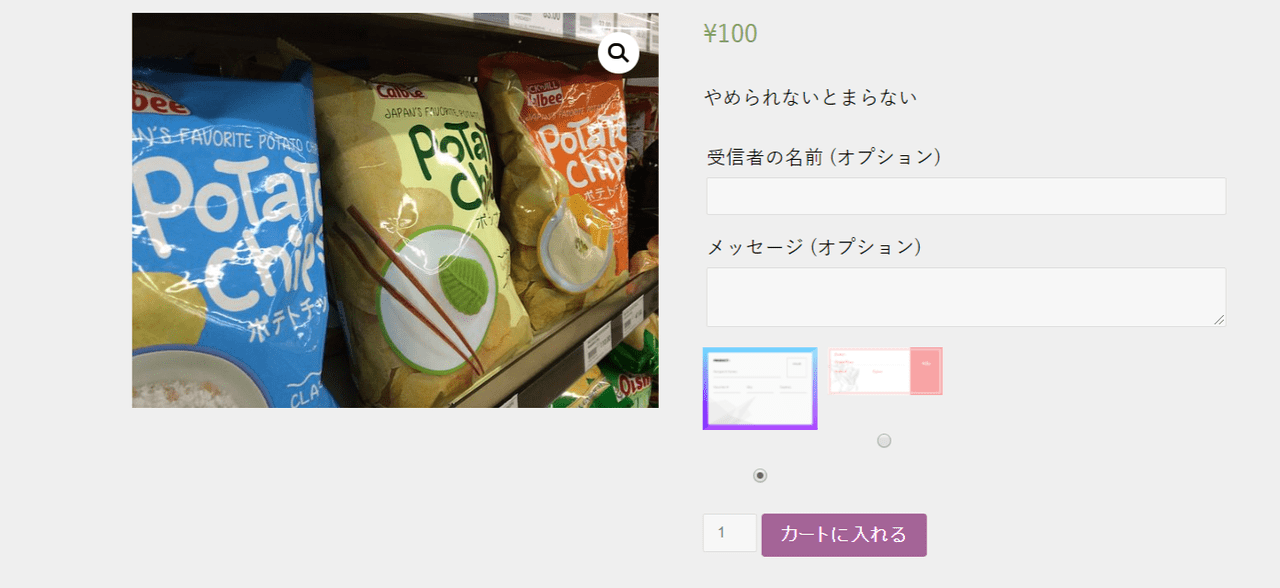


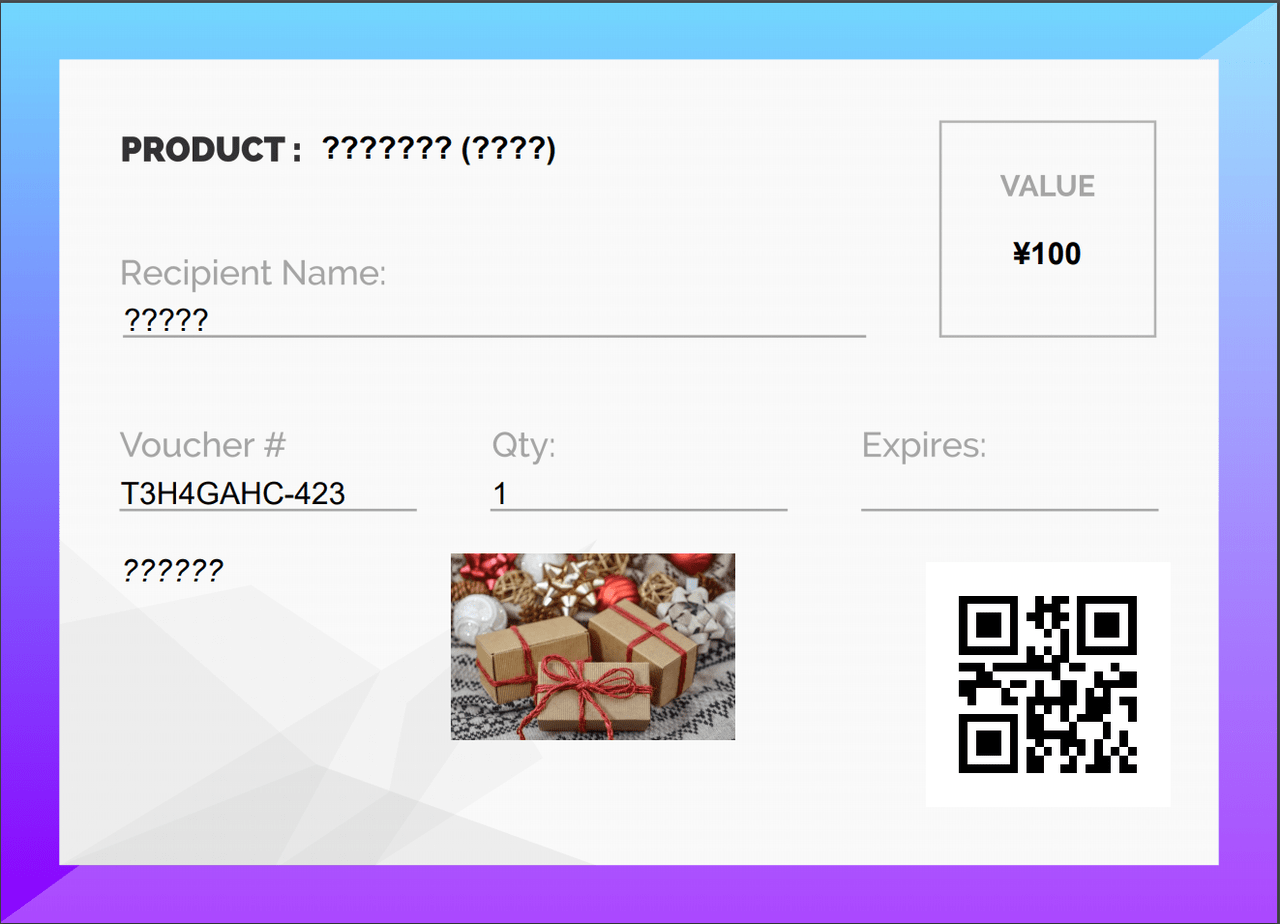
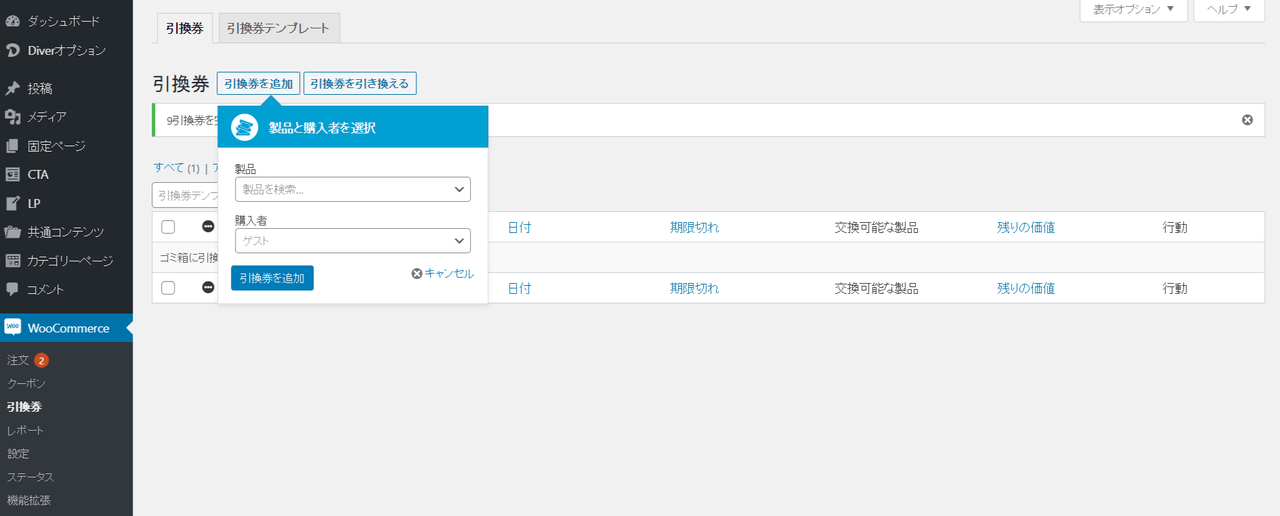
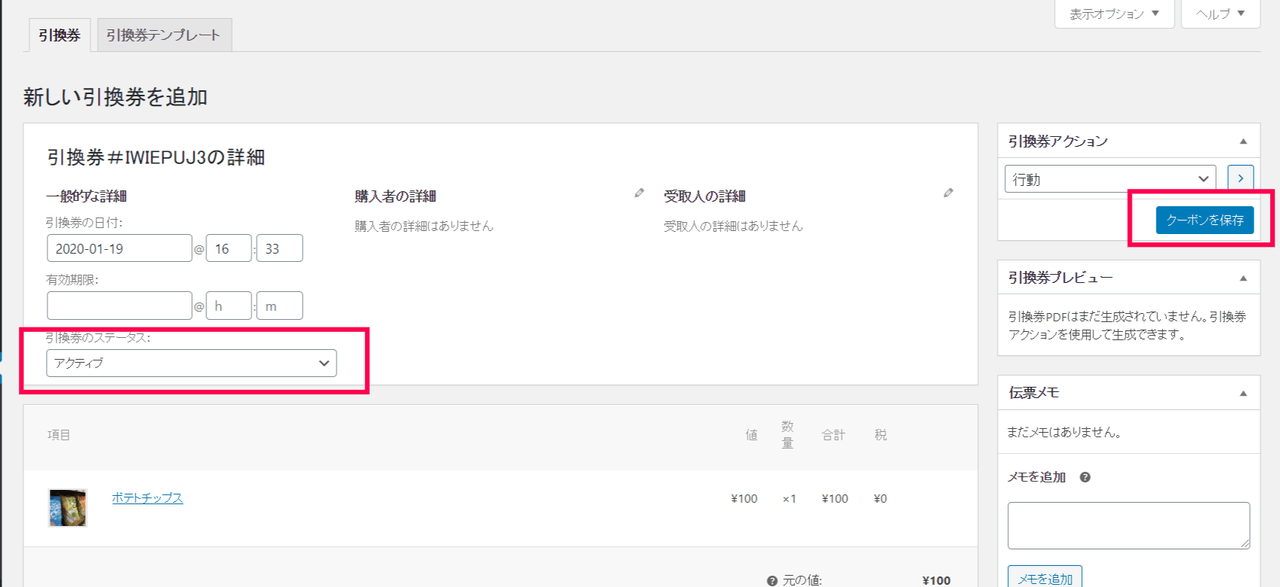
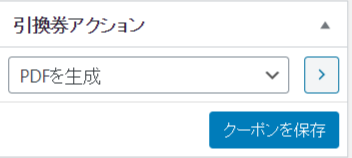
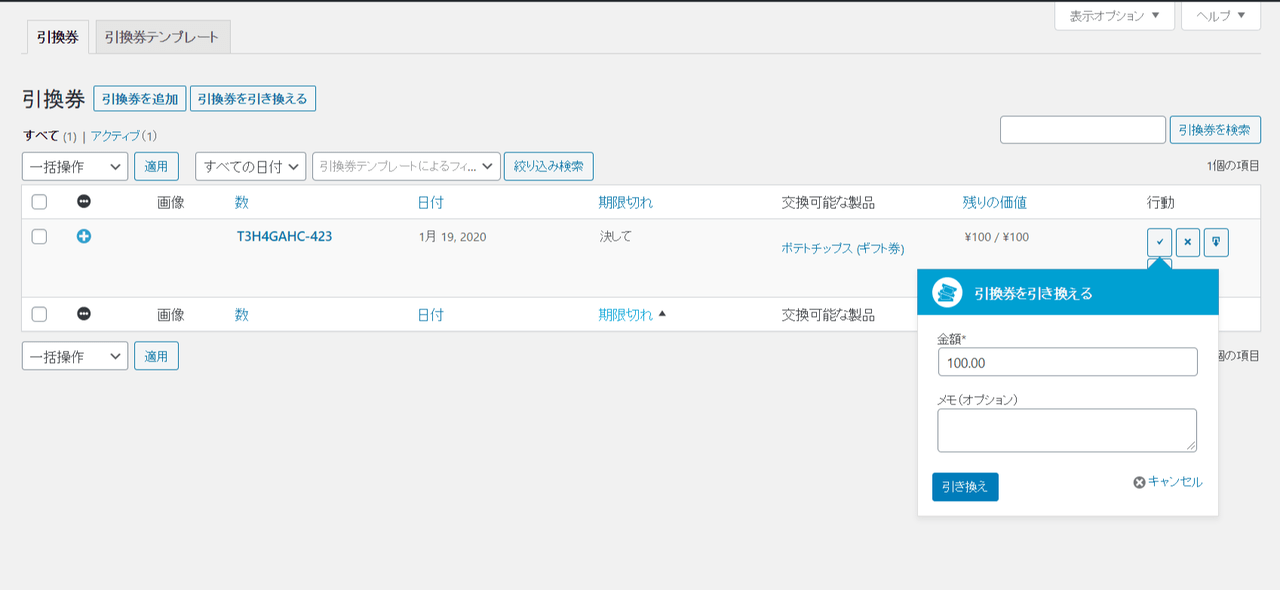
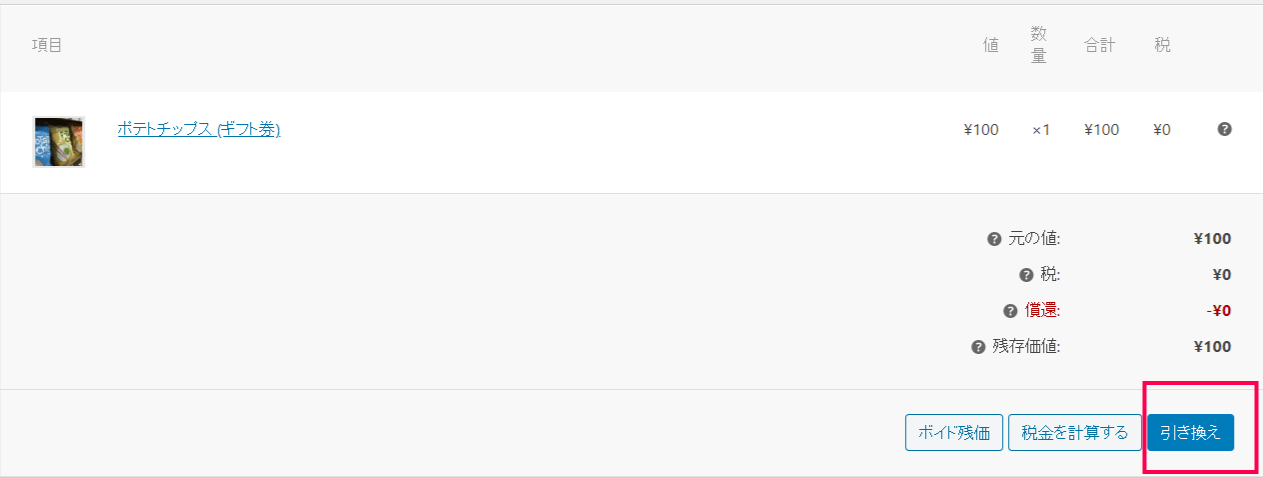
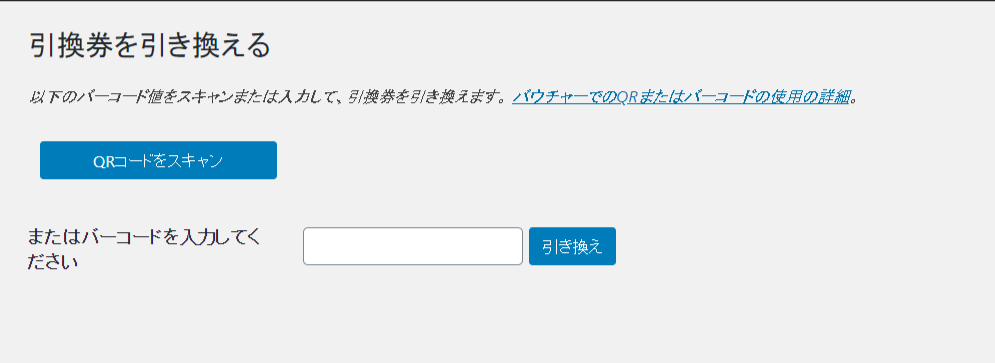
レビュー
レビューはまだありません。