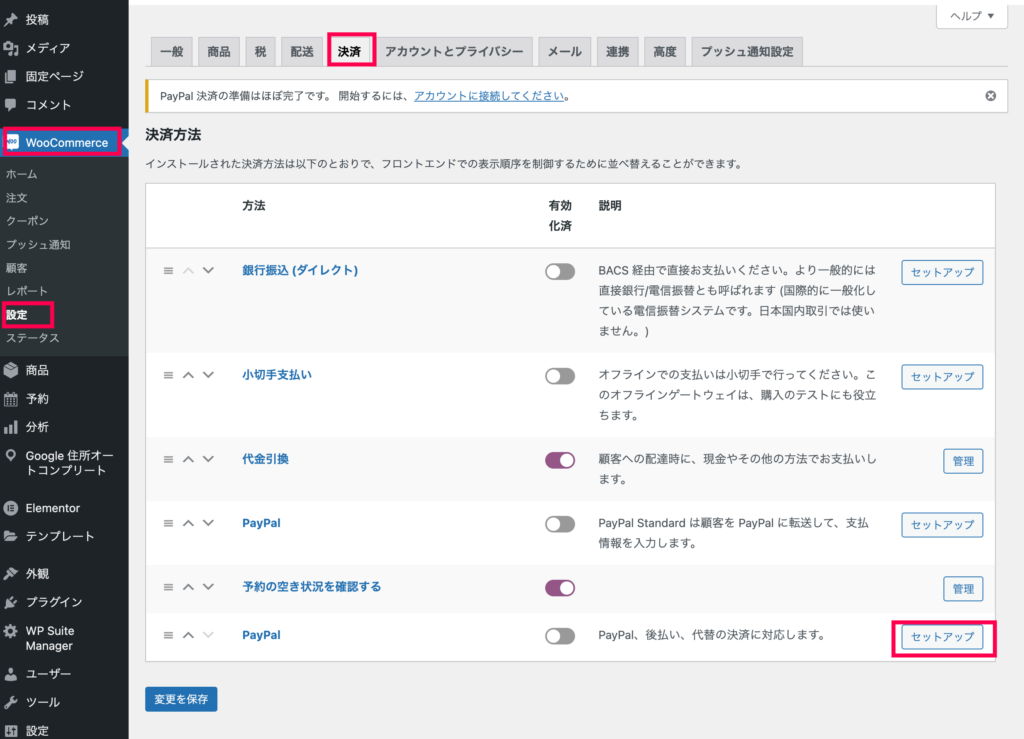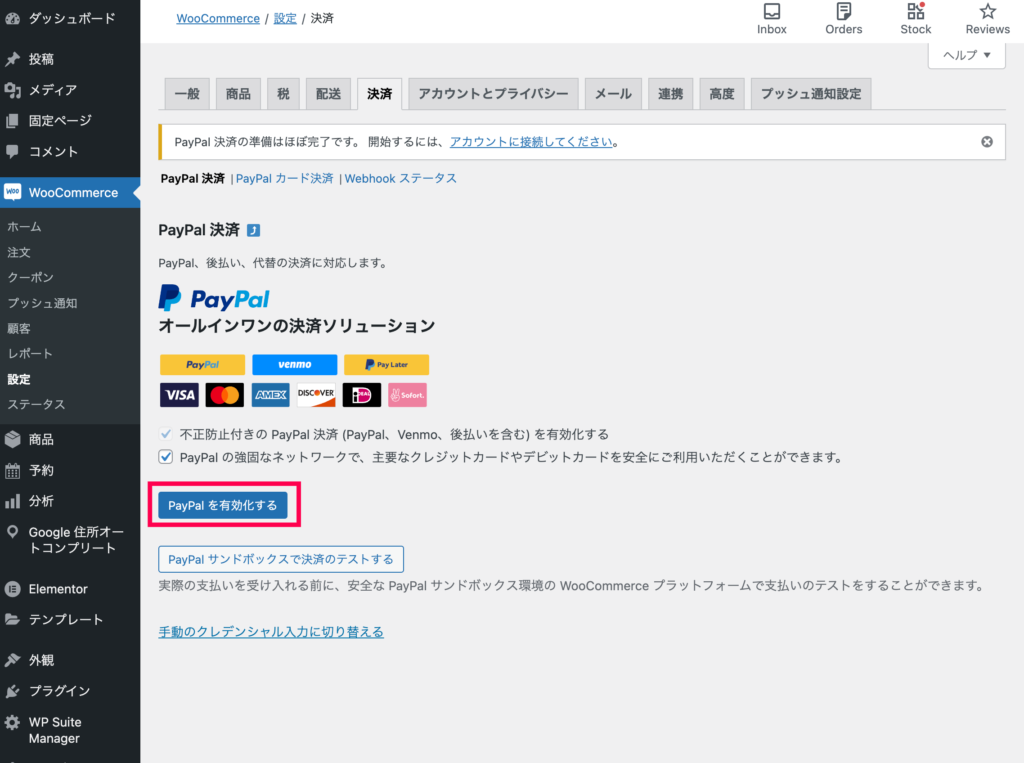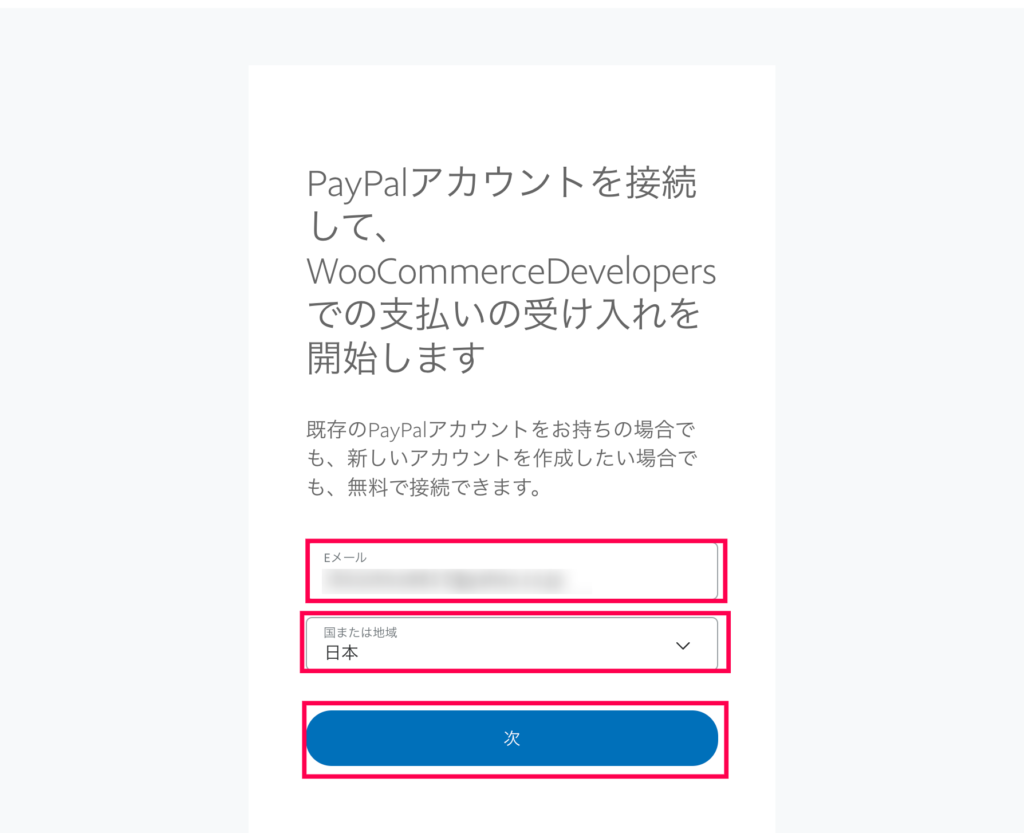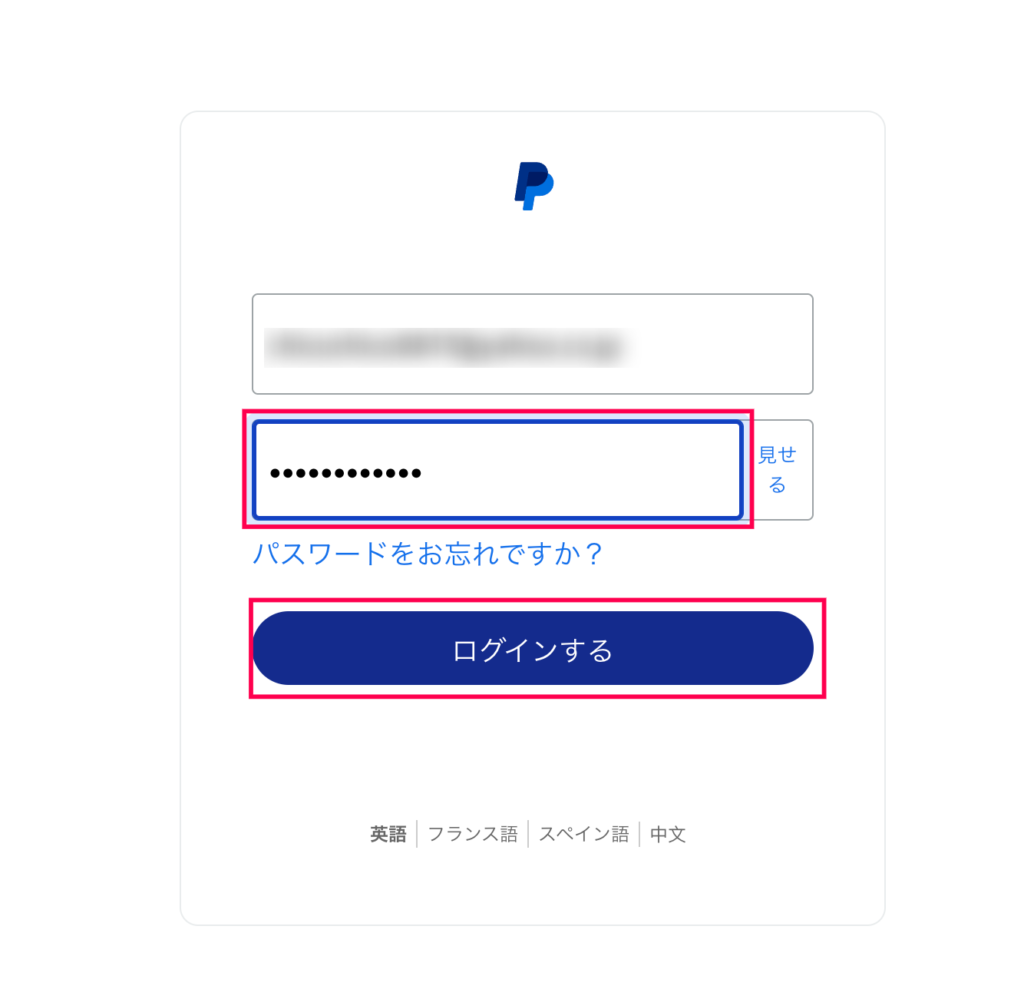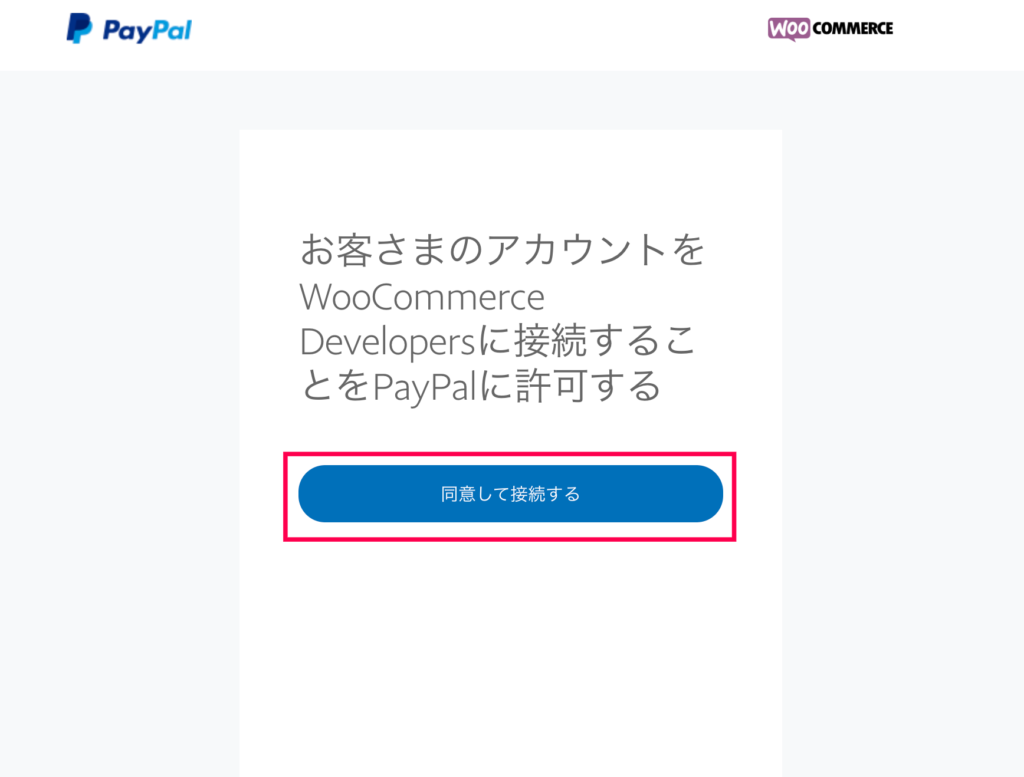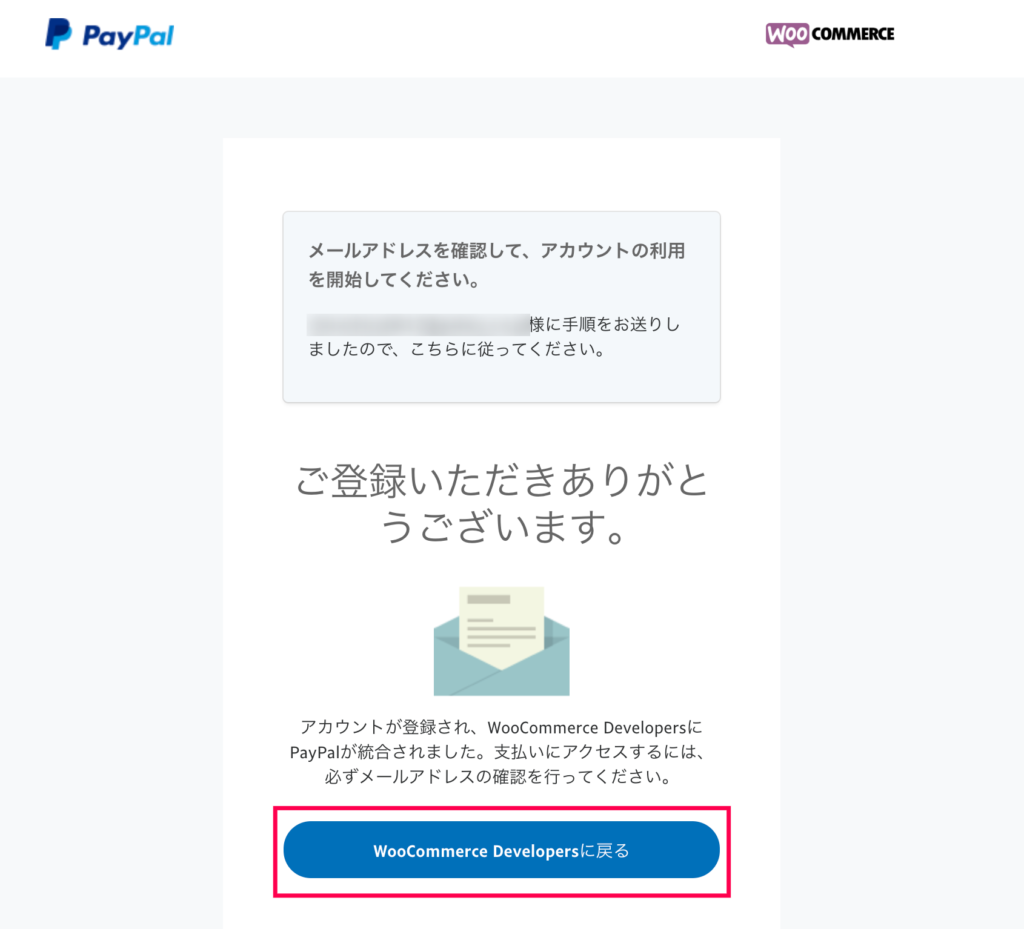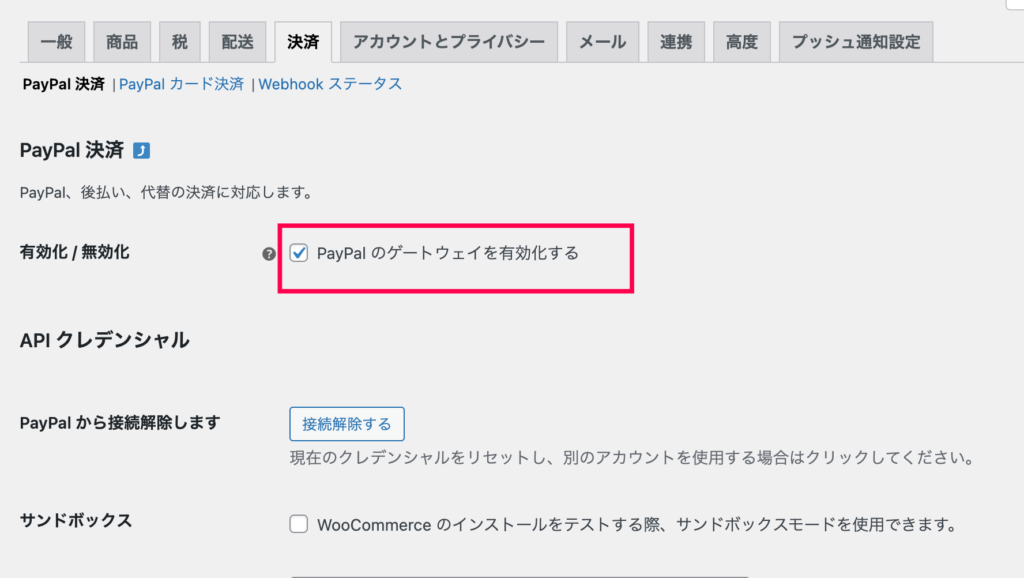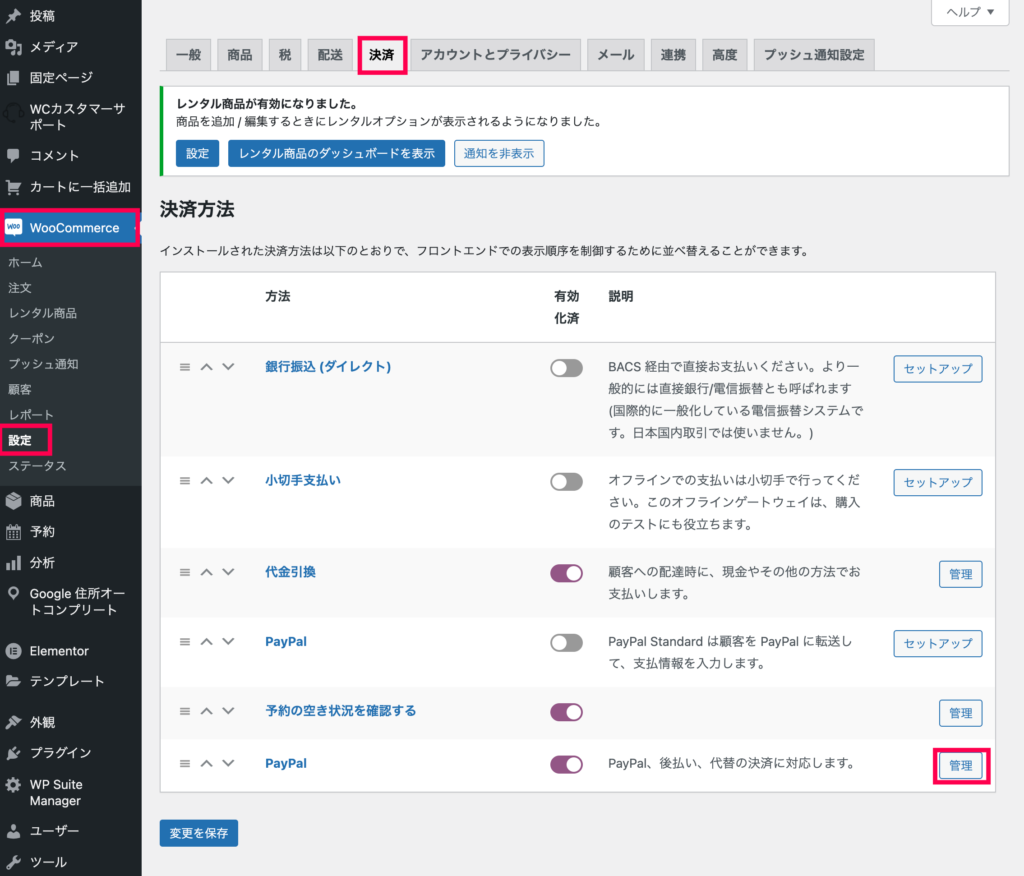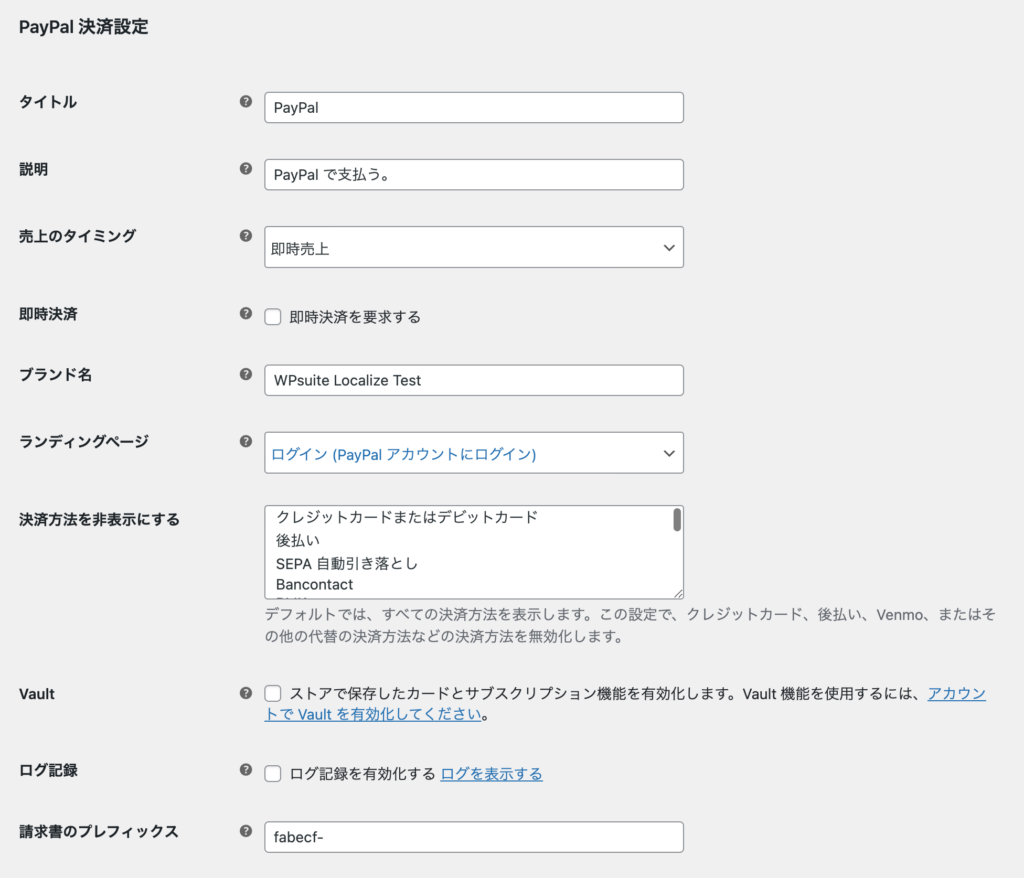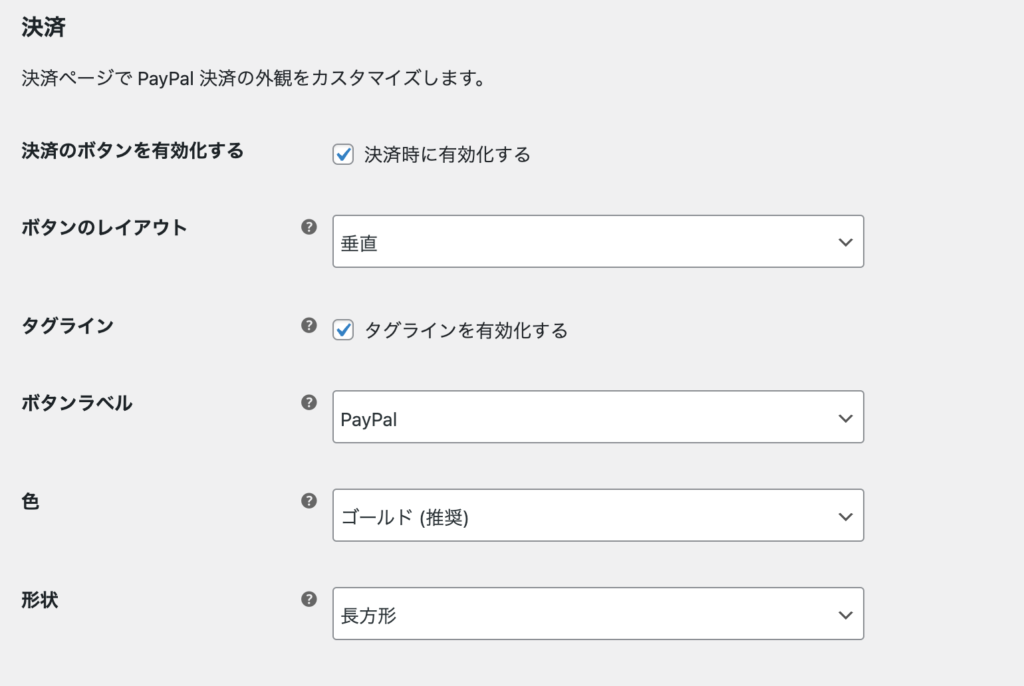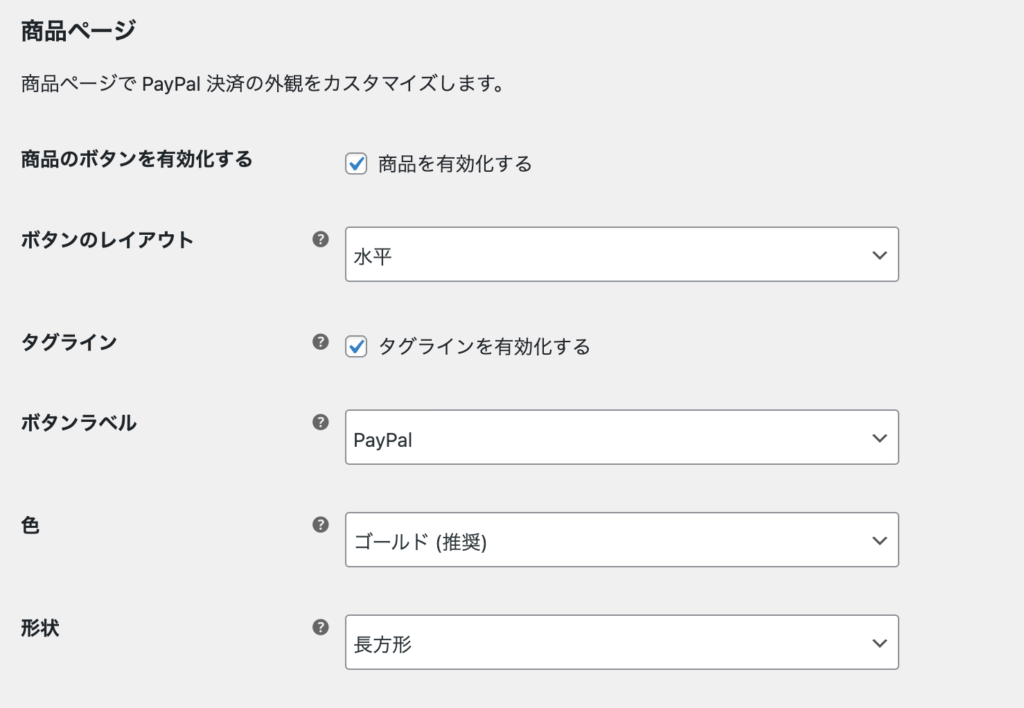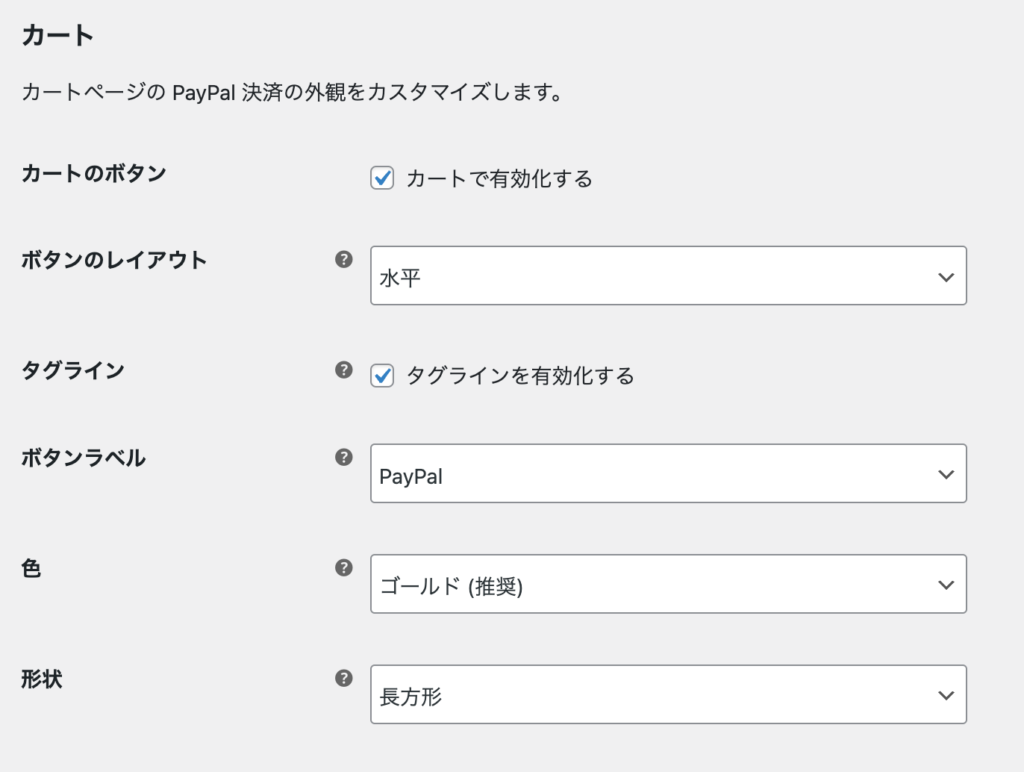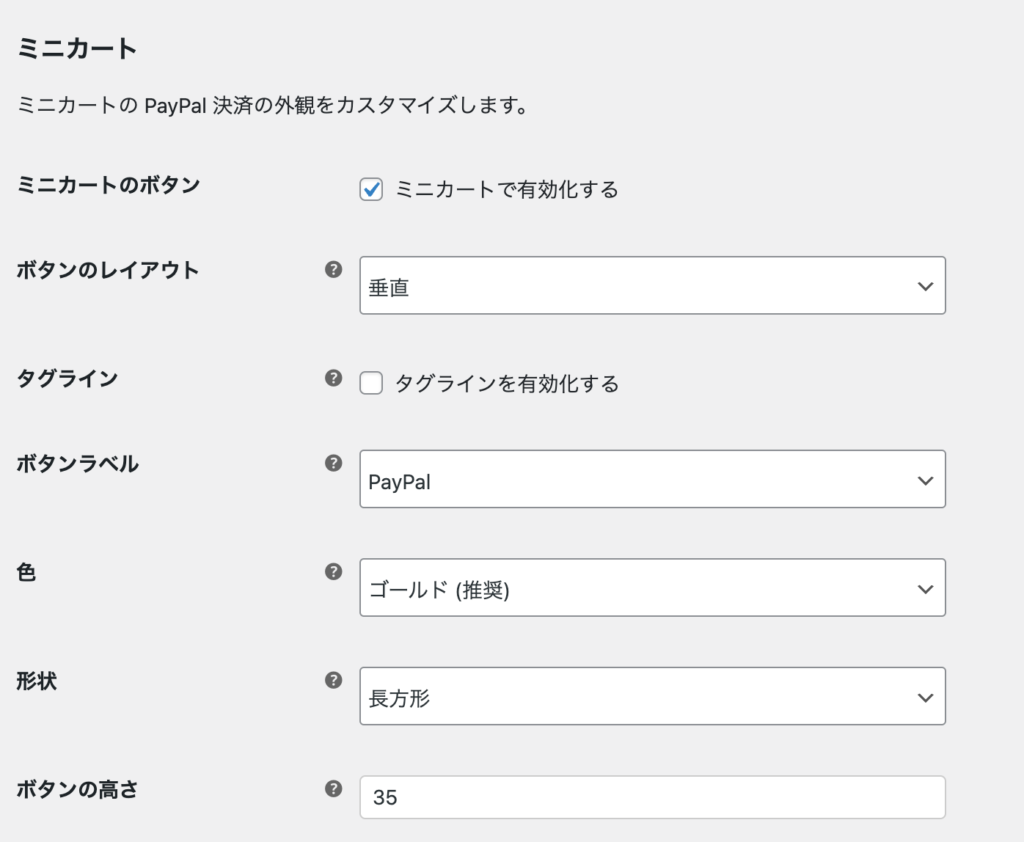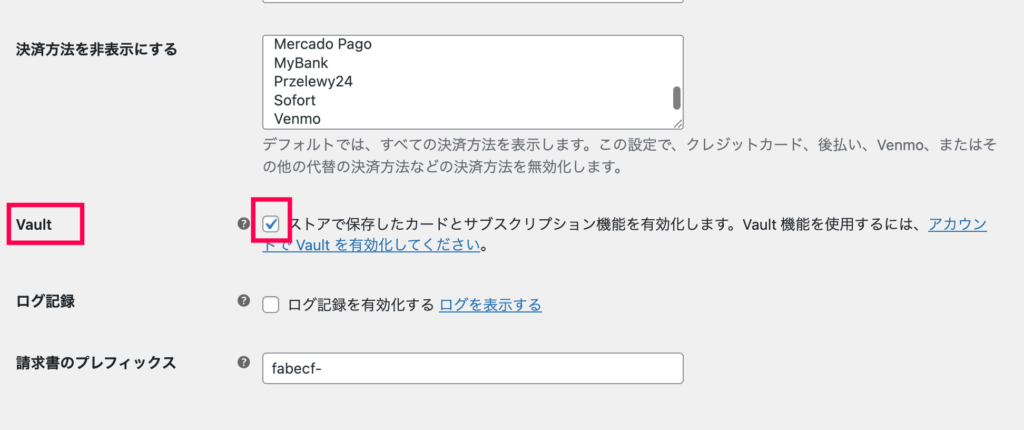経営しているウェブストアの決済方法にクレジットカードを選択できるようにしたいとお考えですか?
クレジットカード決済機能を追加するのはコストも手間もかかるのではないかと心配になりますよね。
PayPal Paymentsを使用すれば、ウェブストアにクレジットカード決済を簡単に実装することができます。
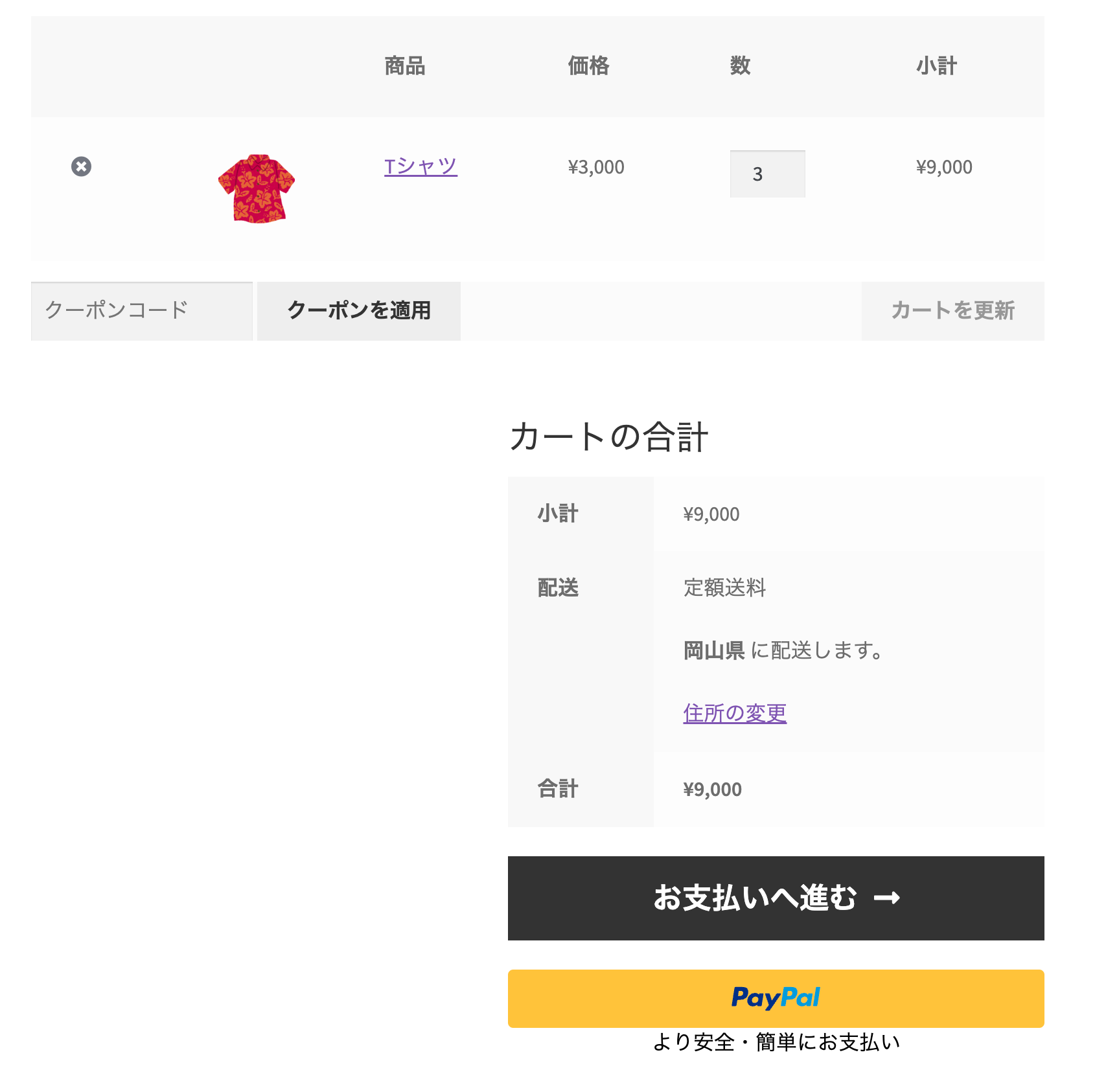
クレジットカード決済を導入
PayPal Paymentsを使用すれば、支払い方法にクレジットカード・デビッドカードを追加することができます。
ユーザーは振込などの面倒な手間から解放され、自宅にいながら支払いを済ませることができるようになります。
ユーザーの支払いが簡単になることで、売り上げのアップを見込めるプラグインです。
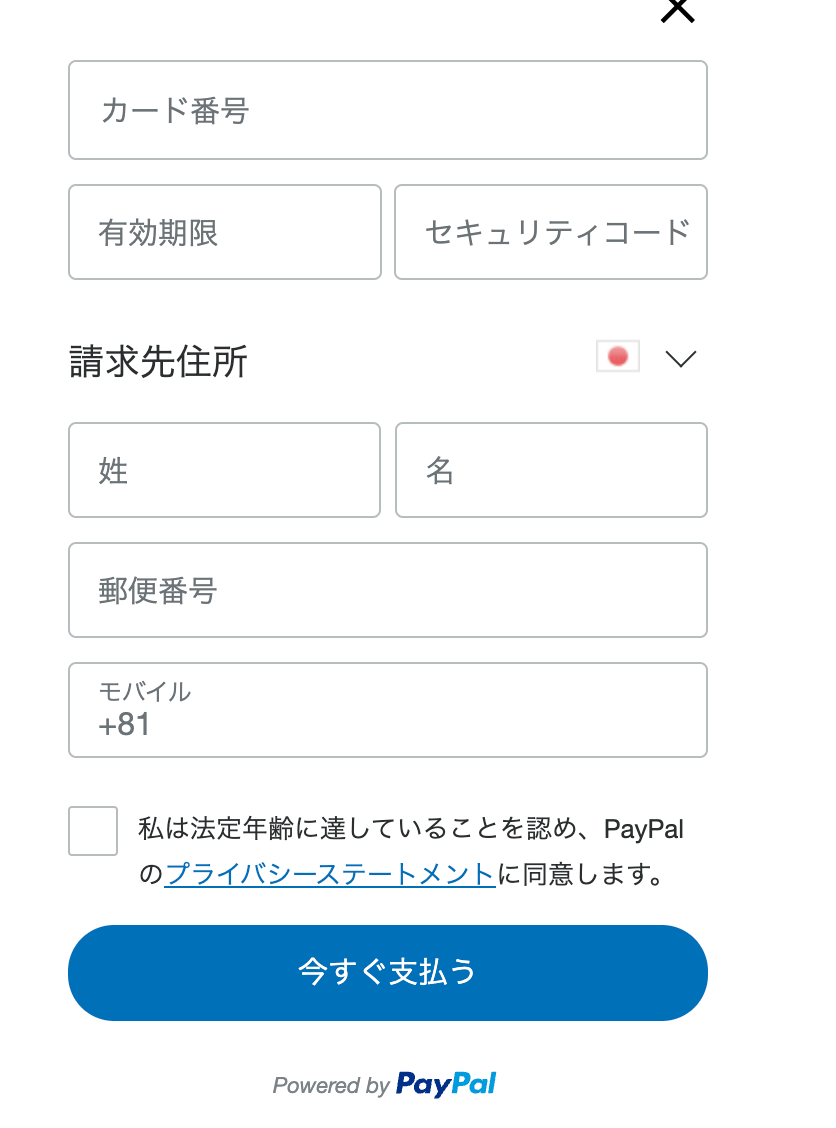
カード情報を保存して、次回の決済を簡略化
一度登録したクレジットカード情報は保存されます。
ユーザーは次回の支払いからはクレジットカード情報の入力をせず支払いすることが可能です。
カード情報の入力は面倒ですが、この機能があればユーザーはワンクリックで買い物ができるようになります。

サブスクリプションの自動定期決済
WooCommerce Subscriptionsを使用してサブスクリプションを提供している商品に対して、ユーザーがクレジットカード情報を保存することで自動更新することができます。
サブスクリプション更新の手間をはぶき、更新し忘れも防げるので、途中解約を減らすことができます。
PayPal Paymentsを使用して、ユーザーにクレジットカード払いや、サブスクリプション自動更新などを提供することができます。
ユーザーの利便性が上がれば商品の購入率の向上や、サブスクリプションの継続での収入の安定が見込めます。