標準の WooCommerce による会員制度の販売は、1ユーザーごとに販売を行います。
そのため、大企業が使用するような会員制サービスの販売には向いていないことがあります。
会員制 × 団体を導入すると、会員制のサービスの提供を個人一人ひとりではなく、団体に対して行うことができます。
これにより、会員制サービスの利用者数が増加することによる収益増加や、ユーザー管理の手間を軽減することが可能です。
チームに会員制度を販売
会員制 × 団体を使用することで、1団体1契約で、複数人ユーザーを割り当てることができます。
また、お客様の方で、どのアカウントが契約の管理をし、どのアカウントが会員制サービスの利用のみにするか、といった割り振りが可能です。
さらに、継続課金を行うことができるアドオンである、 サブスクリプションと併用することで、継続課金型の商品もチームに対して販売できます。
価格をチームの人数で変動
会員制のサービスを、利用者数によって価格を変動させることができます(一人あたりいくら、など)。
もしくは、いくらで何人まで、というような形でも販売ができます。
これにより、団体あたりの収益を向上させることが可能です。
お客様の方でユーザー追加が可能
会員制サービスに登録したお客様は、こちらが関連ユーザーを追加しなくても、お客様の方でアカウントを追加することができます。
もちろん、ショップの運営側からもユーザーの追加が可能です。
このように、会員制 × 団体を使えば、複数団体向けの商品の販売やメンバーの管理といった複雑な設定が簡単にできます。
会員制 × 団体 の使い方
会員制 × 団体 の初期設定
このプラグインを使用するためには、 会員制 for WooCommerce のアドオンが必要です。
まだ導入していない場合は、こちらから導入してください。
ここでは、会員制度をチームに販売するために、ページあたりの基本的な設定の流れを解説します。
- [WooCommerce] > [設定]> [会員] > [チーム]に移動
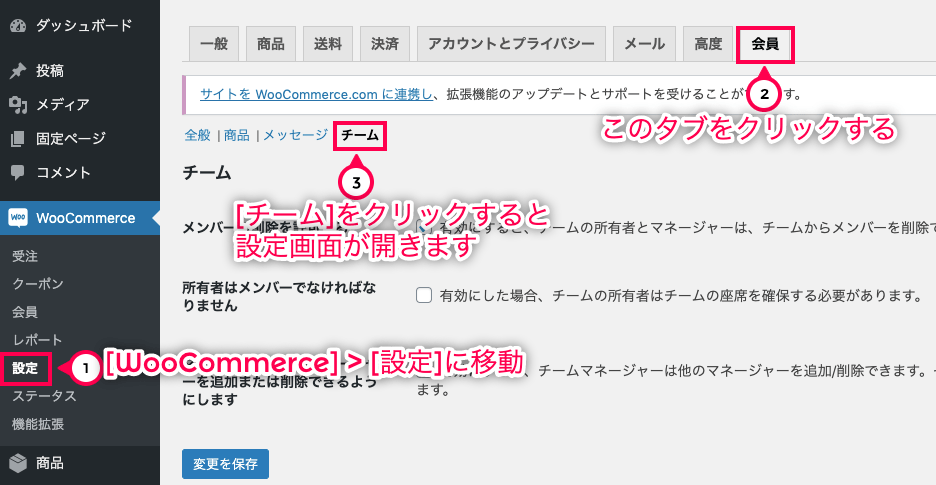
- [メンバーの削除を許可する]にチェックすると、チームの所有者と管理者がチームからメンバーを削除できる
- [所有者はメンバーでなければなりません]にチェックすると、チームの所有者に対して、自分のチームの座席を確保するように要求できる
- [マネージャーが他のマネージャーを追加または削除できるようにします]にチェックすると、チーム管理者は他の管理者を追加・削除できるようになる
- [変更を保存]をクリック
これで初期設定が完了しました。
[所有者はメンバーでなければなりません]の設定に関して、少し補足します。
ここでの座席とは、例えば「会員制度に参加する上で、1チームあたりの最大人数は5人まで」と設定していた場合、座席は5つです。
そのうちの一つを、チーム所有者が確保しなければならないようにする、という意味です。
次に、チーム会員制の商品を作成する方法を解説します。
チーム会員制の商品の作成
チーム会員制の商品を販売する際の設定の流れを解説します。
ここでは、販売価格やチームの最大人数、割り当てる会員制度などを設定できます。
- [商品] > [新規追加]に移動
- [商品データ]セクションで、商品タイプを設定(ここでは「基本的な商品」を選択)

- [チームチームメンバーシップ]にチェックすると、新しい設定フィールドが開く

- [チームの価格] – 商品の価格をメンバーごとにするか、チームごとにするかを選択
- チームごと、もしくは一人当たりの価格を入力
- チームごと、もしくは一人当たりの販売価格を入力
- [最小会員数] – メンバーごとに販売する場合、商品を購入するための最低限必要な会員数を入力(空白の場合は制限なし)
- [最大メンバー数] – 商品を購入を許可するチームの最大会員数を設定(空白の場合は無制限)
- [チームメンバーは以下にアクセスできます。] – チームの会員に割り当てる会員制度を設定
- [公開]をクリック
これでチーム会員制の商品を作成することができました。
このように、商品の投稿ページで詳細を設定することができます。
チームメンバーの管理方法(管理者目線)
サイト管理者の目線で、どのように契約メンバーを管理するのかを解説します。
ここでは、メンバーの追加・削除・編集などができます。
[WooCommerce] > [会員] > [会員]では、会員の一覧を見ることができます。
会員が入っているチームや、会員の役割(オーナーなど)の確認もできます。
[会員を追加]ボタンから、新規会員を追加することもできます。
また、検索からチームをフィルタリングして会員を除外することも可能です。
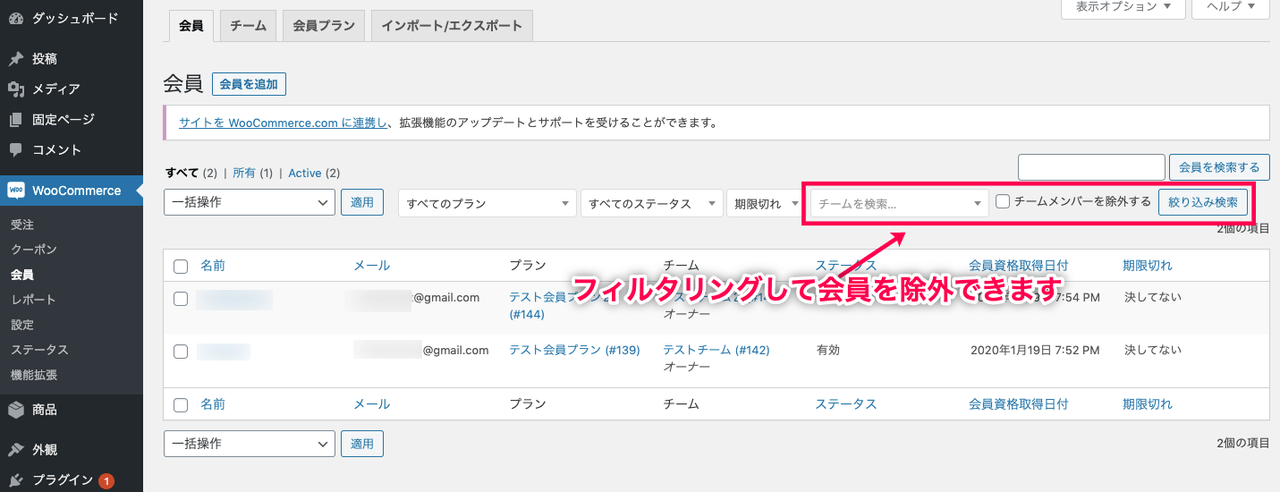
会員名にマウスカーソルを合わせて、[編集]をクリックすると、会員情報の編集画面が開きます。
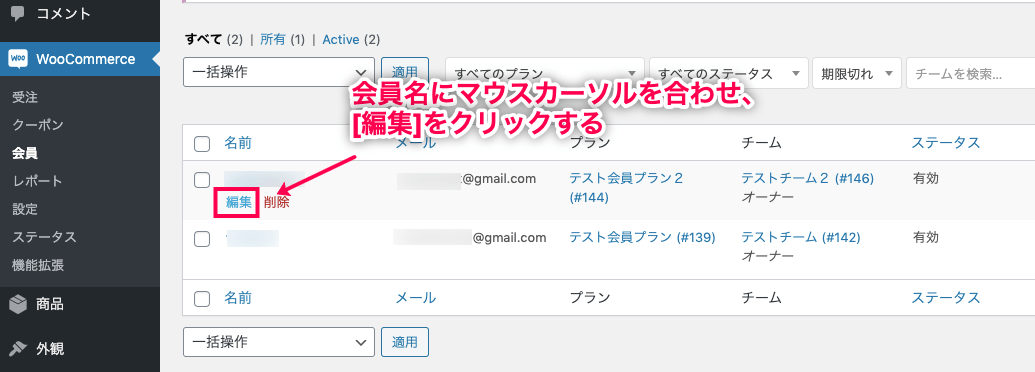
このページから会員情報を編集しようとすると、このページを直接編集せずに、チームの情報を編集するように促す表示が出ます。
これは、会員情報を直接編集すると問題が発生する可能性があるからです。
例えば、会員情報の有効期限を(チーム情報を編集せずに)直接変更すると、その会員の有効期限は、チームにおける会員向けコンテンツや特典へのアクセス有効期限と同期しなくなります。
つまり、有効期限にズレが生じてしまうのです。
そのため、基本的にはチームの情報を編集しましょう。
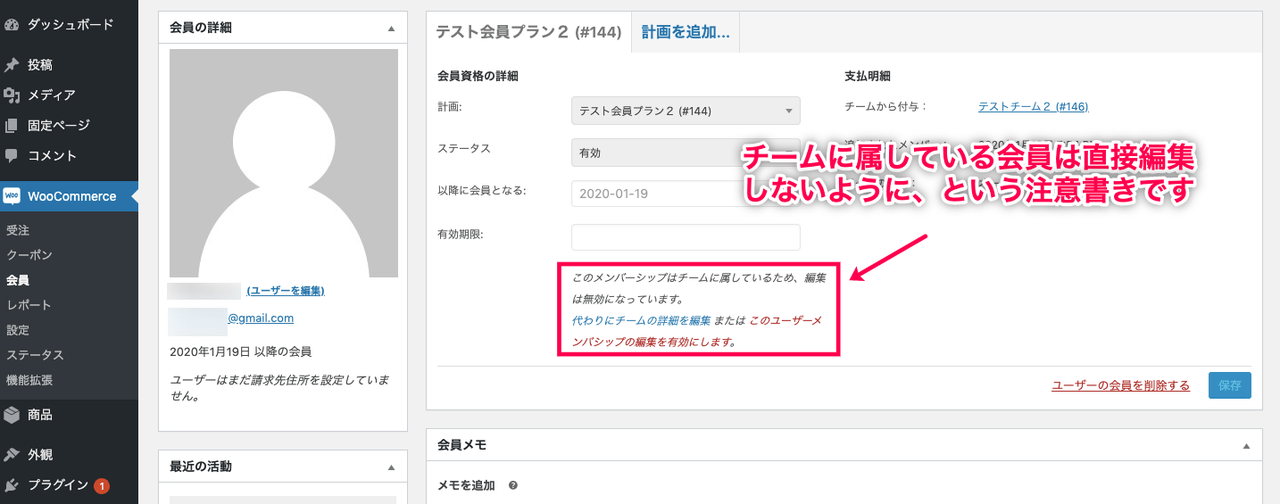
このように、 会員制 × 団体 ではチームに対して会員制度を販売するための機能が詰まっています。
1ユーザーごとに販売するよりも高単価で販売できますし、各ユーザーがメンバーを紹介して追加することで、利益が拡大しやすくなります。
会員制 × 団体 を導入し、管理の手間を省きながら収入の増加を狙ってみてください。

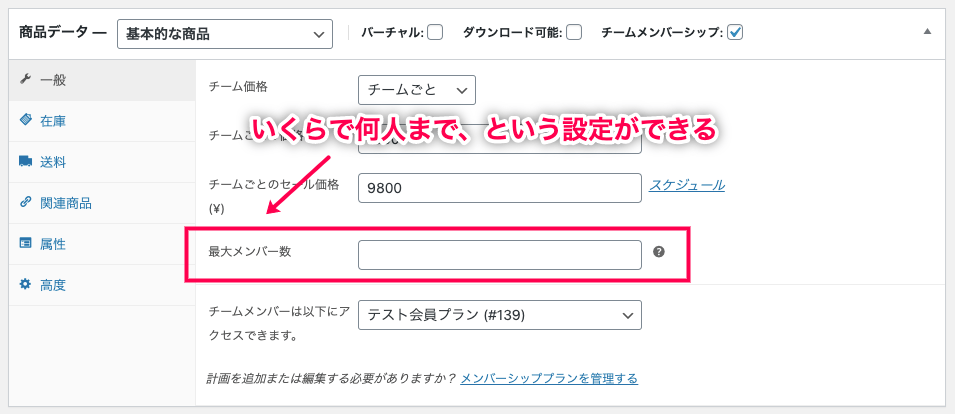


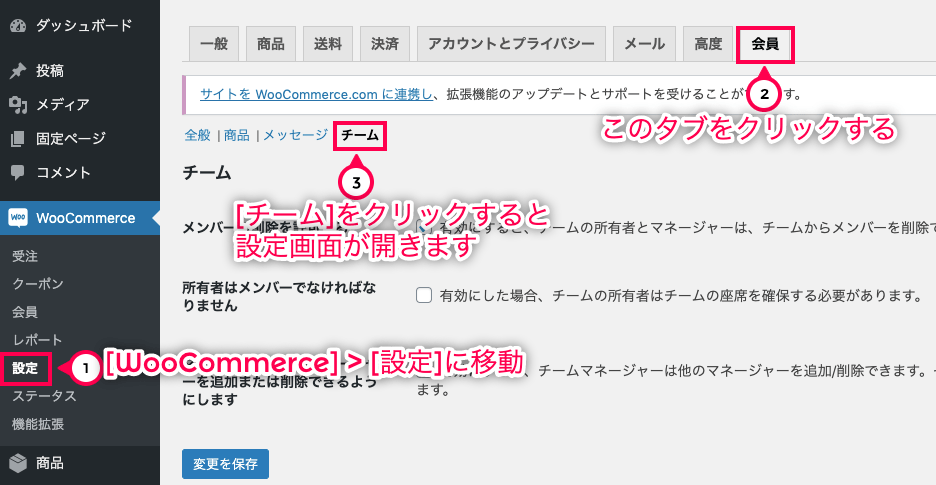


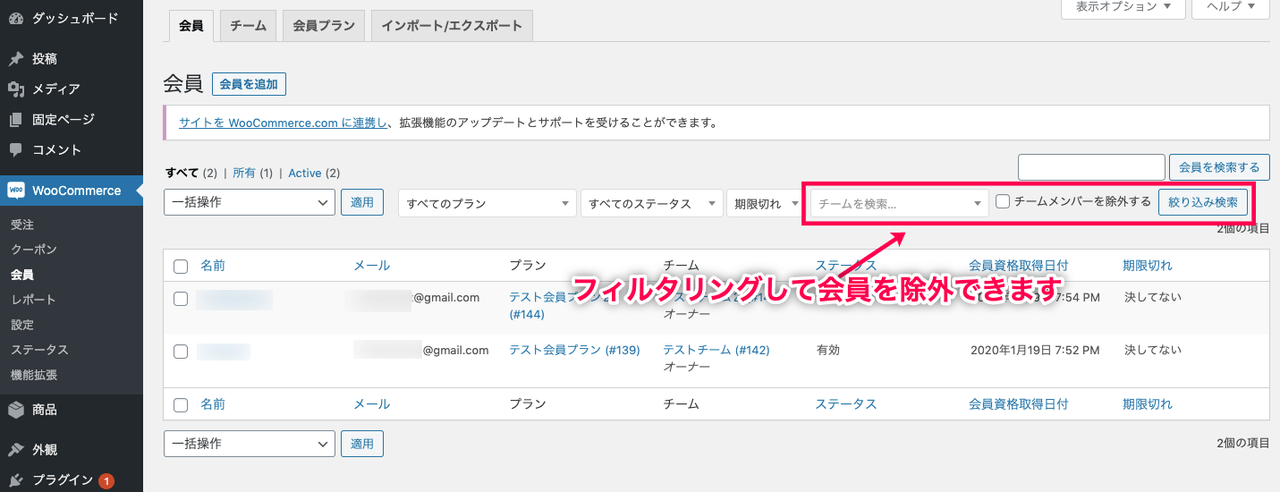
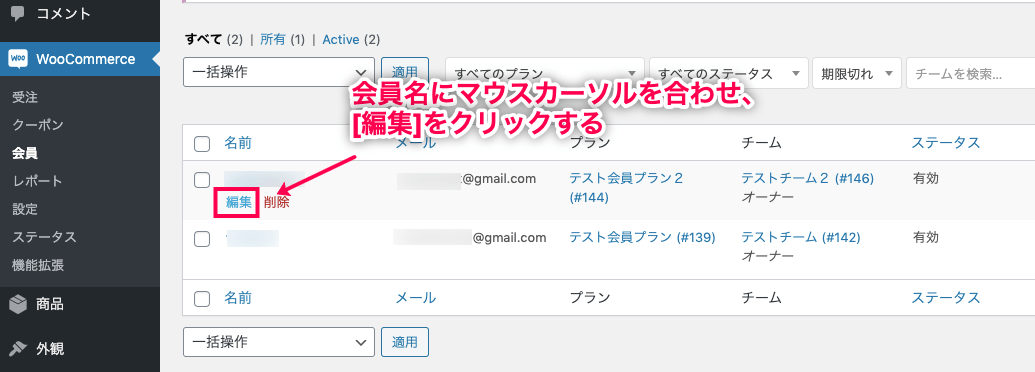
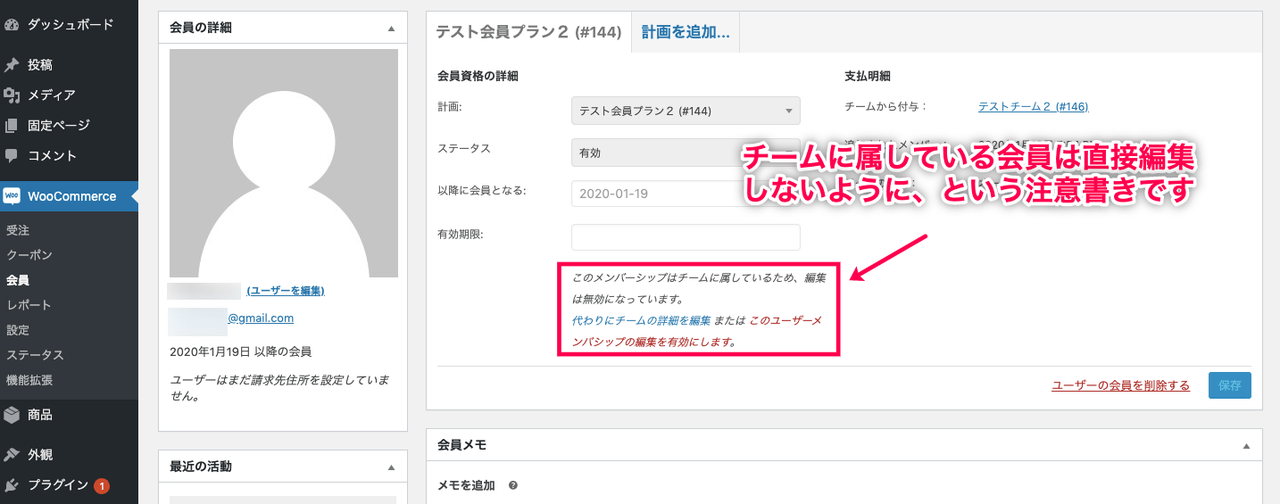
レビュー
レビューはまだありません。