メール添付ファイルは、WooCommercで送信するメールにファイルを添付できるプラグインです。
たとえば、注文時にマニュアルPDFを付属したり、来店予約時に必要記入シートを事前に送ることができます。
顧客に対して事前に送りたい資料などを送付できるため、コミュニケーションの手間がカットされます。
また、ユーザーにとってもメールで資料を受け取れるのは良いことなので、UX(ユーザー体験)にも結び付くでしょう。
WooCommerceのメールにファイルを添付
WooCommerce は、顧客に送信するメールに対してファイルを添付できるプラグインです。
WordPress 画面で条件(新規注文など)ごとに添付ファイルを設定しておくと、条件に該当した場合に自動でメールにファイルを添付してくれます。
これは単なる業務の効率化に繋がるだけではありません。
ユーザーにとっては、注文時に使い方のマニュアルをメールで受け取れたり、参考になるレポートを見ることができるため、UX(ユーザー体験)の向上にも役立つと言えるでしょう。
CCやBCCを追加
WooCommerce は、添付ファイルの設定と共に、あらかじめ CC や BCC を設定しておくことができます。
たとえば、メーリングリストに記載のあるアドレスをすべて入力しておくと、添付ファイルつきのメールを一斉に送信することが可能です。
継続課金や来店型予約とも連動
メール添付ファイルは互換性にも優れますWooCommerceのアドオンである「サブスクリプション」や「来店型予約 」等が送信するメールにも、ファイルを添付することができます。
たとえば、ユーザーが来店される前にメールで入力フォームを送信し、事前に内容を記載してもらうことができます。
来店後の受付がスムーズになるため、ユーザー・店舗運営者どちらにもメリットがあります。
メール添付ファイルの説明は以上です。
業務の効率性とUXの向上に繋がるという、非常に優れたプラグインと言えるでしょう。
詳しい使い方を知りたい方は、「マニュアルページ」をご確認ください。
メール添付ファイル の使い方
プラグインの設定
メール添付ファイル を作動させるには、まずプラグインの基礎設定が必要です。
ここでは、プラグインの設定方法をお伝えしていきます。
- [WooCommerce] > [設定] > [電子メールの添付ファイル] > [一般設定] をクリックします。
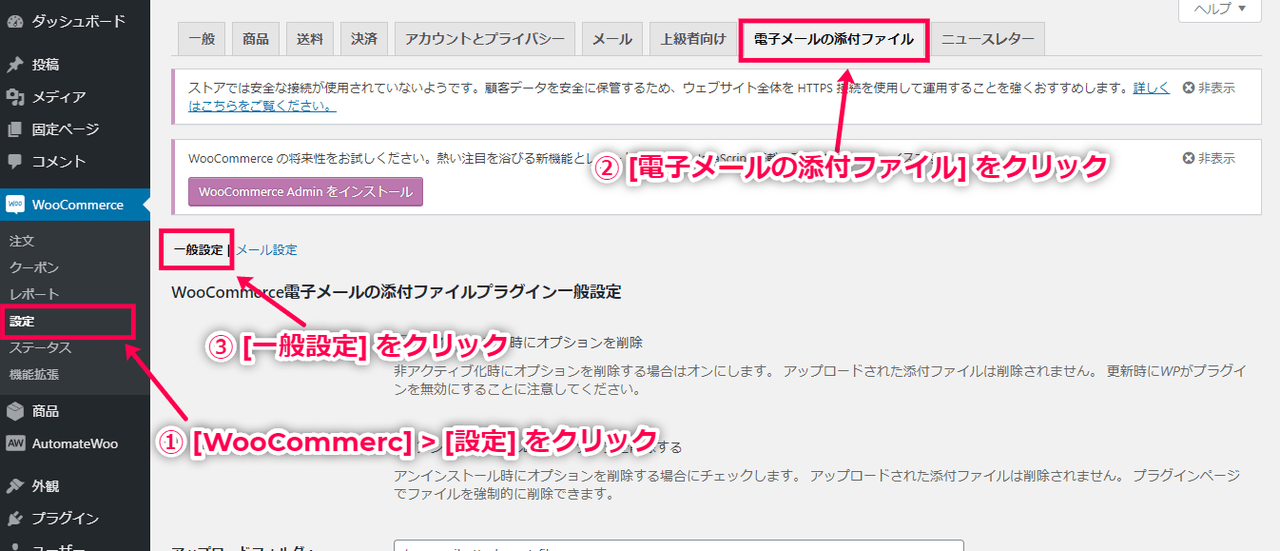
- [非アクティブ化時にオプションを削除] は、非アクティブ化された場合に、すべての一般設定とメール設定を次回のアクティブ化のために保存させておきます。
この部分は無効にしておくことをおすすめします。
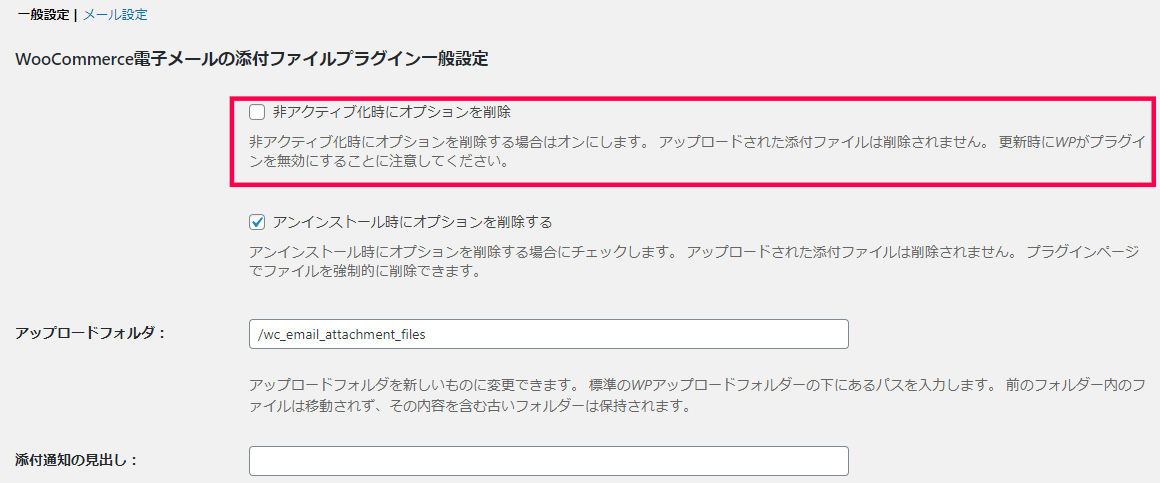
- [アンインストール時にオプションを削除する] を有効にすると、すべての一般設定とメール設定が削除されます。
後ほどプラグインを再アクティブ化する予定があり、設定を保存する場合は、この項目のチェックを外しておきましょう。
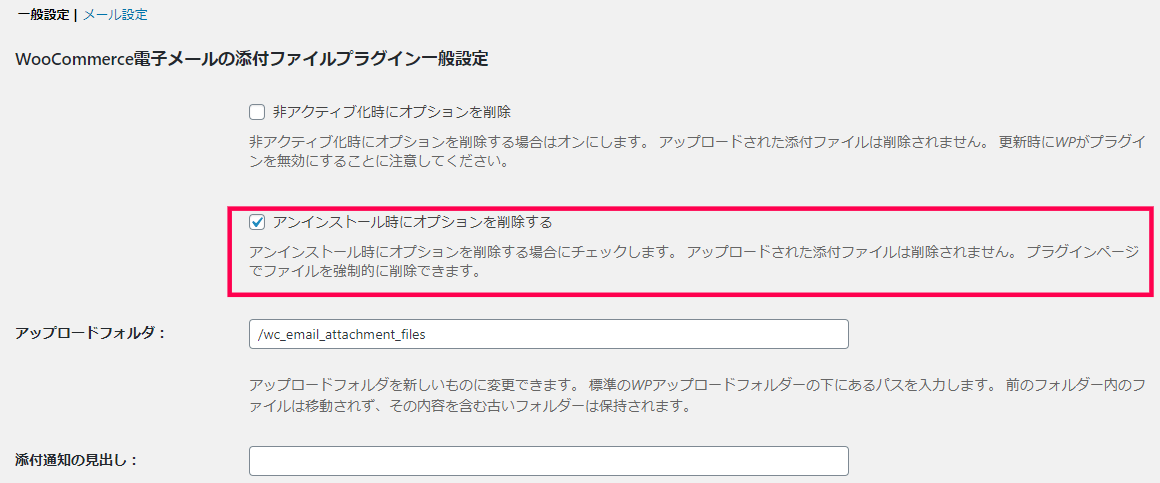
- [アップロードフォルダ] では、WordPress アップロードフォルダに入っているサブフォルダを指定することができます。
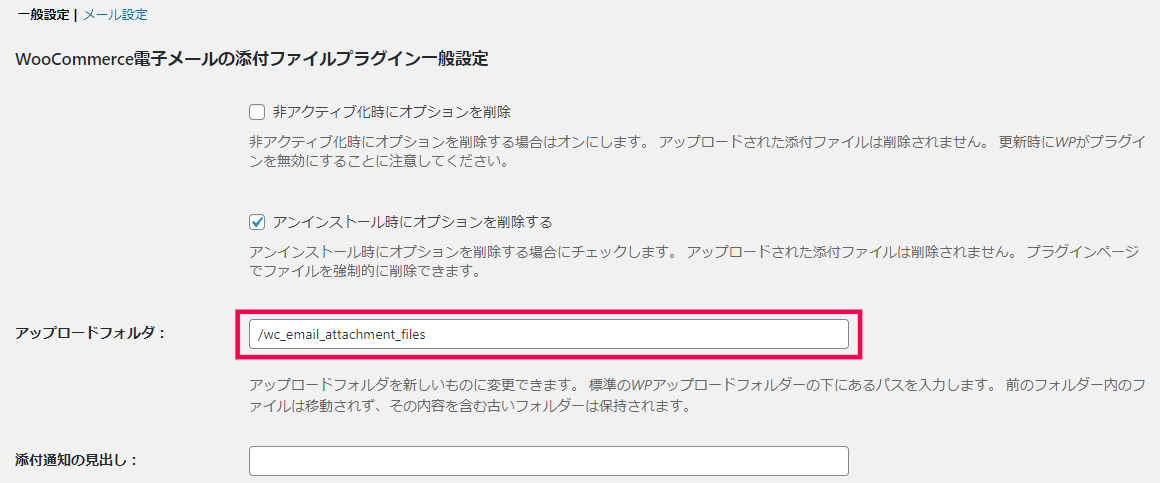
- [採用通知の見出し] にテキストを入力しておくと、メールのフッターに見出しとして表示されます。
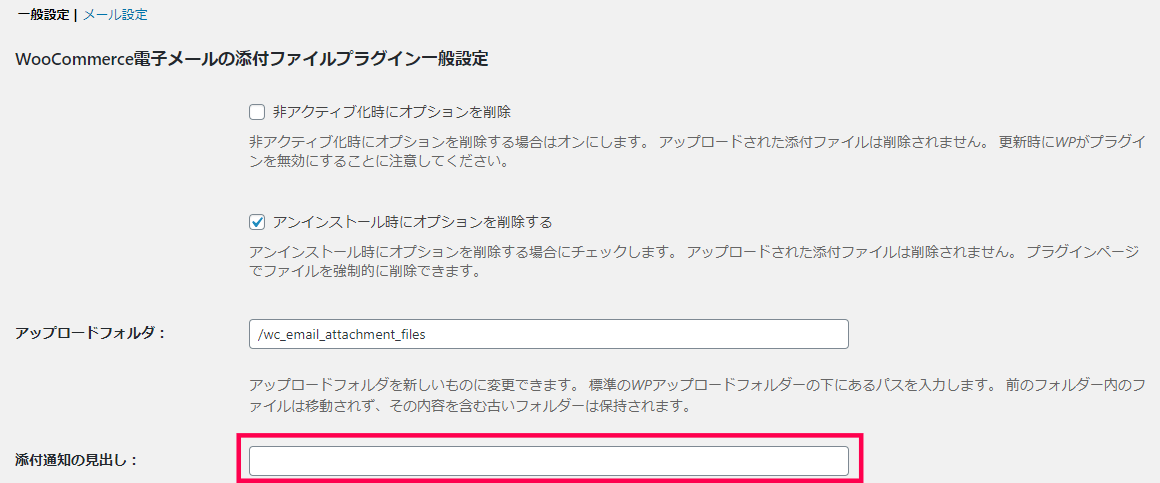
- [添付通知テキスト] にテキストを入力しておくと、メールのフッターに表示されます。
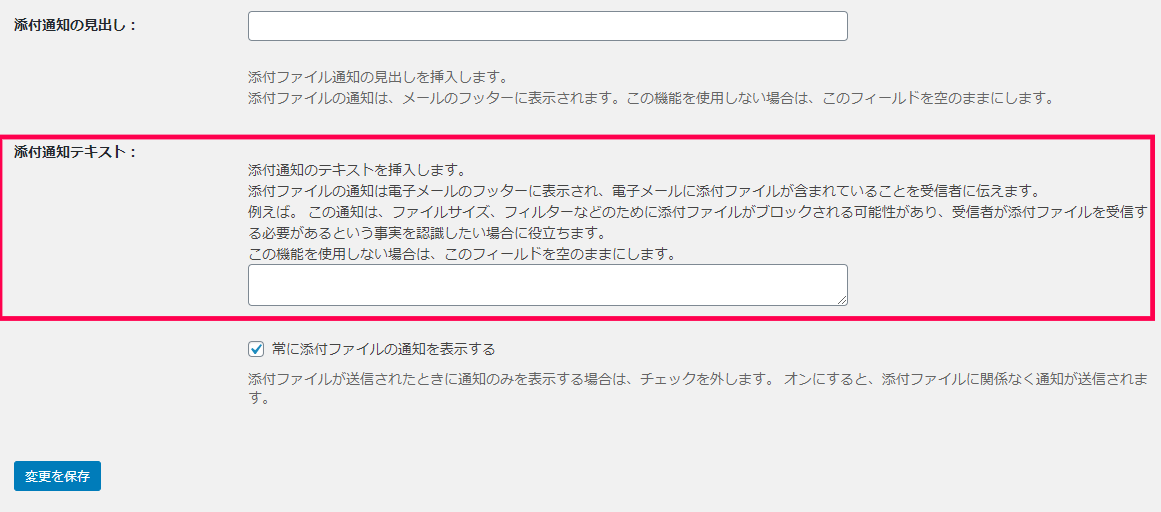
- [常に添付ファイルの通知を表示する] では、添付ファイルが追加されていない場合でも、メールのフッターに見出しやテキストを表示したい場合はチェックを入れるようにしてください。
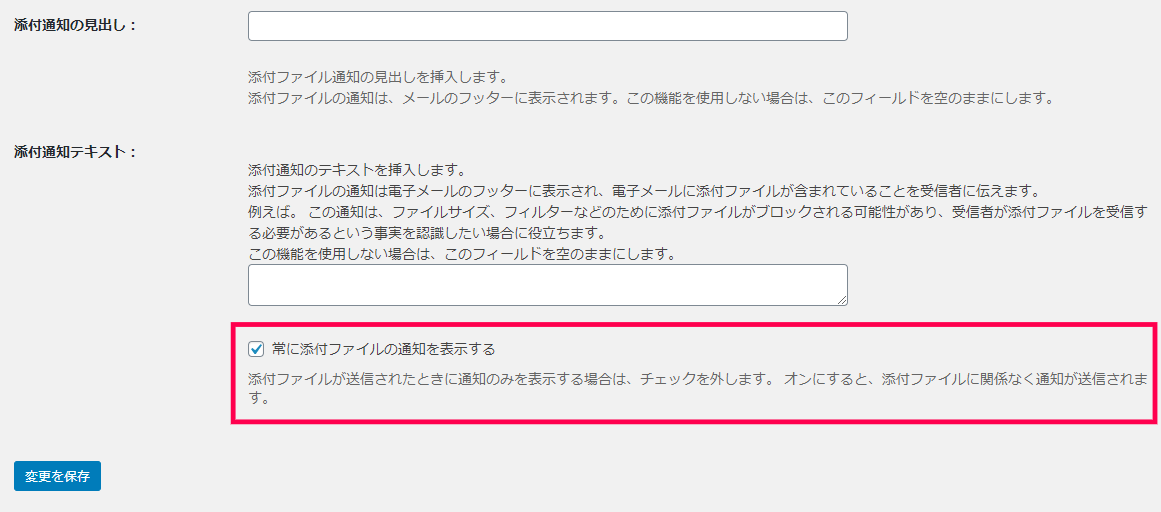
- 最後に画面下部の [変更を保存] をクリックして設定完了です。
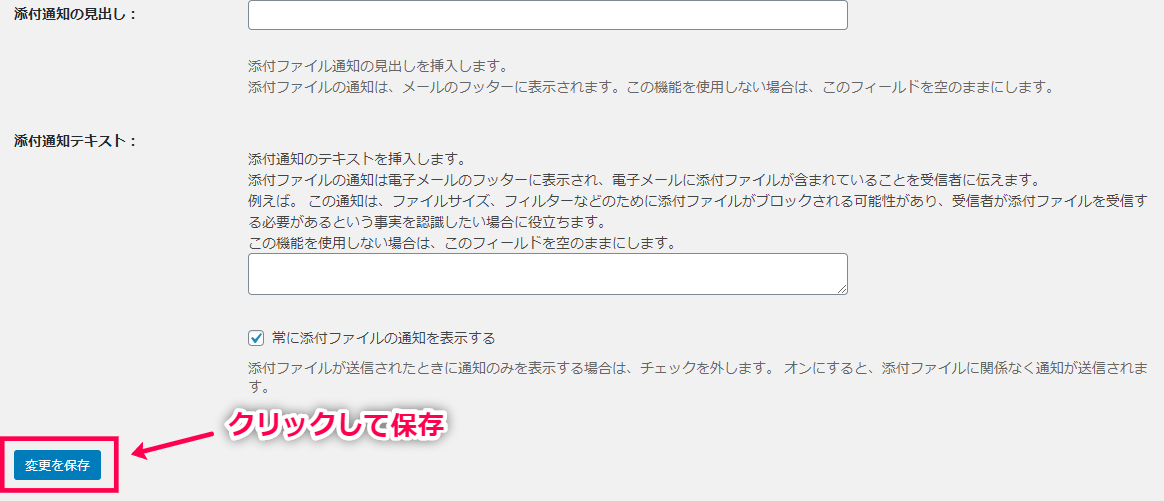
メールへのファイルの添付
メール添付ファイル では、送信するメールに CC や BCC を設定することができます。
ここでは、メールへのファイルの添付方法や CC と BCC の設定方法をお伝えしていきます。
- [WooCommerce] > [設定] > [電子メールの添付ファイル] > [メール設定] をクリックします。
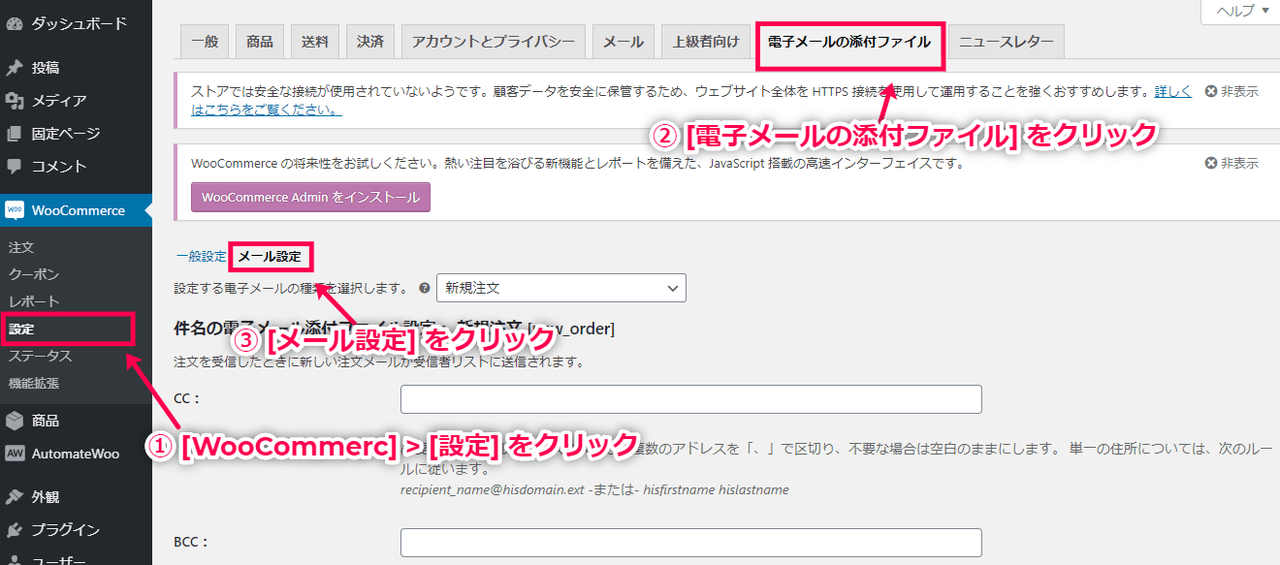
- [設定する電子メールの種類を選択します] では、ドロップダウンから一つ選択できます。
WooCommerc email API に登録された電子メールがすべて表示されるため、編集するものを選択してください。
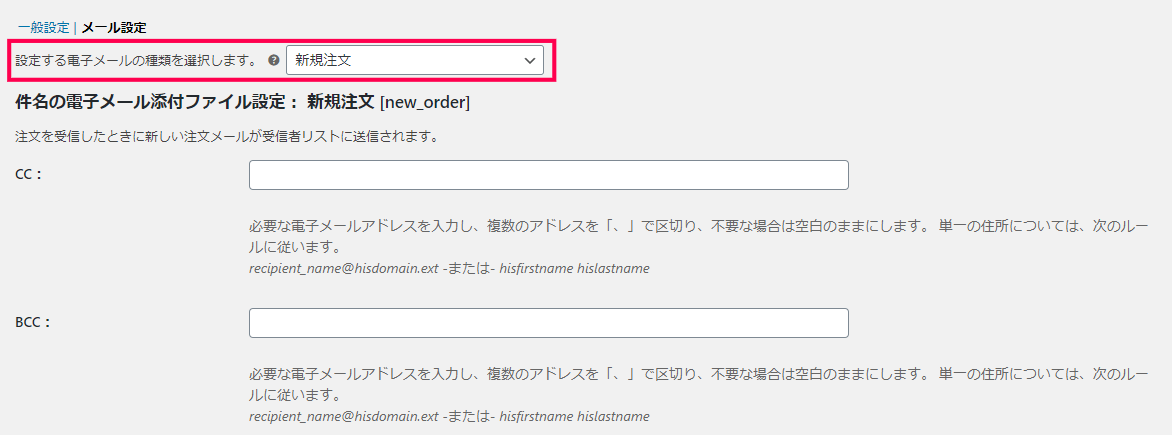
- [CC] と [BCC] では、受信者の追加設定を行っていきます。
複数のアドレスがあった場合はコンマ「,」で区切ってください。
追加設定が必要ない場合は空欄でも構いません。
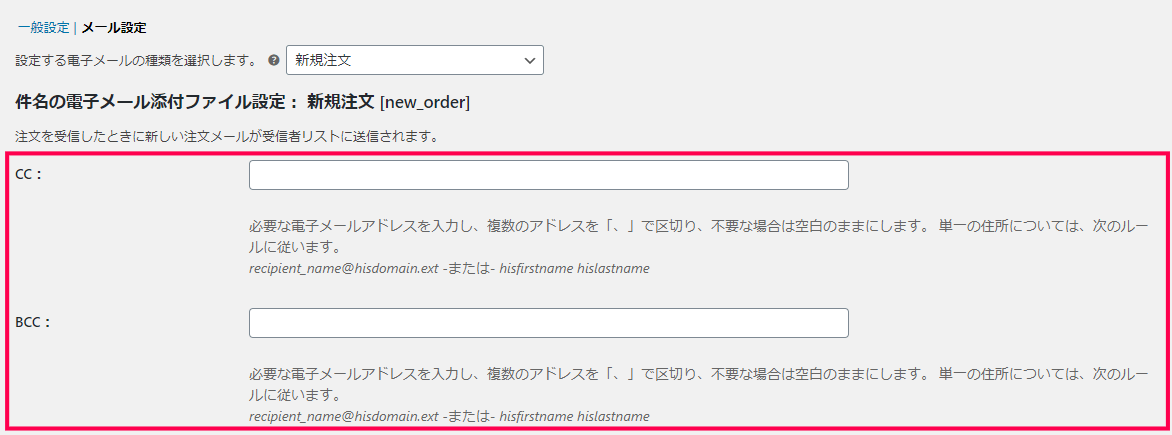
- 最後に画面下部の [変更を保存] をクリックして設定完了です。
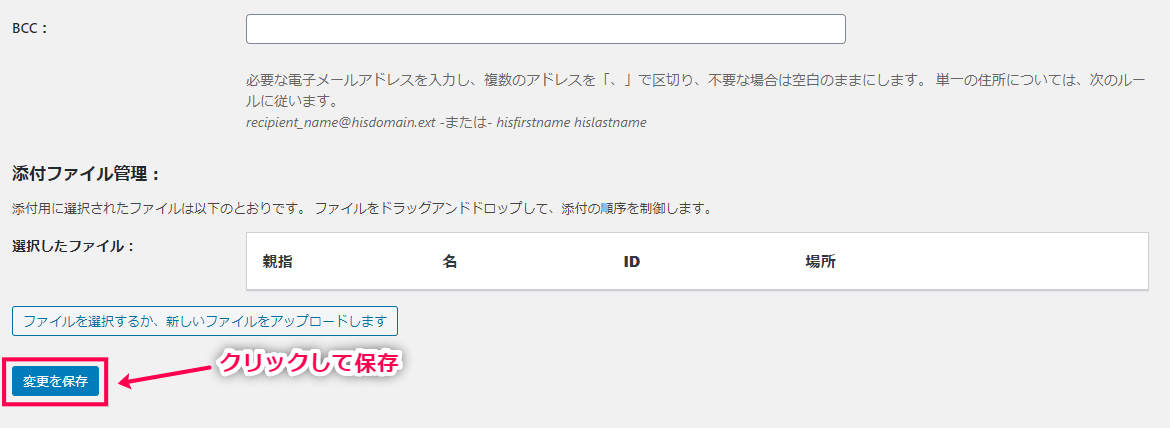
添付ファイルの管理・削除
メール添付ファイル は、メールに添付するファイルを簡単に管理できます。
ここでは、添付ファイルの管理・削除方法をお伝えしていきます。
- [WooCommerce] > [設定] > [電子メールの添付ファイル] > [メール設定] をクリックします。
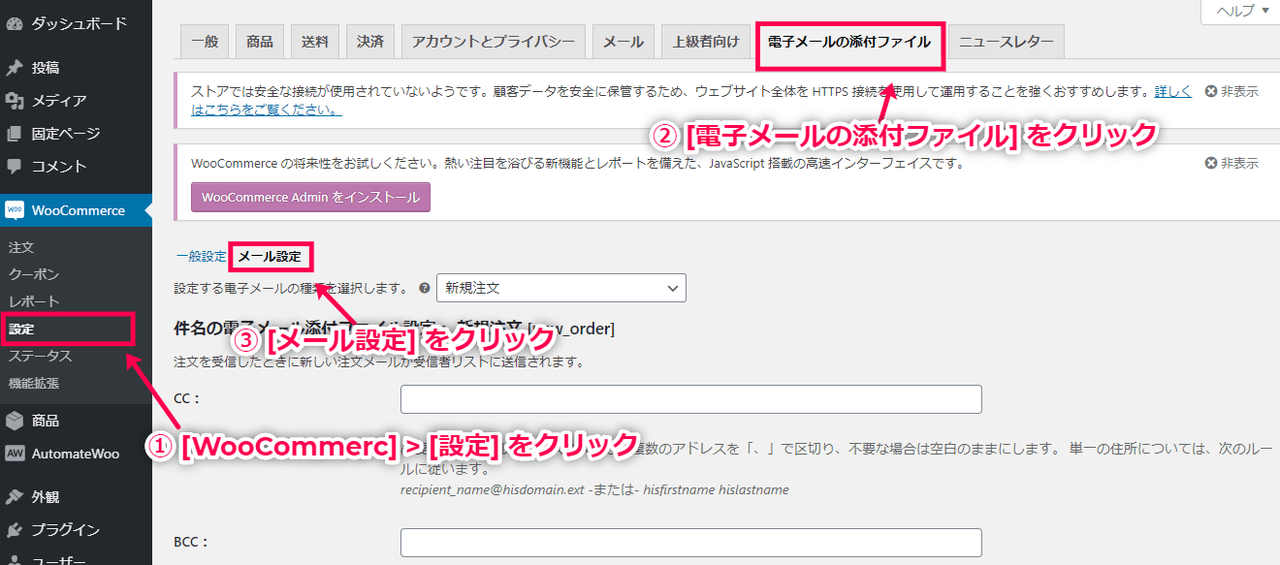
- 添付用にファイルをアップロードしたいときは、[ファイルを選択するか、新しいファイルをアップロードします] をクリックしてください。
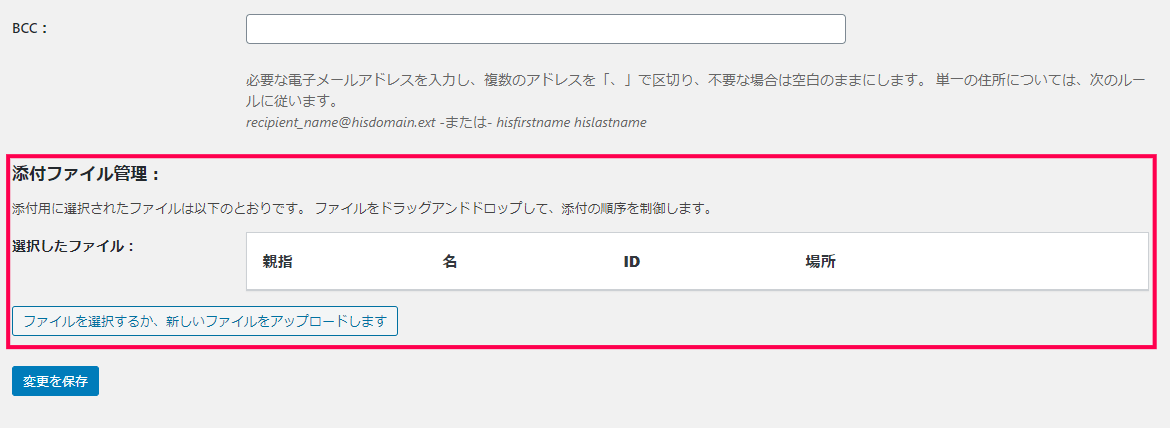
- 添付ファイルは、WordPress のメディアライブラリから選んでいきます。
新しくファイルを追加するときは、[ファイルを選択] ボタンを押してアップロードします。
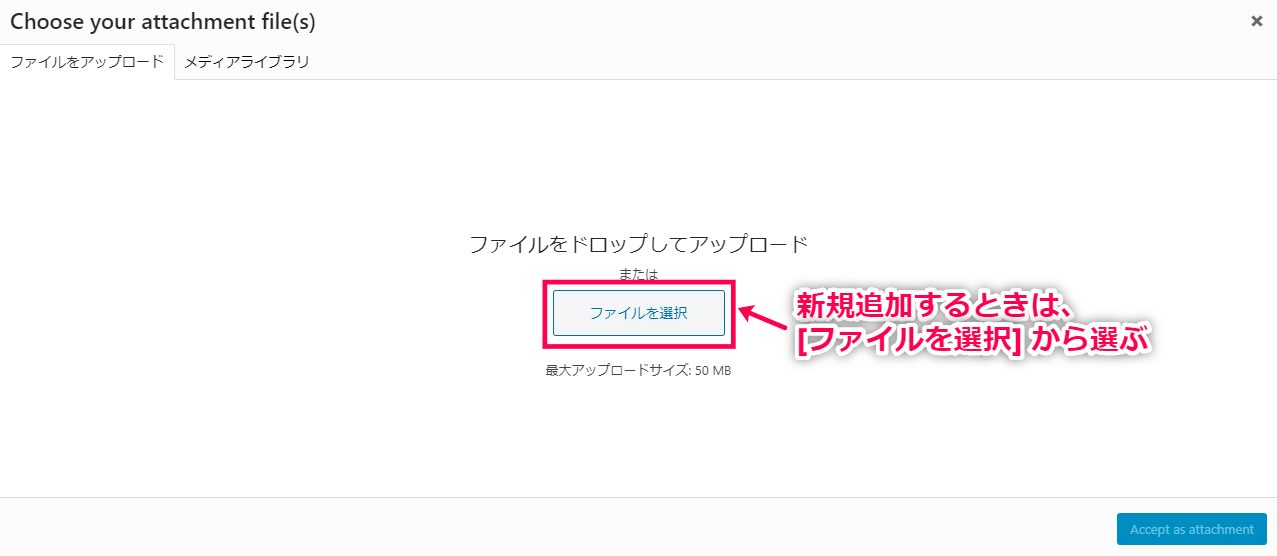
- アップロード済みのファイルを添付する場合は、[メディアライブラリ] のタブよりファイルを選択し、画面右下の [Accept as attachment] をクリックします。
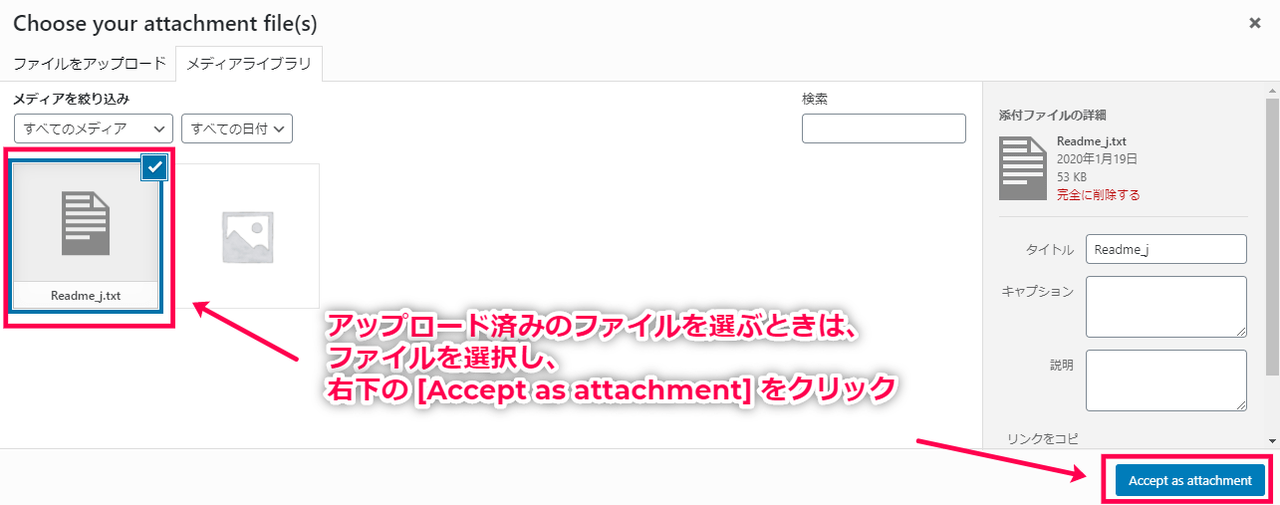
- これで管理画面上にファイルがアップロードされました。
もし削除したい場合は、ファイルの右にある [Remove] をクリックしてください。
クリックすると表からファイルが消えますが、メディアライブラリ上のデータは消えません。
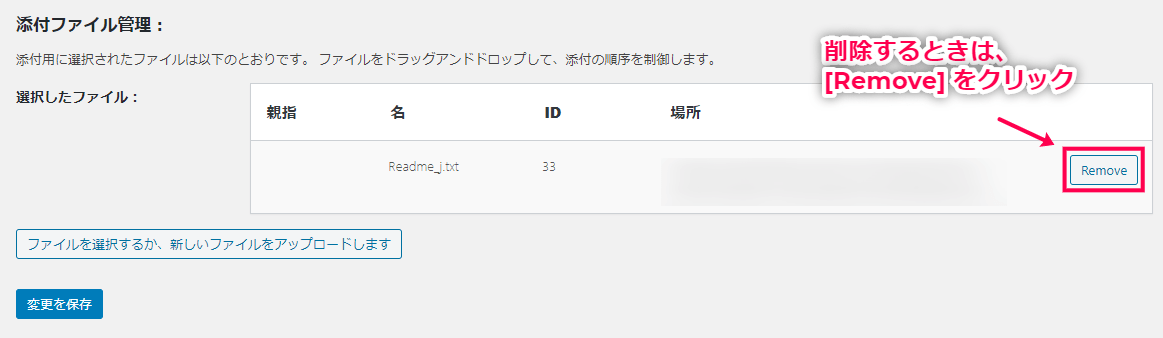
メール添付ファイル の使い方は以上です。
顧客とのコミュニケーションに便利なメールにファイル添付機能が付くことで、より効率的に必要な書類などを送付することができます。
業務効率の改善のほか、ユーザーにとっても有難い機能なので、ぜひECサイトに導入してみましょう。
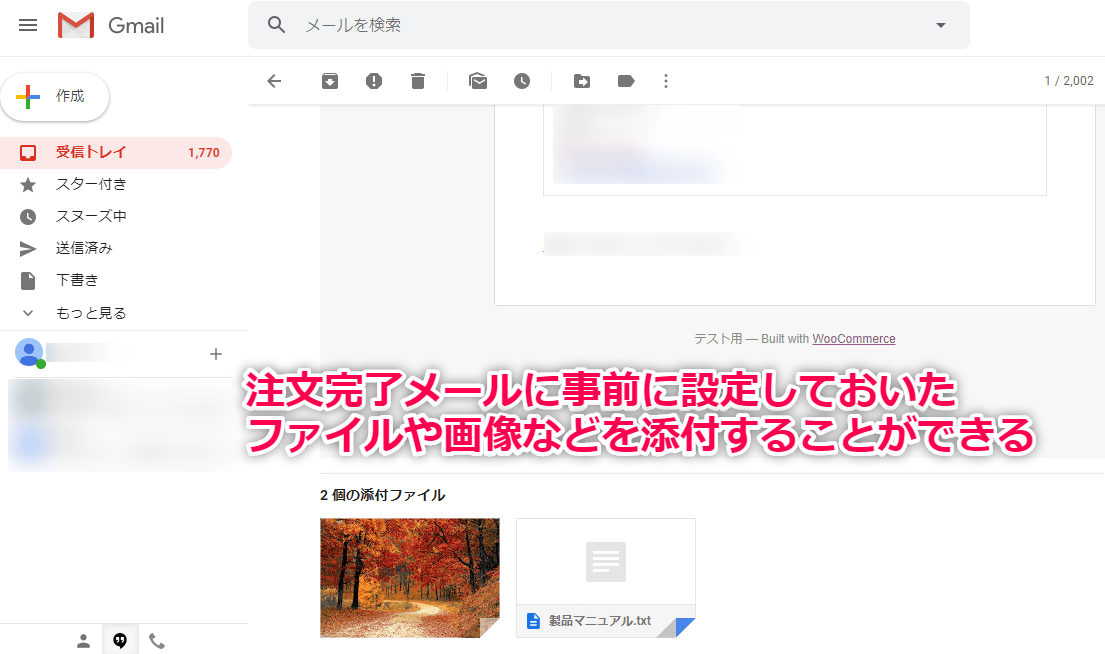
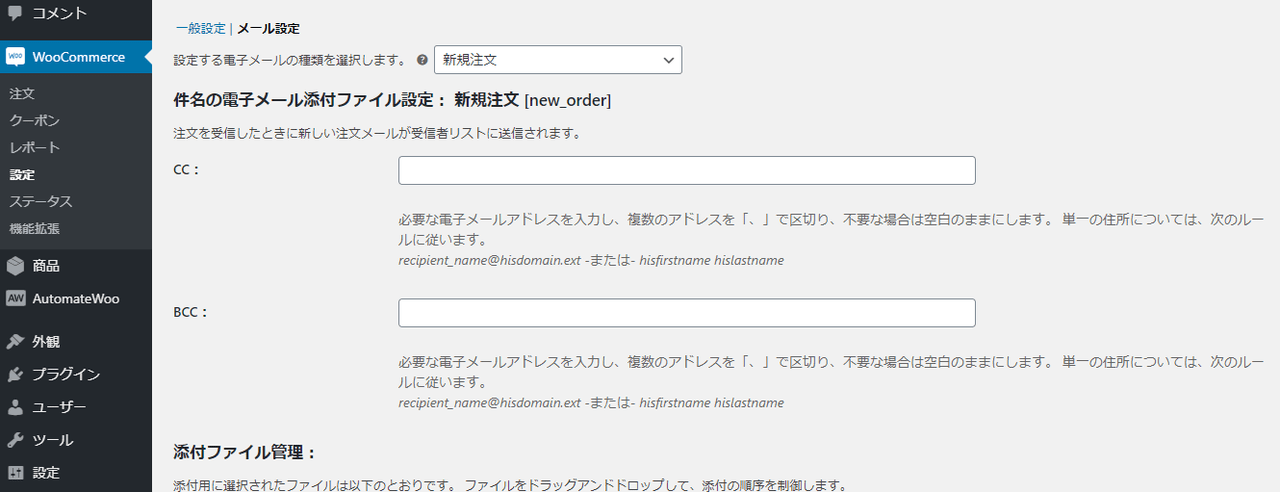
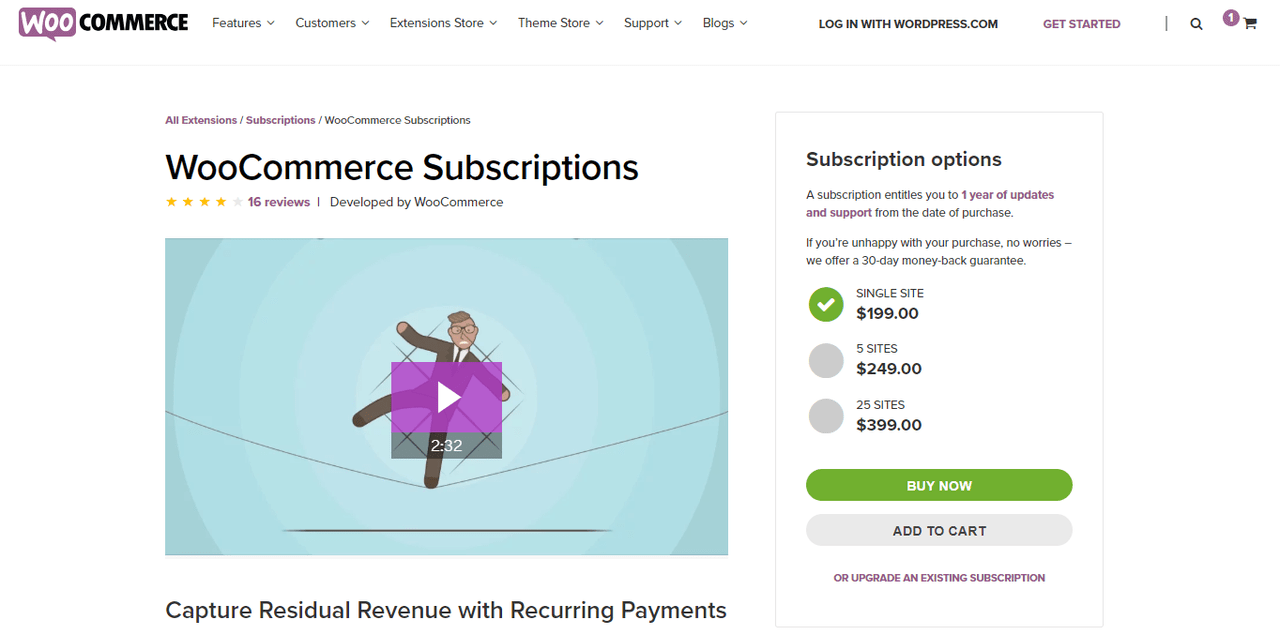
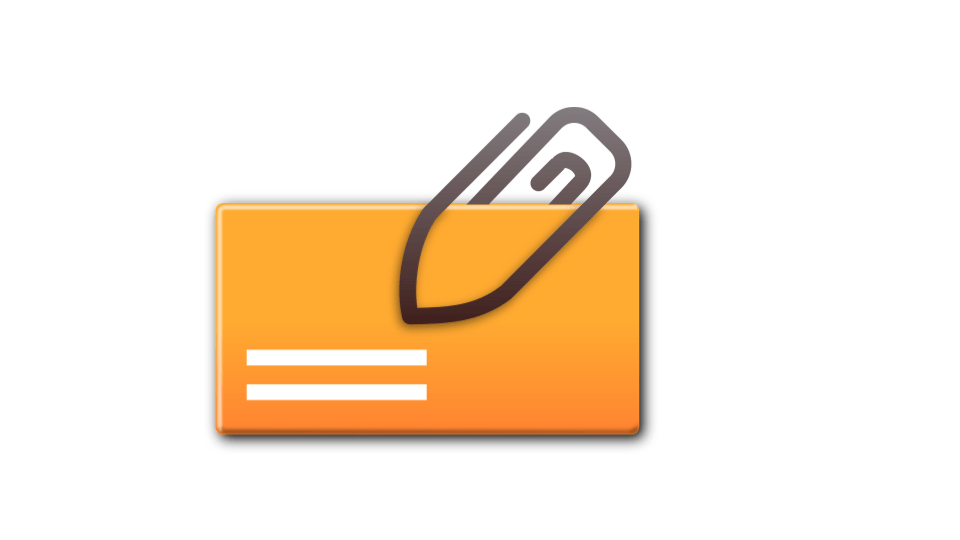
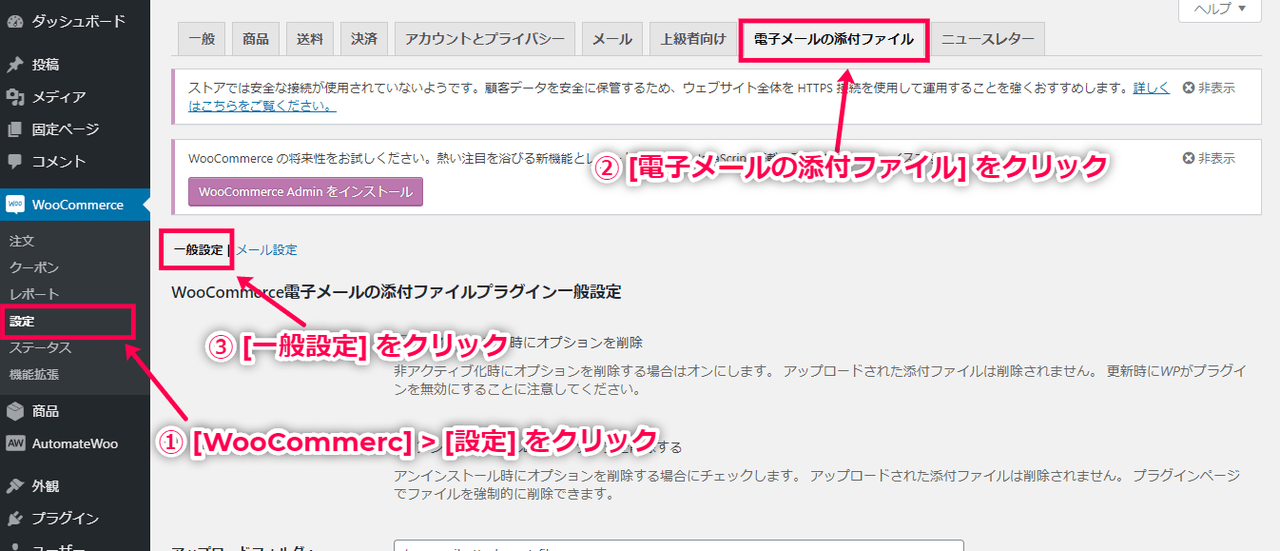
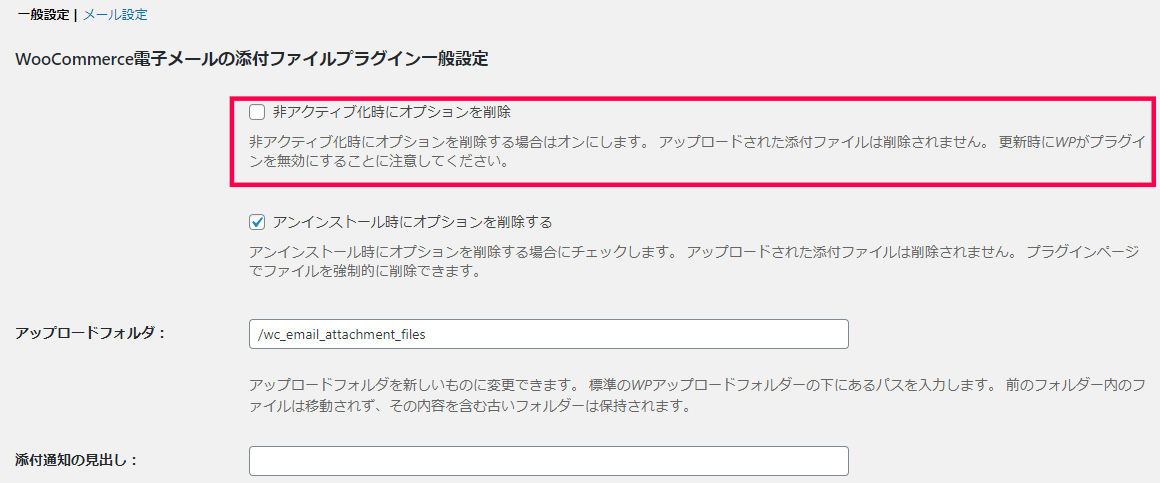
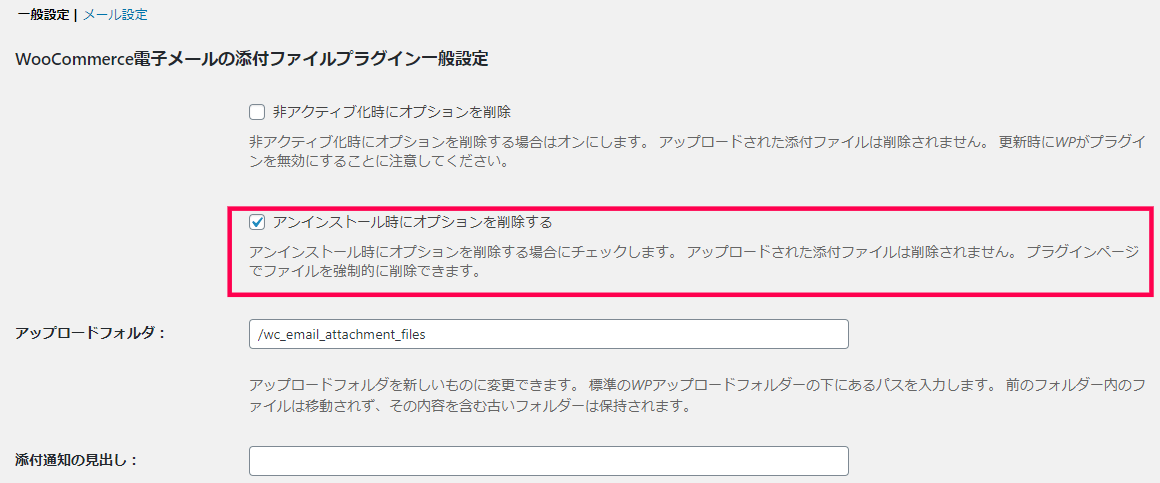
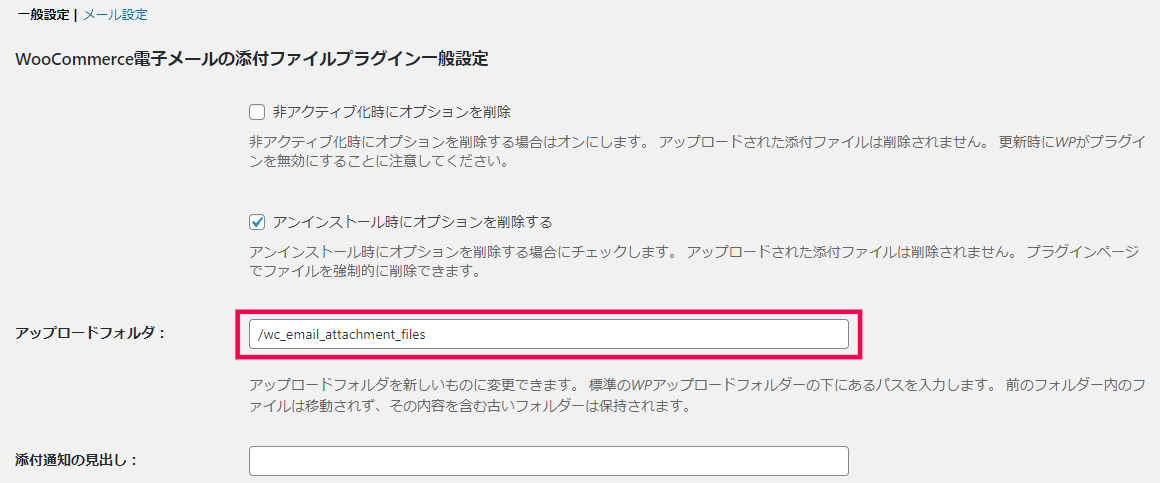
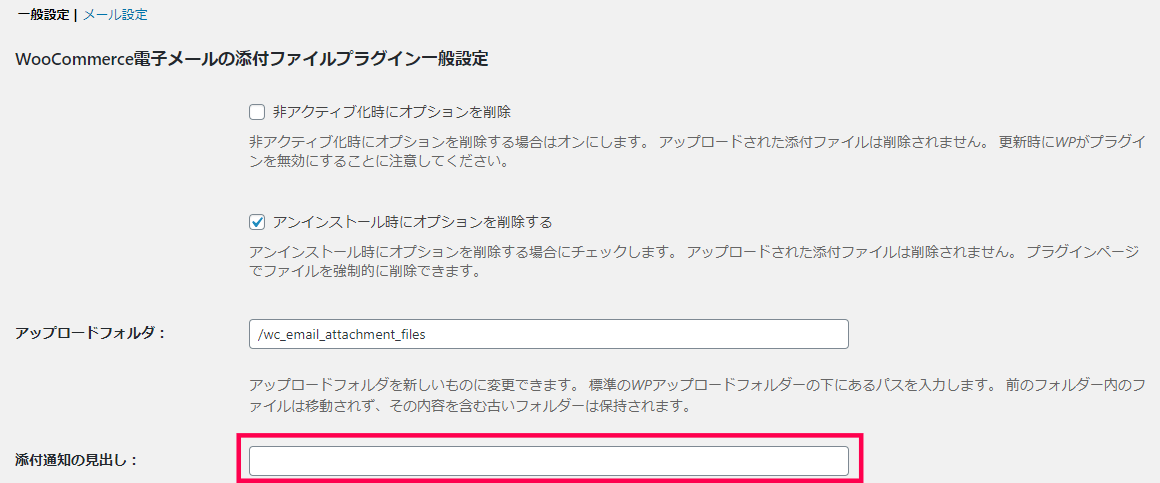
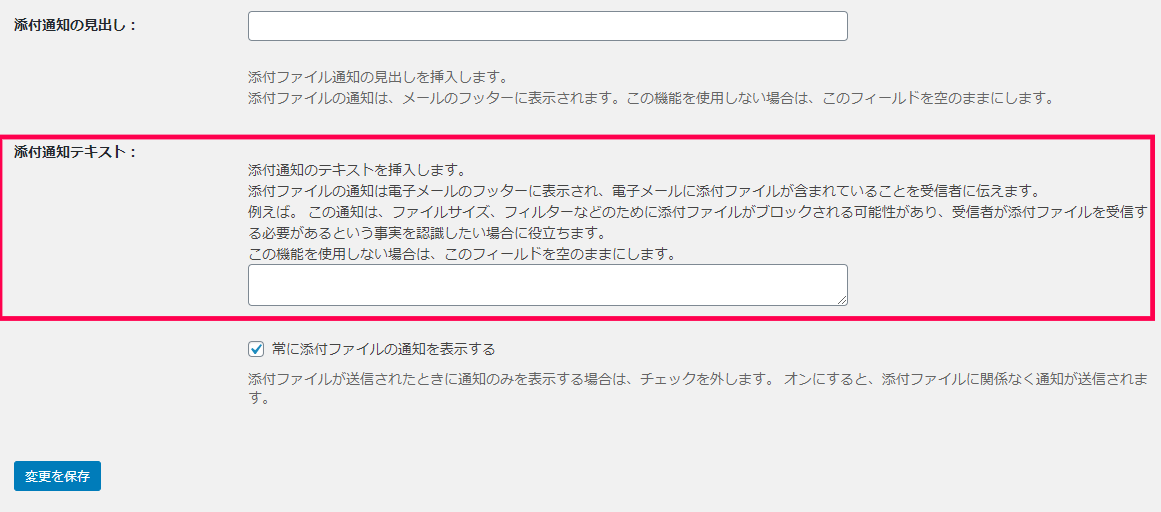
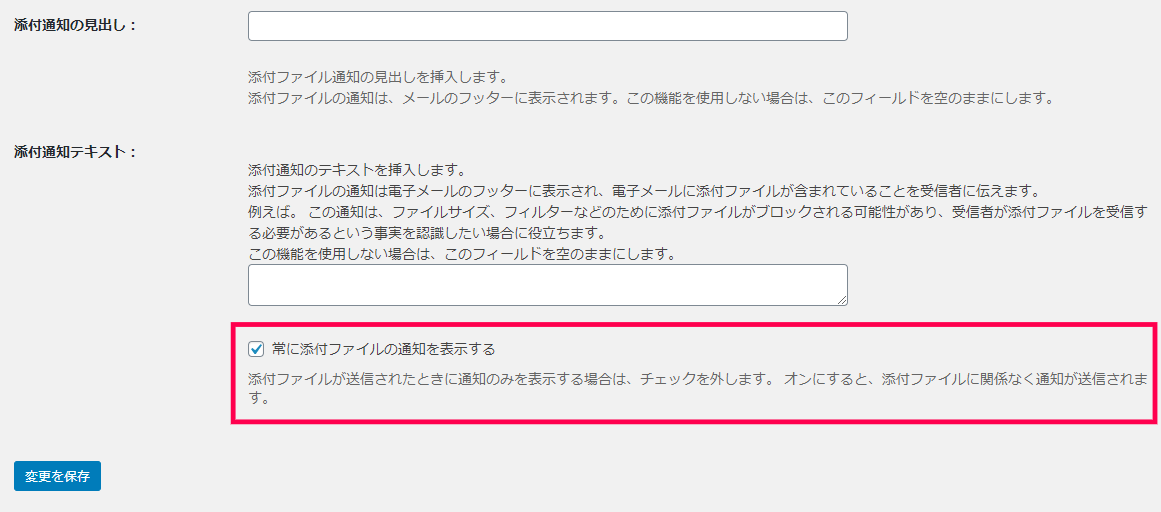
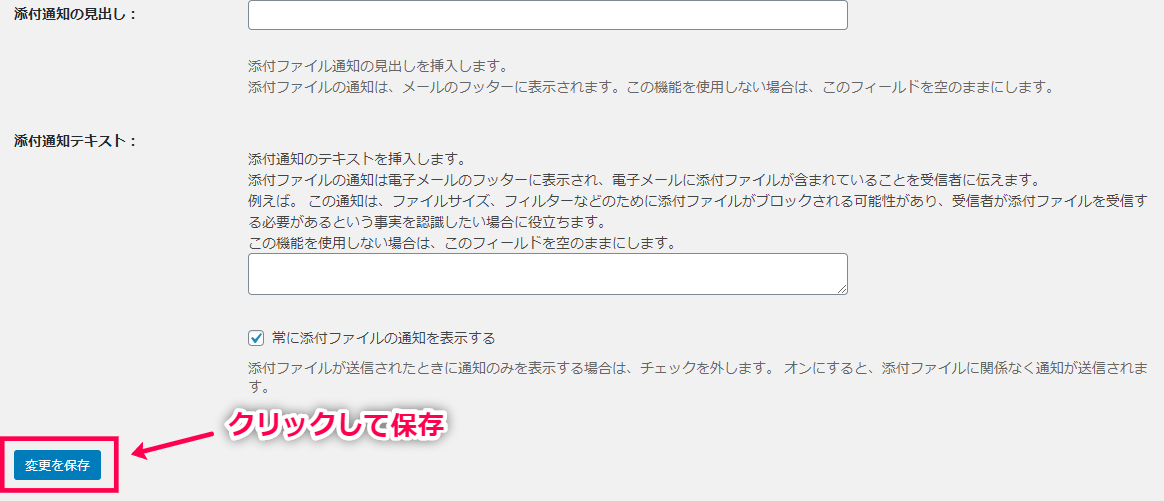
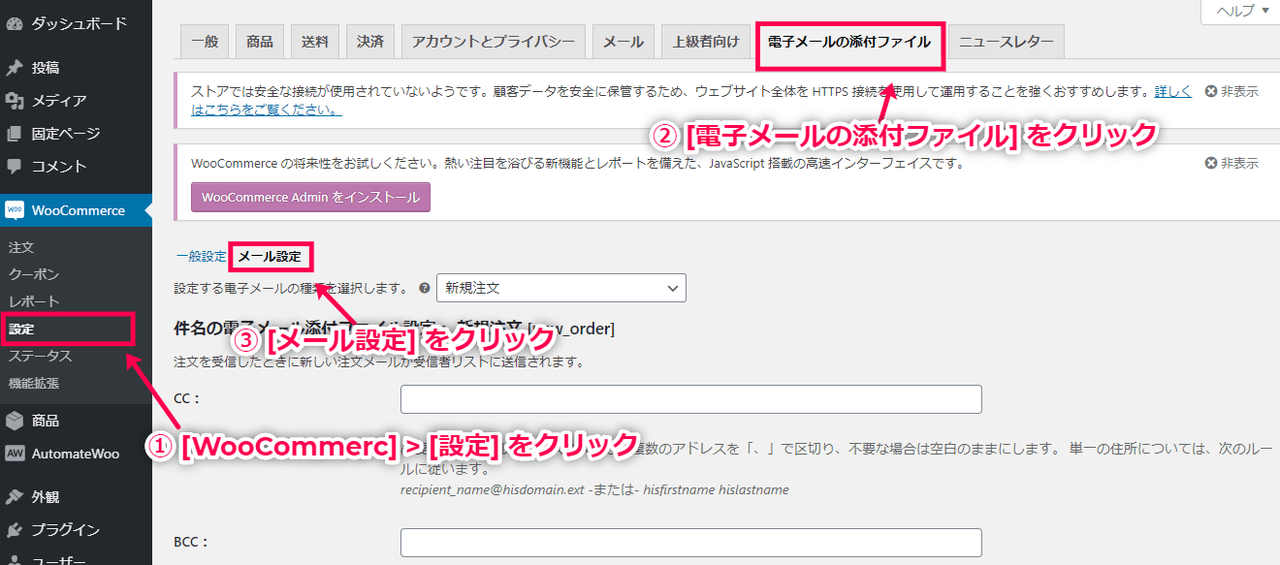
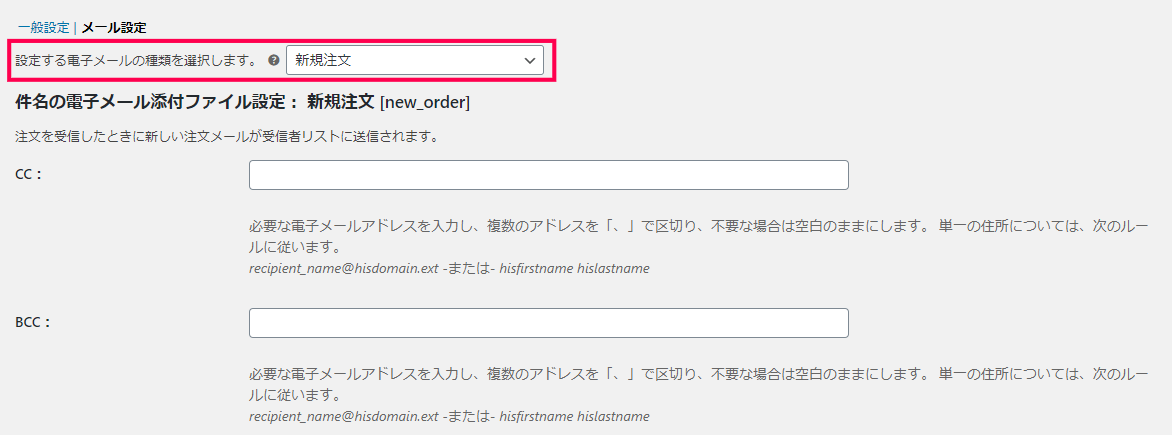
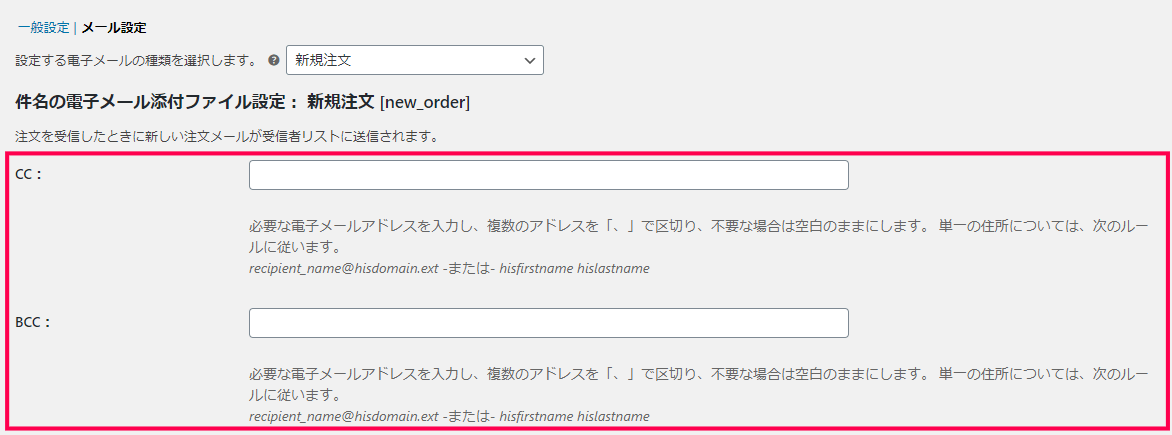
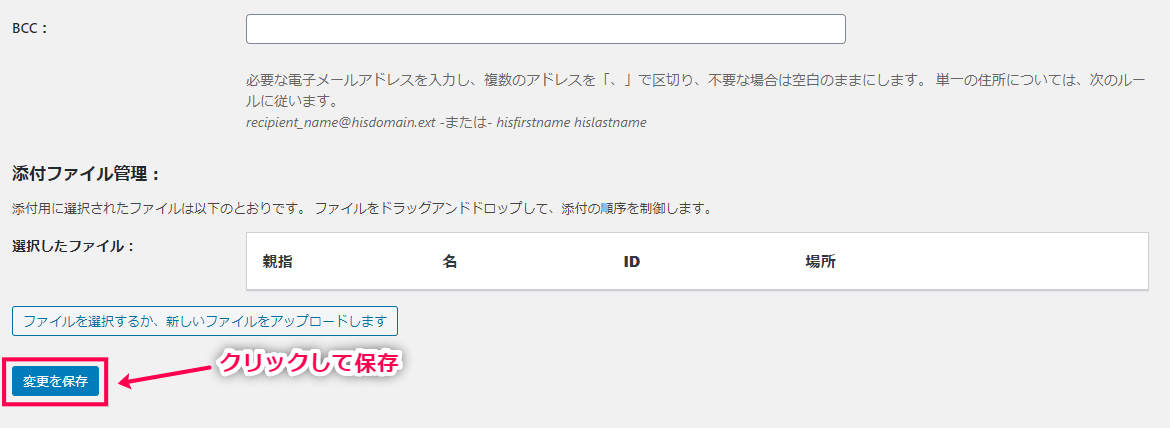
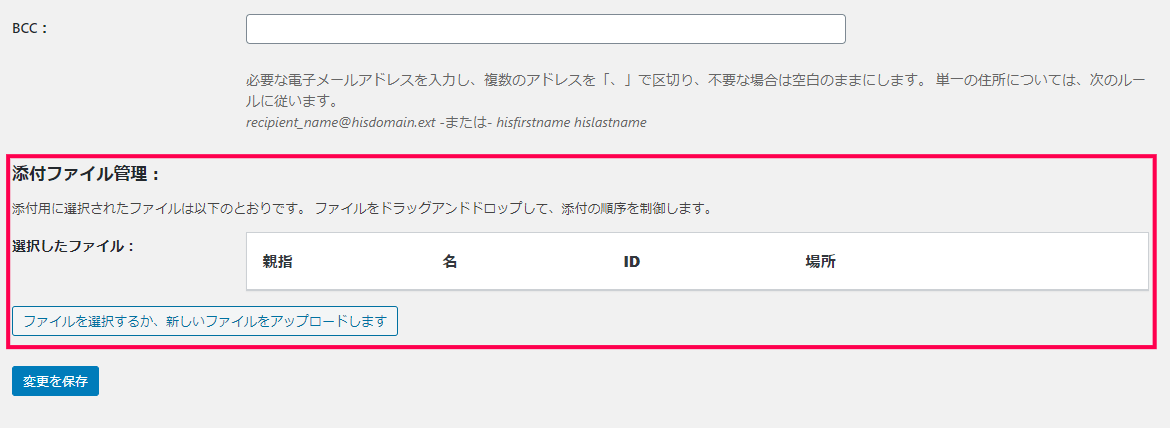
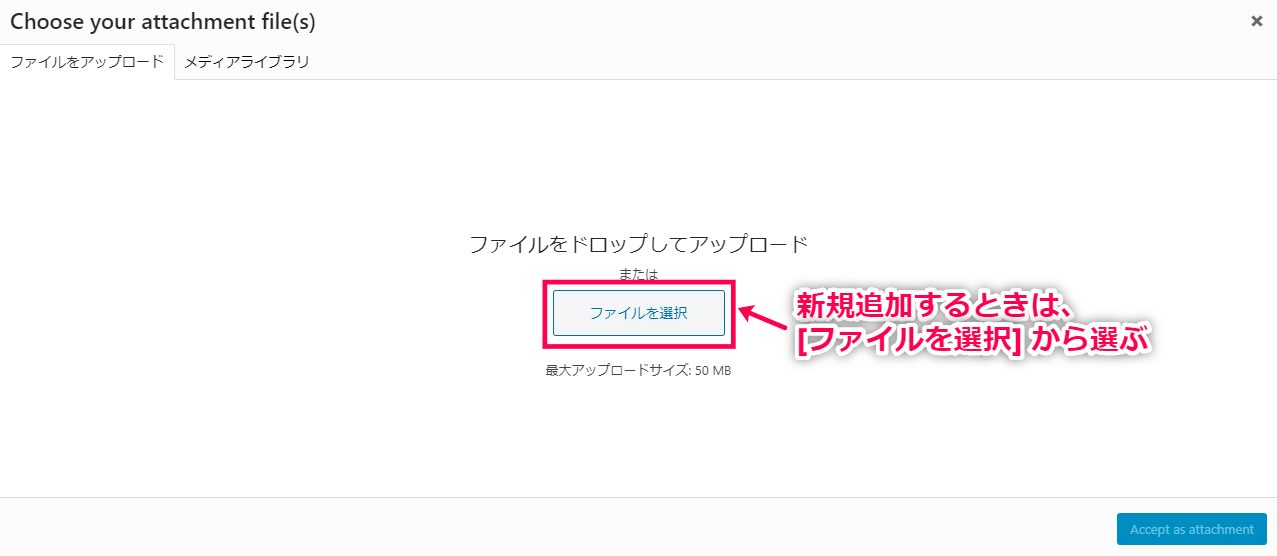
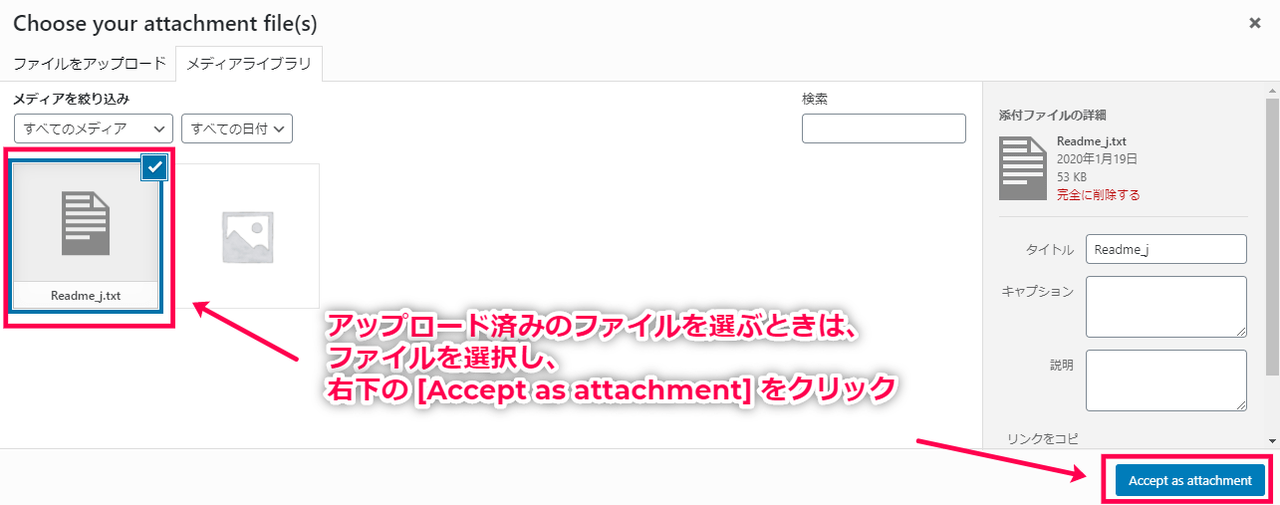
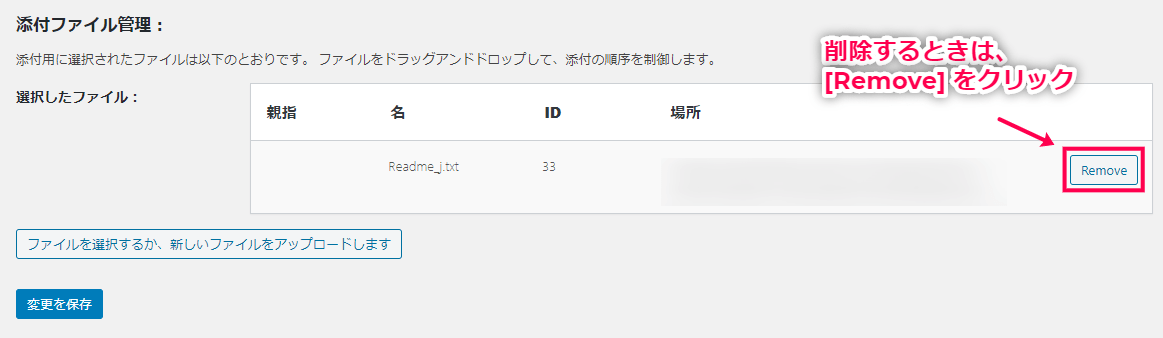
レビュー
レビューはまだありません。