標準のWooCommerce では、商品をエクスポートすることはできますが、顧客やクーポン、注文データをエクスポートすることはできません。
そのような、WooCommerceでは対応していないデータのエクスポートを可能にするのが、顧客・受注・クーポン CSVエクスポートです。
外部のシステムを利用して顧客や受注、クーポン情報を管理する場合も、必要な情報を簡単にエクスポートできるので、ショップ運営の手間を削減します。
さまざまなデータをWooCommerceにエクスポート
標準のWooCommerceで対応していない下記のようなデータのエクスポートを可能にします。
・顧客情報
・注文情報
・クーポン
自動エクスポートの設定
定期的に自動エクスポートする日時を設定できます。
データのエクスポート先は、FTP、HTTP POST、メールから選択できます。
自動エクスポートのスケジュールを設定することでバックアップのようにデータを保存することができます。
また、毎月の集計のためのCSVなども自動で発行することができるようになるので、店舗運営の手間が大幅に削減できます。
顧客・受注・クーポン CSVエクスポートを活用して、余計な作業を減らしましょう。
顧客・受注・クーポン CSVエクスポート の使い方
手動エクスポート
顧客データ、注文データ、クーポンデータはいつでもエクスポートが可能です。
ここではデータを手動でエクスポートする方法を解説します。
データの手動エクスポート<一括>
- サイドメニュー > [WooCommerce] > [エクスポート] をクリックします。

- [手動エクスポート] を表示します。

- [手動エクスポート] タブの各項目を設定します。

[手動エクスポート] 項目
- 出力タイプ:ファイルをCSV形式またはXML形式でエクスポートすることを選択します。
- エクスポートタイプ:注文、顧客、またはクーポンをエクスポートするかどうかを選択します。
- フォーマット:リストから選択します。
- ファイル名:このエクスポートによって生成されたファイルの名前を入力します。
- エクスポート済みとしてマーク:有効にすると、エクスポートされたデータが将来のエクスポートから除外されます。
- バッチ処理:サイトがバックグラウンド処理をサポートしていない場合にのみ有効にします。
- [エクスポートオプション] 項目を設定します。

[エクスポートオプション] 項目
- 注文状況:プルダウンリストから選択します。「支払い待ち」、「処理中」など
※WooCommerceサブスクリプションを有効にしている場合、サブスクリプションの注文のみをエクスポートすることが可能です。
- 製品カテゴリ:プルダウンからカテゴリを選択します。
- 製品:商品名を入力します。
※欄に3文字以上入力すると、その文字を含む商品が表示されます。リストから選択してください。
- 開始日:エクスポートする注文の開始日を指定します。
※入力欄右横のカレンダーアイコンをクリックするとカレンダーから開始日を選択できます。
- 終了日:エクスポートする注文の終了日を指定します。
※入力欄右横のカレンダーアイコンをクリックするとカレンダーから終了日を選択できます。
- 注文メモを追加:チェックを入力すると、エクスポートされた注文にメモを追加します。
- 画面下部の [エクスポート] をクリックします。
エクスポートが開始され、メッセージが画面に表示されます。

エクスポートが完了すると、エクスポート完了の画面に変わります。

- エクスポートが完了するとファイルが自動的にダウンロードされます。
もしダウンロードが開始されなかった場合は、上図のダウンロードが [自動的に開始されない場合は、ここをクリック] をクリックしてください

[エクスポートリスト] にダウンロードしたファイルがリストに追加されます。

データの手動エクスポートは以上です。
注文リストからデータをエクスポートする
次の手順に従って、[受注] ページから1件または複数の注文をエクスポートできます。
- [WooCommerce] > [受注] をクリックします。

- エクスポートする1つ以上の注文を選択します。
※エクスポートフィルターを設定して、エクスポートのステータスに基づいて注文を選択表示できます。
ここでは、[キャンセル] のステータスの注文を選択します。

- リスト内のキャンセル注文を全て選択する場合、テーブルの左上にあるボックスにチェックを入力します。

キャンセルステータスの注文全てが選択されます。
- 画面左上の [一括操作] をクリックします。

- ドロップダウンメニューから、次のいずれかの操作を選択します。

[一括操作] リスト
- エクスポート済みとしてマーク:変更する場合に選択します。
- エクスポートされていないものとしてマーク:変更する場合に選択します。
- CSVにダウンロード:CSV形式でダウンロードする場合に選択します。
- XMLにダウンロード:XML形式でダウンロードする場合に選択します。
- [適用] をクリックします。
- エクスポートが開始されます。

エクスポートが完了すると、エクスポート完了の画面に変わります。

-
- 即時ダウンロード(CSVへのダウンロードまたはXMLへのダウンロードなど)を選択した場合、上記の説明に従ってファイルをダウンロードできます。エクスポートが完了するとファイルが自動的にダウンロードされます。
もしダウンロードが開始されなかった場合は、上図のダウンロードが [自動的に開始されない場合は、ここをクリック] をクリックしてください。
[エクスポートリスト] にダウンロードしたファイルがリストに追加されます。

-
- [エクスポートして送信] を選択した場合、同じ転送方法を使用してこのエクスポートを送信できるように、自動オーダーエクスポートの1つを選択するよう求められます。このタイプのエクスポートには、FTP、HTTP POST、または電子メール転送方式による自動オーダーエクスポートのみを選択できます。
ユーザーリストからデータをエクスポートする
[ユーザー] メニューから1人以上のユーザー(つまり、少なくとも1回購入したユーザー)情報を次の手順でエクスポートします。
- サイドメニュー > [ユーザー] > [ユーザー一覧] をクリックします。

- [ユーザー] に移動し、エクスポートする1人以上の顧客を選択します。
※全選択する場合は、[ユーザー名] のボックスにチェックを入力します。

- [一括操作] メニューから、次のいずれかの操作を選択します。
ここでは、[CSVにダウンロード] を選択します。

- CSVにダウンロード:CSV形式でダウンロードする場合に選択します。
- XMLにダウンロード:CSV形式でダウンロードする場合に選択します。
- エクスポートおよび送信:選択した顧客をエクスポートし、FTP、HTTP POST、または電子メールで送信します。
- [適用] をクリックします。

- エクスポートが開始されます。

エクスポートが完了すると、エクスポート完了の画面に変わります。

- エクスポートが完了するとファイルが自動的にダウンロードされます。
もしダウンロードが開始されなかった場合は、上図のダウンロードが [自動的に開始されない場合は、ここをクリック] をクリックしてください。
[エクスポートリスト] にダウンロードしたファイルがリストに追加されます。

- 即時ダウンロード(CSVへのダウンロードまたはXMLへのダウンロードなど)を選択した場合、上記の説明に従ってダウンロードファイルを取得できます。
- [エクスポートして送信] を選択した場合、同じ転送方法を使用してこのエクスポートを送信できるように、自動オーダーエクスポートの1つを選択するよう求められます。 このタイプのエクスポートでは、FTP、HTTP POST、または電子メール転送方式による自動化された顧客エクスポートのみを選択できます。
※ [受注] 情報が [ユーザー] ページからエクスポートされると、エクスポート済みとしてマークされます。 以降、エクスポートされた顧客は自動エクスポートに含まれなくなります。
自動エクスポート
サイトでバックグラウンド処理がサポートされている場合、自動エクスポートを作成して、ユーザーに送信したり、エクスポートファイルを定期的にダウンロードしたりできます。
自動エクスポートに関する注意事項
このプラグインをインストールする前に作成された「注文」や「顧客」情報は、自動的にエクスポートされません。 「エクスポート済み」としてマーク付することは可能です。
自動エクスポートには「エクスポートされていない」とマークされたアイテムのみが含まれます。
エクスポートは、WordPressサイトのタイムゾーンに基づいて設定した時間に処理されます。
サイトのタイムゾーンの設定は、[設定] > [全般] で確認できます。
自動エクスポートの作成
以下の手順に従って、自動エクスポートを作成します。
- [WooCommerce] > [エクスポート] をクリックします。

- [自動エクスポート] > [新規追加] をクリックします。

- 自動エクスポートの次の項目を設定します。
 [新しい自動エクスポート]
[新しい自動エクスポート]
- 有効:自動エクスポートをオンまたはオフにします。
- エクスポート名:エクスポートの内部名を入力します。
- 出力タイプ:ファイルをCSV形式またはXML形式でエクスポートすることを選択します。
- エクスポートタイプ:注文、顧客から選択します。
- ファイル名:エクスポート用に生成されたファイルの名前を入力します。
- フォーマット:リストから選択します。
[スケジュールオプション]
-
- 自動エクスポートのトリガー:[スケジュールされた間隔] または [注文の支払い直後] を選択します。
- 開始時間:自動エクスポートを実行する開始時間を入力します。
- エクスポート間隔:自動エクスポートの間隔を入力します。
- 方法:自動エクスポートの生成方法をリスト(以下4つ)から選択します。
- ローカル(サーバー内に保存)
- FTP
- HTTP POST
- Eメール
- メソッド設定の各項目を設定します。※選択した項目によって異なる設定画面が表示されます。
- ローカル(サーバー内に保存):特になし
.png)
- FTP
.png)
- HTTP POST
.png)
- Eメール
.png)
*注文をエクスポートする場合のみ:
[エクスポートオプション] :各項目を設定します。
.png)
最後に、画面左下の [保存] をクリックします。
以上で自動エクスポートの設定は完了です。
エクスポートフォーマット
このプラグインでは、エクスポート用に定義済フォーマットが用意されています。
※独自のカスタム形式を作成して、ファイル形式が正確な仕様に適合するようにすることもできます。
注意:デフォルトの形式では列の順序を変更しないように設定されていますが、列の順序に左右されないように、できる限り列名/ IDを使用してください。うまく処理されない場合があります。
定義済みの形式
定義されたフォーマットを使用して、「顧客」、「注文」、「クーポン」データをエクスポートできます。
それぞれのサンプルを参照するには、各形式をクリックしてください。
※CSV Import形式は、顧客・受注・クーポン CSVエクスポート プラグインと互換性があります。
- 「顧客」データのエクスポート
- 「注文」データのエクスポート
- 「クーポン」データののエクスポート
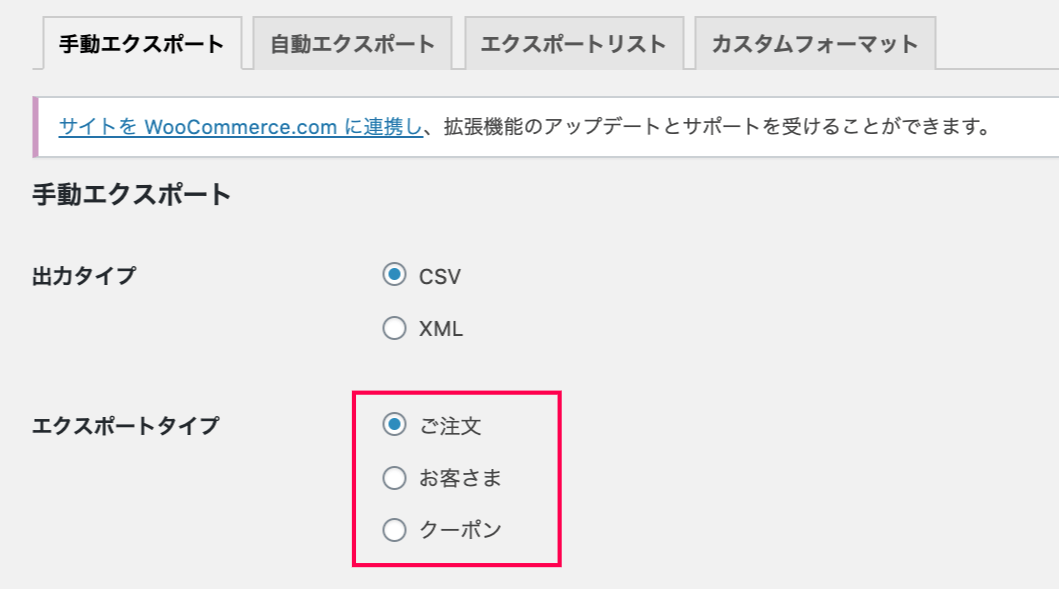
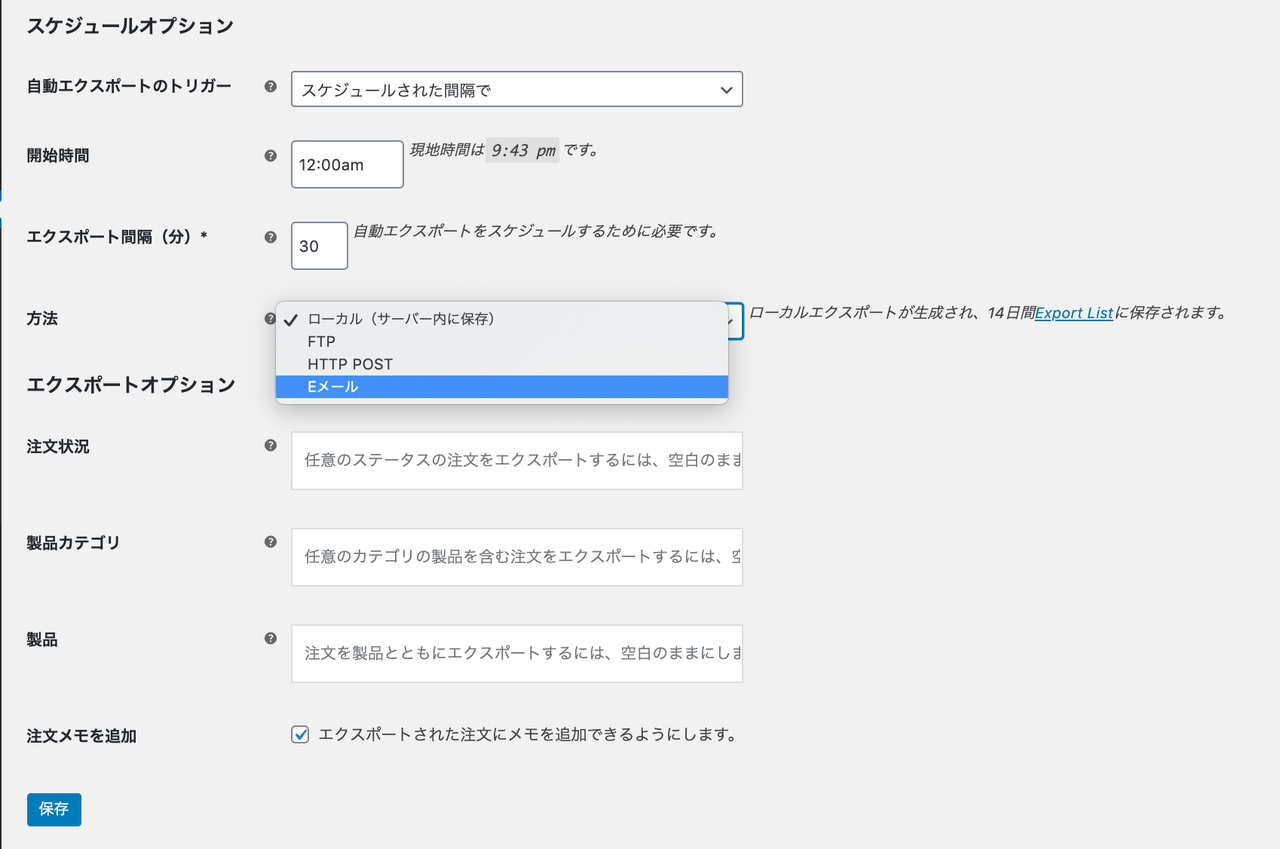



















 [新しい自動エクスポート]
[新しい自動エクスポート]
.png)
.png)
.png)
.png)
.png)
レビュー
レビューはまだありません。