条件に応じて、サイトのどこにでもお好きなコンテンツを表示できるようになるプラグインです。
ショップの商品一覧ページで現在開催中のキャンペーン情報についてお知らせしたり、カート内の商品に応じて関連商品の情報を掲載したりできます。
表示条件もさまざまに設定できるので、お客さまの状況に応じたメッセージを表示できます。
うまく活用して、コンバージョン率や1回の購入での売上(客単価)をアップさせましょう。
サイト全体どこでも条件に応じたコンテンツを表示
商品一覧ページの前や商品の紹介ページ、カートに追加した後など、サイトのどこでもメッセージを表示できます。
表示する条件も設定できるため、現在カートに入っている商品や商品カテゴリ、その他条件に応じて最適なメッセージを表示させることが可能です。
最適なメッセージを表示して、コンバージョン率の向上や一回あたりの購入金額のアップにつなげましょう。
さまざまな条件の種類
条件付きコンテンツは、以下のさまざまな条件を設定できます。
- 商品 : 特定の商品のページに表示
- 商品の在庫状況 : 商品の在庫が〇個以下になったときに表示
- キャンペーン等のセールの情報 : セールの日程によって表示
- カートの合計金額 : カート内の商品の合計金額によって表示
- カート内の商品 : カート内の商品に応じて表示
- カート内の商品カテゴリー : カート内の商品のカテゴリーに応じて表示
これらの条件を活用することで、例えばカート内にあるカテゴリーの商品とセットで買うとお得な別の商品についてお知らせしたり、商品の商品紹介ページでこの商品だけの割引キャンペーンをお知らせをしたりできるようになります。
他のプラグインと連携
このプラグインは「動的価格設定」と合わせて使用することができます。
動的価格設定は、例えば Buy 1 Get 1 Free (1つ購入すると2つ目が無料)など、 さまざまな条件に応じて割引などの価格設定が可能になるプラグインです。
詳細な条件が設定できる条件付きコンテンツは、動的価格設定で設定した内容に合わせてコンテンツを表示できます。
動的価格をお客さまに分かりやすく表示しできるようになります。
サイトで多くの商品を扱えば扱うほど、商品や条件別に表示したい内容が異なってきます。
条件付きコンテンツを活用し、お客さまにピッタリの表示を可能にしましょう。
条件付きコンテンツ の使い方
このプラグインは、特定の条件に合致したときに表示するコンテンツを設定します。
以下の流れで表示するコンテンツや条件を設定します。
- コンテンツの設定
表示するコンテンツを設定します
- ルールの設定
コンテンツを表示するルール (どんなときにコンテンツを表示するのか) を設定します
- 表示設定
表示 (ルールが適用されたとき、コンテンツをどこでどう表示するか) を設定します
コンテンツの設定
まずここでは、表示するコンテンツを設定します。
表示内容を作成する枠は、コンテンツブロックと呼ばれています。
コンテンツブロックにコンテンツを入力すれば、コンテンツを作成できます。
それではさっそくコンテンツを作成してみましょう。
- WordPress 管理画面サイドメニュー [WooCommerce] > [コンテンツブロック] > [コンテンツブロックを追加] をクリックします。
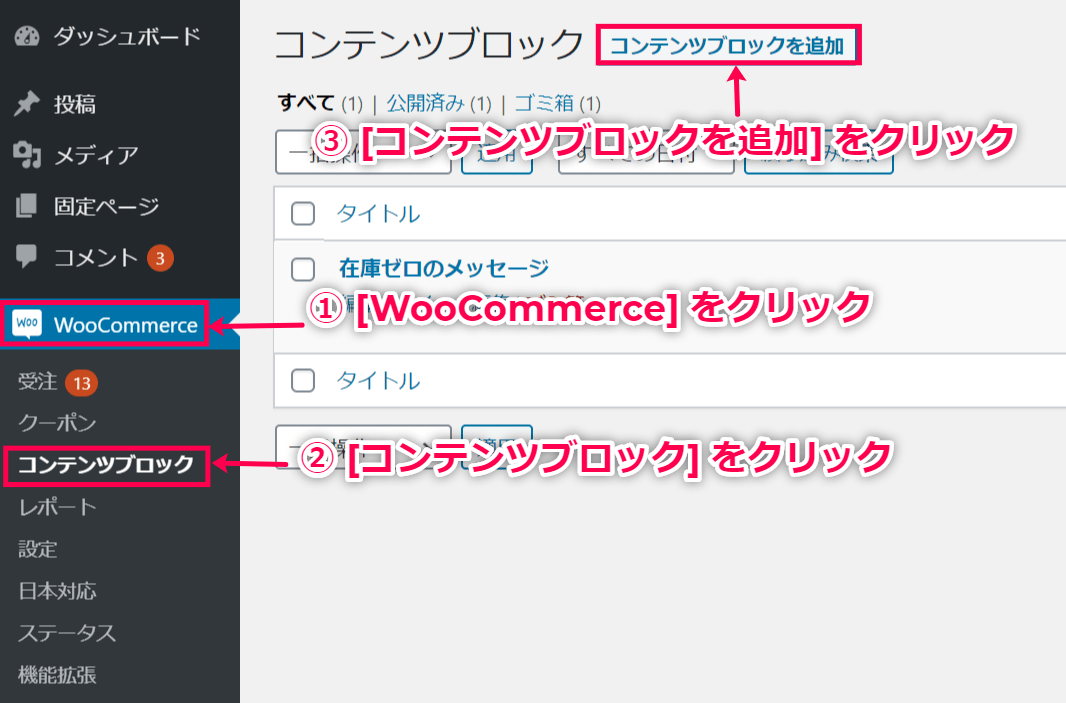
- タイトルを入力し、コンテンツブロックに表示したい内容を入力します。
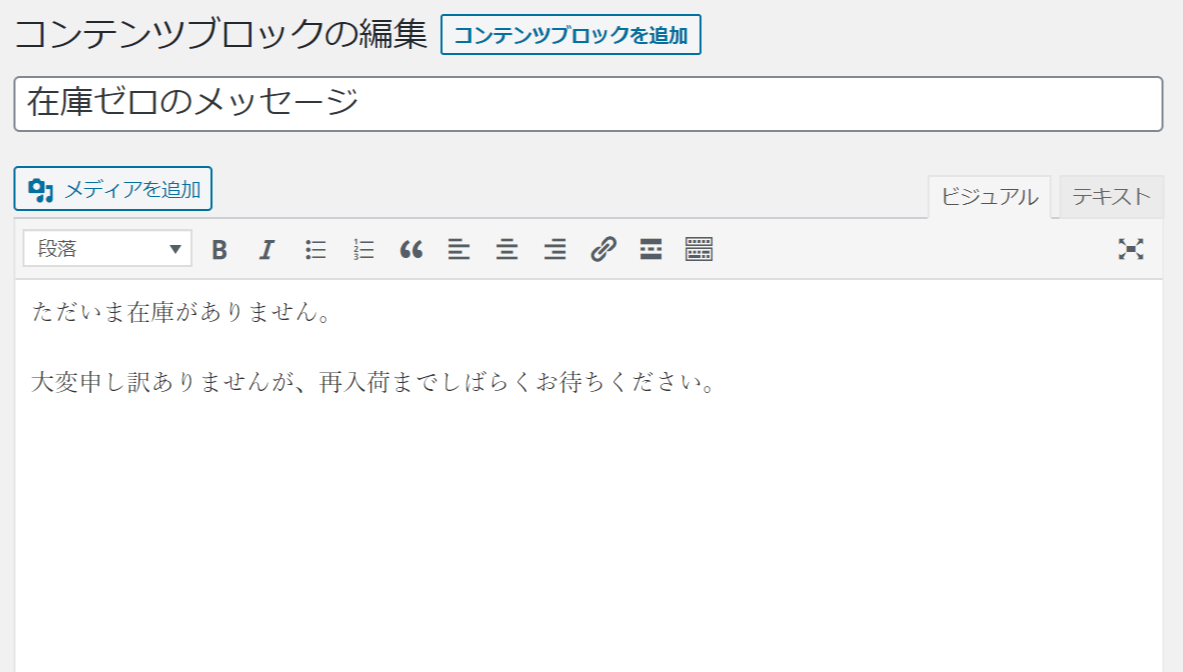
このコンテンツブロックの追加画面の下部に [ルール] の設定フィールドがあります。
次のステップでルールの設定方法を確認します。
ルールの設定
さきほどのステップで作成したコンテンツブロックにルールを設定します。
ルールを設定することで、商品Aのページにのみ特定のコンテンツを表示させたり、在庫がX個以下になった商品にのみコンテンツを表示させたりできるようになります。
以下の流れでコンテンツを表示する条件を設定します。
- 個別表示ルールの確認
- 全体表示ルールの確認
- ルールの設定方法
まず、ルールの種類を確認してみましょう。
個別商品表示ルール
以下のルールは、個別商品のページでコンテンツを表示する際に使われます。
個別商品のデータに基づいて表示されるため、個別商品ページ以外では表示できません。
- 商品
- 商品
コンテンツが表示される商品を選択します。
- 商品タイプ
特定の商品タイプを選択します。
コンテンツはその商品タイプに属するすべての商品で表示されます。
- 商品カテゴリー
特定の商品カテゴリーを選択します。
コンテンツはそのカテゴリーに属するすべての商品で表示されます。
- 商品の属性
特定の属性を選択します。
コンテンツはその属性に属するすべての商品で表示されます。
- 商品価格
コンテンツは、特定の価格範囲に該当する商品で表示されます。
- 在庫
- 在庫状況
コンテンツは、商品の在庫の有無に応じて表示されます。
- 在庫量
コンテンツは、商品の在庫量が一定の範囲に当てはまるときに表示されます。
- セール
- セールの開始/終了日
コンテンツは、特定の開始日/終了日にセール中のときに表示されます。
- セールステータス
コンテンツは、商品がセール中/非セール中のときに表示されます。
一般表示ルール
以下のルールは、個別商品ルールよりも幅広いルールを設定できます。
個別商品のデータに基づいて判断されるので、サイトのどこにでも表示できます。
- メンバーシップ
- ユーザー権限
コンテンツは、特定のユーザー権限を持つユーザーに表示されます。
- ユーザー
コンテンツは、特定のユーザーに表示されます。
- カート
- カート内合計
コンテンツは、カート内合計が一定の金額以上/以下の時に表示されます。
- カート商品とその数
コンテンツは、カート内に特定の商品が特定の数量あるときに表示されます。
- カート内の商品カテゴリー
コンテンツは、特定の商品カテゴリーの商品がカート内にあるときに表示されます。
商品の数量も設定できます。
- カート品目の商品
コンテンツは、カートの商品があらかじめ設定した商品であるとき/ないときに表示されます。
- カート品目の数量
コンテンツは、カート内の商品数が設定した範囲に当てはまるときに表示されます。
- 地域
- 国
コンテンツは、ユーザーの国に応じて表示されます。
- WPML言語コード
コンテンツは、ユーザーのWPML言語コードに応じて表示されます。
ルールの設定方法
- ルールの設定フィールドのプルダウンで設定したいルールの種類を選択します。
ルールの種類によって異なる項目が表示されるので、各項目を設定します。
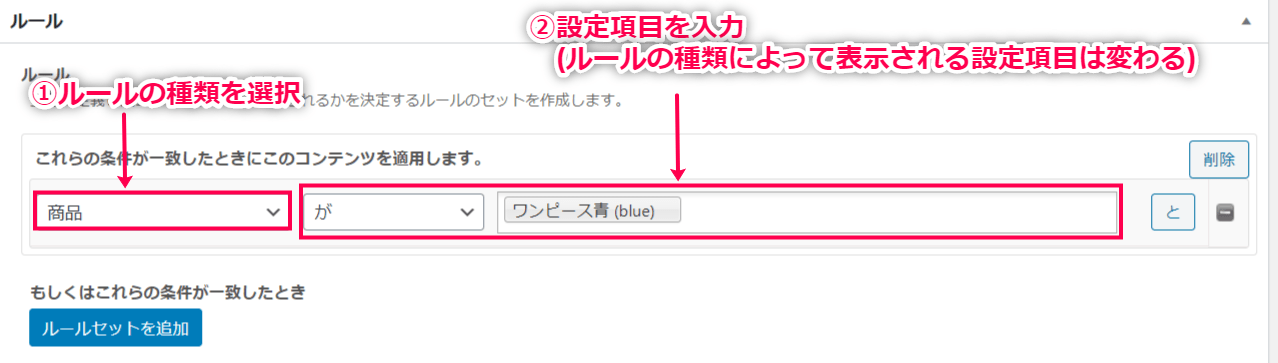
- [と] ボタンをクリックすると、別のルールを作成できます。
ここで設定するルールは、すべて当てはまらなければいけないルールです。
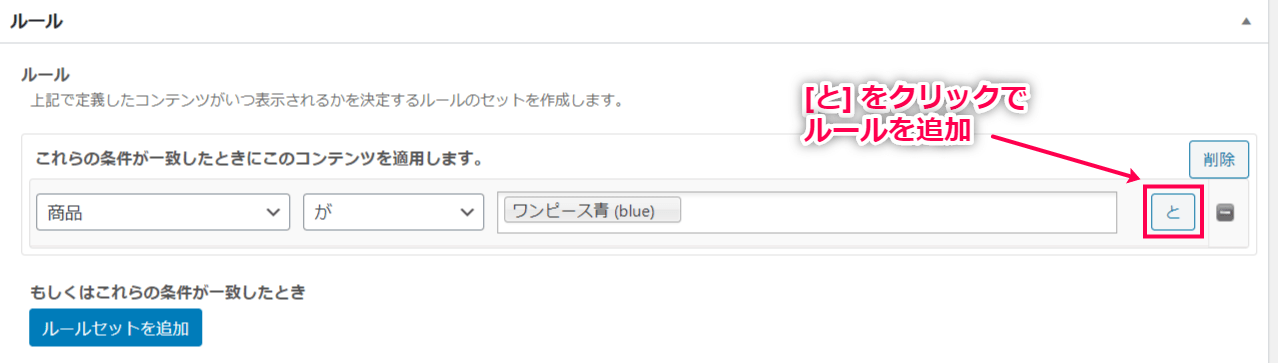
- [もしくはこれらの条件が一致したときルールセットを追加] をクリックすると 「または」の条件を設定できます。
2で設定したルールをA、3で設定するルールをBとすると、AもしくはBのどちらか一方が当てはまったときに適用されるルールが設定できます。
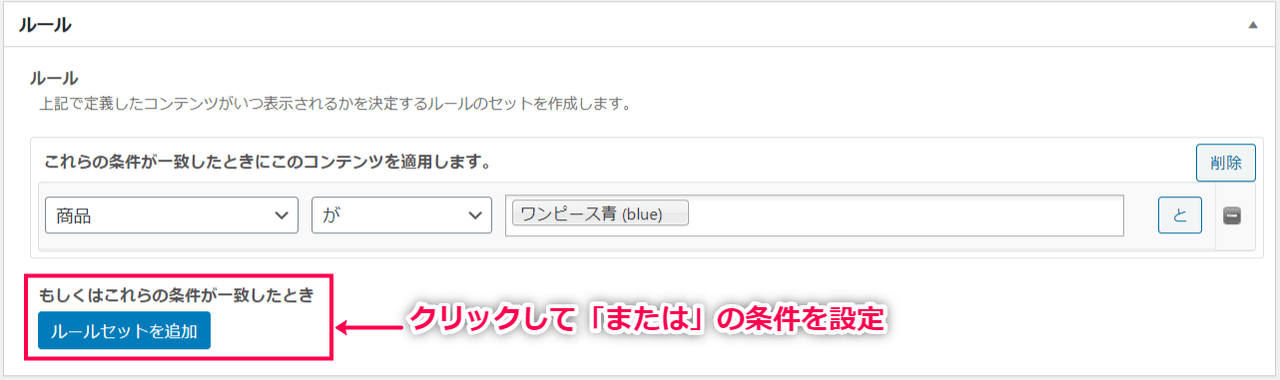
- 下記の画像例では、以下のルールを設定しています。
「商品が『ワンピース青 (blue)』かつユーザー権限が顧客の場合」または「商品が2020年1月20日からセール中でありかつユーザー権限が顧客の場合」にコンテンツは表示されます。
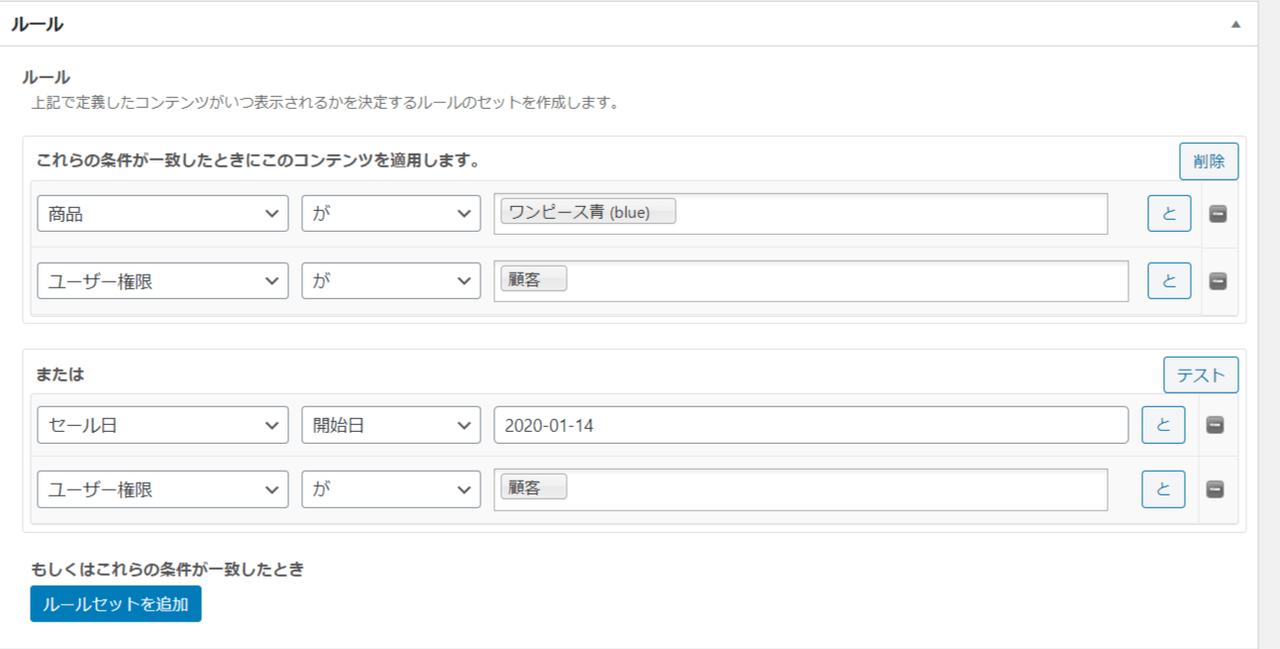
これで、ルールの設定が完了しました。
次に、コンテンツをどのようにどこで表示するのか設定します。
表示設定
設定したコンテンツは、ルールが当てはまったときに表示されますが、どこで表示するのか設定する必要があります。
表示設定の方法を確認し、これまでの設定をすべて保存して表示を確認します。
- コンテンツブロックの編集ページ右側の [表示設定] フィールドをクリックします。
コンテンツを表示するタイプと場所を選択します。
ショップの商品一覧表示の前に表示する場合は [ショップループ前]
商品一覧表示の後に表示する場合は [ショップループ後] を選択します。
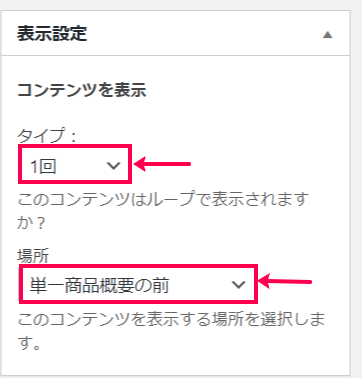
- [公開] をクリックします。
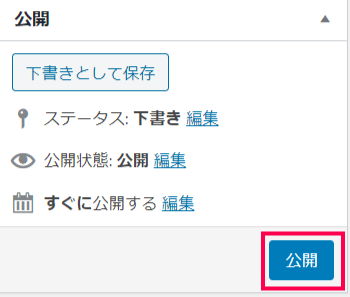
- ルールに当てはまったときに、設定どおりに表示されているか確認してみましょう。

これで、条件を設定してコンテンツを表示することができました。
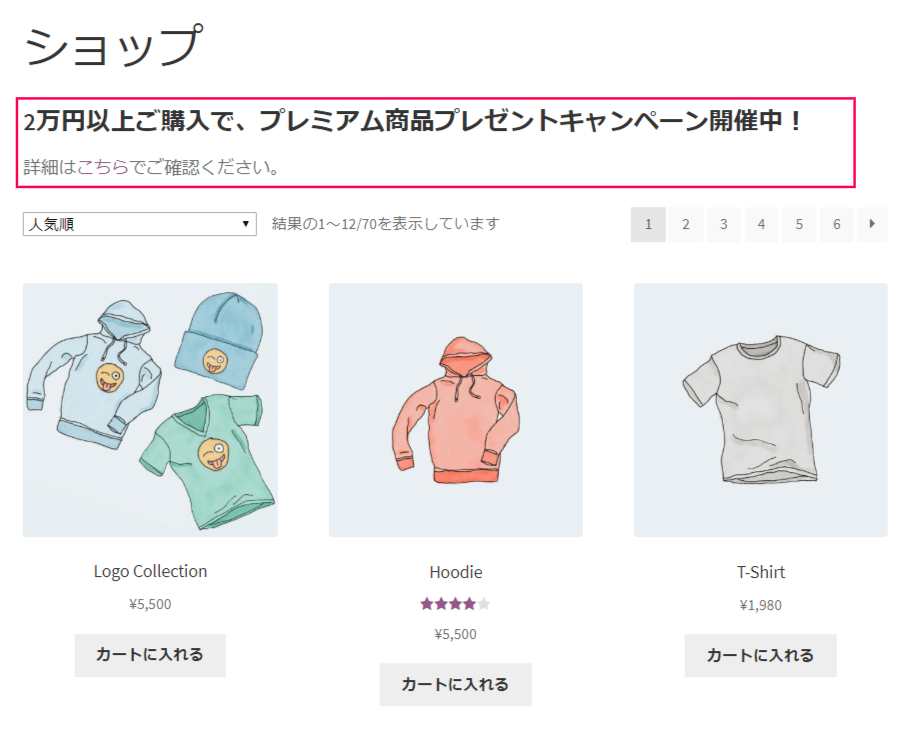
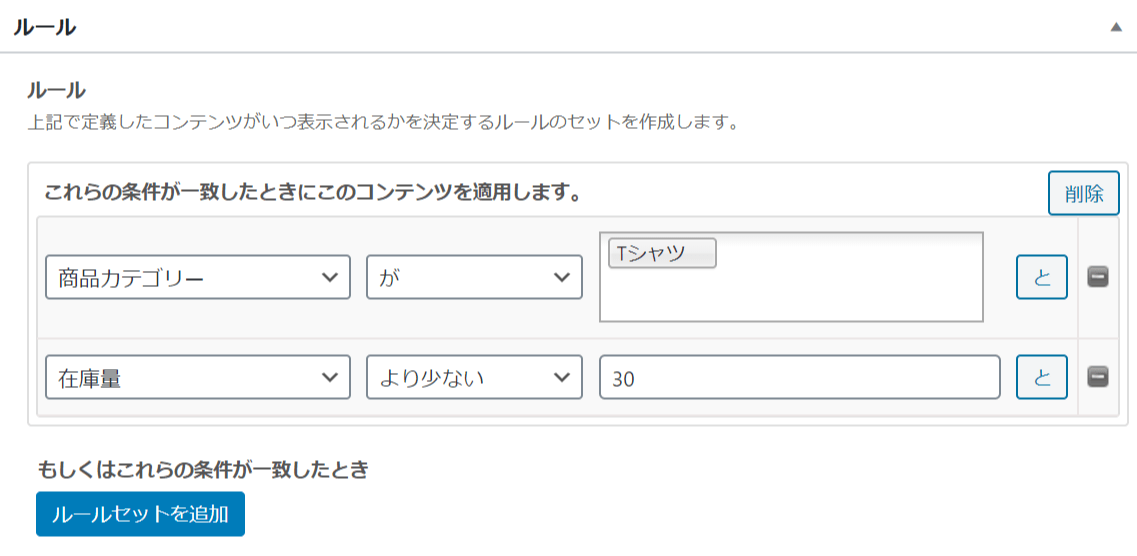
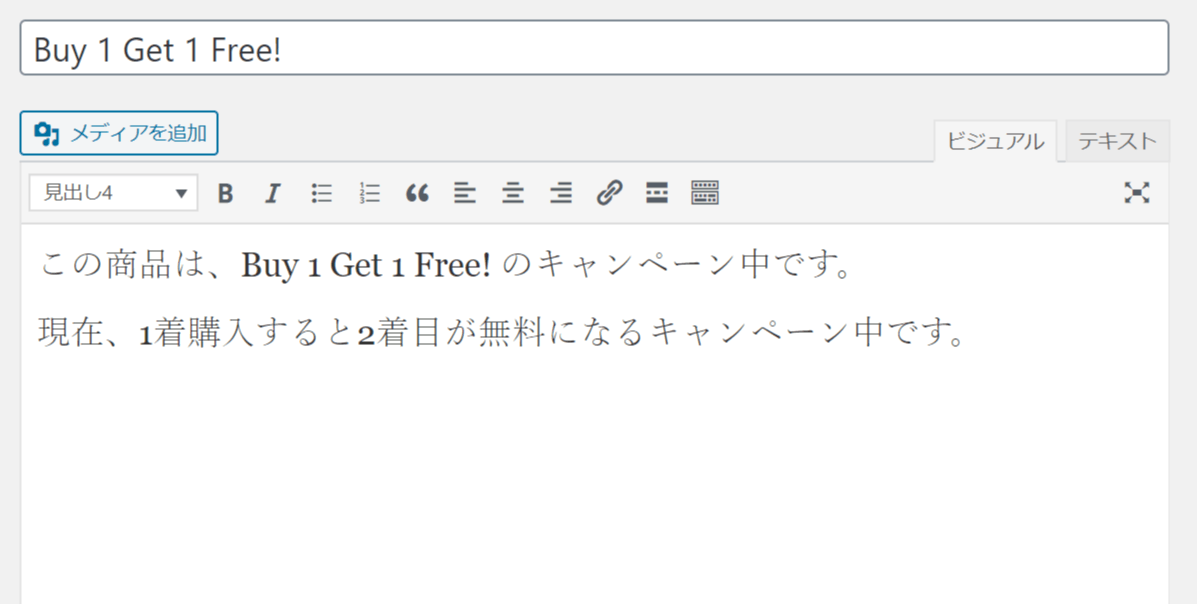
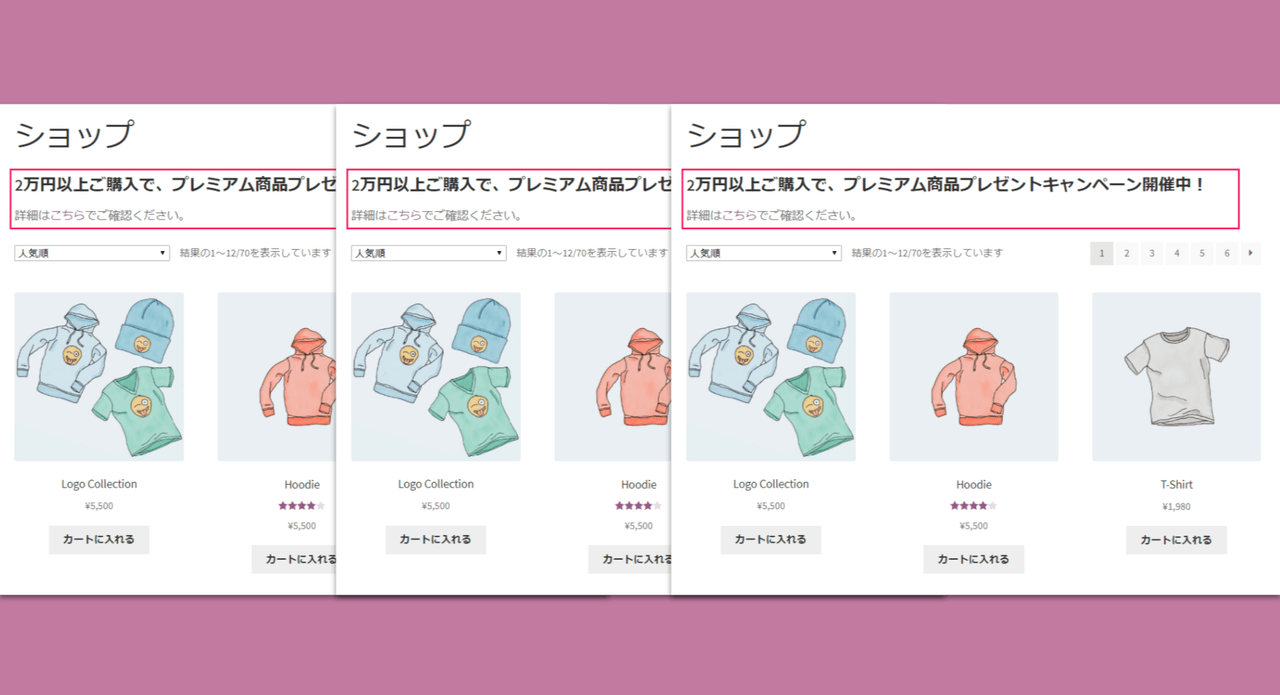
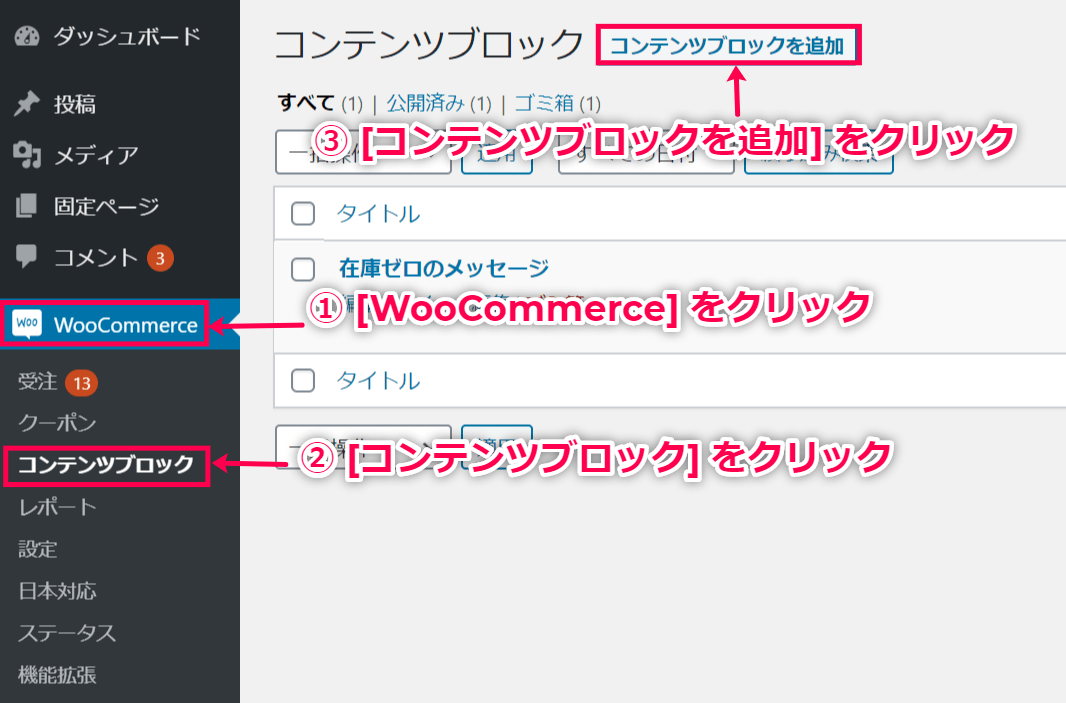
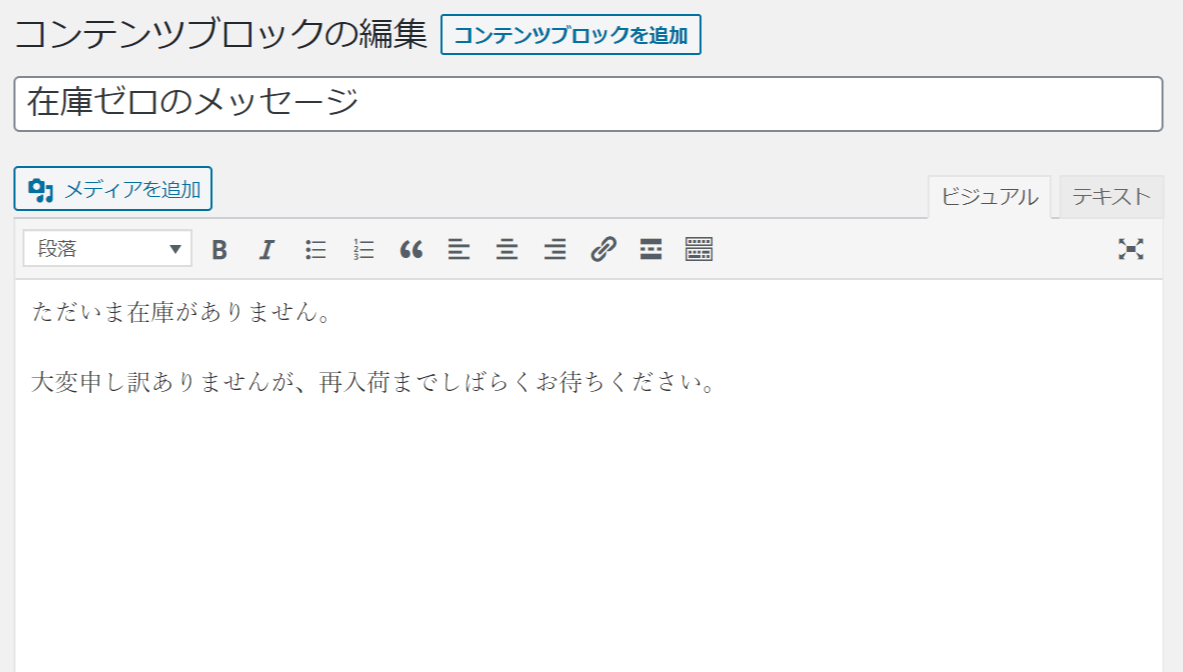
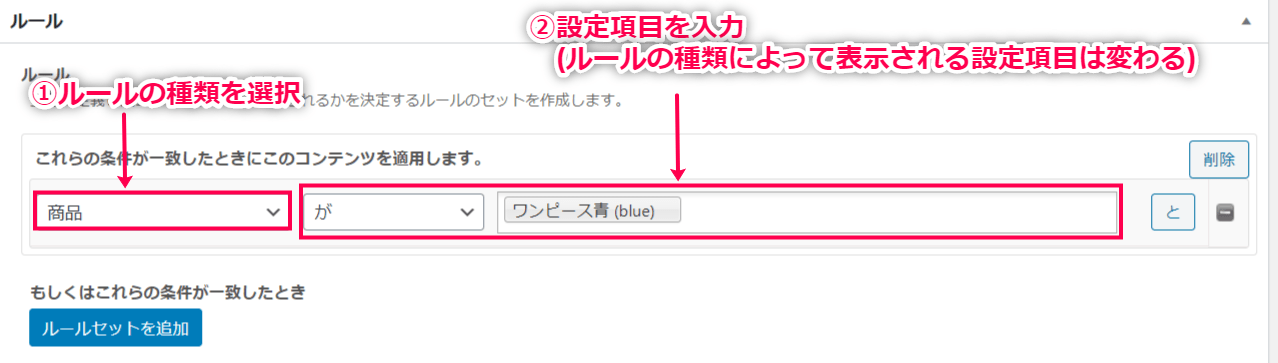
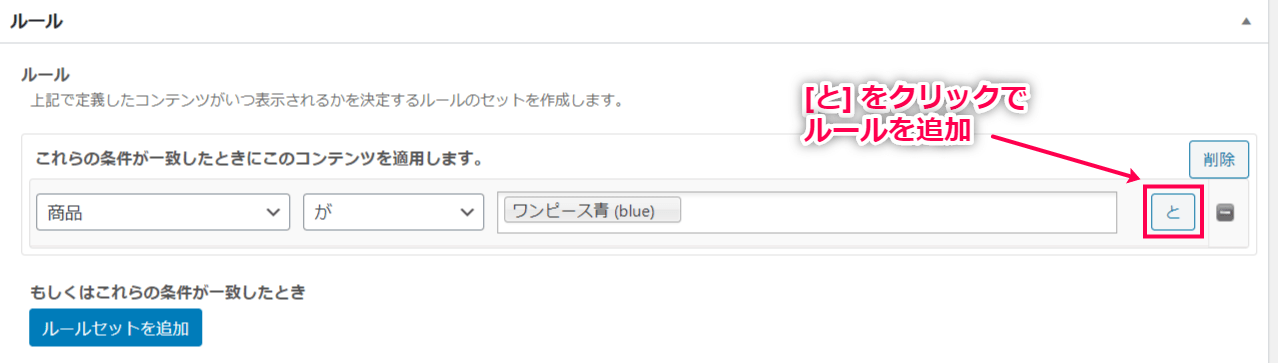
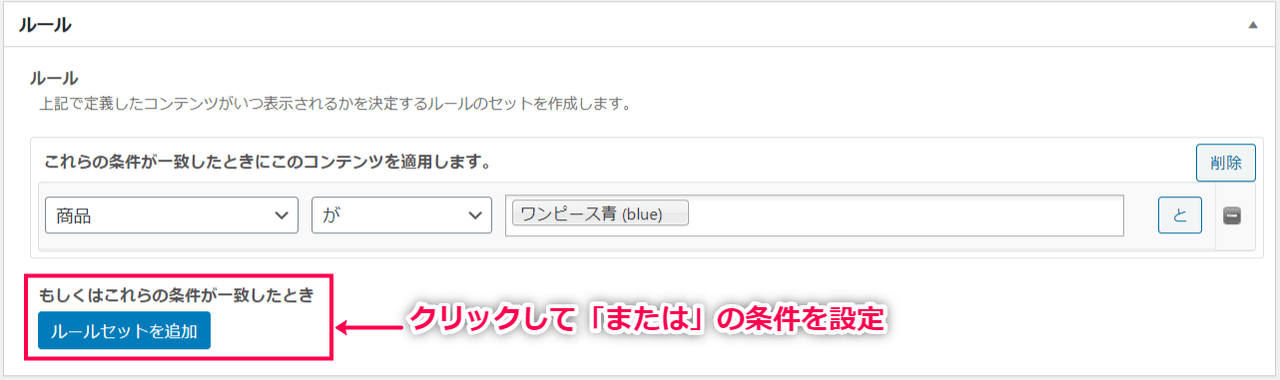
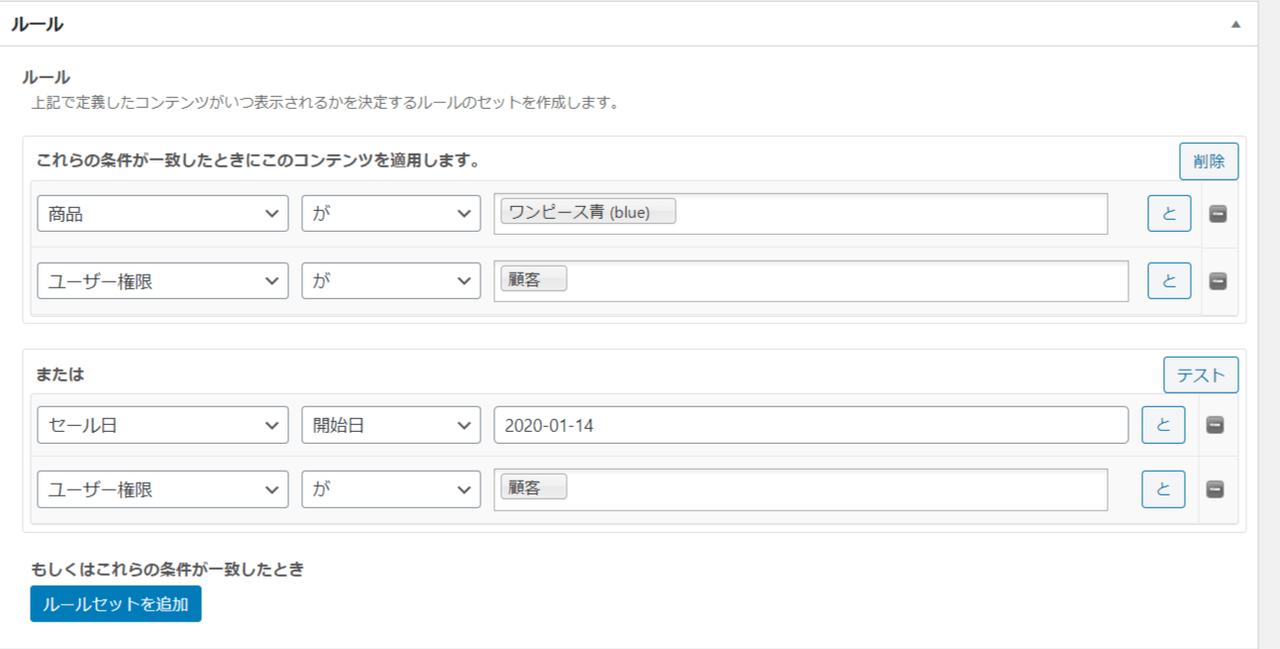
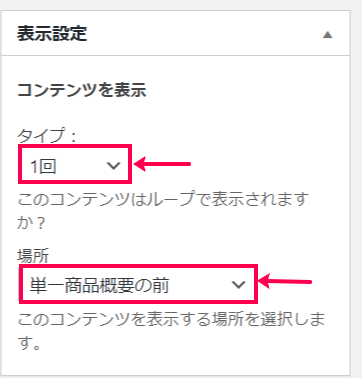
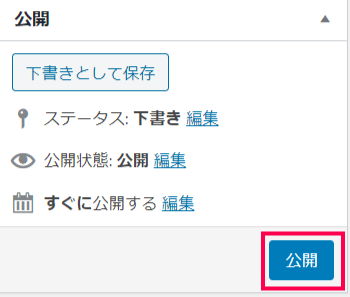

レビュー
レビューはまだありません。