ネットショップでデジタル製品を取り扱う場合、注意しなければならないのは、お客様がスムーズにダウンロード出来るかどうかになります。
ダウンロードに失敗すると、お客様も再度時間を奪われてしまい不快感を与えてしまいます。
いつでも、安定的にスムーズにダウンロードをするために、Amazon S3 ストレージ を利用してダウンロードする方法がおすすめです。
Amazon S3 ストレージ は、あらゆる規模のお客様や企業が、様々なデータを保存しており、耐久性も優れ、管理機能も使いやすく、世界中の企業から利用されている、安全・安心のストレージサービスです。
Amazon S3 のクラウドストレージを使用してデジタル商品を提供
デジタル商品を販売する場合、通常はWord Press上にファイルをアップロードしてファイルを提供しますが、利用者が多数の場合やサーバーのスペックが高くない場合は、ダウンロード中に接続が切れてしまったり、サーバーが落ちてしまう危険性があります。
Amazon S3 ストレージ for WooCommerceを使用すると、Amazon AWS S3サービスを通じてデジタル製品を提供できます。
Amazon S3ストレージは完全に自動化されており、ダウンロードファイルパスのショートコードを使用してファイルのバケットとオブジェクト名を簡単に指定できます。
顧客が購入をダウンロードすると、Amazon S3 URLに変換し、そのファイルをダウンロード。
Amazon S3ストレージを使用してデジタル製品を提供することで、特に大きなファイルを提供する場合の信頼性が向上し、顧客のダウンロード速度が向上します。
Amazon S3 ストレージは、1つの製品内で複数のバケットもサポートしているため、1つの製品を購入するときに、異なるAmazonバケットに保存されているファイルへのダウンロードアクセスを簡単に提供できます。
デジタル製品を販売する場合は、Amazon S3 ストレージを利用する事により、お客様に安心感を与えることで、UXの改善につながり、コンバージョン率を高めていくことに貢献します。
Amazon S3ストレージ の使い方
Amazon S3 との接続方法
aws.amazonの登録とバケットの作成方法
- aws.amazon.comに移動します(日本語版に移動します)
- アカウントの登録をします。必要事項を記入してアカウント登録を行います
- [コンソールにサインイン] をクリックし、IDまたはメールアドレス、パスワードを記入してサインインします
- [すべてのサービス] クリックして、ストレージ欄の「S3」をクリックします
- ここからバケットを作成します。バケットとは、ファイル等を入れておくバケツのような入れ物です
- バケット作成は簡単ですが、バケット名にはルールがあります
・ 一度作成したバケットは、バケット名を変更することができない
・ バケット名は、3~63 文字以内にする必要がある
・ バケット名は1つのラベルか、または複数のラベルをピリオドでつなげて構成する必要がある。
・ 先頭および末尾の文字には小文字の英文字または数字を使う
・ 小文字の英文字、数字、およびハイフン(-)を含めることができる
・ バケット名は、IP アドレスの形式(192.168.5.4 など)にはできない
・ バケット名の先頭および末尾にピリオドを付けることはできません。また、ピリオドを2つ付けることもできません
- [バケットを作成] をクリックして、バケット名を入力し、リージョンを選択します(東京を選択)
- オプション設定・アクセス許可の設定(デフォルトではプライベートです)を行います(設定する場合は、詳細説明ページがあります)
- [バケットを作成]をクリックして完了です
Amazon S3との接続
- aws.amazon.comに移動します
- [コンソールにサインイン] をクリックして、ID、パスワードを入力してサインインします
- 右上にある [アカウント名] をクリックして、 [セキュリティ認証情報] をクリックします
- [アクセスキー(アクセスキーIDとシークレットアクセスキー] をクリックします
- [新しいアクセスキーの作成] をクリックします
- 新しいアクセスキーIDとシークレットアクセスキーが発行されます。その場で表示も出来ますし、ダウンロードも出来ますのでコピーして保持して下さい
- [WooCommerce] > [Amazon S3 Storage] から管理メニューエリアに移動します
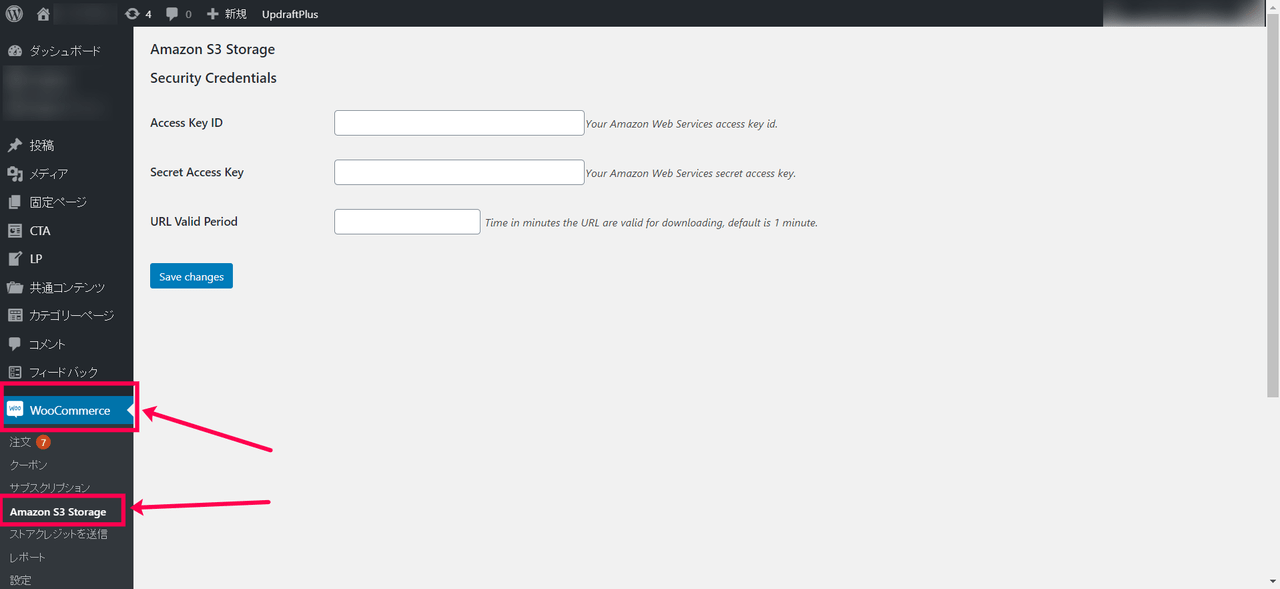
- アクセスキーIDとシークレットアクセスキーをフィールドにペーストします
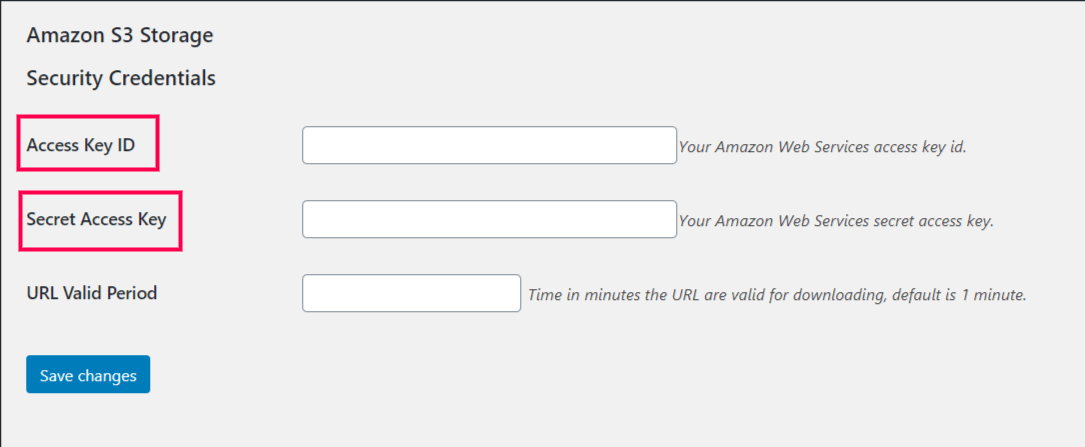
- ダウンロード可能な製品に「リダイレクトのみ」の方法を使用する場合、他の人にファイルを非表示にしたい場合は、「URL有効期間」フィールドに値を入力してください。
どの方法を使用しているかは、 [WooCommerce] > [設定] > [製品] > [ダウンロード可能な製品] で確認できます。リダイレクト方法を使用することはおすすめしませんが、使用する場合、これは必要な設定です。
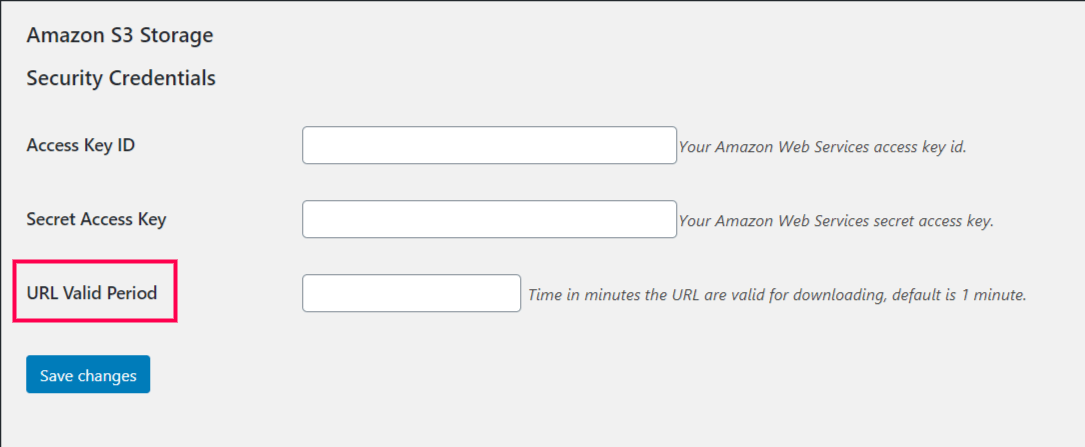
※URL有効期間は、顧客がWooCommerceダウンロードリンクをクリックするたびに使用され、プラグインはダウンロードプロセスをインターセプトし、Amazon URLを生成します。そのURLは、URL有効期間設定で指定された期間のみ有効です。この期間は分単位で定義する必要があります。このプロセス全体は顧客に隠されています。
Amazon S3 へのファイルのアップロード
- aws.amazon.comに移動します
- [コンソールにサインイン] をクリックし、IDまたはメールアドレス、パスワードを記入してサインインします
- AWS マネジメントコンソールから、ストレージ欄のS3をクリックします
- バケット名をクリックします
- [アップロード] をクリックし、手順に沿ってファイルをアップロードして下さい
デジタル商品の設定
機能させるには、[ファイルURL]ボックスで[amazon_s3]ショートコードを使用する必要があります。
- WooCommerceの [商品] > [すべての商品] に移動します
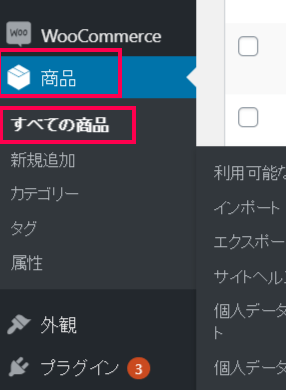
- [新商品を追加] からダウンロード商品を指示に従って作成します(ダウンロード可能はチェックします)
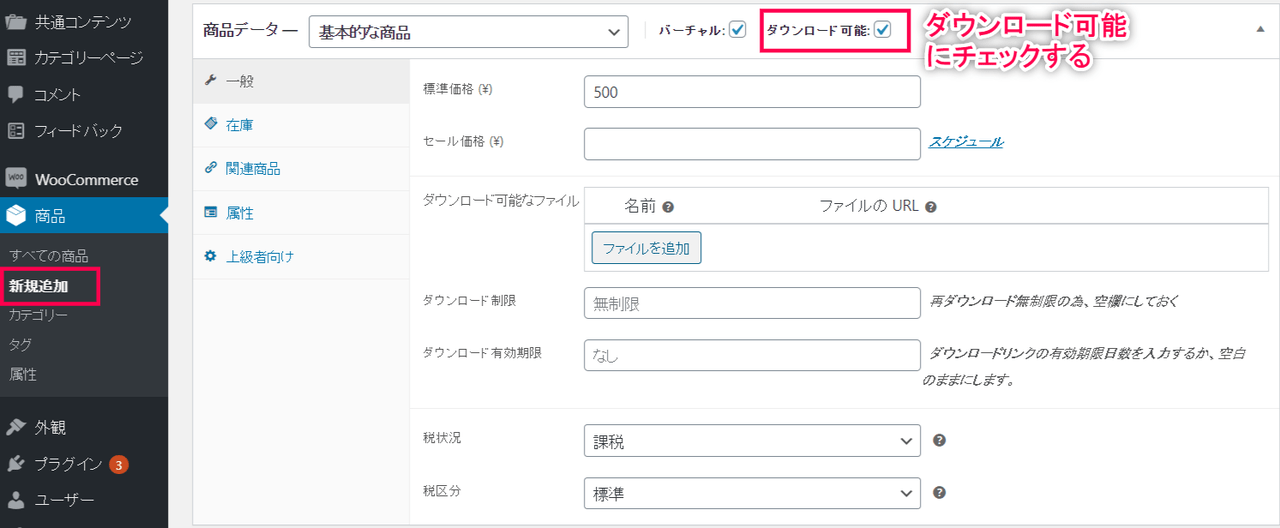
- [ファイルを追加] をクリックします
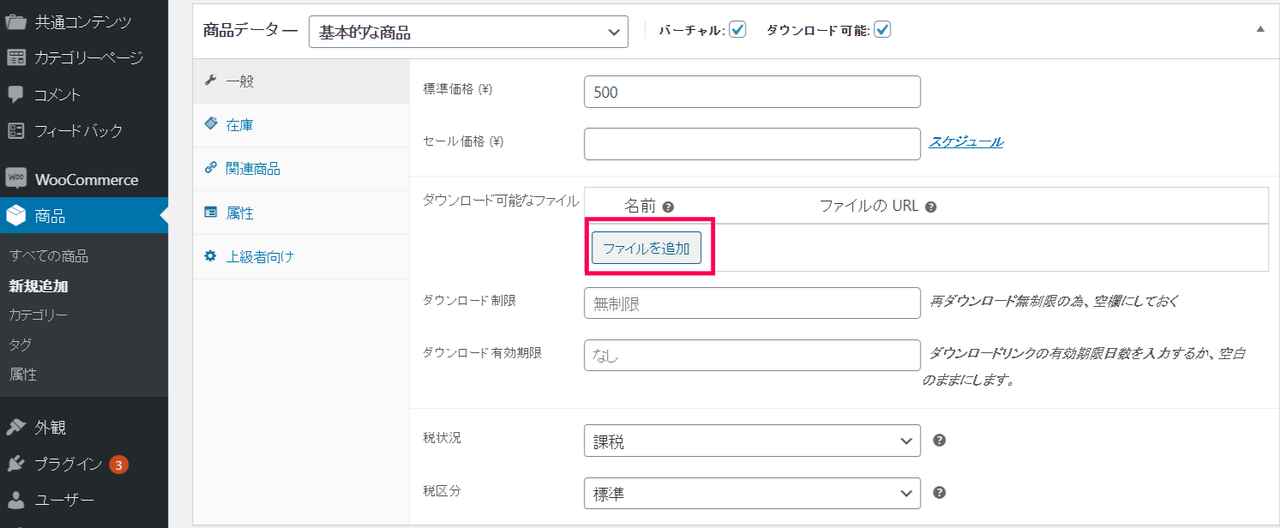
- 「ファイルURL」フィールドボックスにamazon_s3ショートコードを入力します。ショートコードは次のように定義されます。
[amazon_s3 bucket=MyBucketName object=MyFileName.ext]
ショートコードが機能するには、バケットとオブジェクトを指定する必要があります。バケットはバケット名で、オブジェクトはディレクトリを含むファイル名です(バケット内のサブディレクトリにある場合)
- [名前] フィールドボックスには任意の名前を入力できます。
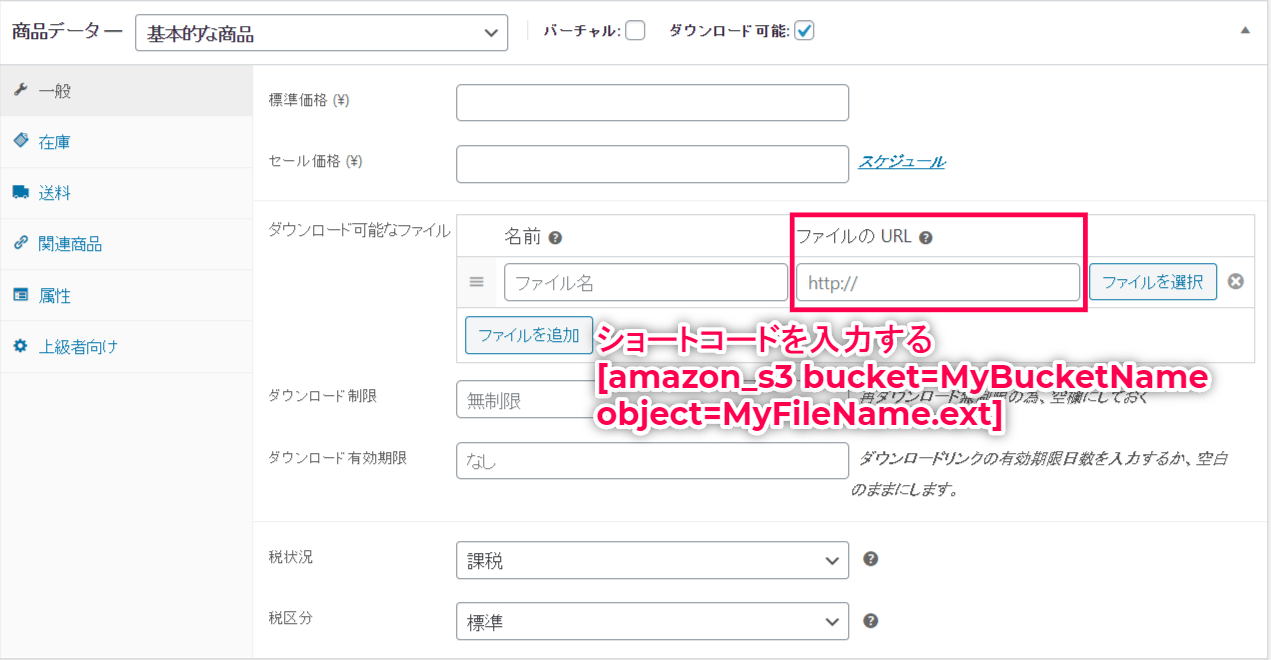
- 複数のダウンロードを提供するには、[ファイルの追加] を選択し、手順3と4を繰り返します
Amazon S3ストレージ は、安心・安全のストレージを使い、お客様にも快適なダウンロード環境を与えることができます。


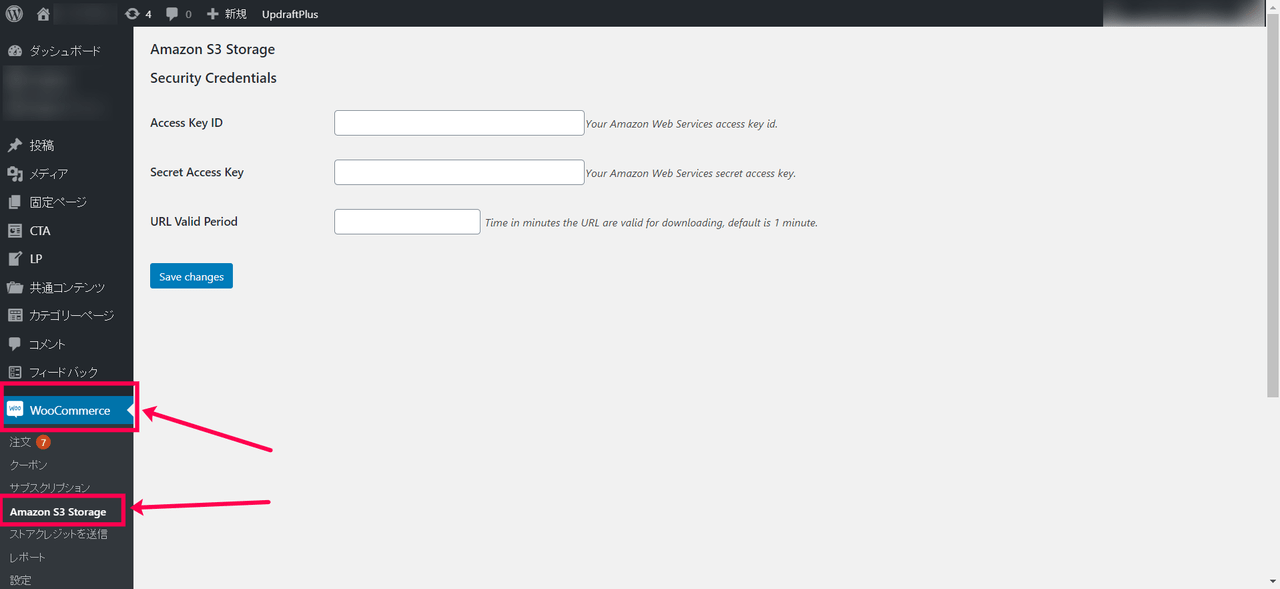
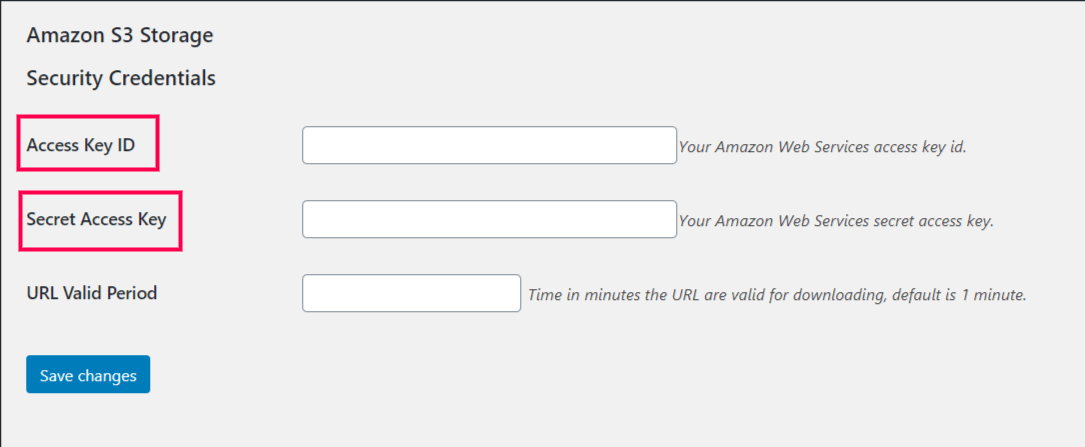
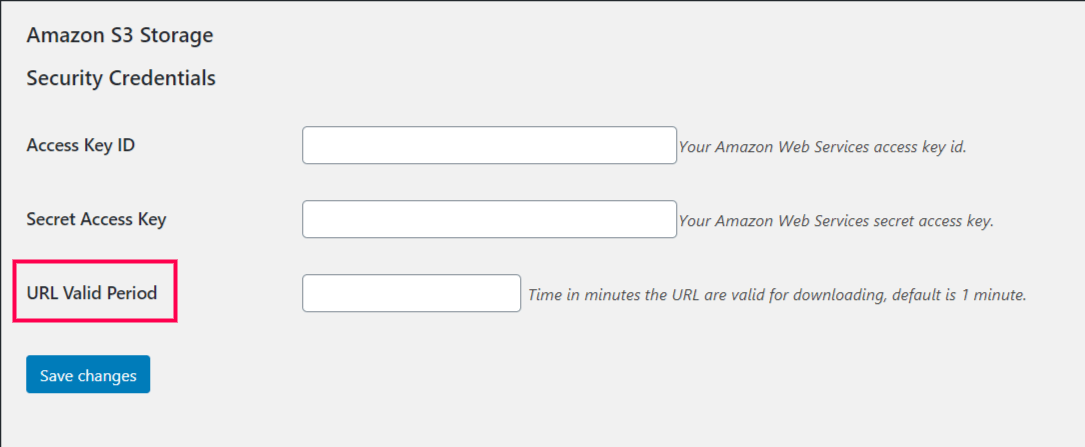
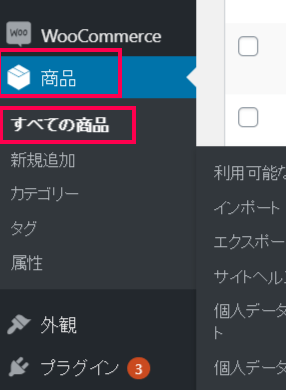
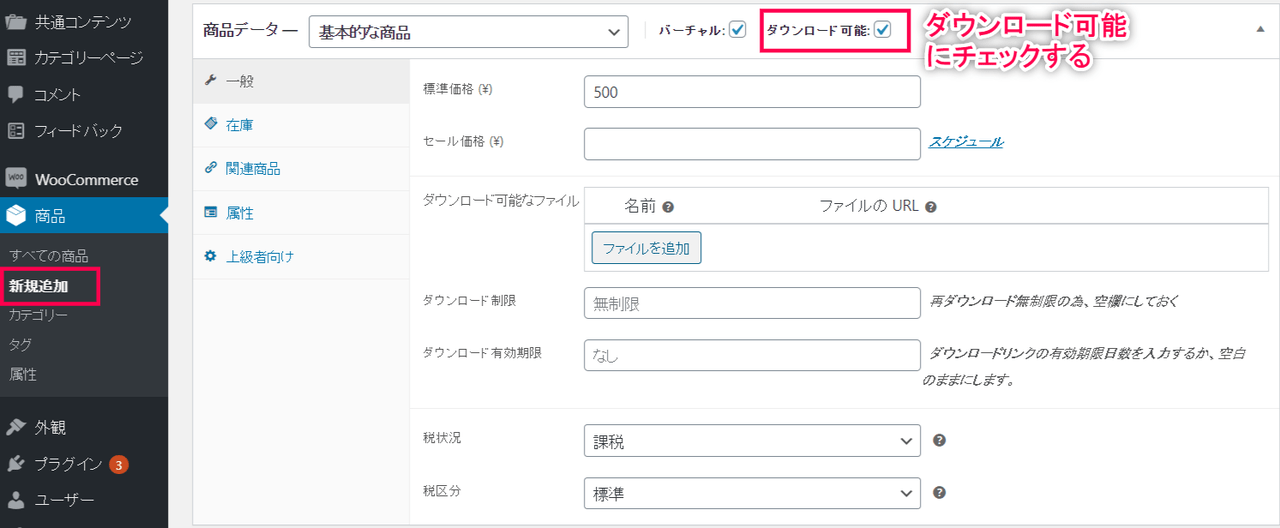
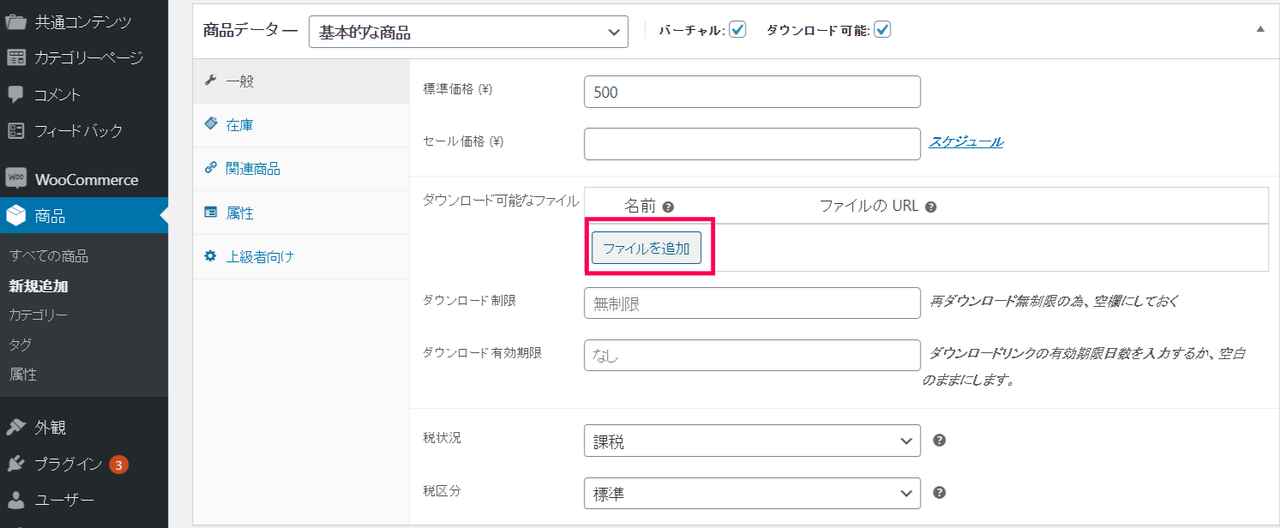
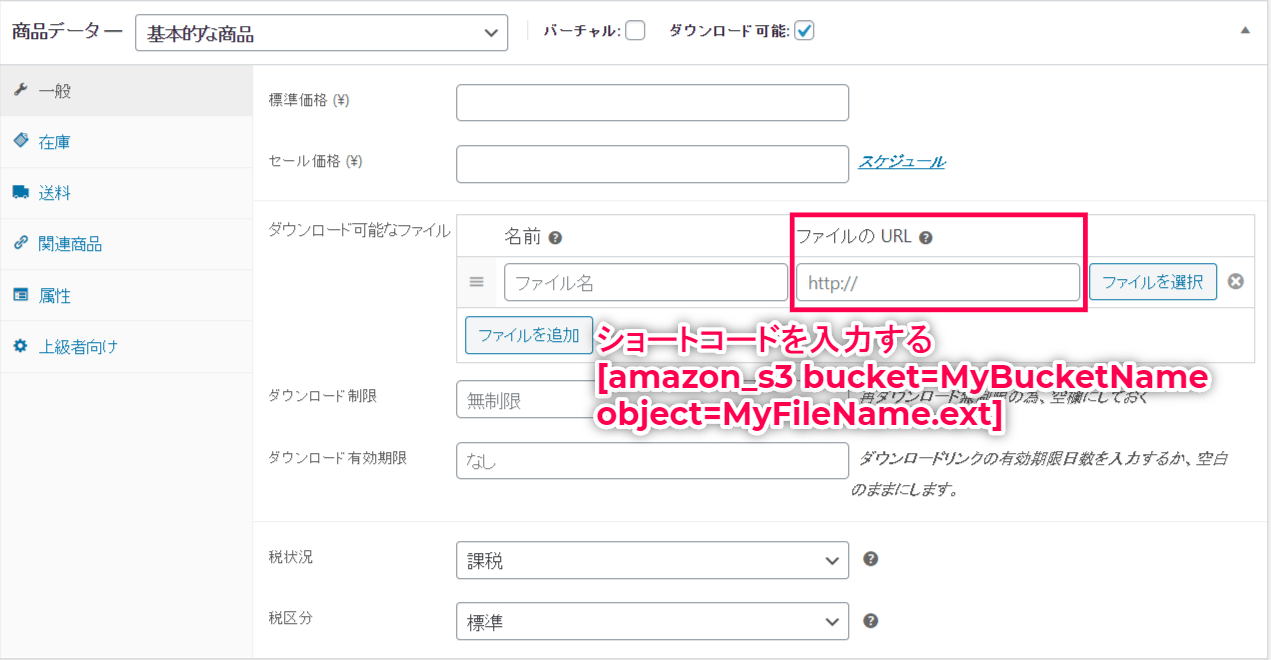
レビュー
レビューはまだありません。