注:このプラグインを利用するには
FBA 出品サービスに登録する必要があります。
まだ FBA 出品サービスに登録していない方は、下記のリンクからお申し込みください。
FBA 出品サービスへのお申込み
Amazon FBA 配送代行サービス の使い方
初期設定
最初に必要な設定をします。
Amazonのアカウントと連携させ、必要なプラグインの設定をします。
- WordPress管理画面サイドメニュー [WooCommerce] > [設定] > [連携] をクリックします。

- ホームの国を設定し、あなたのセラーセントラルアカウントにログインします。
ステップに従って必要なアカウント情報を入力します。
[クリックしてMWSへの接続をテストする] をクリックするとテストできます。

- さらに複数の設定項目が表示されるので、ご自身のサイトに合わせて各項目を設定します。
- [変更を保存] をクリックします。
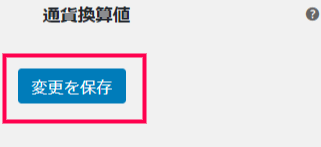
これで、初期設定は完了しました。
次に、配送設定方法を確認しましょう。
配送設定
配送設定します。
FBAで商品を発送する際に適用される、FBAの配送料金設定が必要になります。
この設定をすることで、FBAを利用した場合でも適正な送料の設定が可能になります。
- FBAのマルチチャネルサービスで、あなたの地域の配送料金を確認します。
FBAのマルチチャネルサービスとは、Amazon以外で注文された商品の発送をAmazon で代行するサービスです。
こちらで配送料金を確認してください。
- WordPress管理画面サイドメニュー [WooCommerce] > [設定] > [配送] をクリックします。
1で確認した配送料金と配送クラスを、地域別に設定します。
(配送料金の詳細な設定方法は、WooCommerce の配送設定を確認してください)
例えば、以下のように設定します。
- FBAの通常配送の配送クラスを設定します。
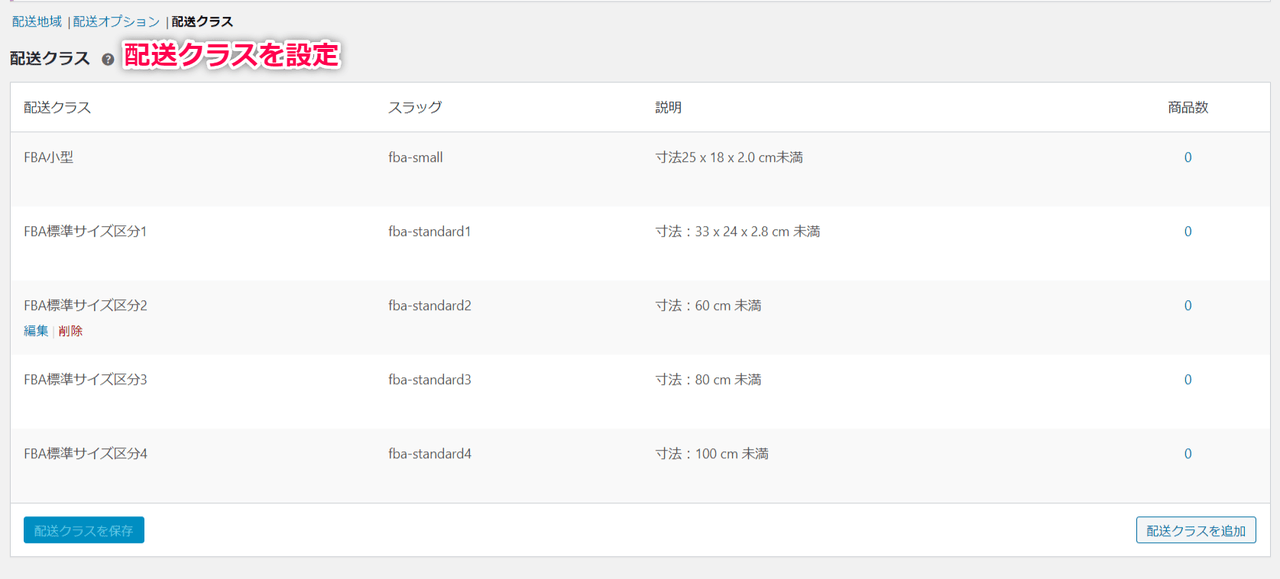
- 配送地域ごとに、配送クラスに基づいて定額送料としてFBAの配送料金を設定します。
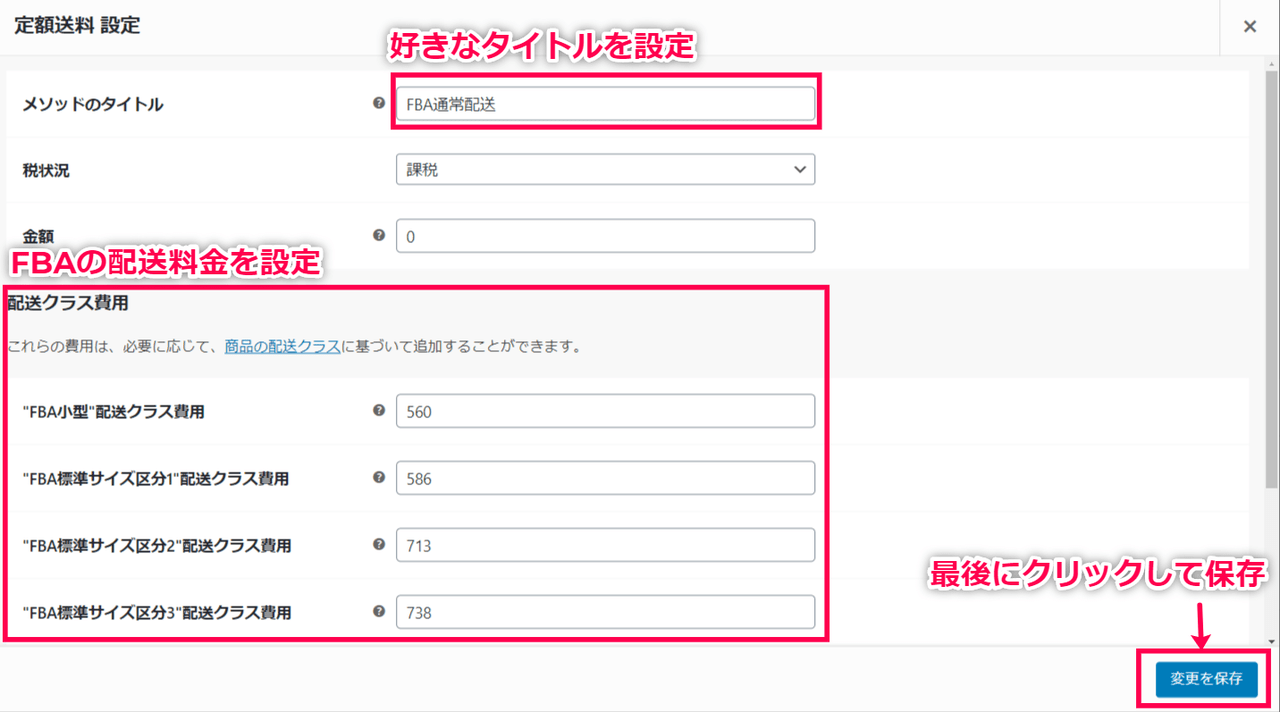
- FBAお急ぎ便についても同様に、定額送料として配送料金を設定します。
- WordPress管理画面サイドメニュー [WooCommerce] > [設定] > [連携] をクリックします。

- [FBAでの注文のフルフィルメント設定] で配送方法を設定します。
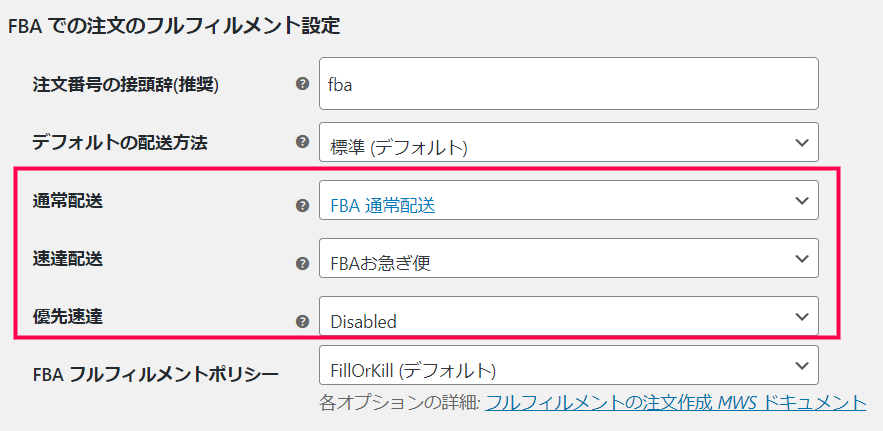 ・通常配送
・通常配送
プルダウンからさきほど設定した配送方法を通常配送を選択します。
・速達配送
プルダウンからさきほど設定したお急ぎ便を選択します。
・優先速達
必要があれば設定してください。
- デフォルトの配送方法を設定します。
顧客が選択した配送方法が、いずれにも合わない場合に利用されます。
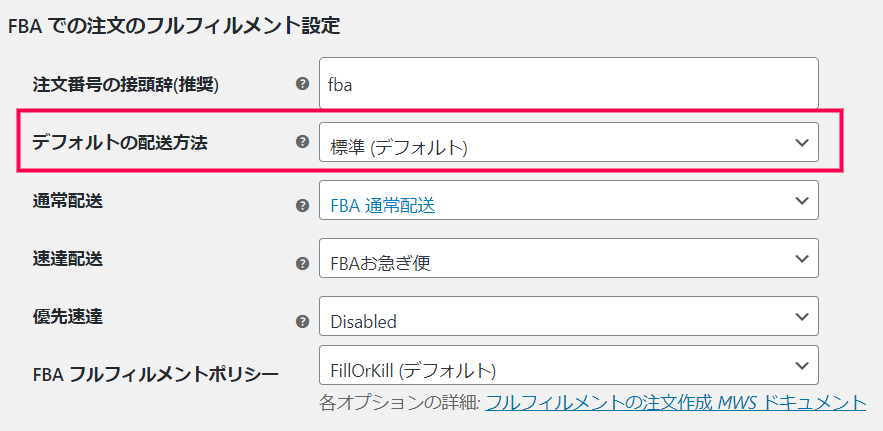
- [変更を保存] をクリックして保存します。
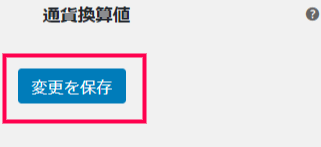
- サイトの表示を確認してください。
必要があれば、WordPress管理画面サイドメニュー [WooCommerce] > [設定] > [配送] で確認してください。
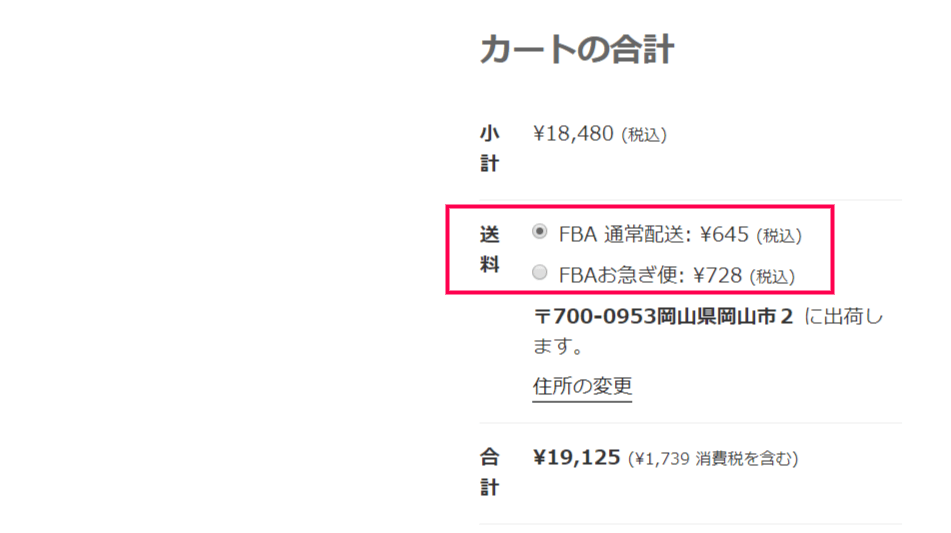
これで、配送設定は以上です。
次に、商品設定方法を確認します。
商品設定
各商品ごとにFBA在庫を有効化する必要があります。
これは、これまでのステップで完了したプラグイン設定と配送設定が完了した後に必要なステップです。
以下の2種類の方法で有効化できます。
- WordPress管理画面サイドメニュー [商品] > [すべての商品] をクリックし商品を一覧表示します。
有効にする商品の左側のFBAを有効にします。

- 商品の編集画面を開き、[商品データ] > [Amazon FBAで管理] に✓を入れます。
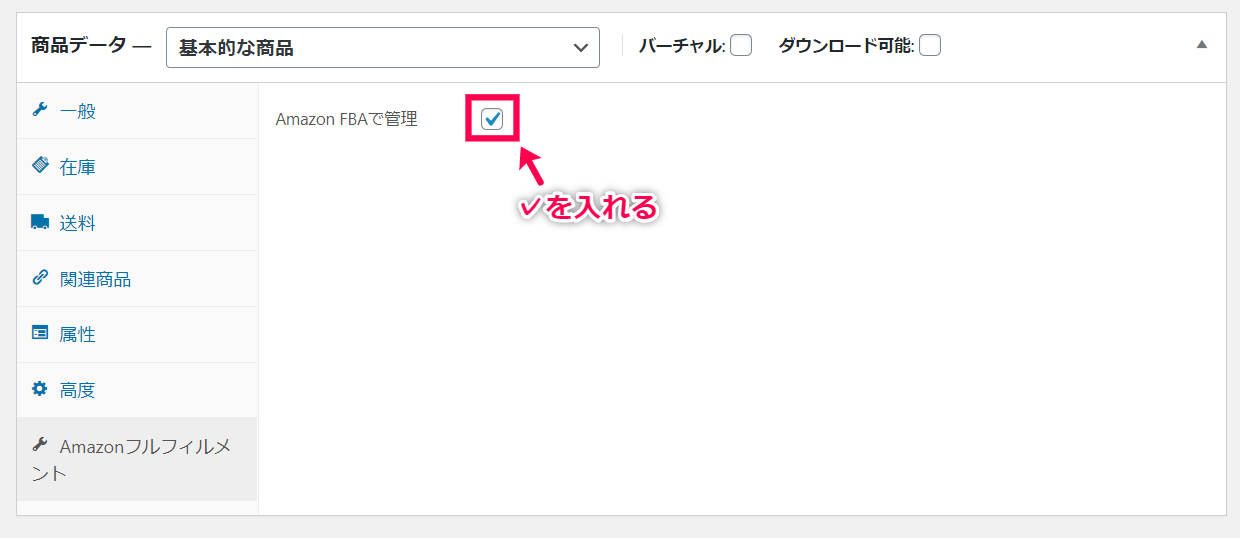
これで、商品設定が完了しました。
設定が反映されているか、低料金のテスト商品を作成しテストしてみましょう。
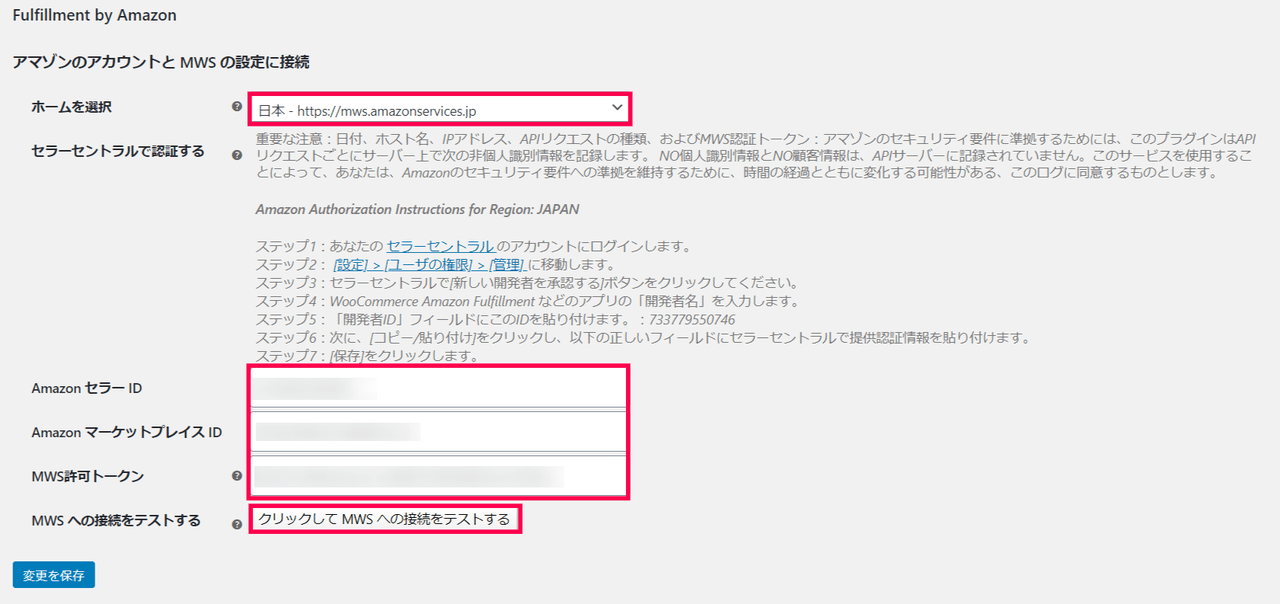
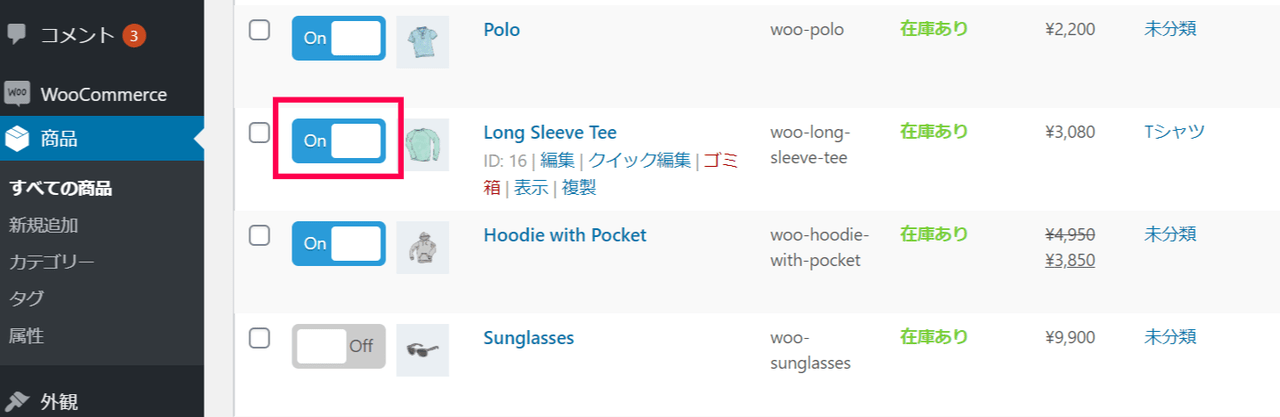



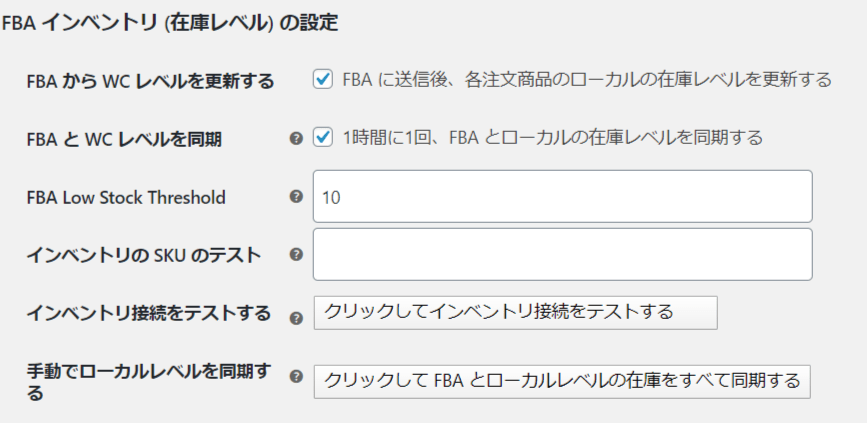
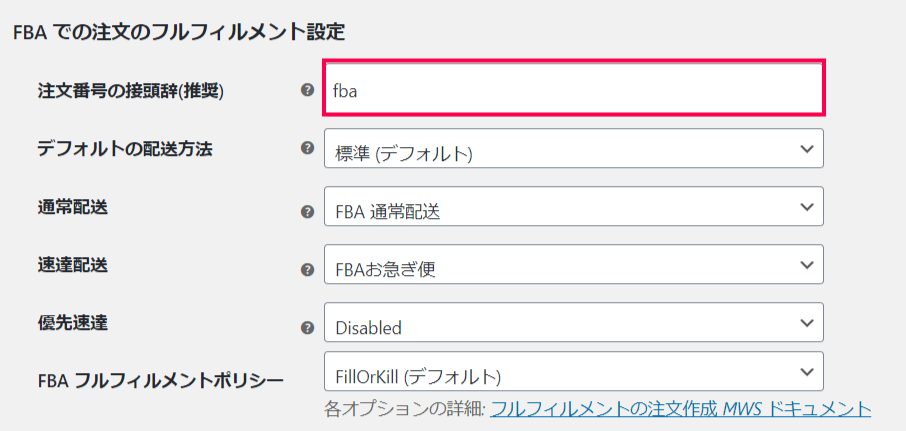
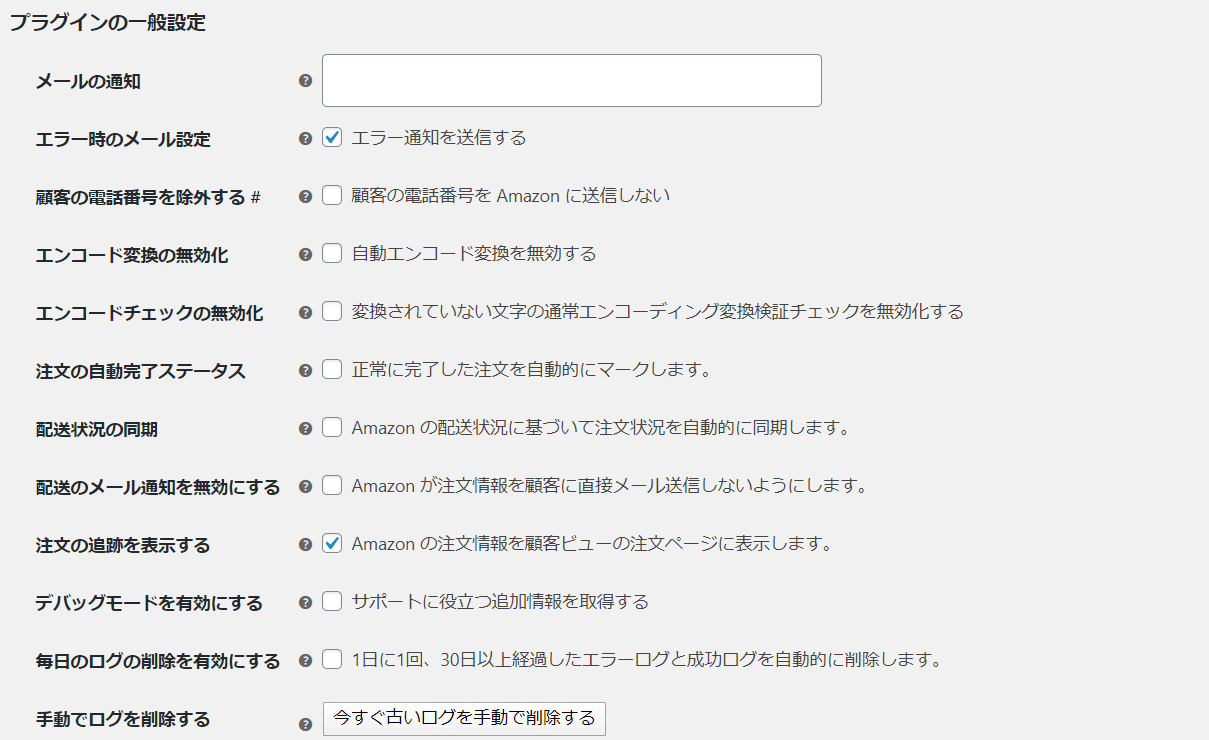
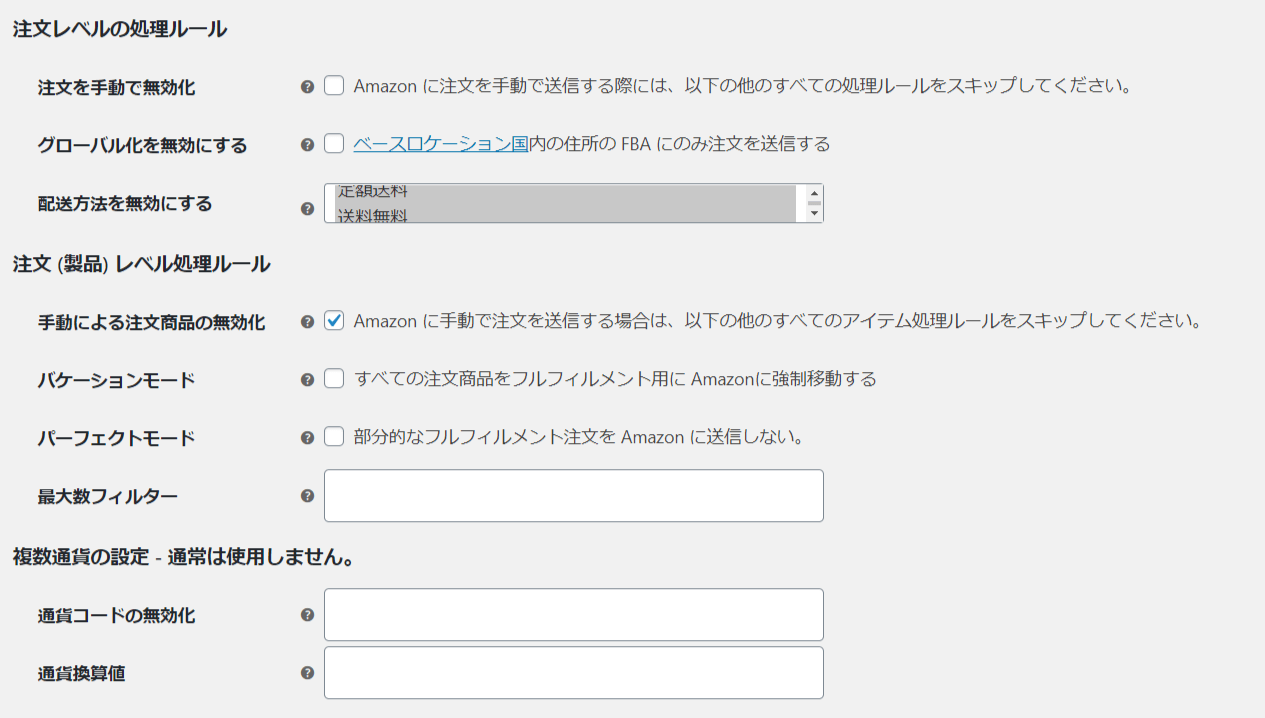
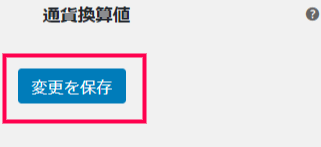
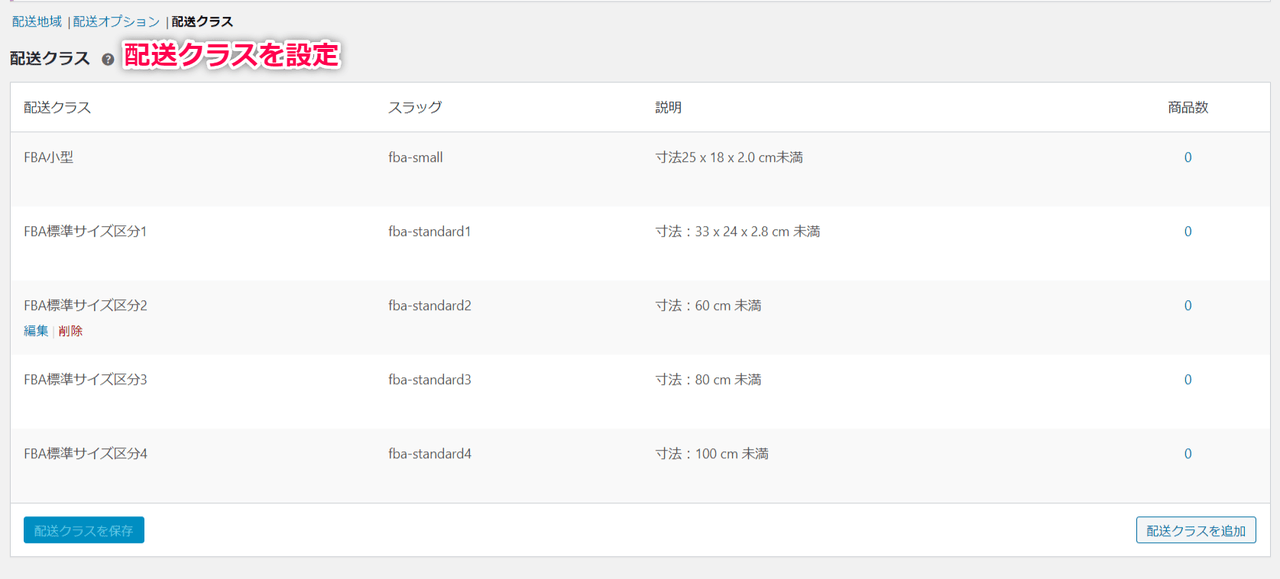
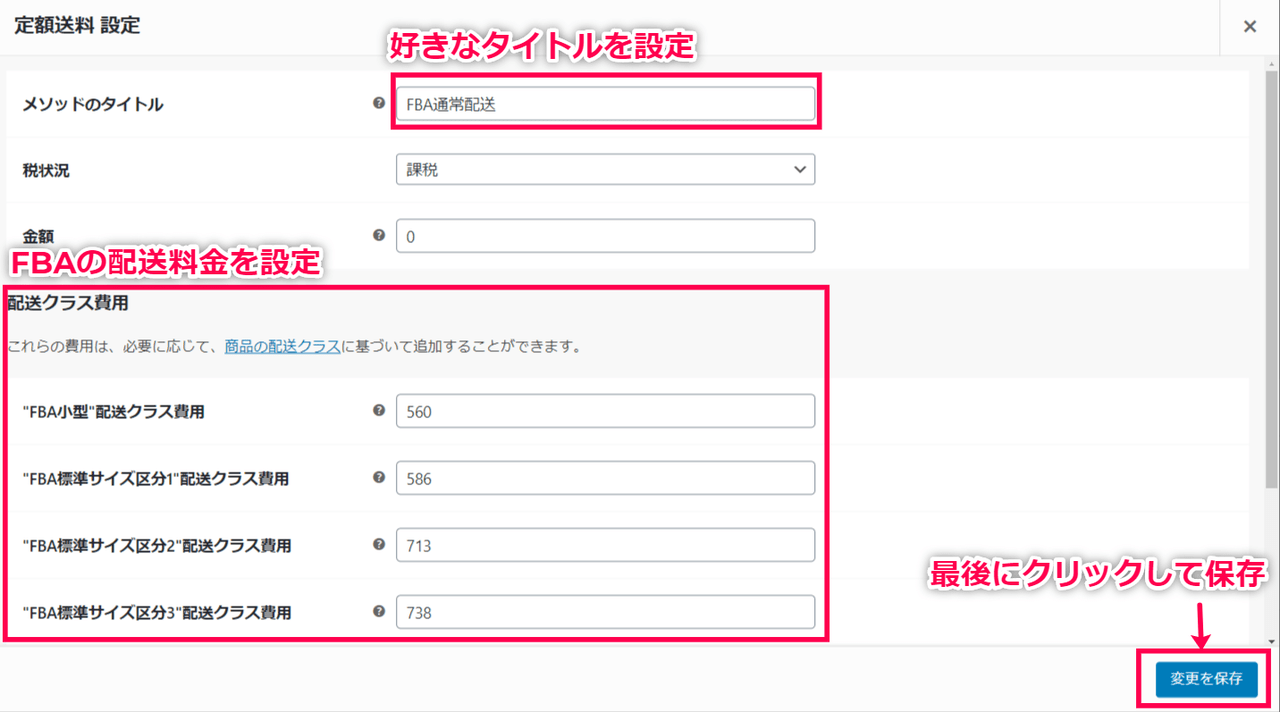
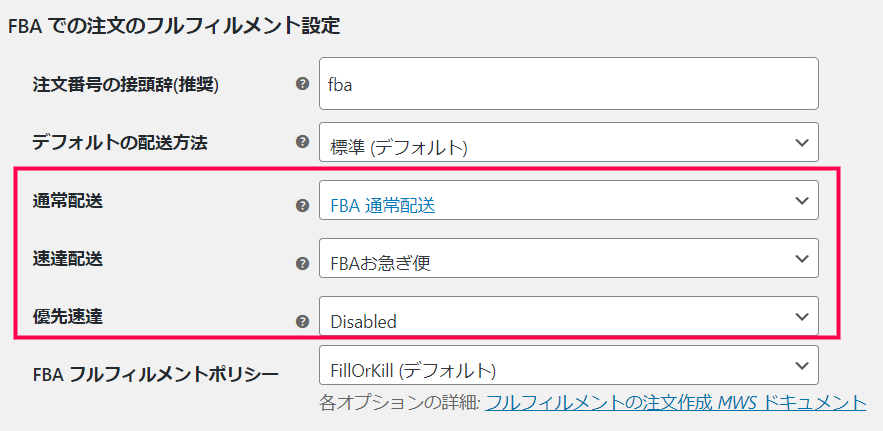 ・通常配送
・通常配送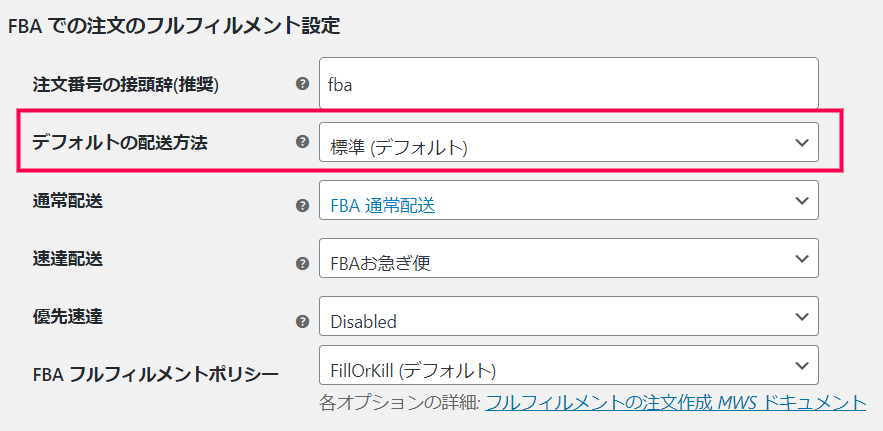
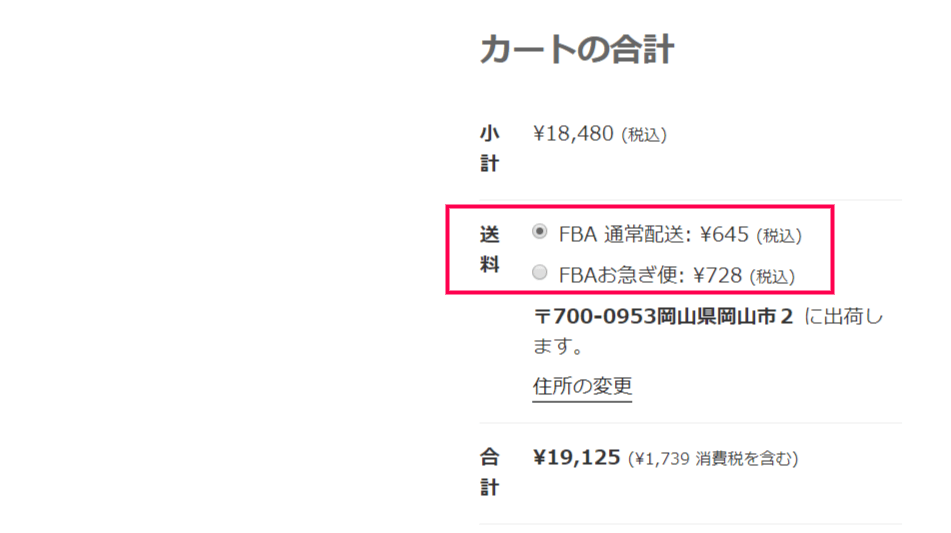

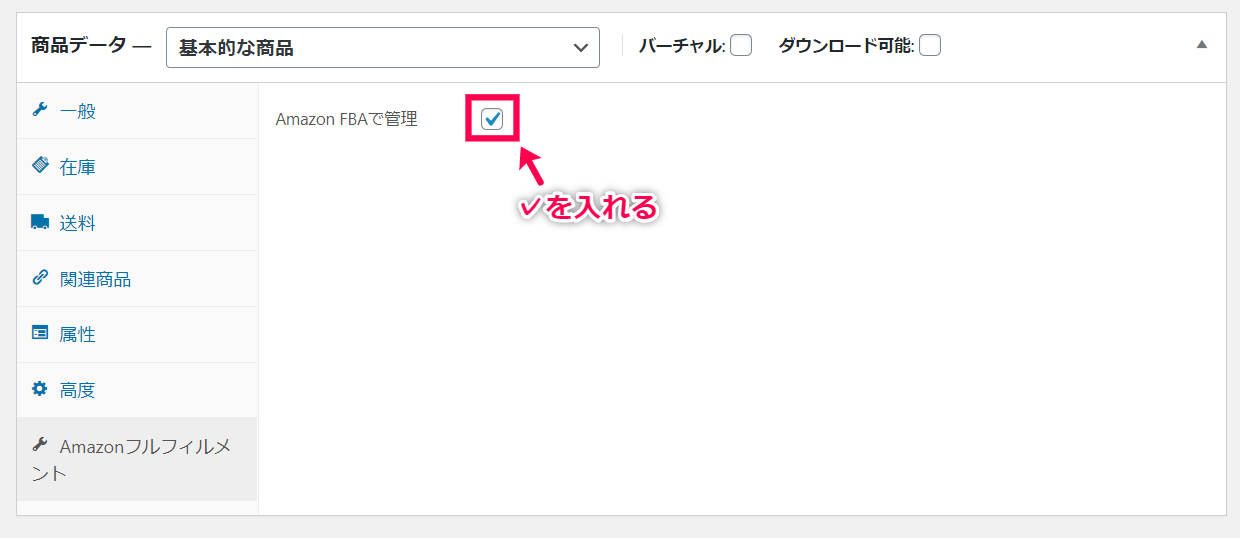
レビュー
レビューはまだありません。