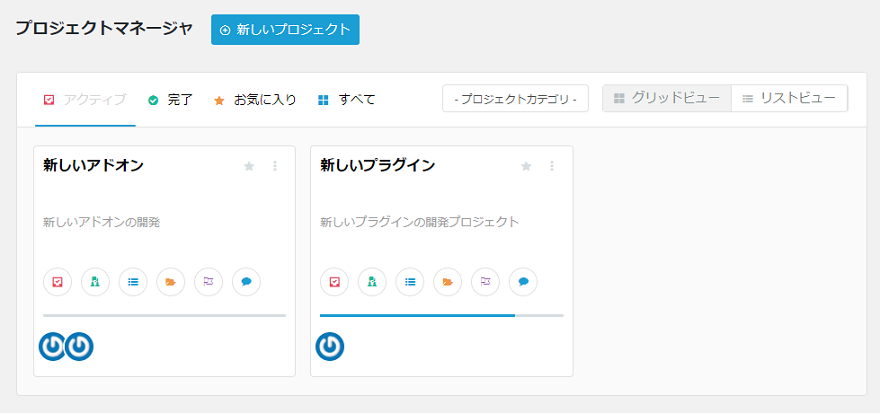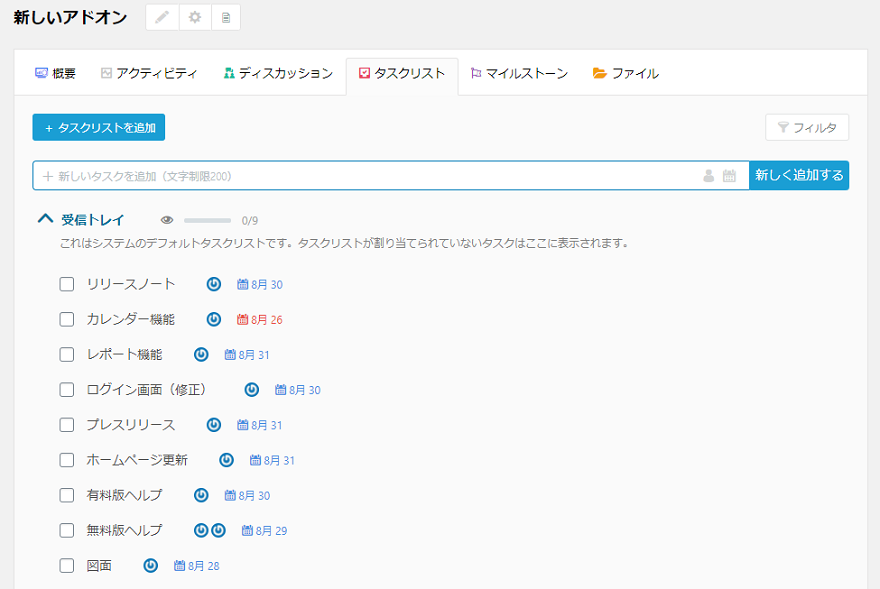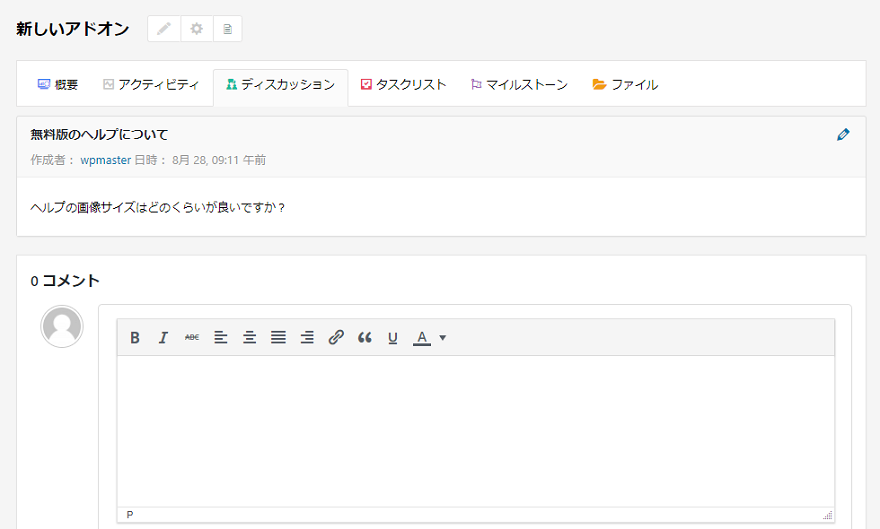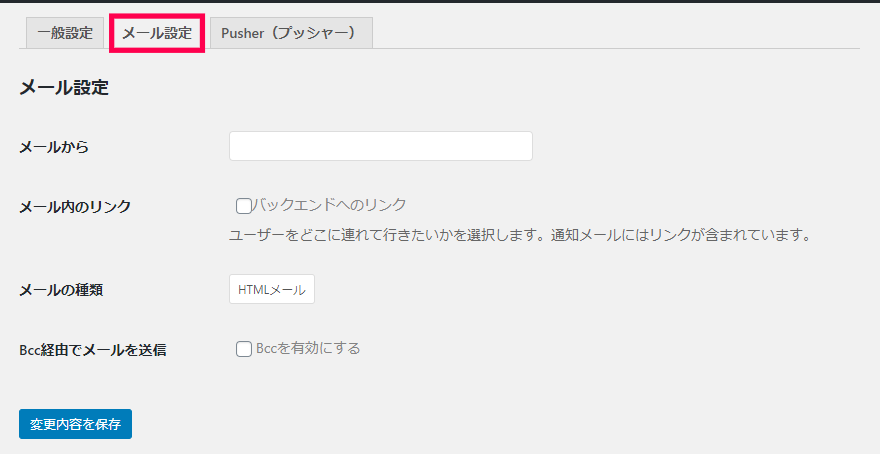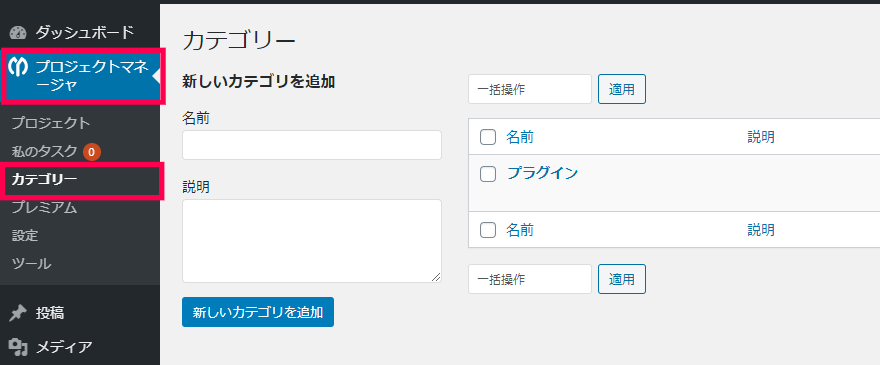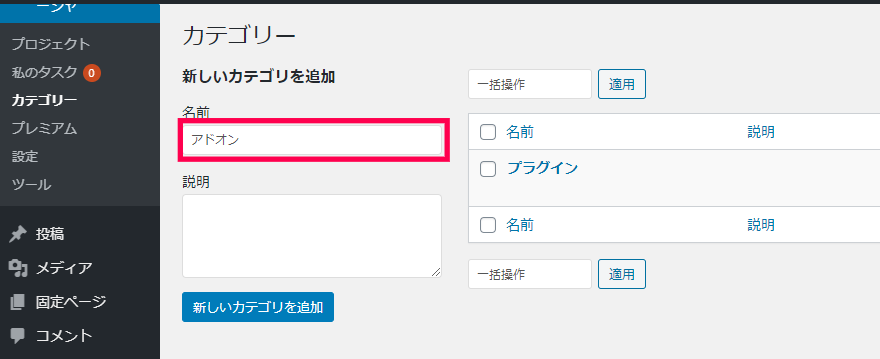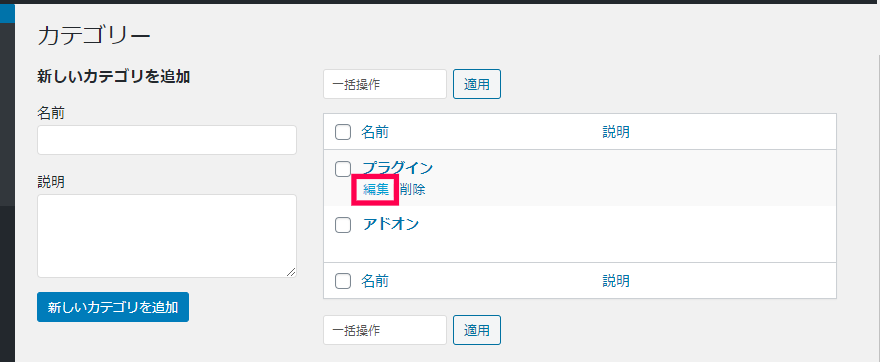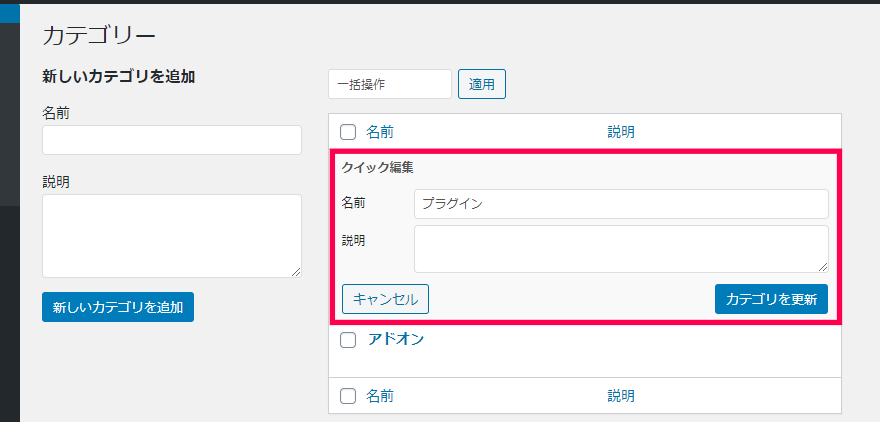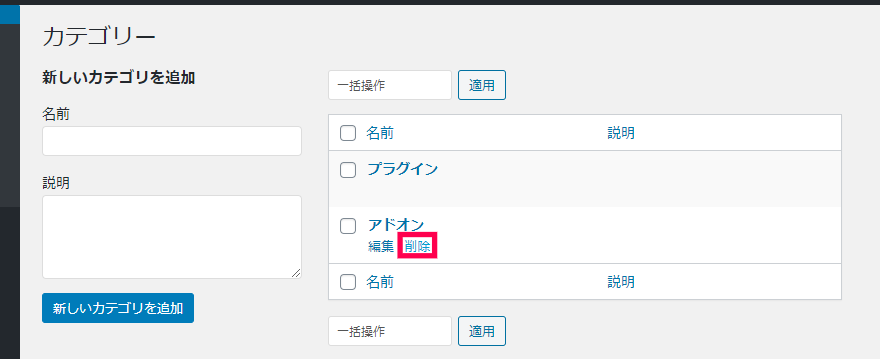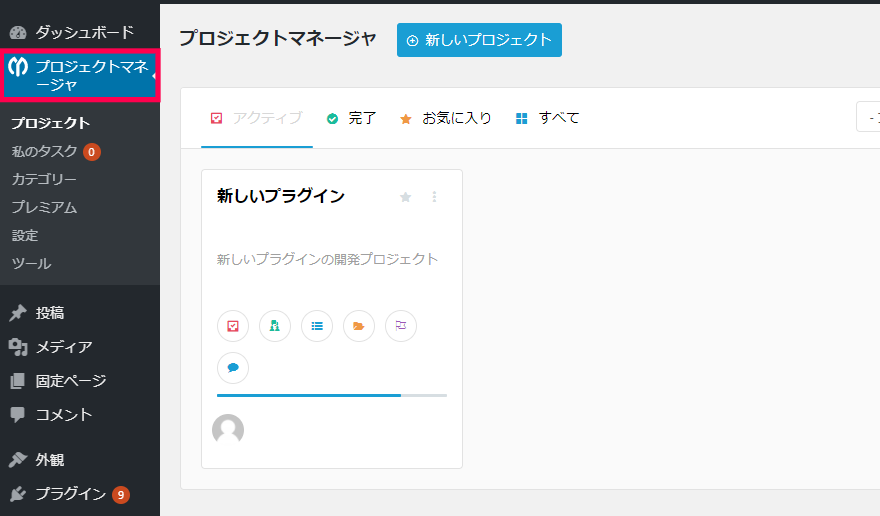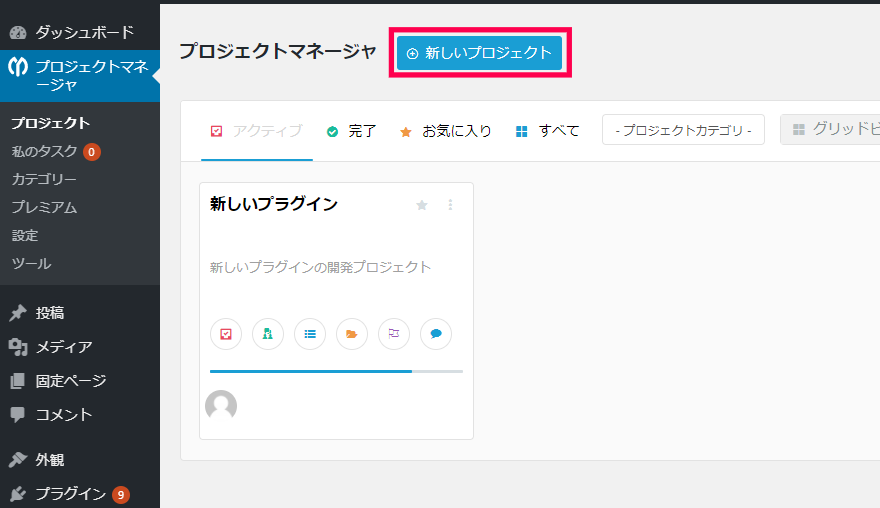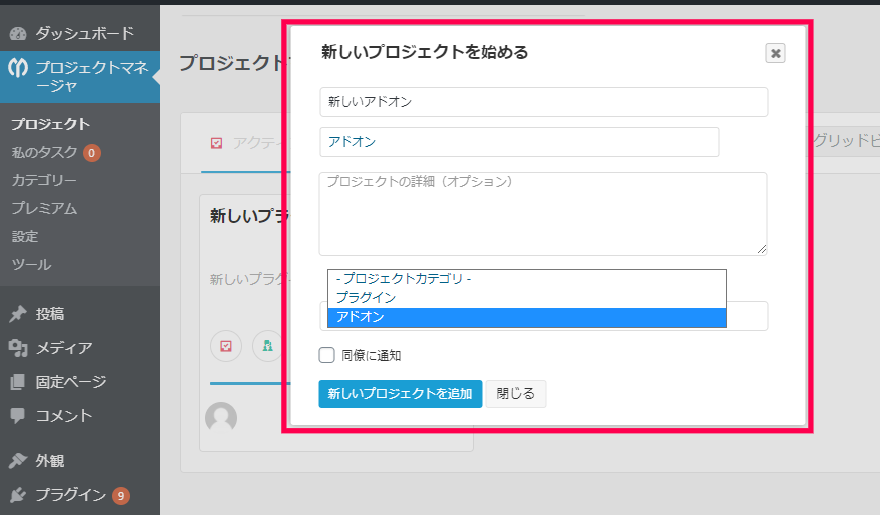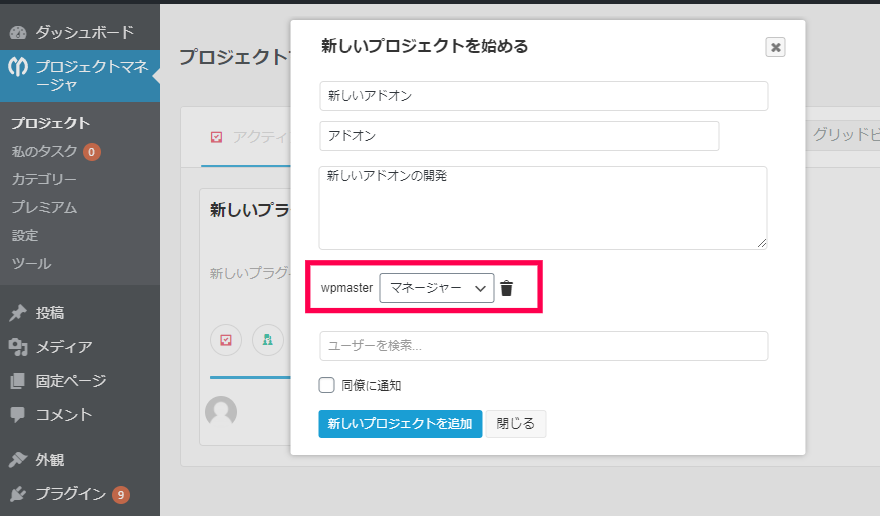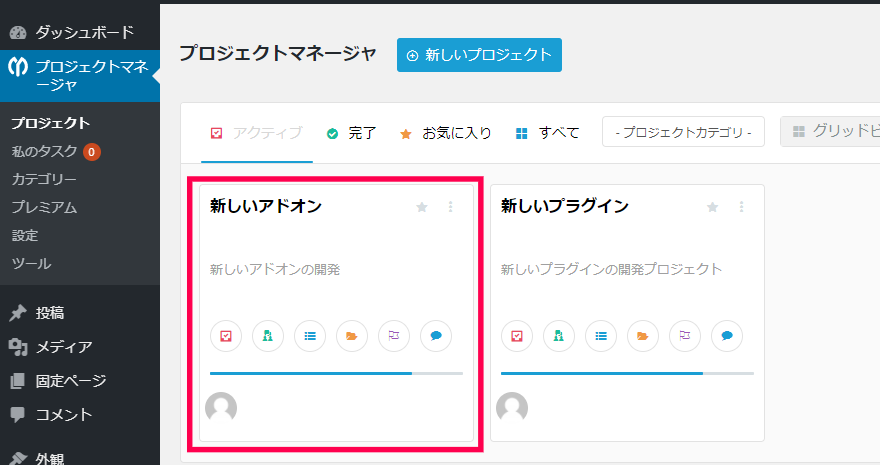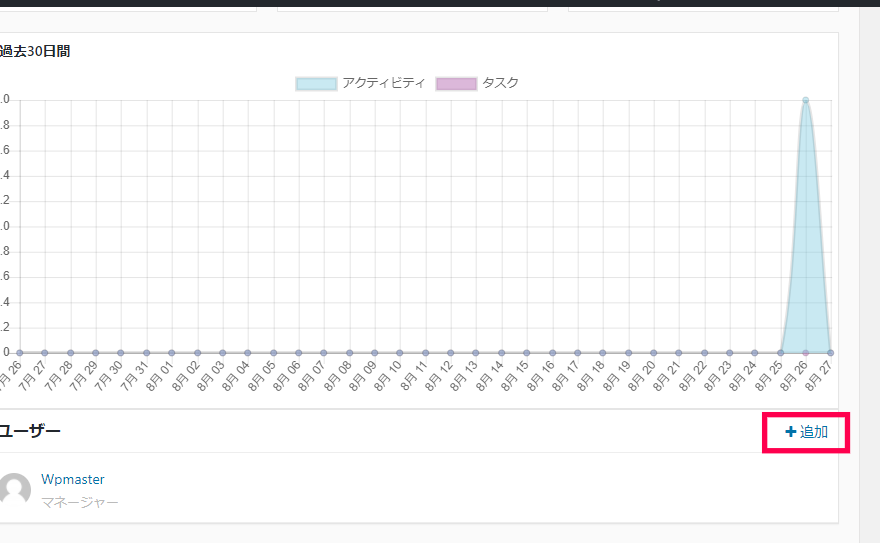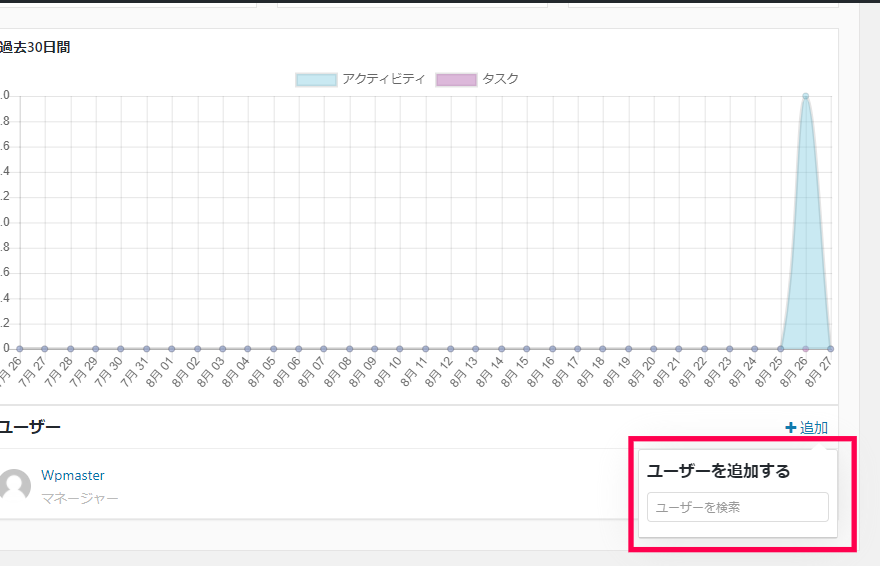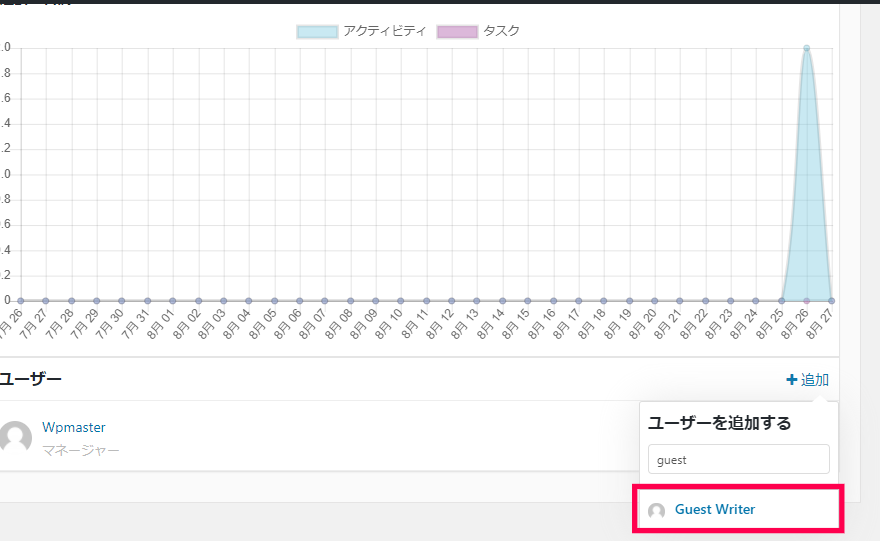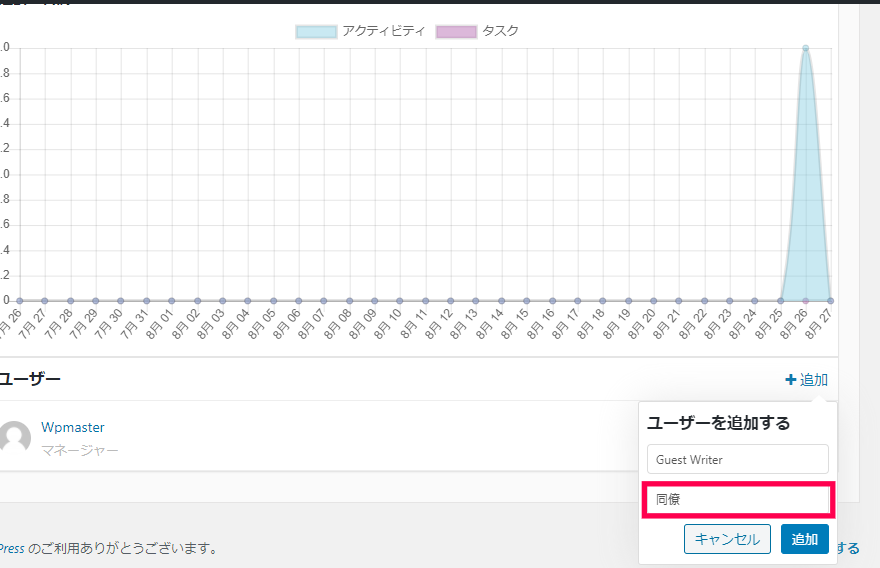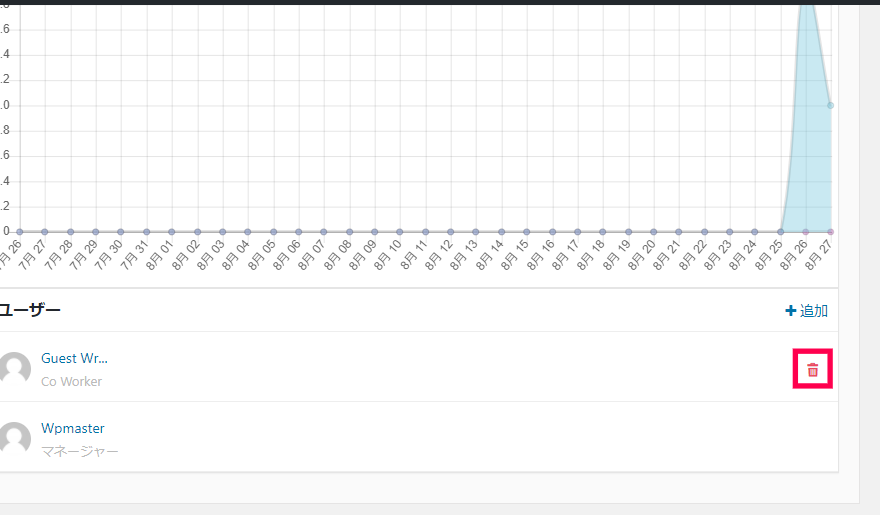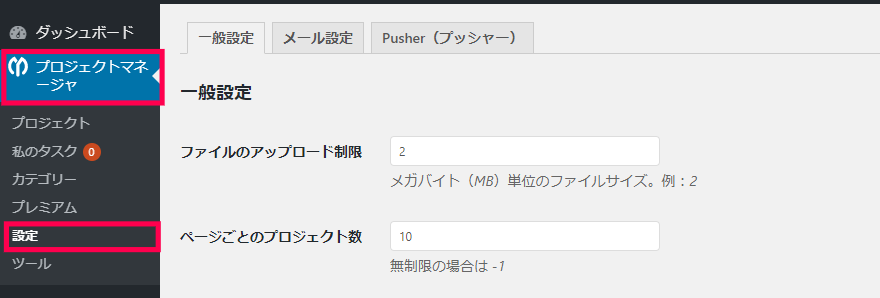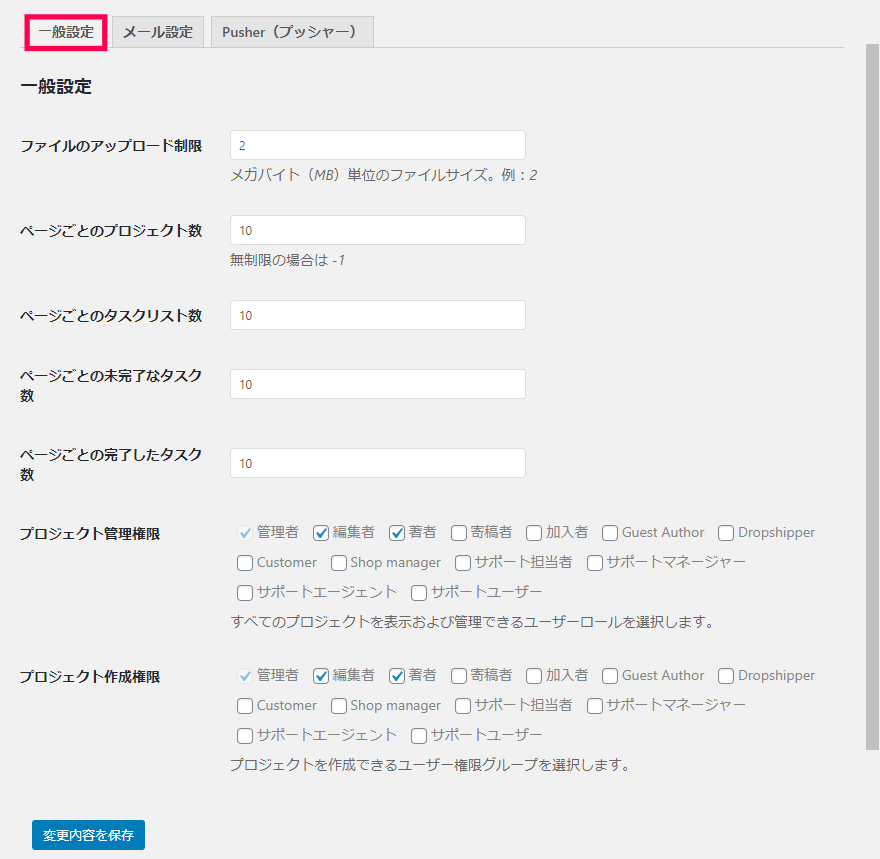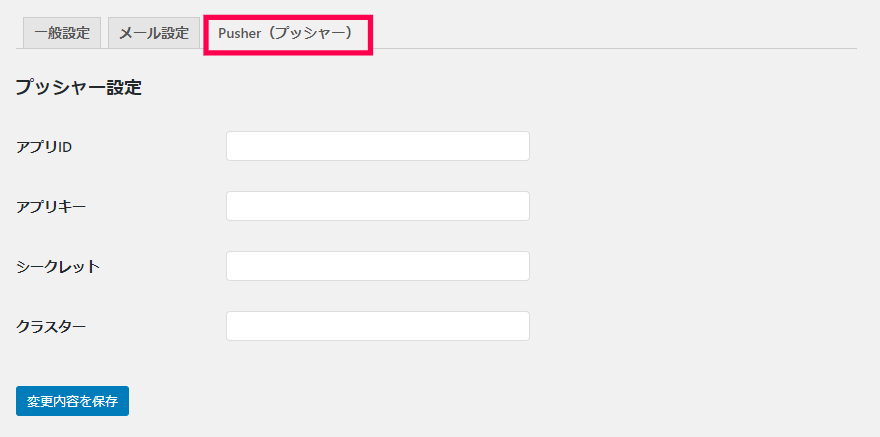プロジェクト管理ツール は、チームでプロジェクトを進める際に状況の可視化と作業の効率化をするアドオンです。
プロジェクト管理ツール の主な機能
プロジェクト管理のデジタル化は、状況を可視化してメンバーに共有する時間を短縮できるので有効な手段です。
プロジェクト管理ツール はタスクリストやディスカッション、ファイル共有などチームでプロジェクトを進めるための機能が追加されています。
プロジェクト管理ツールを導入して業務効率化
プロジェクト管理ツールを導入する最大のメリットは、膨大に増える情報を整理し常に最新の状況を把握することができることです。
複数のプロジェクトを管理する場合には、多くのタスクが並行して進み、それぞれに課題やトラブルが発生するため、プロジェクト全体を見渡すことが難しくなります。
ツールを導入することでプロジェクトを進行状況を可視化(見える化)してメンバーと共有することで、プロジェクトの進行状況を把握しやすくなります。
タスクリスト
プロジェクトの完成に必要な作業をタスクとして登録し一覧で表示することができます。
必要な作業をタスクとして細分化することで、プロジェクトを進めるために必要な作業数を把握して確認できます。
タスクに担当者や期間を設定することでチームのメンバーの作業量などを調整する作業を行うことができます。
また、遅れている作業項目や期限が迫っている作業などを事前に把握できる効果もあります。
メッセージでメンバー同士でやり取り
プロジェクトのメンバー同士で、コメントやディスカッションを使ってやり取りができます。
プロジェクトに関連した内容のメッセージをツール内で一元管理することで、メンバーの認識が共通化されてプロジェクトを円滑に進めることができます。
ファイル共有
タスクに関連したファイルのやり取りをプロジェクト管理ツール内で行えます。
ファイルを受け渡すのにローカルフォルダーを共有したり、クラウドにファイルを置く手間がなくなります。
また、ツール内で一元管理ができるため、不必要なファイルの添付やコピーを削減することができます。
通知でメンバーに連絡
設定したメールアドレスから期限が近づいたタスクなどの担当者にメールで通知を送ることができます。
以下のような場合に、設定したメールアドレスから担当者に通知が届きます。
- プロジェクトの追加
- メッセージが受信
- タスクに割り当てられた
- タスクにコメントが追加
- タスクの完了
- 今日のダイジェスト
プロジェクト管理ツール の使い方
プロジェクトカテゴリー
プロジェクトカテゴリーは、プロジェクトを進行させていく上で重要な要素です。
カテゴリー分けをしておくことで、同じようなプロジェクトを確認しやすくなり、プロジェクトを横断的に分析・集計できるようになります。
カテゴリーの作成
プロジェクトカテゴリーを作成は次の手順で行います。
- 管理画面で [プロジェクトマネージャー] > [カテゴリー] メニューをクリックします。
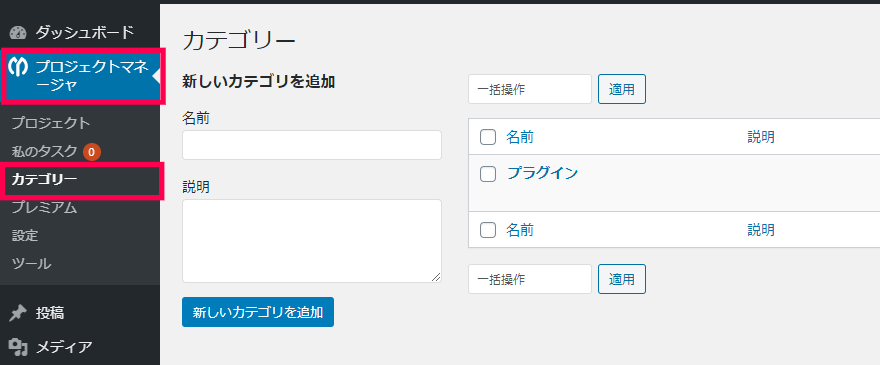
- 表示された [カテゴリー] 画面の [新しいカテゴリーを追加] の[名前] にカテゴリー名を入力します。
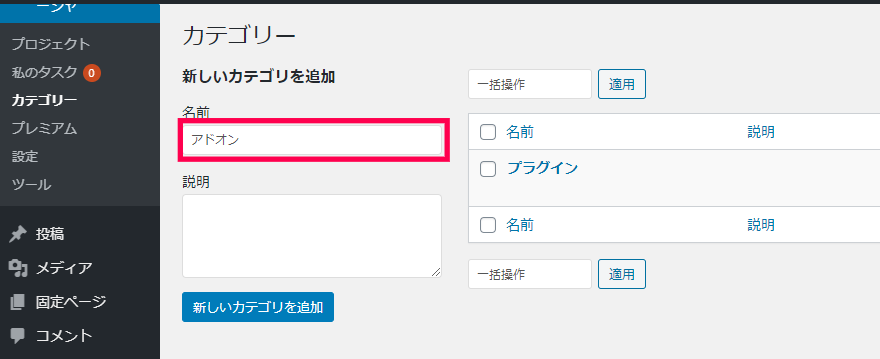
- [新しいカテゴリを追加] をクリックします。
カテゴリーの編集
プロジェクトカテゴリーを編集は次の手順で行います。
- 管理画面で [プロジェクトマネージャー] > [カテゴリー] メニューをクリックします。
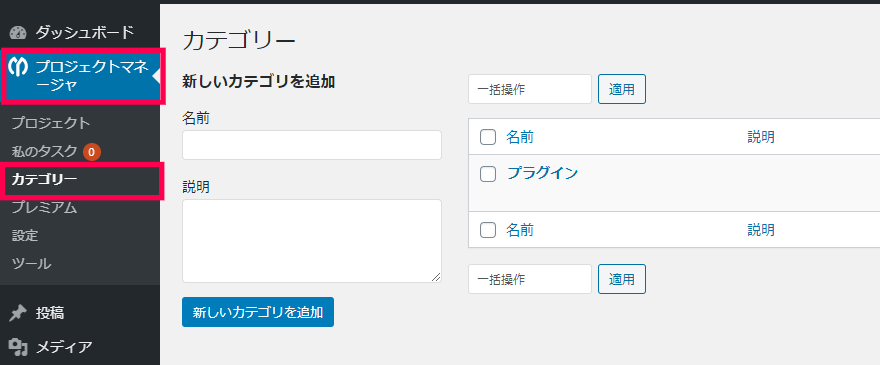
- 表示された [カテゴリー] 画面の一覧から[編集] をクリックします。
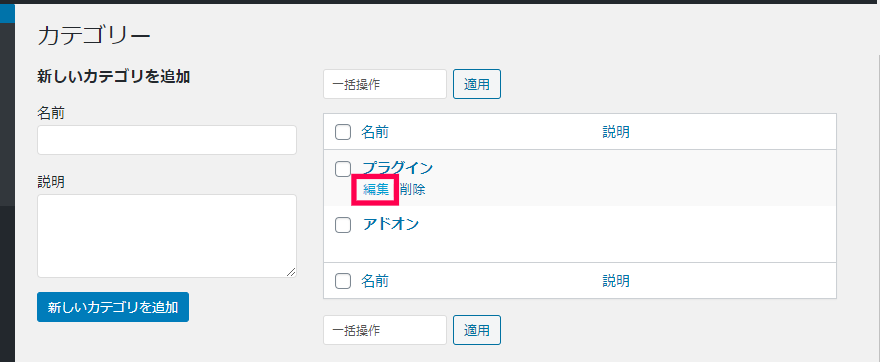
- 表示された[クイック編集] で名前と説明を編集します。
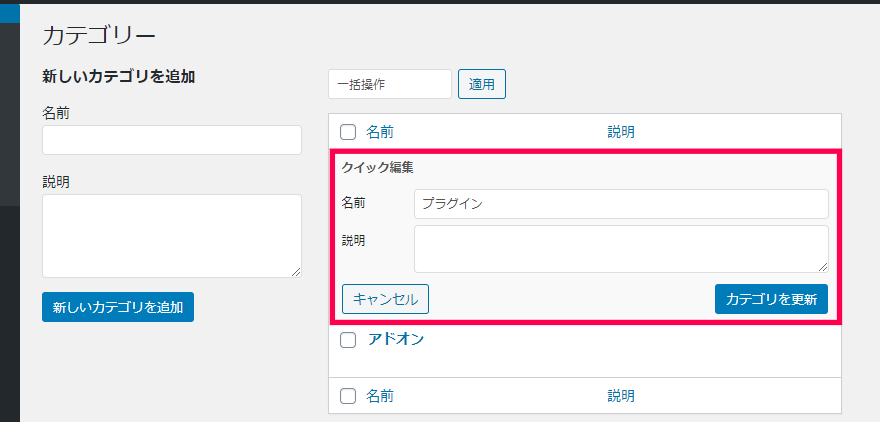
- [カテゴリを更新] をクリックします。
カテゴリーの削除
プロジェクトカテゴリーを削除は次の手順で行います。
- 管理画面で [プロジェクトマネージャー] > [カテゴリー] メニューをクリックします。
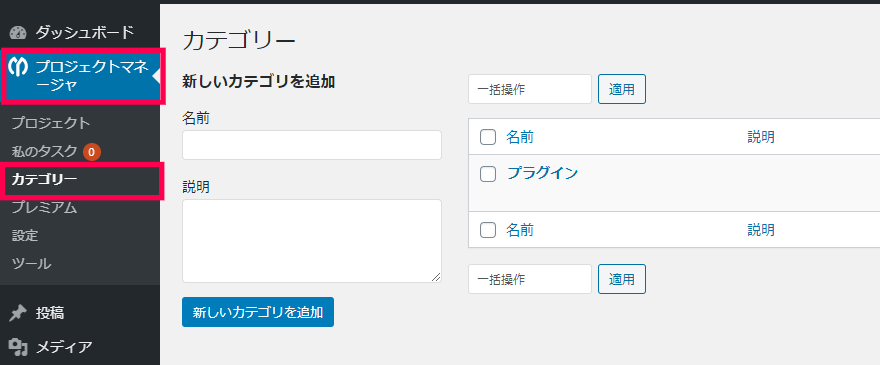
- 表示された [カテゴリー] 画面の一覧から[削除] をクリックします。
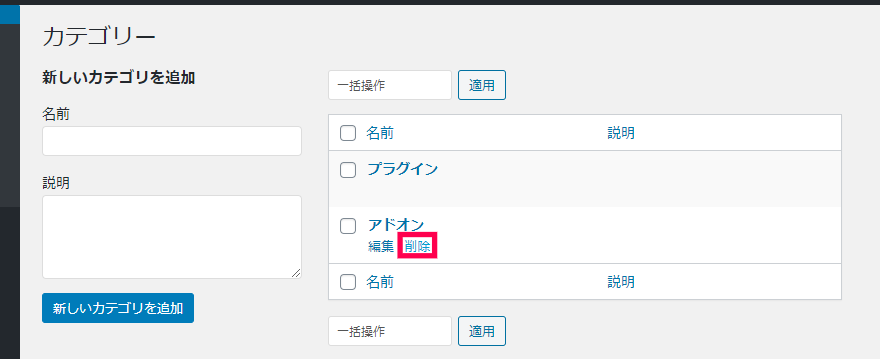
- 確認メッセージで[OK] をクリックします。
プロジェクトを作成するにはカテゴリーを必要になるので、あらかじめ [プロジェクトカテゴリー] を作成しておきます。
プロジェクトの作成
プロジェクトマネージャーでは複数のプロジェクトの進行状況を視覚的に随時確認できます。
詳細画面では、プロジェクトで発生しているタスクやディスカッション、マイルストーンなどを把握できます。
プロジェクトマネージャーで、新しいプロジェクトの作成は次の手順で行います。
- 管理画面で [プロジェクトマネージャー] メニューをクリックします。
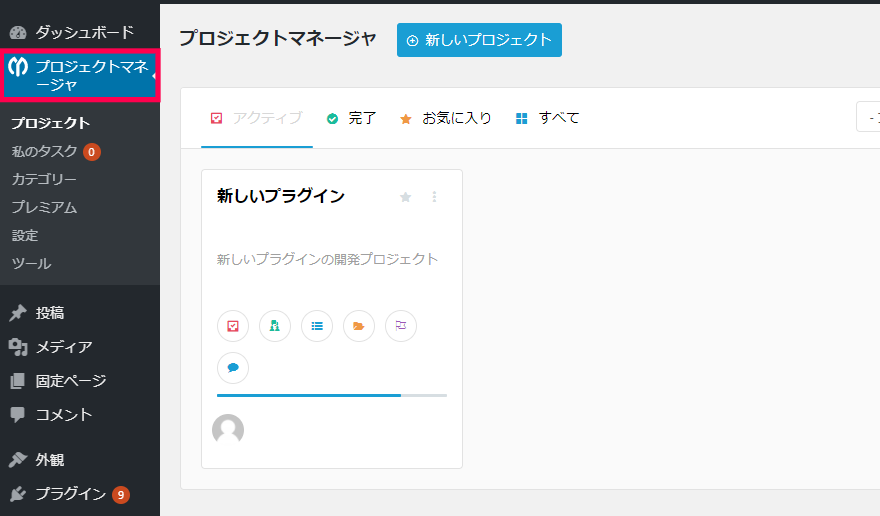
- 表示された [プロジェクトマネージャー] 画面の[新しいプロジェクト] をクリックします。
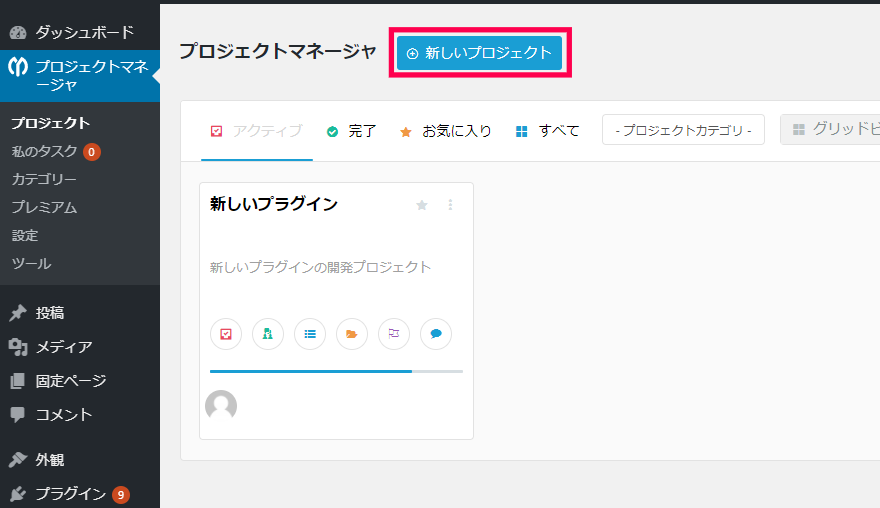
- ポップアップした [新しいプロジェクトを始める] 画面でプロジェクト名を入力し、 [プロジェクトカテゴリ] 一覧からカテゴリーを選択します。
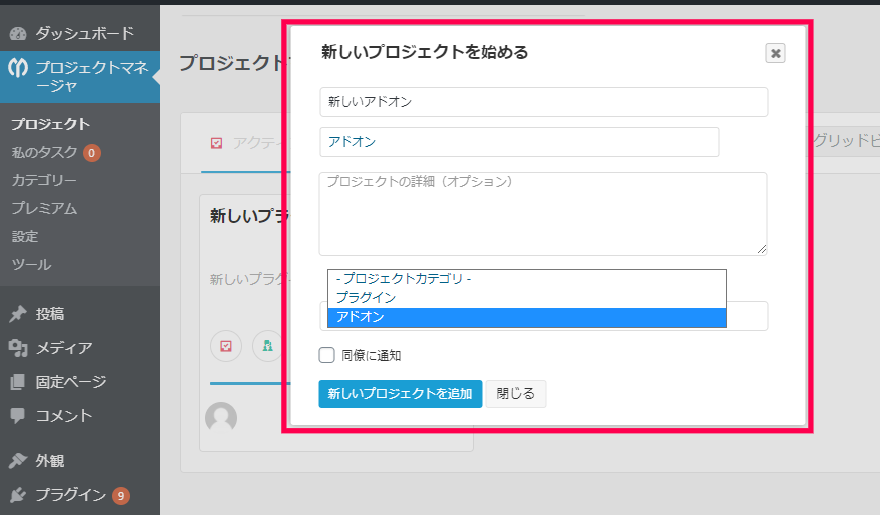
- [ユーザーを検索] に管理者に設定するユーザー名を入力して、[マネージャー] として設定を行います。
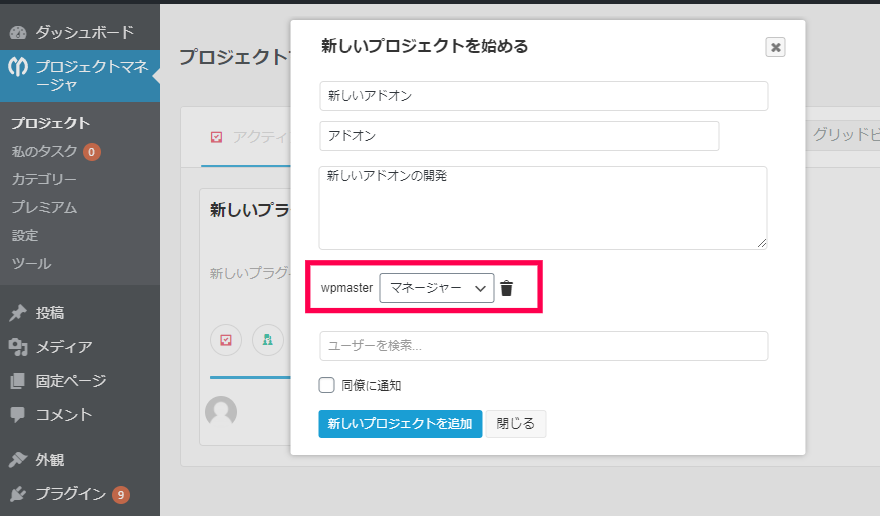
- [新しいプロジェクトを追加] をクリックします。
- [プロジェクトマネージャー] 画面に新しいプロジェクトが追加されます。
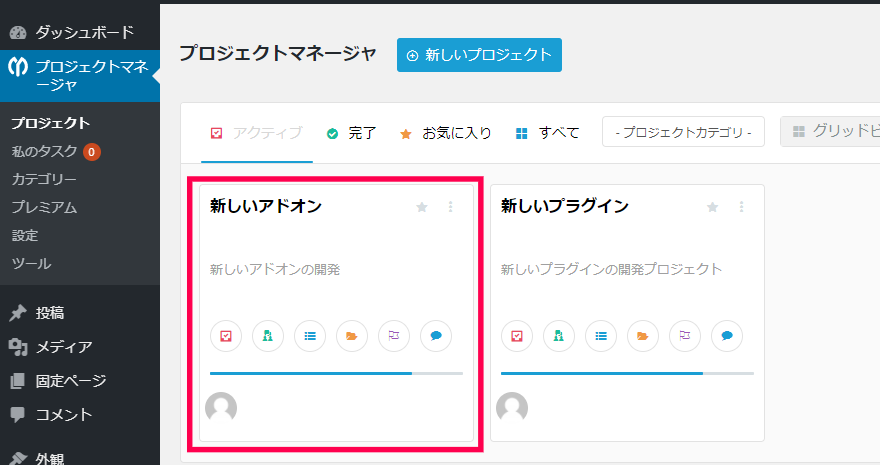
ユーザーの設定
プロジェクトを作成後に、ユーザーの追加や削除は次のように行います。
ユーザーの追加
- プロジェクトの管理画面で、ユーザーを追加するプロジェクトをクリックします。
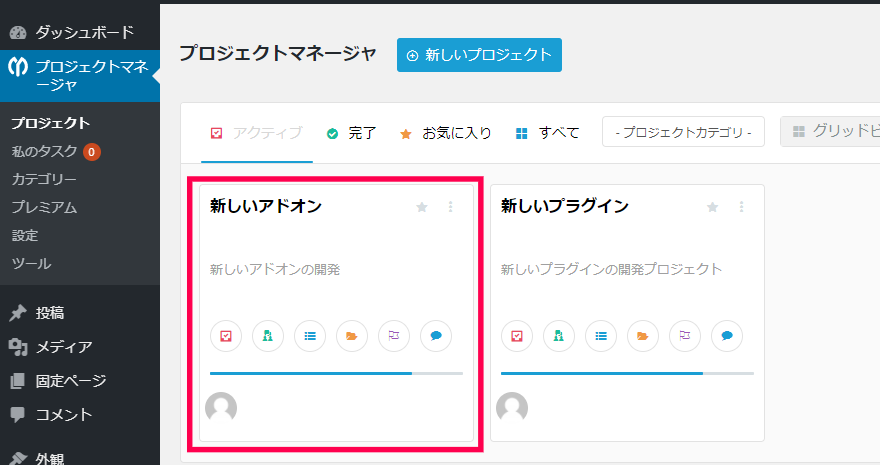
- プロジェクトの詳細画面の下側にある [追加] をクリックします。
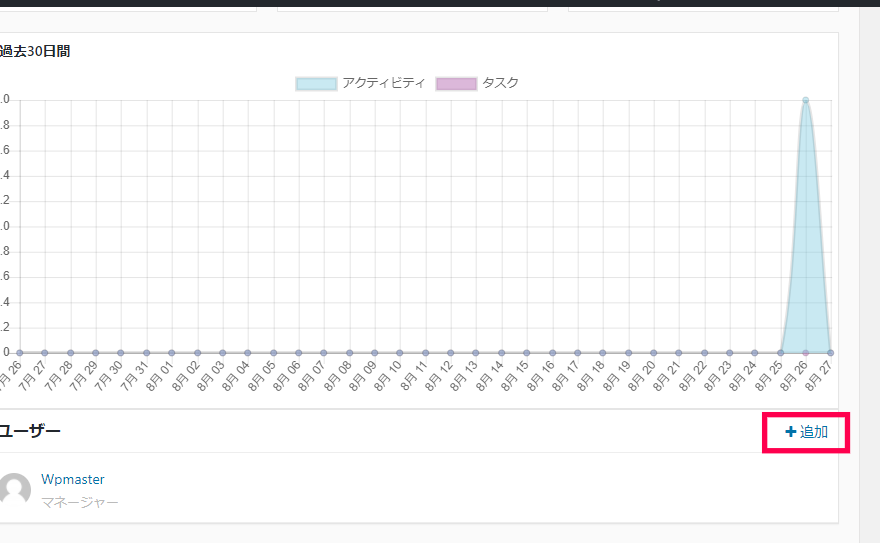
- 表示された[ユーザーを追加する] > [ユーザーを検索] にユーザー名の一部を入力します。
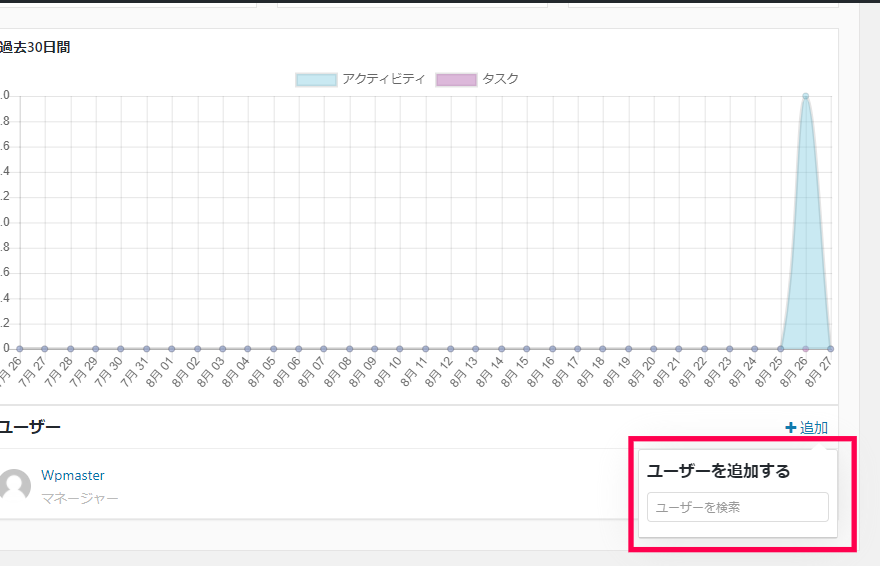
- 検索された一覧から追加するユーザーをクリックします。
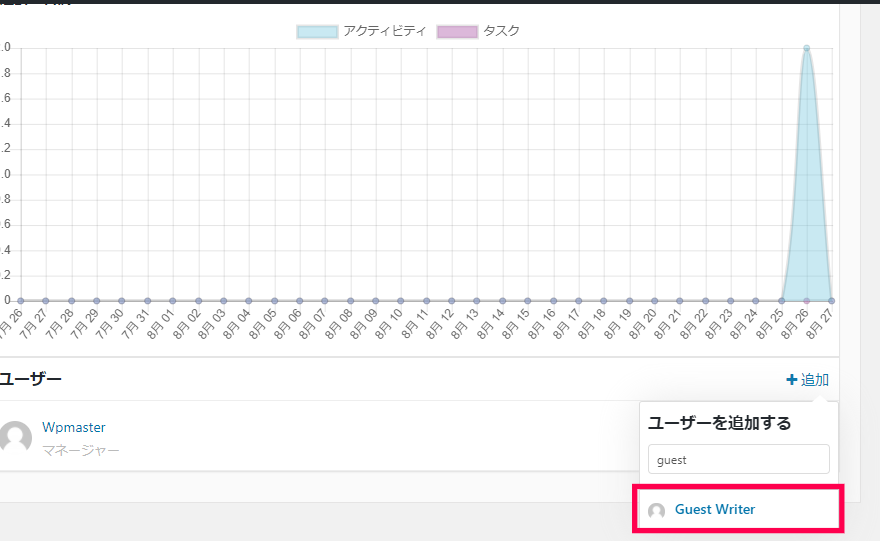
- 追加するユーザーの役割を一覧から選択します。
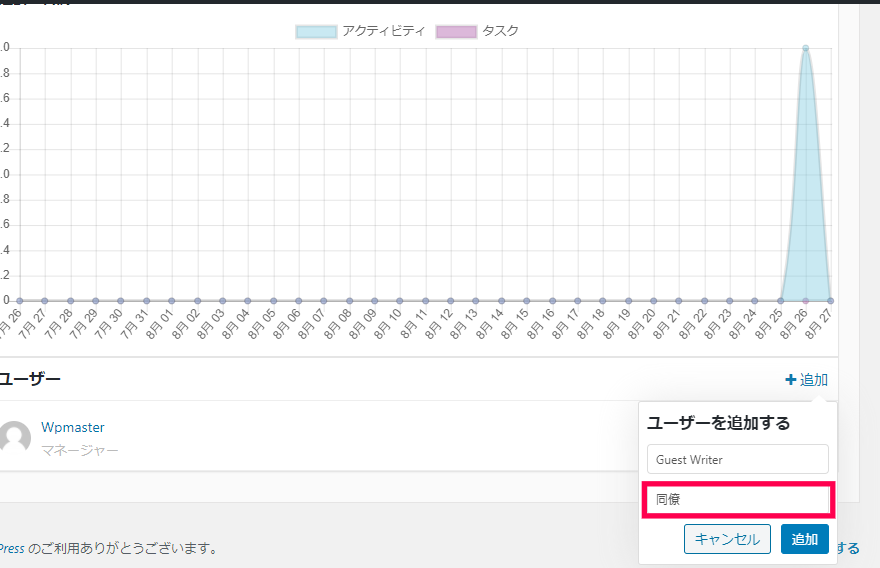
- [追加] をクリックします。
ユーザーの削除
- プロジェクトの管理画面で、ユーザーを削除するプロジェクトをクリックします。
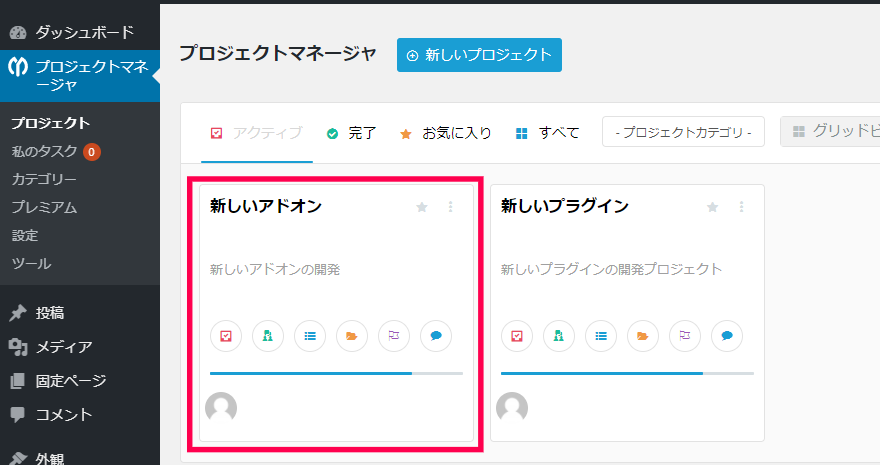
- プロジェクトの詳細画面の下側にあるユーザーの一覧から [ゴミ箱] アイコンをクリックします。
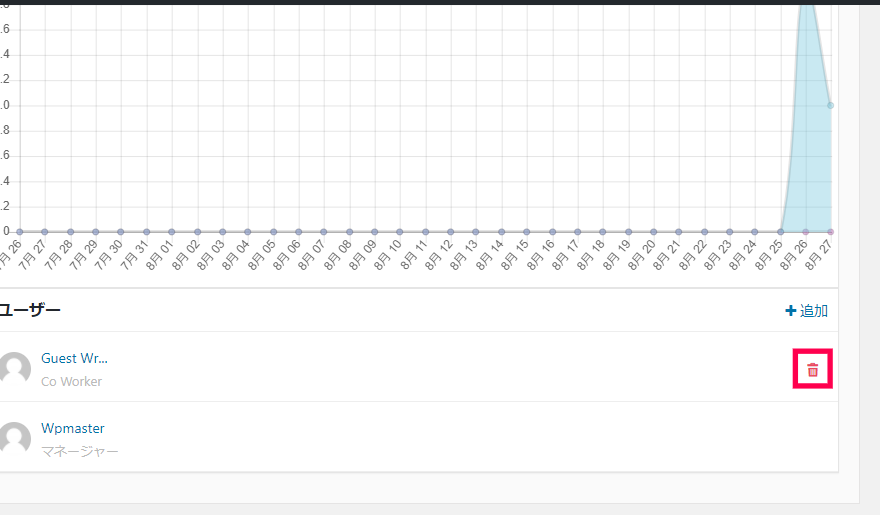
- 確認メッセージで [OK] をクリックします。
プロジェクトマネージャーの設定
プロジェクトマネージャーの設定でプロジェクト管理画面のカスタマイズができます。
設定画面は次の手順で表示させることができます。
- 管理画面の [プロジェクトマネージャ] > [設定] メニューをクリックします。
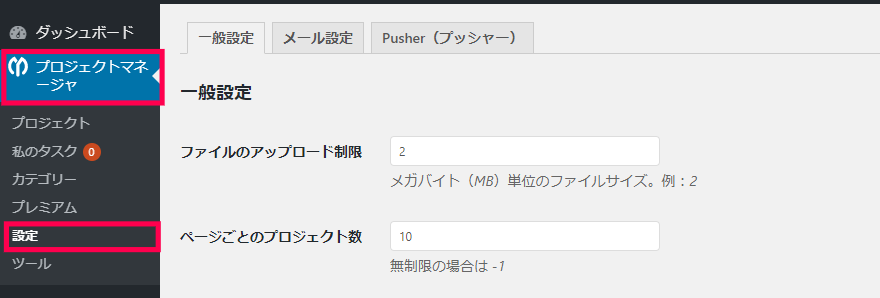
- [設定]画面が表示されます。
設定画面の各タブの項目は以下のような機能があります。
一般設定
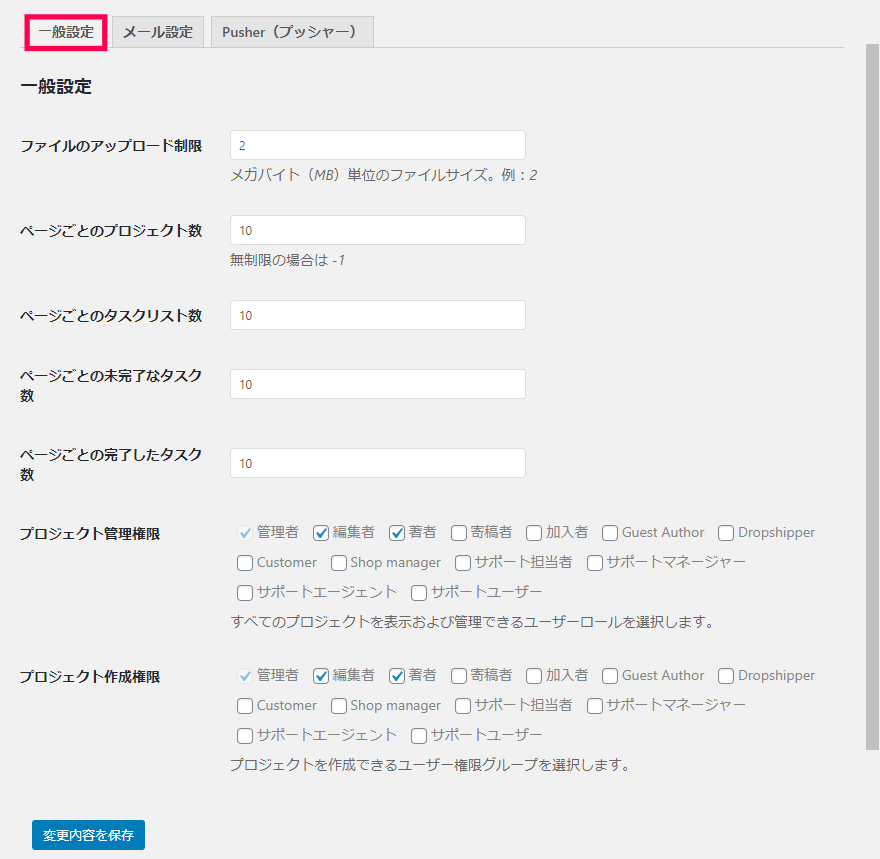
ファイルのアップロード制限:ファイルをアップロードする際のサイズの上限を設定
ページごとのプロジェクト数:[プロジェクト]画面の画面に入るプロジェクト数を設定
ページごとのタスクリスト数:[私のタスク]画面に入るタスクリスト数を設定
ページごとの未完了なタスク数:[私のタスク]画面に入る未完了タスク数を設定
ページごとの完了したタスク数:[私のタスク]画面に入る完了タスク数を設定
プロジェクト管理権限:プロジェクトを表示や管理が可能なユーザーグループを設定
プロジェクト作成権限:プロジェクトの作成が可能なユーザーグループを設定
メール設定
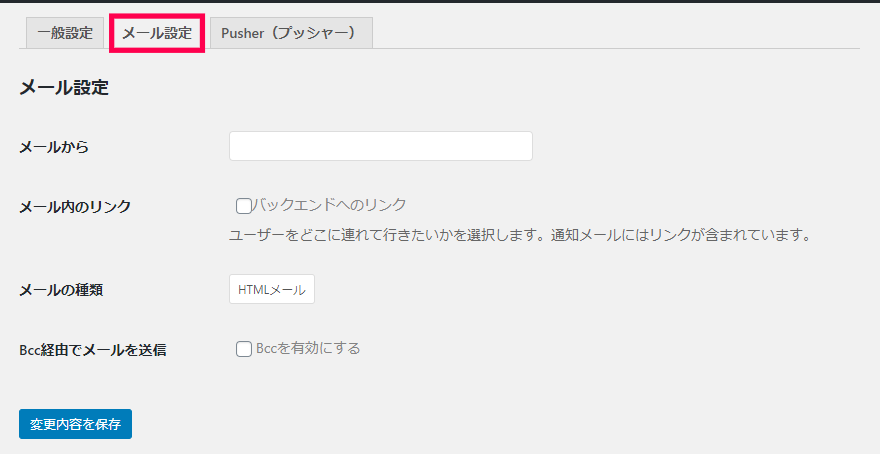
[メールから]:メールの差出人を設定
[メール内リンク]:メール内にショートカットリンクを設定
[メールの種類]:テキストかHTMLメールを選択
[Bcc経由でメールを送信]:BCCでのメール送信を設定
Pusher(プッシャー)
この機能を使用するにはプッシャーアカウントが必要です
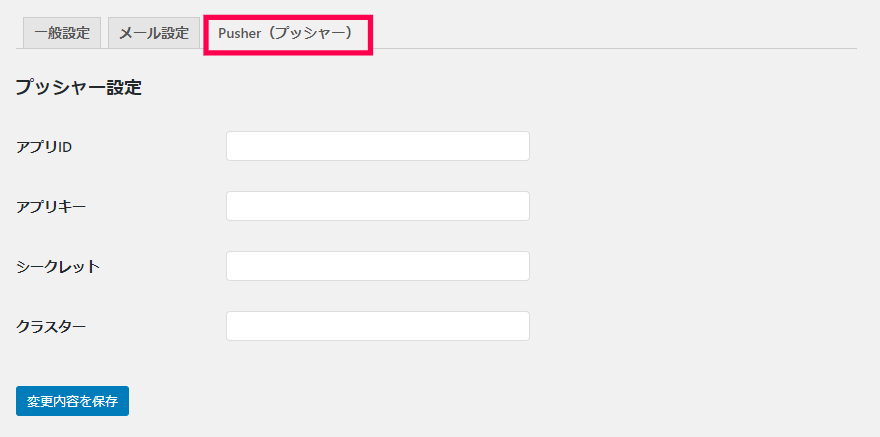
[アプリID]:Pusher Channel APIを利用する際に設定したIDを設定
[アプリキー]:アプリIDと対になるキーを設定
[シークレット]:Pusher Channel APIに送信するシークレットキー
[クラスター]:クラスターオプションを利用する際に設定