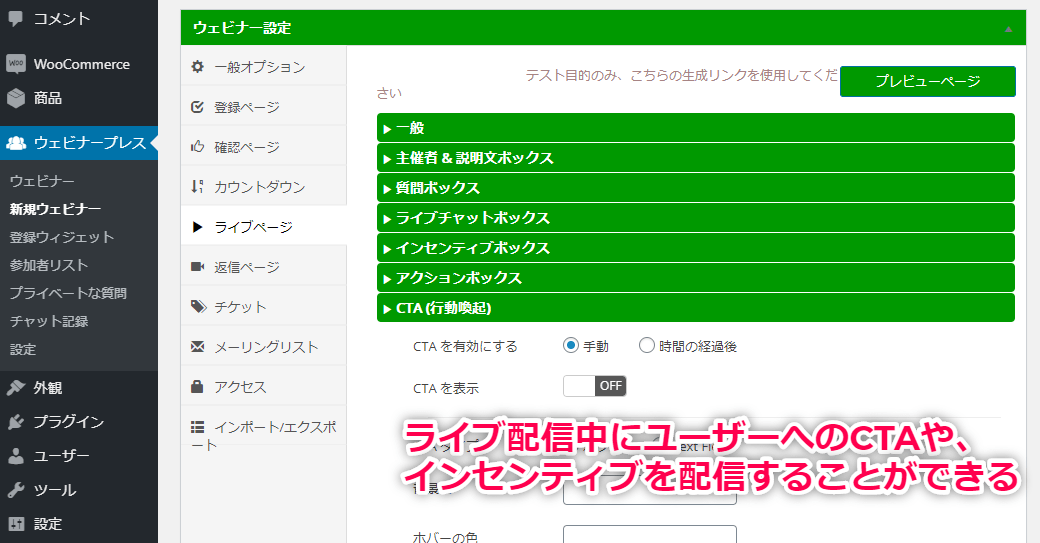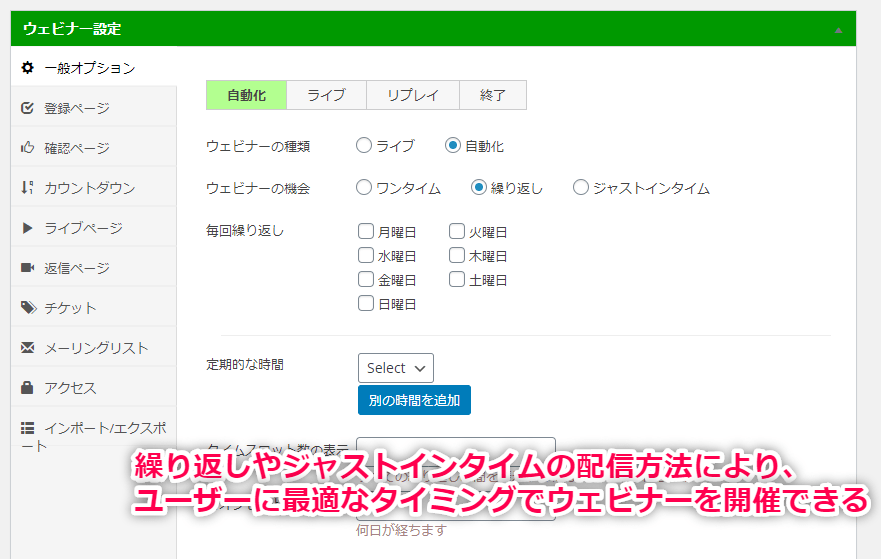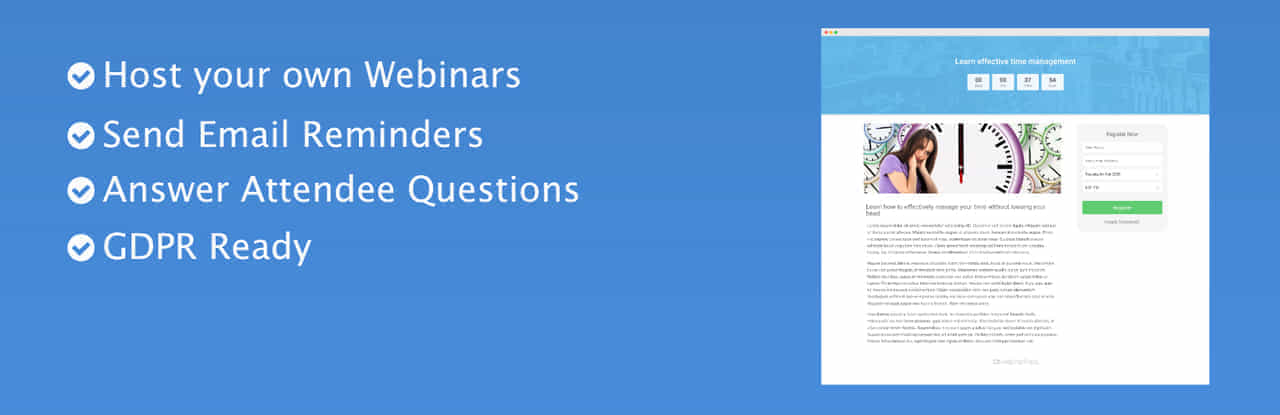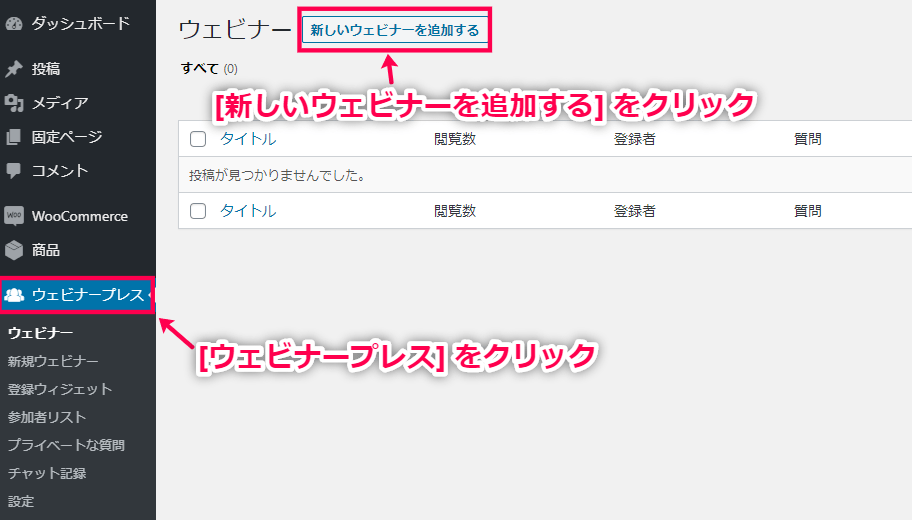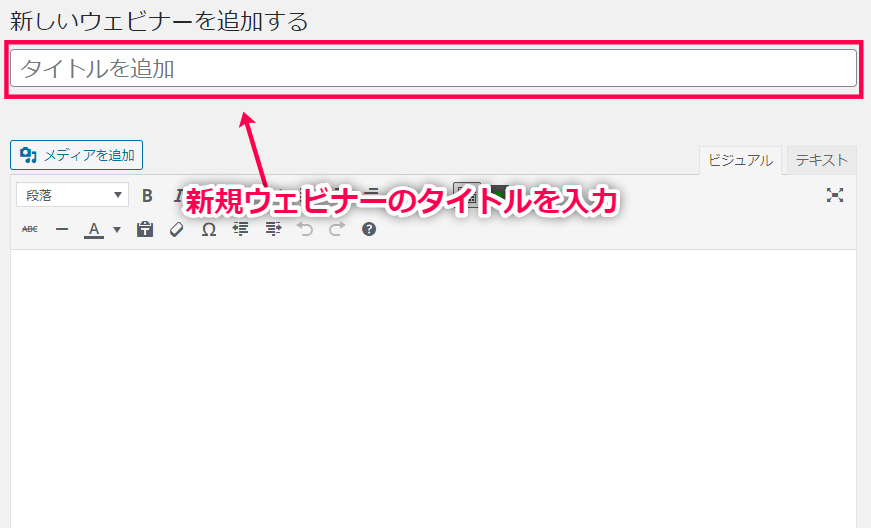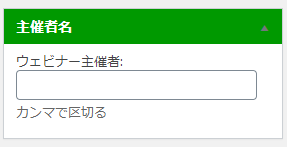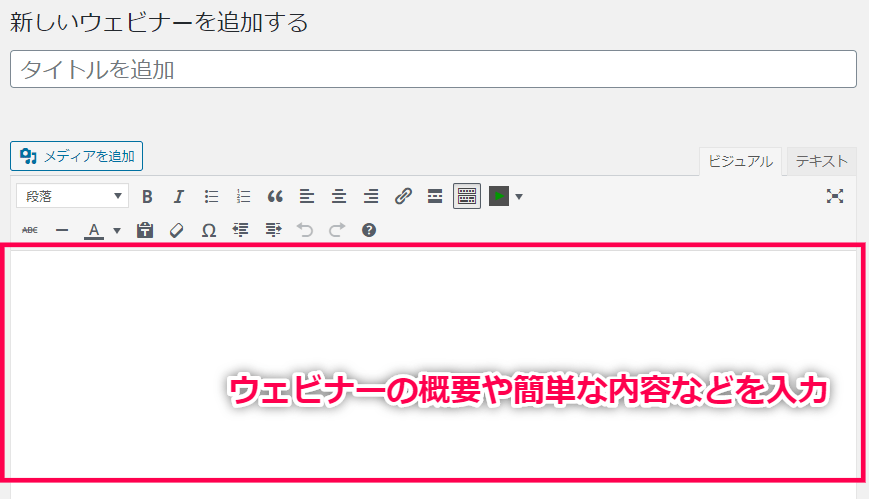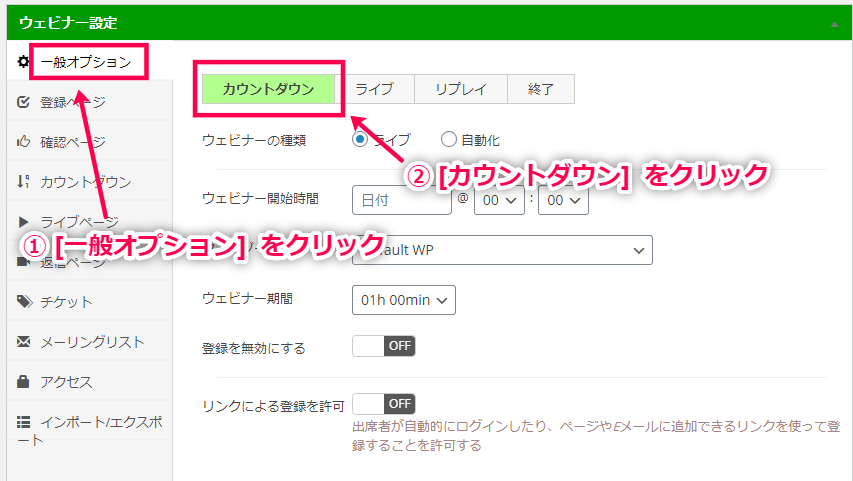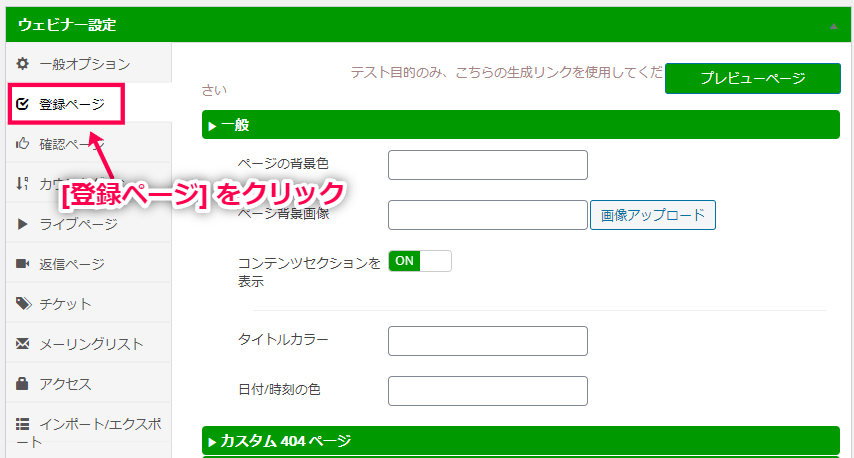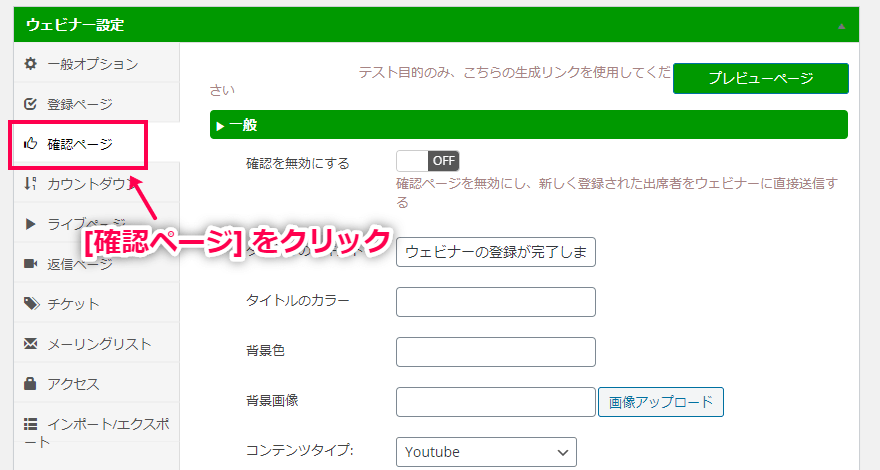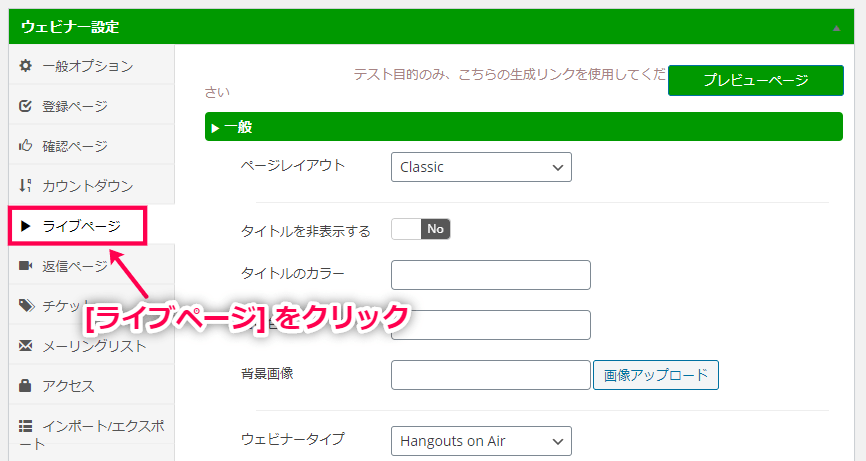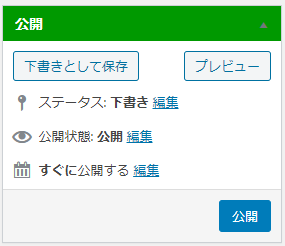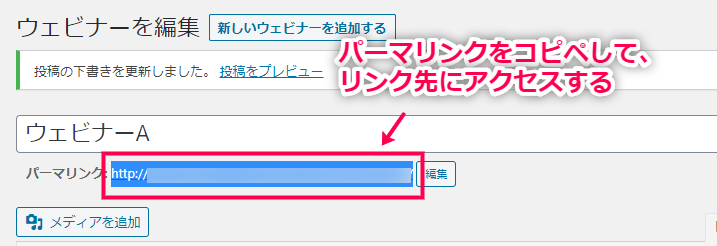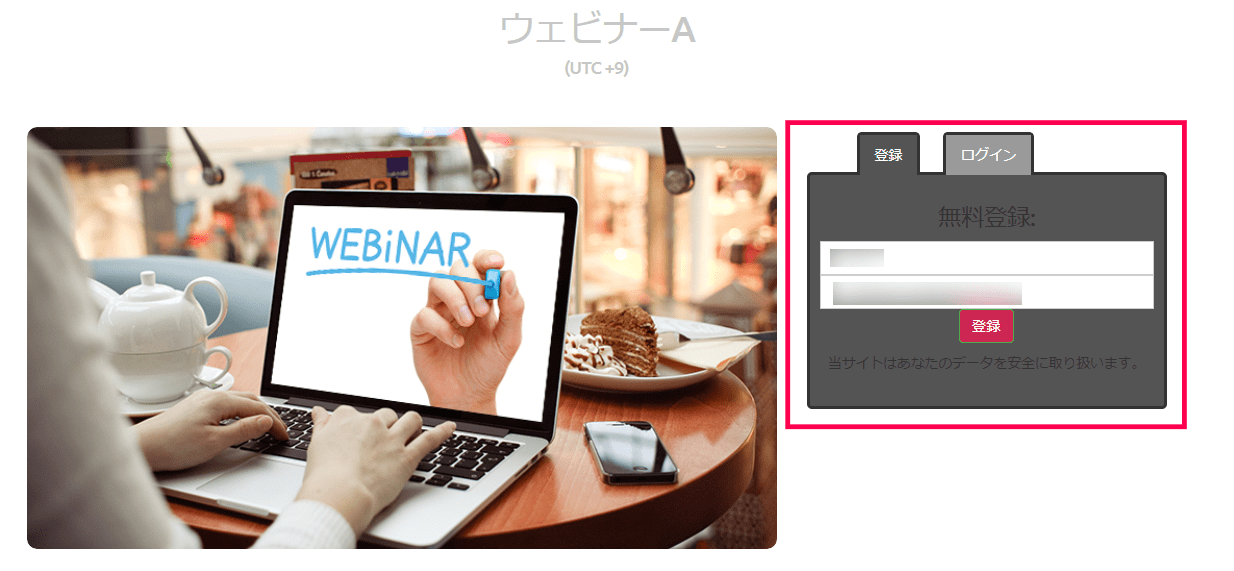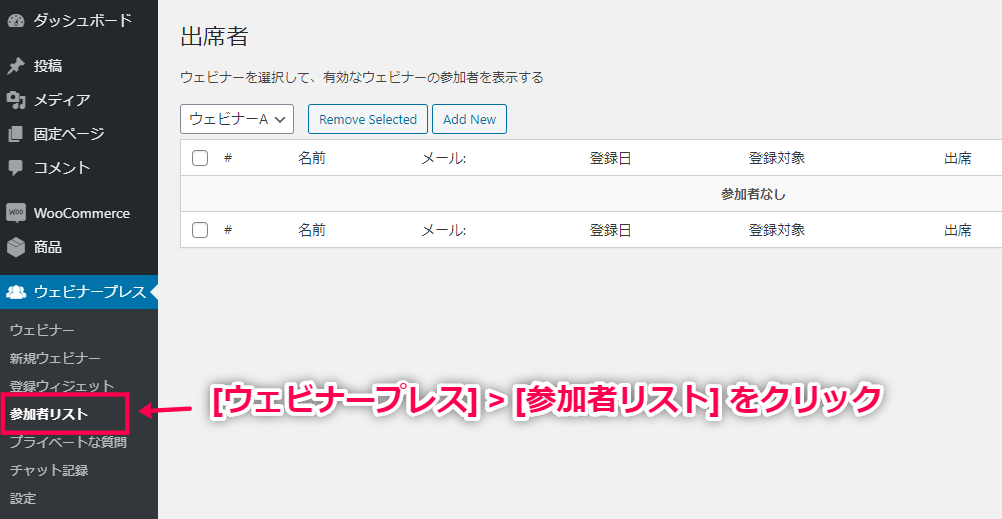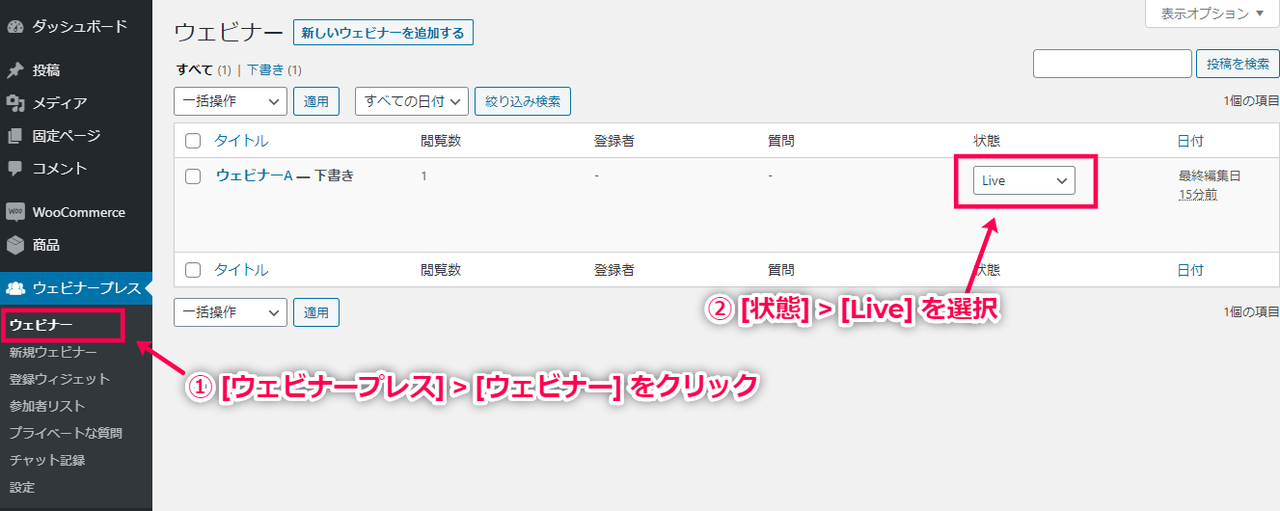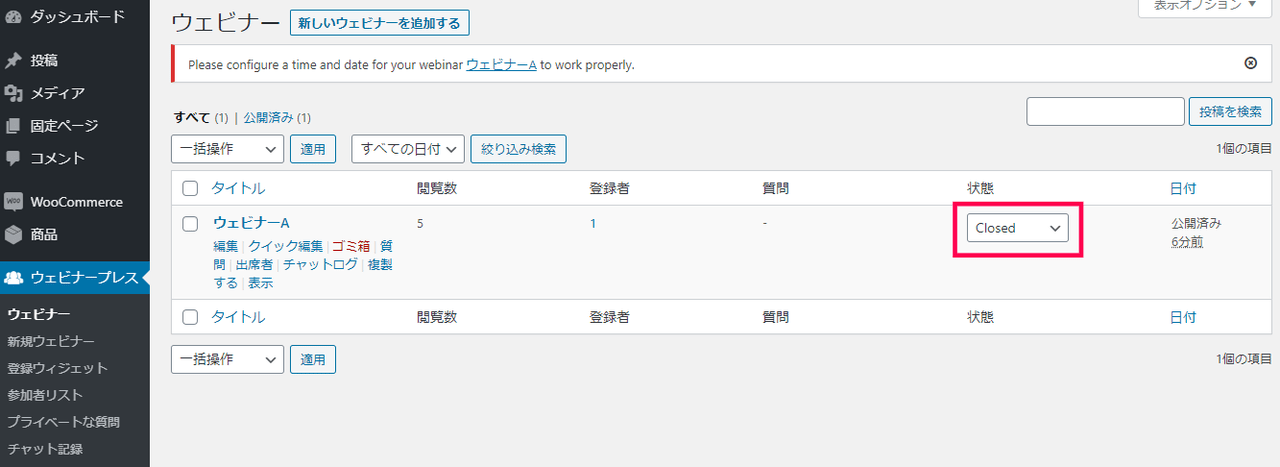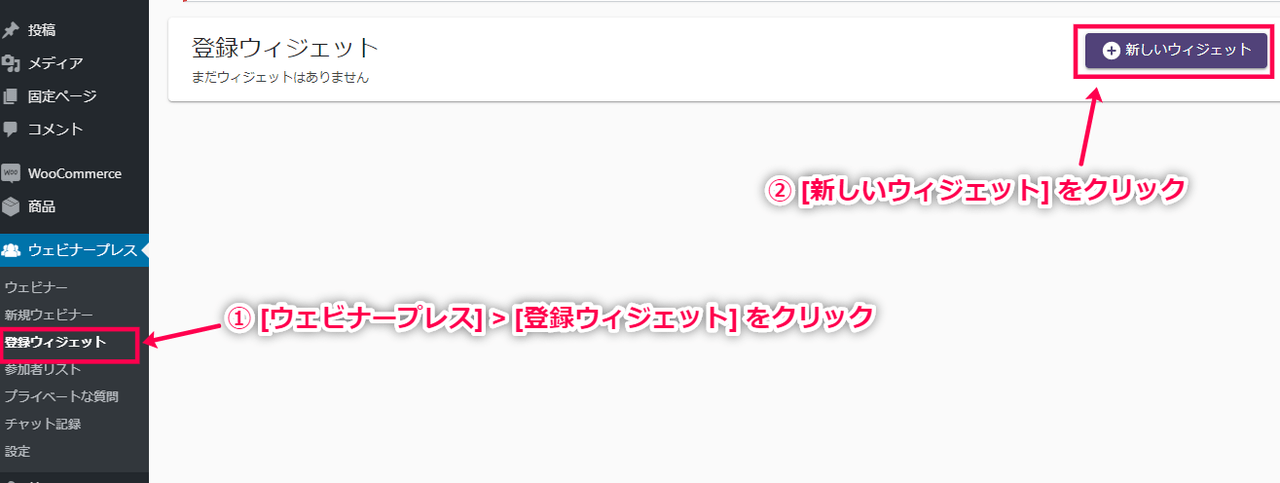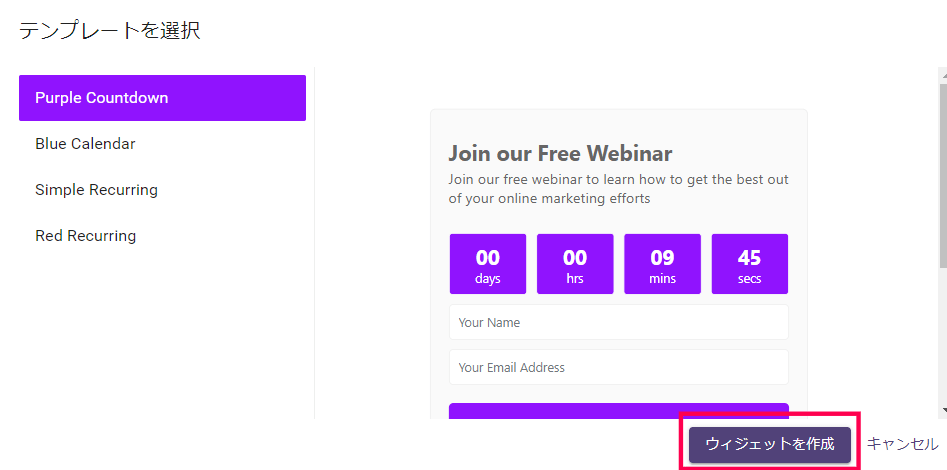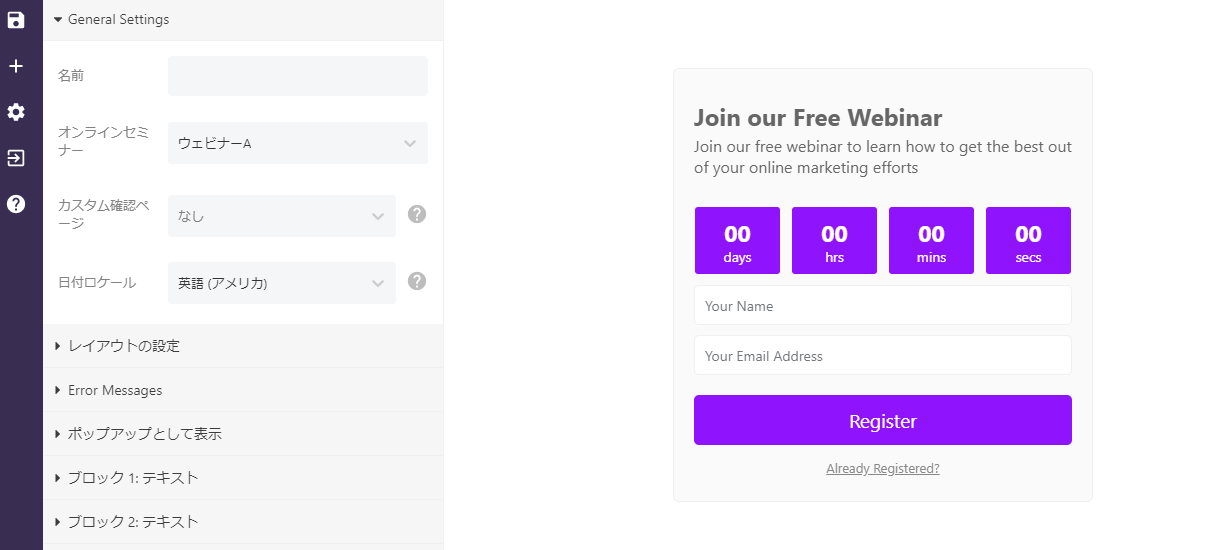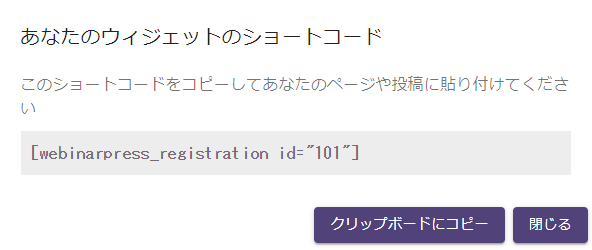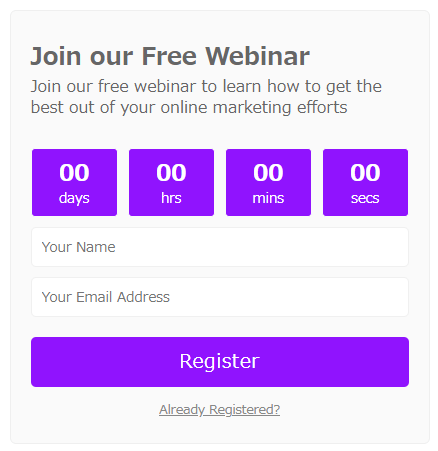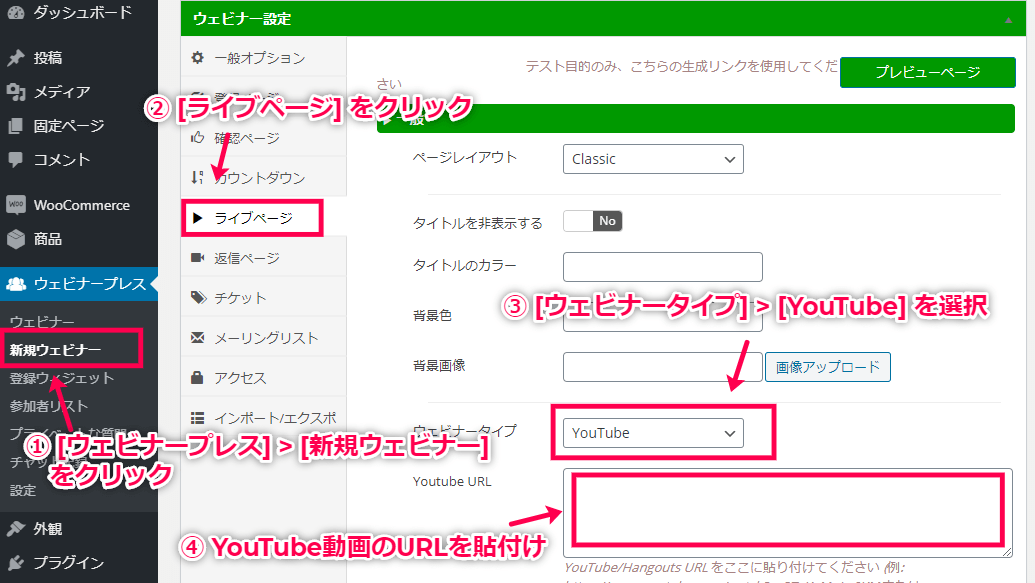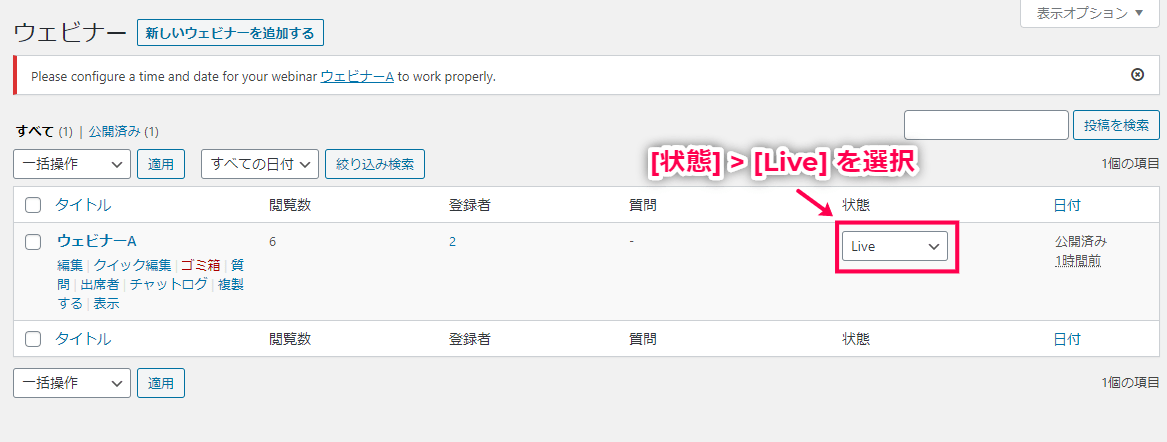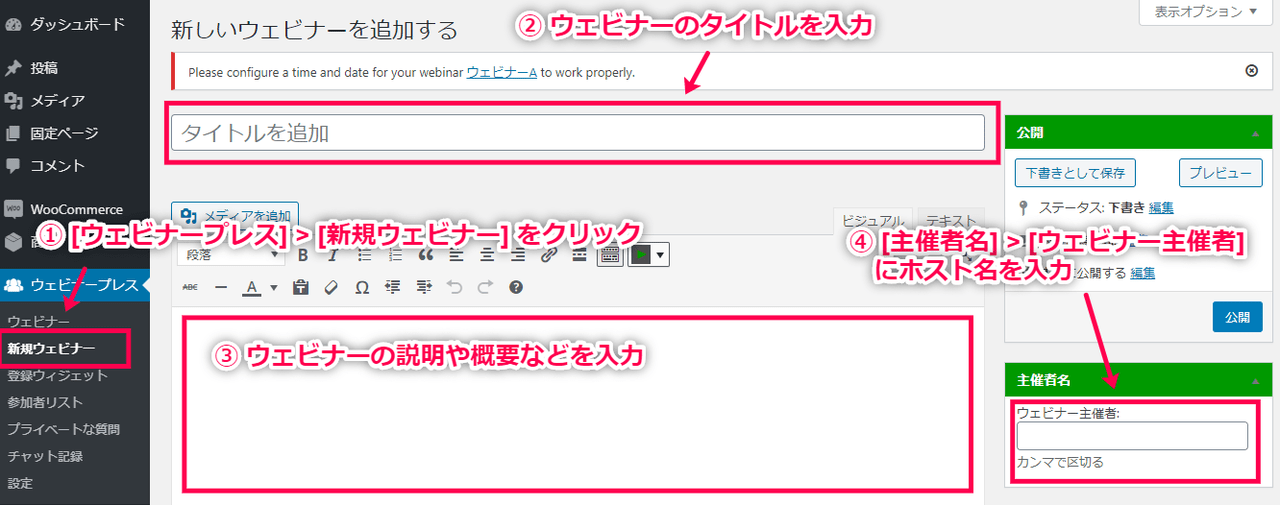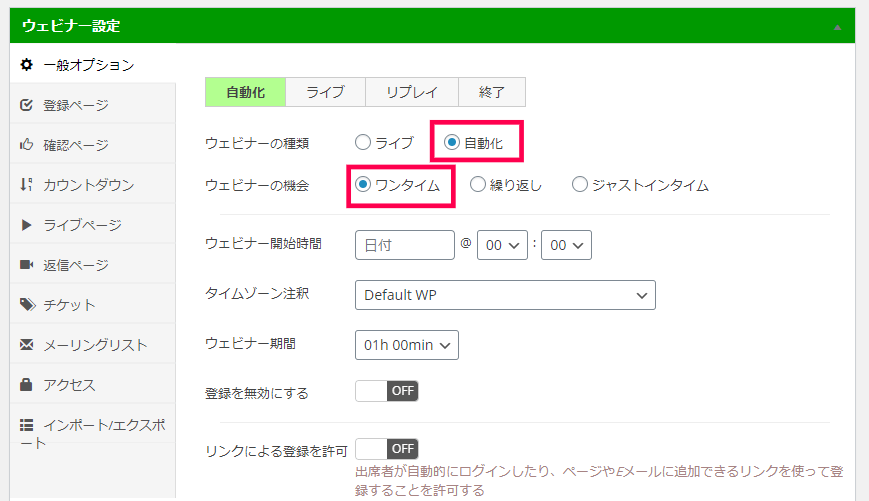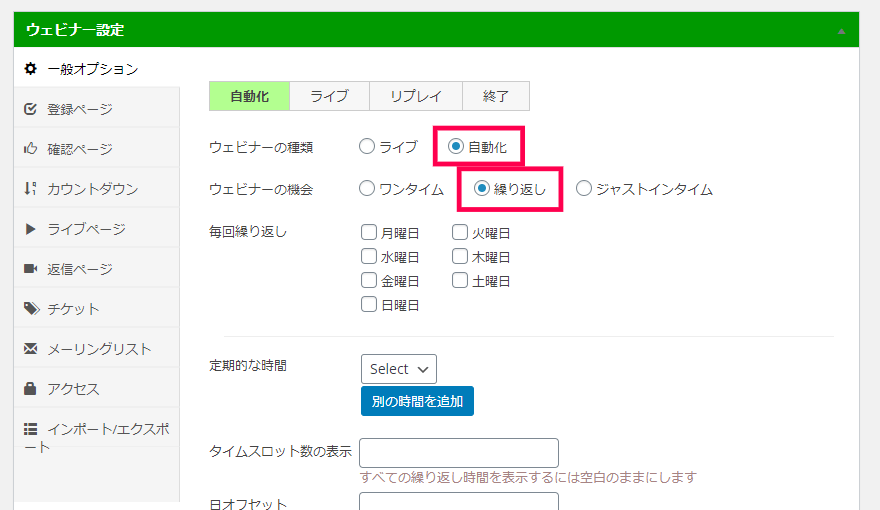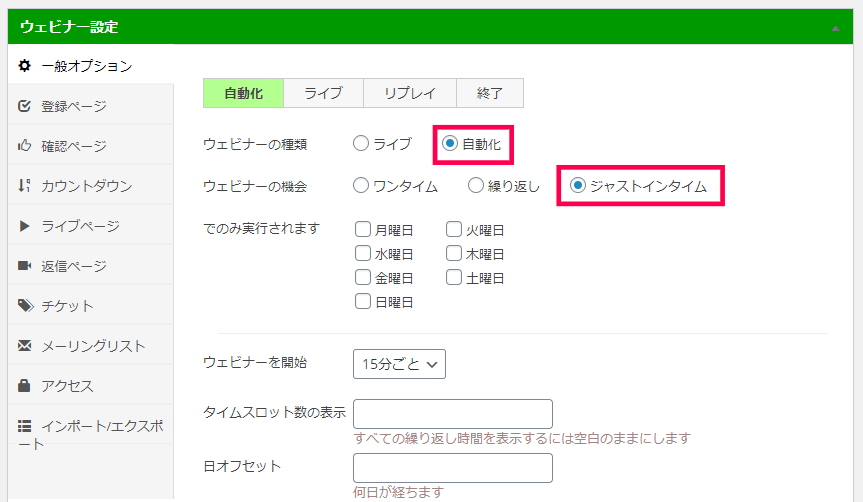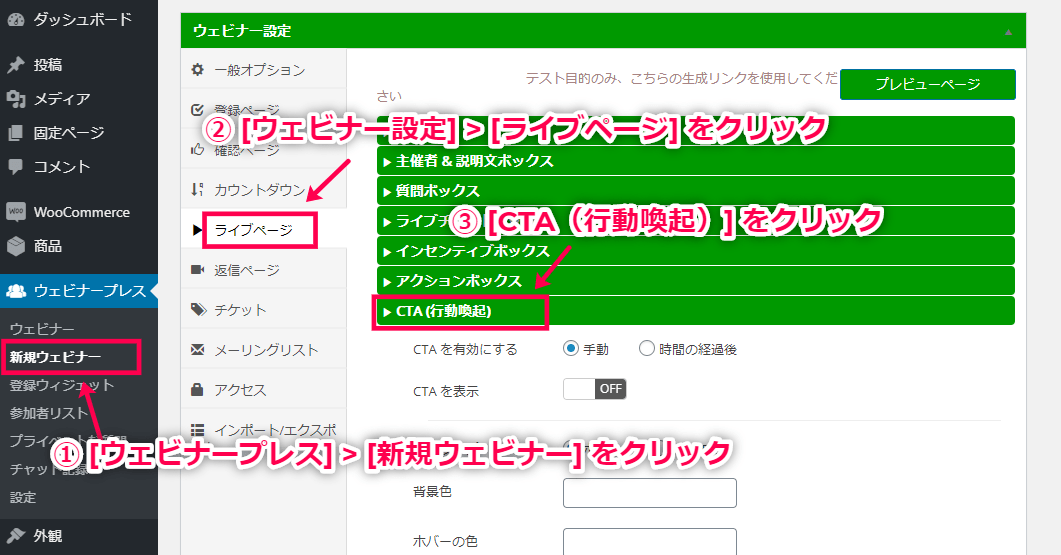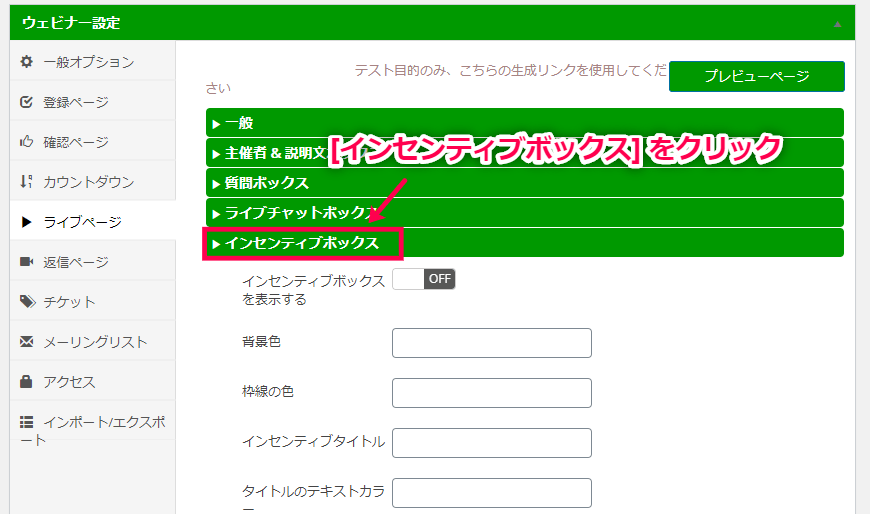ウェビナー配信の使い方
基本的な使い方
ウェビナーの開催方法
このプラグインをインストールした後は、実際にウェビナーを配信していきましょう。
ここでは、ウェビナーの開催方法をお伝えしています。
- [ウェビナープレス] > [新しいウェビナーを追加する] をクリックします。
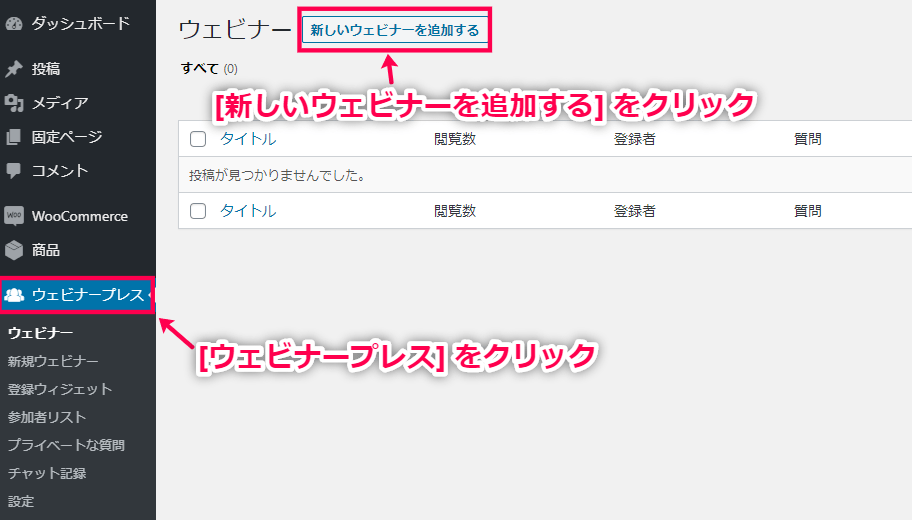
- 新規ウェビナーのタイトルを入力してください。
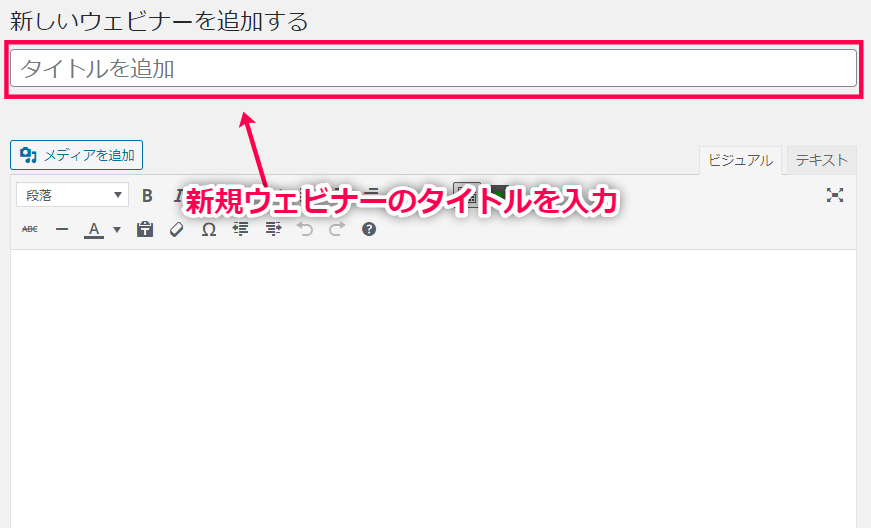
- [主催者名] > [ウェビナー主催者] へ主催者の名前を入力します。
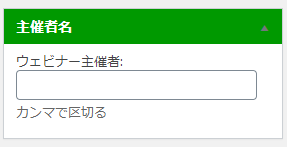
- 本文へウェビナーの概要や簡単な内容を入力します。
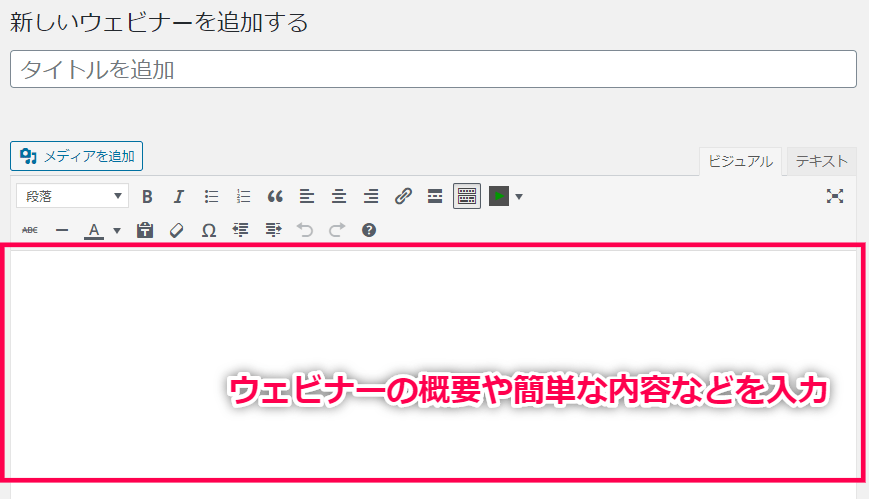
- [ウェビナー設定] > [一般オプション] から [カウントダウン] をクリックしてください。
基本的にはデフォルトの設定で問題ない項目が多いですが、設定が必要な項目だけ以下でお伝えしていきます。
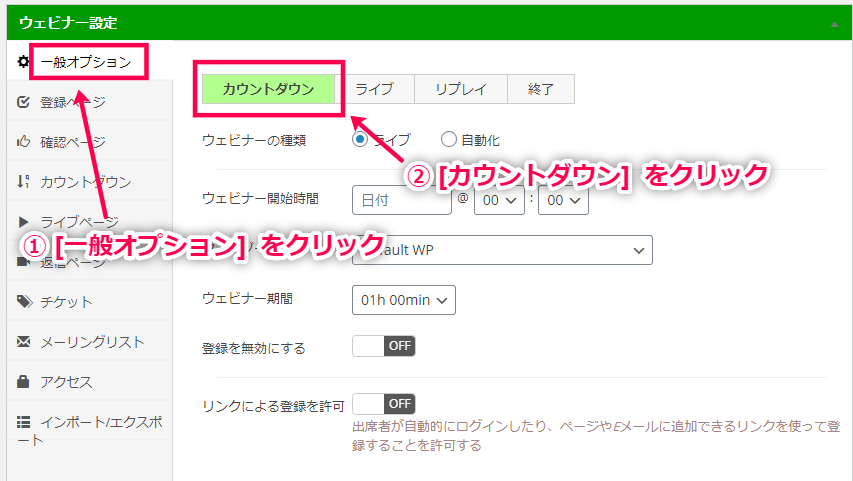
- ウェビナー開始時間:ウェビナーが開始される時刻を選択してください。
- ウェビナー期間:ウェビナーの配信時間を選択してください。
- [登録ページ] をクリックします。
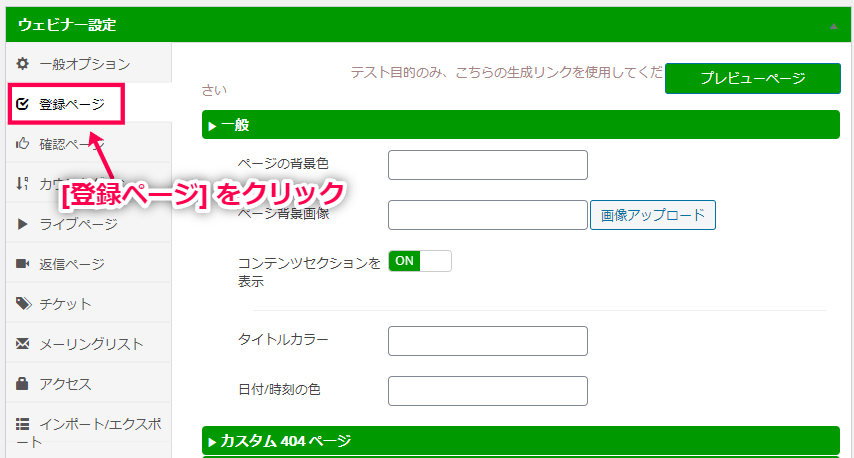
- ページの背景色:ページの背景色を選択します。
- コンテンツセクションを表示:配信中にテキストを表示するかを選択します。
- GDPRオプトイン:一般データ保護規則を有効にしたり関連するテキストを入力します。
- [確認ページ] をクリックします。
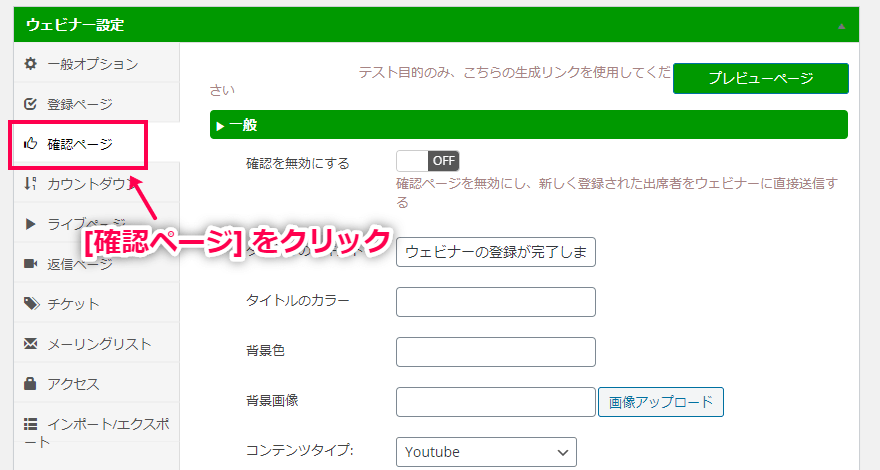
- タイトルのテキスト:動画タイトルのテキストを入力します。
- 背景色:背景色を設定します。
- コンテンツタイプ:YouTube など配信プラットフォームを選択します。
- [ライブページ] をクリックします。
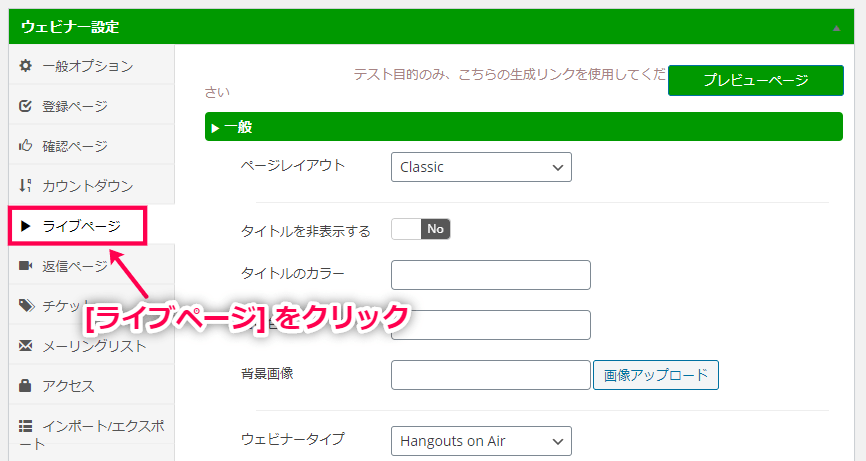
- ページレイアウト:[Classic] または [Studio] から選びます。
- ウェビナータイプ:[YouTube ライブ] や [Vimeo] などから配信環境を選択します。
- YouTube のウェブサイトから、HOA 放送を開始する:クリックすることで YouTube のHOA放送ページが開きます。YouTube では、アカウントやライブストリーミングを有効にしてください。
- Air URLのハングアウト:YouTube イベントのコピーリンクアドレスを貼り付けます。
- [公開] ボタンを押してライブ公開状態にしておきます。
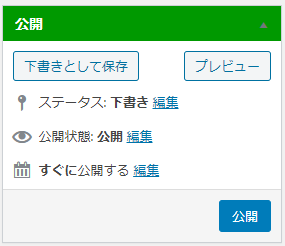
- 次に、編集画面上部に表示されたパーマリンクをコピペし、リンク先へアクセスします。
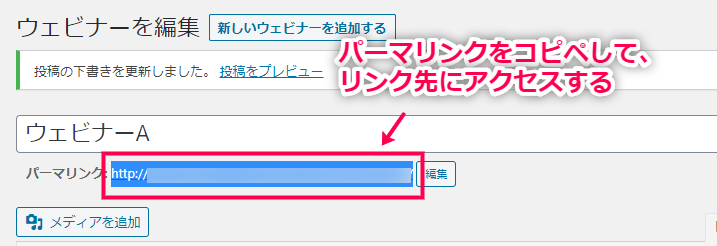
- アクセスしたサイトへ [サイト名] と [メールアドレス] を入力し登録します。
サイトにアクセスした時点で、2つの情報はデフォルトで入力されています。
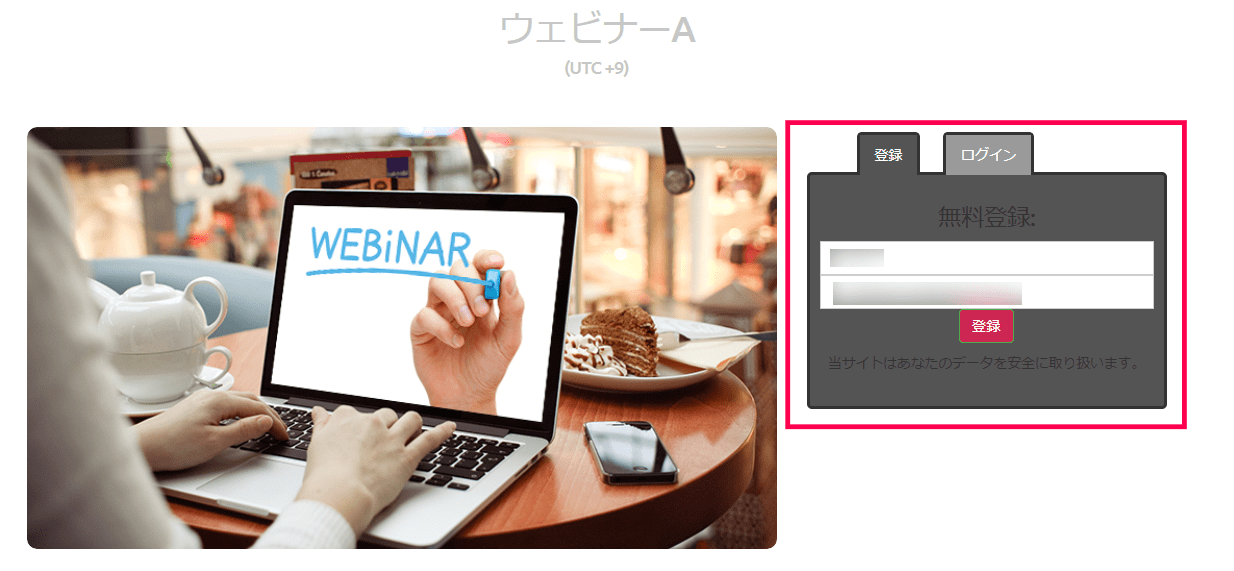
- サイト登録が完了すると、WordPress の [ウェビナープレス] > [参加者リスト] から出席者が確認できます。
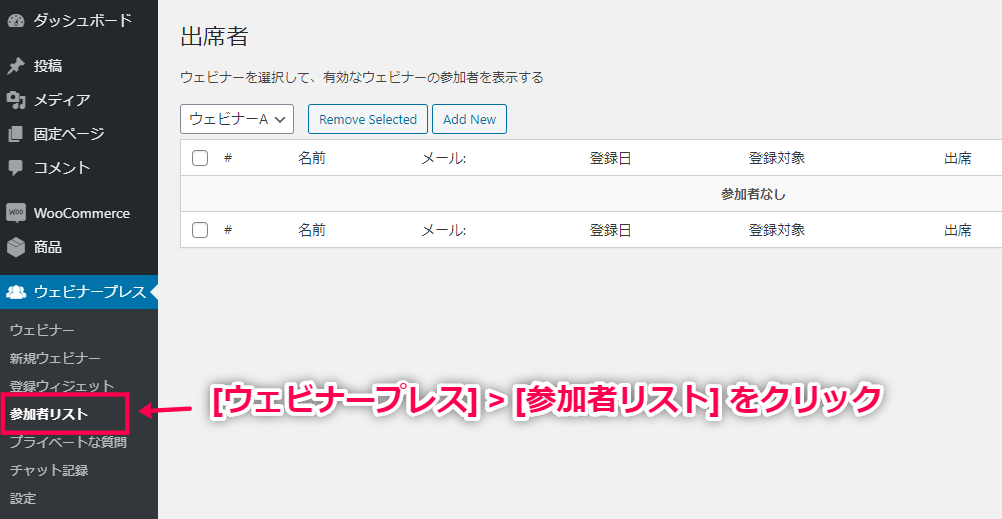
- 今度は、YouTube 側の設定を行っていきましょう。
[YouTube] > [イベント] > [ハングアウトオンエアを開始] をクリックします。
- そして、WordPress 管理画面に戻り [ウェビナープレス] > [ウェビナー] から、配信するウェビナーの [状態] を [Live] に変更してください。
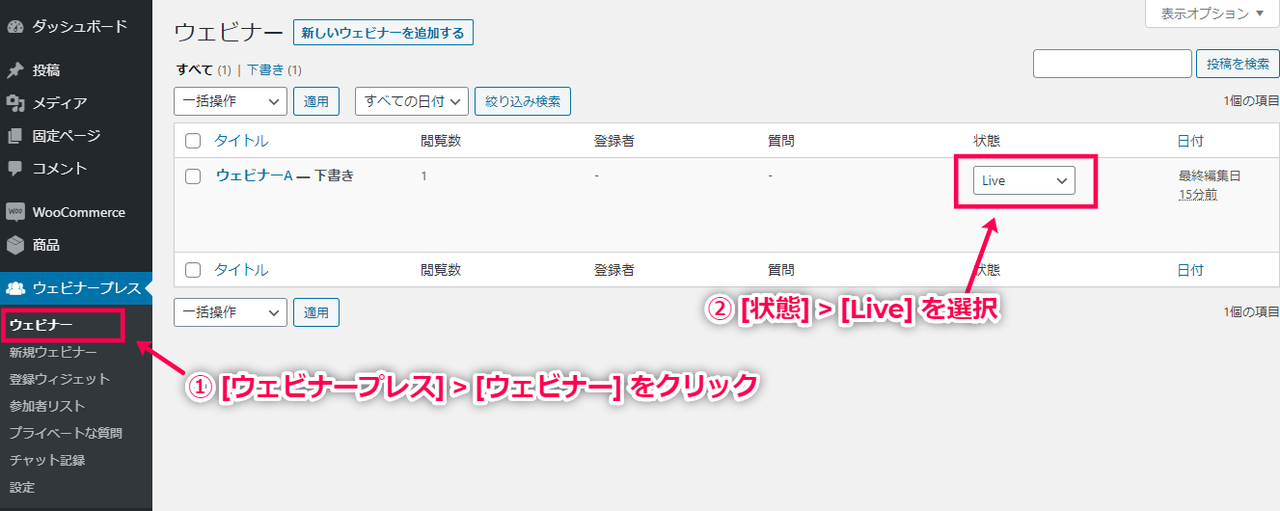
- 同画面上の [タイトル] から配信するウェビナーを選択し、[表示] をクリックしてください。
- すると、ライブ状態のウェビナーが先ほど登録したサイト上で配信されます。
- 配信が完了した場合はウェビナー画面を閉じ、WordPress 管理画面の [ウェビナープレス] > [ウェビナー] > [状態] を [Closed] にしましょう。
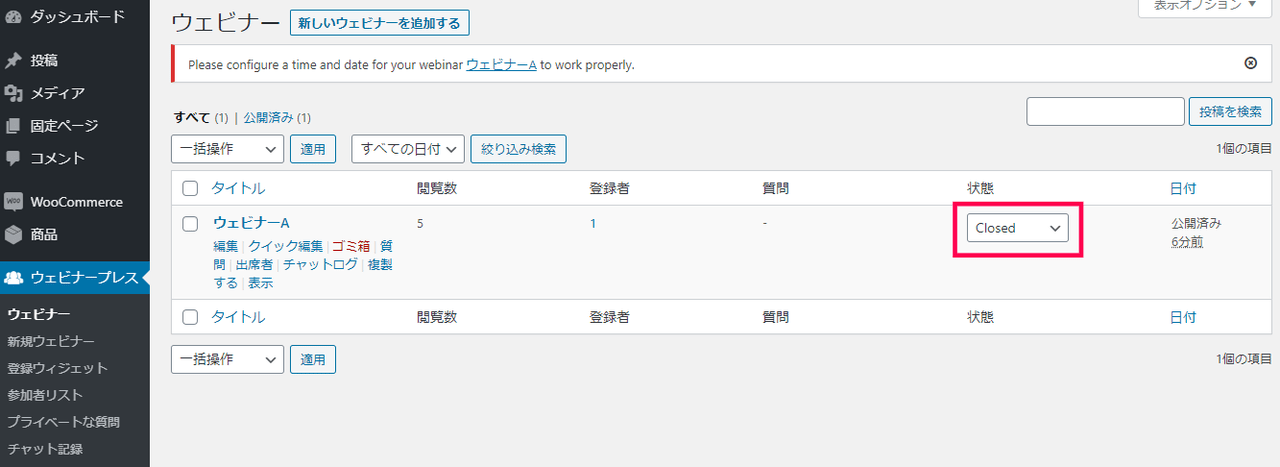
ウェビナー閲覧の登録フォーム(ウィジェット)
このプラグインは任意のページへ登録フォームのウィジェットを貼り付けることもできます。
ここでは、ウィジェットの作成方法や設定方法をお伝えしていきます。
- [ウェビナープレス] > [登録ウィジェット] > [新しいウィジェット] をクリックします。
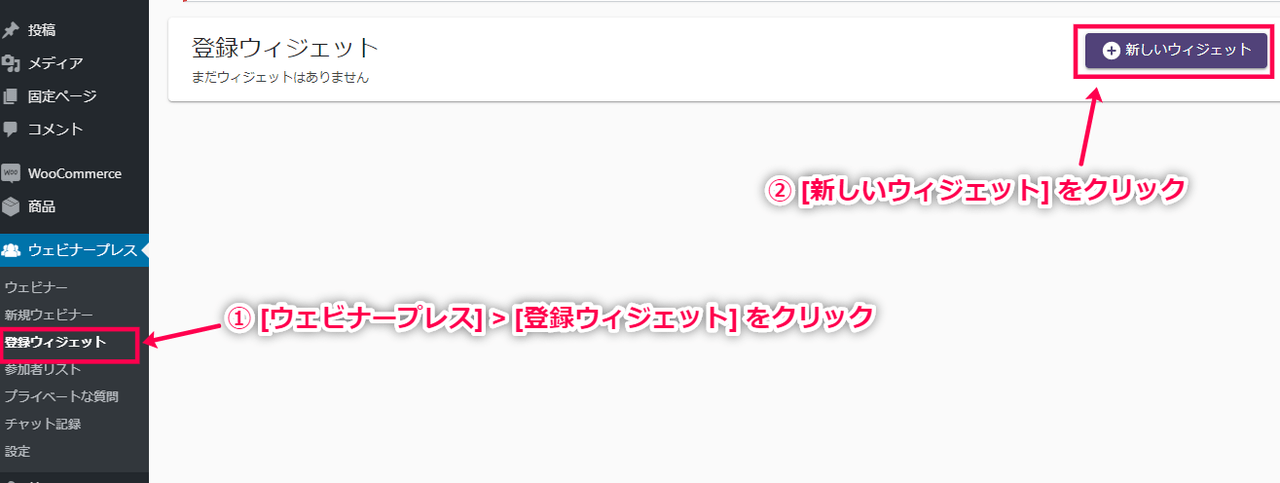
- テンプレート選択画面が表示されるので、お好みのものを選び [ウィジェットを作成] をクリックしてください。
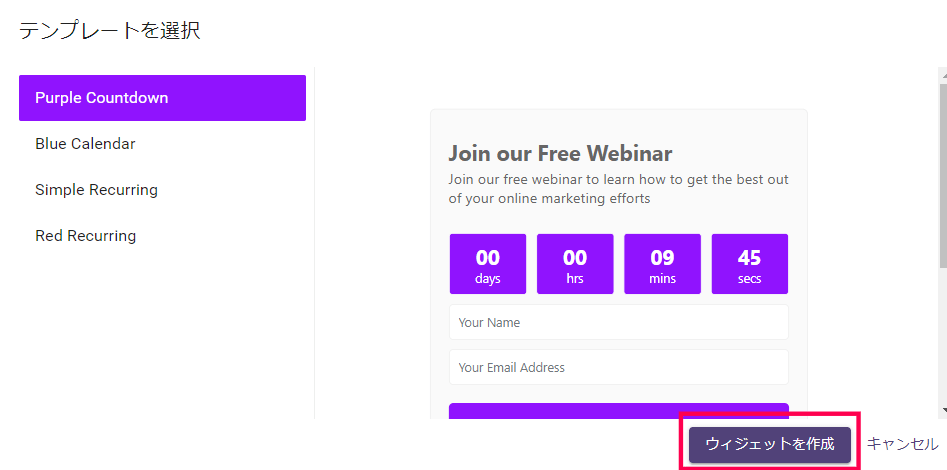
- 今度はウィジェットの設定画面が表示されます。
一般設定やレイアウト設定など、タブごとに細かい設定が可能です。
ここでは、主要なタブの説明を行っていきます。
設定が完了すれば、画面左上の [変更を保存] ボタンを押してください。
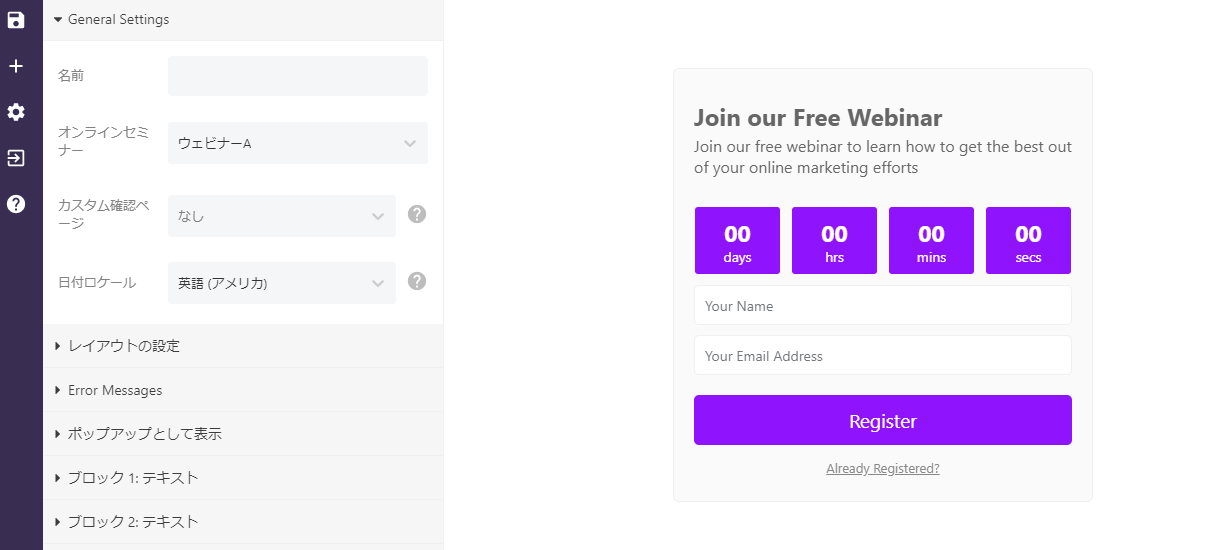
- 一般設定:フォームのタイトルや日付を表示する国名を設定します。
- レイアウト設定:ウィジェットの背景色や最大幅、パディングなどを設定できます。
- エラーメッセージ:登録エラーなどの際に表示されるテキストを設定できます。
- ブロック:ウィジェット内に表示される各ブロックごとに、テキストやボタン、入力フォームなどを自由に追加できます。
- [登録ウィジェット] に追加されたので、ショートコードボタン(<>)をクリックします。

- ウィジェットのショートコードが表示されると、コピペして任意のページなどに貼り付けてください。
これでウィジェットの作成は完了です。
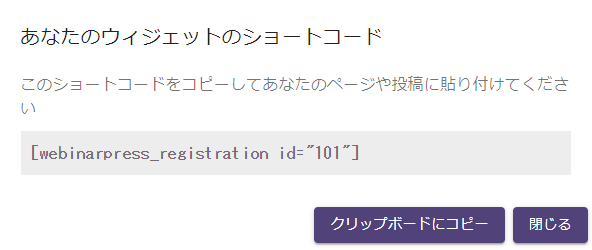
動作確認の手順
ウィジェットを任意ページに貼り付けると、次のように該当ページに登録フォームが表示されます。
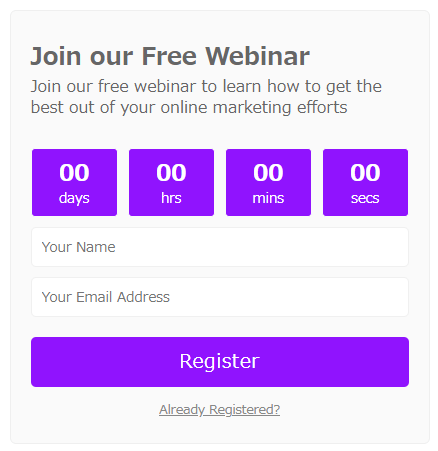
ユーザーは、名前とメールアドレスを入力し、[Register] のボタンを押すだけで登録が完了します。
自動ウェビナーの設定方法
ここからは、ウェビナー配信 特有の機能の設定方法をお伝えしています。
まずは、自動ウェビナーの設定方法ですが、自動ウェビナーを開催するには事前に以下のことを行っておく必要があります。
- 録画された動画をウェビナーとして開催する
- お客様に最適なタイミングでウェビナーを開催(エバーグリーン)、もしくは、事前に繰り返しのウェビナー開催の予定を設定
そのうえで、次の2種類の自動ウェビナー設定方法をお伝えしていきます。
事前に録画されたYoutubeビデオを使用した自動ウェビナー設定方法
- [ウェビナープレス] > [新規ウェビナー] をクリックしてウェビナー編集ページへ移動します。
- [ウェビナー設定] > [ライブページ] > [ウェビナータイプ] > [YouTube] を選択してください。
- [YouTube URL] へ YouTube 動画のURLを貼り付けます。
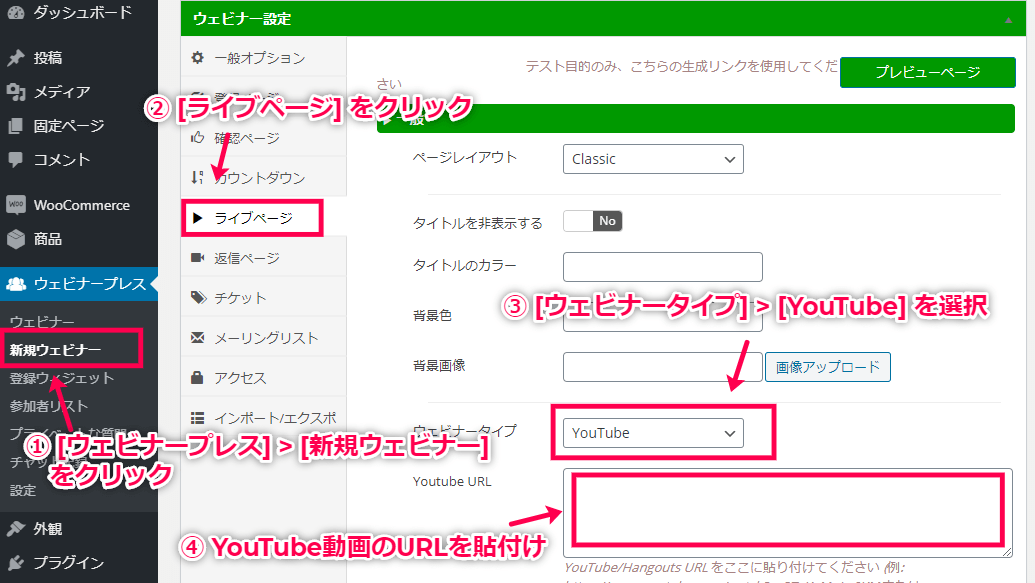
- 編集画面右上の [公開] ボタンをクリックします。
- 最後に、ウェビナー一覧ページの [状態] を [Live] に変更すれば設定は完了です。
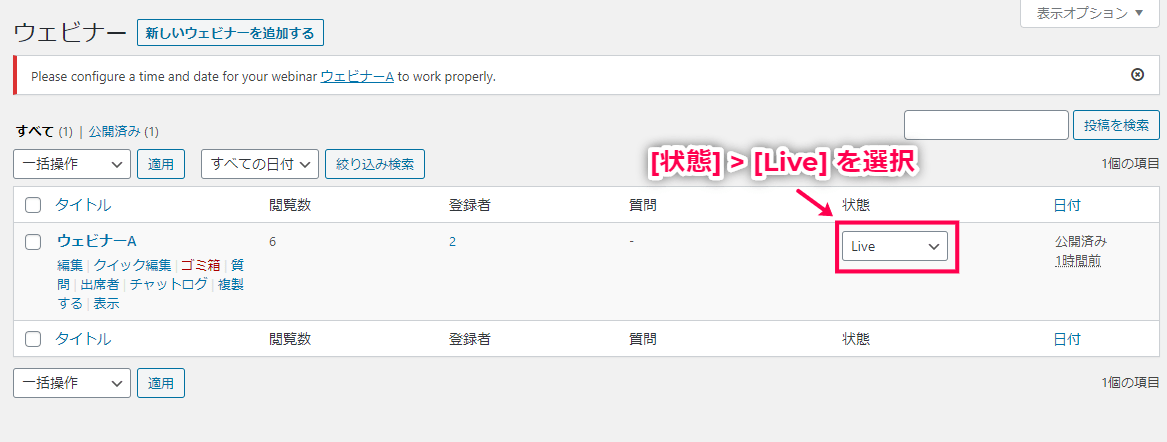
自動化されたウェビナーを作成する方法
- [ウェビナープレス] > [新規ウェビナー] をクリックします。
新規ウェビナー編集画面が表示されると、ウェビナーのタイトルや本文を入力します。
さらに、[主催者名] > [ウェビナー主催者] へホスト名を入力してください。
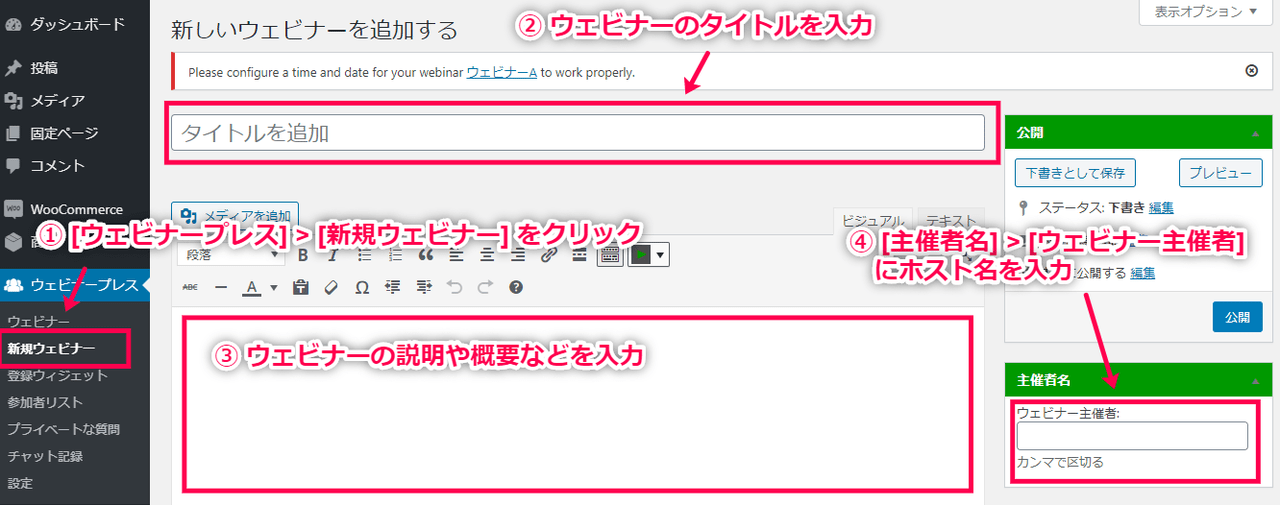
- [ウェビナー設定] > [一般オプション] より自動化にチェックを入れます。
ワンタイムとは、ウェビナー開始時刻や配信時間を設定しておくと、1回のみ自動配信を行ってくれる仕組みです。
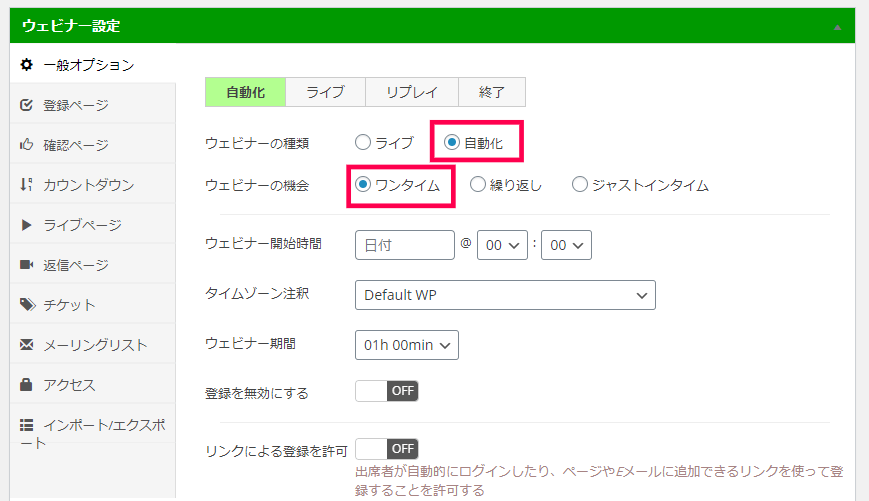
- 繰り返しとは、月曜や土曜、定期的な配信時間などを設定しておくと、繰り返しウェビナーを流し続ける設定のことです。
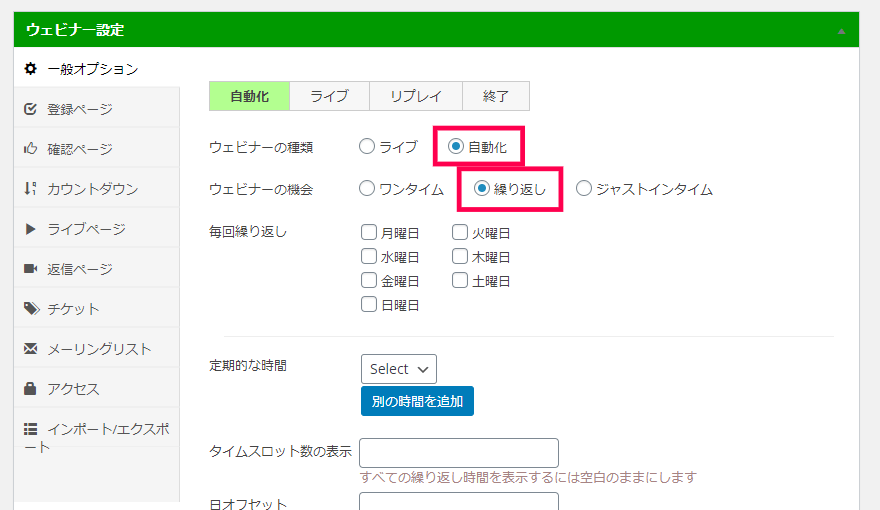
- ジャストインタイムを選択すると、5分や15分、30分など、ウェビナーを開始する間隔を設定できます。
ユーザーは自分の都合の良い時間に参加すれば良いため、利便性が高まります。
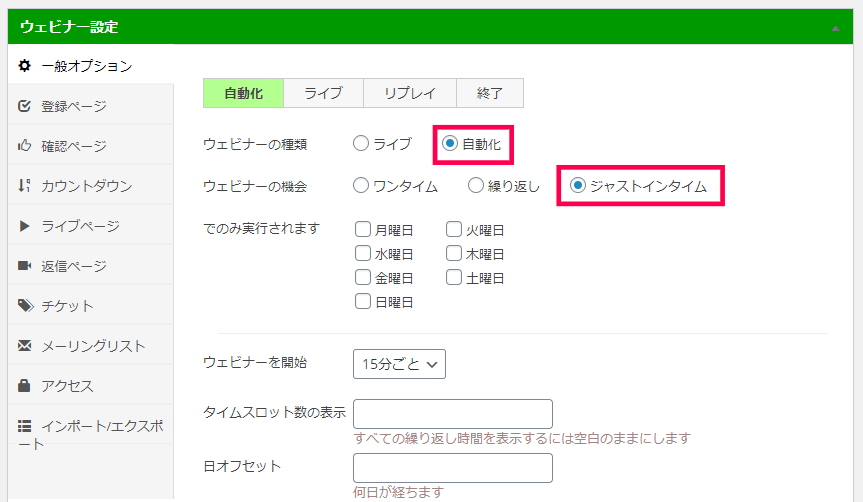
ウェビナー閲覧者に行動を促す
ウェビナー配信 は、ウェビナー配信中にユーザーへCTA(行動喚起)が可能です。
ここでは、ウェビナー閲覧者に行動を促す方法をお伝えしていきます。
- [ウェビナープレス] > [新規ウェビナー] をクリックして編集画面を開きます。
- [ウェビナー設定] > [ライブページ] より、[CTA(行動喚起)] をクリックしてください。
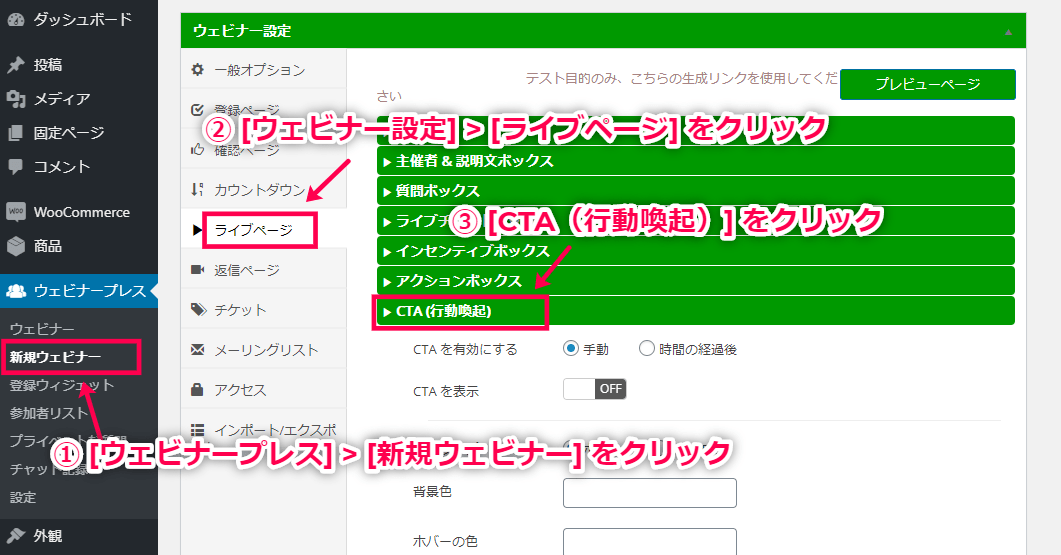
- このCTAボックスの中で、CTAの有効設定や背景色、ホバーの色などの設定ができます。
- また、同時にインセンティブの設定も行っておきましょう。
設定をオンにしておくと、ウェビナー配信中にダウンロードやボーナスなどを配布することができます。
[インセンティブボックス] をクリックし、必要な項目を入力してください。
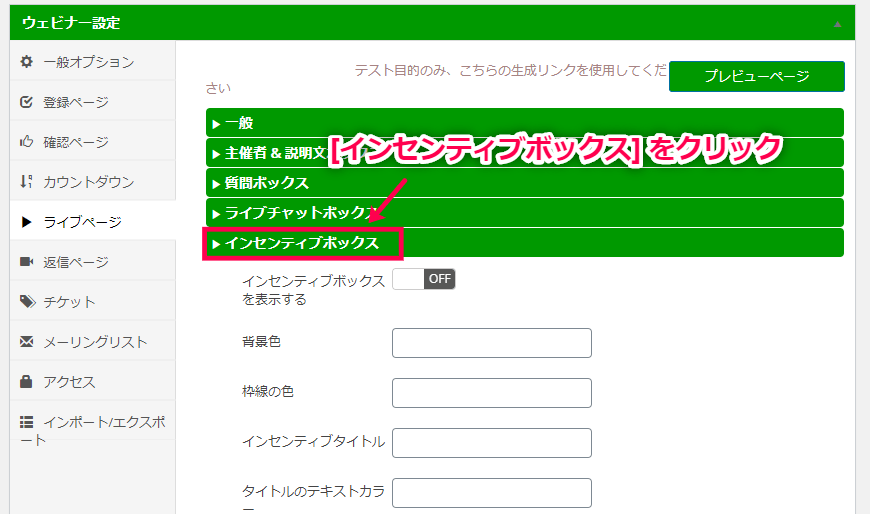
- 最後に [更新] ボタンを押して完了です。
ウェビナー配信 の使い方は以上です。
ウェビナーの自動配信やCTA設定など、WebinarPress より利便性が高く、さらに売上に繋がる施策も多くなっています。
有料だと躊躇する方もいるかと思いますが、無料版よりもコンバージョンに繋がる可能性が高いため、ぜひインストールしてみてください。