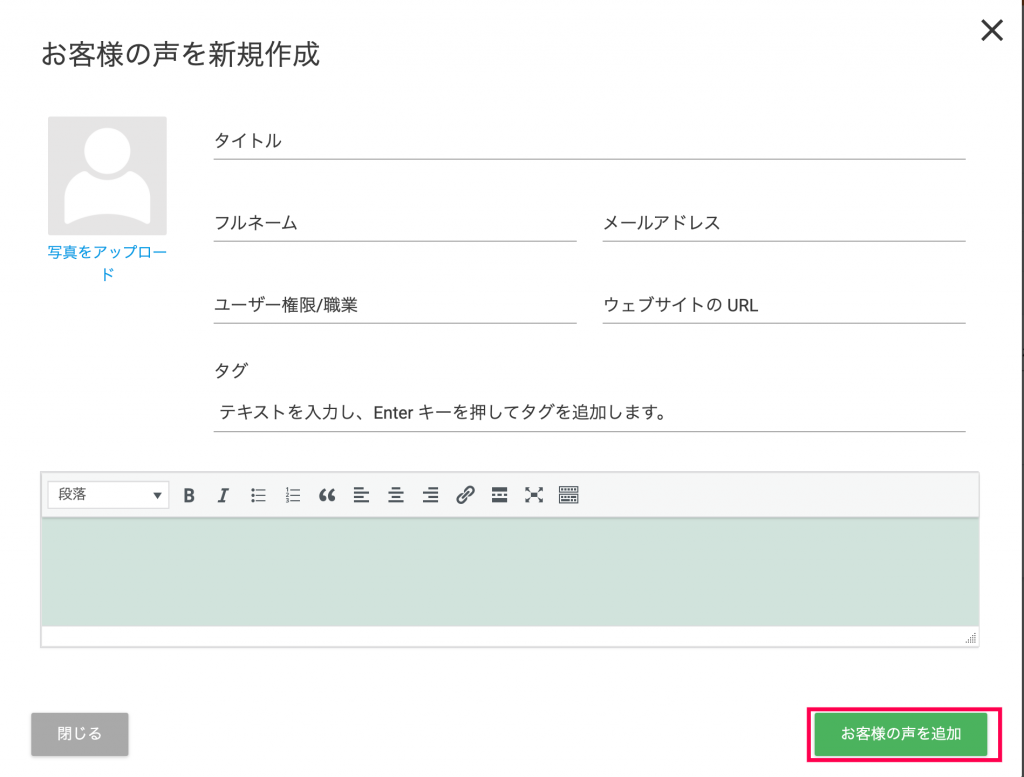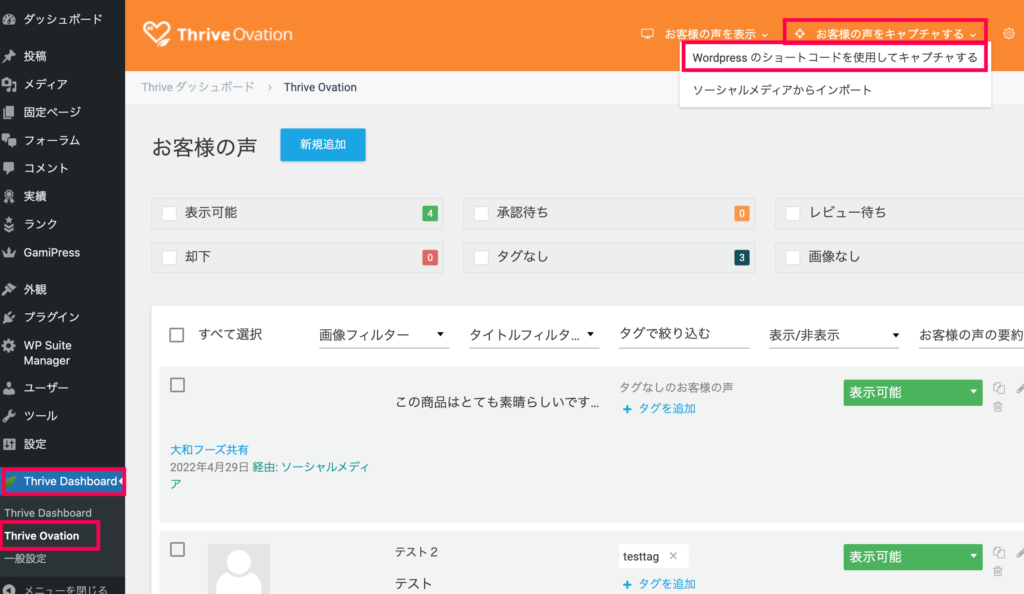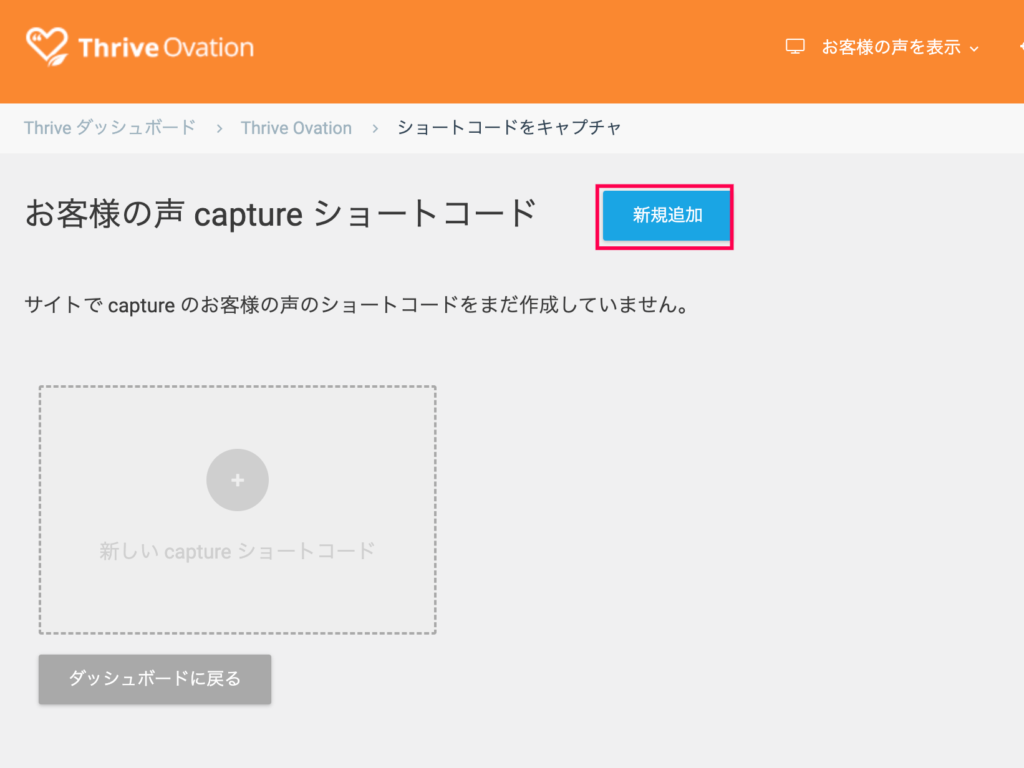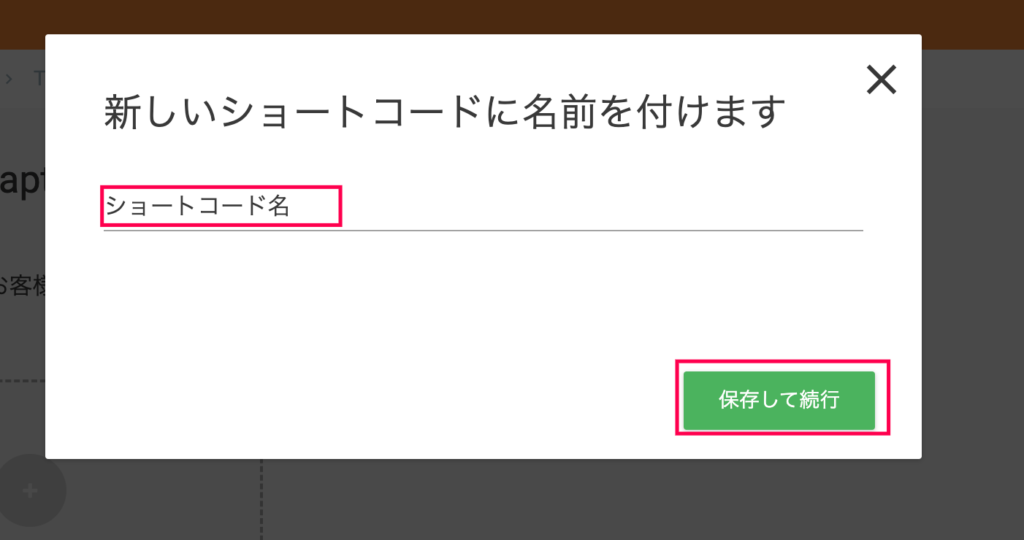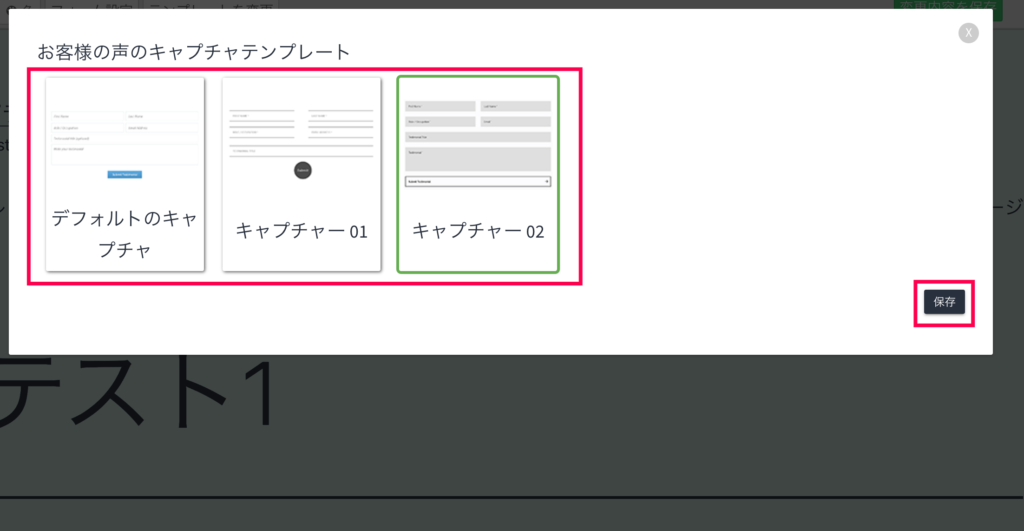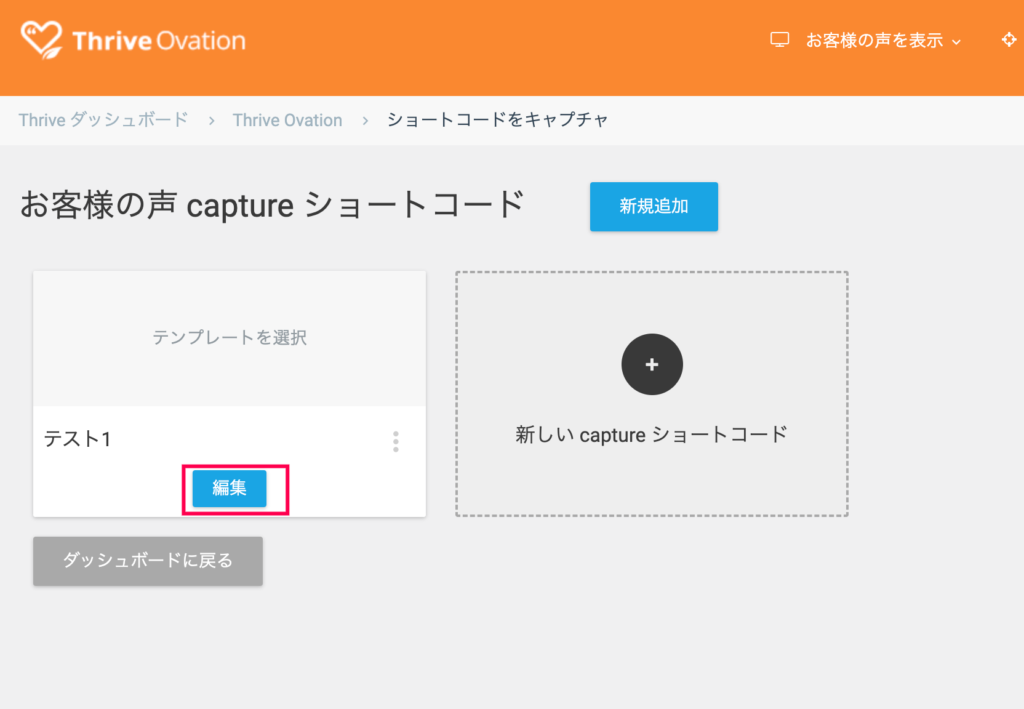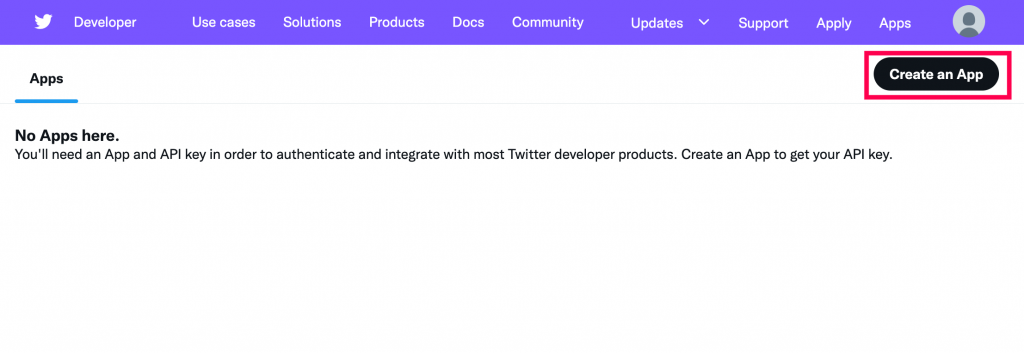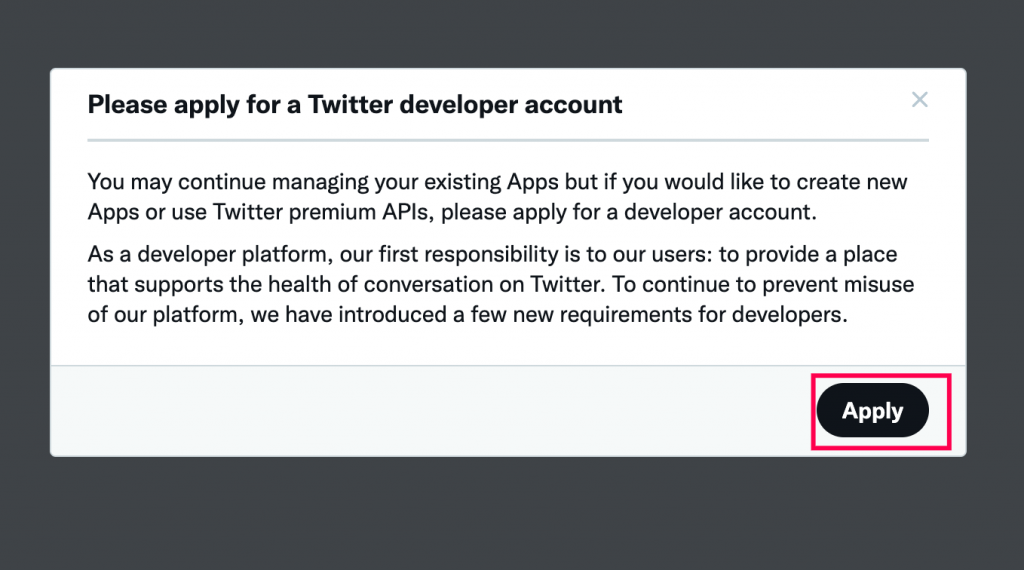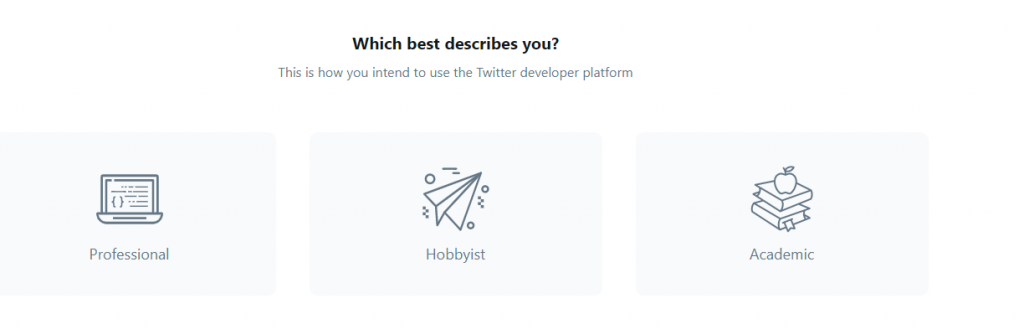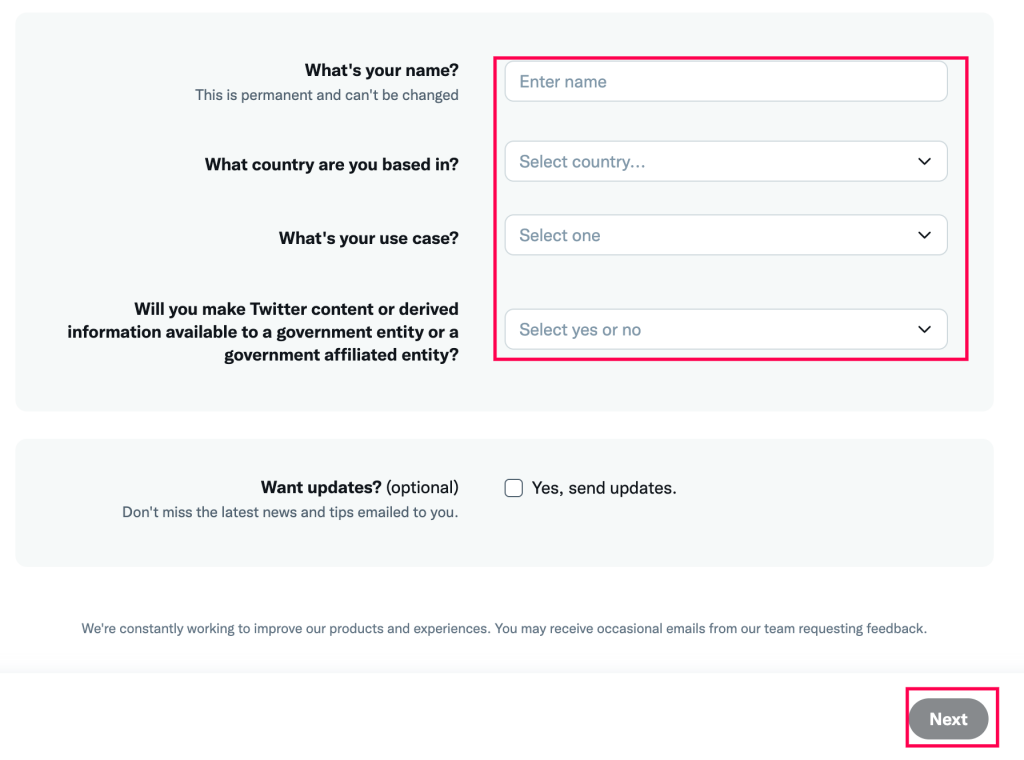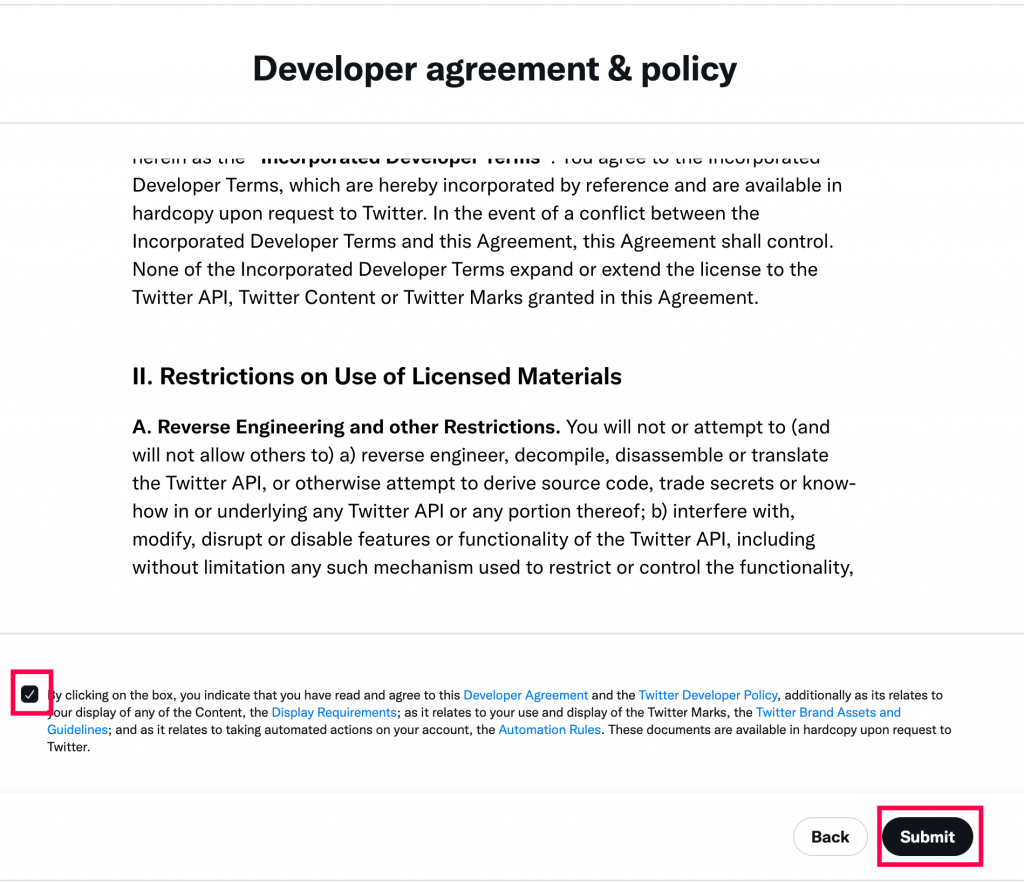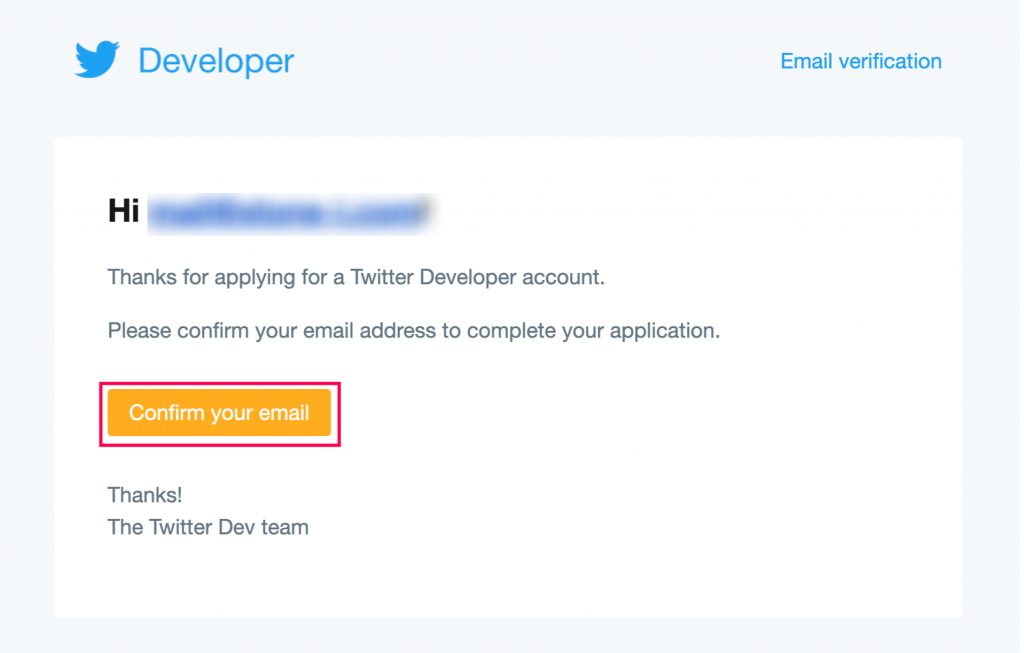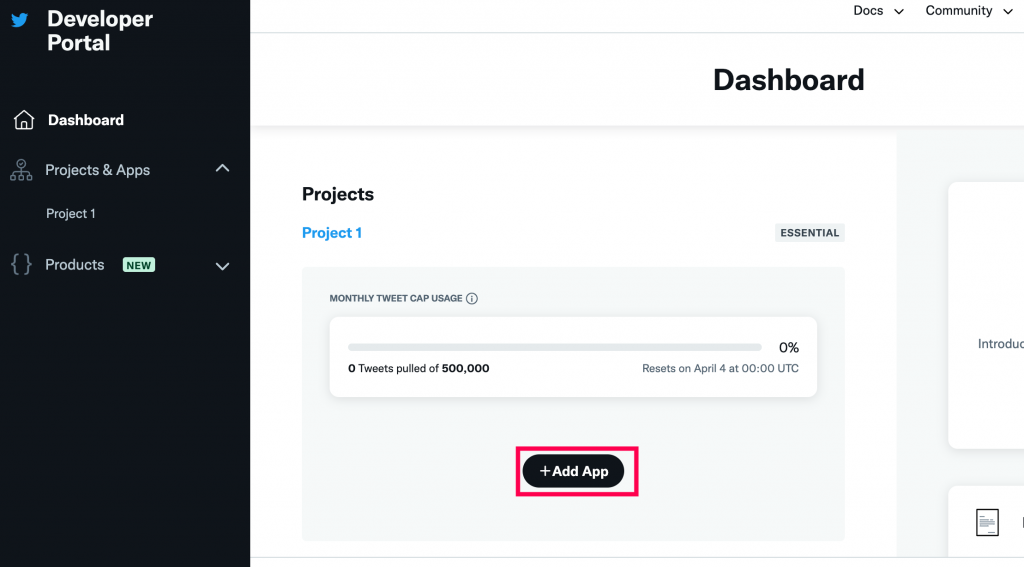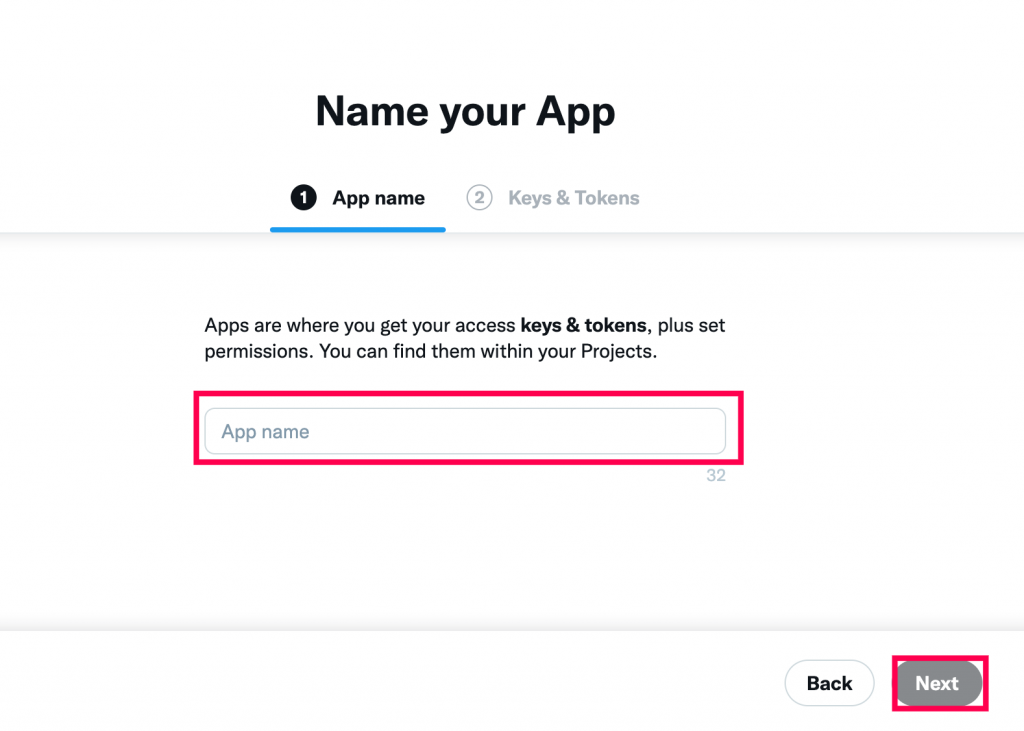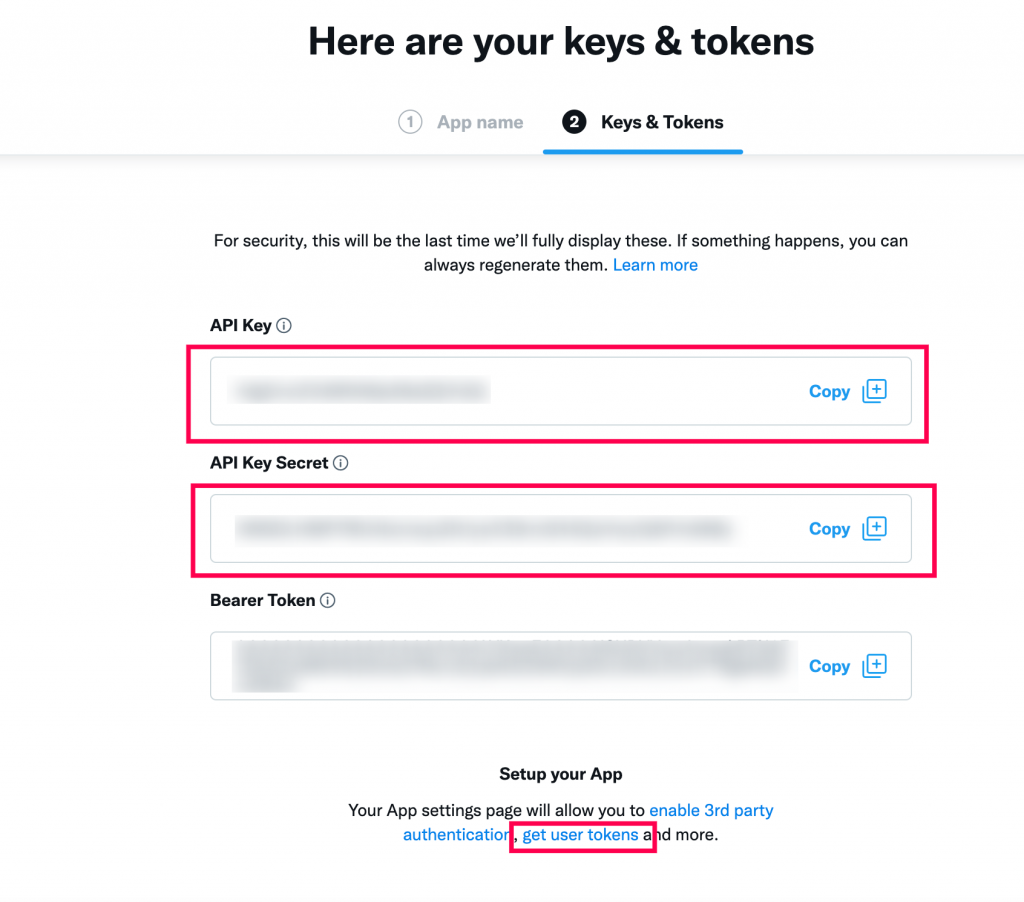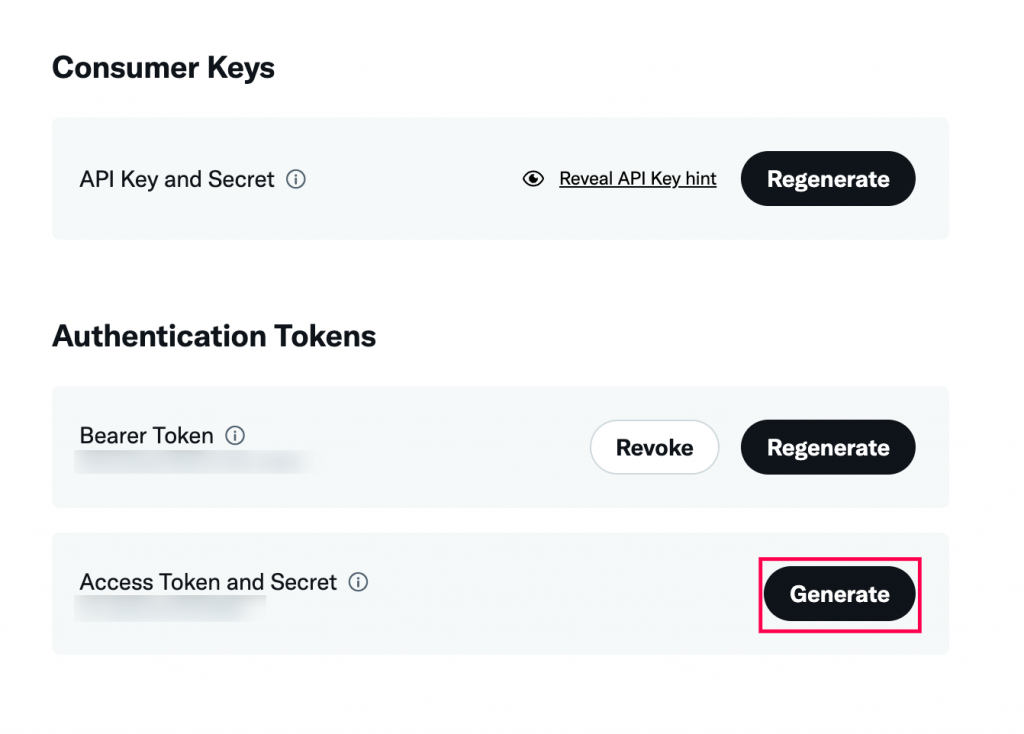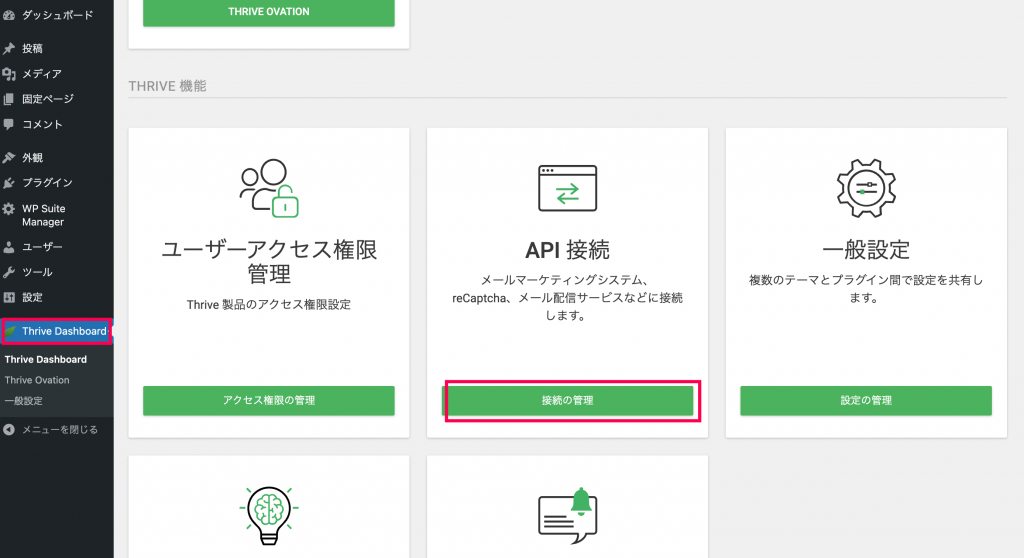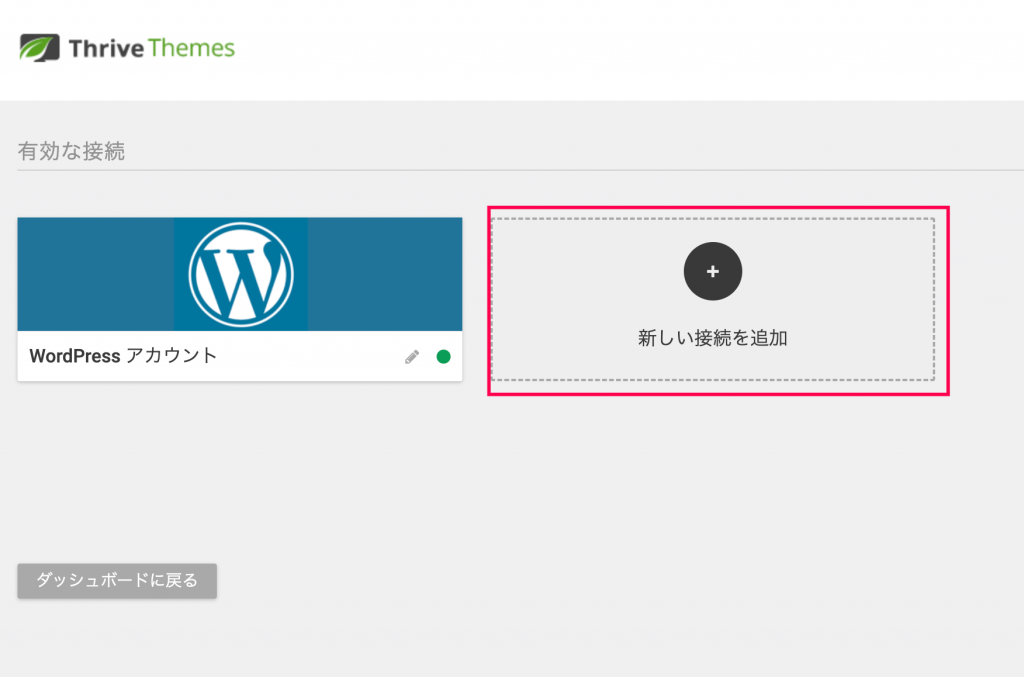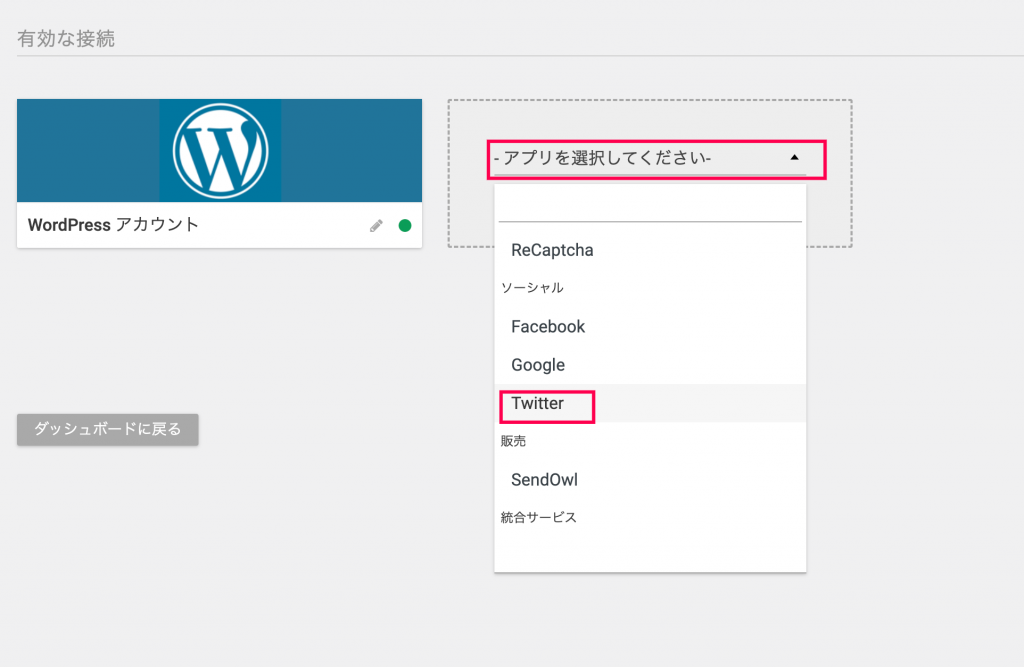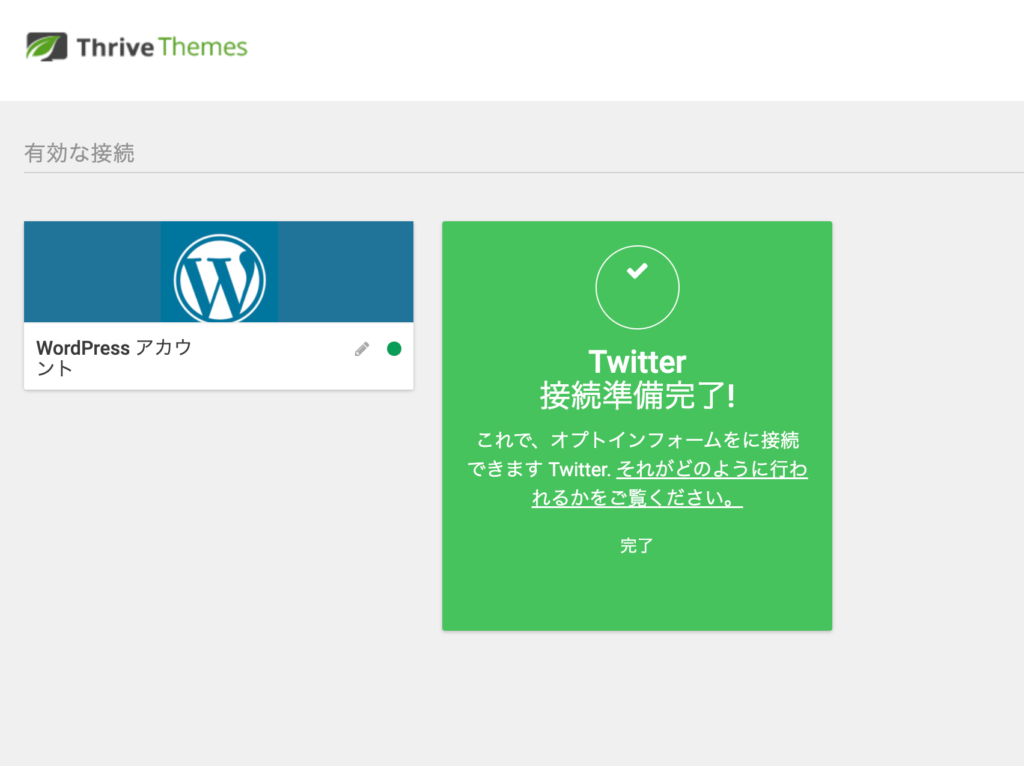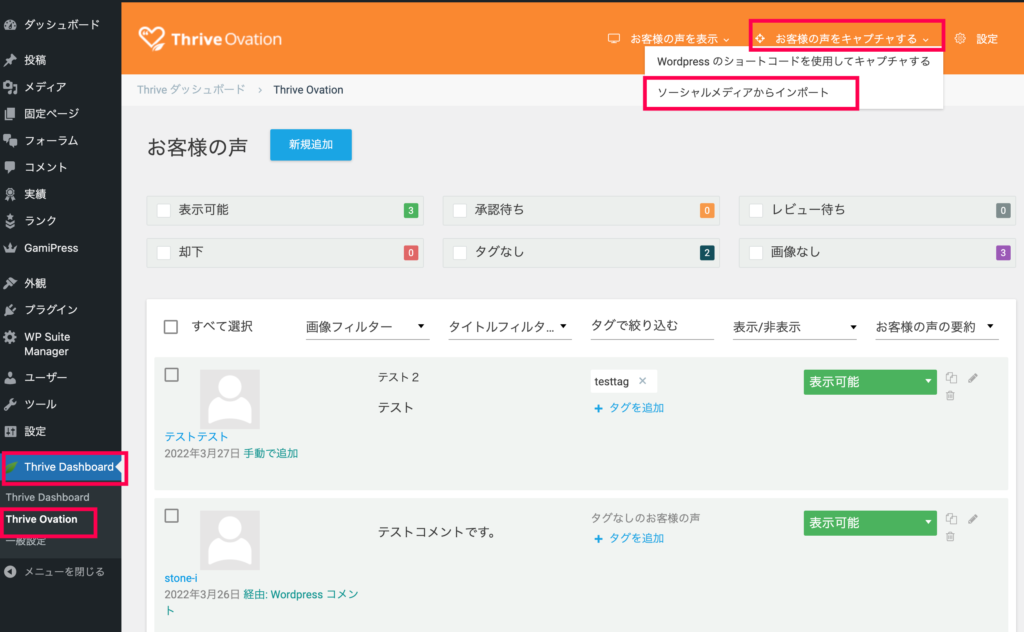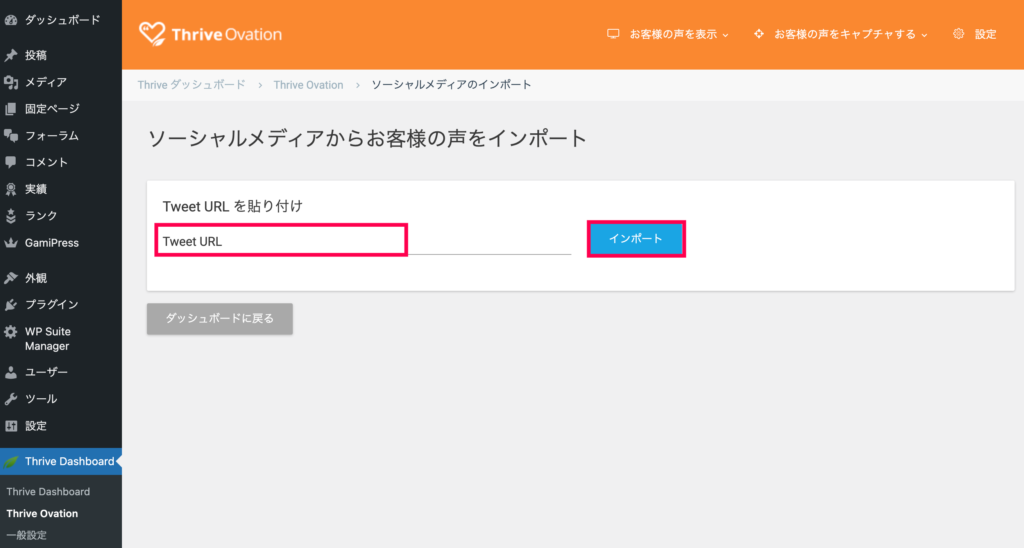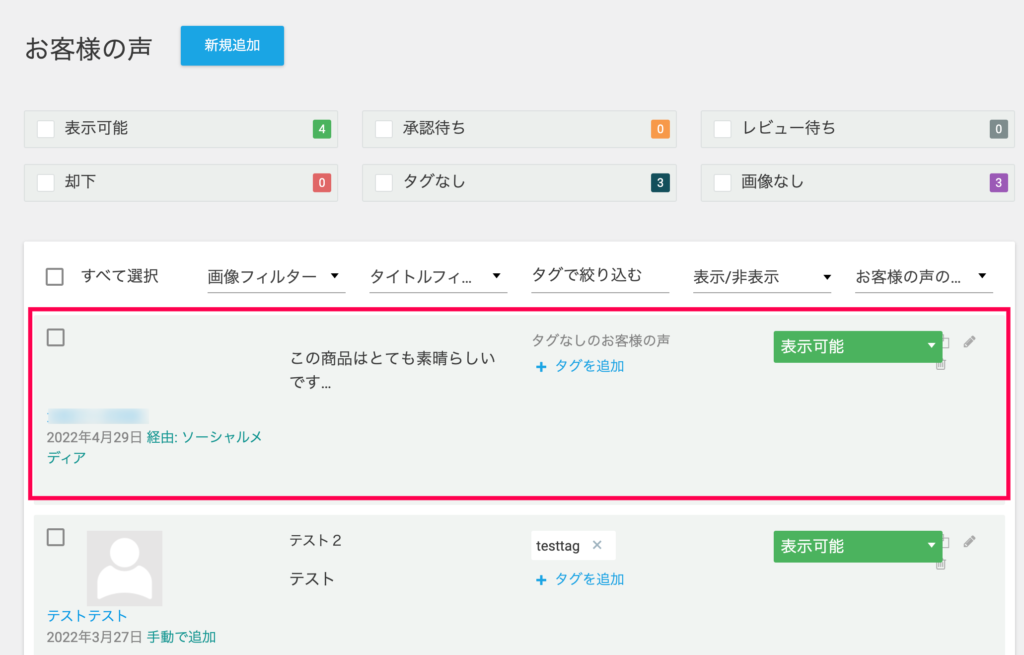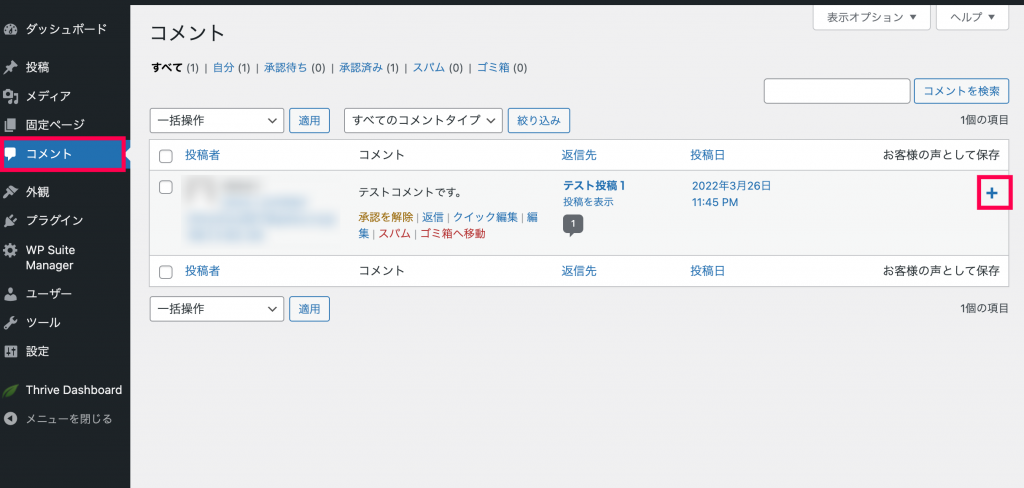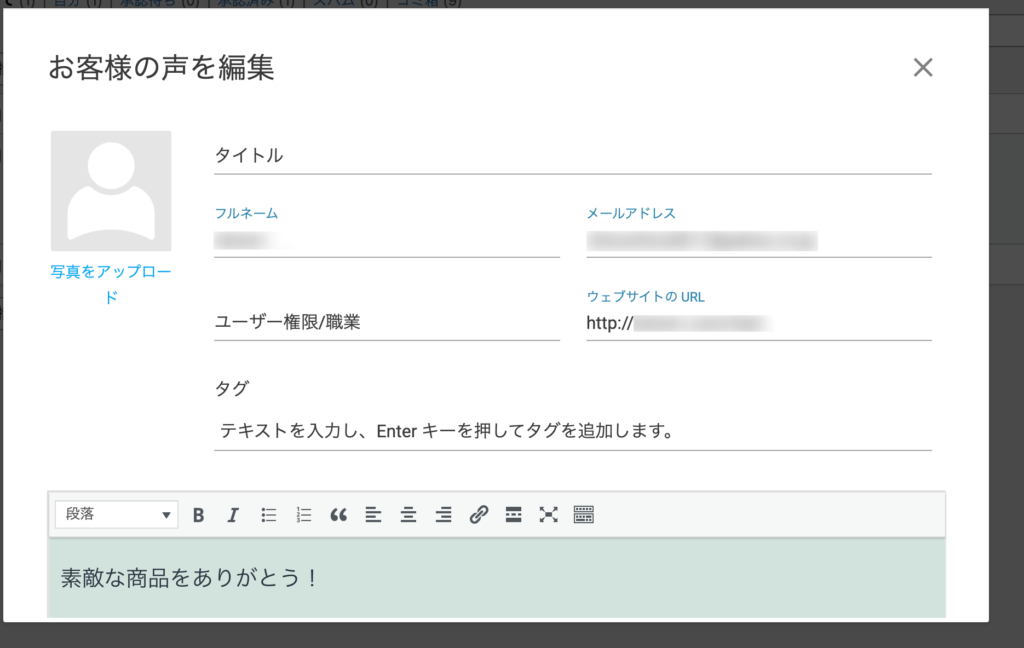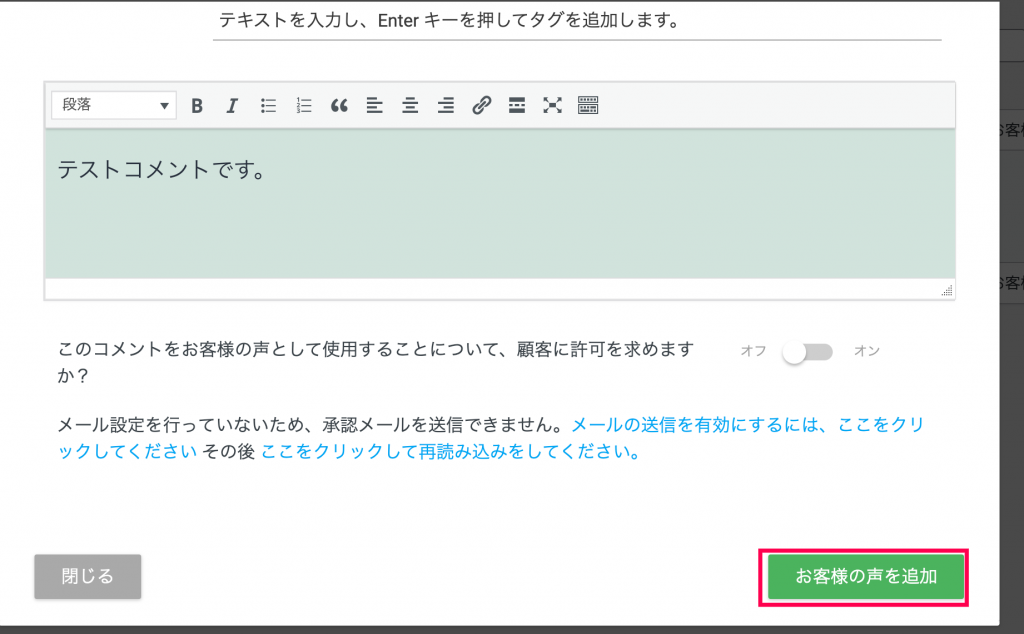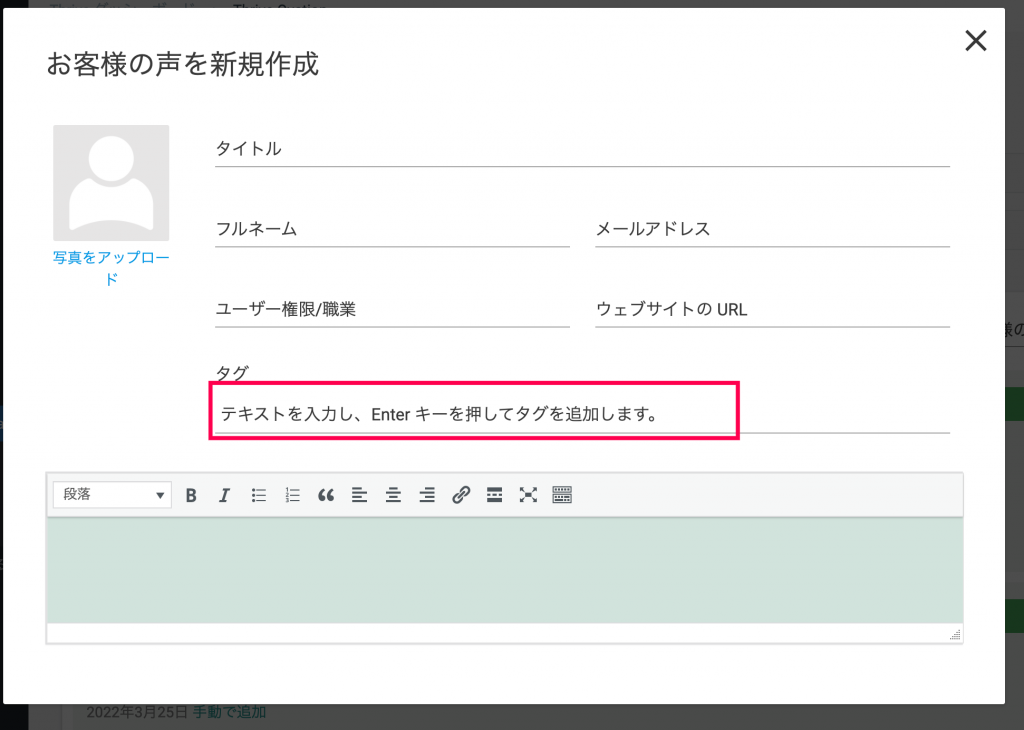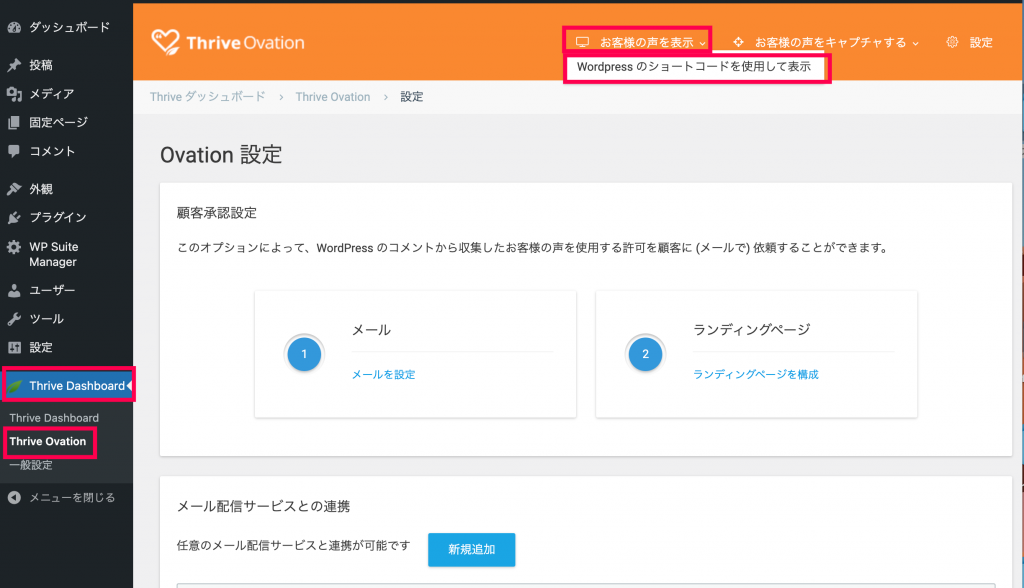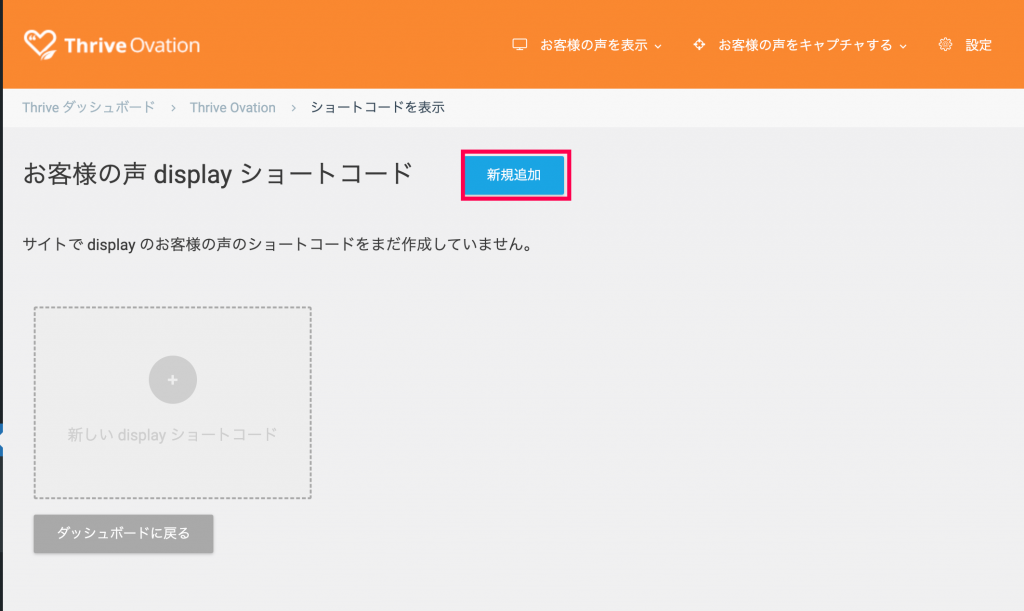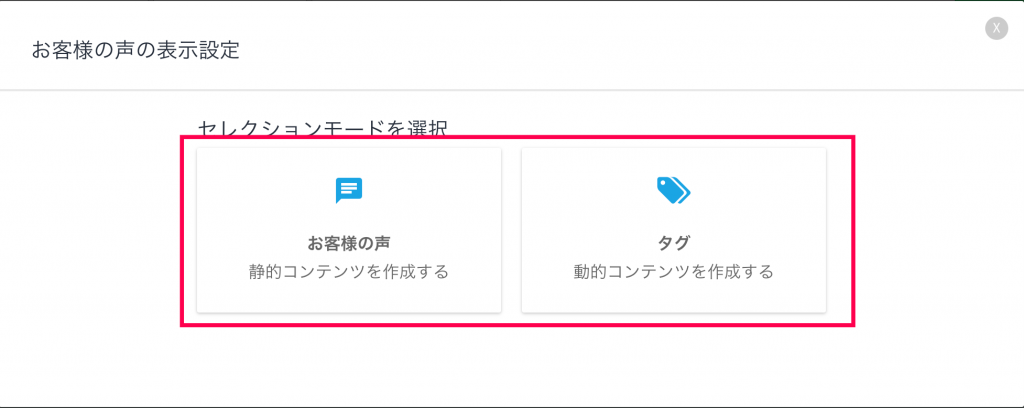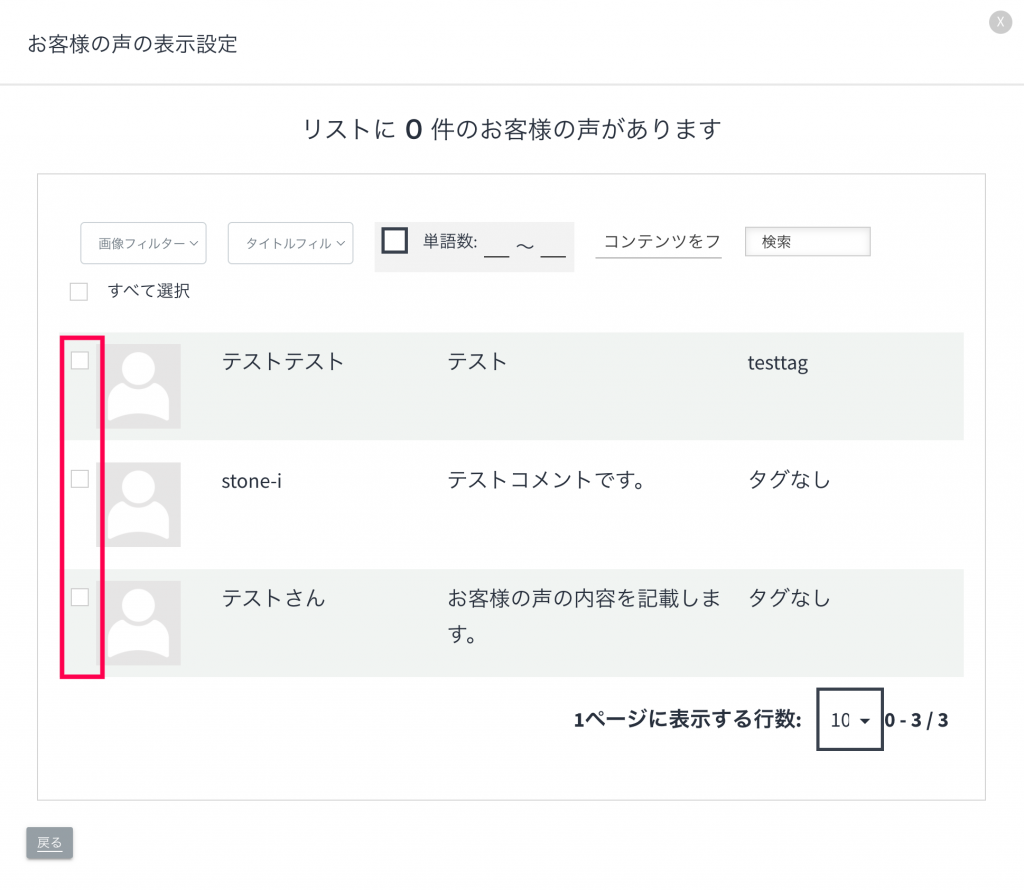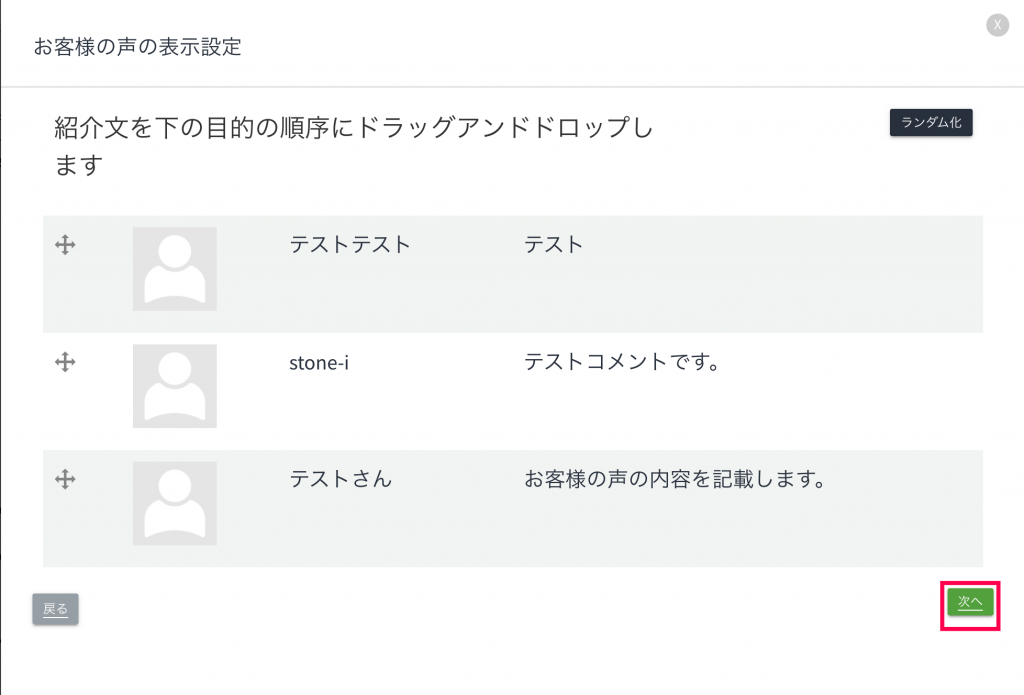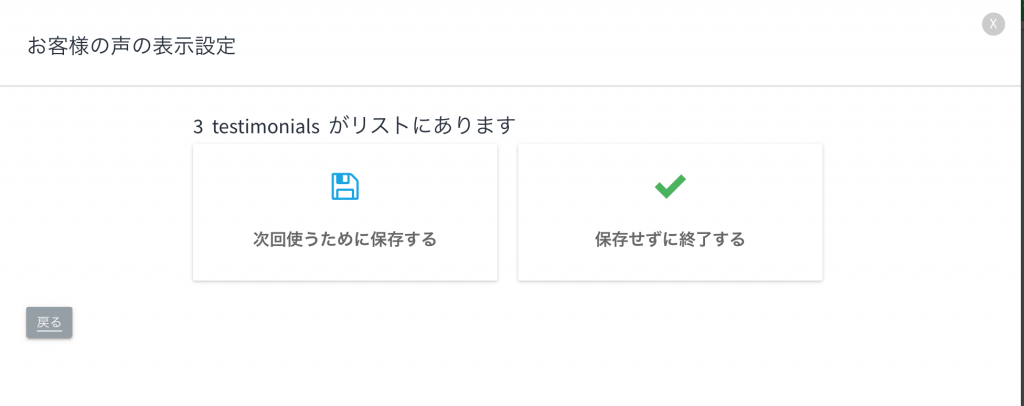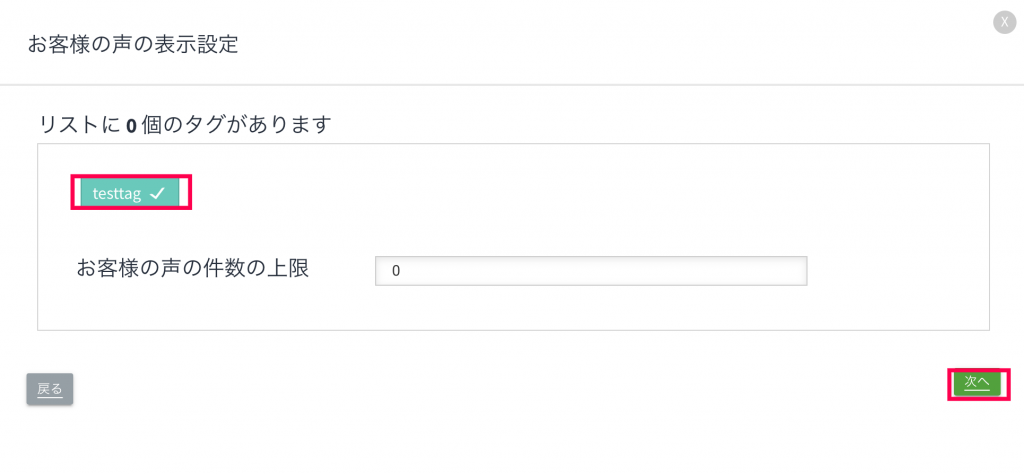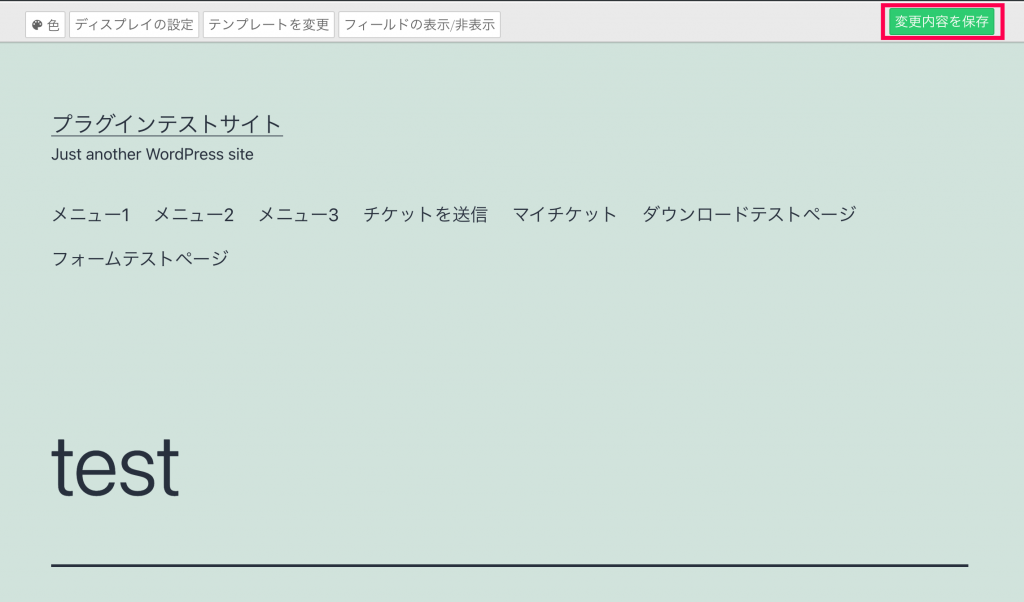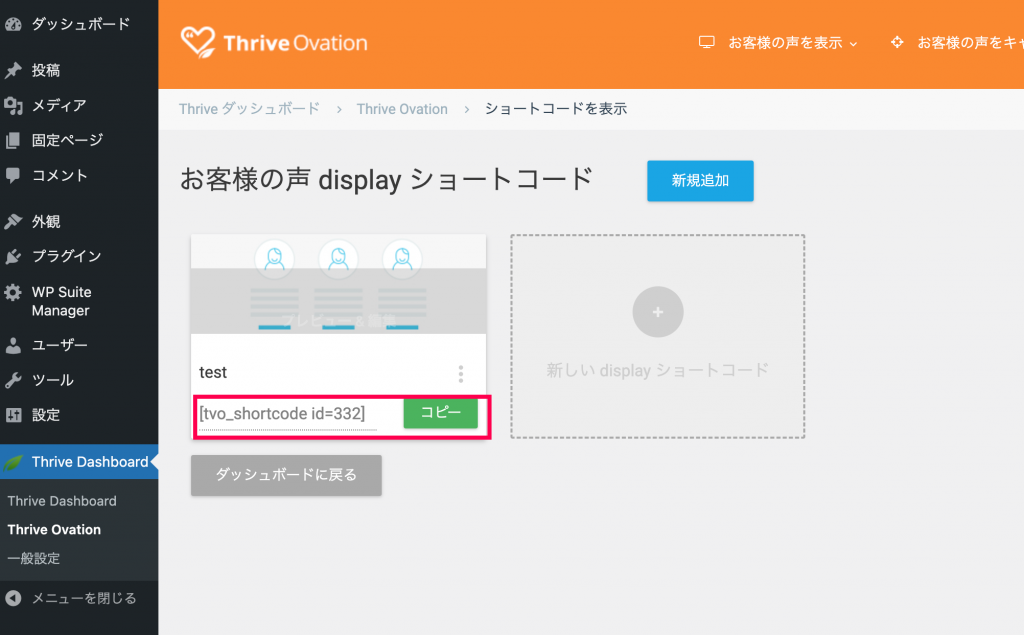ユーザーからのコメント、Twitterでのツイートなどをレビューとして収集できたら便利ですよね。
ユーザーからのサイトの評価や、商品の口コミの回収などにも役立ちます。
Thrive Ovationを使用すれば、WordPressのフォームでのレビューやSNSでのレビューを収集することができます。
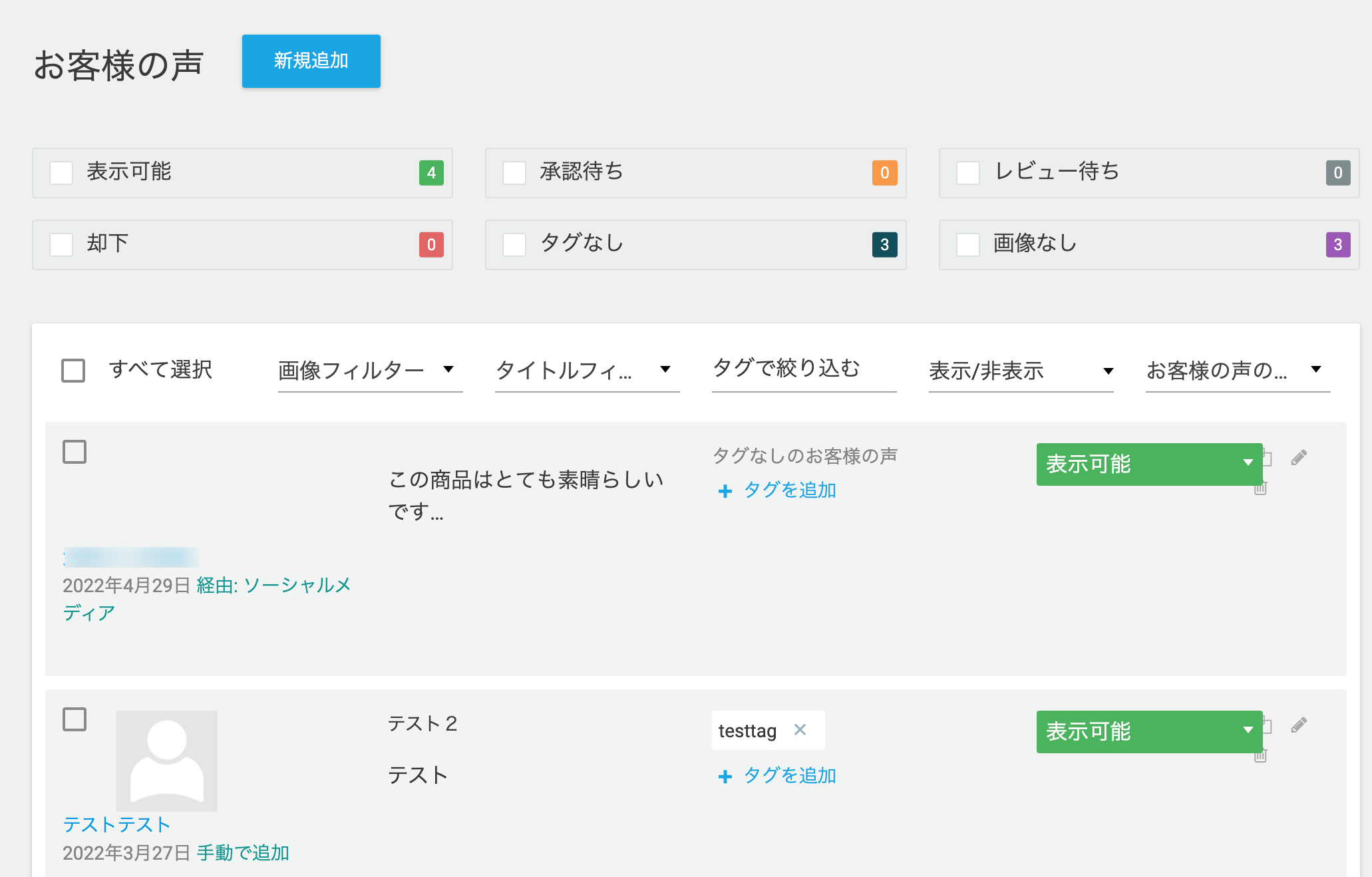
レビューを WordPress のコメントや SNS から収集
Thrive Ovationを使用することで、ユーザーからのレビューを収集できます。
レビューはWordPressのコメント、SNSの書き込みから収集できます。
また、収取したレビューはダッシュボードで管理できます。
レビュー管理のために複数の媒体を行き来する必要がありません。
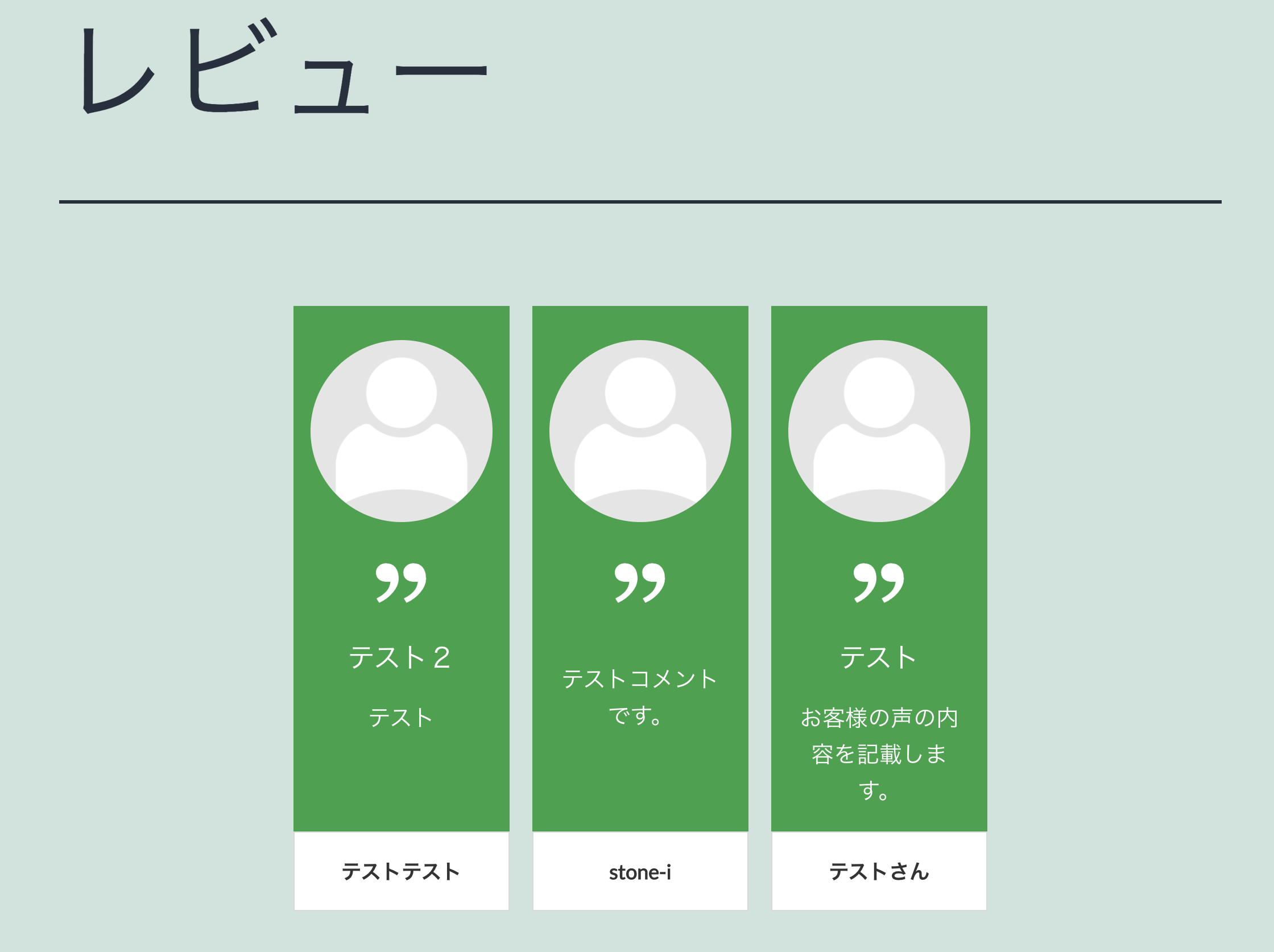
レビューを自由な場所に設置
WordPressのコメントやSNSから収集したレビューは、ショートコードを使用してサイトの好きな場所に設置することができます。
レビューをサイトに表示することで、ユーザーの商品購入に対する判断材料を提供できます。
ユーザーがレビューを見て購入を決めるなど、コンバージョンアップにつながります。

様々なテンプレートの中からデザイン選択可能
レビューの表示は多彩なテンプレートから選択可能です。
また、テンプレート細部のカスタマイズもできるので、サイトの外観に合わせたデザインに統一することができます。
Thrive Ovationを使用することで、サイトへレビューを表示することができます。
WordPressのコメントやSNSの書き込みからレビューを表示させ、コンバージョンアップを目指しましょう。