統合デフォルトのWooCommerceの配送オプションでは配送クラス別に、商品に登録した重量や個数によって配送料金を計算するということはできませんでした。
そのため「一律で配送料として〇〇円を設定する」という形をとる必要がありました。
しかし、送料詳細設定があれば、配送場所や重量によって、また、配送方法に保険が付帯しているものであれば、商品価格による変動など、様々なケースに対応できる配送料計算テーブルを導入できます。
高度な配送オプション
場所、価格、重量、またはアイテム数に基づいて複数の配送料金を定義することができます。
主要な機能
- 配送ゾーン(配送先地域)ごとに複数の料金を追加
- 配送料テーブルの計算軸を複数種類用意:注文ごと、アイテムごとに計算、商品種別ごとに計算、クラスごとに計算
- 重量、アイテム数、クラス別アイテム数、価格に基づいてルールを追加
- 商品種別ごと、商品点数ごと、パーセンテージ、および重量単位ごとのコストを追加
送料詳細設定の使い方
送料詳細設定 を使用すると、配送先別もしくは、商品の条件によってさまざまな送料の計算ができるようになります。
これにより、複雑な計算が必要な場合でも WooCommerce が自動で送料を計算してくれるようになります。
まずは、どのような計算式を使うのか、計画を立てましょう。
実際に配送料テーブルのプラグインを利用する前に、以下のステップが必要です。
- 商品クラス(種別)ごとに異なるルールが必要な場合は配送クラスを設定しましょう。
- 配送ゾーン(地域)を決定して設定しましょう。
- 選択した宅配業者の配送料金を確認して、請求方法を把握しましょう。
このマニュアルでは、以下の流れでステップを確認します。
- 配送クラスの設定
- 配送地域の設定
- 配送料テーブルの設定
- 設定例
それではさっそく始めましょう。
配送クラスの設定
配送クラスとは配送区分のことです。
商品の大きさや重量によって異なる配送区分を設定し、配送区分ごとに異なる配送料金を設定できます。
例えば、大・中・小と3つの配送クラスを設定したとします。
ペンや鉛筆、メモ帳などの小さな商品を小クラス、本や洋服などを中クラス、スーツケースなどを大クラスと設定でき、クラスによって異なる配送料金にすることができます。
配送クラスの設定方法は、WooCommerce の配送クラスの設定をご確認ください。
配送地域の設定
配送地域は、特定の地域ごとに配送料を計算したり、特定の配送方法を設定したりする場合に使われます。
配送地域の設定方法は、WooCommerce の配送地域の設定をご確認ください。
配送料テーブルの設定
配送地域を設定したら、配送地域に配送料テーブルを設定します。
設定手順は以下の通りです。
- 配送料テーブルを配送方法に追加
- 基本設定
- 計算タイプを設定
- 送料や条件を設定
- 優先順位を設定
- 配送の統合
配送料テーブルを配送方法に追加
配送地域を設定したらまず、配送方法として配送料テーブルを追加します。
- WordPress 管理画面サイドメニュー [WooCommerce] > [設定] > [送料] > [配送地域] をクリックします。
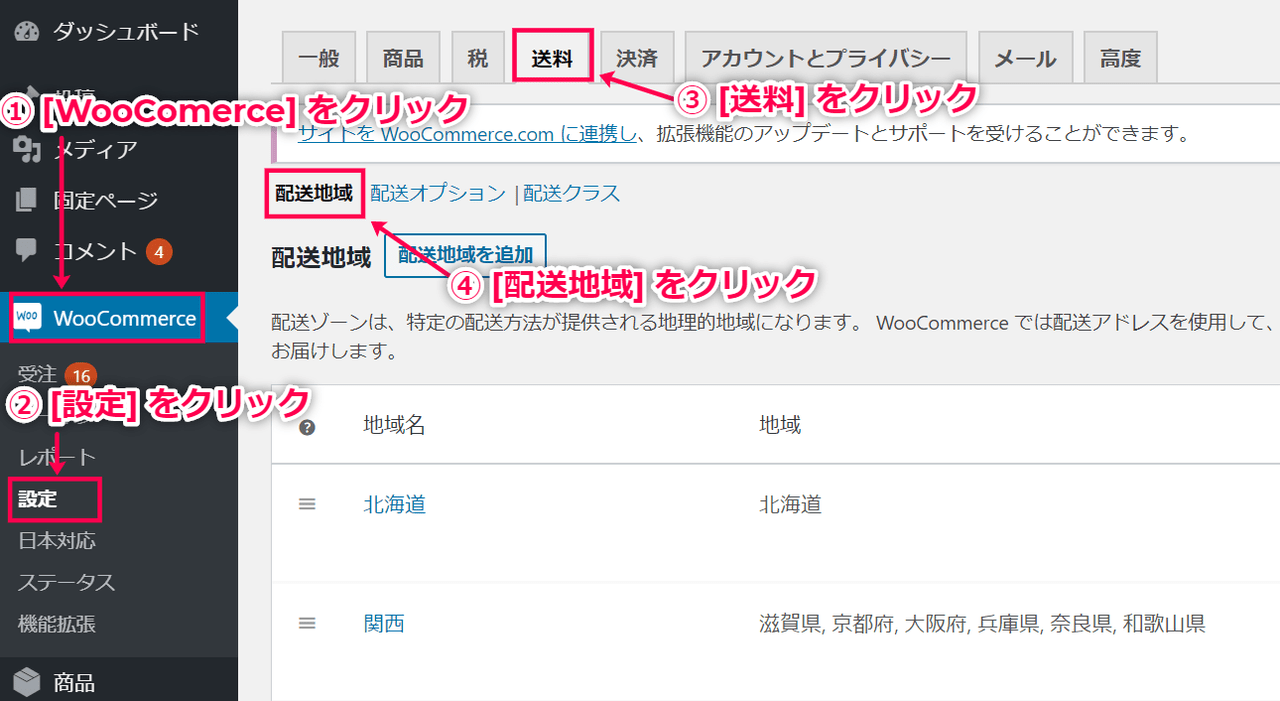
- レートを追加する配送地域の名前の下にある [編集] を選択します。
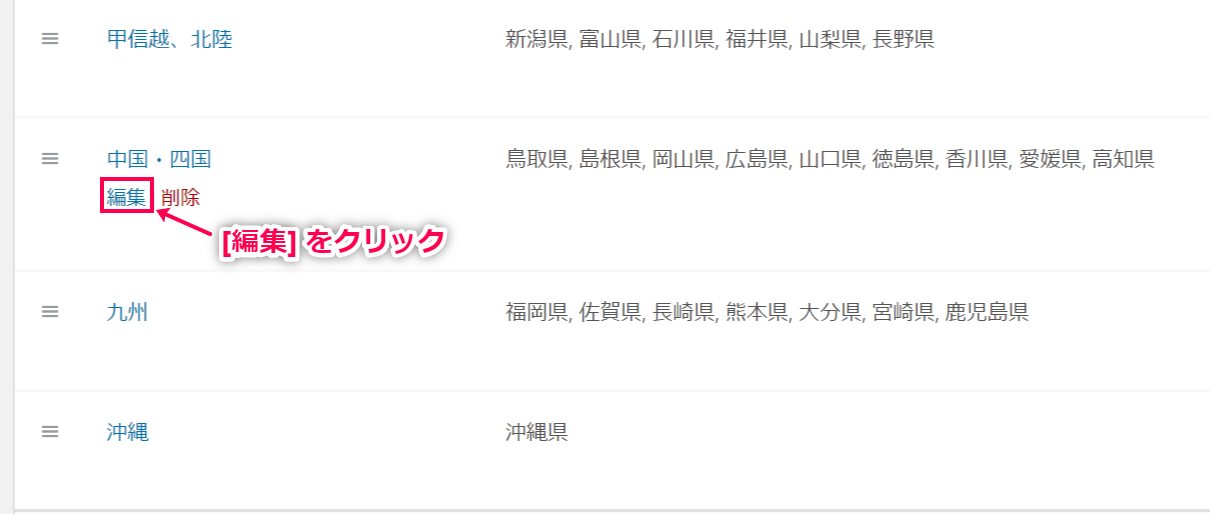
- [配送方法] > [配送方法を追加] をクリックします。
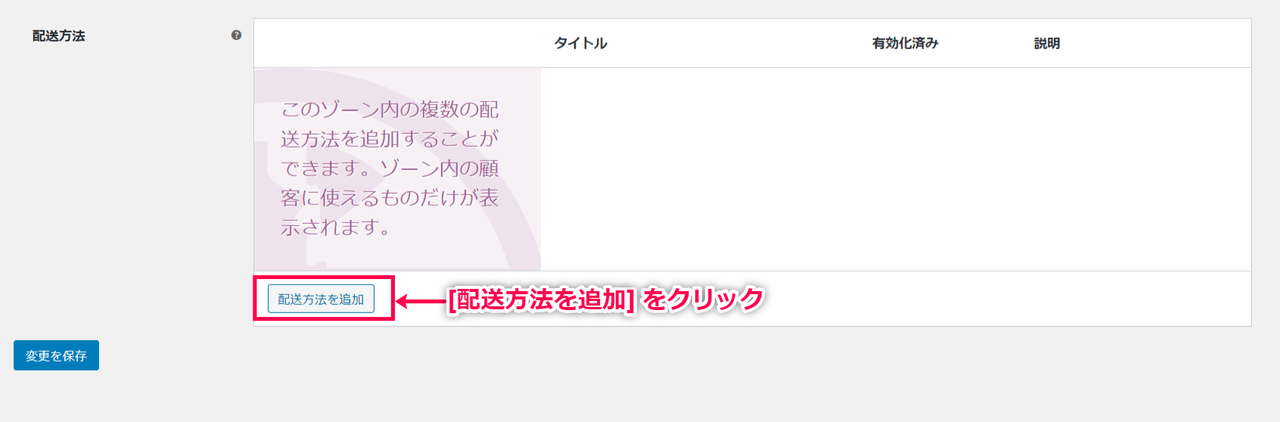
- ポップアップが開きます。
ドロップダウンから[料金表] を選択し [配送方法を追加]をクリックします。
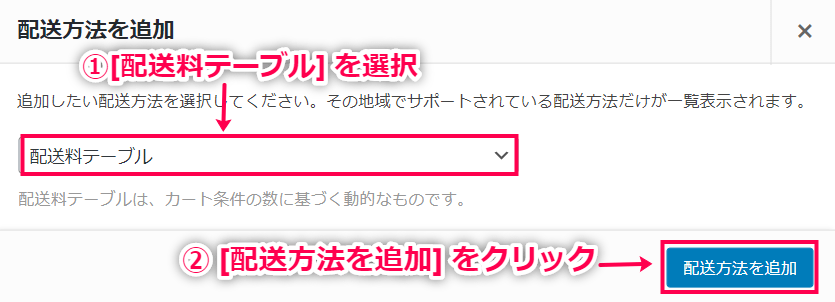
- [配送方法] に [配送料テーブル] が追加されたのを確認しましょう。
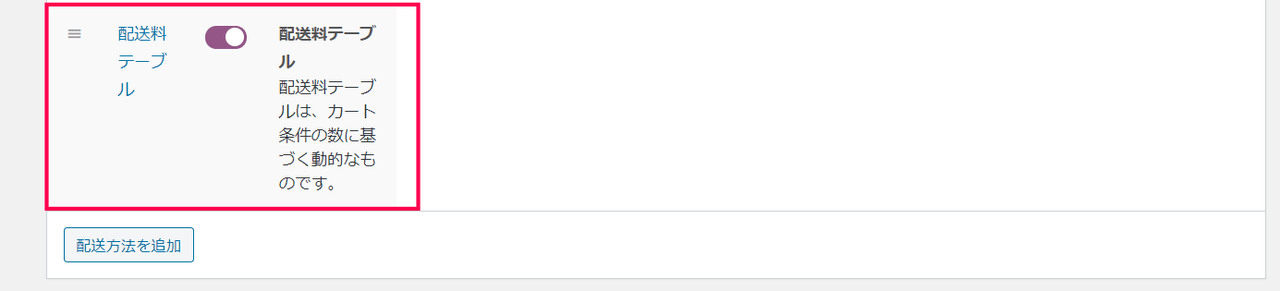
これで、配送方法に配送料テーブルを設定できました。
次のステップから、配送料テーブルの設定が始まります。
配送料テーブルの基本設定
配送料テーブルのタイトルや課税状況など、基本的な設定をしましょう。
- さきほど追加した配送料テーブルの [編集] をクリックします。
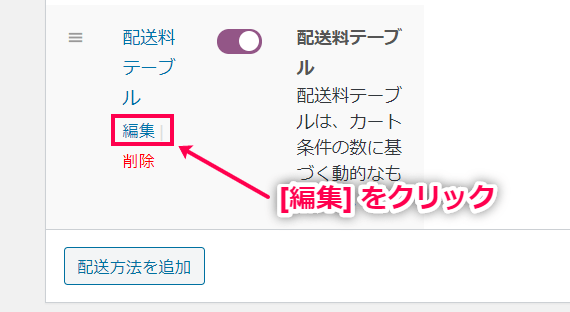
- 設定画面が表示されるので各項目を設定します。
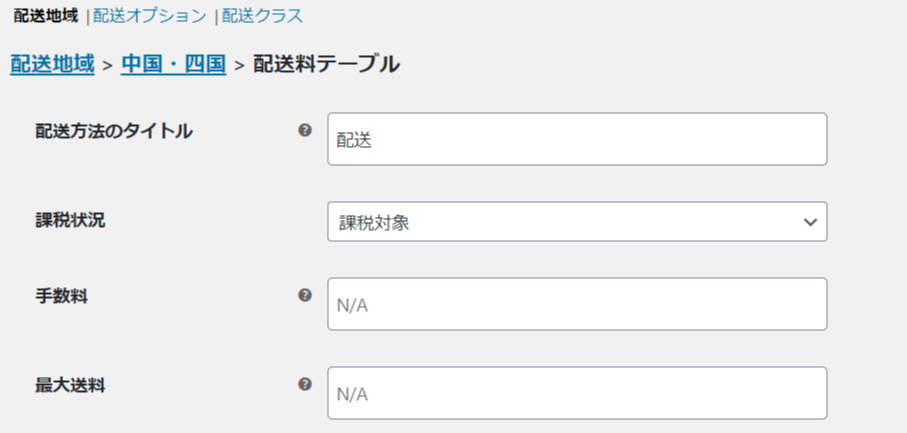
- 配送方法のタイトル
ユーザーから見えるタイトルを設定します。
- 課税状況
税金ステータスを選択します。
- 手数料
手数料があれば設定します。ない場合は空欄にします。
- 最大送料
送料の最大値を設定します。
条件別に配送料を計算した際に、ここで設定する最大送料より大きくなった場合は、設定された最大送料を請求します。
引き続き、次のステップで料金について詳しい設定をしていきます。
配計算タイプを設定
基本設定が完了したら、計算タイプと、商品ごとの手数料や最小/最大費用を設定します。
計算タイプとは、カート内の商品の送料の計算方法です。
サイトに合わせた計算タイプを設定しましょう。
- 料金の [計算タイプ] を選択します。
これは、顧客のカートの中身からどのように送料を計算するか決定します。

選択肢は以下の4つです。
●注文別
配送クラスを確認し、1つの注文に1つの配送クラスを適用します。
カートに配送クラスが異なる商品があれば、優先順位の高い配送クラスが使われます。
配送クラス優先順位は、[注文別] を選択するとページ下部に表示される [クラスの優先順位] で設定できます。
●各商品の送料合計
カート内にある商品の送料を1個ずつ計算し、合計します。
●各品目の送料合計
カート内にある商品の品目別に送料を計算し、合計します。
同じ商品が複数ある場合も、品目としては1種類になります。
そのため同じ商品が3個ある場合も1個のときと同じ送料となります。
●各配送クラスの送料合計
カート内にある商品の配送クラスを計算し、合計されます。
カート内の商品が2つの配送クラスに分けられる場合、その2つの配送クラスの料金を合計します。
また、2つの異なる配送クラスの商品を合計するのではなく、高い方の送料のみを適用するなども可能です。詳しくは配送の統合をご確認ください。
- [商品] ごとの手数料を設定します。
これは、オプションです。
上記の計算タイプの設定により商品、品目、もしくは配送クラスごとの手数料になります。

- [商品] あたりの最小費用を設定します。
これはオプションです。
上記の計算タイプの設定により商品、品目、もしくは配送クラスごとの手数料になります。計算された配送料金がこれより少なくなった場合は、この料金を適用します。

- [商品] あたりの最小費用を設定します。
これはオプションです。
上記の計算タイプの設定により商品、品目、もしくは配送クラスごとの手数料になります。計算された配送料金がこれより高い場合は、この料金を適用します。

計算タイプが設定できたら、次のステップで実際に配送料テーブルに送料や条件を設定します。
送料や条件を設定
配送料テーブルに送料や条件を設定します。
- 配送料テーブルの1行目の各項目を設定します。
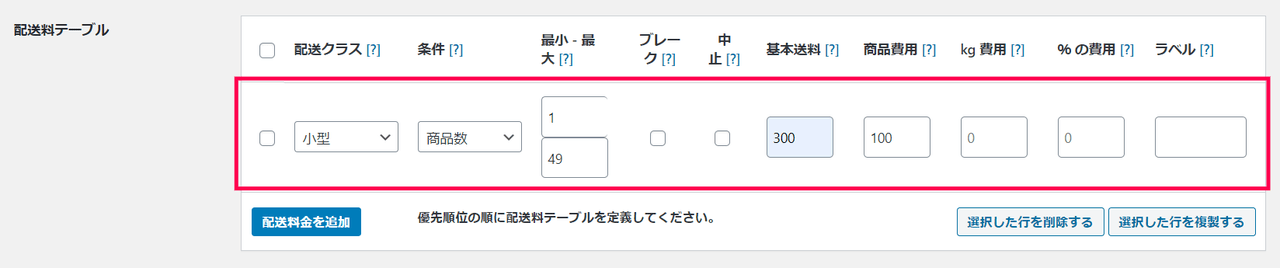
- 配送クラス
配送クラスを選択します。
任意のクラス (すべてのクラス) と配送クラスなしも選択できます。
- 条件
どの商品情報を元に送料を計算すべきか設定します。
上記で設定した計算タイプによって、どの条件で計算するか決まります。
選択肢は以下の通りです。
○なし-合計送料を計算する際に商品情報を使わない場合
○価格
○重さ
○商品数
○商品数 (同じクラス)-同じクラスにおける商品数
- 最小 – 最大
選択した条件の最小値と最大値を設定します。
○価格 – 最小価格と最大価格
○重さ – 最小重量と最大重量。単位は [WooCommerce] > [設定] > [商品] で設定。
○商品数 – 商品の最小数と最大数。例:1~49個―1000円、50個以上―1500円など
○商品数 (同じクラス) – 特定の配送クラスの商品の最小数と最大数
- ブレーク
✓を入れると、表のこの行に来たとき、これ以上の計算プロセスがストップします。
詳細は配送の統合をご確認ください。
以下の場合に使われます。
○注文別の場合 – 特定の送料を設定し、ほかの送料は計算しないようにします。
○合計の場合– これ以上の送料計算はせず、リストの最上部の行のみ計算します。
- 中止
✓を入れると、この行に一致した場合にすべてのレートや配送を無効にします。
- 送料
送料を設定します。以下の項目を入力できます。
○基本送料 – 商品を配送する基本送料です。包装料も含みます。
○商品費用 – 各商品にかかる費用です。基本送料に追加されます。
○kgあたりの費用 – 重量単位あたりの費用です。
○%費用 – 商品総額の何パーセントを送料として計算するのか入力します。
- ラベル
注文別の配送料テーブルを作る場合、各レートごとにラベルを設定できます。
- [配送料金を追加] をクリックして、送料の設定を追加します。
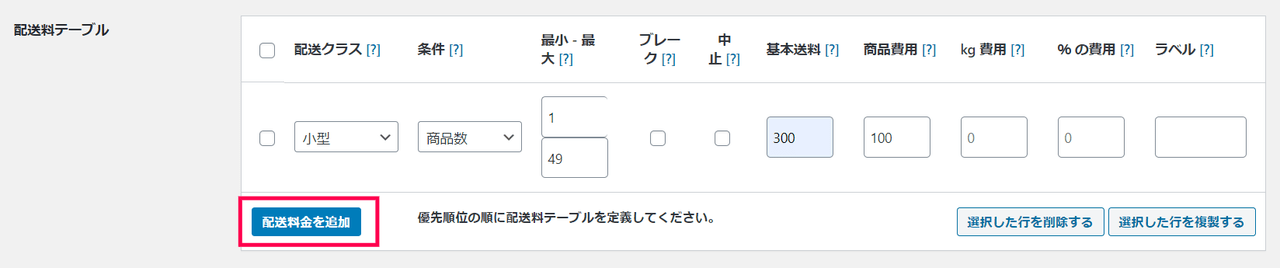
- すべての設定が終わったら [変更を保存] をクリックします。
注文別の計算タイプを選択している場合は、次のステップで優先順位を設定してから [変更を保存] をクリックします。
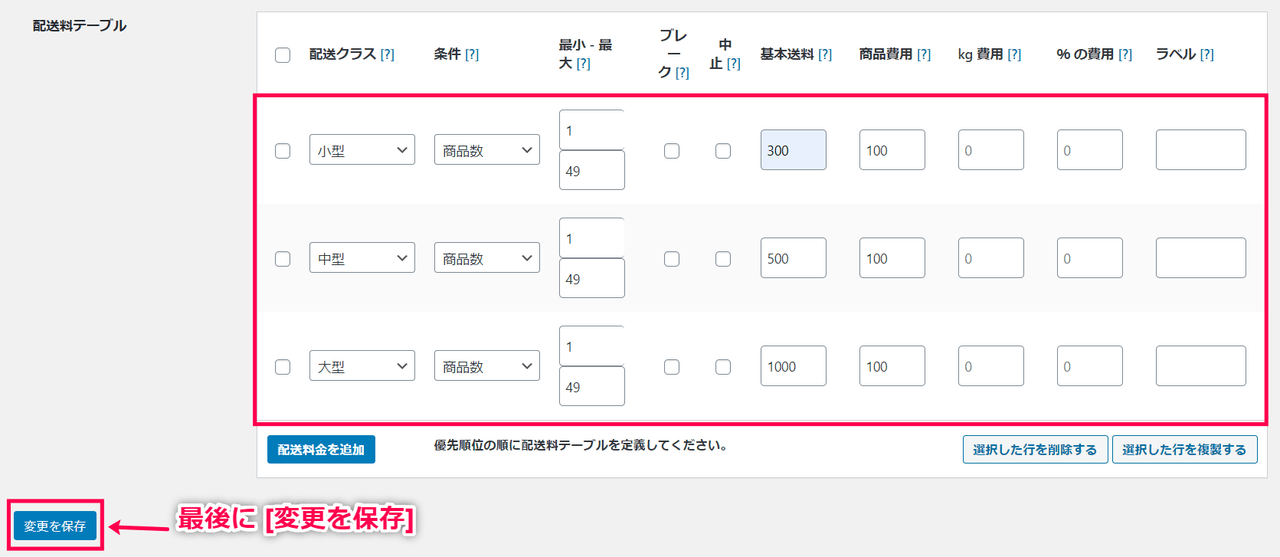
これで、配送料テーブルに送料を設定できました。
次は「注文別」の計算タイプを選択した場合の優先順位の設定を確認します。
優先順位の設定
配送クラスを設定しており、計算タイプとして「注文別」を選択した場合は、配送クラスの優先順位を設定する必要があります。
カート内に異なる配送クラスの商品がある場合、このプラグインは最も優先度が高い (数字が小さい) 配送クラスの料金を適用します。
以下の画像例では、配送クラス大型がどの配送クラスよりも優先され、続いて中型、小型、超小型、初期値の順になります。
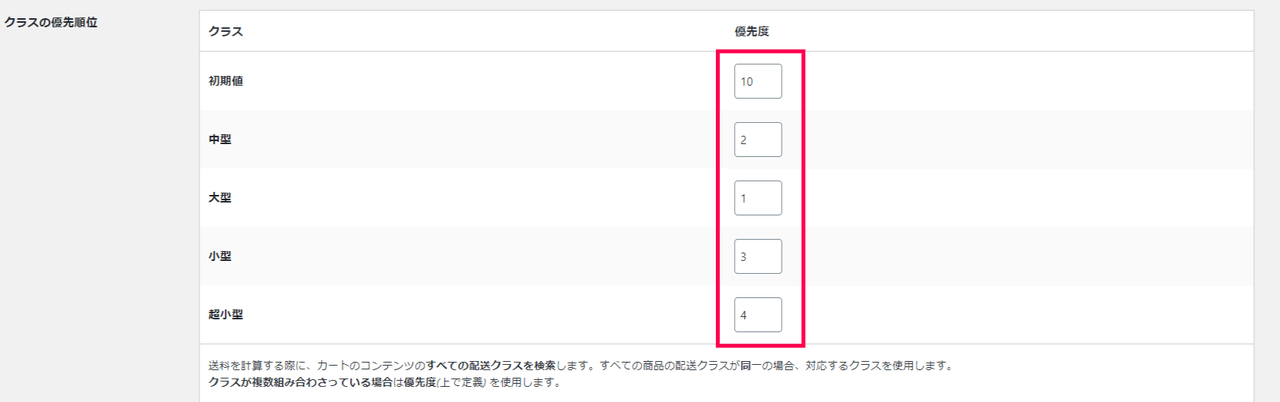
これで、優先順位の設定が完了しました。
配送の統合
顧客が特定の商品Aと商品Bを一緒に注文したとき、配送料を統合できるようにします。
例えば、パソコンとマウスを一緒に注文した顧客に対し、それぞれ別々に送料を請求するのではなく、送料をひとまとめにするなどができます。
単品の注文ではパソコンの配送料が1000円、マウスの配送料が500円の場合でも、両方注文した場合に配送料を1500円ではなく1000円にまとめることができます。
配送方法の統合するには、配送料テーブルで高い配送料の配送クラスを上部に、低い配送料の配送クラスを下部に設定することが必要です。
それから、プラグインに「配送料テーブルを上から順に確認して、条件が一致したらそれ以上の計算はやめてください」と設定 (つまり [ブレーク] に✓) します。
まず、以下でステップを確認し、その次に例を見てみましょう。
- [計算タイプ] を [各配送クラスの送料合計] にします。
- 配送料テーブルを設定します。
高い配送料を上に、低い配送料を下に設定します。
高い配送料の [ブレーク] オプションに✓を入れます。
ここで最初に挙げたパソコンとマウスを例に [ブレーク] オプションに✓を入れた場合と入れなかった場合の例を見てみましょう。
[ブレーク] オプションに✓を入れた場合
パソコンは配送クラス中、マウスは配送クラス小とします。
配送料テーブルで中は小の上に設定され、中の [ブレーク] に✓が入っています。
これはつまり「中の条件に一致した場合、小の計算はしないでいい」という意味です。
この場合、パソコンとマウスを注文した顧客への送料は1000円になります。

[ブレーク] オプションに✓を入れなかった場合
同じくパソコンは配送クラス中、マウスは配送クラス小とします。
配送料テーブルで中は小の上に設定されていますが、中の[ブレーク]の✓は外されています。
この場合、配送料テーブルはカートにあるすべてのアイテムの送料を配送料テーブルに従って計算します。
この場合、パソコンとマウスを注文した顧客への送料は1500円になります。

これで、配送料テーブルの設定が完了しました。
次のステップでは、設定例を確認していきます。
設定例
さきほどのステップでは、配送料テーブルの設定方法を確認しました。
ここでは、実際の設定例を確認します。
類似商品の配送
デイブさんはTシャツを販売しています。
基本送料は200円で、Tシャツ1枚につき100円が追加されます。
デイブさんの設定は以下の通りです。
- 配送クラス小型を設定し、すべてのTシャツの配送クラスを小に設定します。
- 配送地域を設定します。わかりやすく「配送地域1」とします。
- 配送料テーブルの [計算タイプ] を [各配送クラスの送料合計] にします。
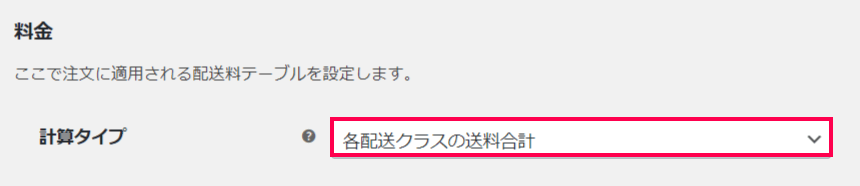
- 配送料テーブルに以下のルールを設定します。

- 配送クラス – 小型
- 条件 – 商品数(同じクラス)
- 最小 – 1
- 最大 – 1000
- 基本送料 – 200
- 商品費用 – 100
お客様がデイブさんのショップからTシャツを購入すると、配送料は以下のようになります。
- Tシャツ1枚:300円
- Tシャツ2枚:400円
- Tシャツ3枚:500円
1つの配送クラスに複数ルールを設定
デイブさんの商売はうまくいっていましたが、あるとき問題に気が付きました。
50枚以上のTシャツを配送する場合、送料がどうしても高くなってしまうのです。
そこで、最初の設定が当てはまるのは1枚から49枚の場合に限り、50枚以上を購入する場合の新たなルールとして基本送料1000円、Tシャツ1枚につき100円を設定することにしました。
- 最初の設定の配送料テーブルの最小/最大を以下のように設定します。
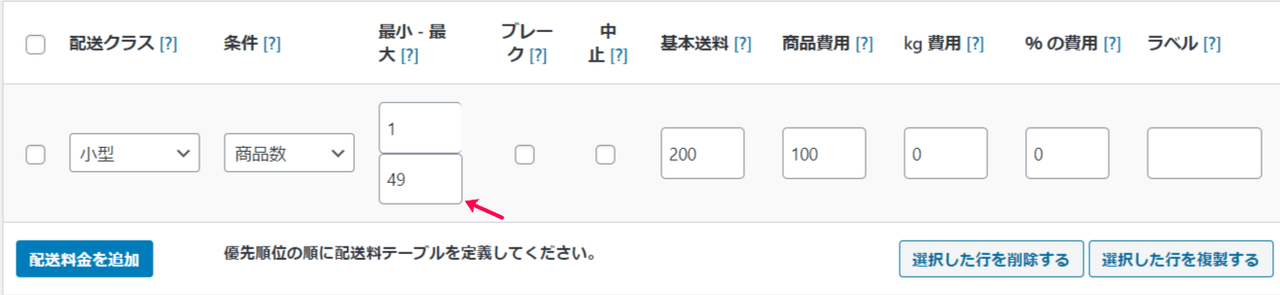
- [配送料金を追加] をクリックし、50枚以上を購入する場合の新ルールを追加します。
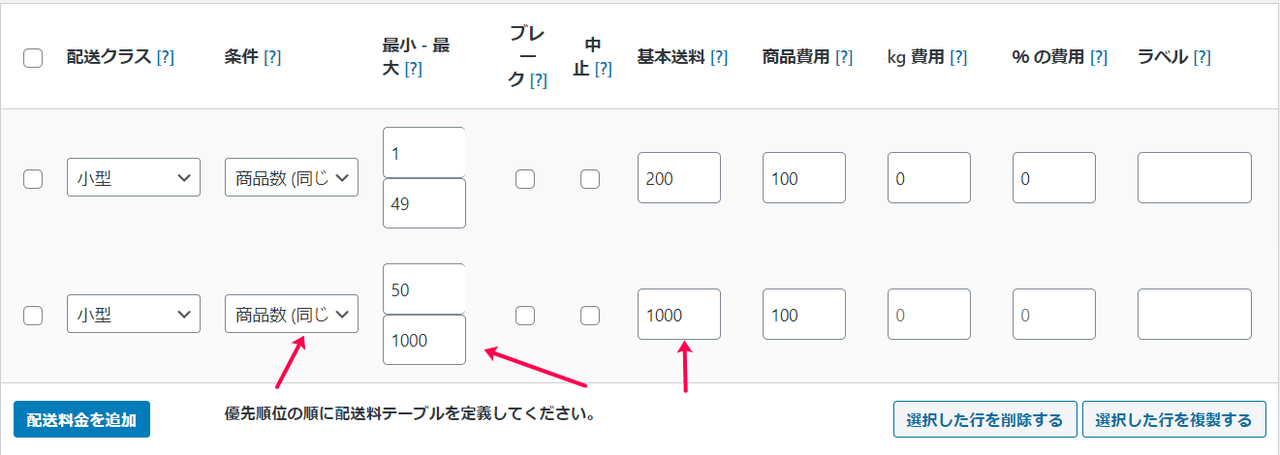
- 配送クラス:小
- 条件:商品数
- 最小:50
- 最大:1000
- 基本送料:1000
- 商品費用:100
お客様がデイブさんのショップからTシャツを購入すると、配送料は以下のようになります。
- Tシャツ49枚:基本送料200+(49×100)=5100円
- Tシャツ50枚:基本送料1000+(50×100)=6000円
異なる配送クラスの配送料金を統合
Tシャツの商売が成功したデイブさんは、ジャケットの販売も始めることにしました。
お客様がTシャツとジャケットを注文した場合、Tシャツとジャケットをひとまとめに包装し配送することができます。
そのため、デイブさんはTシャツとジャケットの送料を個別には請求せず、ジャケットの送料だけを請求できるような設定をすることにしました。
ジャケットの基本送料は500円で、ジャケット1着あたり300円が追加でかかります。
デイブさんの設定は以下の通りです。
- 配送クラス中を設定し、すべてのジャケットの配送クラスを中に設定します。
- 「配送地域1」を開きます。
- 配送料テーブルに以下のルールを設定します。
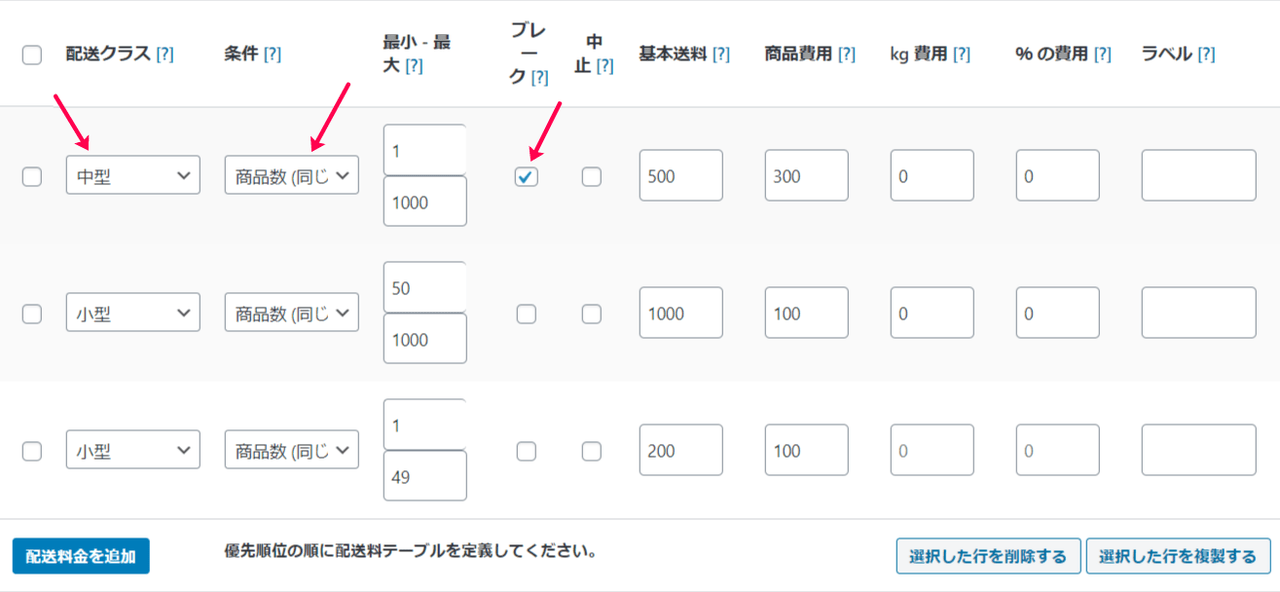
配送の統合で記載したように、高い送料の配送クラスを1番上に設定します。
- 配送クラス – 中
- 条件 – 商品数
- 最小:1
- 最大:1000
- ブレーク:✓
- 基本送料:500円
- 商品費用:300円
お客様がデイブさんのショップから購入すると、配送料は以下のようになります。
- Tシャツ1枚、ジャケット1枚:800円
- Tシャツ3枚:500円
- Tシャツ3枚、ジャケット2枚:1,100円
重さで送料を決定
デイブさんは新規の会社を立ち上げ、Tシャツやジャケットに加えてさまざまな商品を配送することになりました。
今回は荷物の重さで配送料を設定することにしました。
配送料は以下の通りです。
- 0~800g:300円
- 801g~1000g:500円
- 1001g~2000g:800円
- 2001g~3000g:1000円
- 計算タイプは [注文別] を選択します。
注文された商品の重さの合計で計算します。
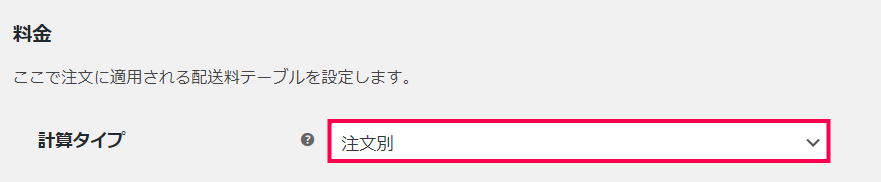
- 配送料テーブルは4行で設定します。
一番高い料金を最上部にしましょう。
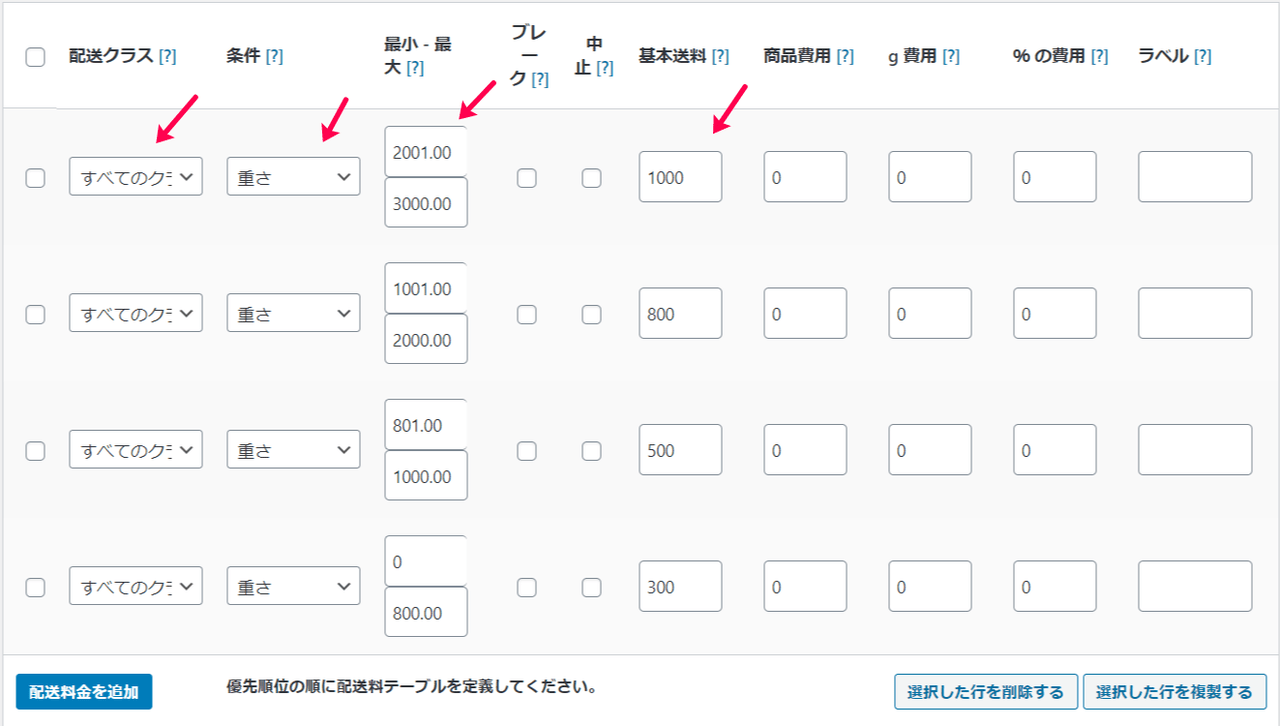
- 配送クラス- すべてのクラス
- 条件 – 重さ
- 最小/最大 – それぞれの重さの最小と最大を設定します。
お客様がデイブさんのショップから購入すると、配送料は以下のようになります。
- 商品の合計重量が500g:300円
- 商品の合計重量が1000g:500円
- 商品の合計重量が1500g:800円
- 商品の合計重量が3000g:1000円
これで、設定例の確認が完了しました。
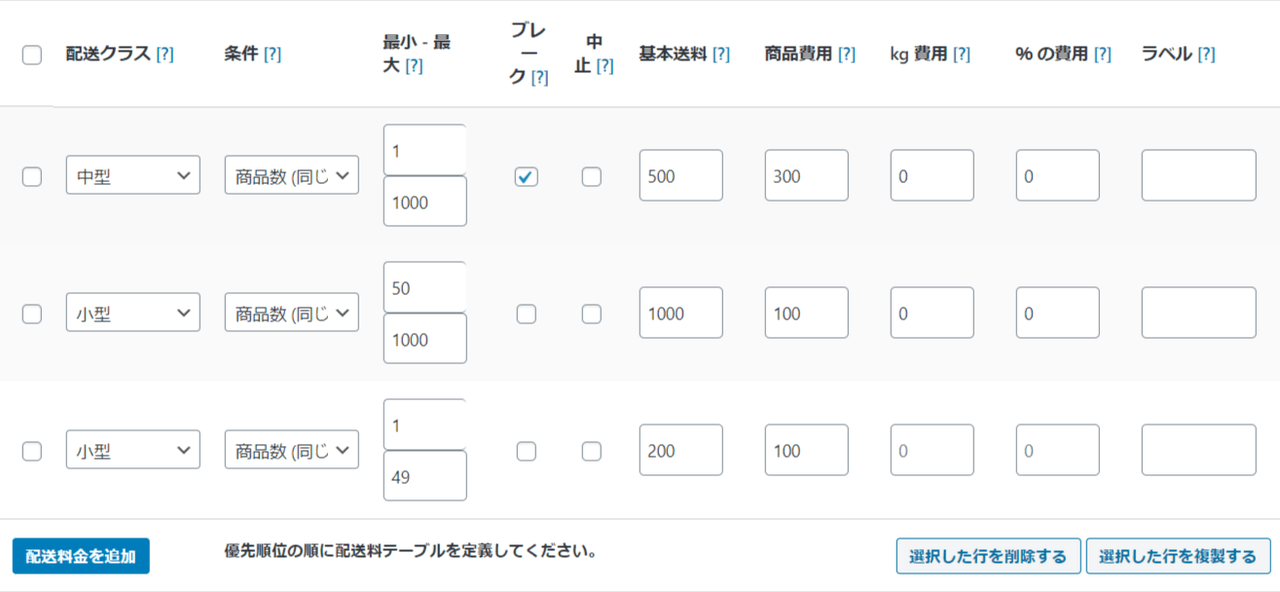
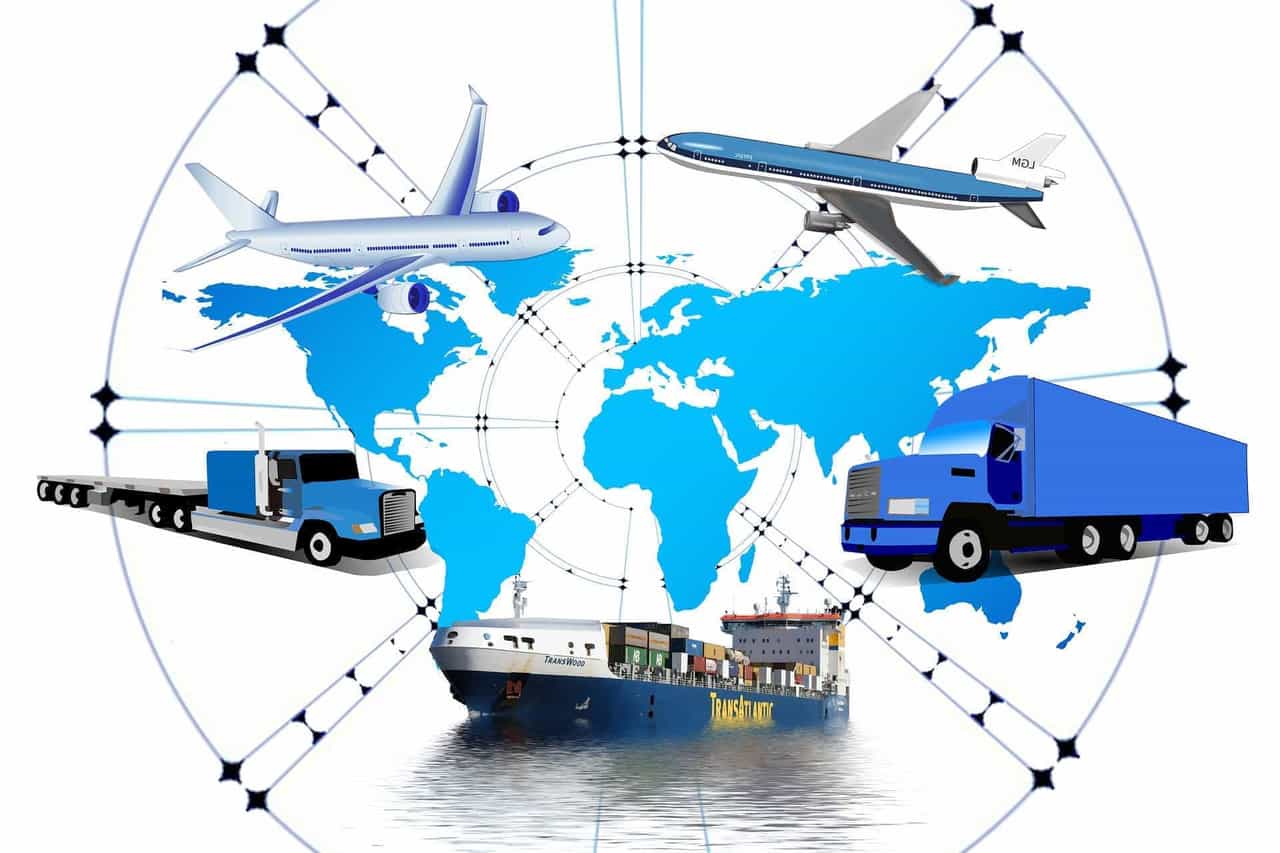
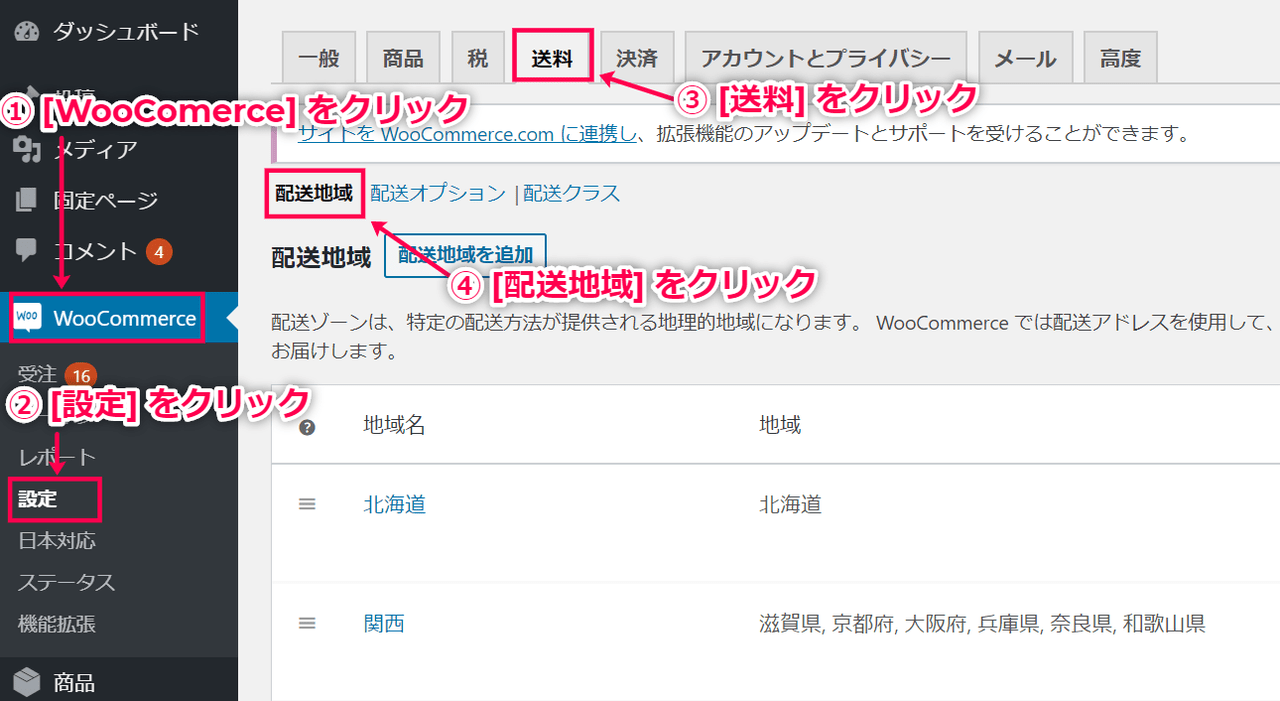
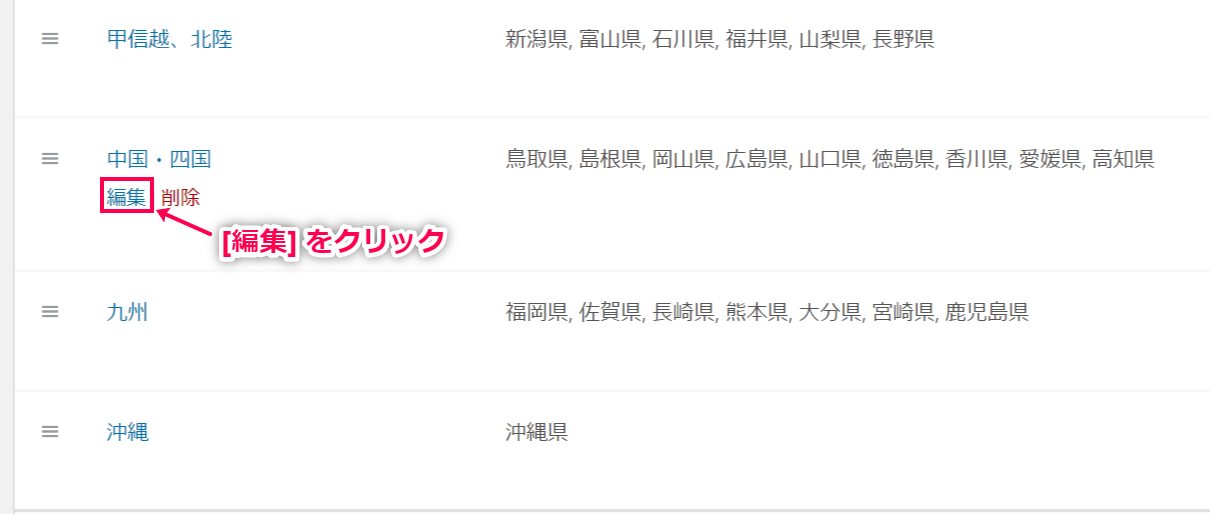
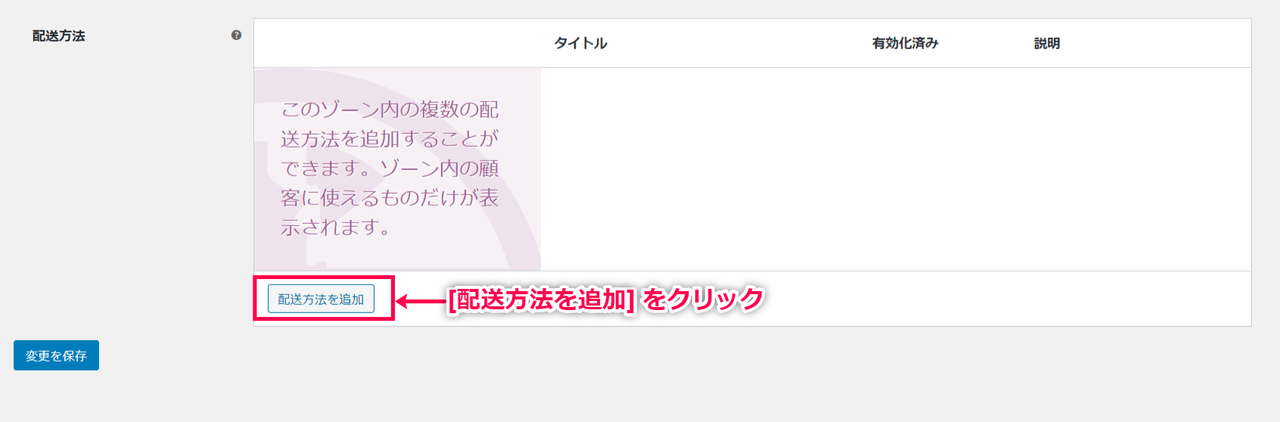
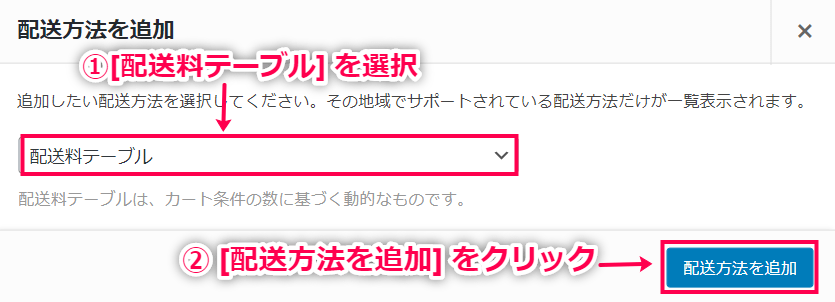
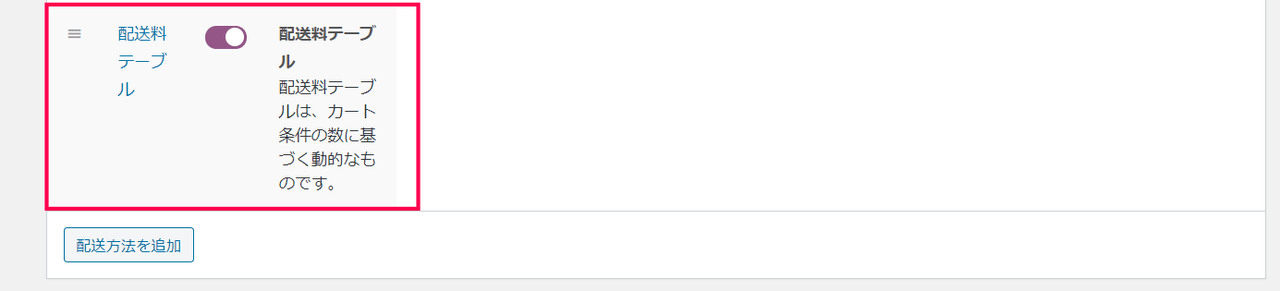
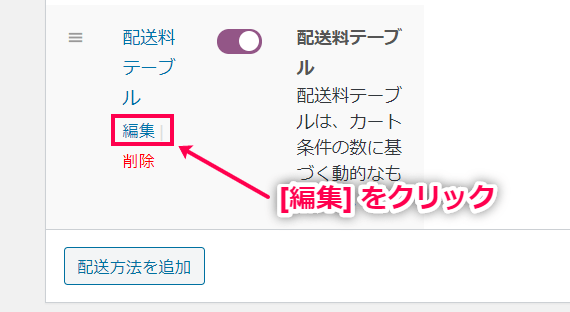
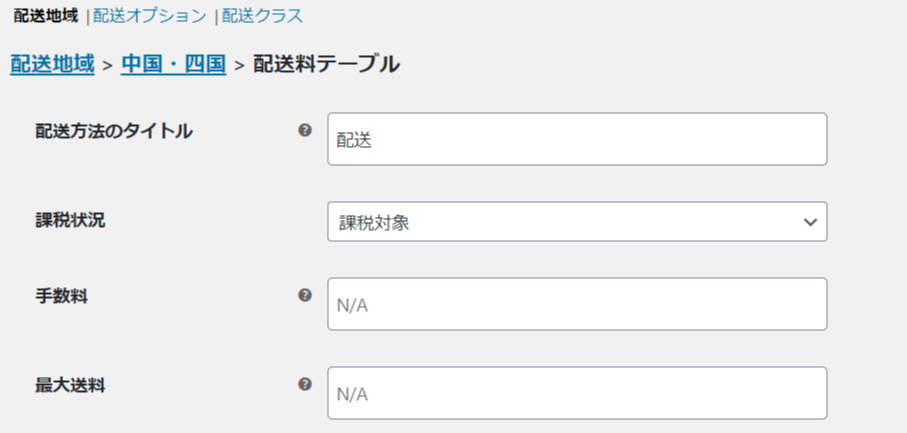




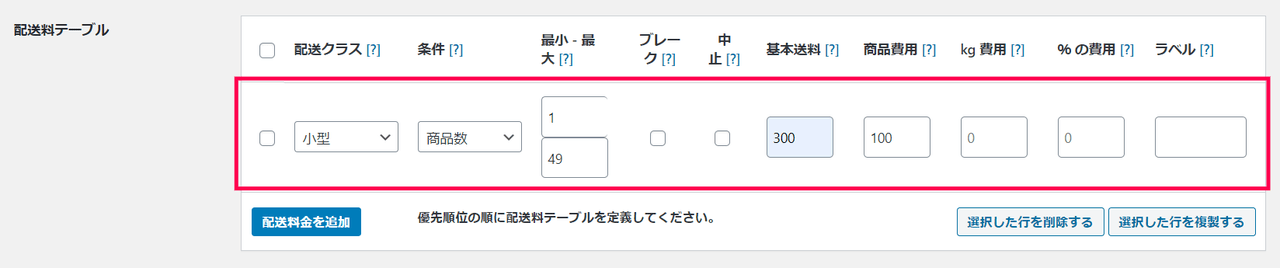
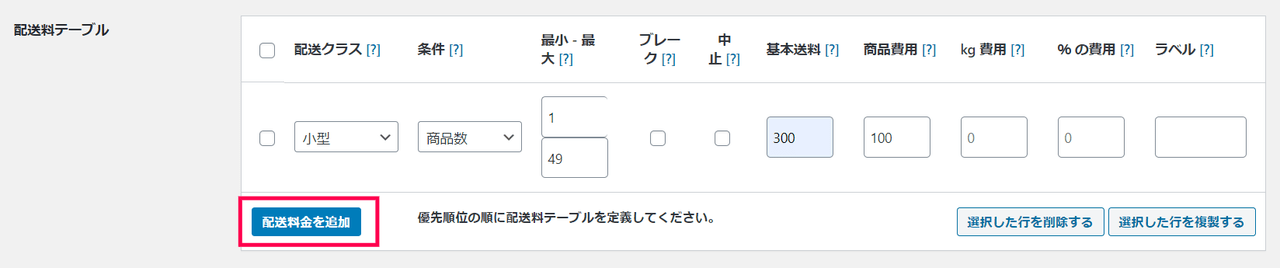
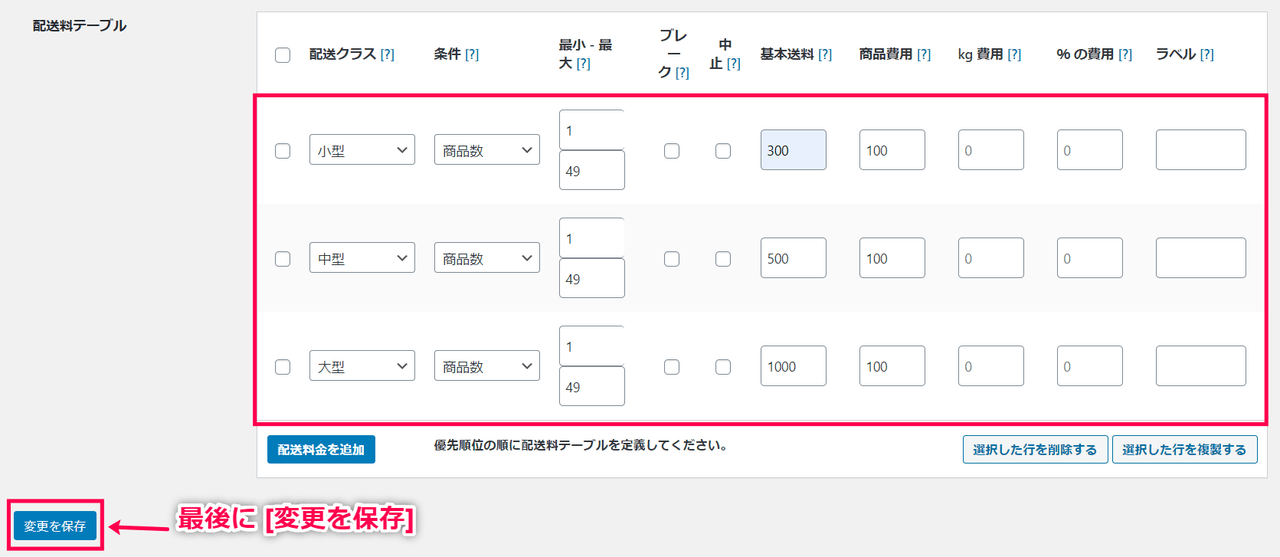
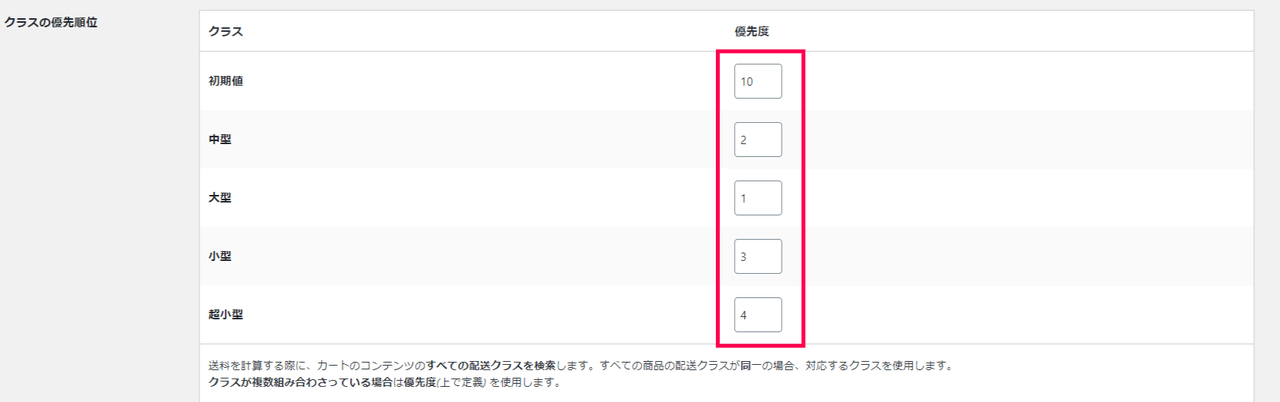


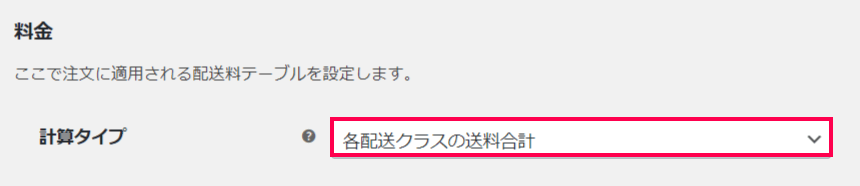

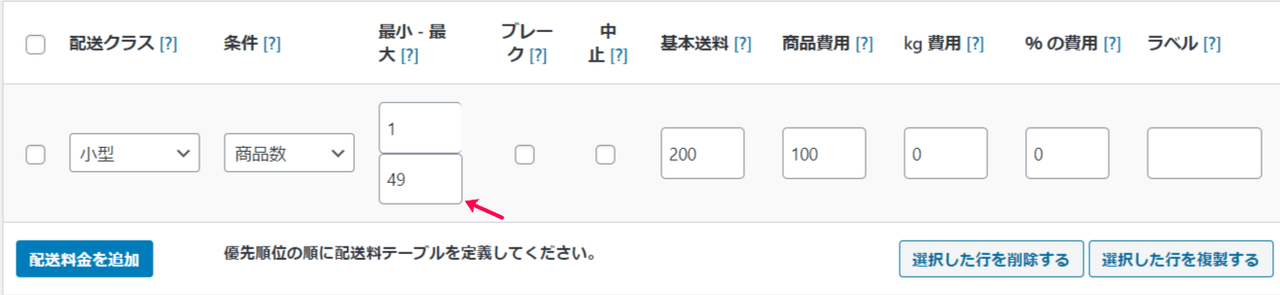
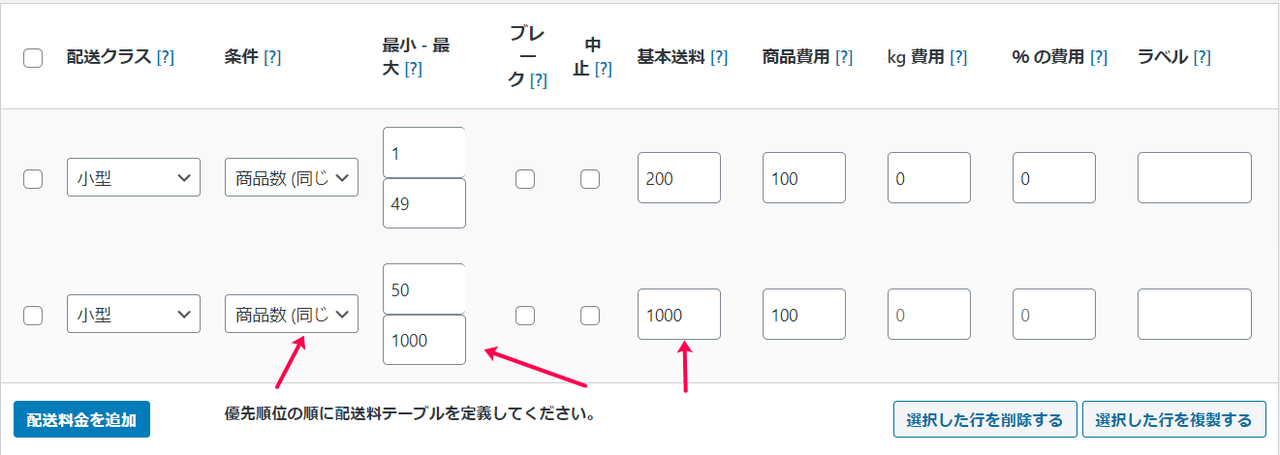
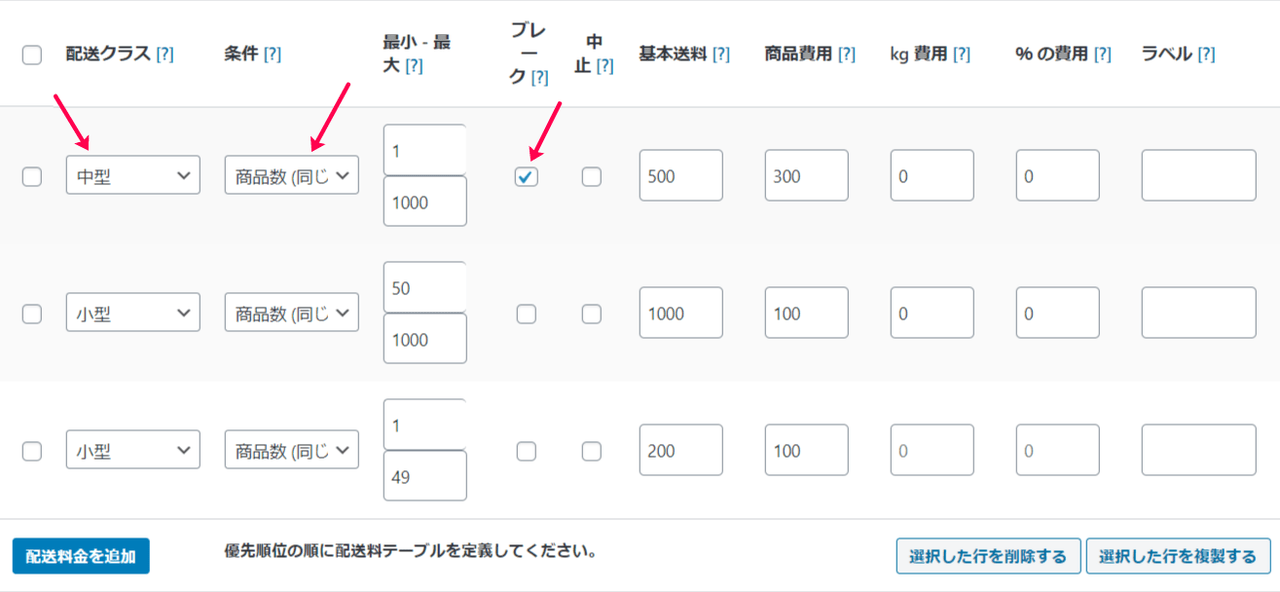
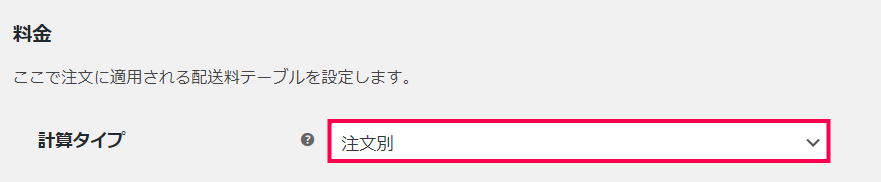
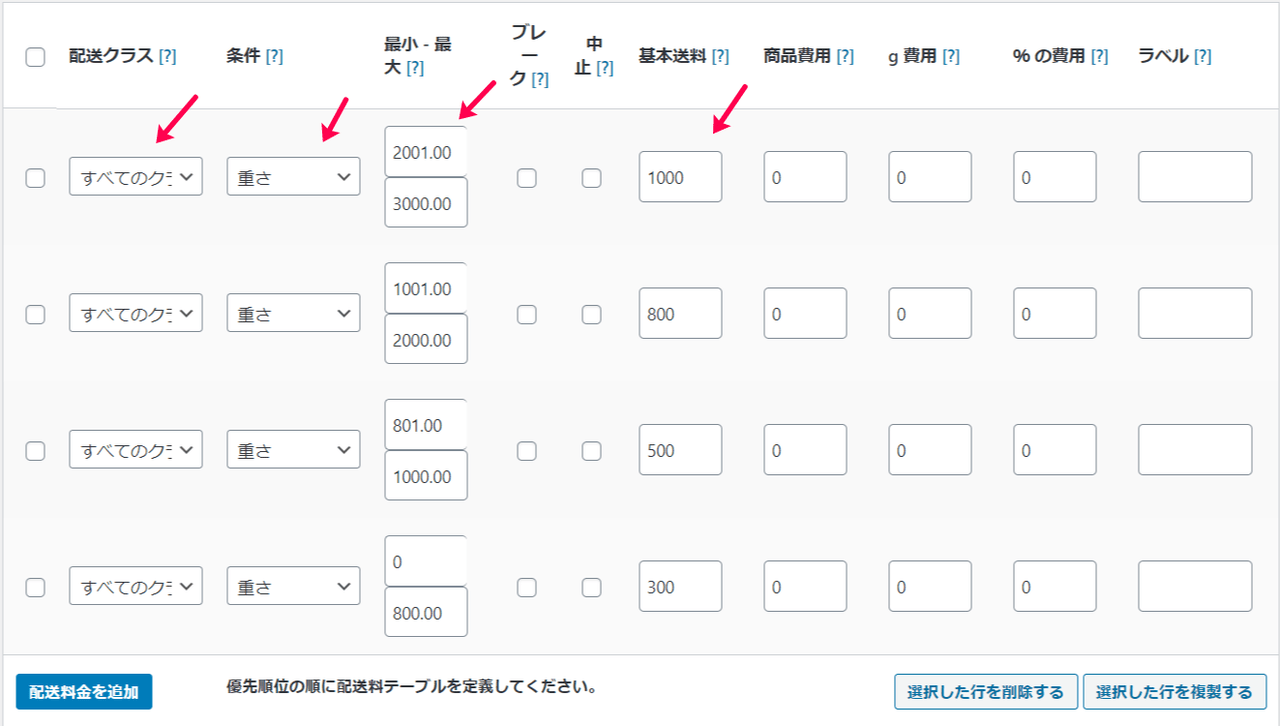
レビュー
レビューはまだありません。