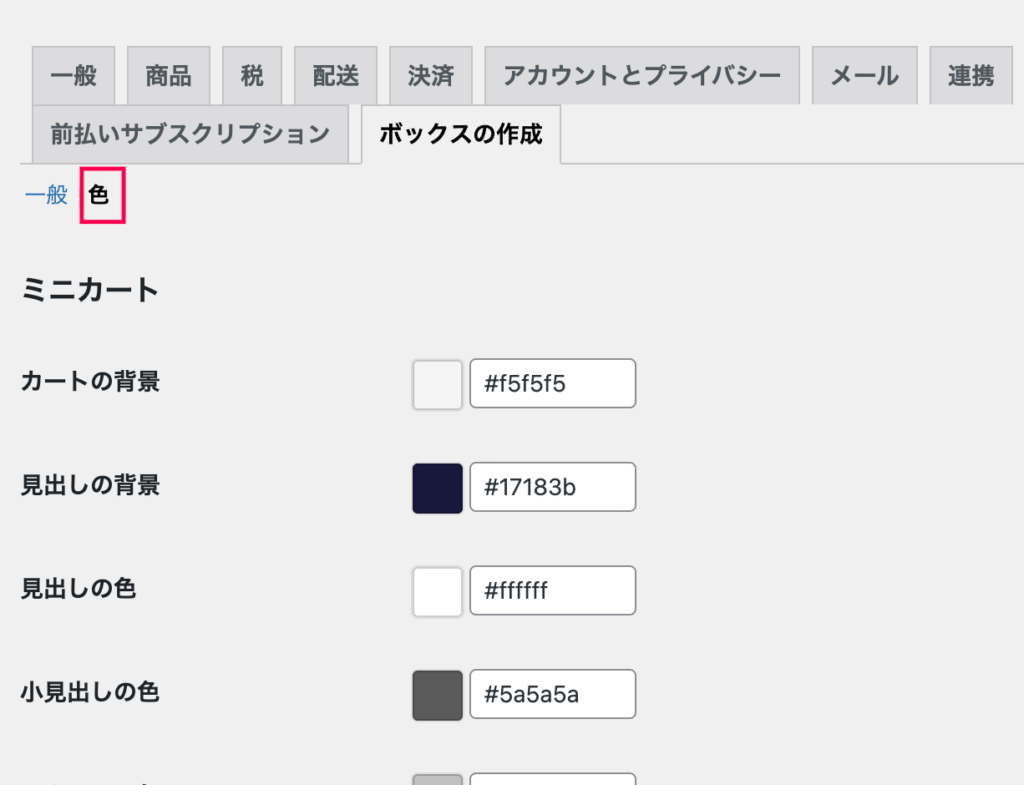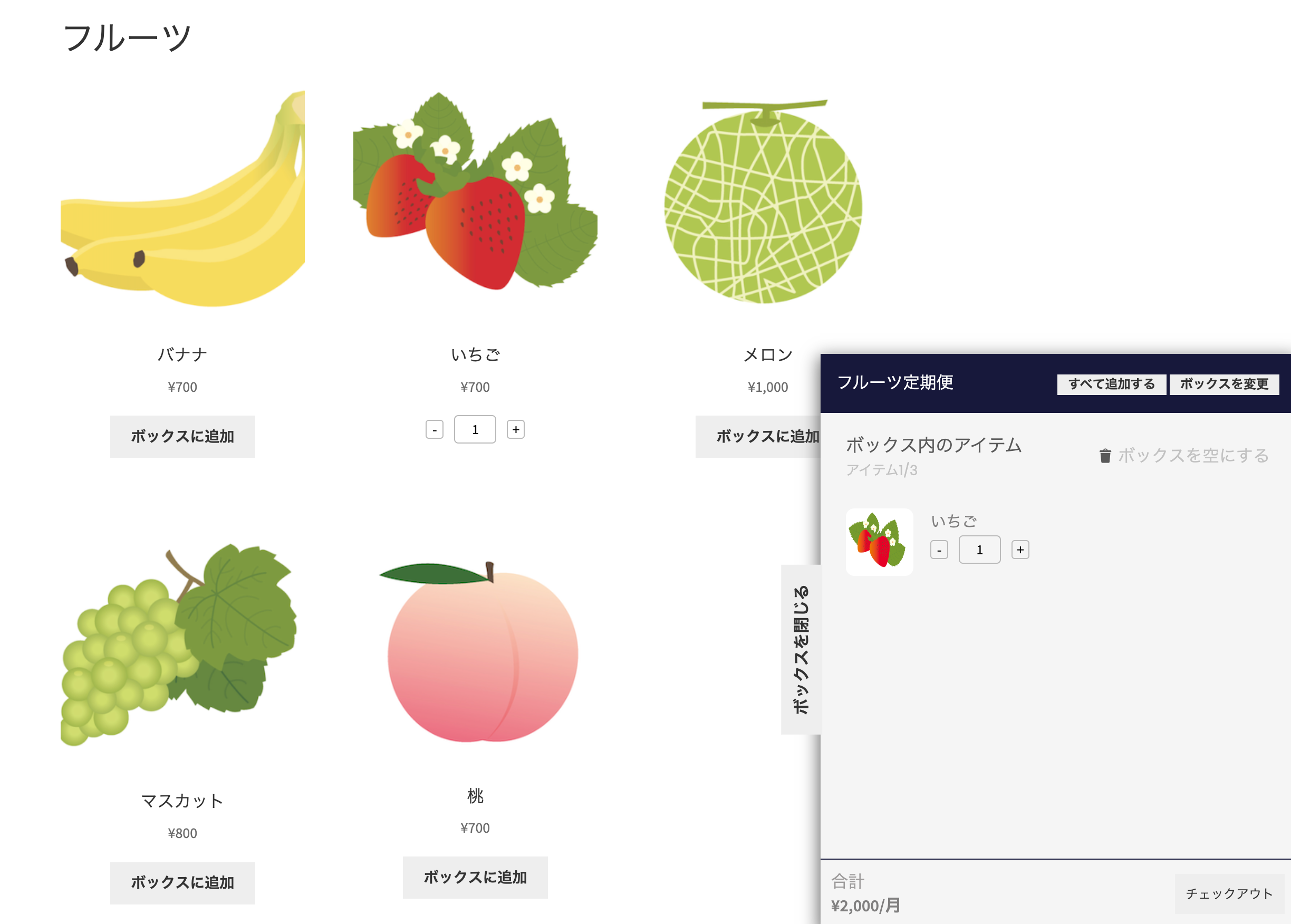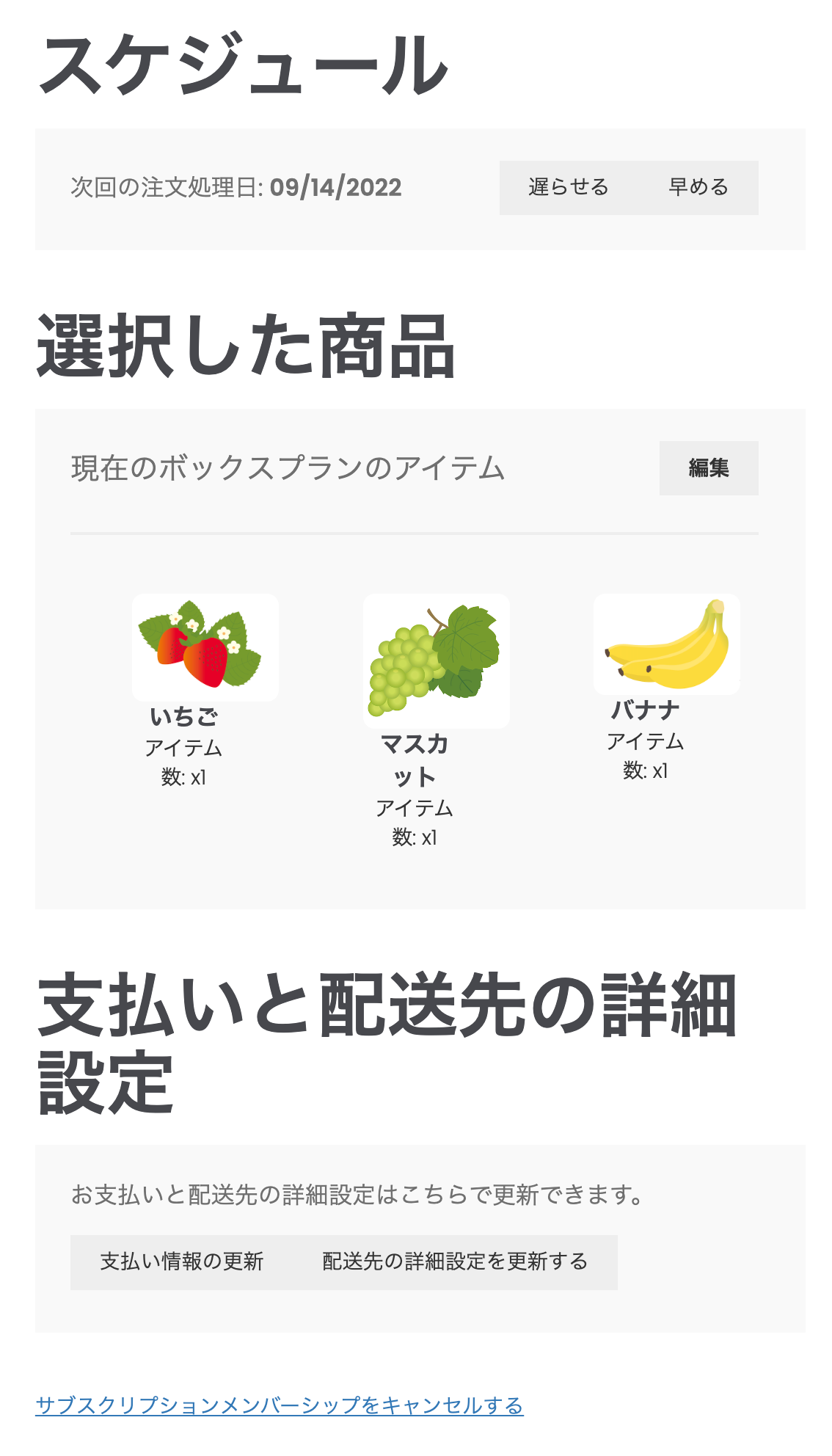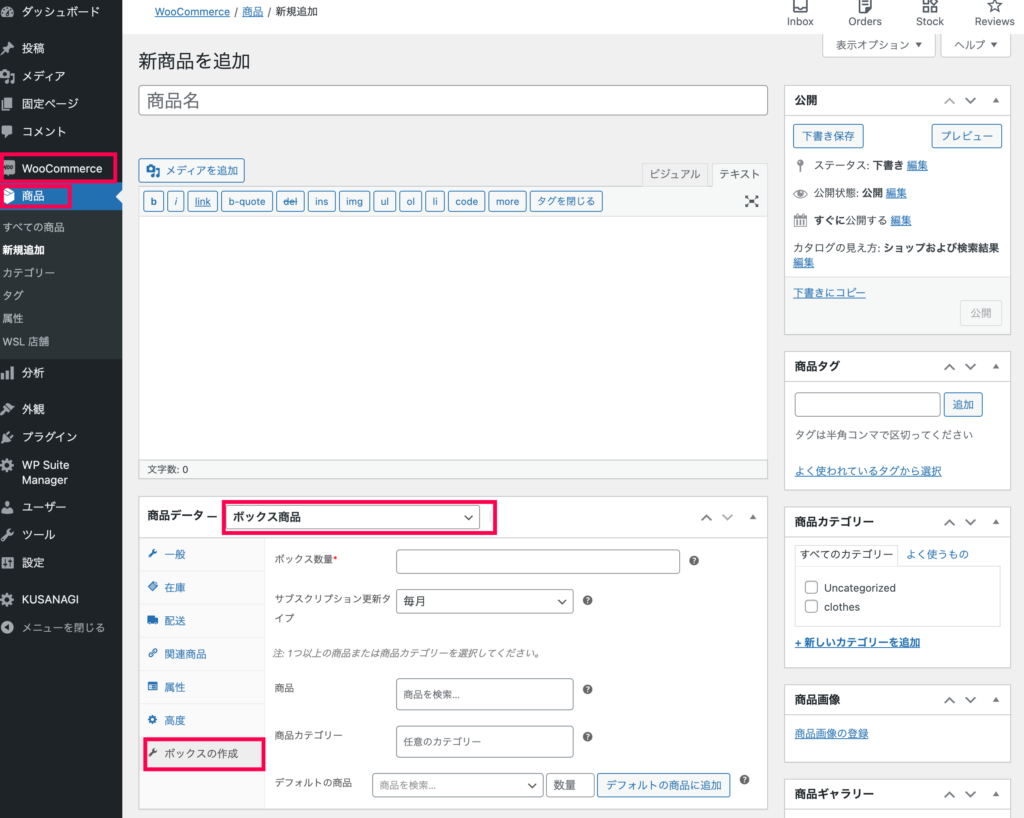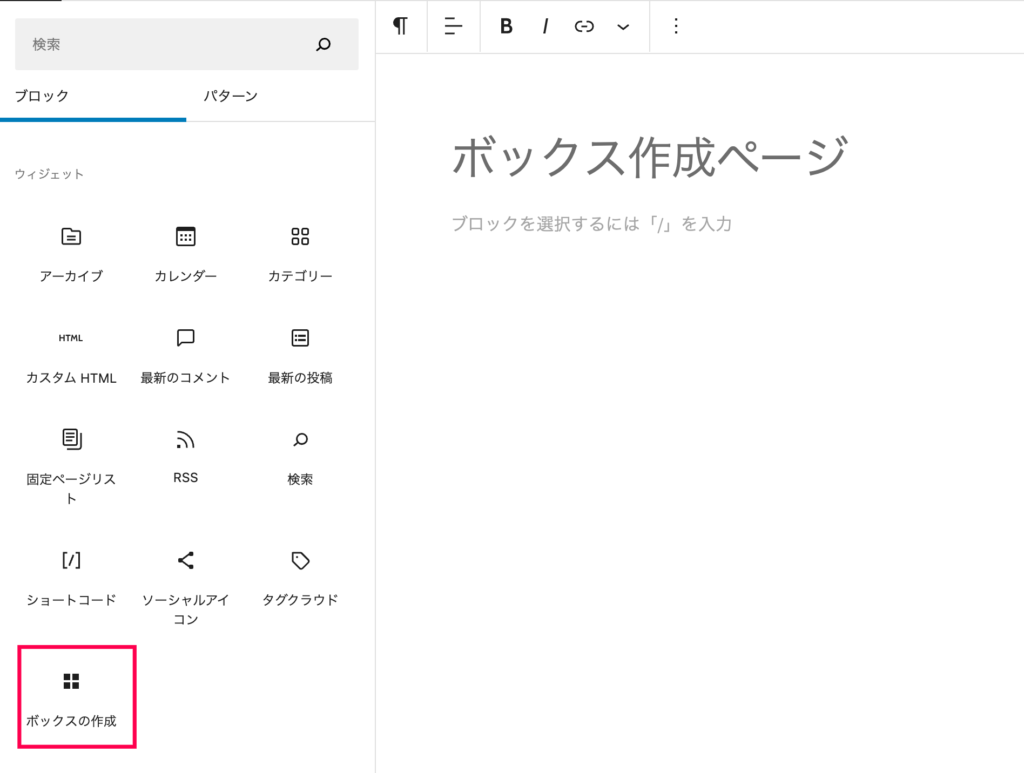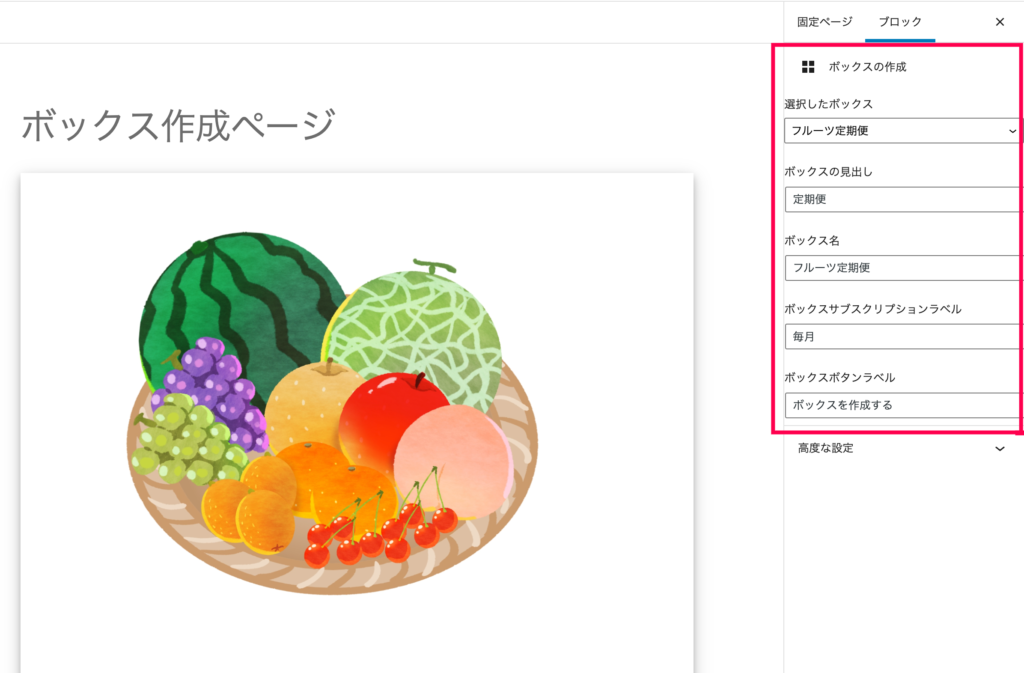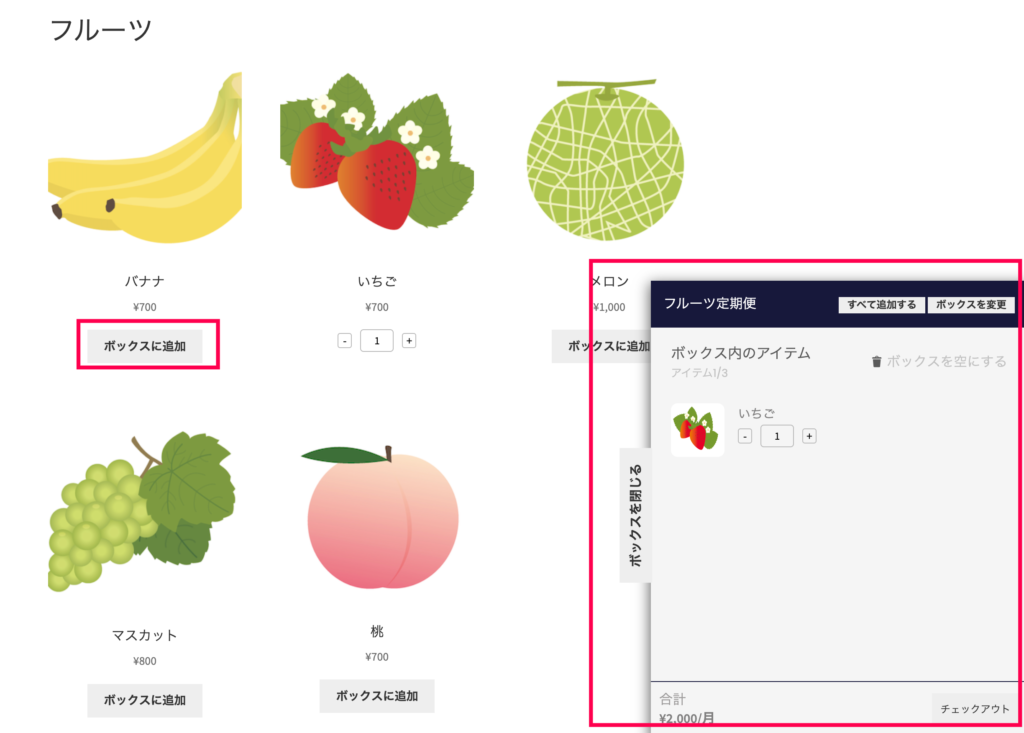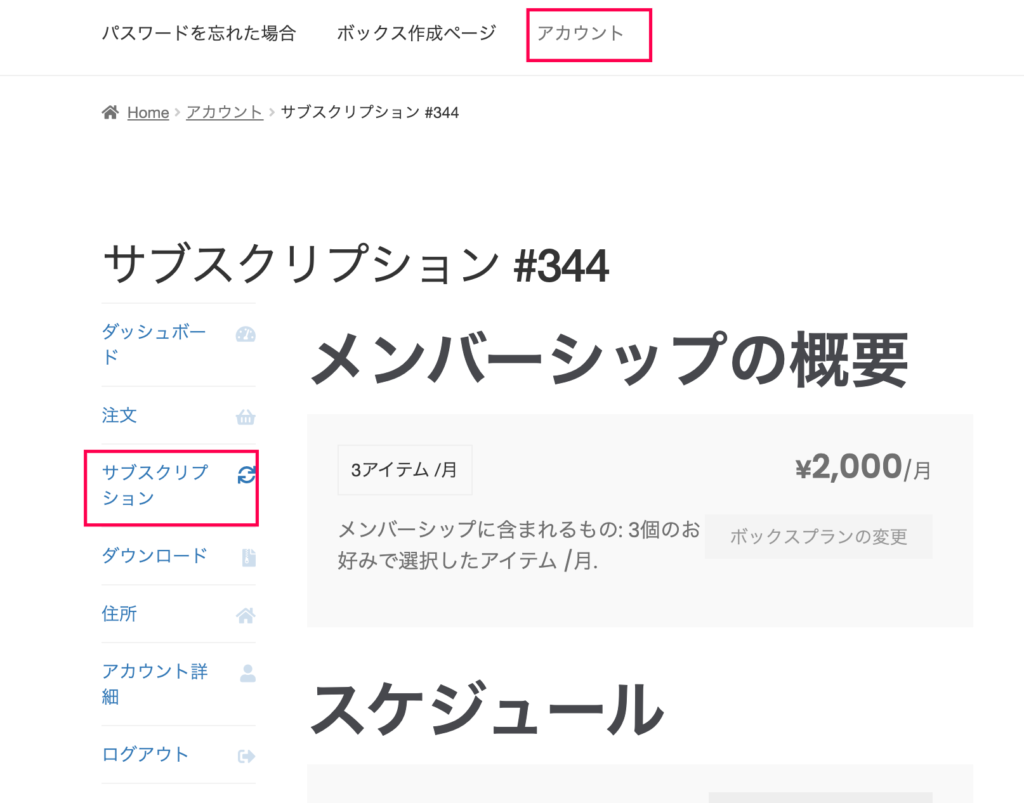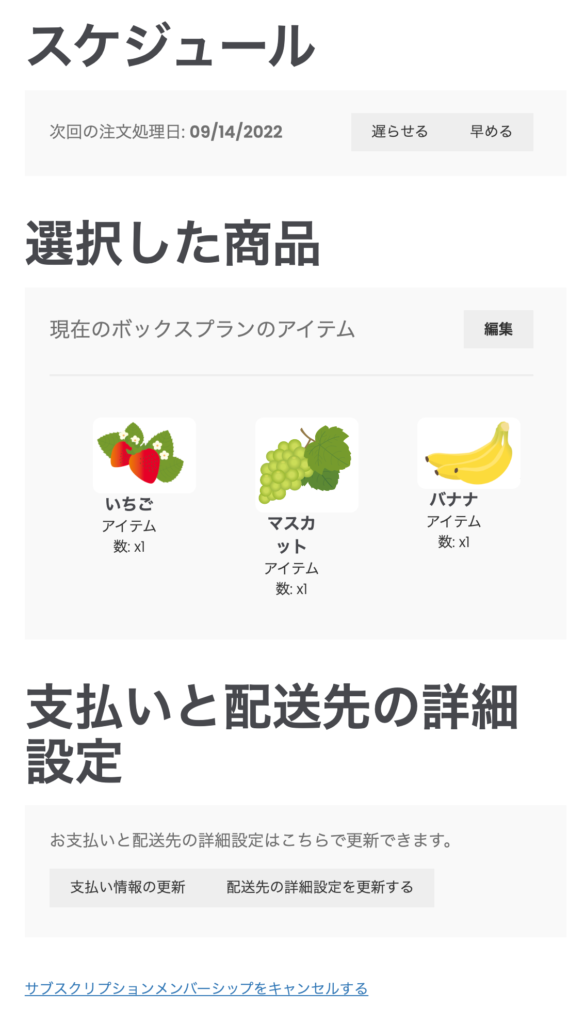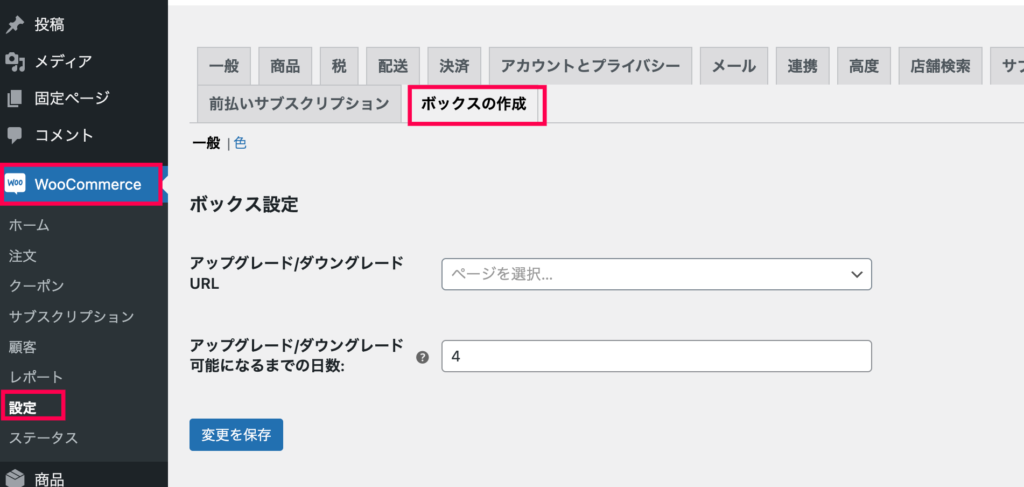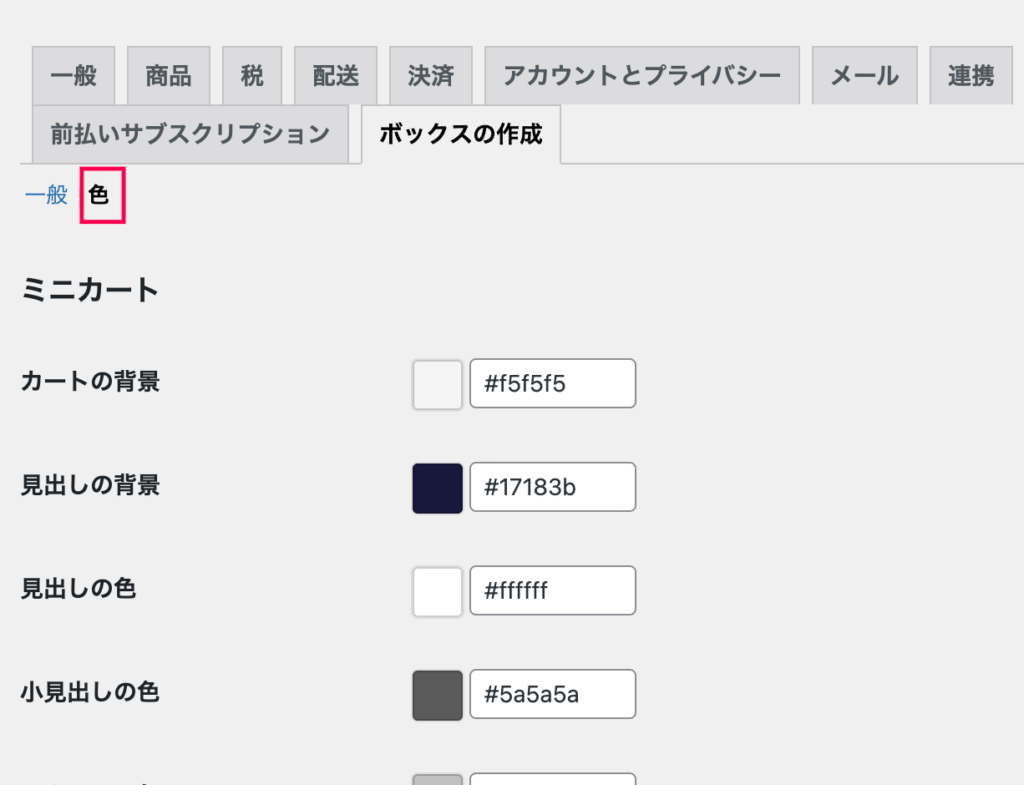定期購入の申し込み率が伸び悩んでいませんか?
Subscription Box for WooCommerceを使用すると、ユーザーに寄り添った定期購入のシステムで、申し込み率アップを期待できます。
顧客がカスタマイズ可能な定期便サービスを提供
Subscription Box for WooCommerceは、ユーザーが自由に製品を組み合わせて自分専用の定期便を作成し、週や月ごとなどに、定期購入できるようにします。
ユーザーの利便性が向上し、定期便によるリピート購入で売り上げアップにもつながります。
契約途中でも自由にカスタマイズ可能
定期便の内容物の変更や、次回の宅配日を早めたい、もしくは遅くしたい場合など、顧客自身が管理画面から簡単に操作できます。
定期便の内容変更は、契約途中でも可能です。
Subscription Box for WooCommerceを使用して、ユーザーの定期購入の利便性を高め、申し込みを増やしてください。
Subscription Box for WooCommerceの使い方
Subscription Box for WooCommerceを使用するにはWooCommerce Subscriptionsが有効化されている必要があります。
定期便商品の設定方法
ユーザーがカスタマイズできる定期便ボックスの作成方法を解説します。
[WooCommerce] > [商品] > [新規追加] から新しい商品を作成し、「商品データー」セクションの商品タイプのプルダウンから [ボックス商品] を選択、左のタブから [ボックスの作成] をクリックし、各項目を設定します。
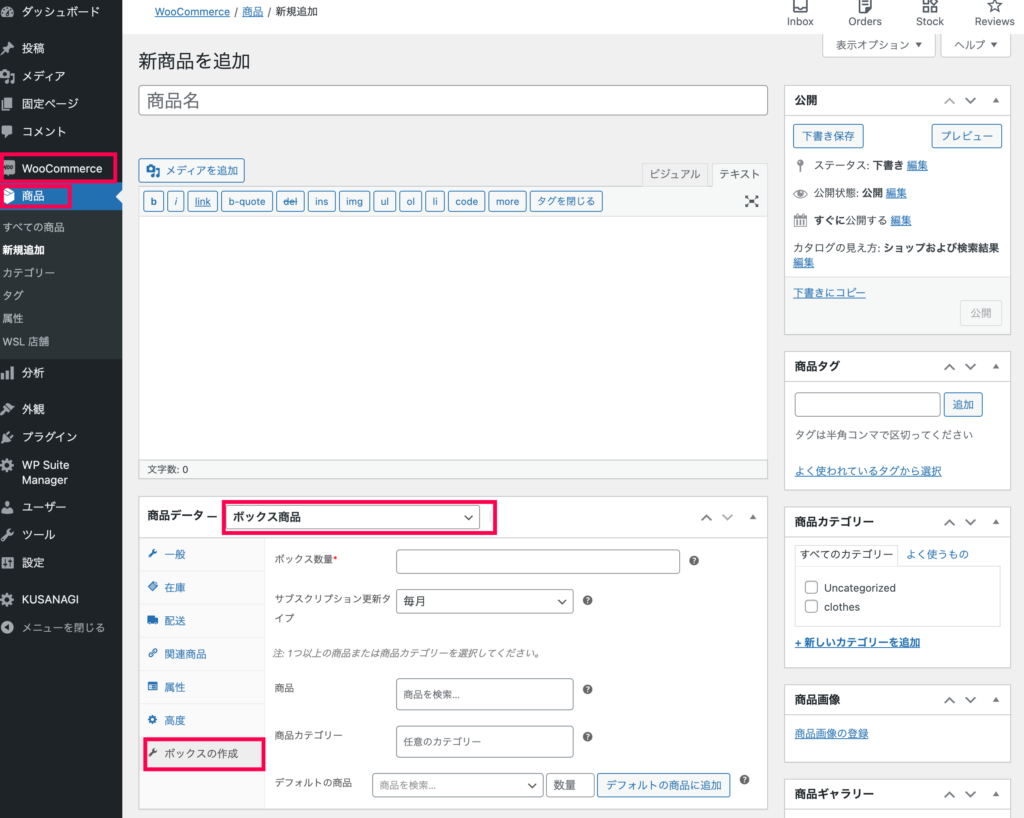
各項目の解説をします。
- ボックス数量・・・ボックスに入れることのできる商品の数
- サブスクリプション更新タイプ・・・定期購入の更新頻度
- 商品・・・ユーザーが選択してボックスに入れることのできる商品を設定します。
- 商品カテゴリー・・・ユーザーが選択してボックスに入れることのできる商品カテゴリーを設定します。
- デフォルトの商品・・・ユーザーがボックスをカスタマイズしなくても良いように、あらかじめ商品のセットを作成しておけます。
定期便商品の表示方法
作成した定期便ボックスの表示方法を解説します。
固定ページを作成し、Gutenberg エディターブロックで配置することができます。
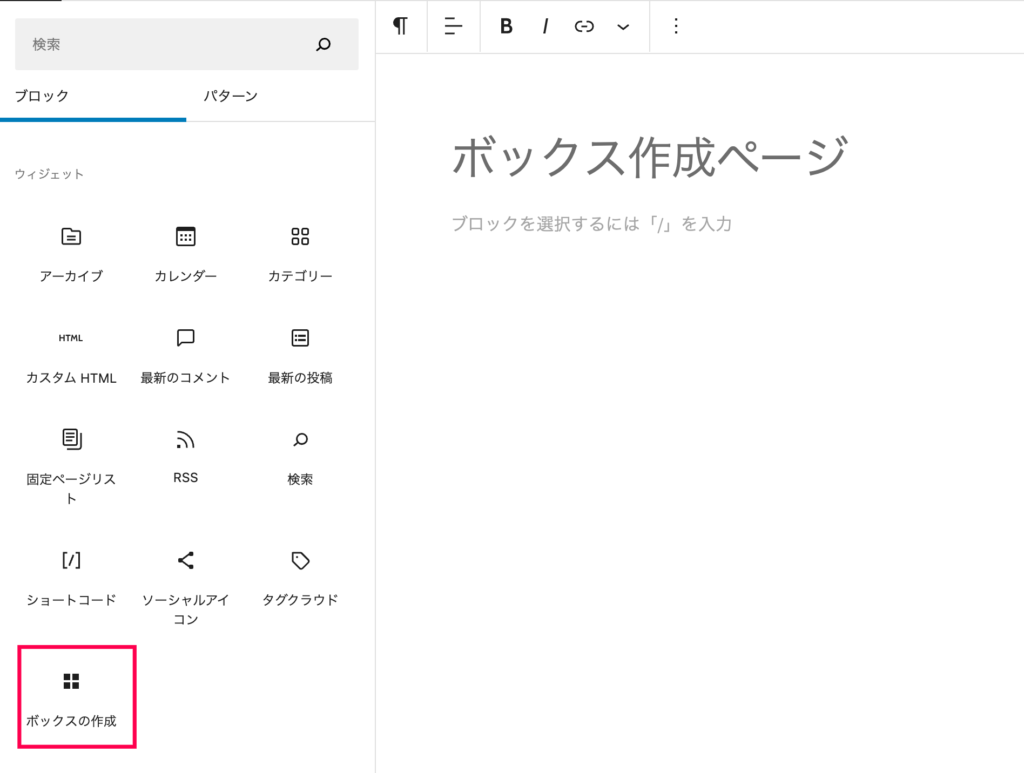
画面右側のブロックの設定で、各項目を設定します。
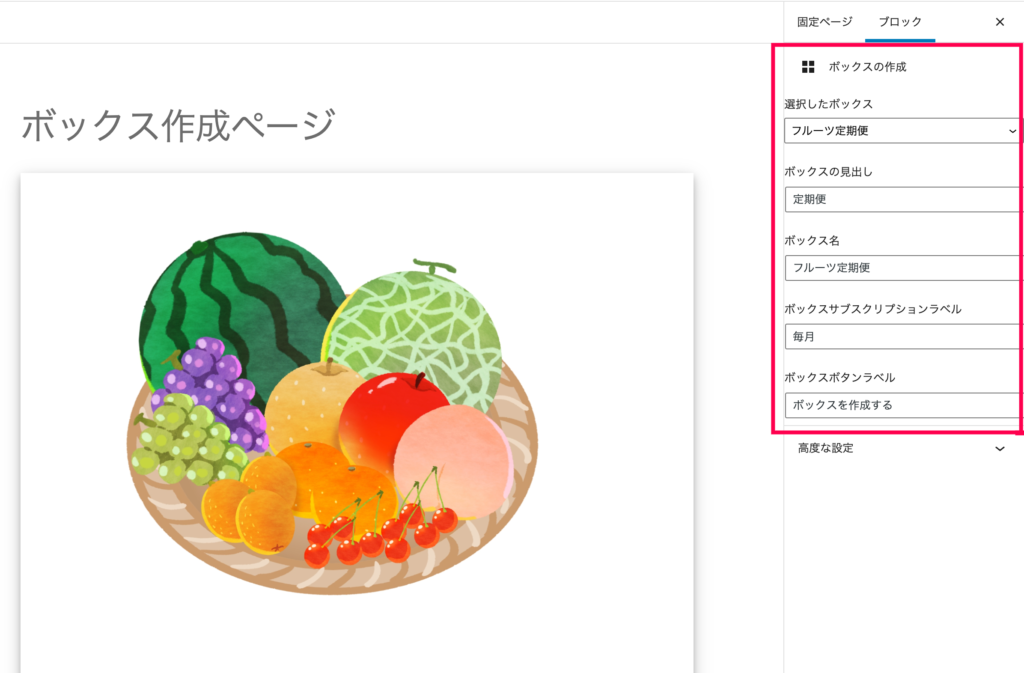
- 選択したボックス・・・作成したボックスを選択します。
- ボックスの見出し・・・ボックスの見出しを設定します。
- ボックス名・・ボックの名前を設定します。
- ボックスサブスクリプションラベル・・・ボックスサブスクリプションラベルを設定します。
- ボックスボタンラベル・・・ボタンに表示する文を設定します。
各設定ができたら、固定ページを公開すれば完了です。
ユーザーが定期便を作成する方法
ユーザーはボックス作成ページから、[ボックスを作成する] をクリックして定期便をカスタマイズできます。

商品の [ボックスに追加] をクリックして、ボックスに商品を追加します。
[全て追加する] ボタンをクリックすると、管理人があらかじめ設定したデフォルト商品がボックスに追加されます。
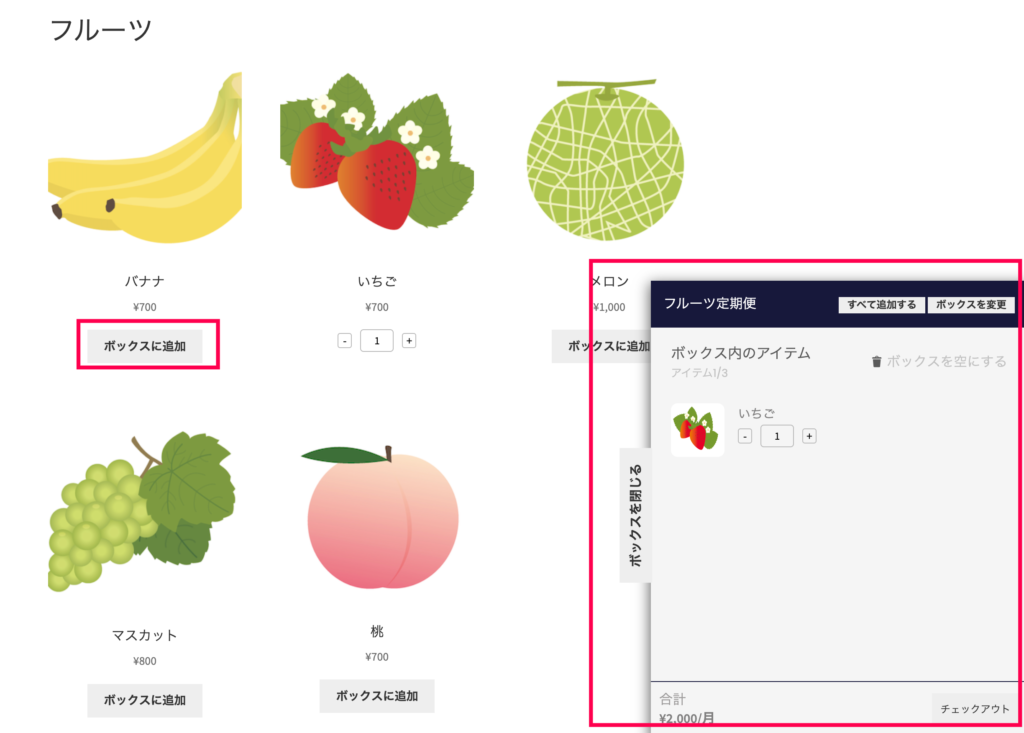
[チェックアウト] をクリックして支払い画面に移ります。
ユーザーが定期便の内容を編集する方法
ユーザーが定期便のプランを変更する方法を解説します。
[アカウント] > [サブスクリプション] から各項目の変更が可能です。
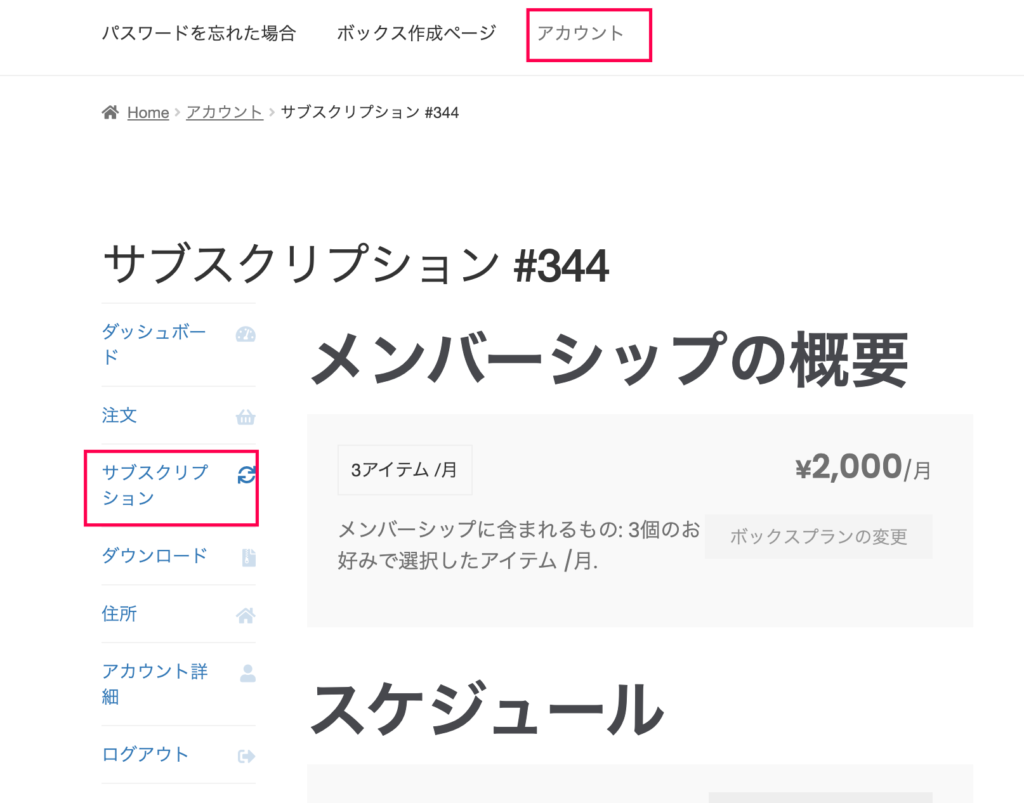
定期購入を「遅らせる」か「早める」、選択した商品の変更、支払いと配送先の変更、キャンセルなどの設定が可能です。
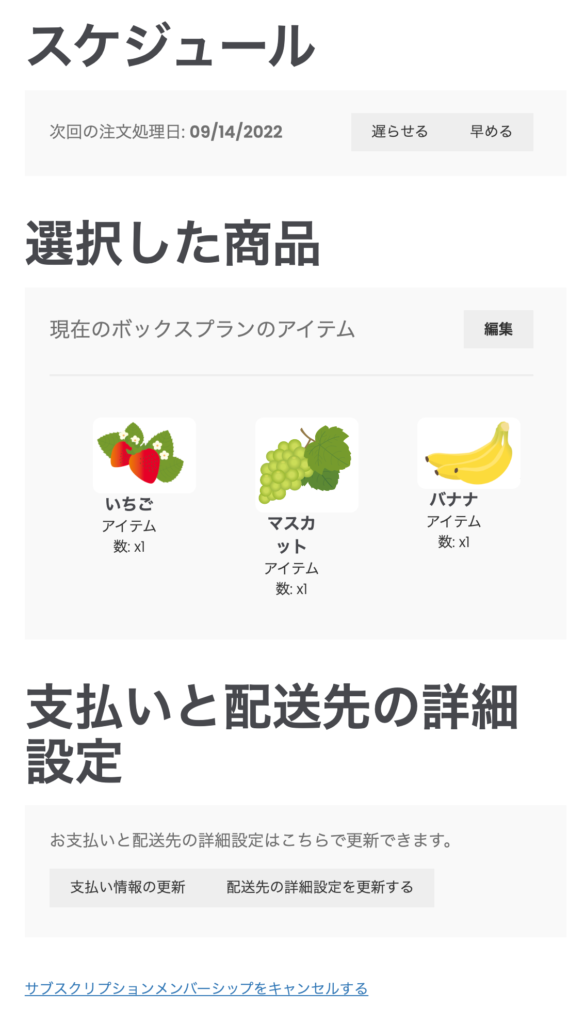
その他の設定
[WooComerce] > [設定] > [ボックスの作成] からその他の設定が可能です。
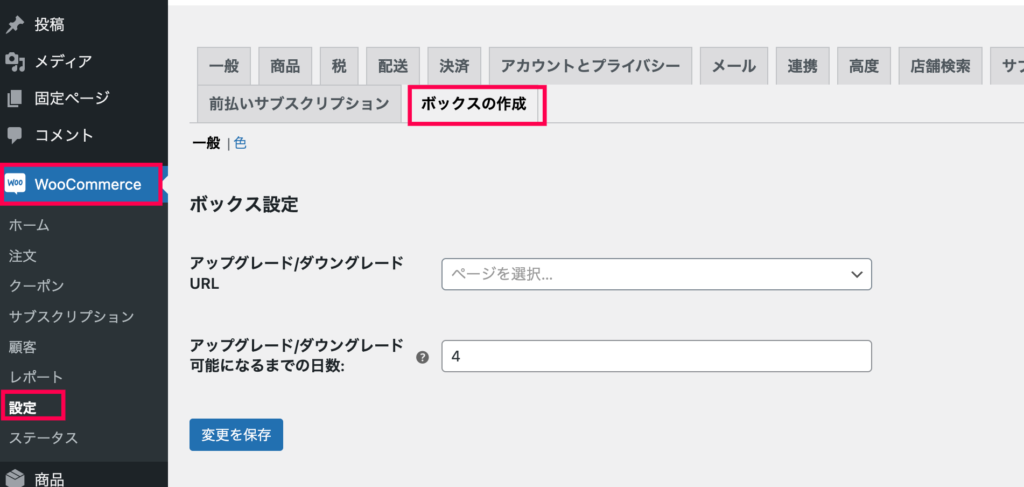
一般タブでは以下の項目の設定ができます。
- アップグレード/ダウングレードURL・・・ユーザーがサブスクリプションの概要ページの [ボックス プランの変更] ボタンをクリックしたときにリダイレクトされるページを選択できます。
- アップグレード/ダウングレード可能になるまでの日数・・・ユーザーの [ボックス プランの変更] ボタンが有効になるまでの日数を入力する必要があります。
色タブでは、各ボタン等の色の変更が可能です。