ビジネス用のブログで商品や記事に関する口コミ(レビュー)を収集したい場合、専用の機能をウェブサイトに時間をかけて追加する必要があります。
口コミマーケティング を使うとWordPress上で簡単に、GoogleマイビジネスやAmazon、Facebookなどの他サービスにも対応した、口コミ用の画面を作成して、レビュー用に使うことできます。
その他、収集したレビューの内容を管理画面で一覧で確認できるので手早くマーケティング用のレビュー機能を追加することができます。
レビューを2ステップで投稿してもらえるように
プログラムの知識は一切不要で、WordPressの管理画面で投稿記事を作成する手順で、レビュー用の画面を設定することができます。
表示する質問と回答ボタンのスタイル、回答の送信先を設定、ショートコードやパーマリンクを貼り付けるといった2ステップで、簡単にレビュー用のレビュー機能をサイトに追加することができます。
レビュー投稿の誘導フローをURLで共有
レビュー用として作成した画面をURLとして送ることができます。
サイト内に表示してレビューを促す手順の他に、メールの本文にレビュー用のURLを記載することができます。
例えば、購入後のレビューの投稿をお願いするために、後日、メールで送信するなどのサービスが考えられます。
対応しているSNS
口コミマーケティングで対応しているレビューの投稿先には、
Googleレビューの他に、Amazon、FacebookやYouTubeなどの、
主要なサービスに対応しています。
対応しているサービス一覧
Google、Facebook、Yelp、Tripadvisor、Amazon、Audible、iTunes、AppleAppStore、GooglePlay、Foursquare、WordPress、Etsy、YouTube
- 口コミマーケティング の使い方
レビュー投稿フローの作り方
口コミマーケティング は、WordPress管理画面に追加される [Starfishのレビュー] メニューから利用することができます。
- [Starfishのレビュー] > [すべてのファネル] を選択表示された
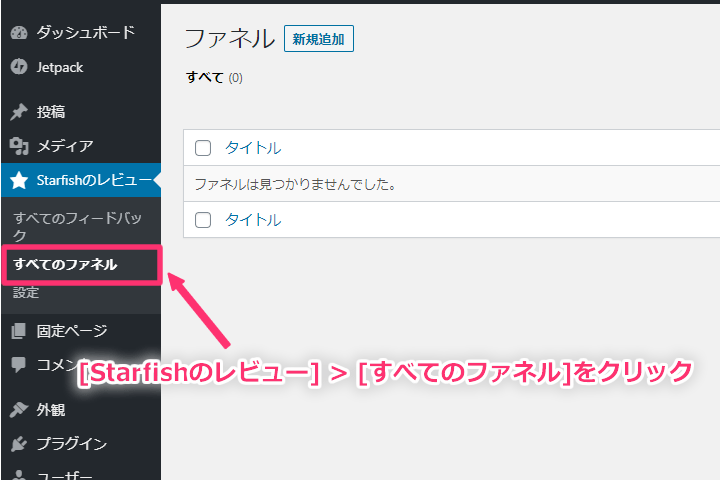
- [ファネル] 画面の [新規追加] をクリック
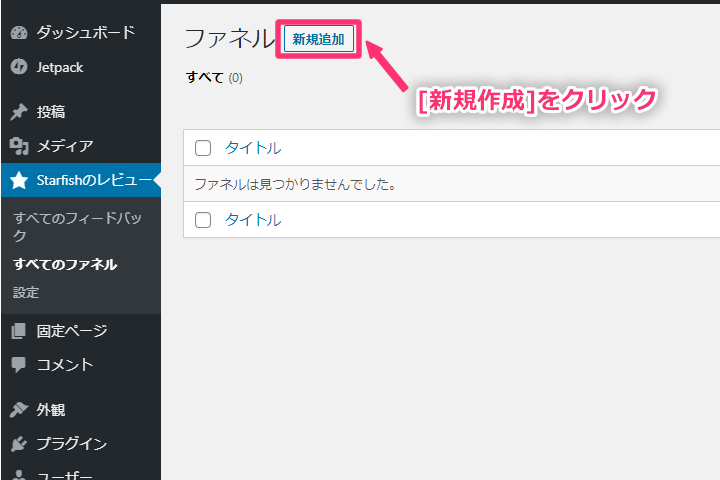
- [新しいファネルを追加] 画面で、タイトルを入力
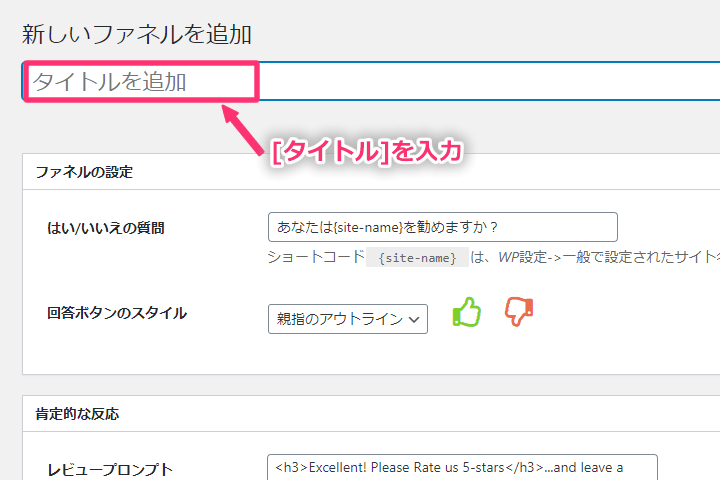
- [ファネルのロゴを設定] から表示する画像を選択
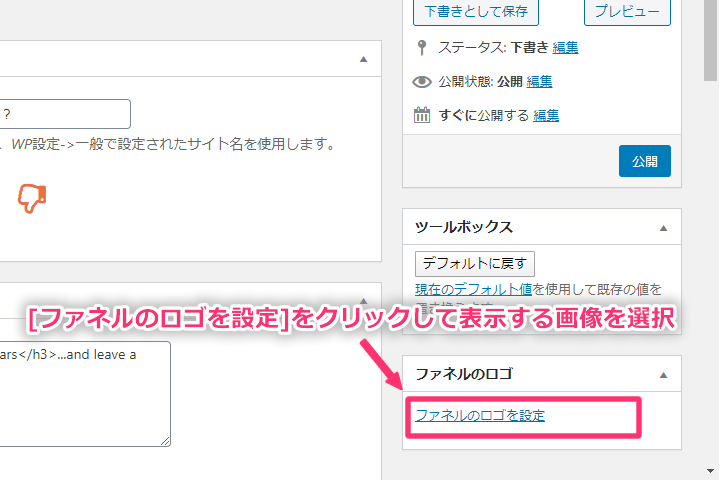
- [ファネルの設定] で、質問の内容と回答ボタンのスタイルを設定
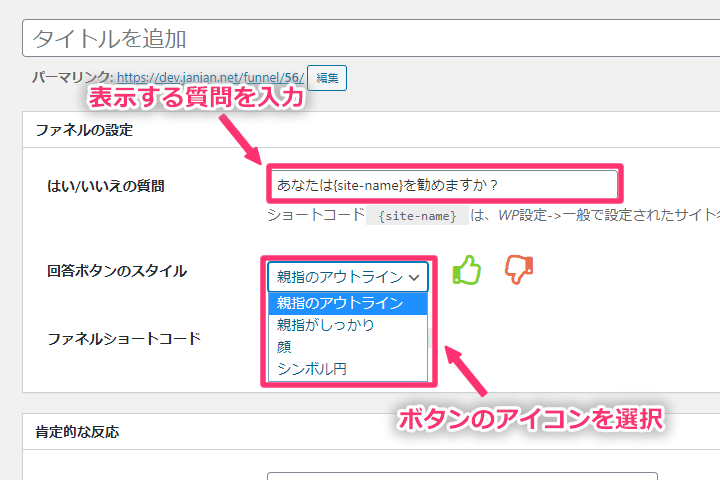
- [肯定的な反応] で、OK(Good)ボタンをクリックした時の動作を設定
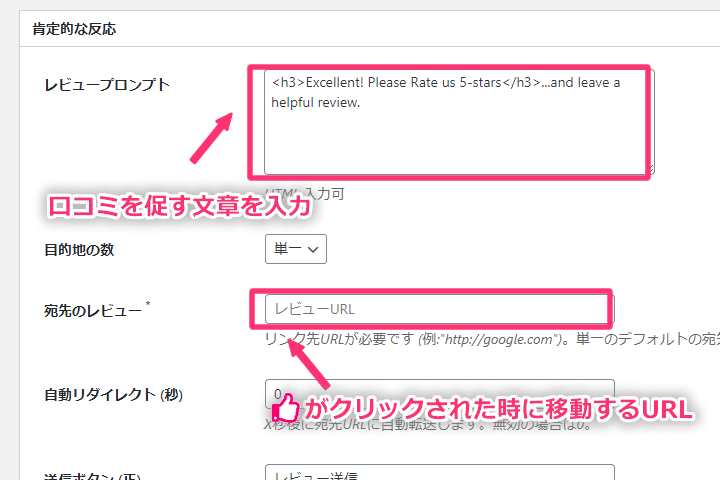
- [否定的な反応] で、NG(Bad)ボタンをクリックした時の動作を設定
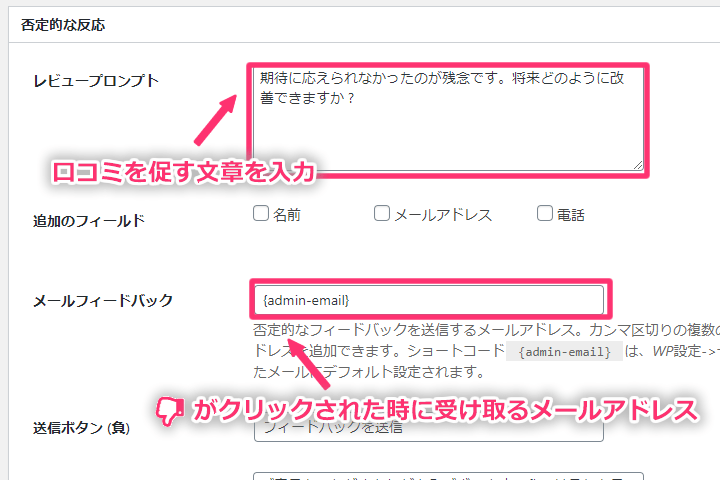
- [公開] ボタンをクリック
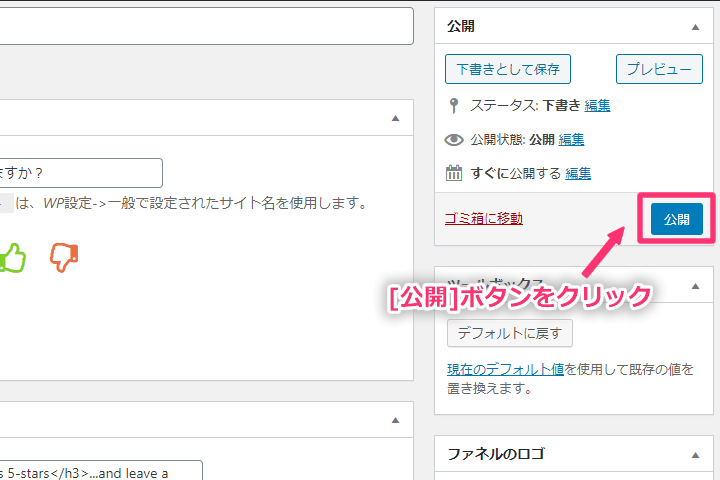
作成したファネルの表示を確認するには次の手順で行います。
- [Starfishのレビュー] > [すべてのファネル] を選択
- 表示された一覧から確認するファネルをクリック
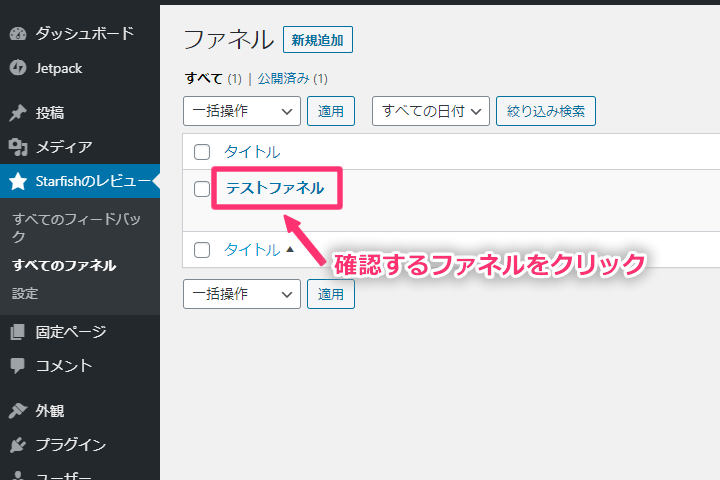
- [ファネルを編集] 画面の [パーマリンク] 部分をコピー
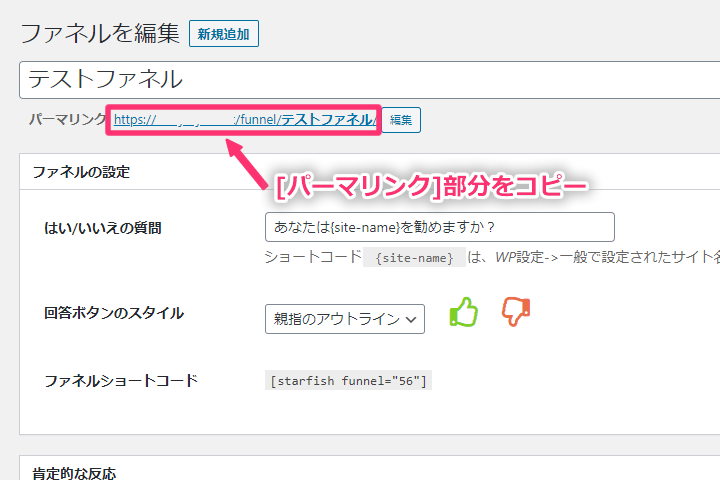
- ブラウザのアドレス部分にURLを貼り付けて移動

作成したレビュー用の画面が表示されます。
Googleレビューへのリンクの取得方法
Googleビジネスを使ったレビュー先のリンクは次の手順で取得できます。
- Googleマイビジネスにログイン
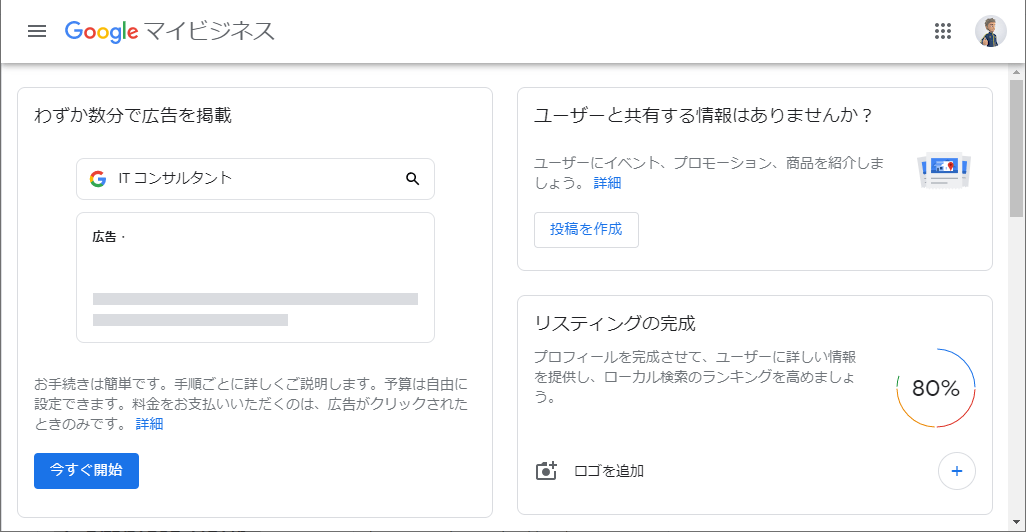
- 画面をスクロールして、[リスティングの完成] を探す
- [プロファイルショート名の追加] をクリック
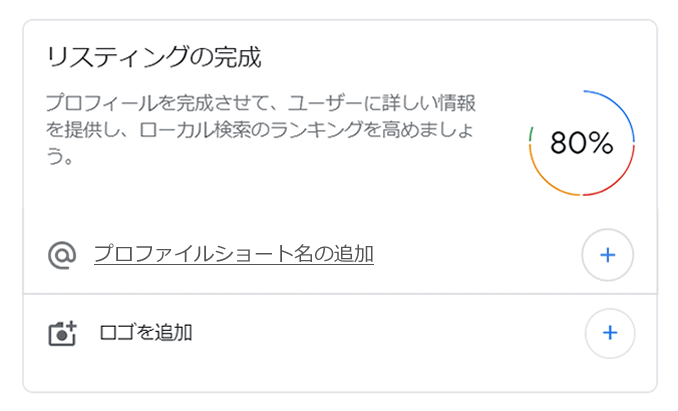
- 表示された、[プロファイルショート名] でショート名を入力して [適用] をクリック
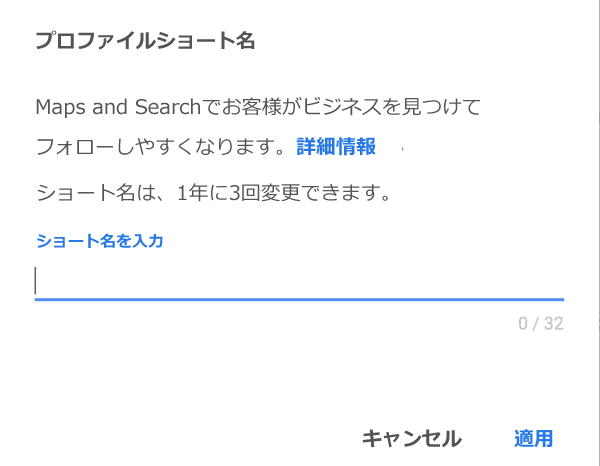
- Googleマイビジネスで、[Get more reviews] を探す
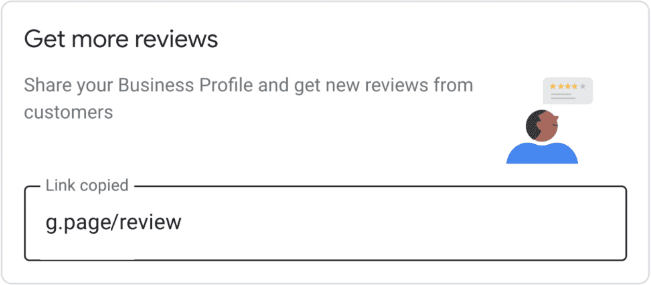
- 表示されている(g.pageで始まる)リンクをコピー
以上の手順で、Googleビジネス向けのレビュー用のリンクが取得できます。
Facebookレビューへのリンクの取得方法
Facebookを使ったレビュー先のリンクは次の手順で取得できます。
Facebookのユーザーネーム設定
ここではFacebookのユーザーネーム(ユニークURL)の設定を行います。
この設定をしていない場合は以下のようになります。
https://www.facebook.com/profile.php?id=0987654321
ユーザーネームを設定すれば
http://www.facebook.com/○○○○.○○○
のようなわかりやすいアドレスに変更できます。
以下の方法でユーザーネームを設定します。
- Facebook上のレビューページを管理しているアカウントにログインします。
- [設定] > [一般] > [ユーザーネーム]を開きます。
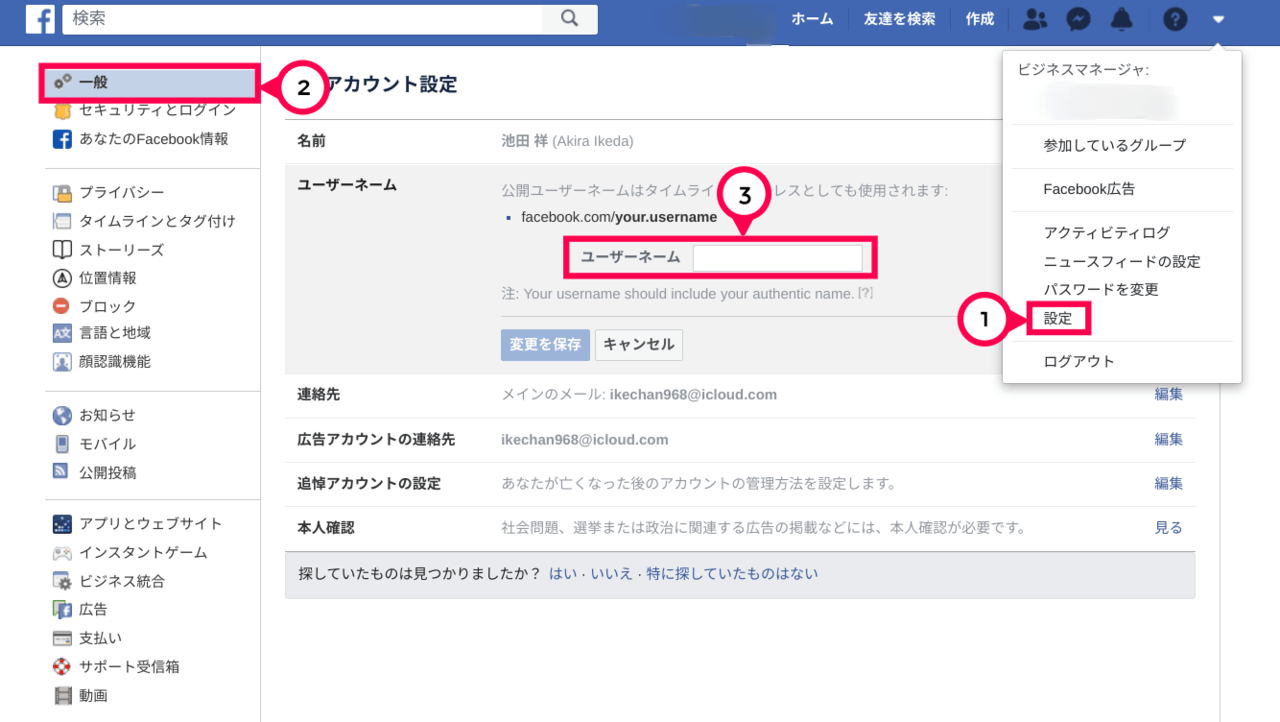
- 上記の画像の③に任意のユーザーネームを入れます。
ユーザーネームはFacebookのページのURLの一部になります。
- [変更を保存]をクリックします。
リンクの取得方法
ここではレビューの投稿先のURLを取得する方法を解説します。
- レビューを投稿してもらうためには顧客にログインしてもらわなければいけません。
ログインしてもらうために、下記のURLから始めます。
このときに、下記のURLの末尾にパラメーター[login]が入っていることを確認してください。
(例)https://www.facebook.com/login/
- 以下のようにログインページのURLの末尾にパラメーター【?next=】を追加してください。
Facebookはユーザーがログインした後、そのURLが設定されている場所にユーザーを移動させます。
(例)https://www.facebook.com/login/?next=
- パラメーターに移動先のリンクを追加します。
“〇〇〇”にはユーザーネームを記載します。
※ユーザーネームの設定がまだの方はFacebookのユーザーネーム設定を参照してください。
(例)https://www.facebook.com/login/?next=https://www.facebook.com/〇〇〇/reviews/
- 上記の移動先リンク(「?next=」以降のURL)をHTML文字コードに変換する必要があります。
変換にはこちらのサイトがお使いいただけます。
https://tech-unlimited.com/urlencode.html
変換後は以下のようなリンクになります。
(例)https://www.facebook.com/login/?next=https%3A%2F%2Fwww.facebook.com%2F◯◯◯%2Freviews%2F
- [変更を保存]をクリックします。
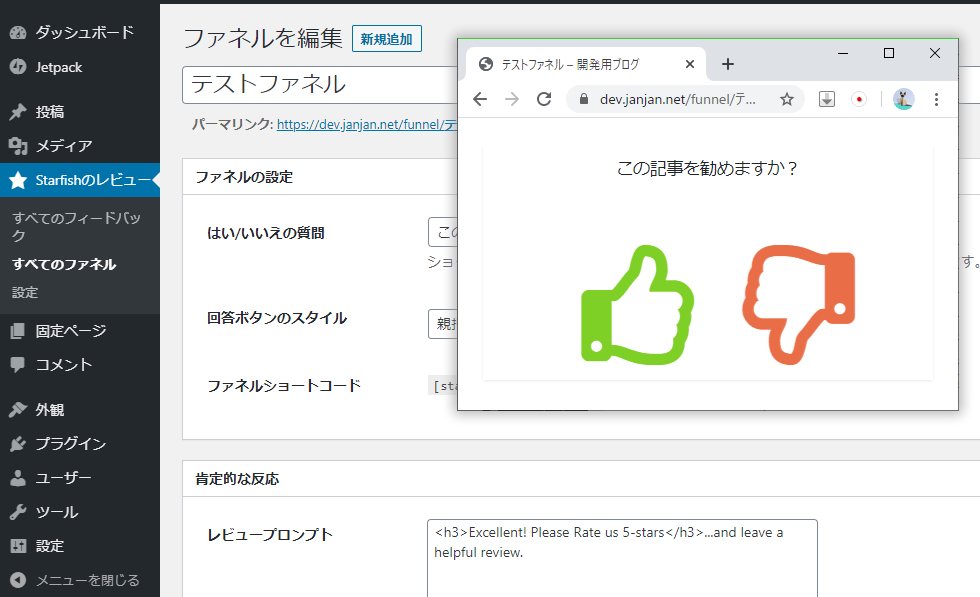

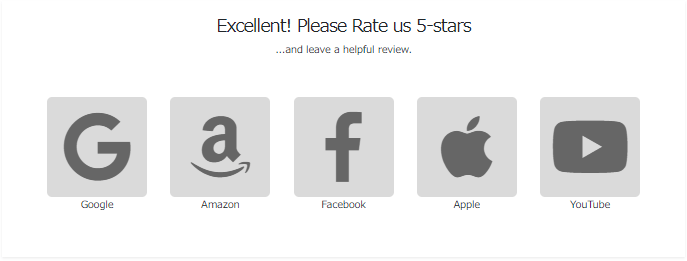

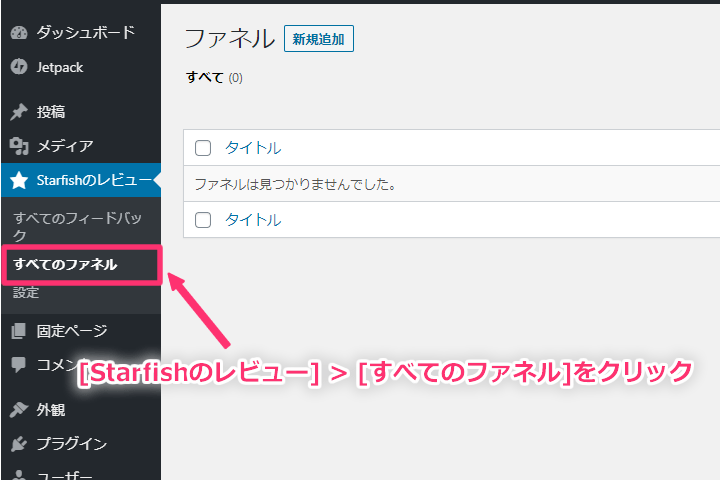
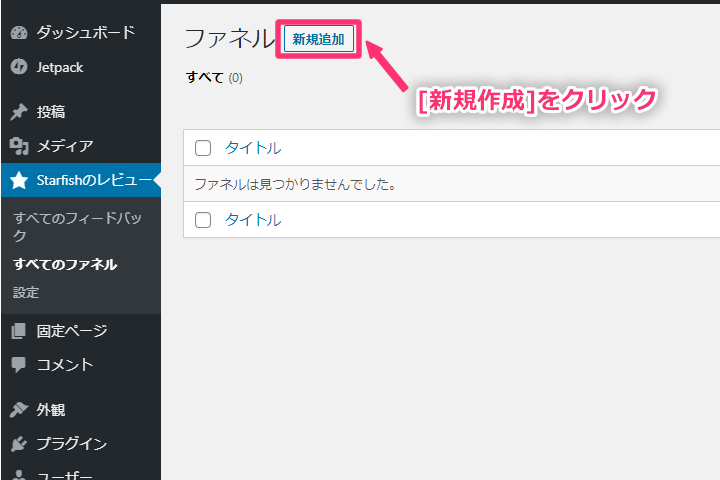
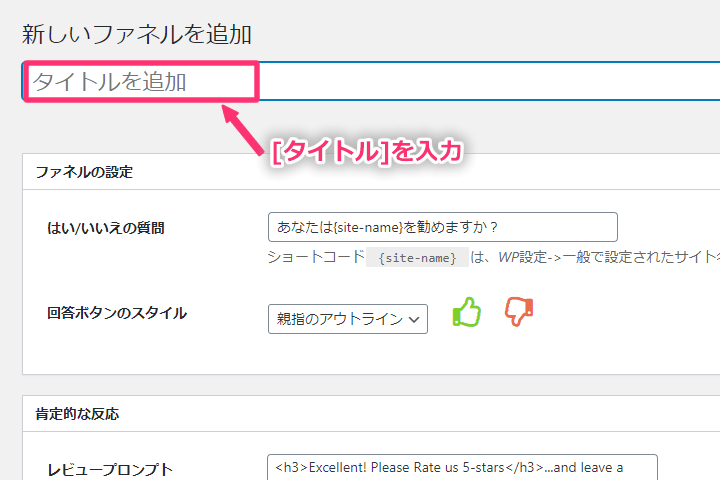
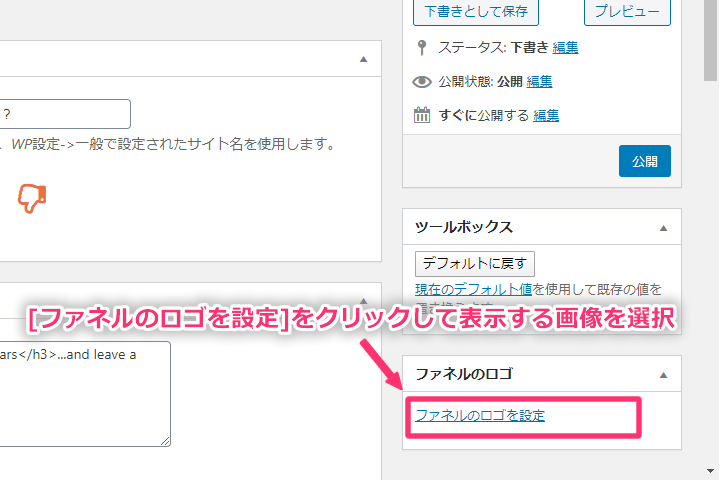
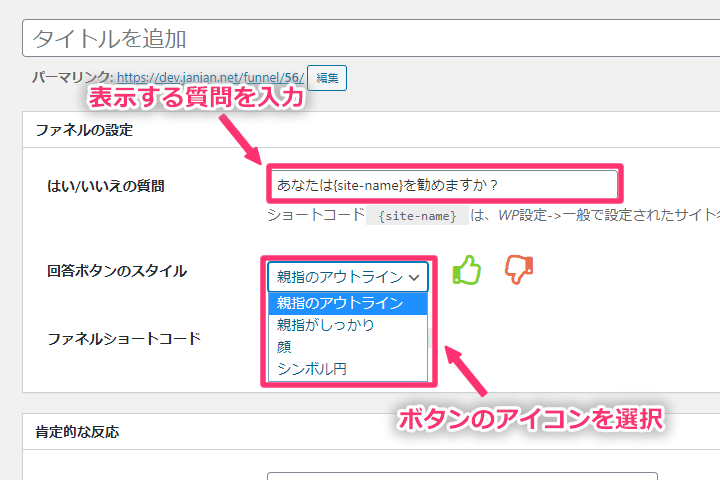
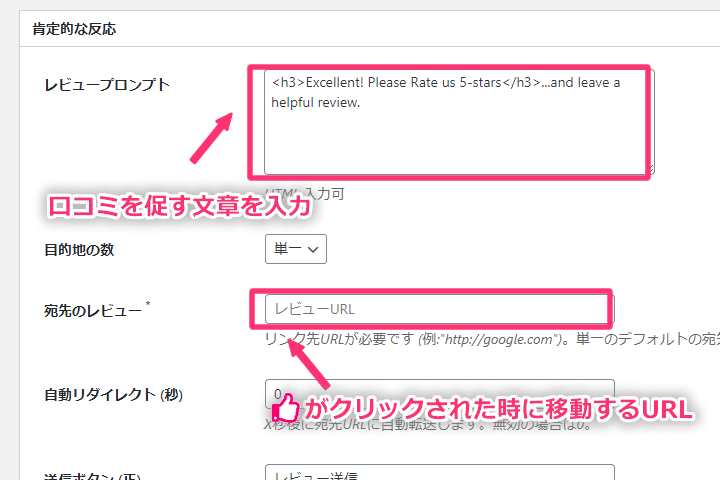
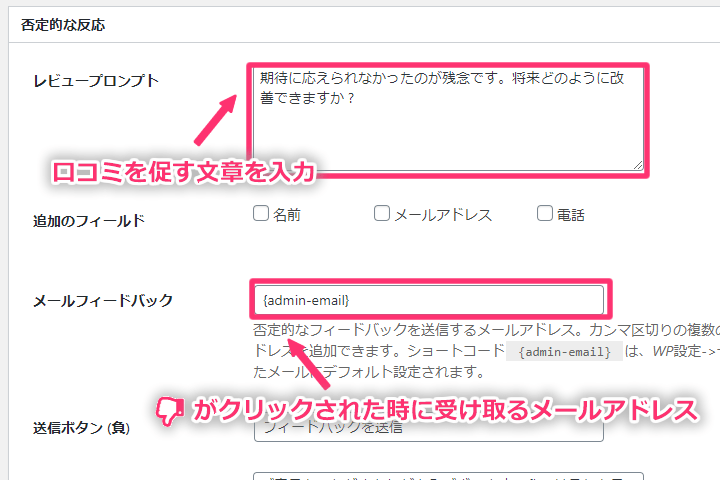
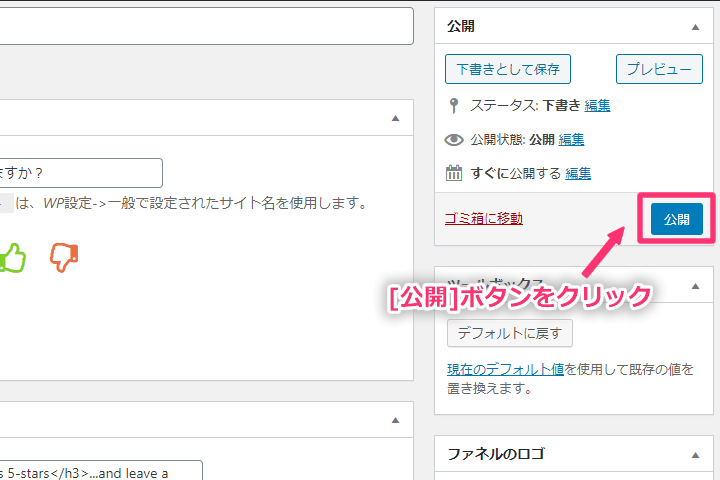
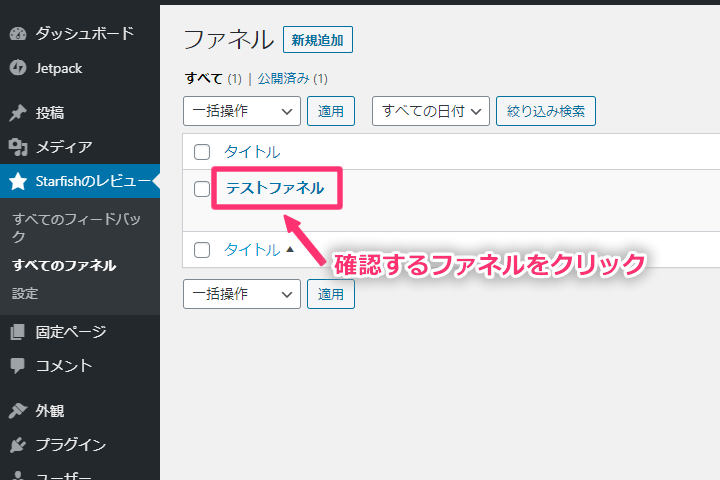
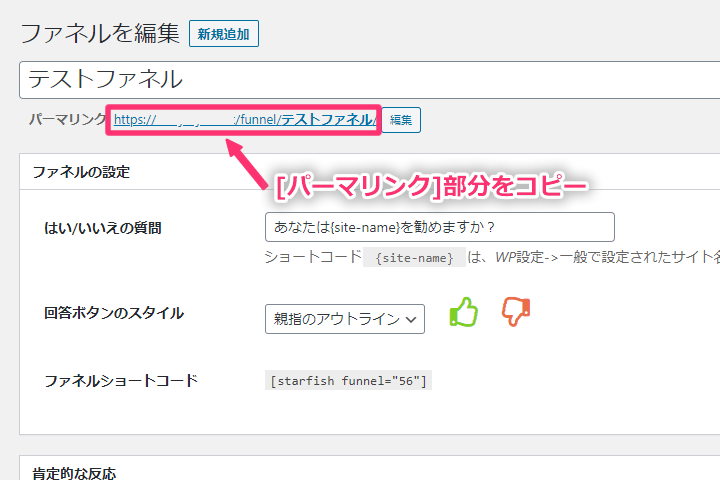

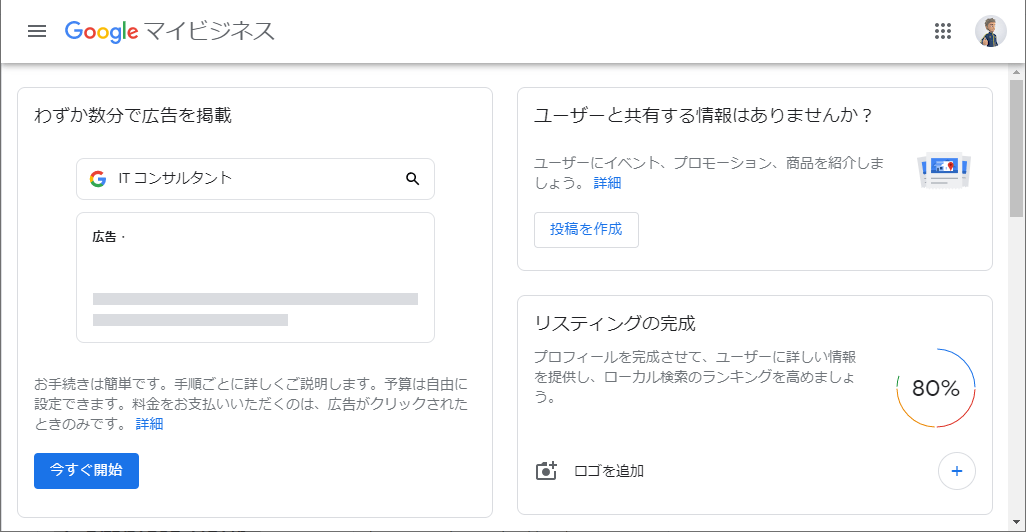
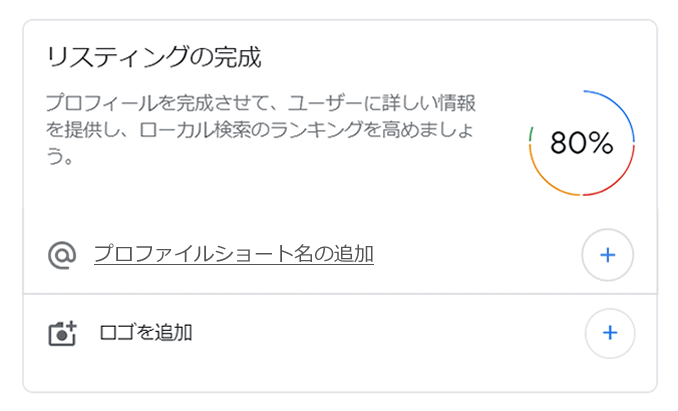
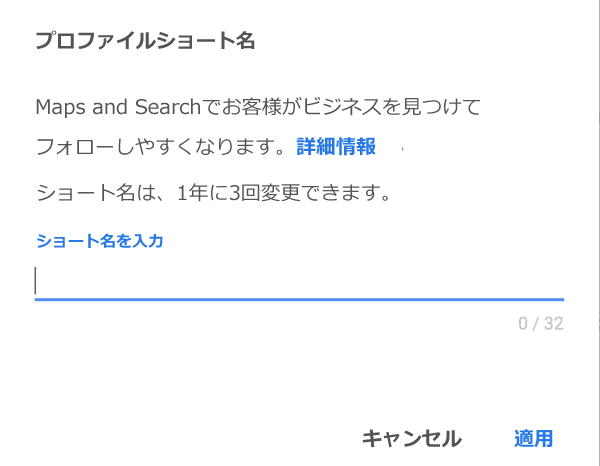
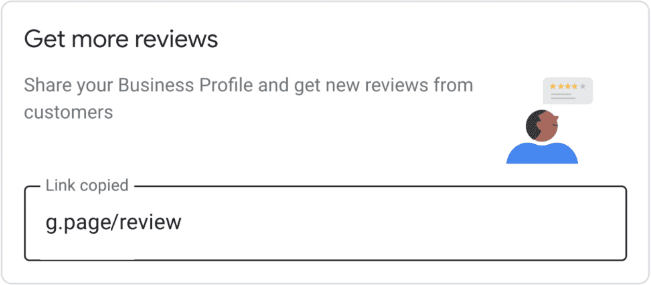
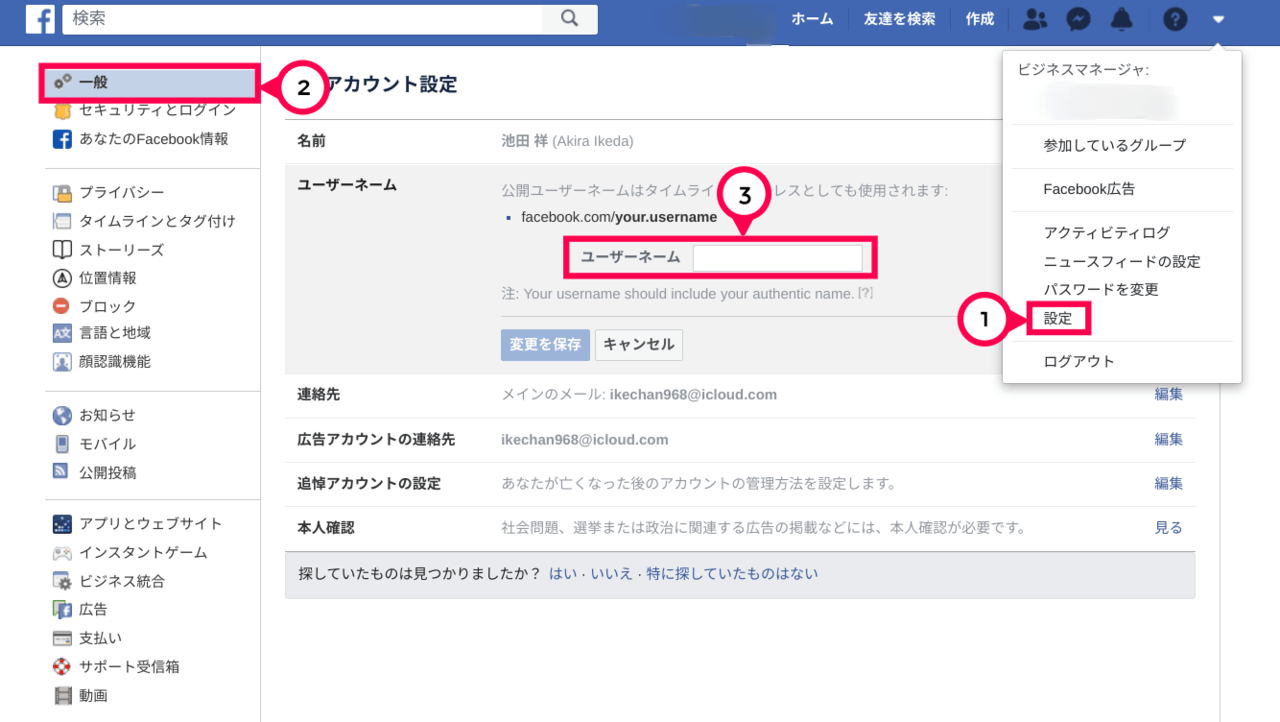
レビュー
レビューはまだありません。