あなたのサイトにもっと便利なカレンダーを表示しませんか?
Googleカレンダー は、Google カレンダーの予定をサイト上に表示できるプラグインです。
Google カレンダーとWordPress 両方にイベント情報を入力するのは手間がかかります。
しかし、このプラグインを使えば、Google カレンダーに入力したイベント情報や予定を、そのままサイトで掲載できます。
Google カレンダーと連携
Google カレンダーに入力したイベント情報や予定を、そのままサイトで掲載できます。
月間カレンダーやリスト形式の予定表を設置できます。
WordPressにわざわざスケジュールを入力する手間を省きます。
キャンペーンなど、イベントスケジュールを簡単に掲載しましょう。
例えば、フィットネススタジオのサイトなら開講クラスの情報を掲載したり、ライブハウスのサイトならバンドのスケジュールを掲載したり、あなたのサイトに合わせて活用できます。
サイトのテーマに合わせたデザイン
設置されるカレンダーは、WordPress のサイトで利用されているテーマに応じてデザインが切り替わります。
そのため、自分の好きなテーマに合ったデザインのカレンダーが表示されます。
Googleカレンダー を活用し、あなたにとってもユーザーにとっても使いやすいサイトにしましょう。
Googleカレンダーの使い方
Goolgleアカウントとの連携
Googleアカウントと連携させるには、Google Developers Consoleサイトへ移動して、Google API Keyを取得が必要です。
- Google API Keyを取得します。
・プロジェクトの作成:プロジェクト名、規定に同意
・Google APIs > Calendar API > 有効
・API Keyを作成
・API Keyを取得
- 取得したGoogle API Keyを入力
サイドメニュー > カレンダー > 設定 > イベントソース > Google APIキーへ入力
※エラーが出たら、同じ方法で新しくAPIキーを取得する
- 設定を保存
カレンダーの設定
Googleカレンダーをサイトに表示するためにGoogleカレンダーIDを確認します。
※Googleカレンダーを使用するには、Googleカレンダーの設定を「公開」にします。
カレンダーID
- Googleカレンダーアプリを開きます。

- 設定をクリックします

- 統合するカレンダーの設定をクリックします。
※ここでは日本の祝日カレンダーの設定をクリック

- 設定リストから、[カレンダーの統合] をクリックします。
カレンダーの統合の項目に [カレンダーID] が表示されます。

- このカレンダーIDを控えておきます。
(このIDは次項のカレンダーの作成で必要です。)
カレンダーの作成
カレンダーには他の投稿と同様にタイトルを付けることができますが、イベントを表示するには、設定画面の下部にあるパネルにあるいくつかの設定を構成する必要があります。
- サイドメニュー > [カレンダー] > [新規追加] をクリックします。

設定画面が表示されます。

- [イベントソース] をプルダウンリストから選択します。
デフォルトでは「Googleカレンダー」と「グループ化されたカレンダー」の2つの選択肢があります。

- Googleカレンダー
あなたが公開しているGoogleカレンダーのイベントを表示する場合は [Googleカレンダー] を選択します
- グループ化されたカレンダー
あなたが利用している複数の既存カレンダーをまとめて表示する場合は [グループ化されたカレンダー] を選択します。
(既存カレンダーの参照元は問わない)
- 設定画面 [カレンダー設定] > 各項目(以下4項目)について設定します。
- 履歴

- 外観

- Googleカレンダー
重要:Googleカレンダーのイベントを表示するために、有効なGoogleカレンダーIDの項目に入力してください。
取得方法はこちら

- 高度

作成したカレンダー確認します。
- ① [下書きとして保存] をクリック:作成したカレンダーが下書きとして保存されます。
② [プレビュー] をクリック:作成したカレンダーの表示ができます。
.png)
③ [公開] をクリックします。
以上の手順でカレンダーの作成を行います。
カレンダーの設置
- サイドメニュー > [外観] > [ウィジェット] > [Googleカレンダー] をドラッグして表示させたい場所へドロップします。

- 表示名と表示させたいカレンダーをプルダウンメニューからクリックして選択します。

- [ライブプレビュー] をクリックして表示を確認します。

以上の手順でカレンダーの設置を行います。
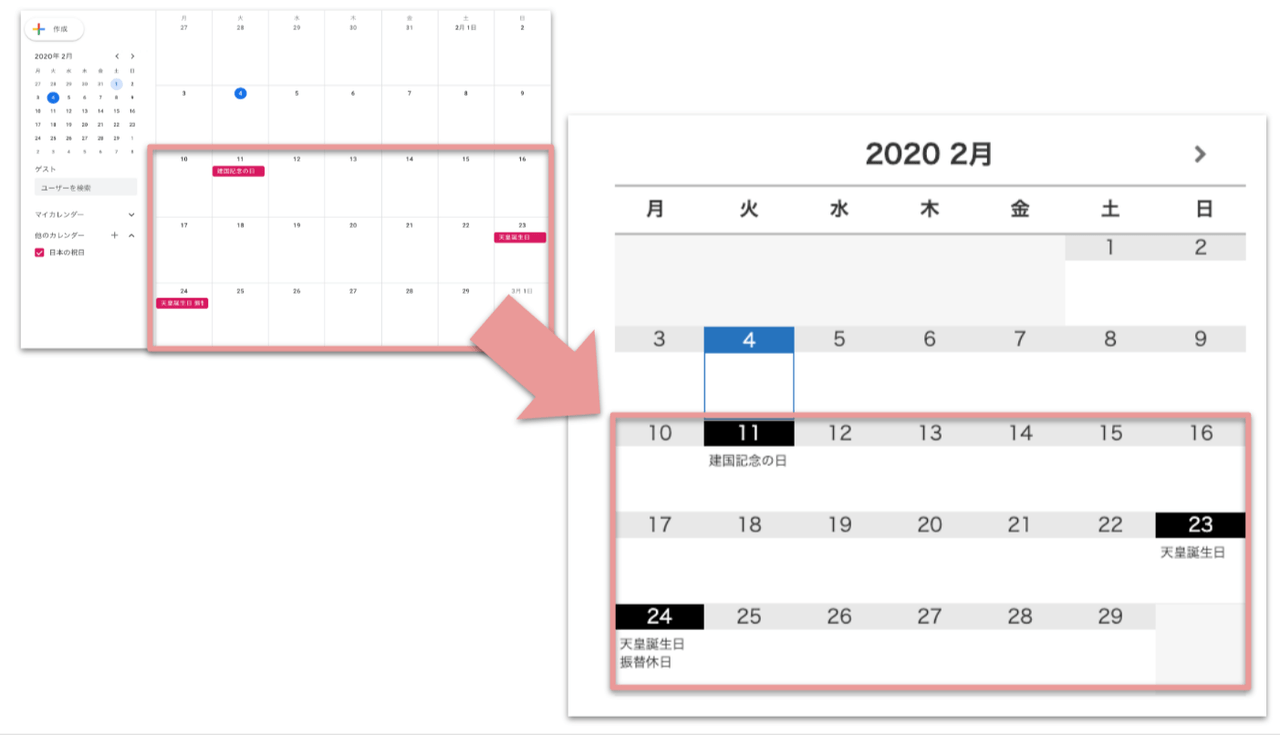
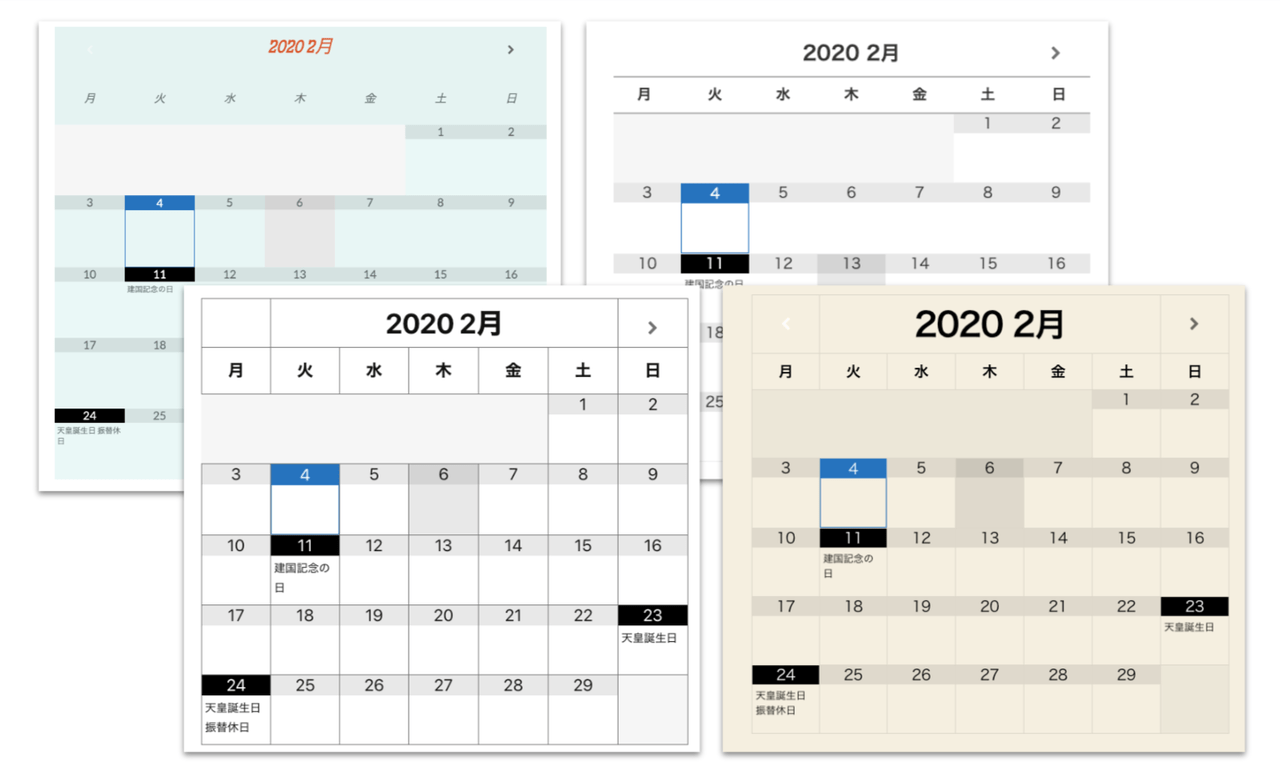
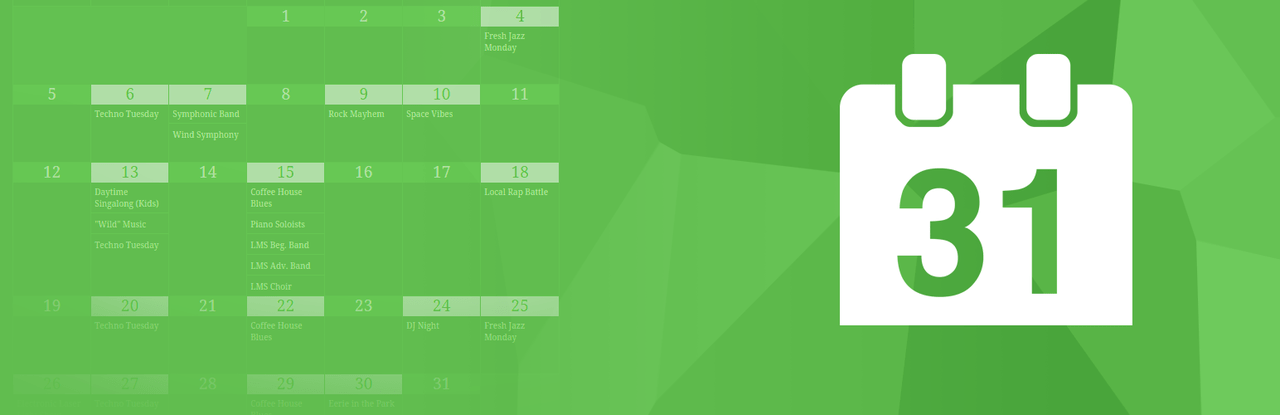











.png)


