顧客にとっての利便性は、eコマースの小売業者にとって最優先事項です。複数配送先は、顧客が一度に複数の配送先を指定したいときに便利になるWooCommerceのアドオンです。
一度の注文で購入した商品を複数の住所に発送できるように
複数配送先は、設定をほとんど必要とせずに、顧客が、1回の注文で複数の配送先住所を指定できるようにします。
複数配送先がない場合、複数の配送先を指定したい場合は、複数の注文をに分けてもらう必要があり、これはとても利便性が良いとは言い切れません。
これは、クリスマスや、ブラックフライデーなど、誰かになにかをプレゼントするような休日の際に特に役立ちます。
主要な機能
- 1回の注文で複数の場所に配送
- 同じカートの内容を複数の場所に配送(同じ商品を何回もカートに入れる手間を省けます)
- 任意の数の製品を任意の数の住所に送ります
- 顧客アカウントに複数の住所を保存できます(例:家、会社、友達の家 など)
- WooCommerce 内のすべての配送方法に対応
複数配送先 の使い方
初期設定
複数配送先 の初期設定方法を確認します。
同じカートの内容を複数の住所に配送可能にしたり、ギフト包装の有効化、複数配送を除外する商品やカテゴリーの設定などができます。
注文の一部が完了した際に顧客に送信するメールの設定もできます。
それではさっそく、初期設定方法を確認してみましょう。
- WordPress管理画面サイドメニュー [WooCommerce] > [設定] > [送料] > [複数配送] をクリックします。

- 複数配送の設定画面が表示されるので、各項目を設定します。
- タイトル
決済時に顧客に表示するタイトルです。

- カートの複製
✓を入れると、顧客はカートを複製できるようになります。
顧客は同じカートの商品を複数の住所へ配送することができるようになり、商品ごとに配送設定を繰り返す手間が省けます。

- チェックアウトフィールド
配送メモや日付選択の有効/無効を選択します。

- ギフト包装
ギフト包装を有効にする場合は✓を入れます。

- 除外する商品とカテゴリー
商品Aを除外する商品として設定した場合、商品Aをカートに入れた顧客は、そのカート内にあるすべての商品について複数配送オプションを選択できなくなります。
カテゴリーについても同じです。

- 決済時に複数配送が有効になっている場合に購入者が見るテキスト
複数配送が有効になっている場合に購入者に表示するテキストとボタンを設定します。

- 注文の部分的な配送を有効にする
複数配送先 では、注文を部分的に配送することができるようになります。その場合、注文の一部が完了したことを知らせるメールを送ることもできます。
これはオプションなので、必要であれば✓を入れて有効化してください。

- 設定が終わったら [変更を保存] をクリックします。

これで、初期設定は完了しました。
次に、サイトの表示を確認しましょう。
決済画面とマイアカウントの表示
初期設定が完了したところで、サイトの表示を確認します。
このプラグインは、複数の住所を保存する機能もついています。
顧客は、決済画面で配送先の住所を入力する際、保存済みの住所から選択することができます。
それではさっそく、決済画面での流れから確認します。
決済画面の流れ
-
- 支払画面で、配送先住所の [アドレスの変更/追加] をクリックします。
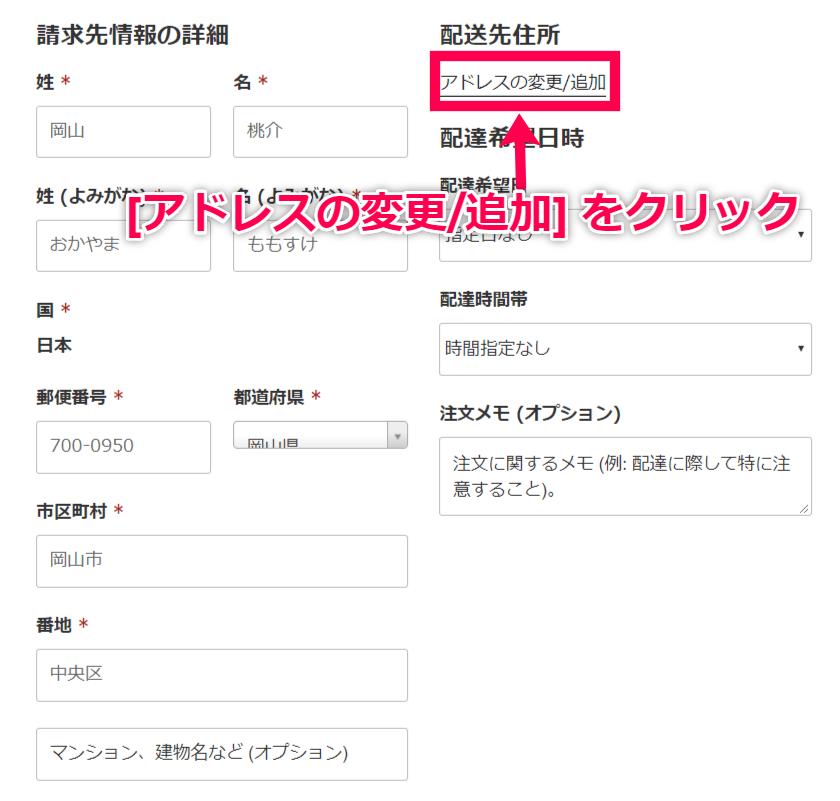
- 商品ごとに数量と住所を選択できます。
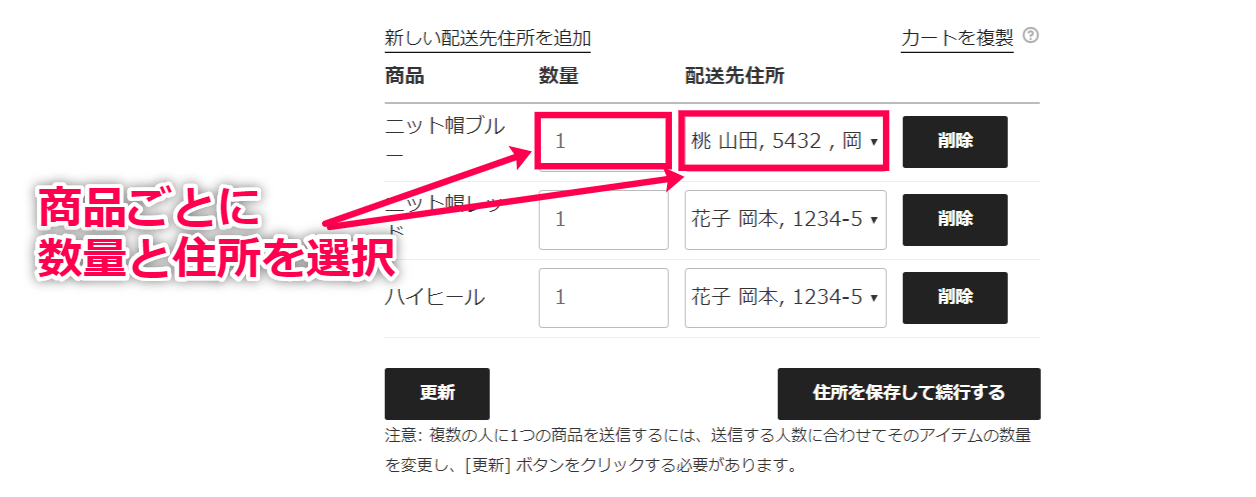
- 新しい配送先住所を追加する場合は [新しい配送先住所を追加] をクリックします。
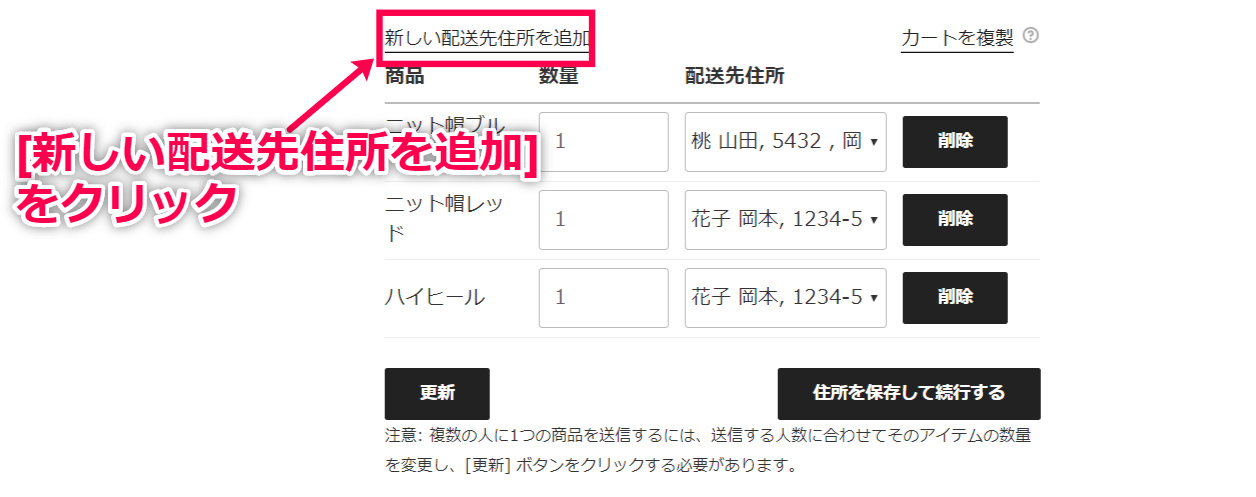
- [カートを複製] のボタンをクリックすると、カートが複製し住所を設定できます。
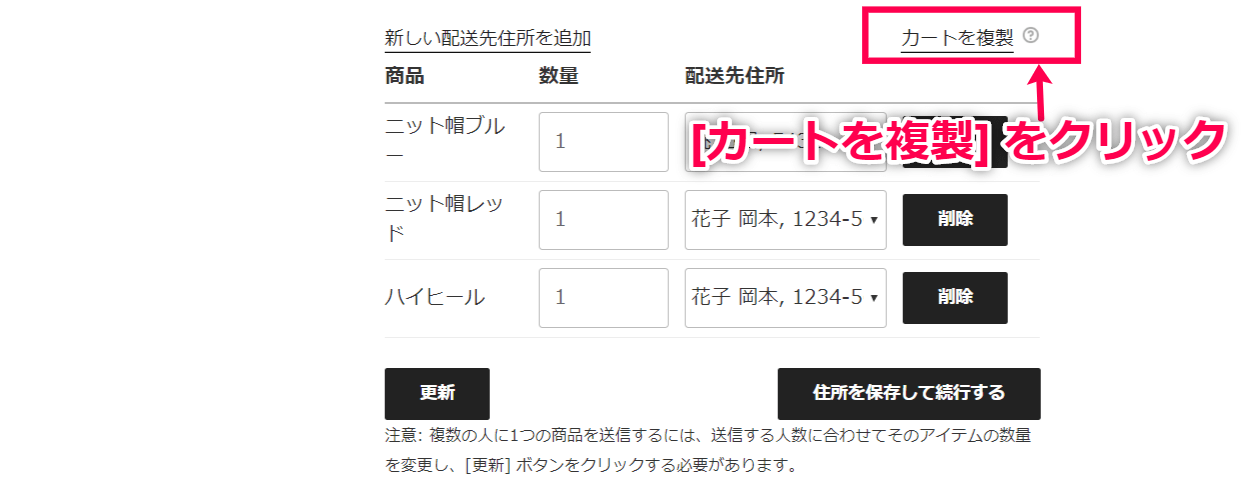
- 住所と数量が正しく設定できたら [更新] をクリックして更新し [住所を保存して続行する] をクリックします。
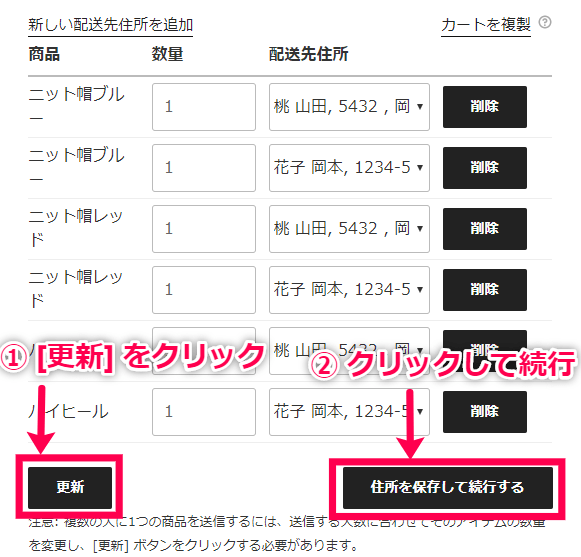
- 注文の詳細画面で、先ほど設定した複数の配送先が表示されます。
ギフト包装を有効化している場合は、「これはギフトです」のチェックボックスが表示されるので、ギフトの場合は✓を入れます。
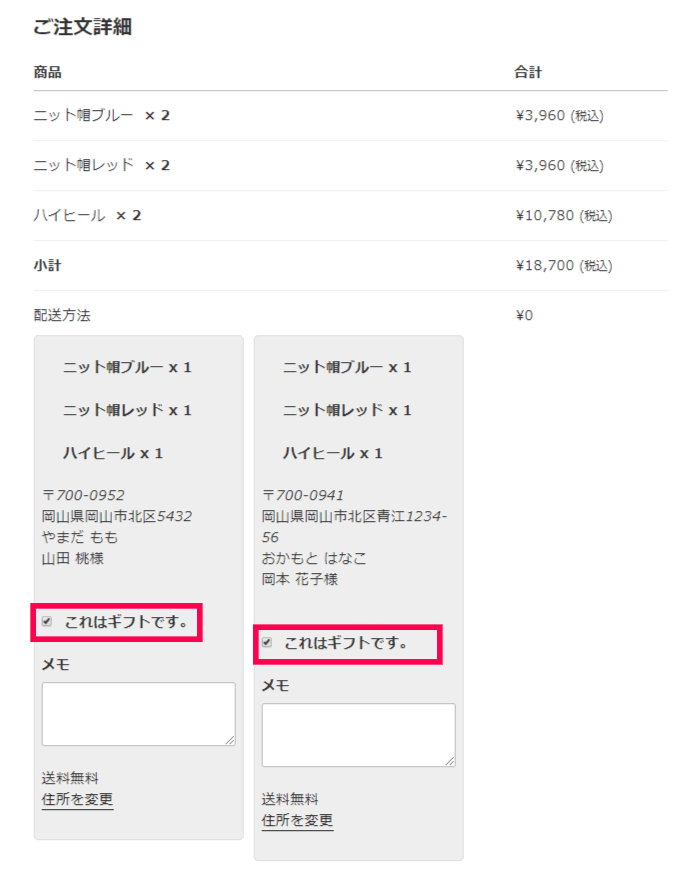
- 設定を確認し [注文する] をクリックします。
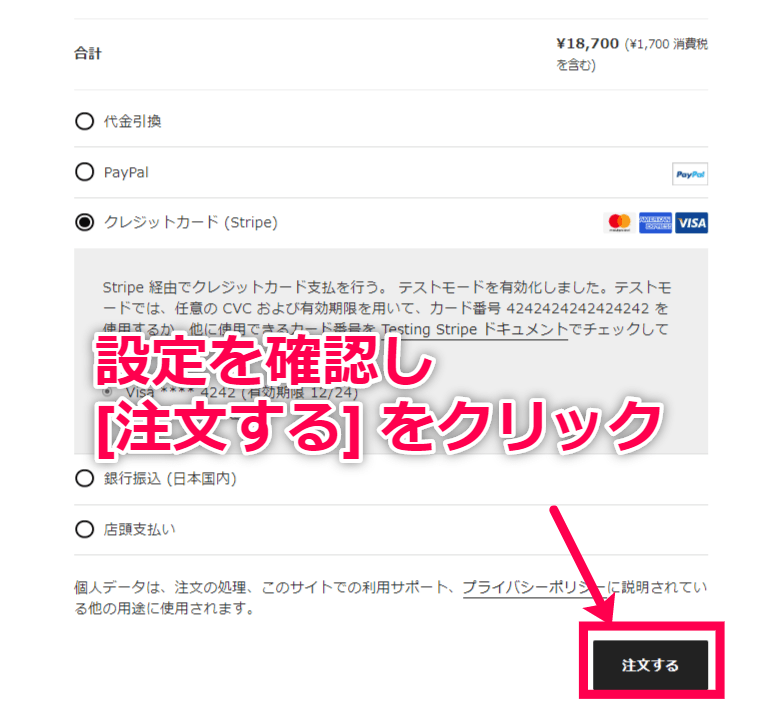
これで、決済画面で複数住所を設定する流れを確認できました。
次に、顧客のマイアカウントページで複数の住所に配送される注文を確認します。
マイアカウントの表示
-
- [マイアカウント]> [ご注文] をクリックし、該当する注文の詳細を表示すると、複数配送の注文が確認できます。

- [住所の表示] をクリックすると、商品別の配送先住所が確認できます。
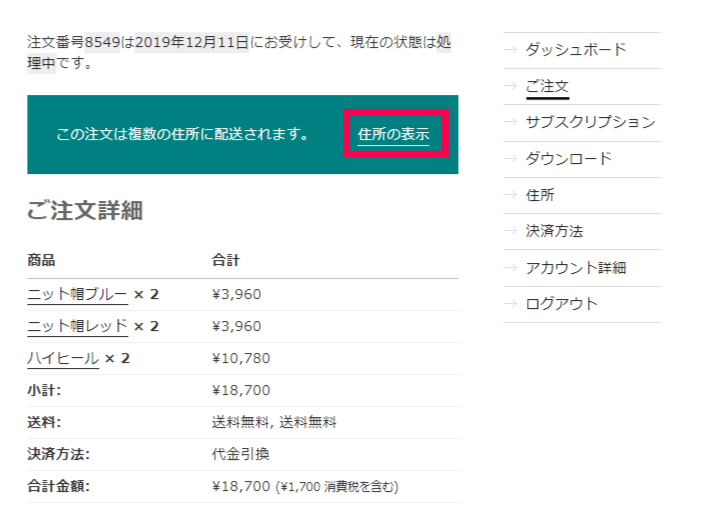
商品と配送先住所が細かく表示されます。
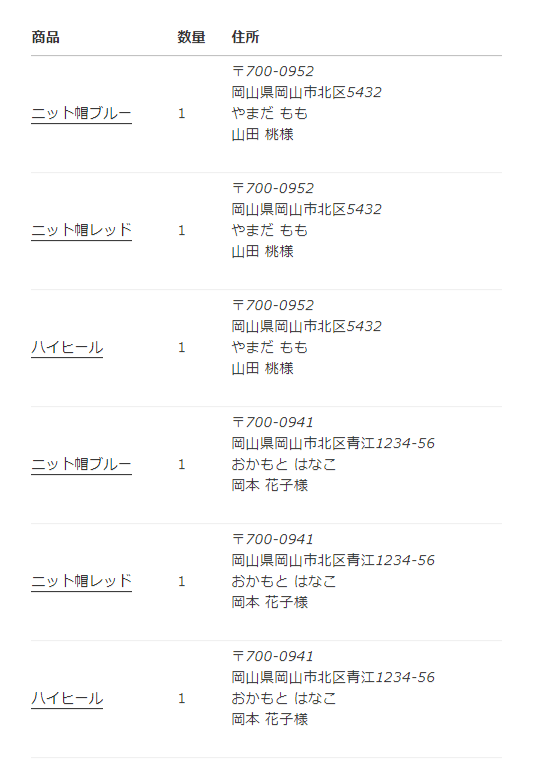
これで、決済画面の流れと、マイアカウントページでの確認方法を確認できました。

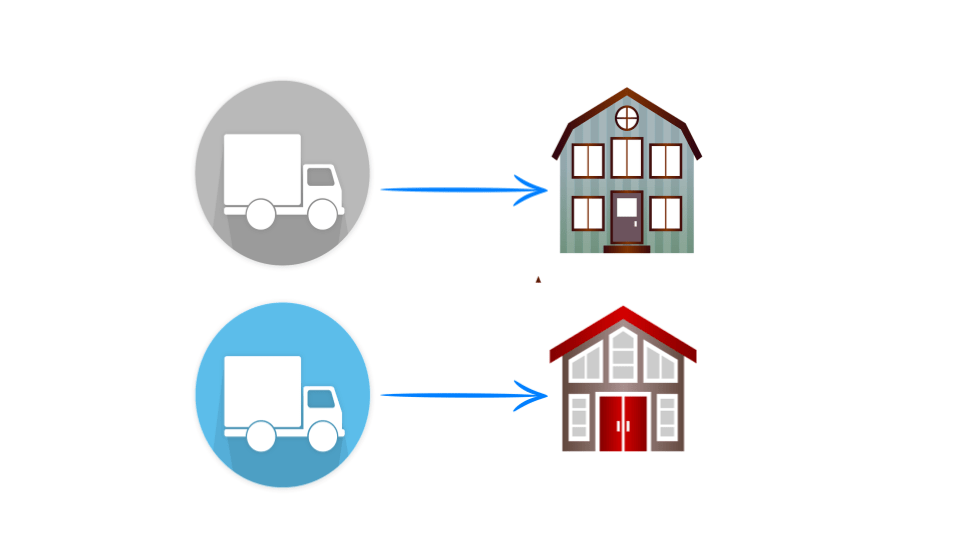









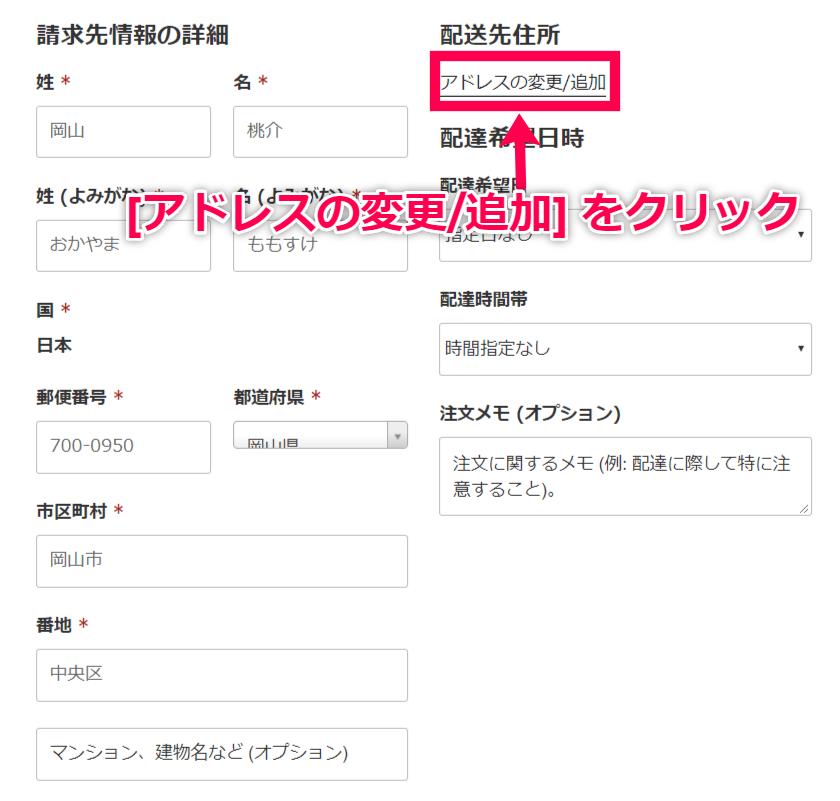
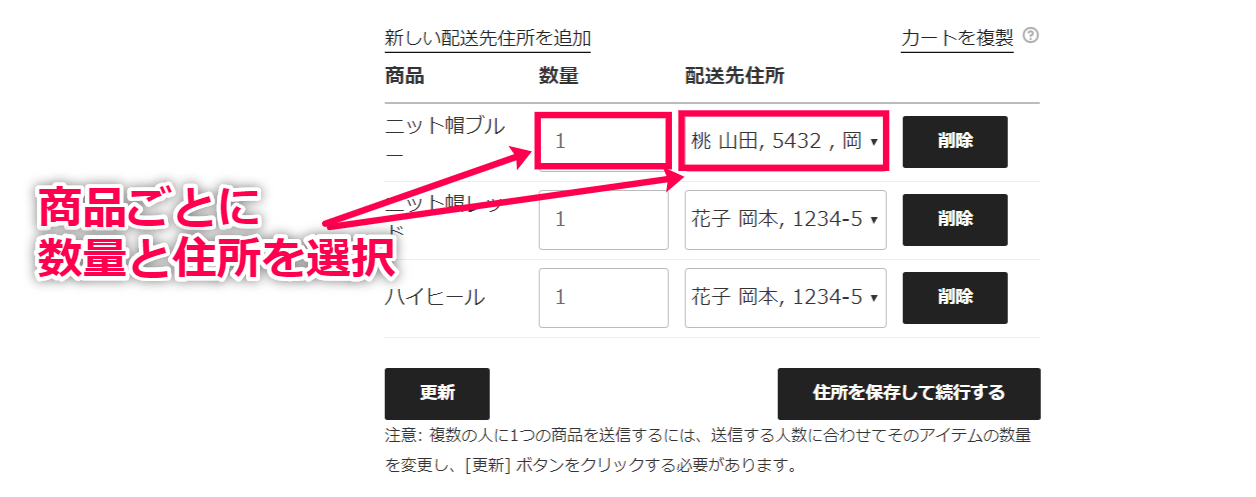
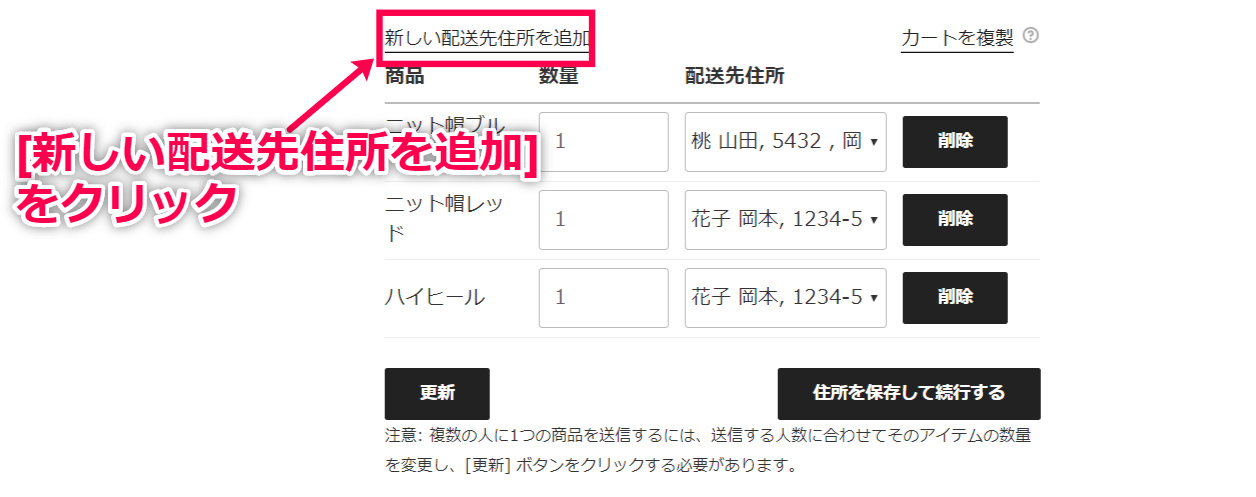
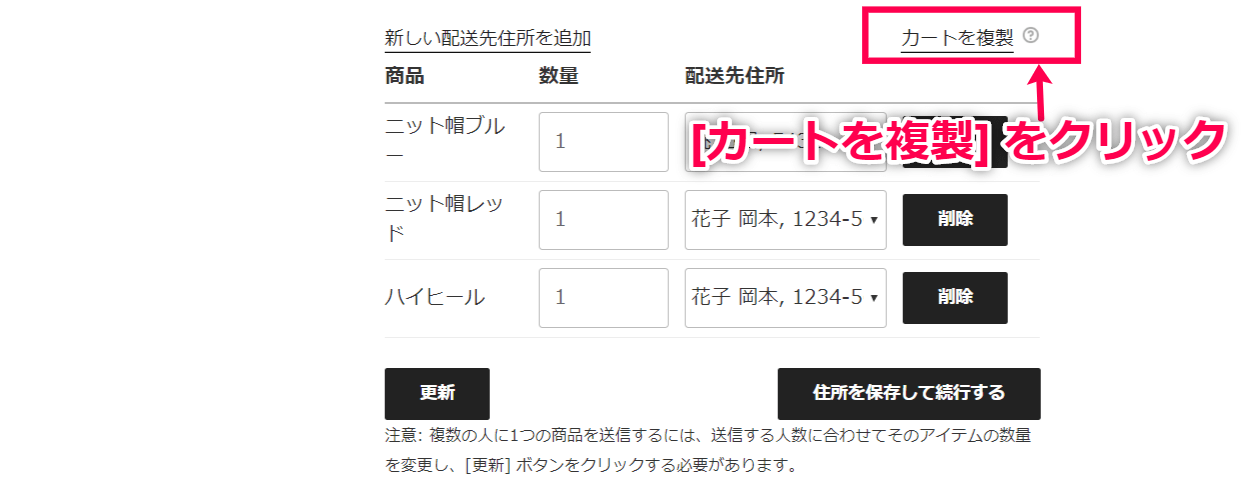
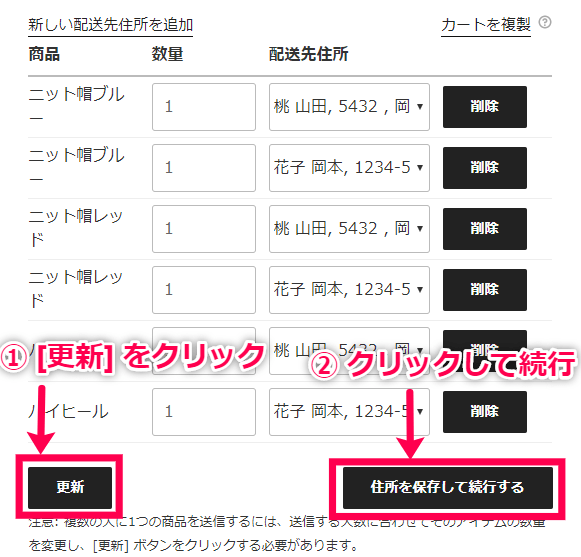
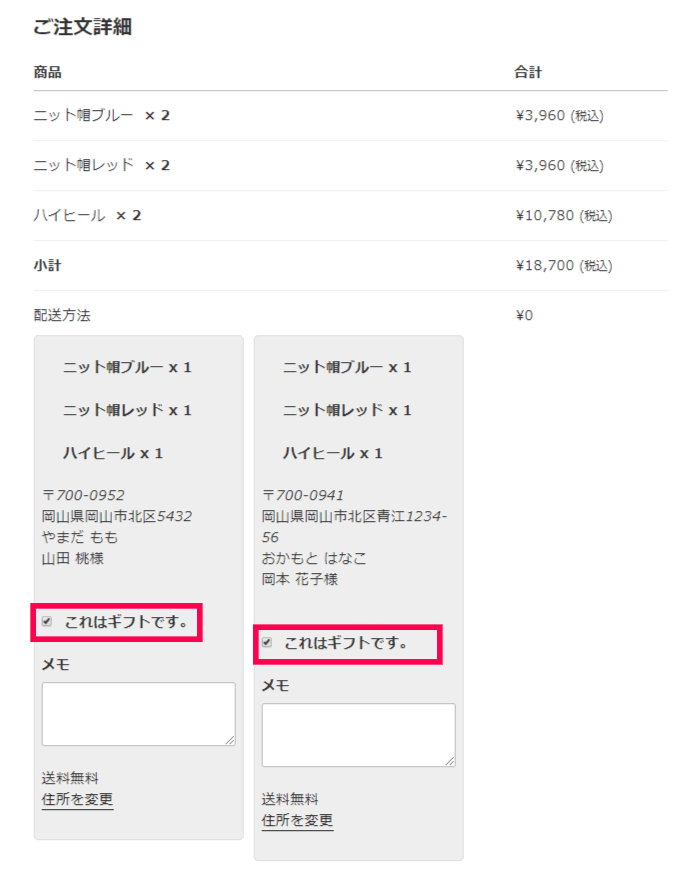
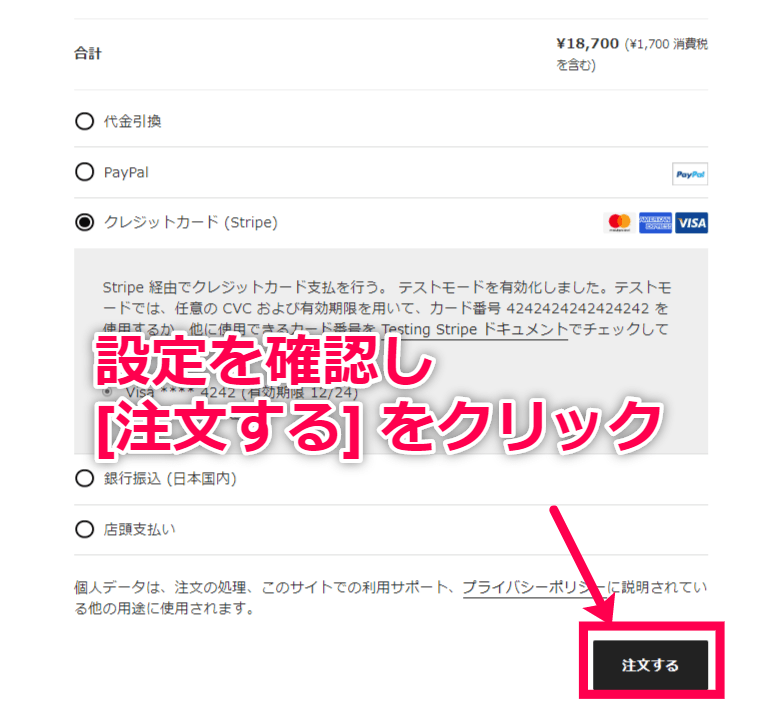

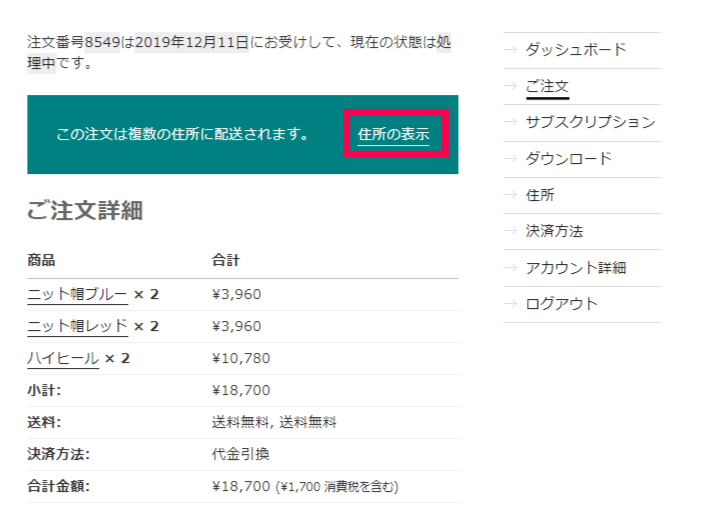
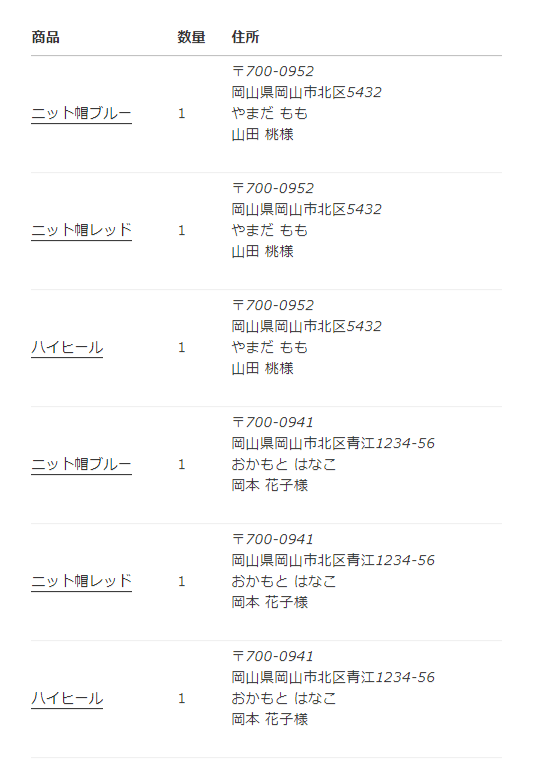
レビュー
レビューはまだありません。