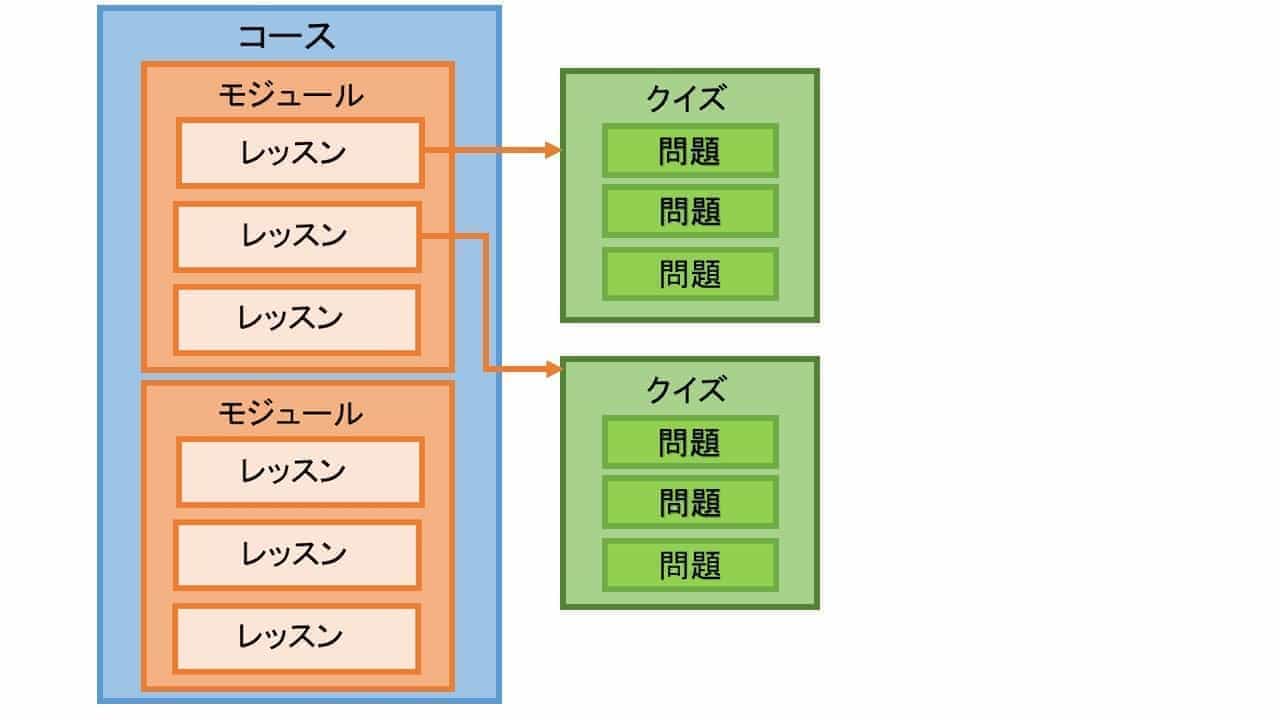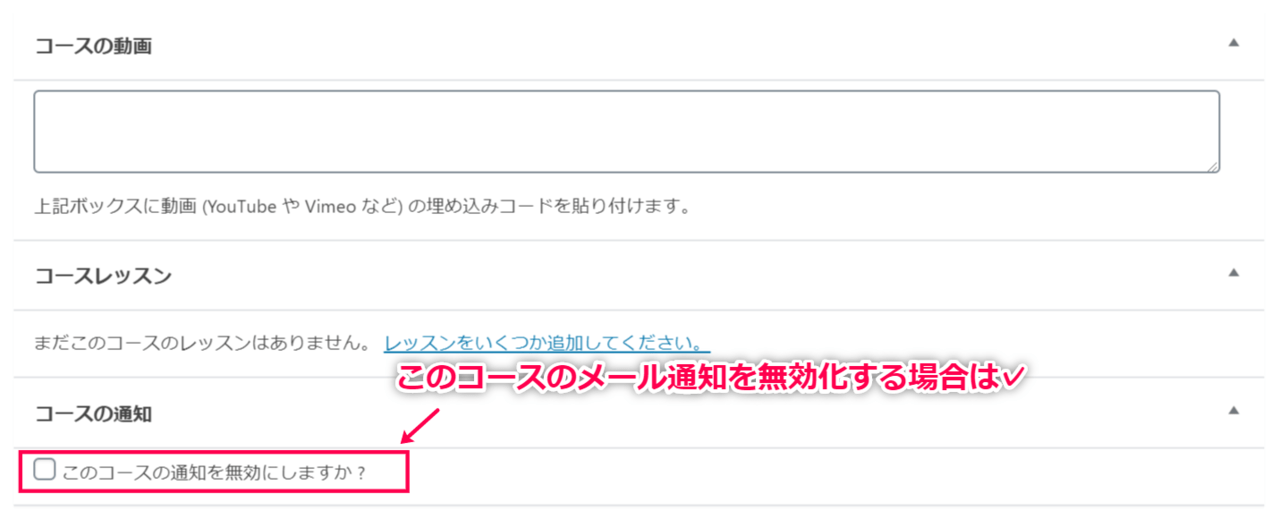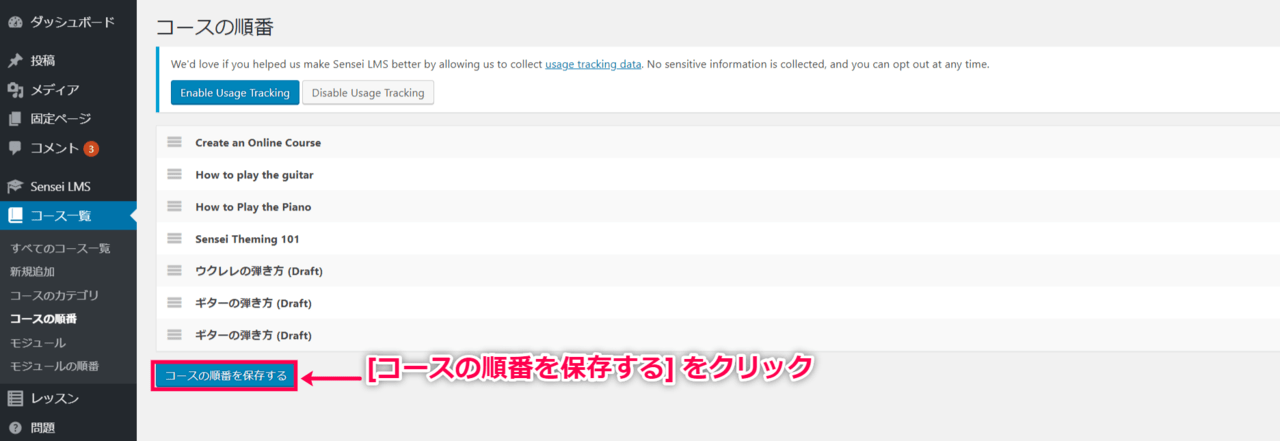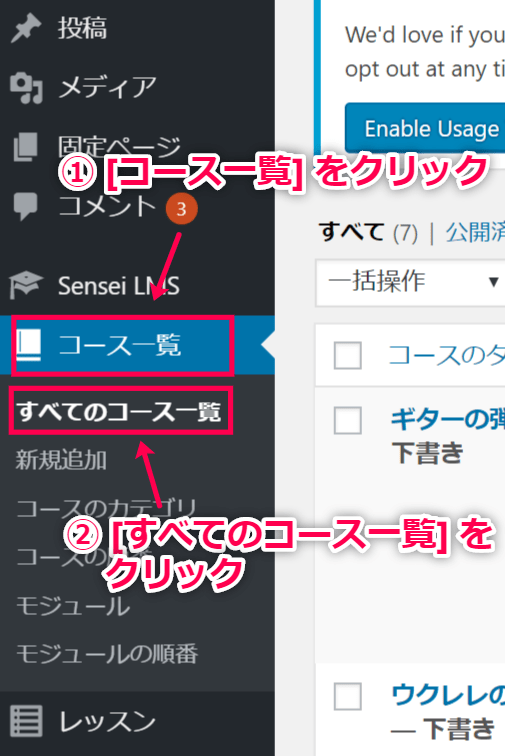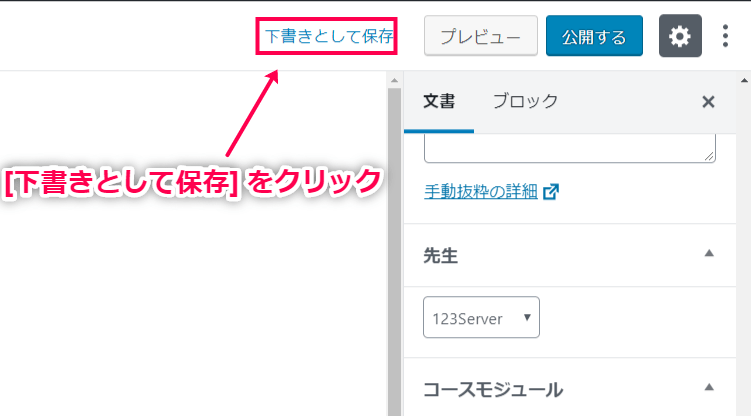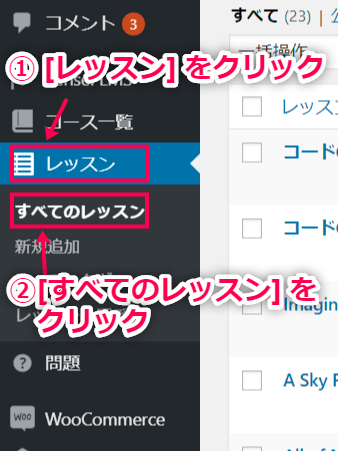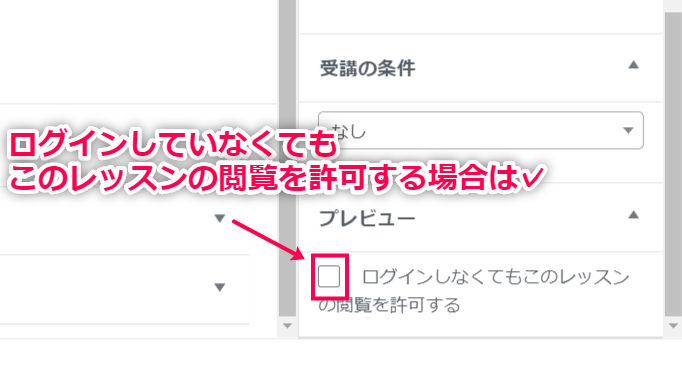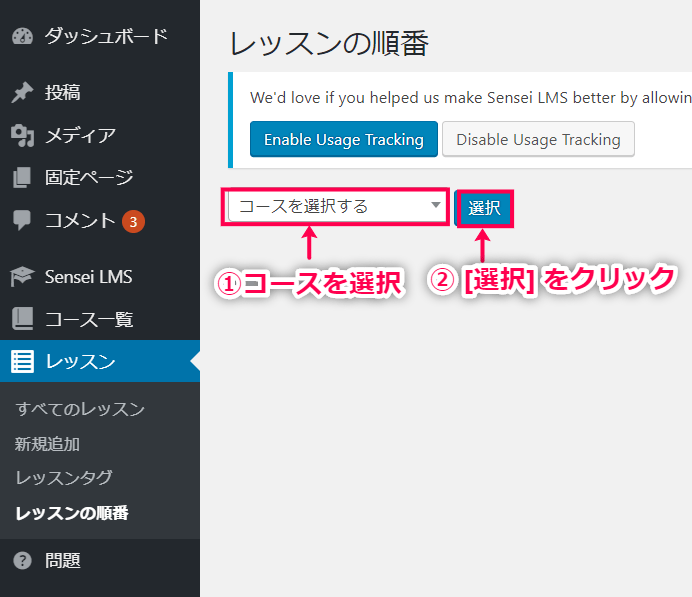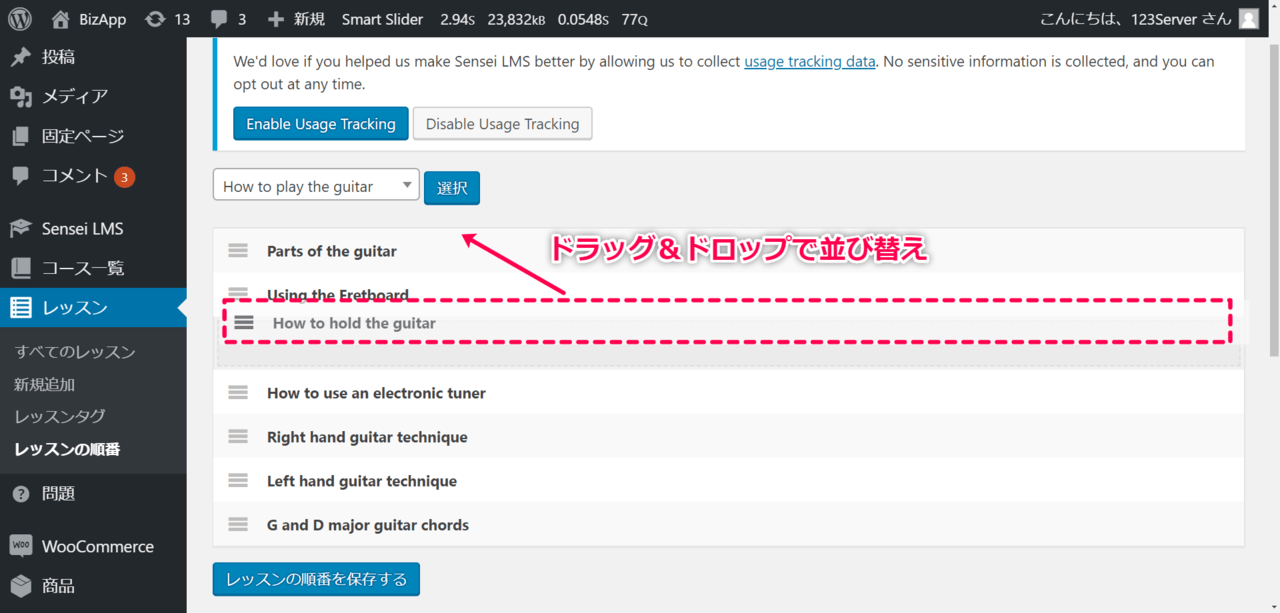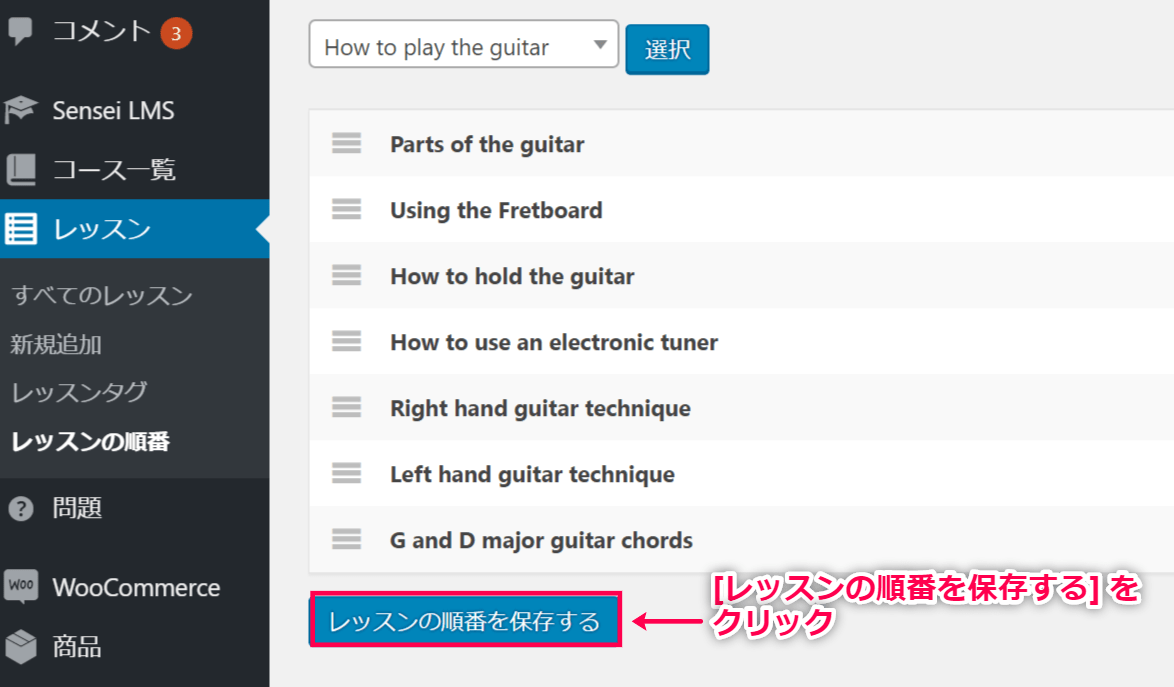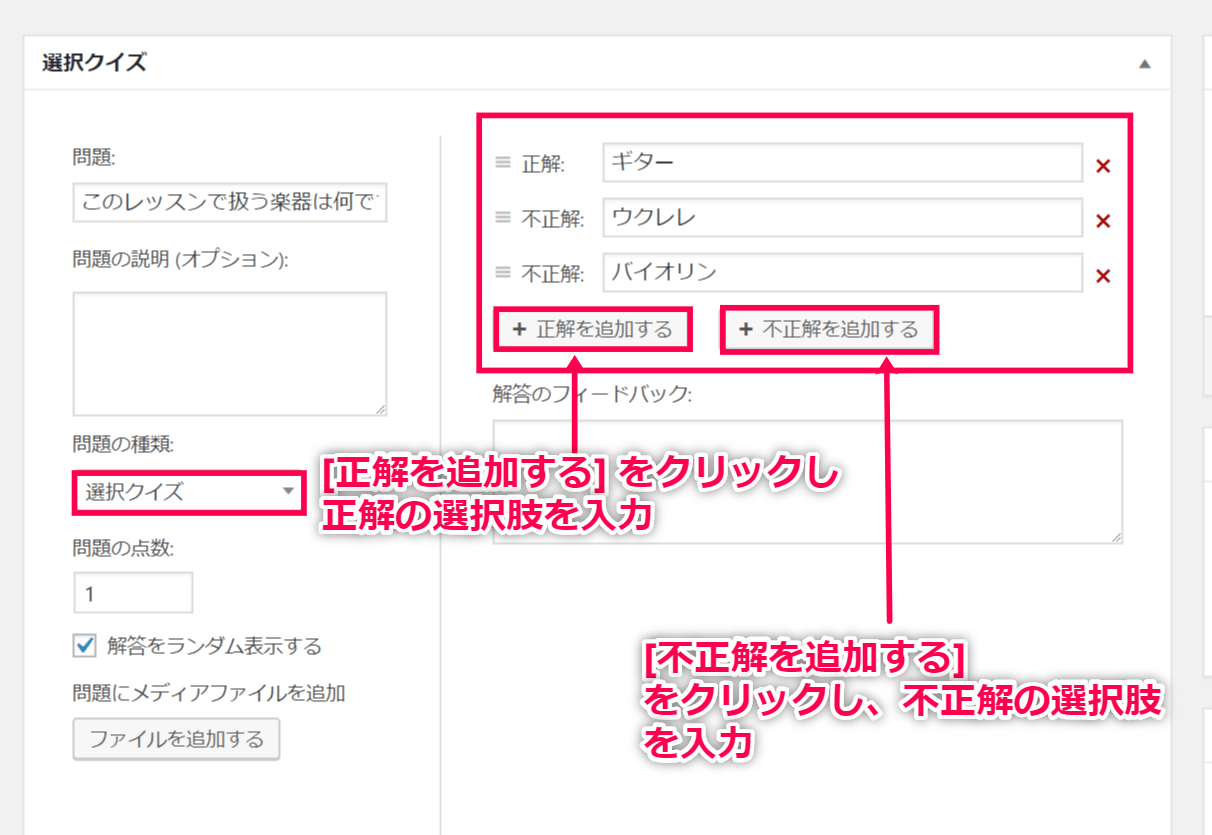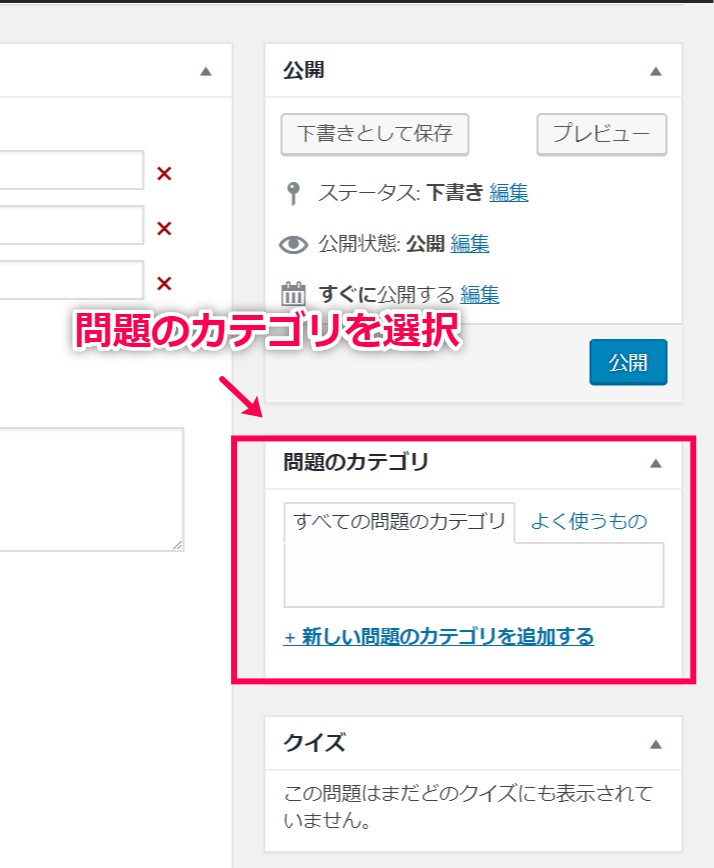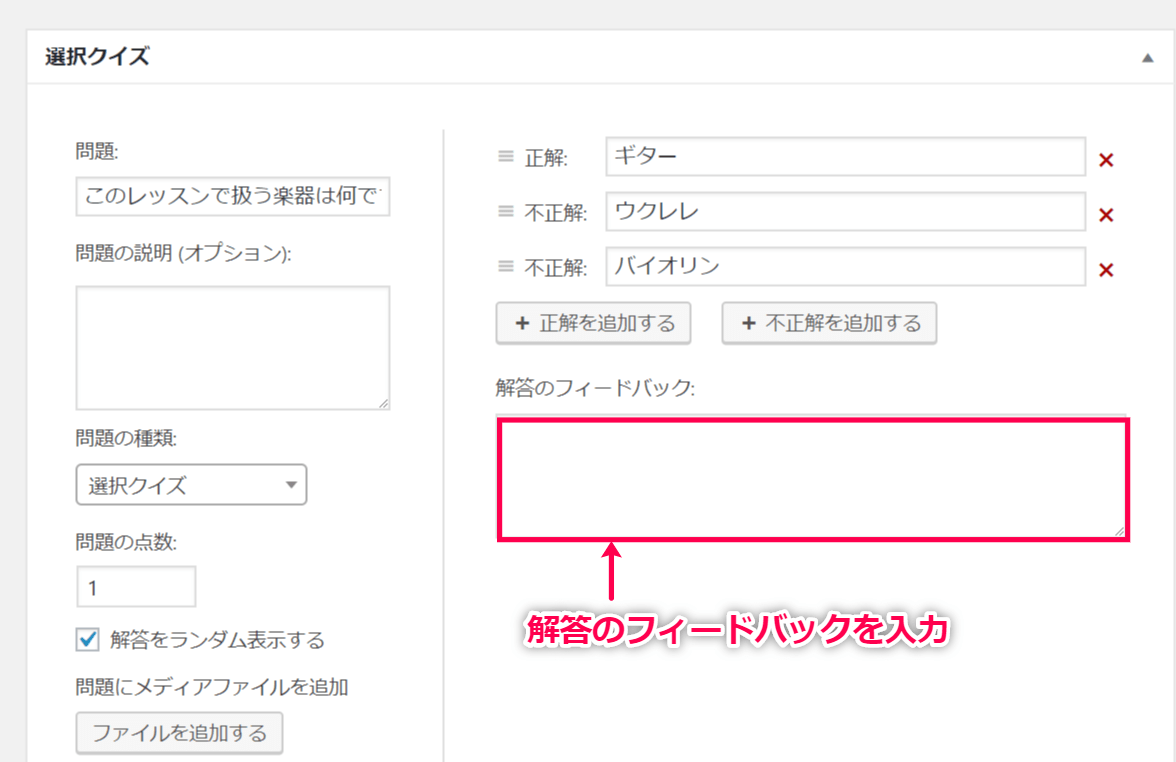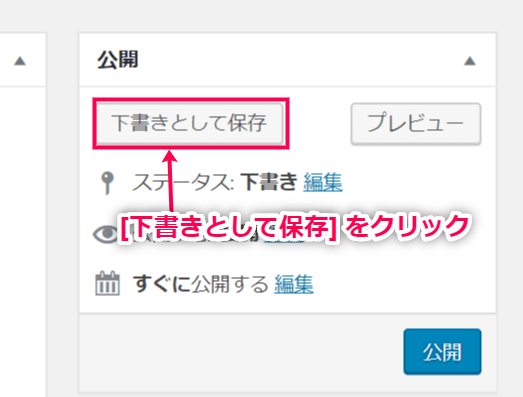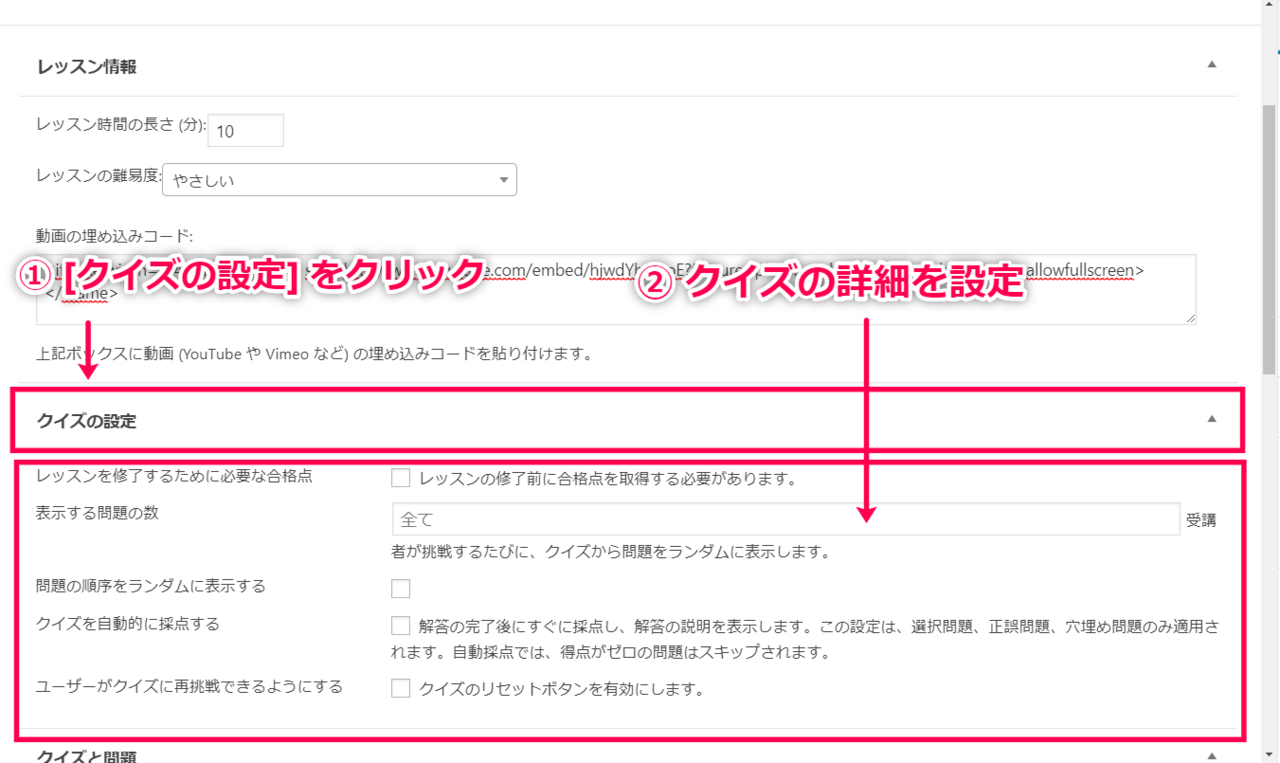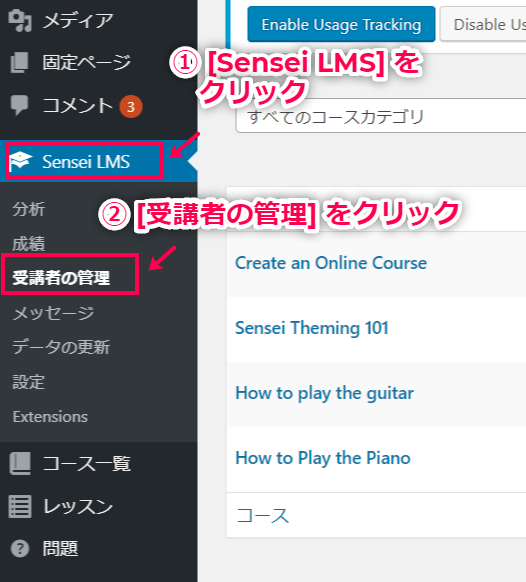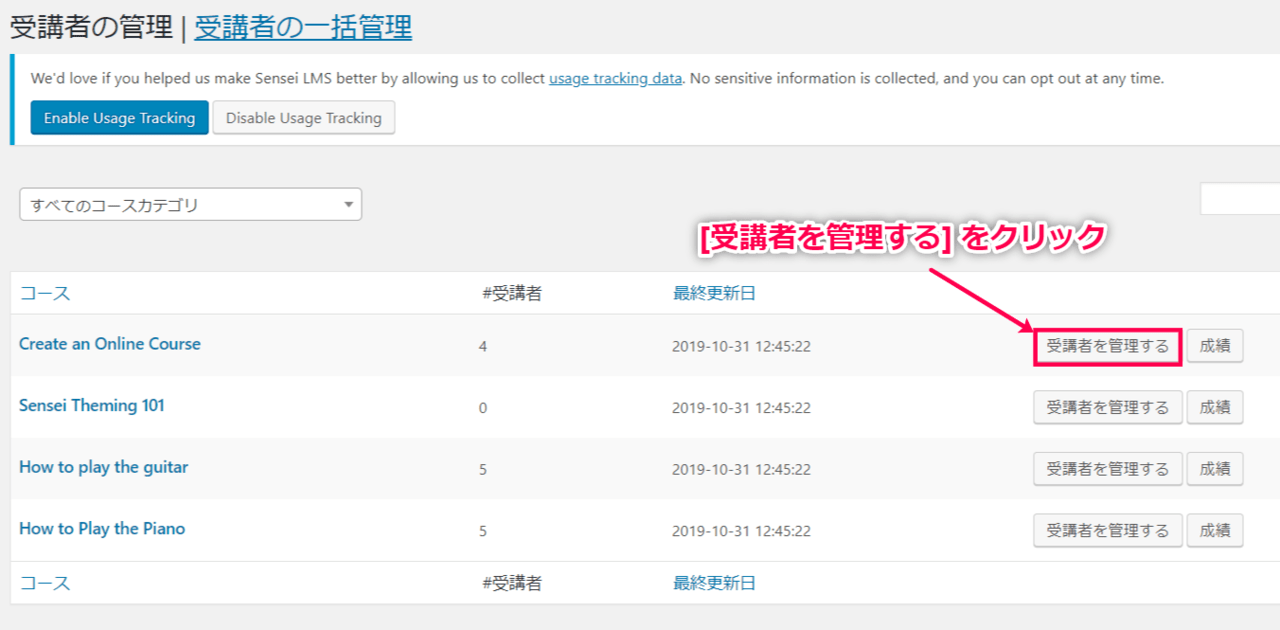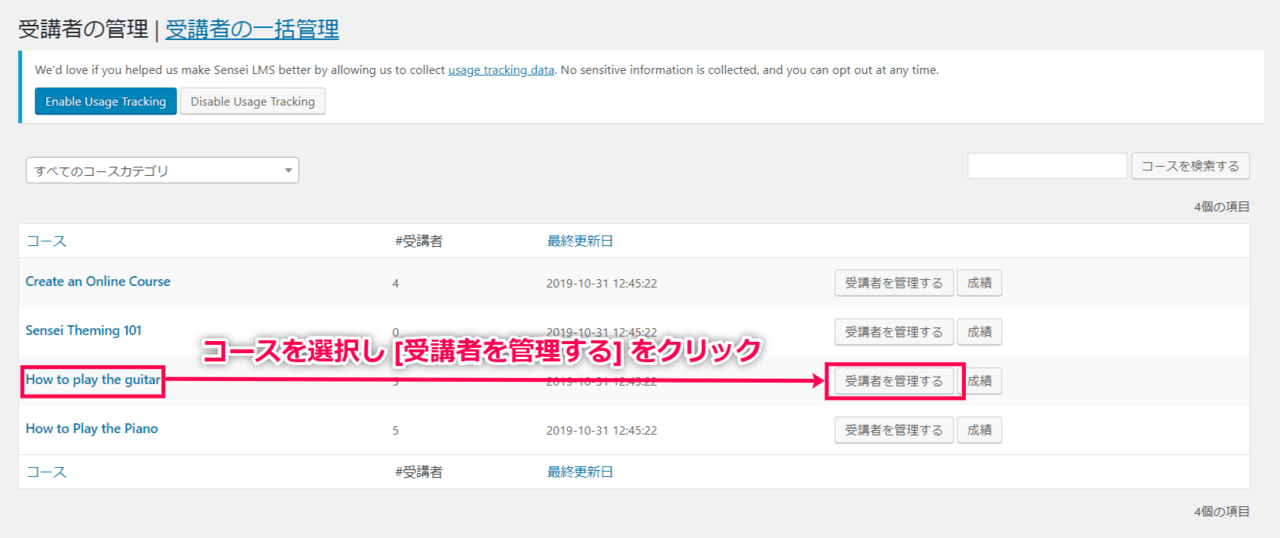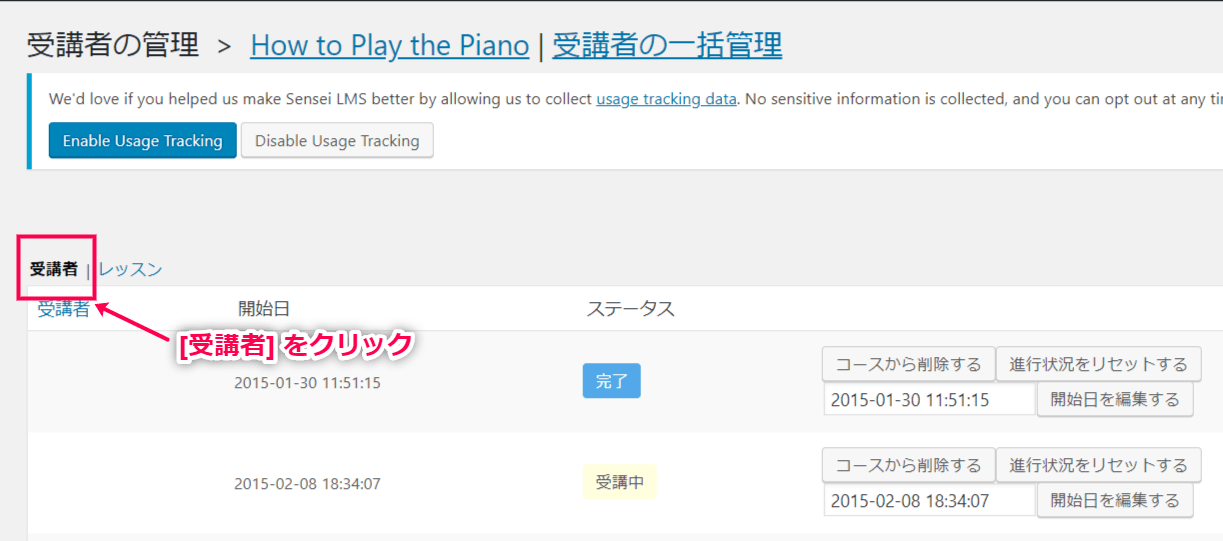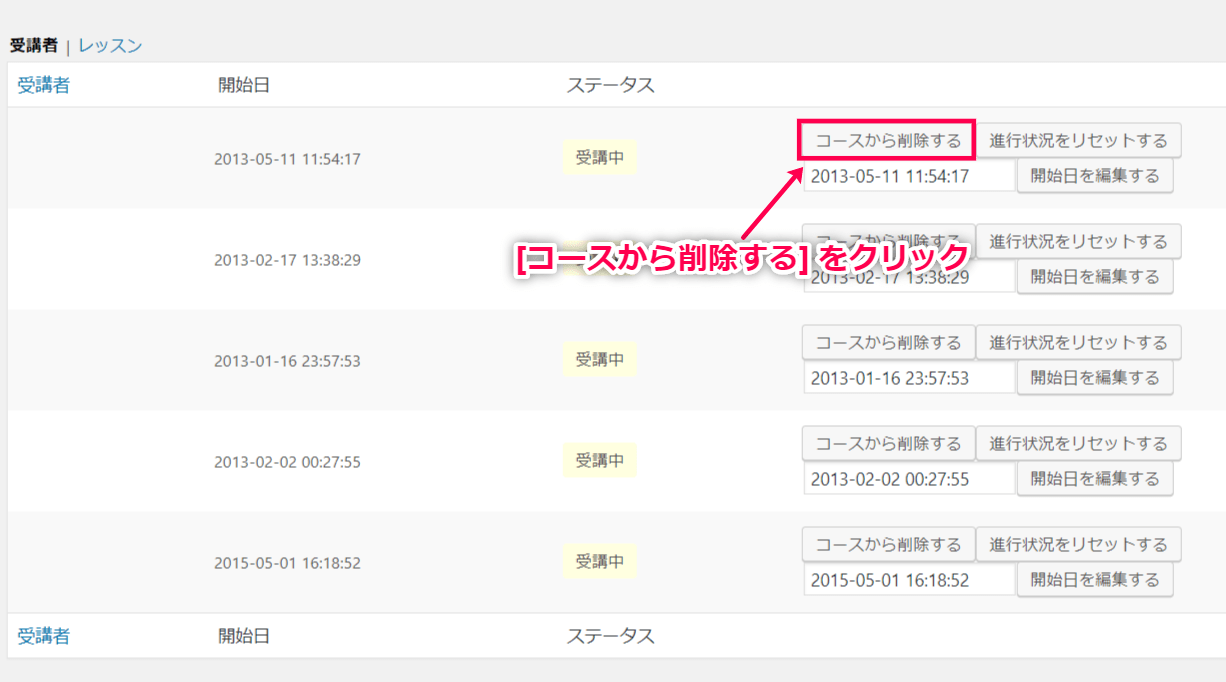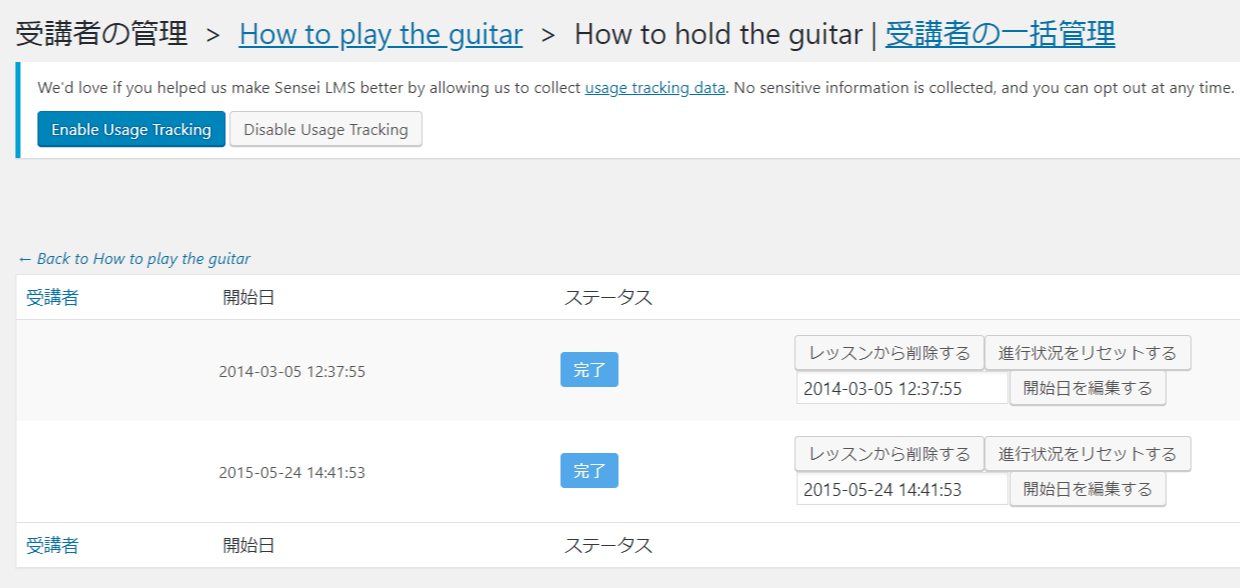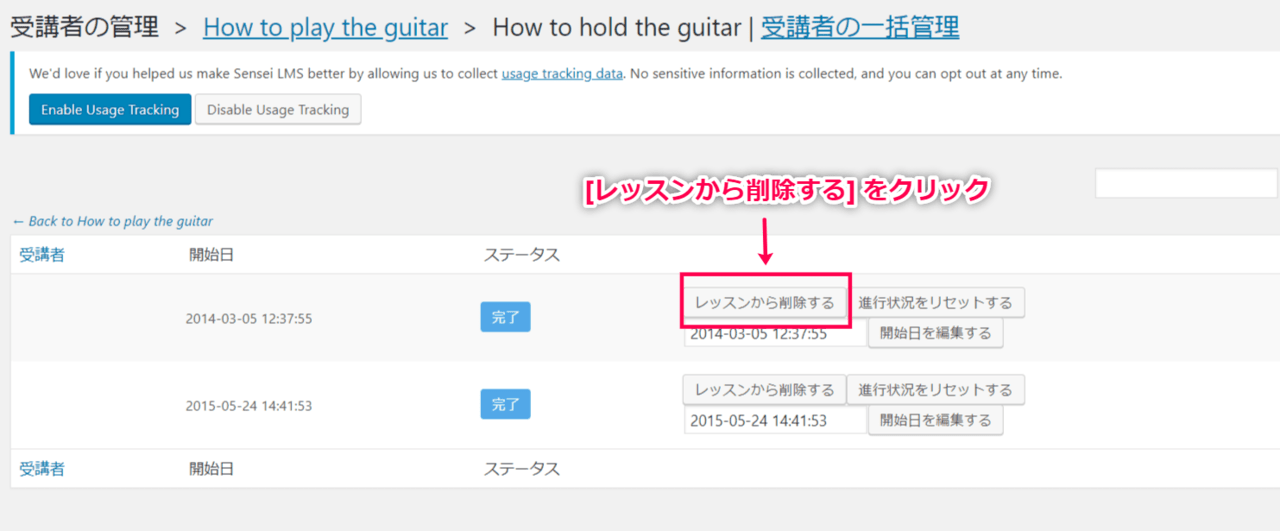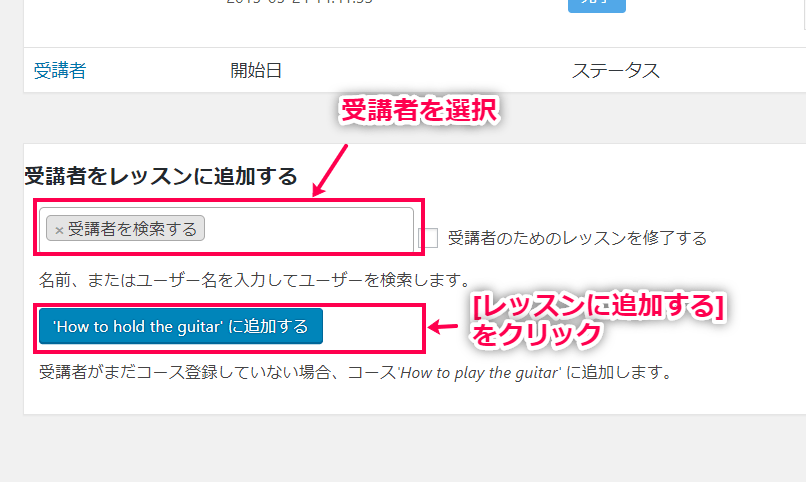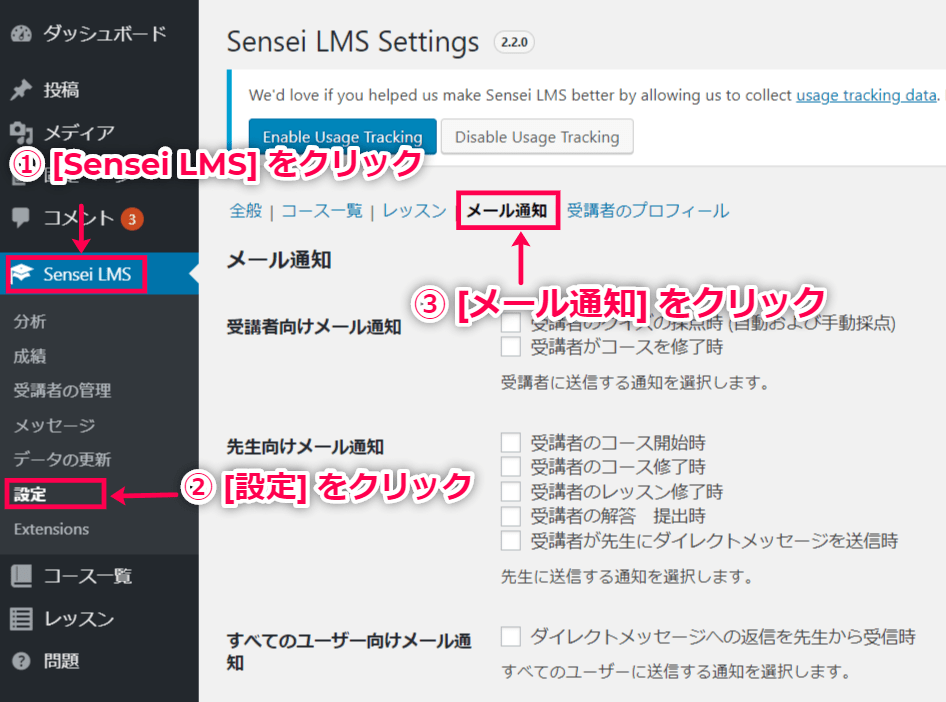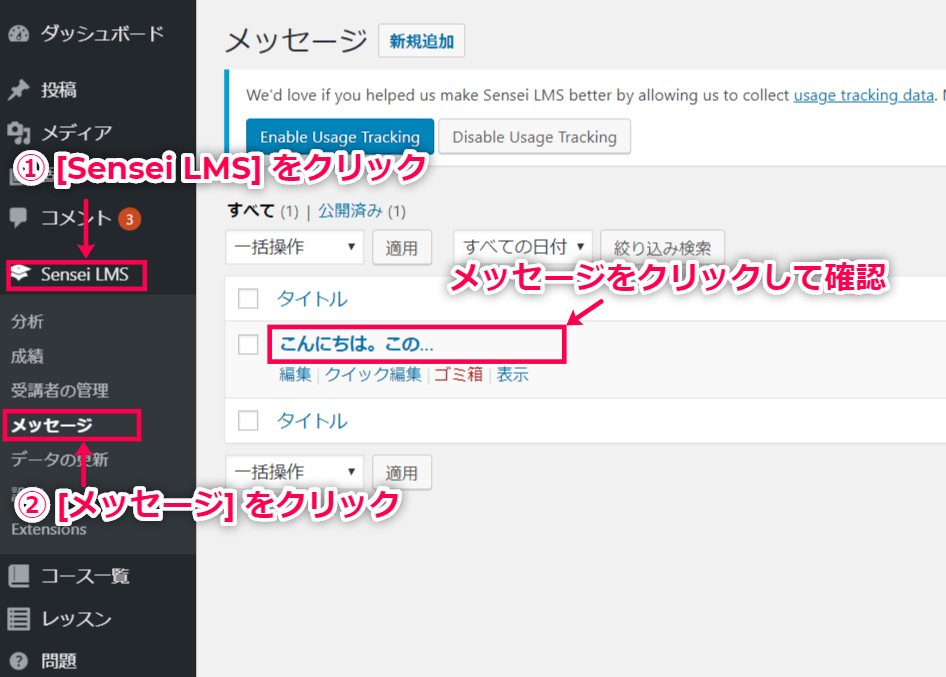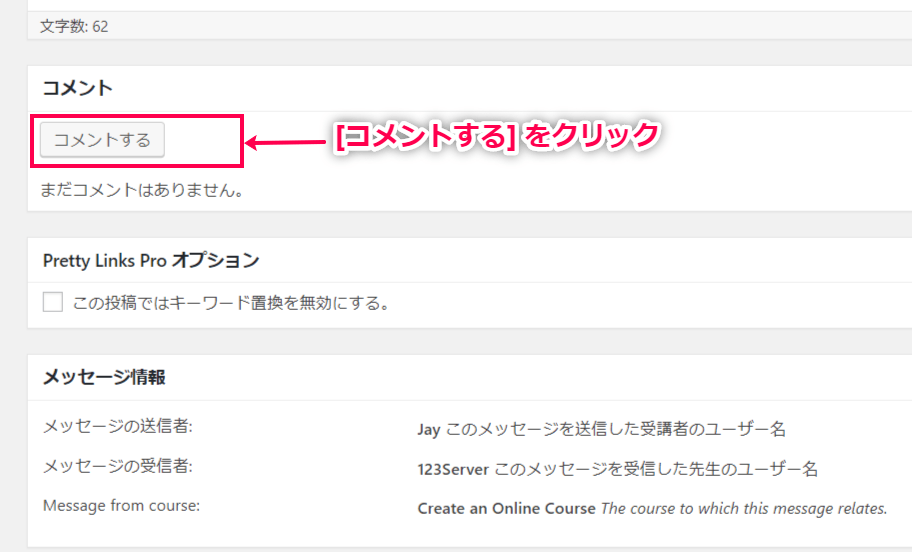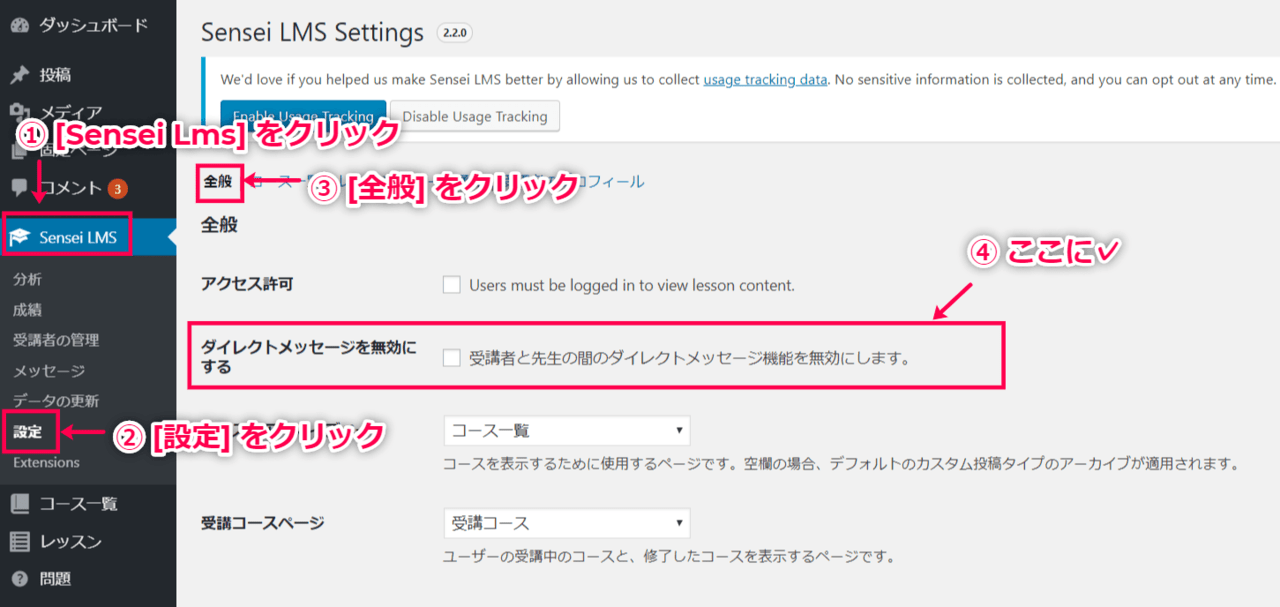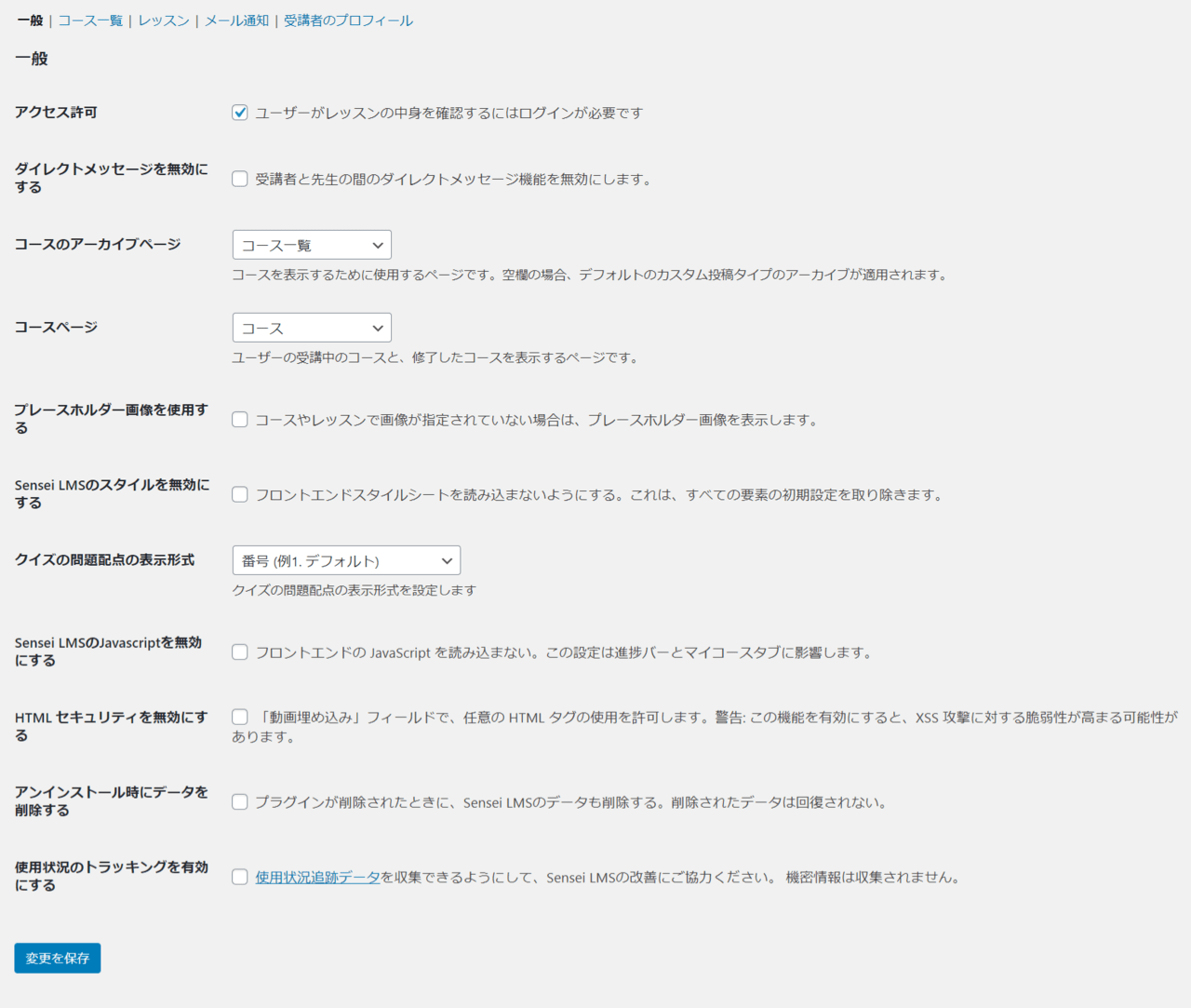タスカルラーニングはeラーニングを構築するプラグインです。
タスカルラーニングの主な機能
eラーニングを構築

Sensei LMSはWordPressサイトと簡単に統合でき、コース、レッスン、クイズを簡単に作成できます。
コーディング不要

オンラインコースのデザインを良くするために開発者を雇う必要はありません。Sensei LMSはお好みのWordPressテーマで動作します。
クイズで理解度を高める

クイズの力を活用して生徒の理解を促進し、進捗を評価します。
コースを販売する
WooCommerce有料コース拡張機能を使用すると、Webで最も人気のあるECプラットフォームであるWooCommerceを使用してコースを販売できます。

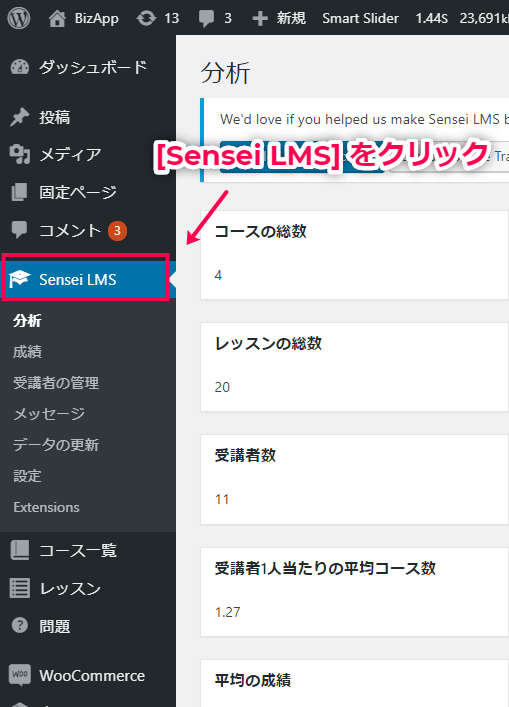 e
e