受講管理を使用することで、オンラインコースの内容の配信スケジュールを設定できるようになります。
そうすることで、受講生がオンラインコースの進捗とアクセスできるタイミングがわかります。
また、管理者側も進捗を管理しやすくなるメリットがあります。
主な機能
- オンラインコースをスケジュールにもとづき順次配信可能
- 固定日または間隔にもとづいてスケジュールの設定が可能
- 受講生がレッスンにアクセスできるタイミングを設定できる
- 受講生がアクセス可能日のお知らせメールを受け取る
- アクセスできないレッスンの表示メッセージを編集できる
受講管理の使い方
受講管理は、レッスンを少しずつ配信できるようにするプラグインです。
配信設定は2パターンあります。
1つ目は、受講者の開始日を基準にして配信期間を設定する方法です。
例:レッスン1を受講者の開始日に公開し、レッスン2をその1週間後、レッスン3は2週間後に公開
2つ目は、配信する日付を設定する方法です。
例:レッスン1は9月1日に公開し、レッスン2は9月8日、レッスン3は月15日に公開
まず受講管理設定画面へのアクセス方法を確認し、その後それぞれの設定方法を確認します。
設定画面へアクセス
受講管理 の設定画面へのアクセス方法を確認します。
- WordPress管理画面サイドメニュー [レッスン] をクリックします。
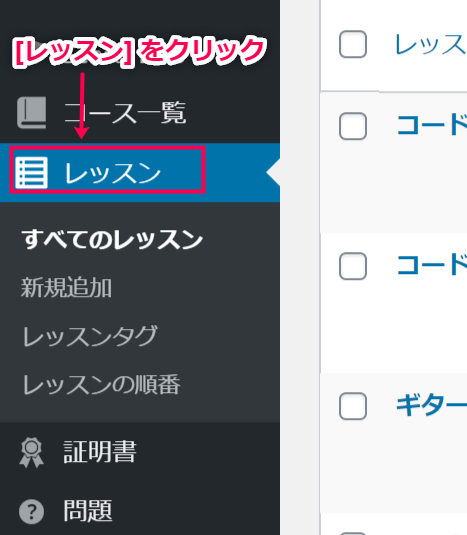
- 該当のレッスンをクリックし、そのレッスンの編集画面を開きます。

- [順次配信 for Sensei] をクリックし開きます。

- 「このレッスンはいつ利用可能になりますか?」と尋ねる項目が表示されます。
この画面が受講管理の設定画面です。
それぞれのレッスンで、この画面から公開する頻度や日付を設定します。

これで、受講管理 の設定画面へのアクセス方法が確認できました。
次に、受講者の開始日を基準に配信期間を設定する方法を確認します。
受講者の開始日を基準に配信期間を設定
受講者の開始日を基準にしてレッスンの配信期間を設定します。
ここでは、例として受講者のコース開始日にレッスン1、その後1週間ごとにレッスン2、レッスン3と順次公開する設定をします。
- 最初に公開するレッスン1の編集画面で、[受講管理] パネルをクリックし開きます。

- 「このレッスンはいつ利用可能になりますか?」で、[コース開始後すぐ] を選択します。

- [更新] もしくは [公開]をクリックし保存します。
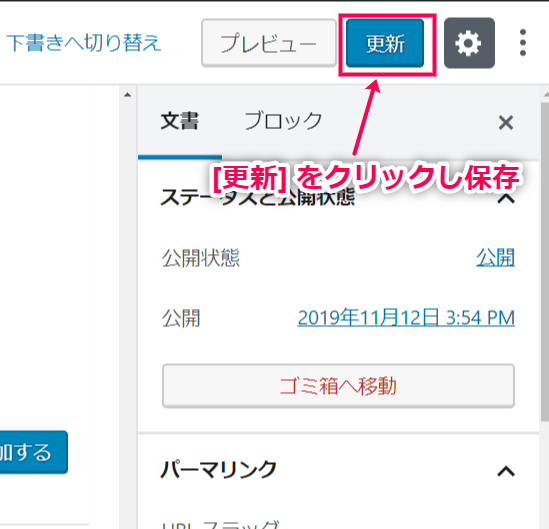
- 2番目に公開するレッスン2の編集画面から[受講管理] パネルをクリックし開きます。
「このレッスンはいつ利用可能になりますか?」で [コース開始日以降の特定の時間経過後] を選択します。
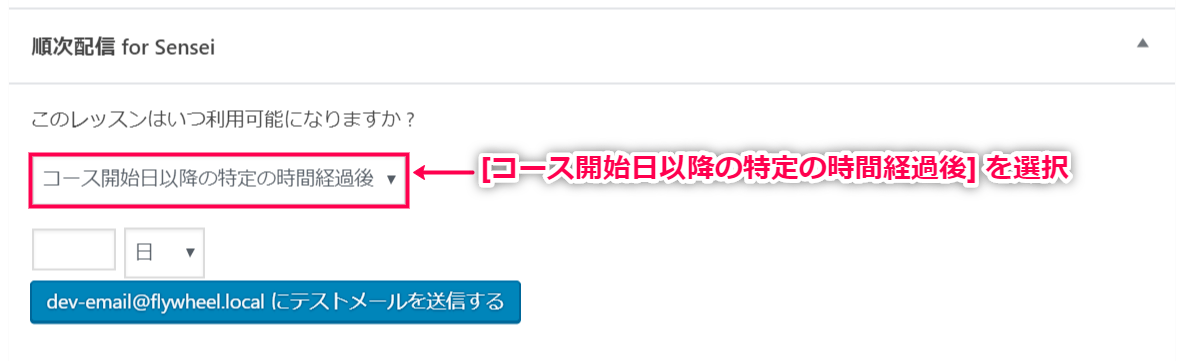
- 時間を設定します。
左のテキストフィールドに数字を入力し、右側のプルダウンで日、週、月を選択します。
下記の画像では、1週間後の公開に設定されています。

- [更新] もしくは [公開]をクリックし保存します。
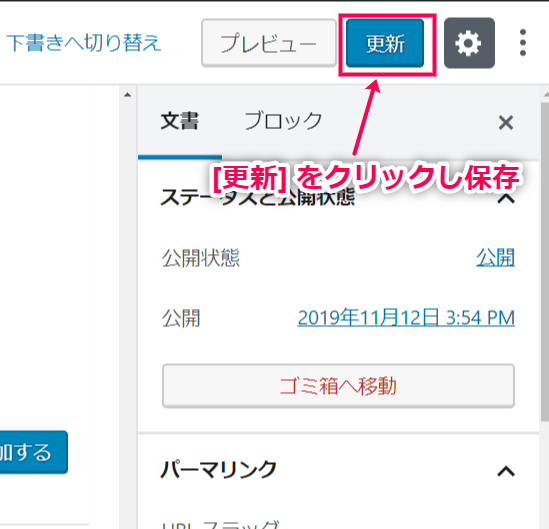
- 3番目に公開するレッスン3の編集画面でも4~6を繰り返します。
[コース開始日以降の特定の時間経過後] を選択し、時間を2週間に設定します。

- 同じ作業をその後のレッスンでも繰り返します。
レッスン4では時間を3週間に設定します。
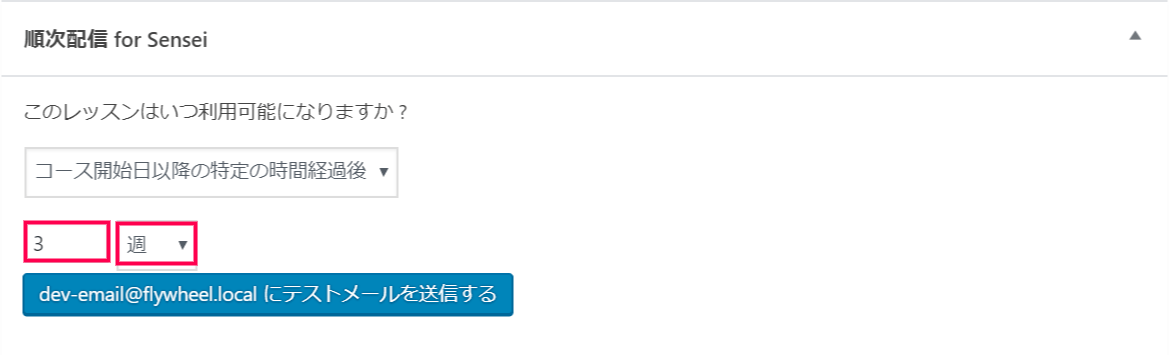
これで、受講者の開始日を基準にしてレッスンの配信期間を設定できました。
次に、配信する日付を設定する方法を確認します。
配信する日付を設定
配信する日付を設定する方法を確認します。
- 最初に公開するレッスン1の編集画面で、[受講管理] パネルをクリックし開きます。

- 「このレッスンはいつ利用可能になりますか?」で、[設定した日付] を選択します。
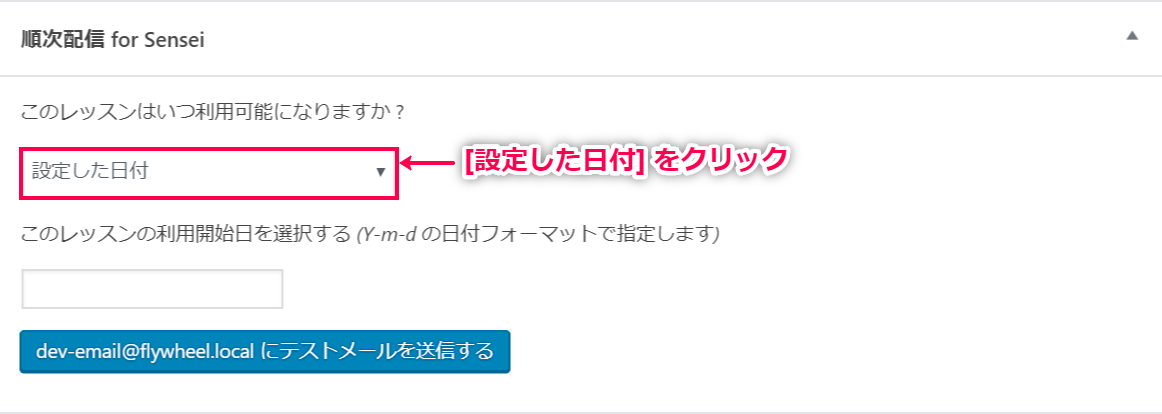
- 日付を設定します。
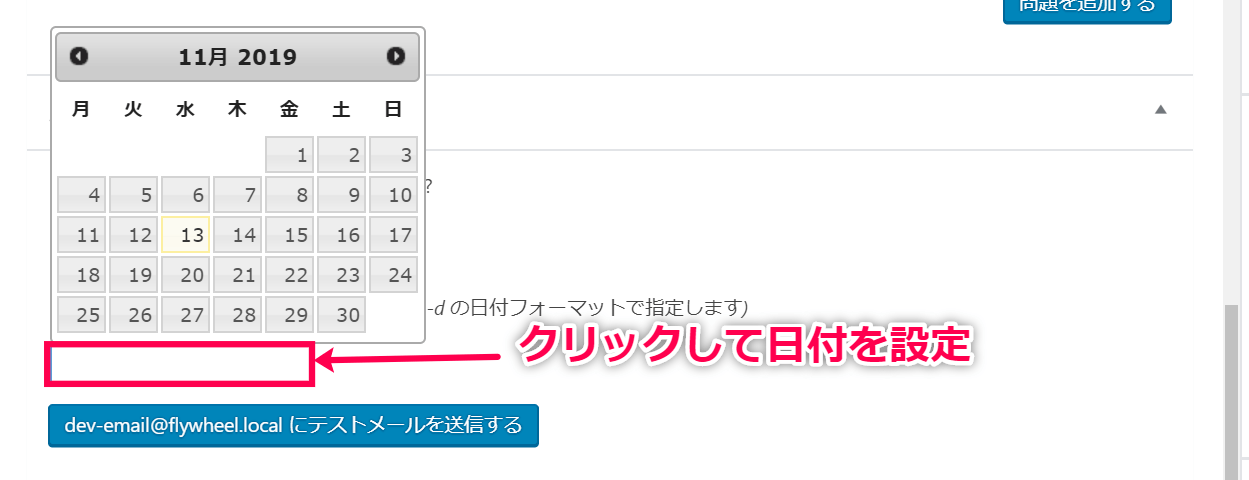
- [更新] もしくは [公開]をクリックし保存します。
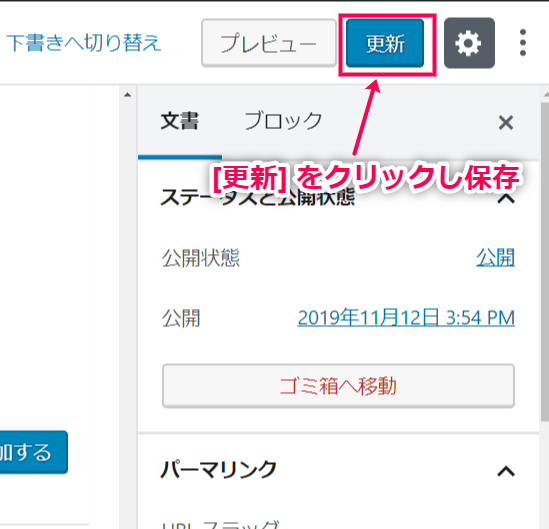
- 2番目に公開するレッスン2の編集画面で1~4を繰り返します。
同じく特定の日付を設定することも、[コース開始日以降の特定の時間経過後] を選択し時間間隔を設定することもできます。
- 同じ作業をその後のレッスンでも繰り返します。
これで、配信する日付を設定できました。
作業が終わったときに [更新] もしくは [公開] を押して保存を忘れないようにしましょう。
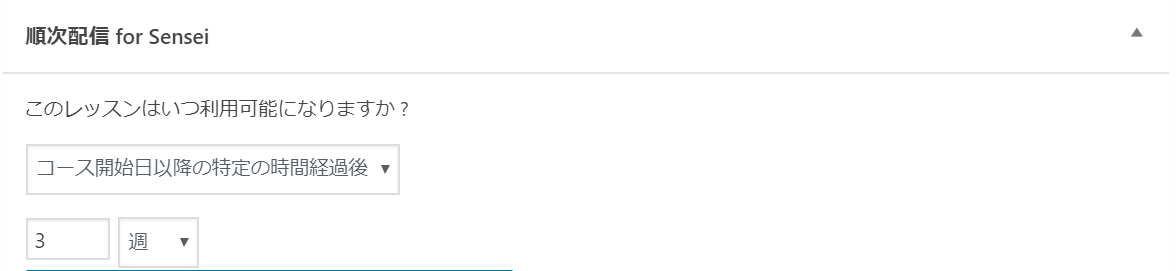
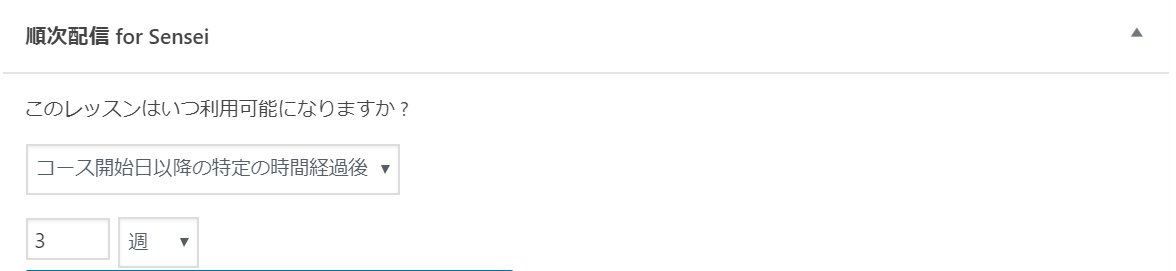
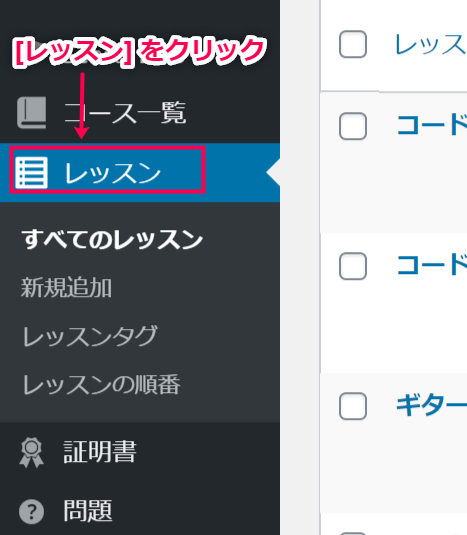




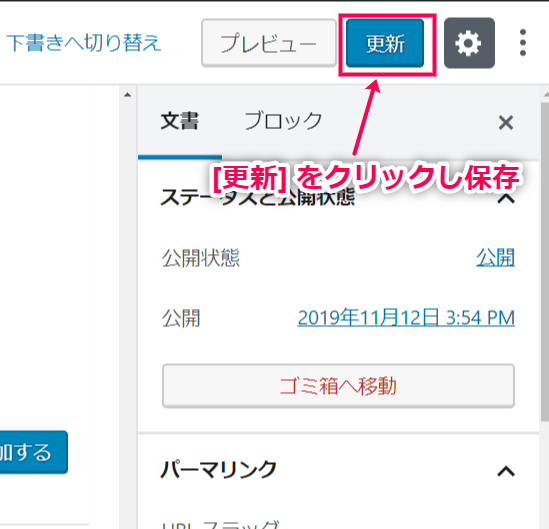
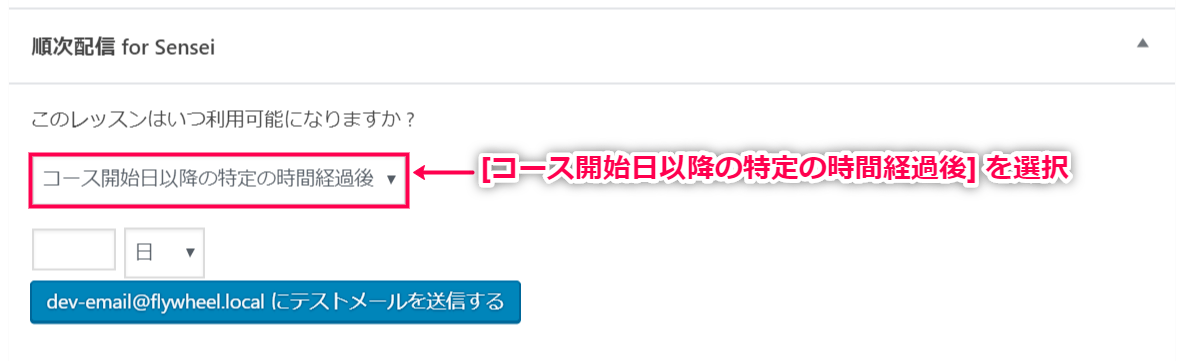


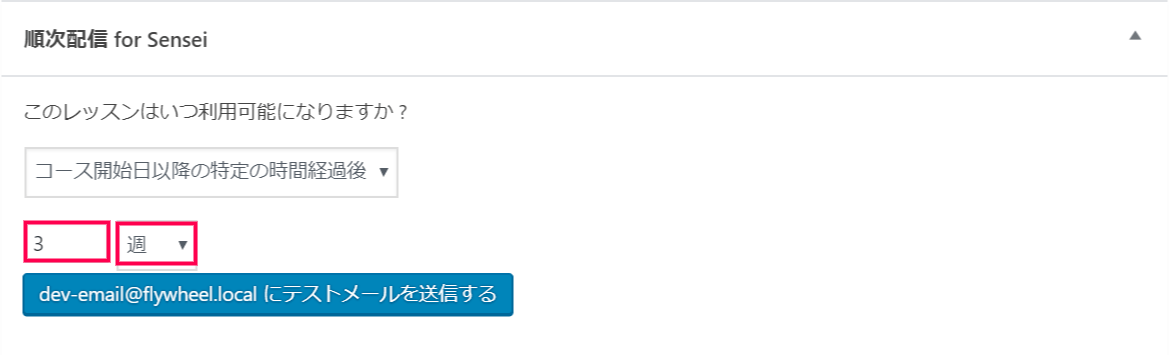
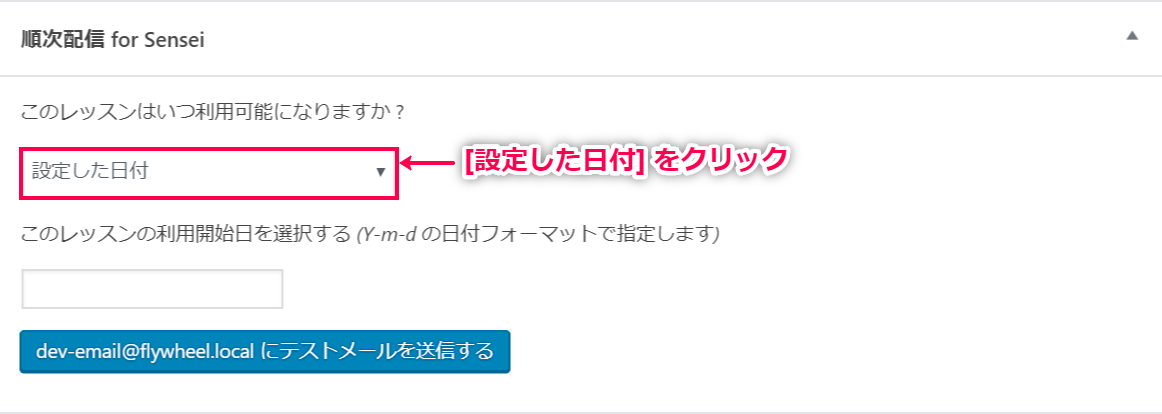
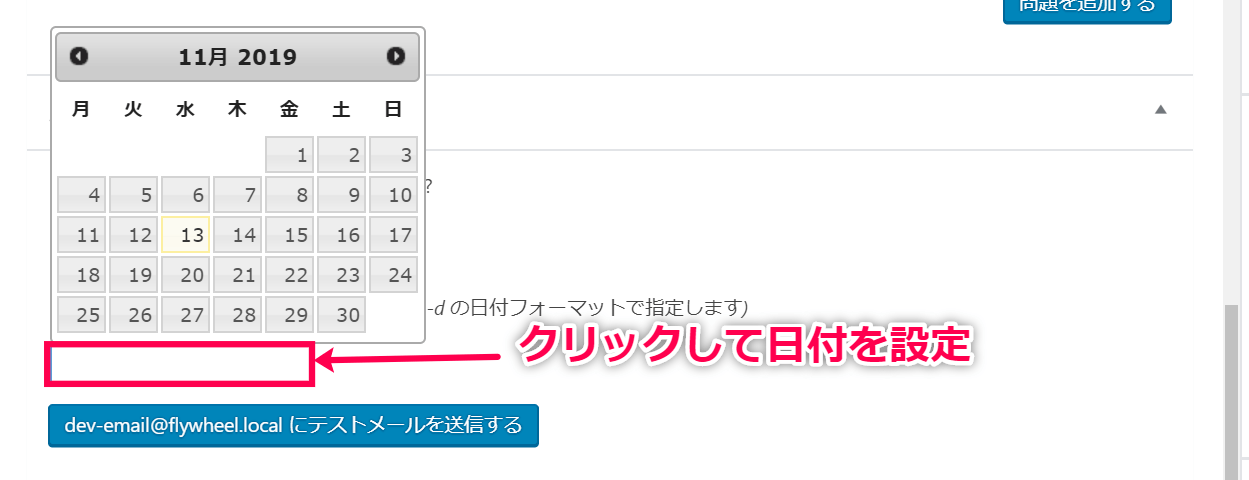
レビュー
レビューはまだありません。