修了証を使用することで、
オンラインコースを修了した方に対して、修了証書を授与することができます。
修了した喜びを形にして渡すことで、より満足度があがります。
証明書の作成
作成した証明書はダウンロードすることができますので、オフィスや自宅に貼り付けたり、保管ができます。
さらに、すでに修了した生徒に対しても証明書の発行が可能です。
ボタンをクリックするだけですべての学生に対して実行します。
証明書の設計をカスタマイズ
独自背景画像のアップロード、フォントサイズ、書体、色を編集できます。
オンラインスクールに最適なデザインを作成できます。
修了書の使い方
既存コースの修了者に修了証を作成
既存コースをすでに終了した人に修了証を作成します。
いらない場合はこのステップをスキップしてください。
このプラグインを有効化した場合、サイトの受講者が1,000人以下の場合、コースを修了した受講者に自動的に修了証書が発行されています。
ただし、1,000人以上の受講者がいる場合や修了証書がうまくつくられていない場合は、以下の方法で表彰状を作成します。
- WordPress管理画面サイドメニュー [Sensei LMS] > [データの更新] をクリックします。

- [修了証を作成する (Create Certificates)] をクリックします。
これで修了証明書が作成されます。
多数の受講者がいるサイトでは、この操作の完了に時間がかかる場合があります。

これで、既存コースを修了した人へ修了証が作成されました。
次に、デフォルトの証明書テンプレートを使ってコースに証明書を組み込む方法を確認します。
デフォルトの修了証テンプレートをコースに割り当て
デフォルトのテンプレートを使って、コースに修了証を組み込みます。
- [Sensei LMS] > [コース一覧] > [すべてのコース一覧] をクリックします。

- 修了証書をつくるコースをクリックし、そのコースの編集画面を開きます。

- 画面右側の [証明書テンプレート] プルダウンから、
[テンプレート例 (Example Template)] を選択します。
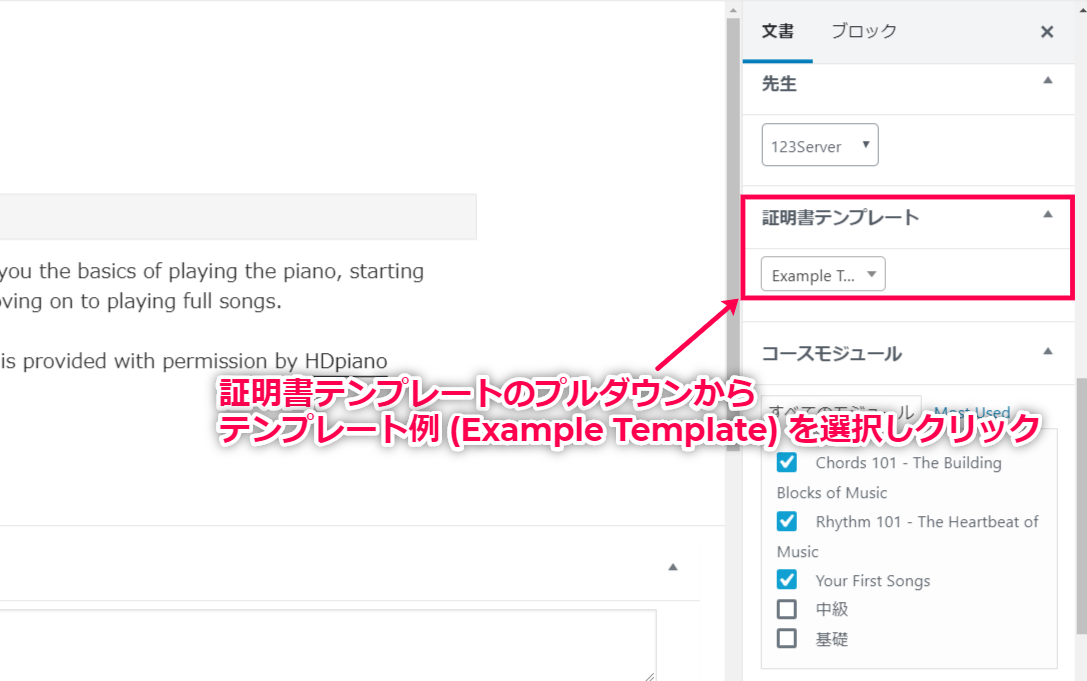
これで、デフォルトの修了証書テンプレートを使う方法が確認できました。
次に、デフォルトではなく新しく修了証書テンプレートを自分で作成する方法を確認します。
修了証書テンプレートを新規作成
さきほどのステップでは、デフォルトの修了証書テンプレートをコースに組み込む方法を確認しました。
修了証書テンプレートはお好みに合わせて新しく作ることもできます。
ここでは、新規で修了証書テンプレートを作成する方法を確認します。
- WordPressの管理画面のサイドメニュー [証明書] > [証明書テンプレート] > [新しい証明書テンプレートを追加する] をクリックします。
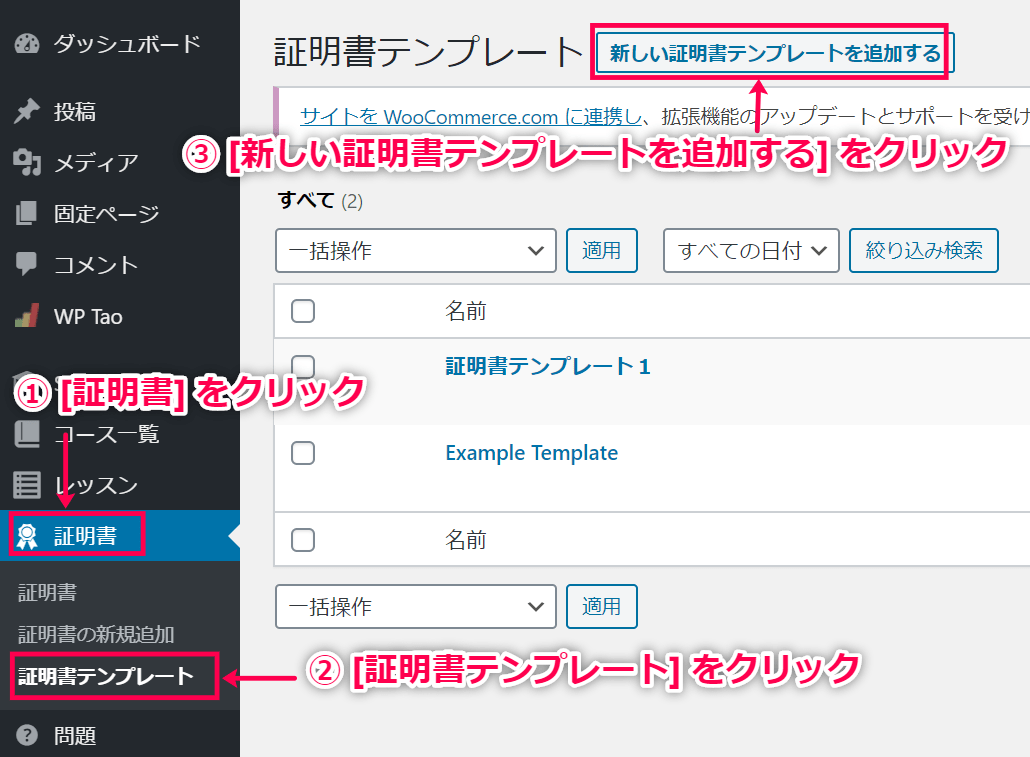
- 証明書テンプレートのタイトルを入力します。
これは管理用のタイトルで、サイトの表でユーザーが見ることはありません。

- [証明書のイメージを設定する] をクリックし、証明書の背景イメージをアップロードします。
これは、PDFの修了証書をつくる場合は必須です。
- 画像フォーマット:PNG、JPG
- 推奨される画面解像度:1200 x 675px
- 推奨される画面DPI:72

- [証明書データ] の項目から、デフォルトフォントを設定します。
このフォントは、証明書のすべてのテキストに適用されます。
ただし、8.で各項目のフォントを設定すれば項目ごとにサイズを選べます。
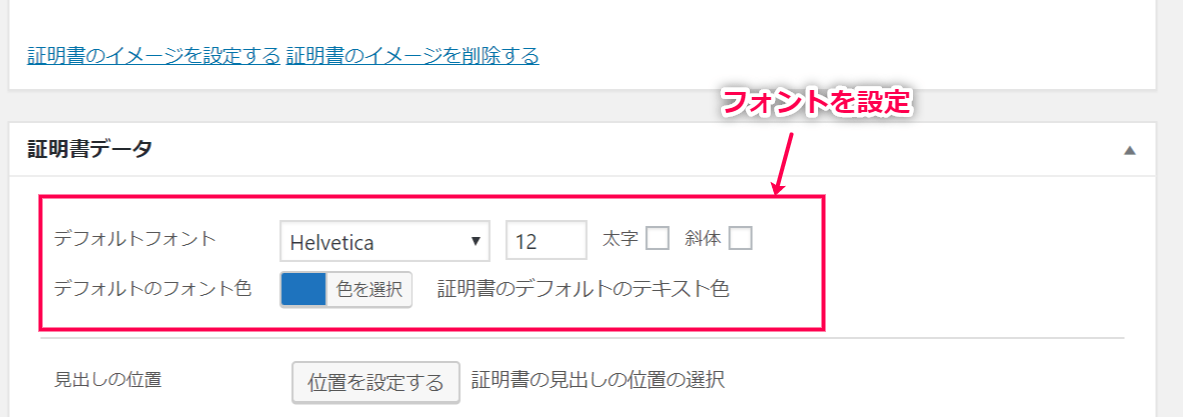
- [証明書データ] の見出しを設定します。
見出しの[位置を設定する] をクリックします。

- 項目の設置場所を指定します。

- 場所が決まったら[完了] を押すと、項目の場所が設置できます。
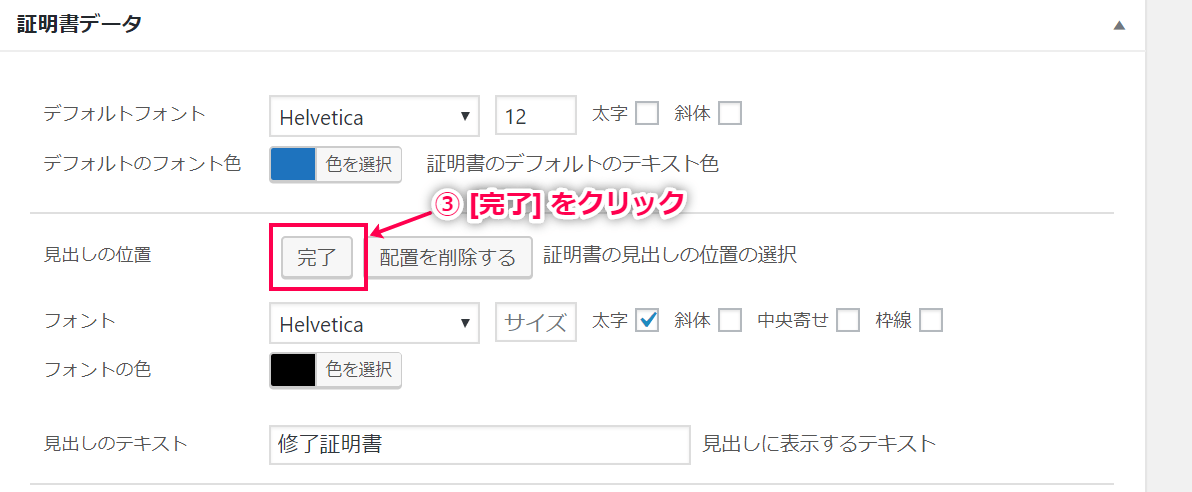
- フォントを変更したい場合は、任意でフォントを設定します。
日本語の場合、フォントの大きさは変更できますが、フォントの種類は変えることはできません。
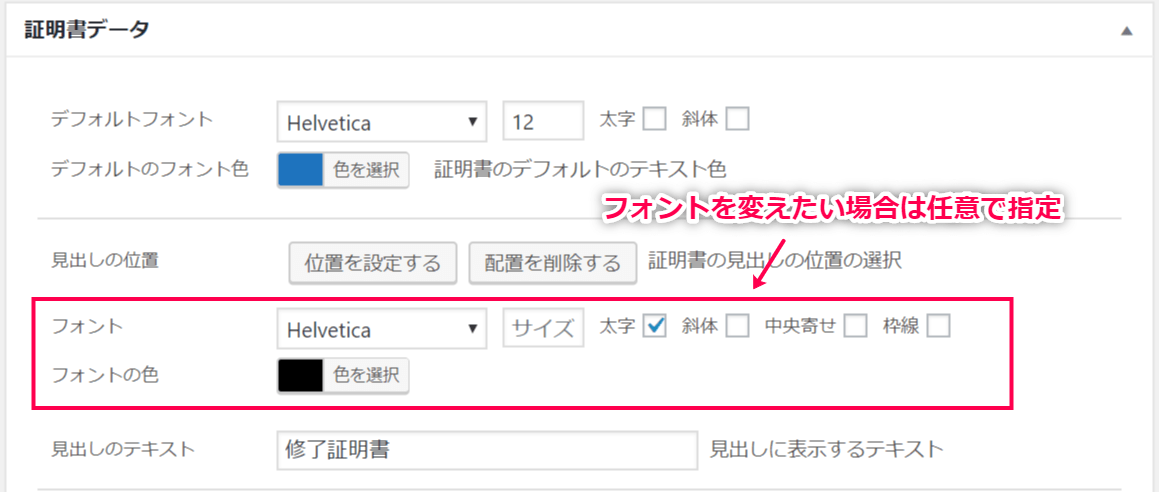
- 見出しのテキストを入力します。
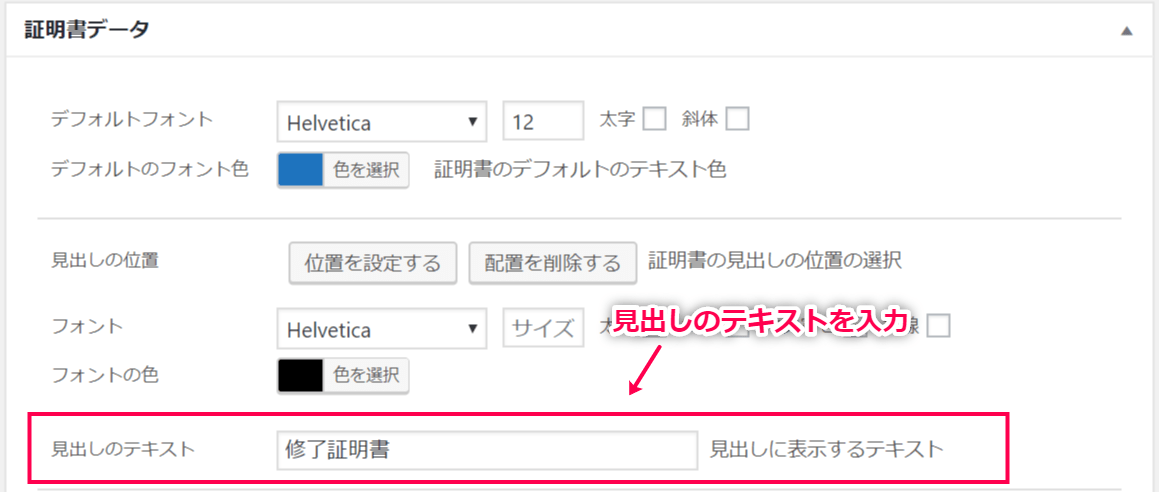
- その他の項目で5~9を繰り返し、それぞれの項目を設定します。
受講者の名前やコース名を入れる場合は、以下のプレースホルダ―を使います。
- {{learner}} – 受講者の表示名
- {{course_title}} – 修了したコースのタイトル
- {{completion_date}} – 受講者がコースを修了した日
- {{course_place}} – WordPress で設定されているサイト名
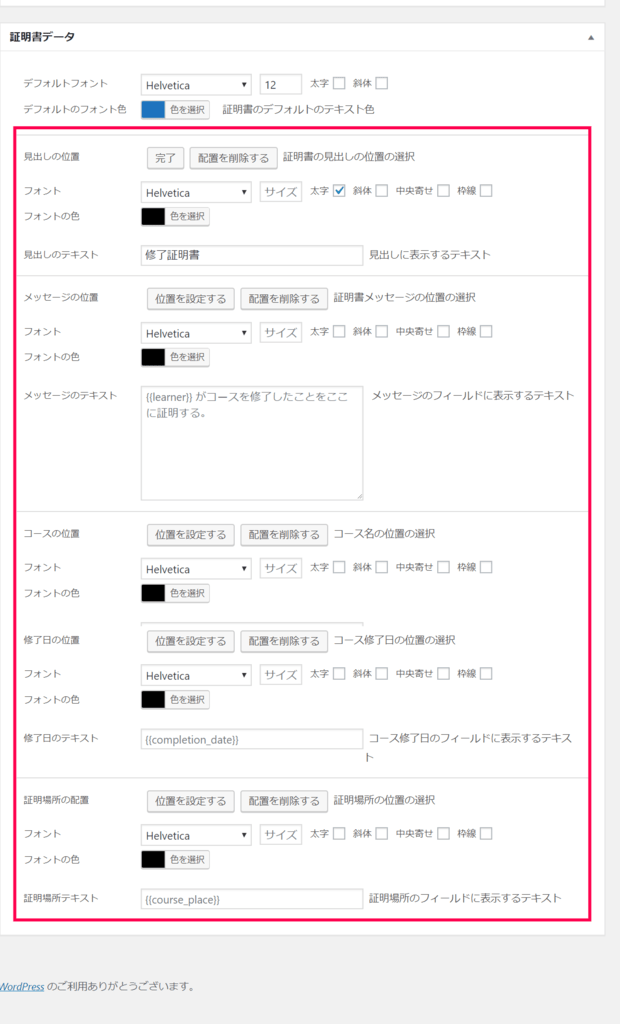
- [下書きとして保存] をクリックし保存します。
[プレビュー] をクリックすると、プレビューが確認できます。
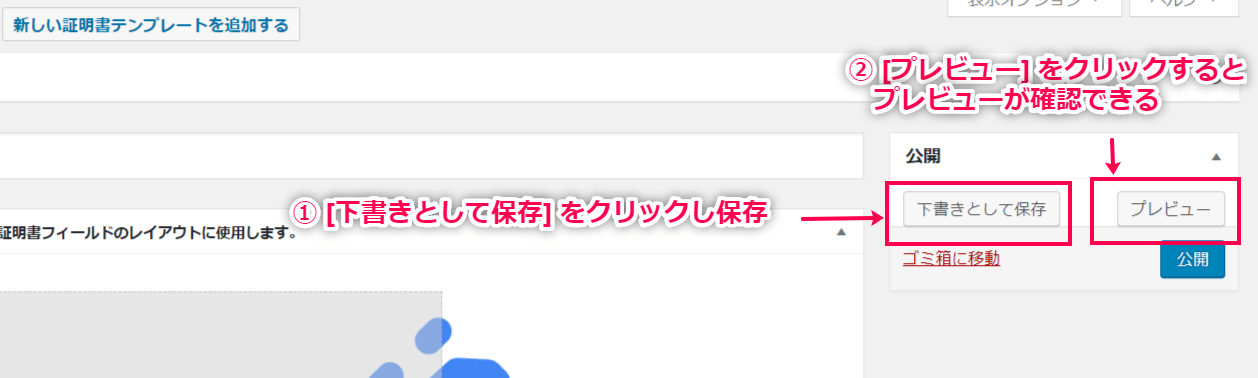
- [公開] をクリックします。
これで、作成した証明書テンプレートはWordPress管理画面 [Sensei LMS] > [証明書] > [証明書テンプレート] から確認できるようになりました。
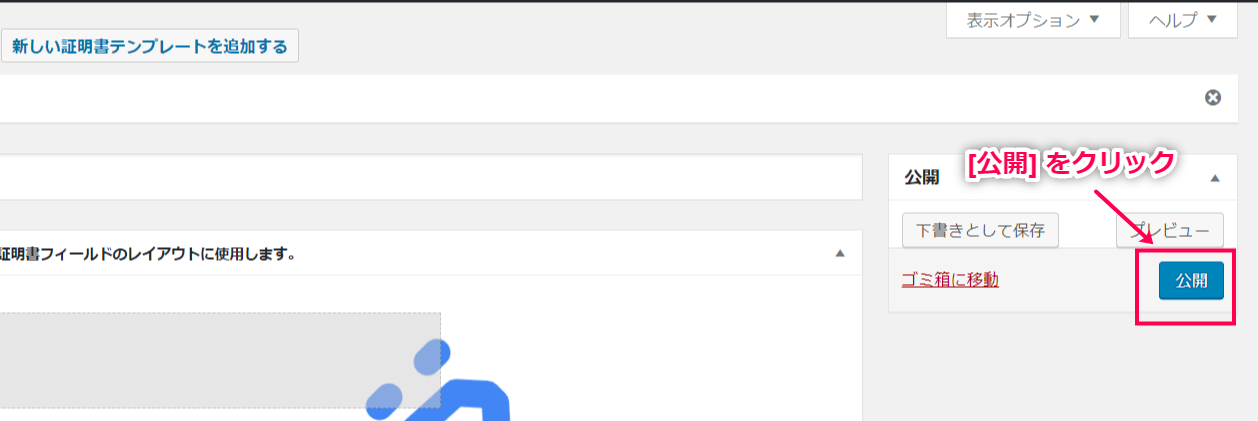
これで、修了証書テンプレートの新規作成が完了しました。
次に、つくった修了証書テンプレートをコースに組み込む方法を確認します。
つくった修了証書テンプレートをコースに割り当て
さきほどのステップでは、新しく修了証書テンプレートを作成しました。
ここでは、その修了証書テンプレートをコースに組み込む方法を確認します。
やり方はデフォルトの修了証書テンプレートをコースに組み込む方法と同じです。
- WordPress 管理画面サイドメニュー [コース一覧] > [すべてのコース一覧] をクリックします。
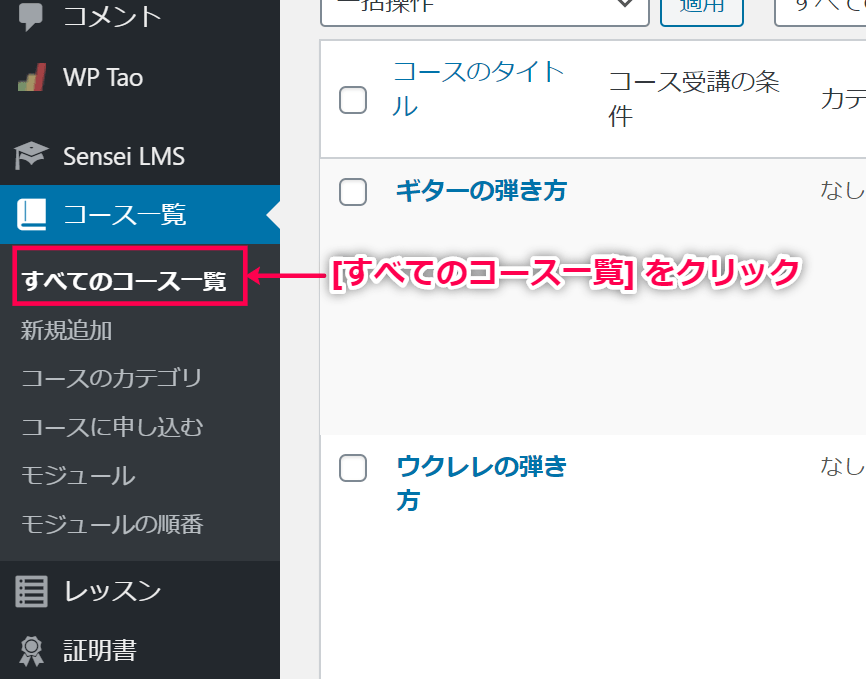
- 修了証書をつくるコースをクリックし、そのコースの編集画面を開きます。

- 画面右側のサイドパネルの[証明書テンプレート] プルダウンから、
さきほどつくった証明書テンプレートを選択します。
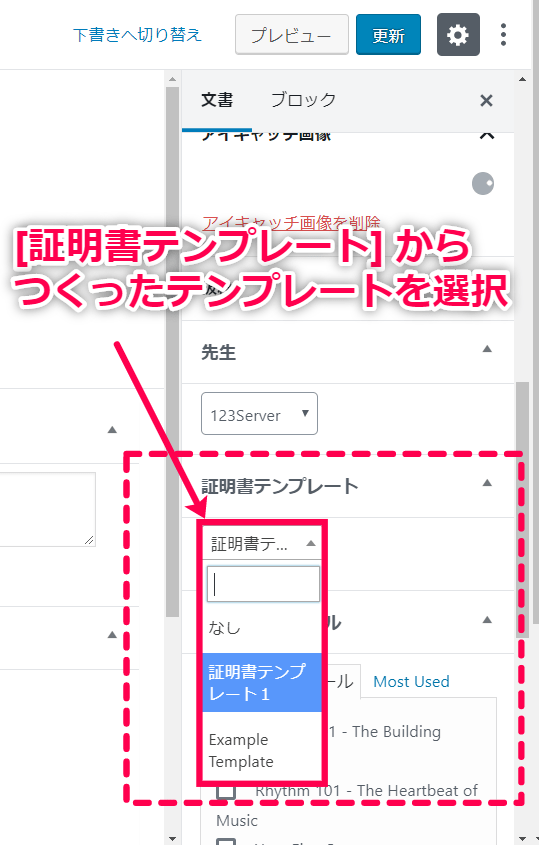
これで、つくった証明書テンプレートをコースに組み込むことができました。
次に、証明書の表示方法などの設定を確認します。
証明書の設定
修了証書の表示の設定方法を確認します。
コースページや受講生のプロフィールで証明書を表示できるようにするなどの設定が可能です。
- WordPressの管理画面のサイドメニュー [Sensei LMS] > [設定] > [証明書の設定] をクリックします。

- 証明書の表示方法を設定します。

- [変更を保存] をクリックします。

- 受講者は3.で設定した表示方法で、証明書を確認できるようになります。

これで、証明書の表示に関する設定が完了しました。
次に、証明書の確認方法を見てみましょう。
証明書の確認方法
発行した証明書を確認します。
- WordPress管理画面サイドメニュー [証明書] をクリックします。
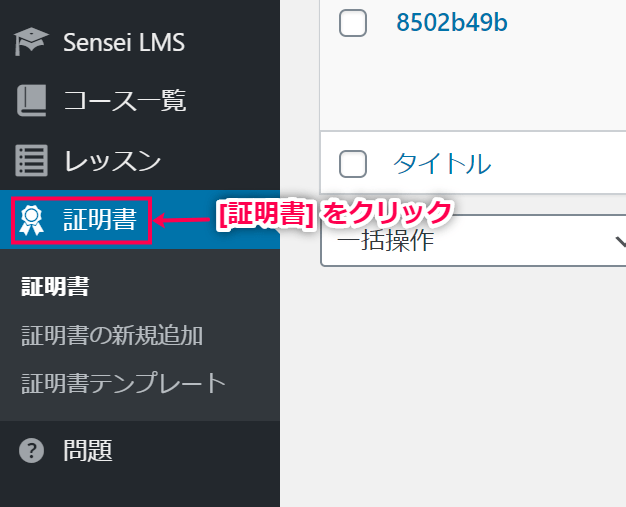
- これまでに発行された証明書が表示されます。

これで、証明書の確認ができました。
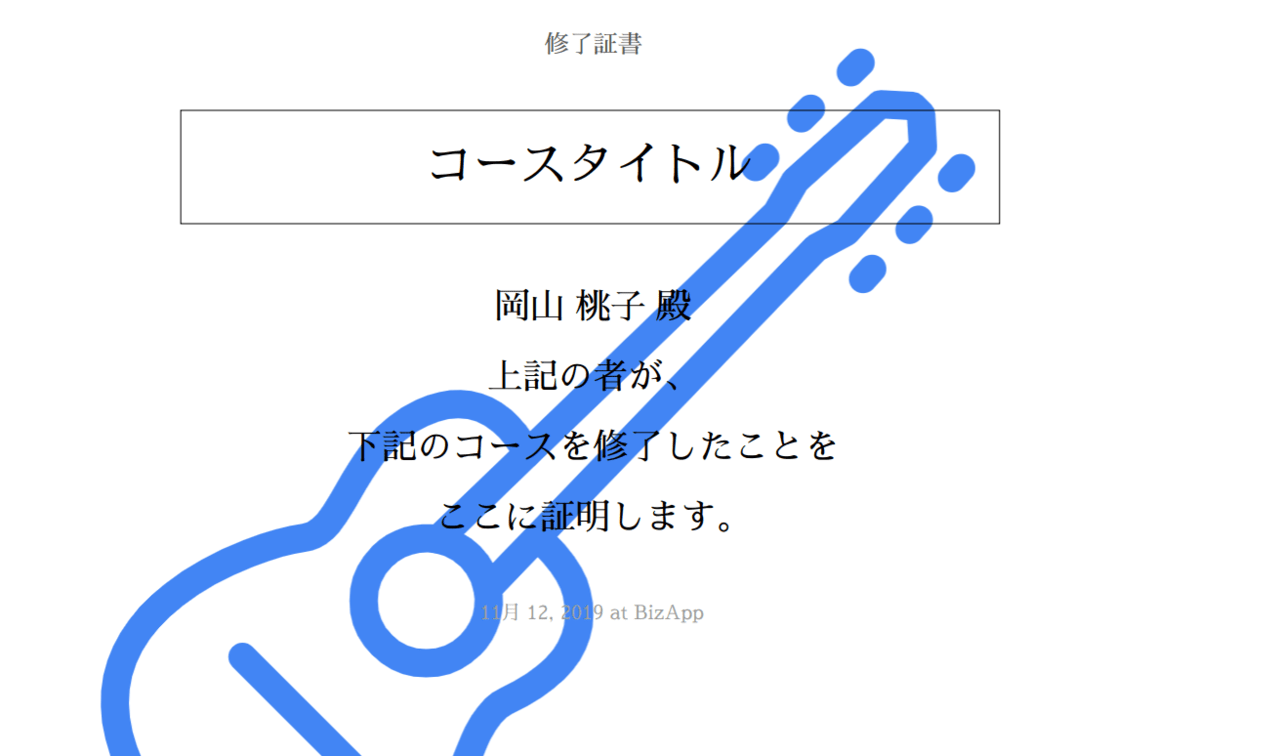
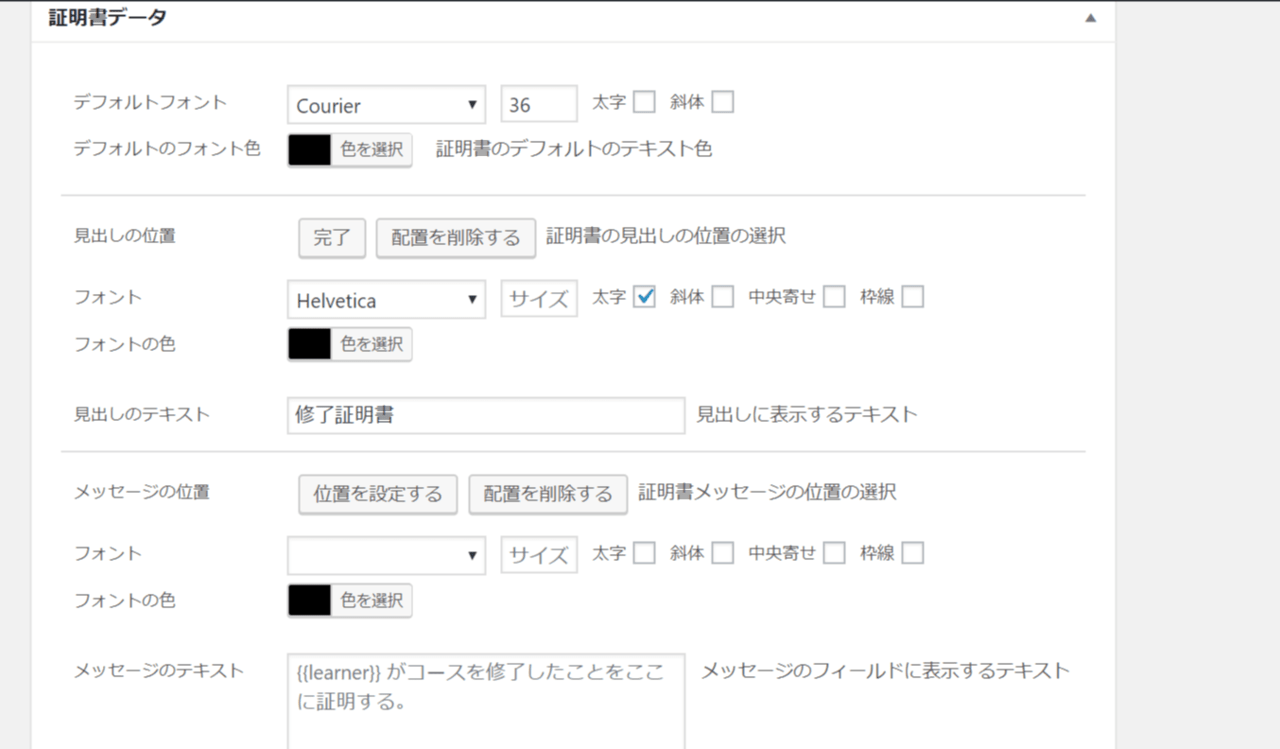





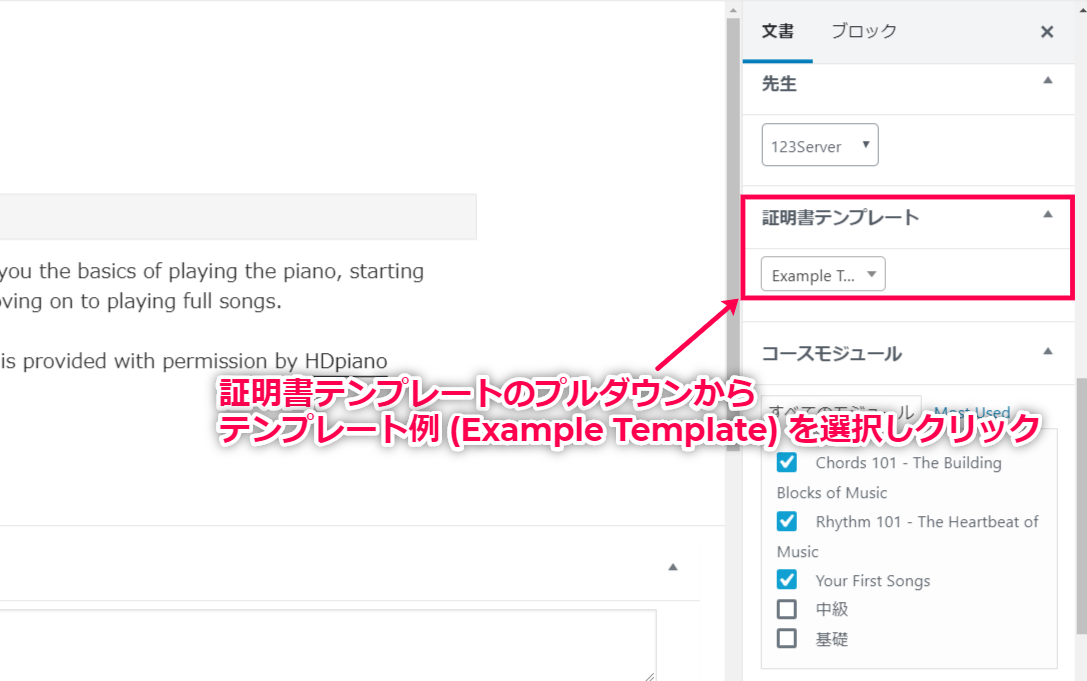
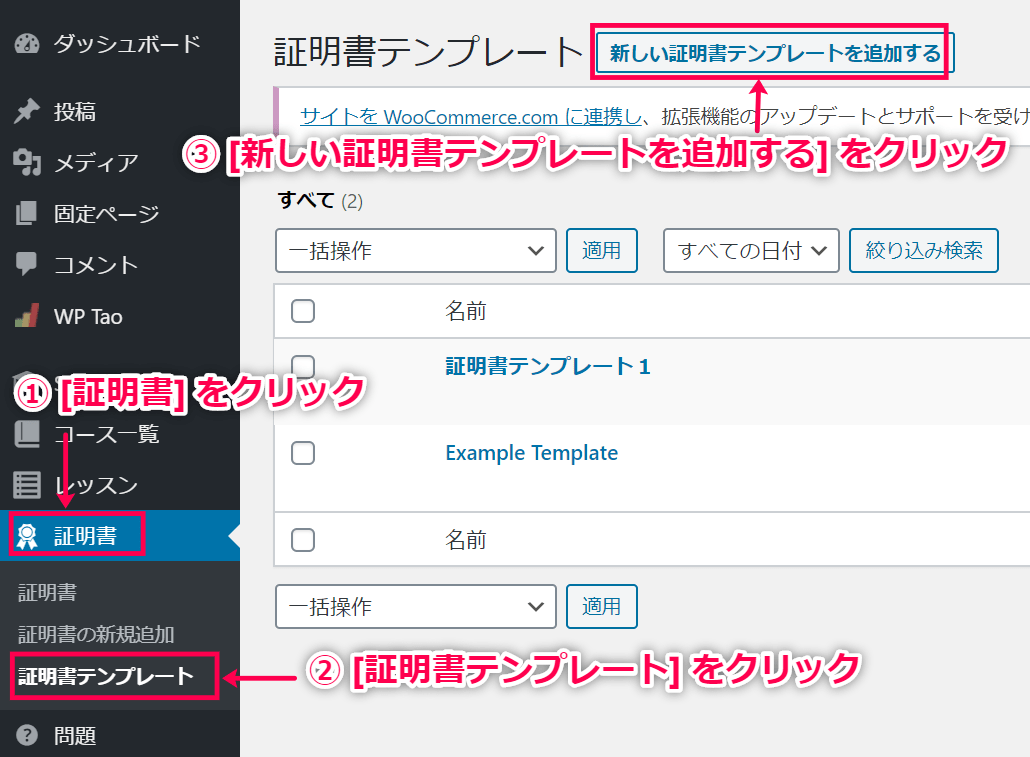


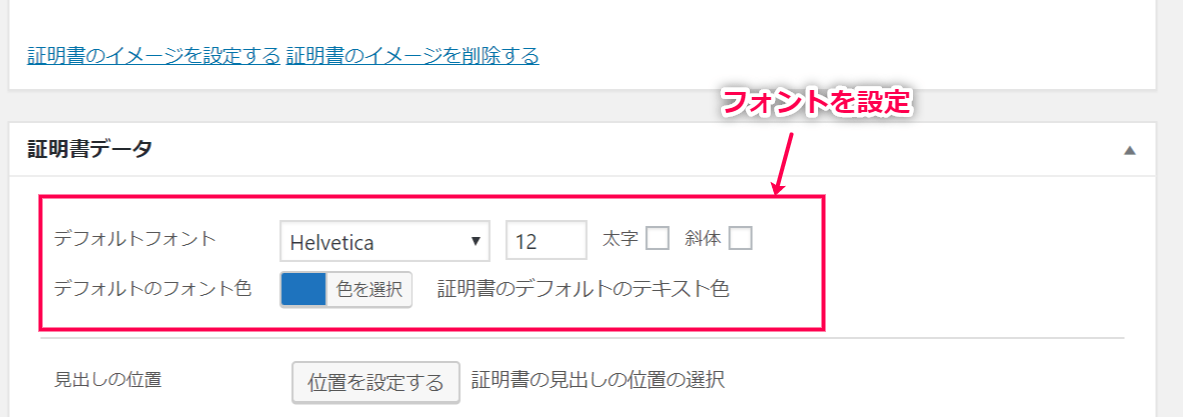


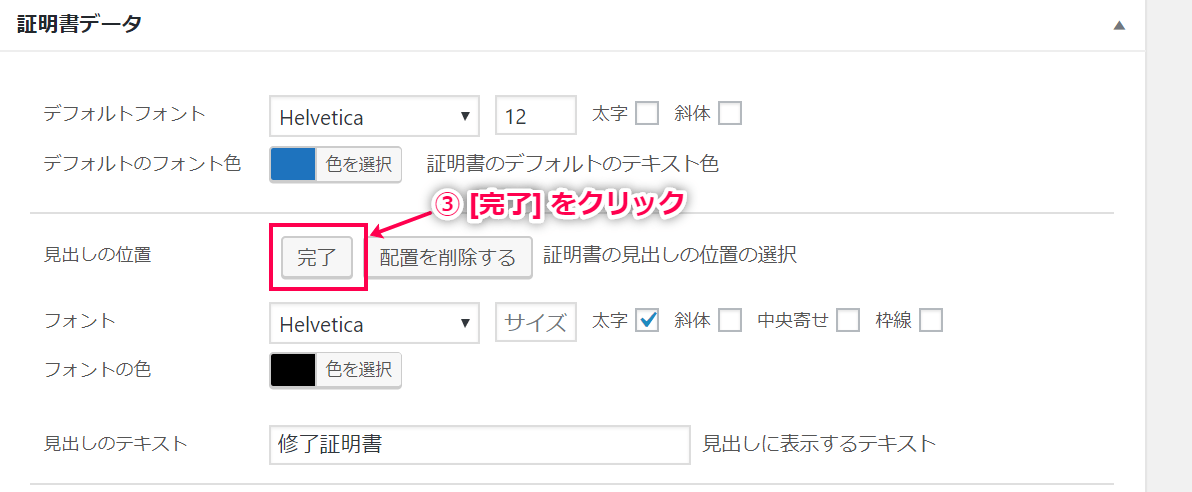
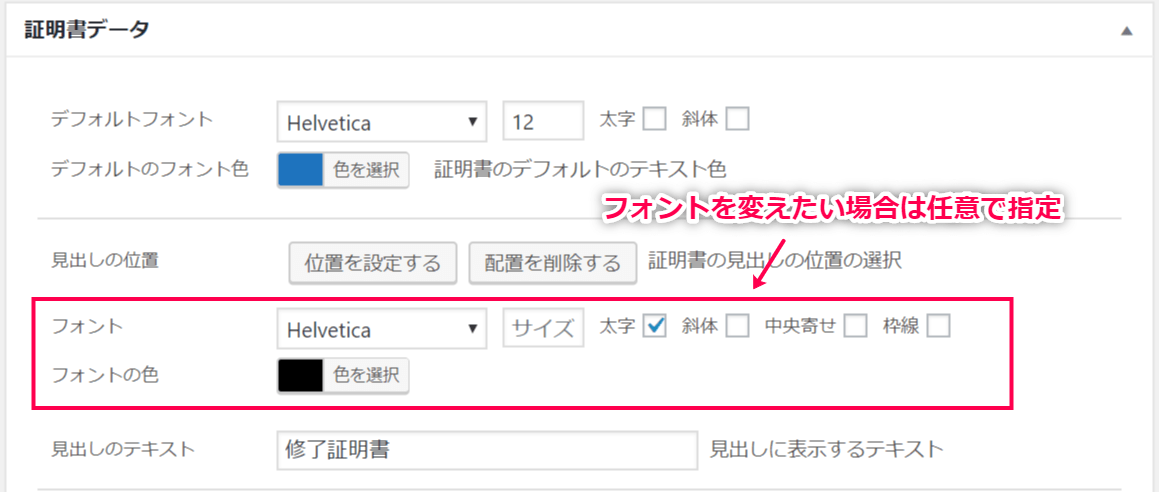
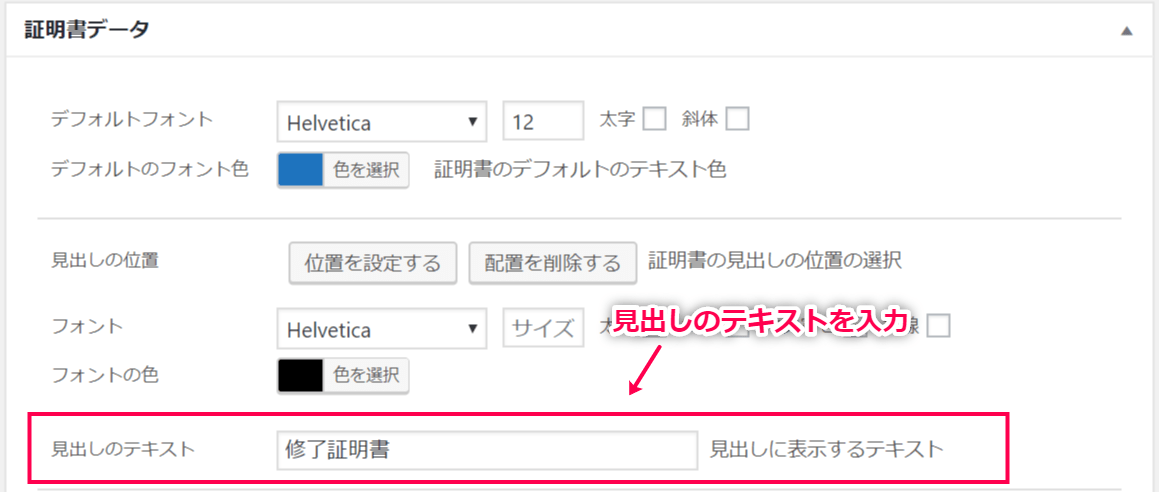
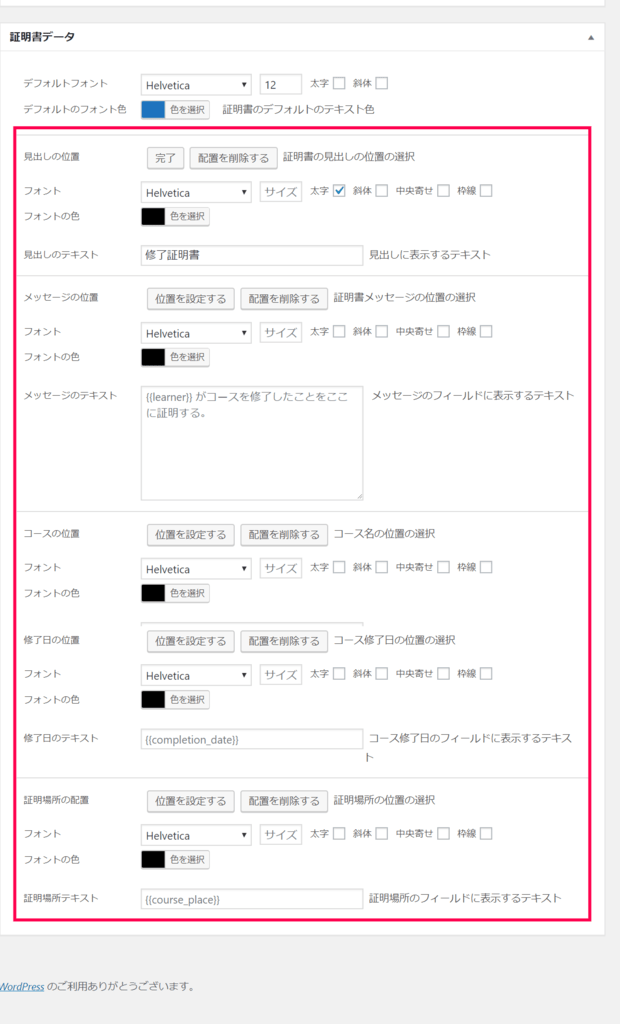
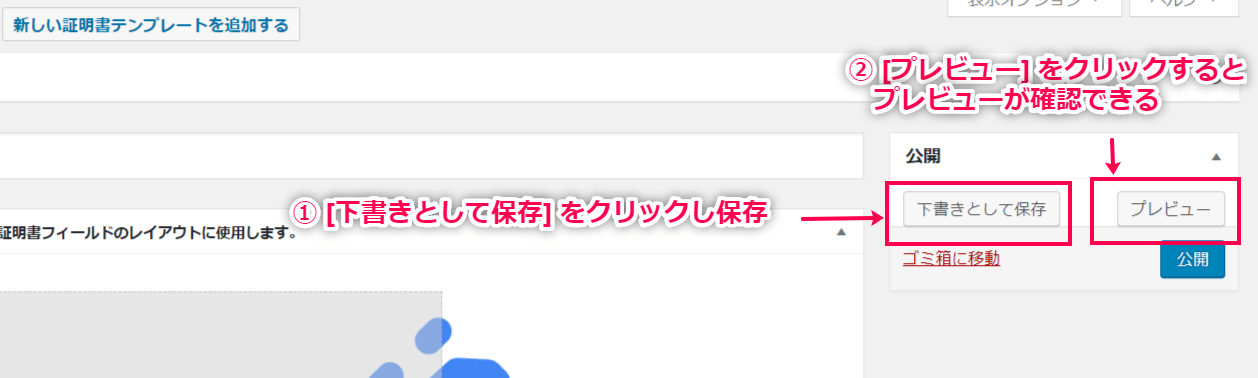
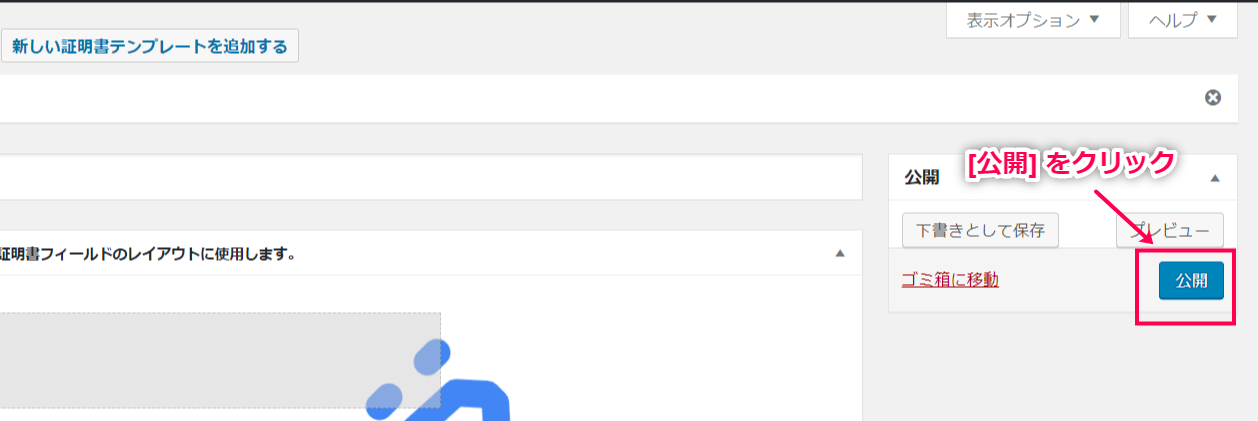
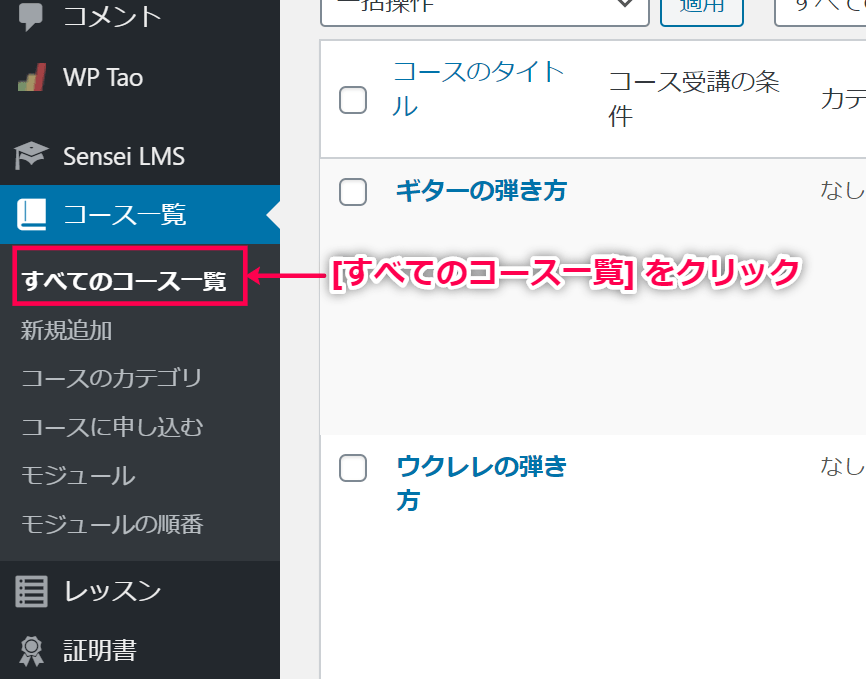
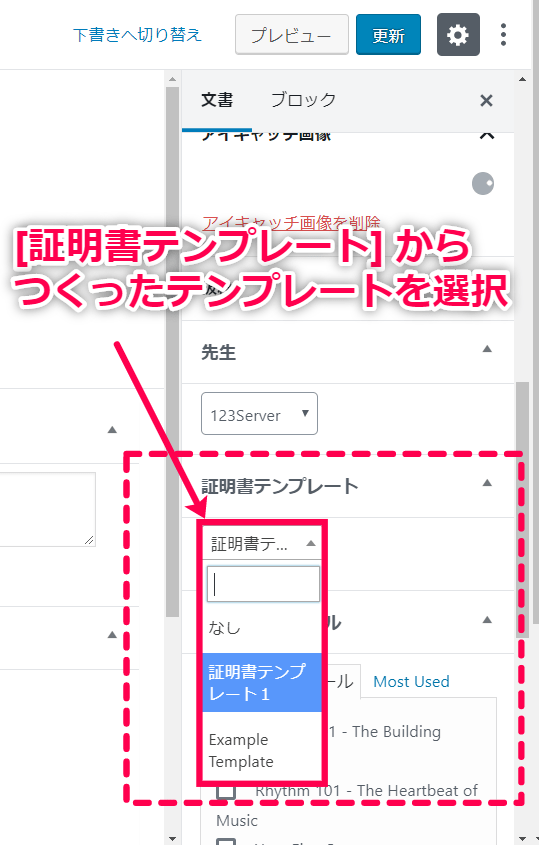




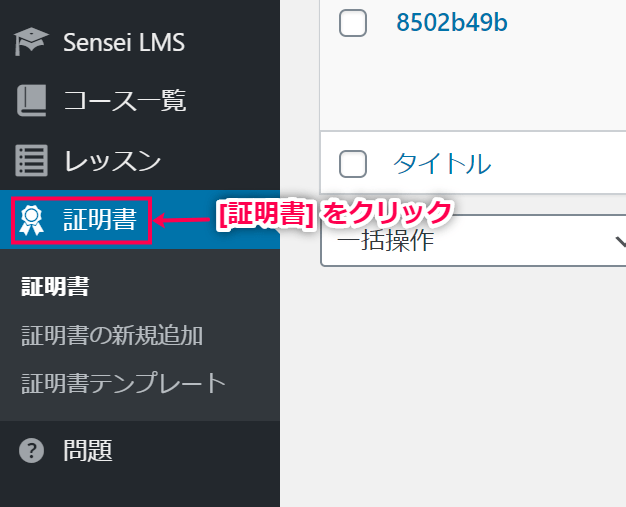

レビュー
レビューはまだありません。