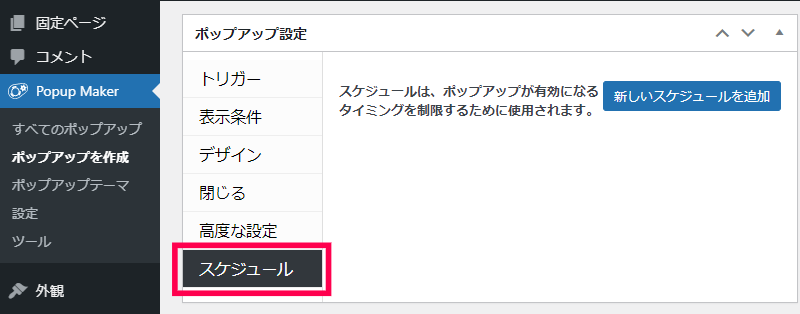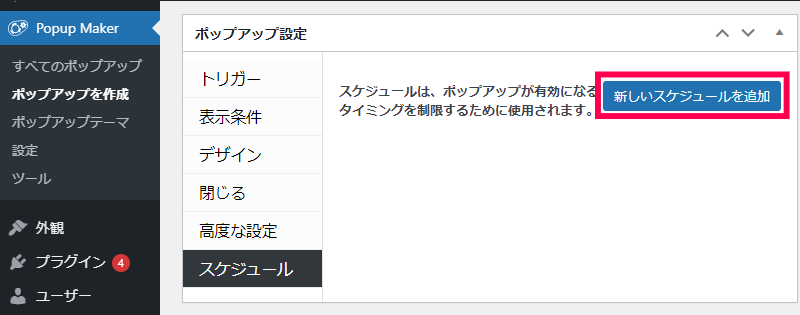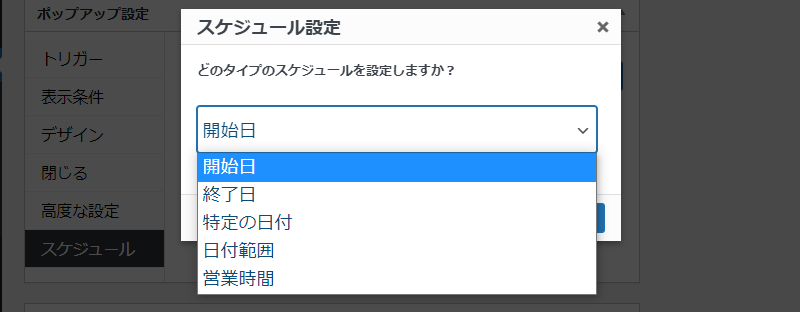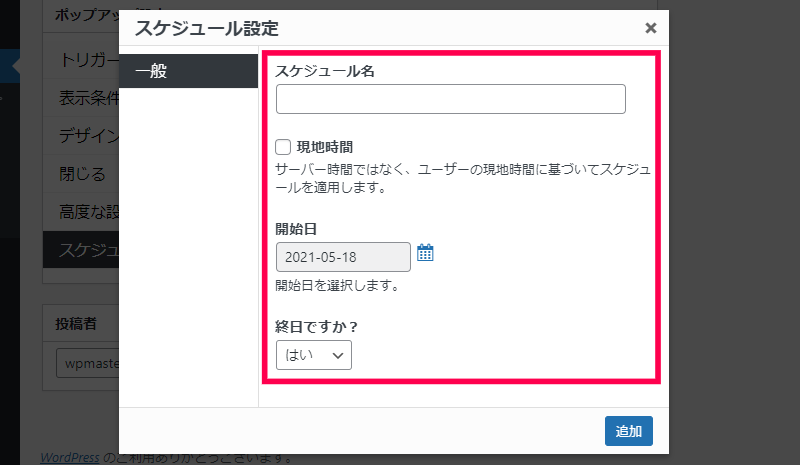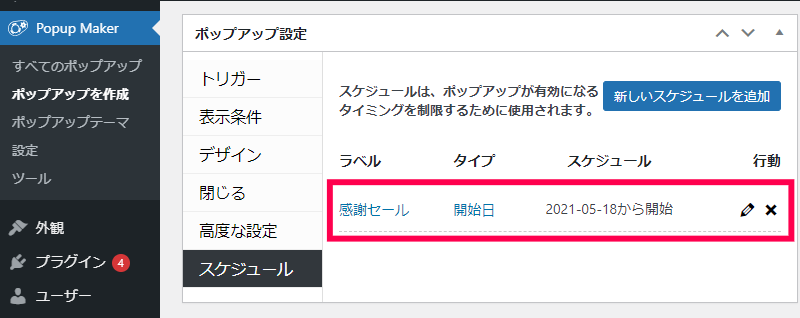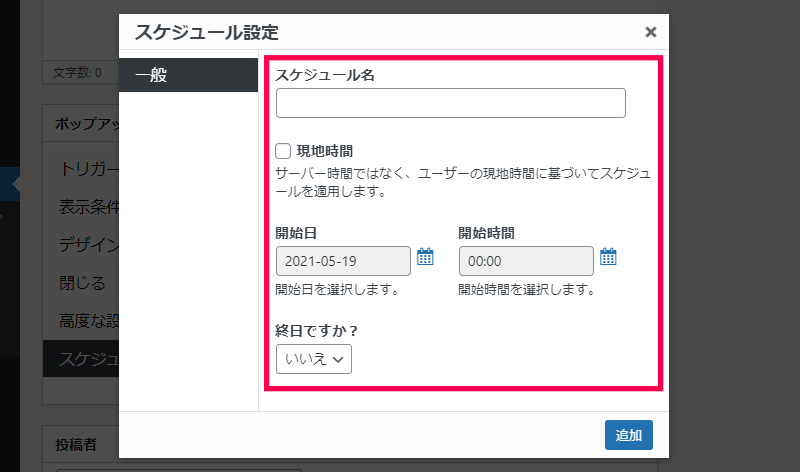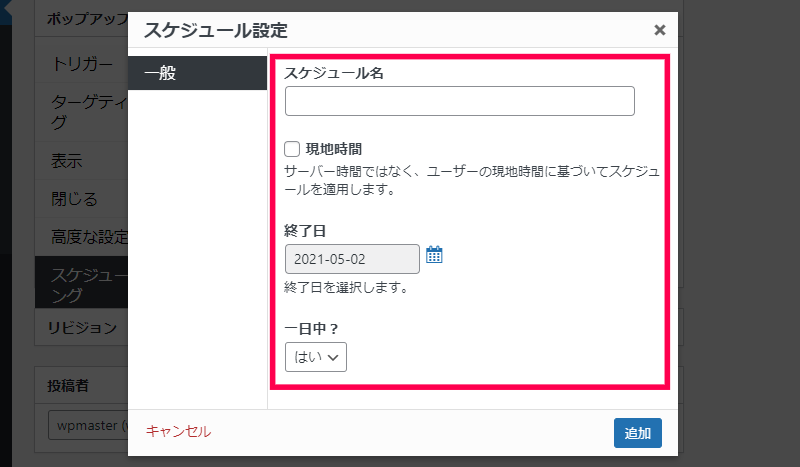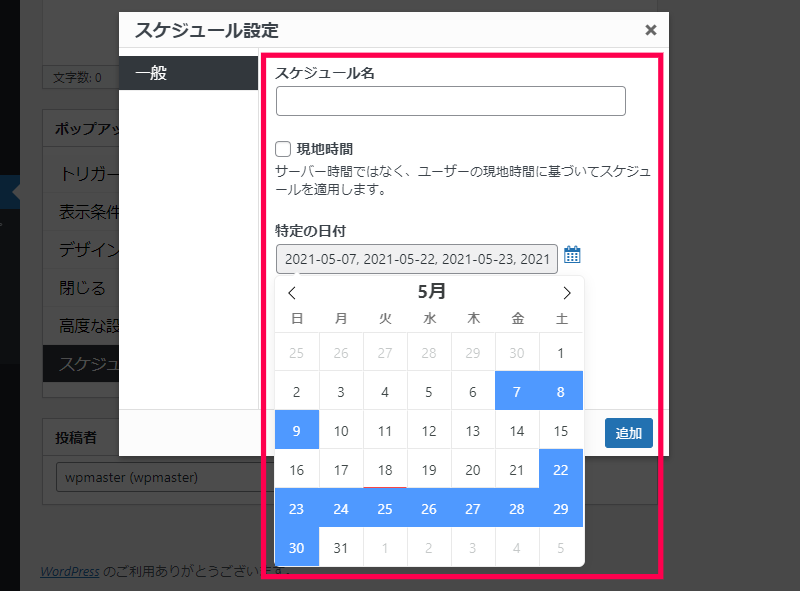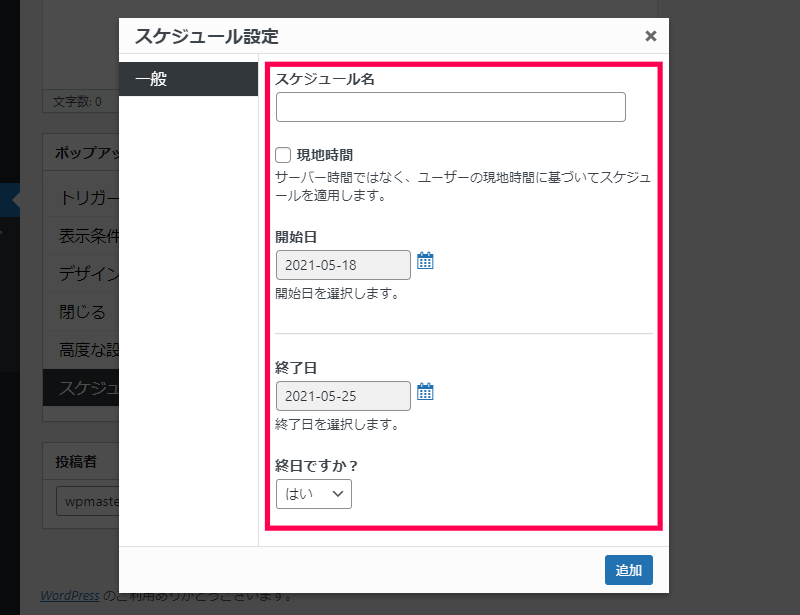Scheduling アドオンはPopup Maker プラグインで作成したポップアップ画面が表示される日付や時間帯の設定を追加することができます。
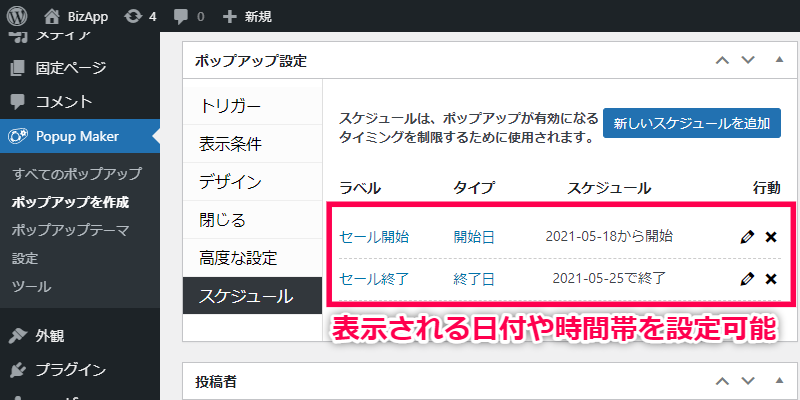
ポップアップを表示するスケジュールを予約
[ポップアップ設定] に日付や時間帯を追加することで、Popup Maker プラグインで作成したポップアップ画面が表示される期間を設定することができます。
例えば、キャンペーン期間中の告知や店舗の営業時間のみ表示させるようなポップアップ画面を作ることができ、期間外にポップアップ画面が表示されるようなミスを防止する効果もあります。
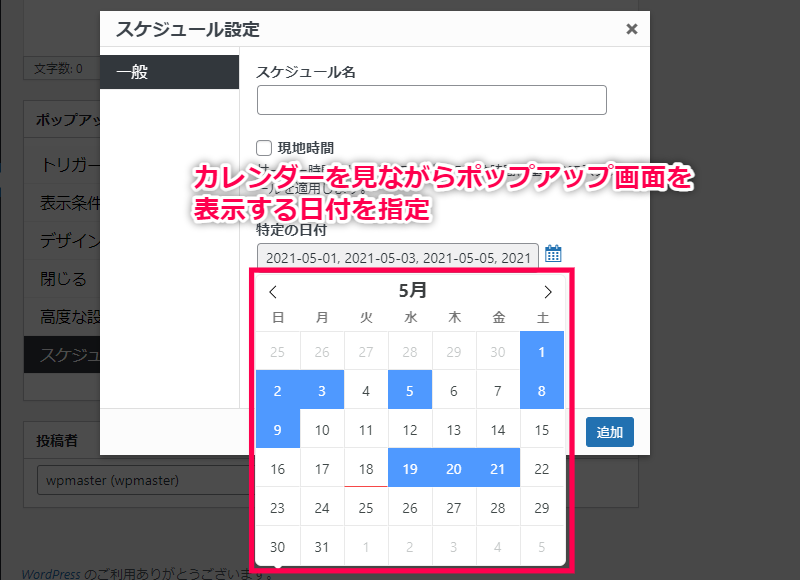
柔軟なスケジューリングで思い通りに設定
ポップアップの表示と非表示の切り替えは、指定した日付や期間を組み合わせて柔軟な設定をすることができます。
Scheduling アドオンでは、次のようなスケジュール設定を行うことが可能です。
開始日:「5月1日 10時~」のように、特定の日付や時間を設定して、ポップアップ画面が表示されるように設定を行います。
終了日:「~4月30日 23時59分」のように、特定の日付や時間を指定して、ポップアップ画面が非表示になるように設定を行います。
選択された日付:「4月28日、4月30日、5月1日、5月2日、5月3日、5月5日」のように特定の日付を指定して、ポップアップ画面が表示されるように設定を行います。
日付範囲:「4月28日~5月5日」のように日付の範囲を指定して、ポップアップ画面が表示されるように設定を行います。
営業時間:「毎週、月曜日、水曜日、木曜日の10時~19時」のように、曜日の時間帯を指定して、ポップアップ画面が表示されるように設定を行います。
Scheduling アドオンはPopup Maker プラグインで作成したポップアップに表示される日付や時間帯を追加することで、ポップアップ画面が表示される期間を設定することができます。
例えば、期間を限定したキャンペーンの告知ポップアップや、店舗の営業時間のみサイトで表示させるようなポップアップ画面を作ることができます。
また、ポップアップ画面が、意図しない期間に表示されるようなミスを防止する効果もあります。