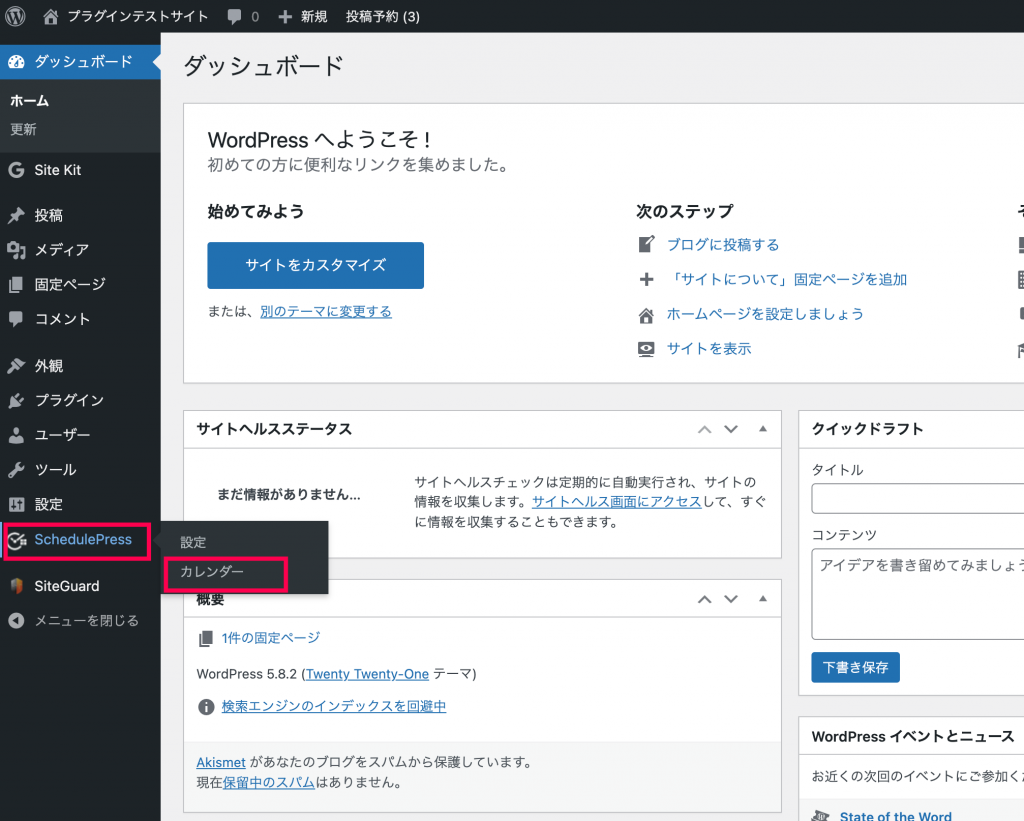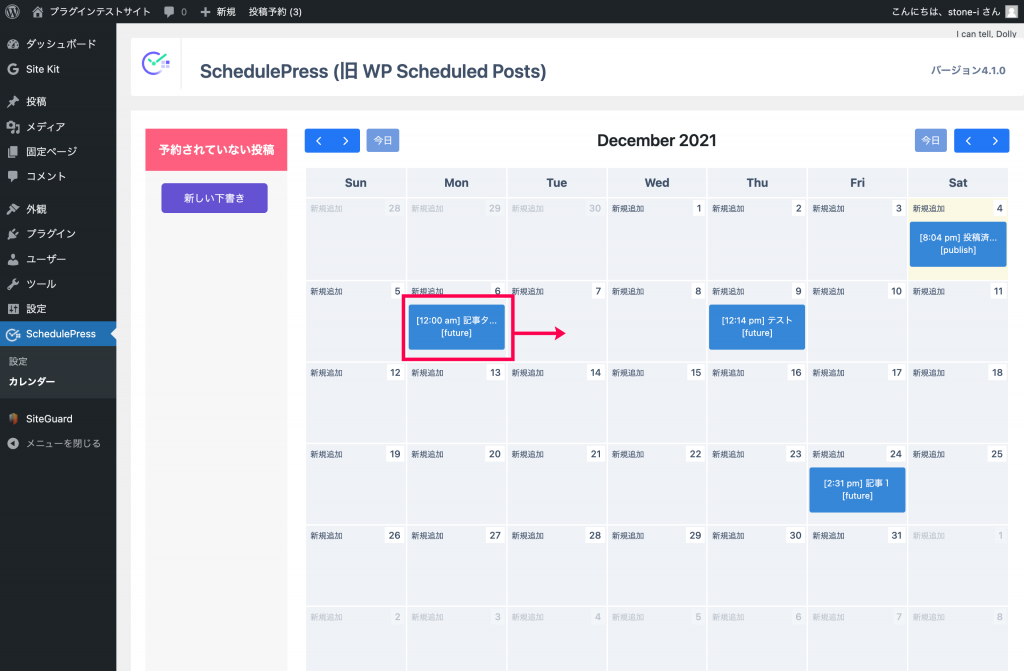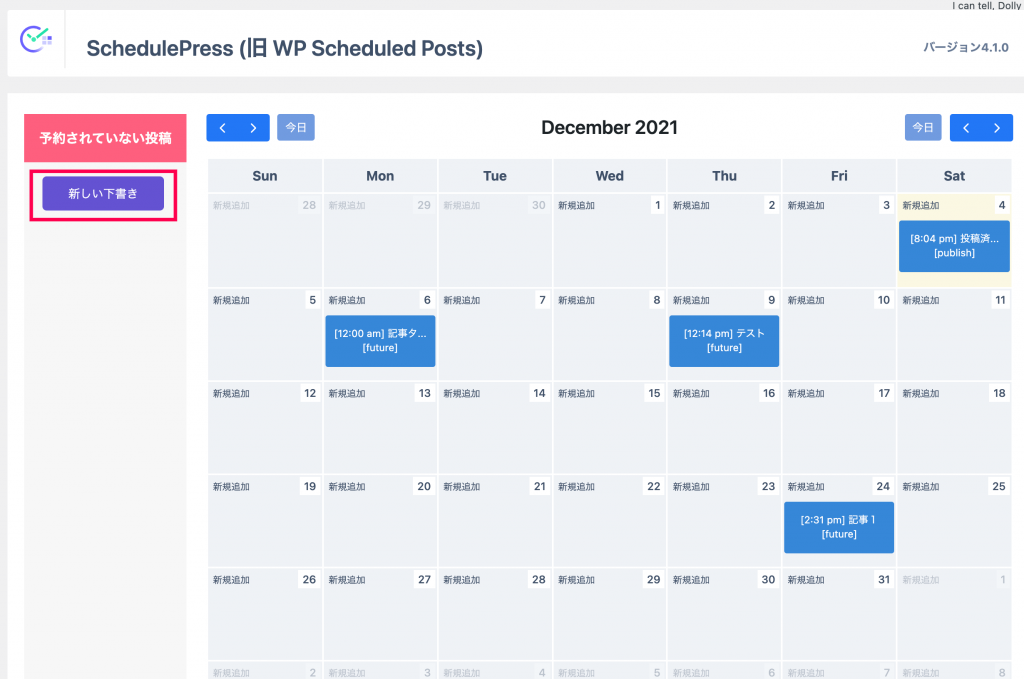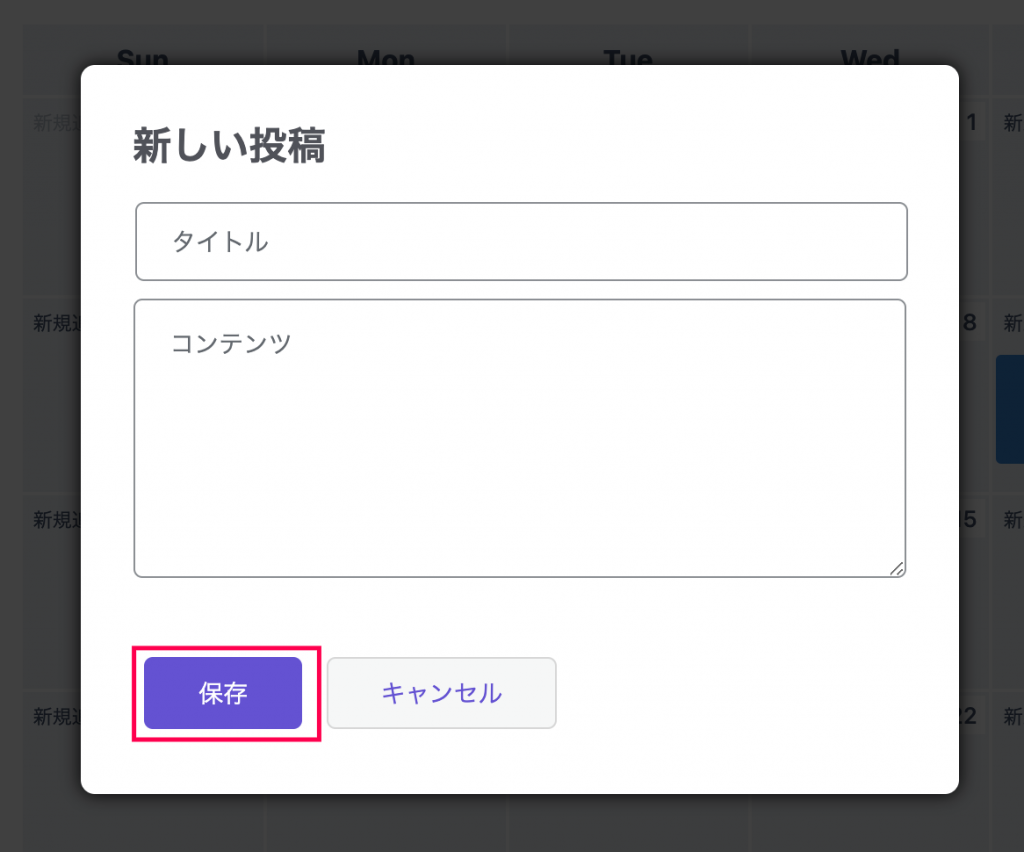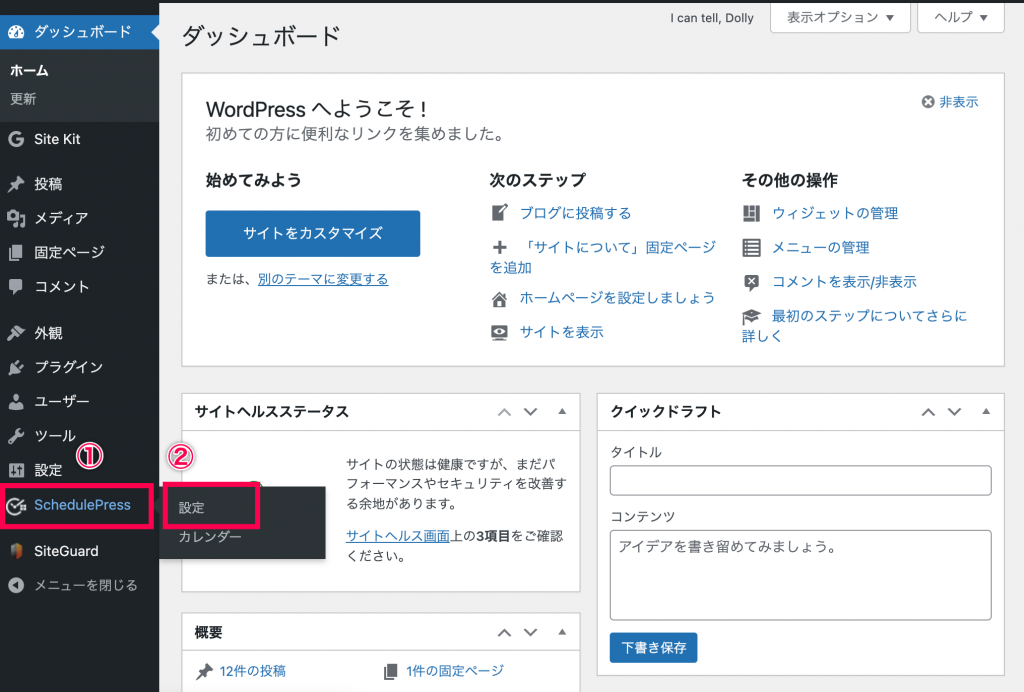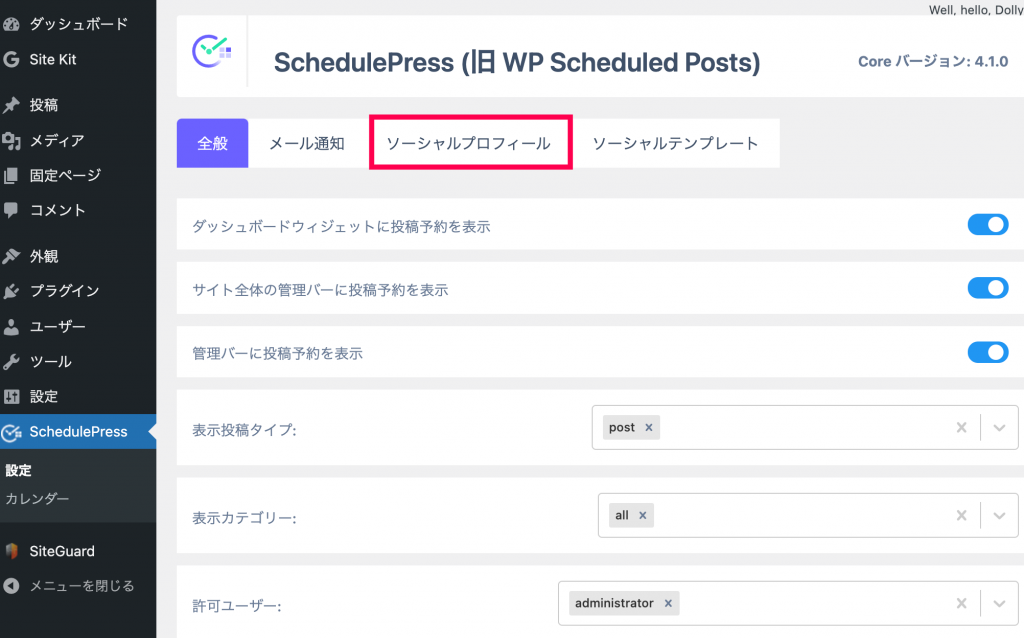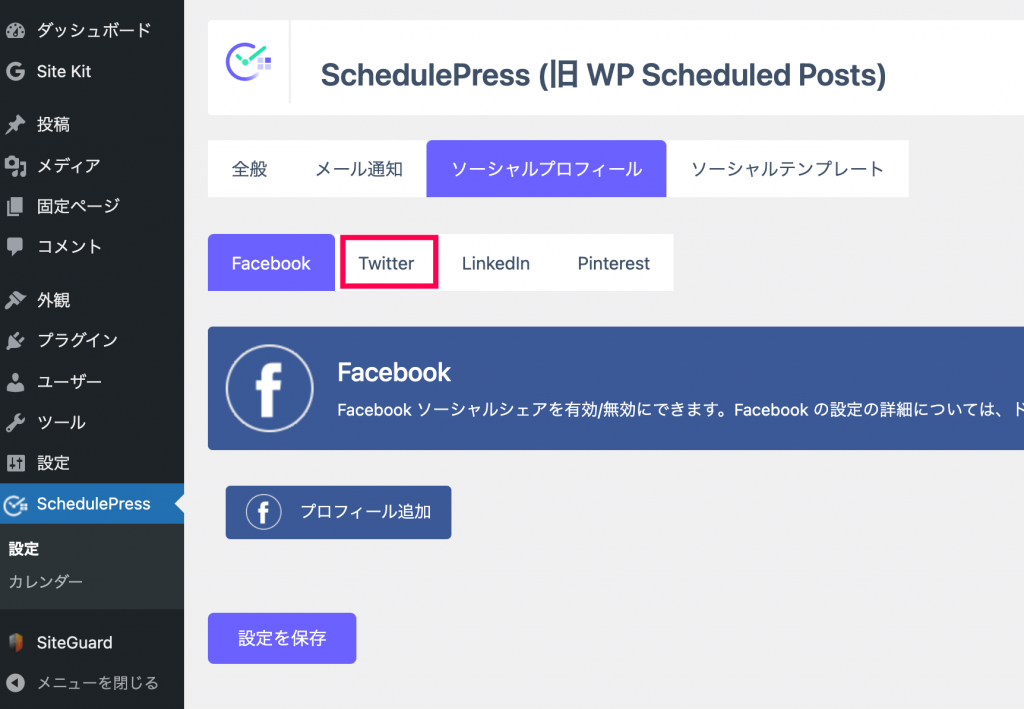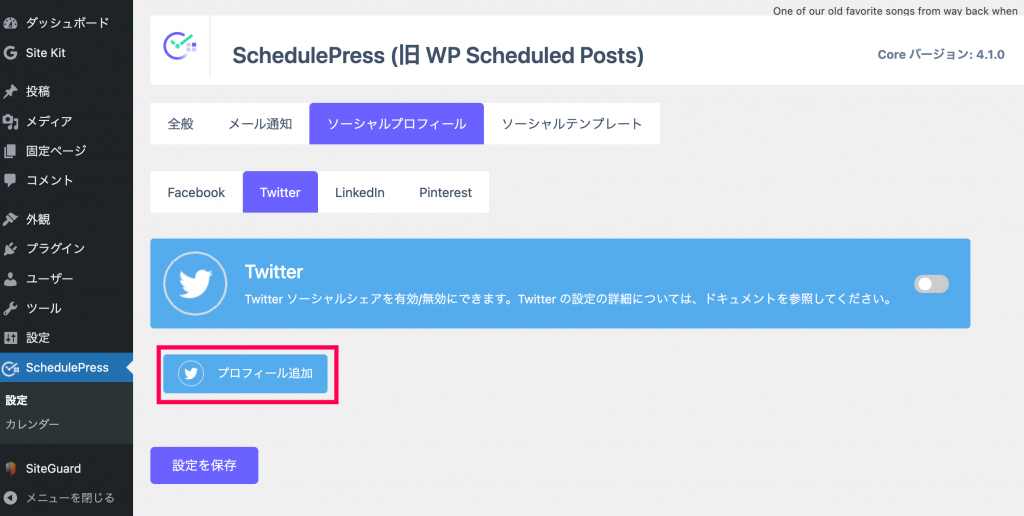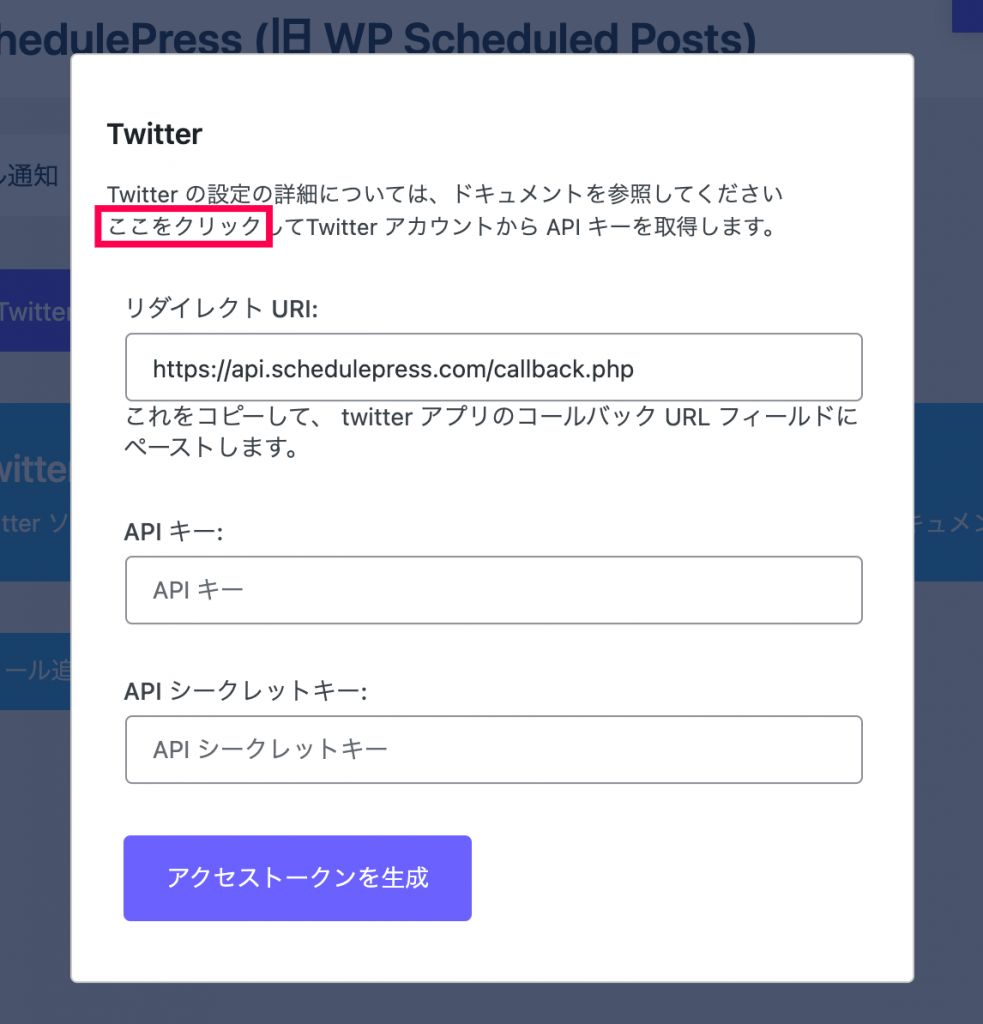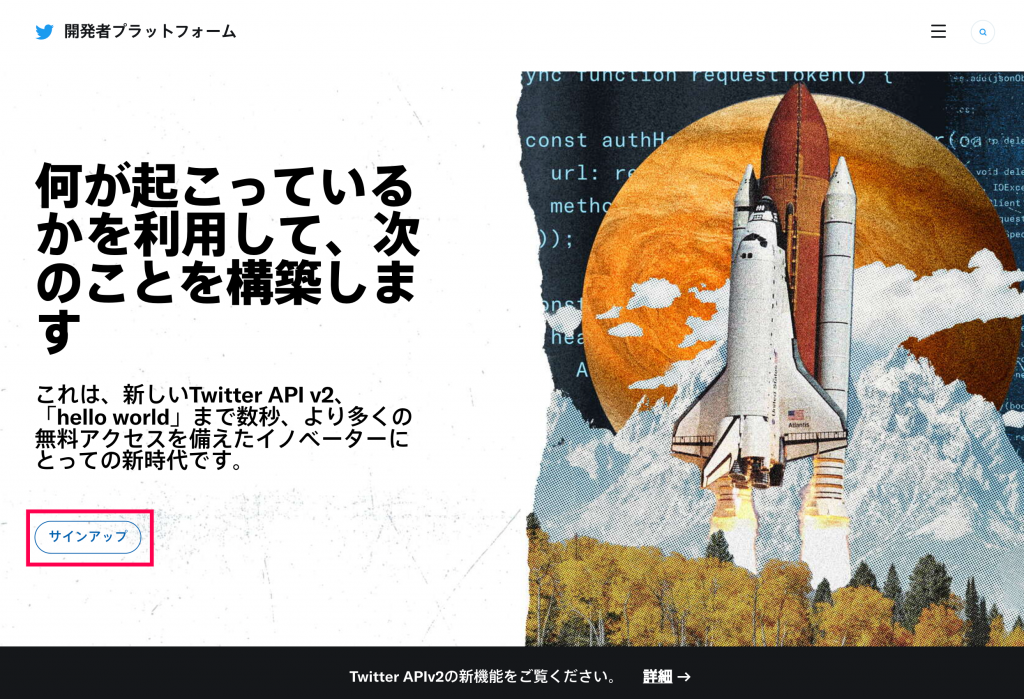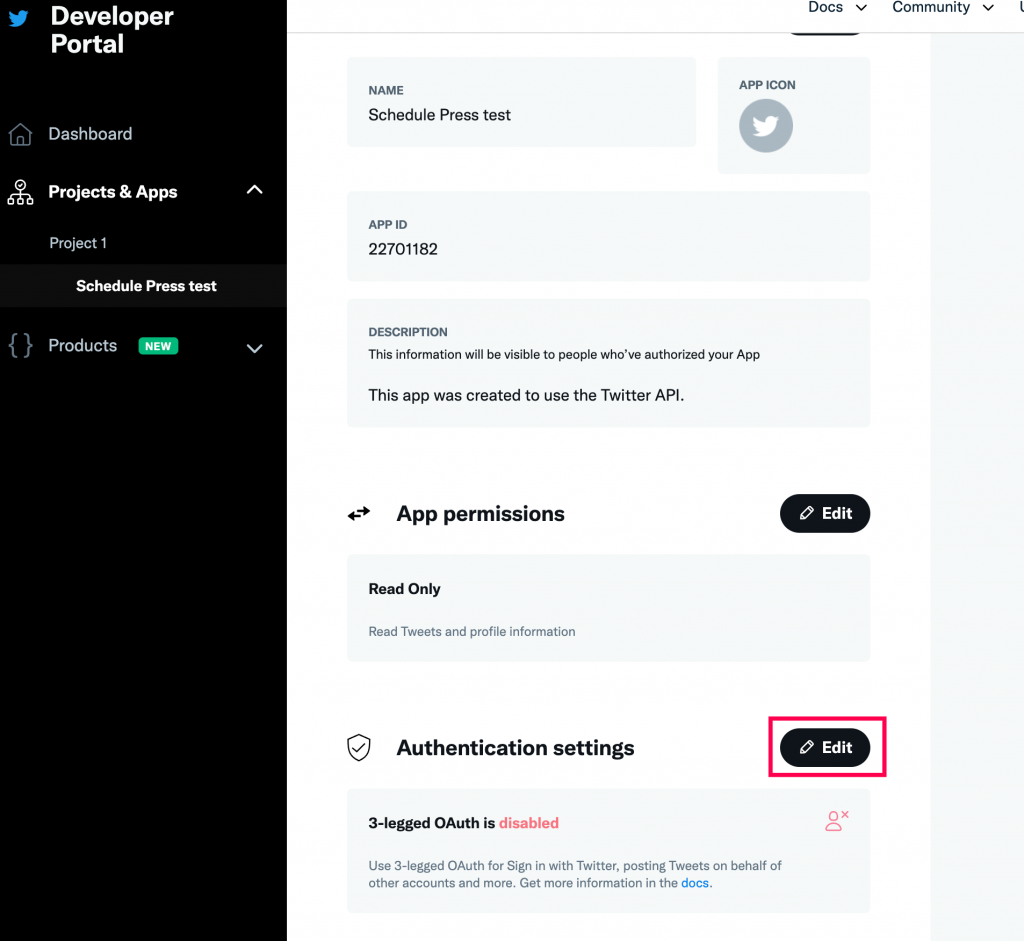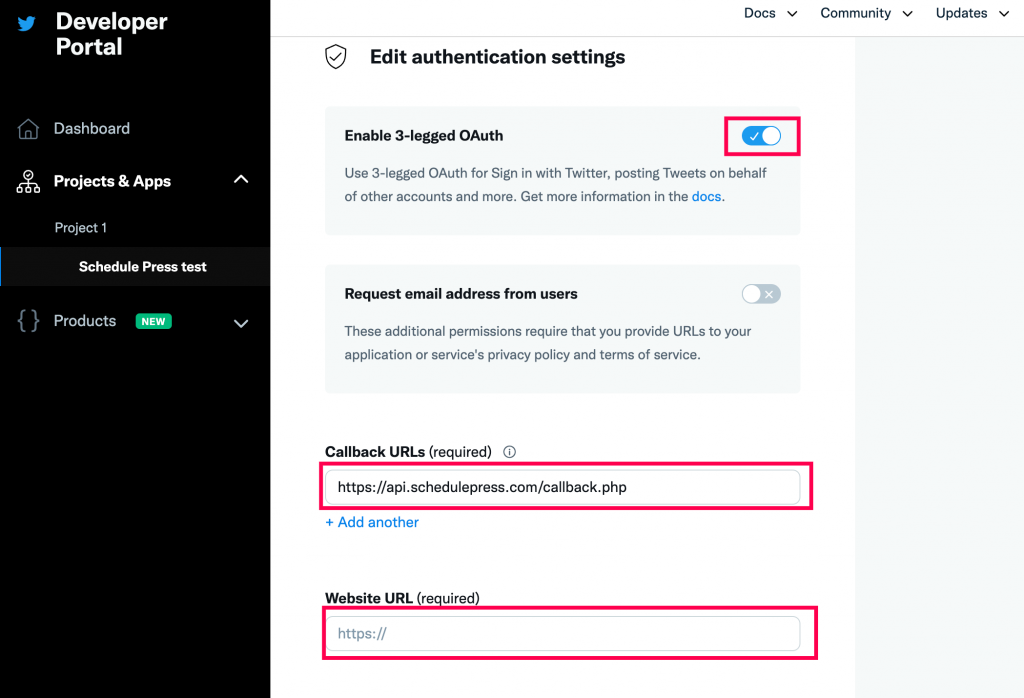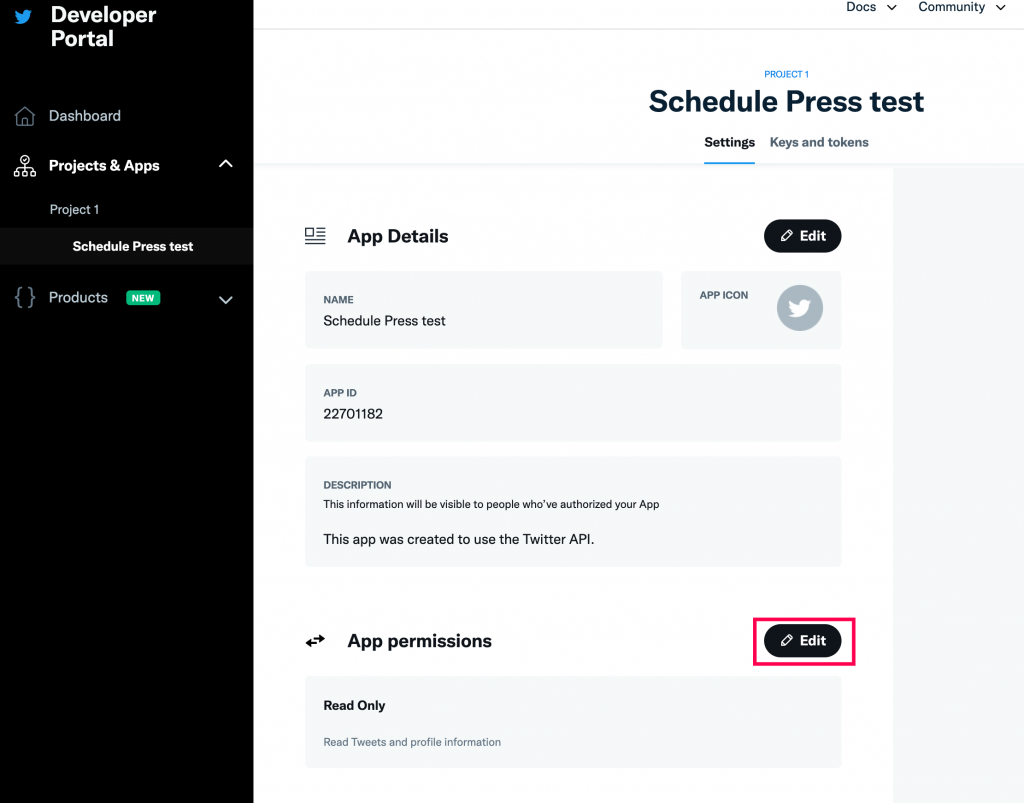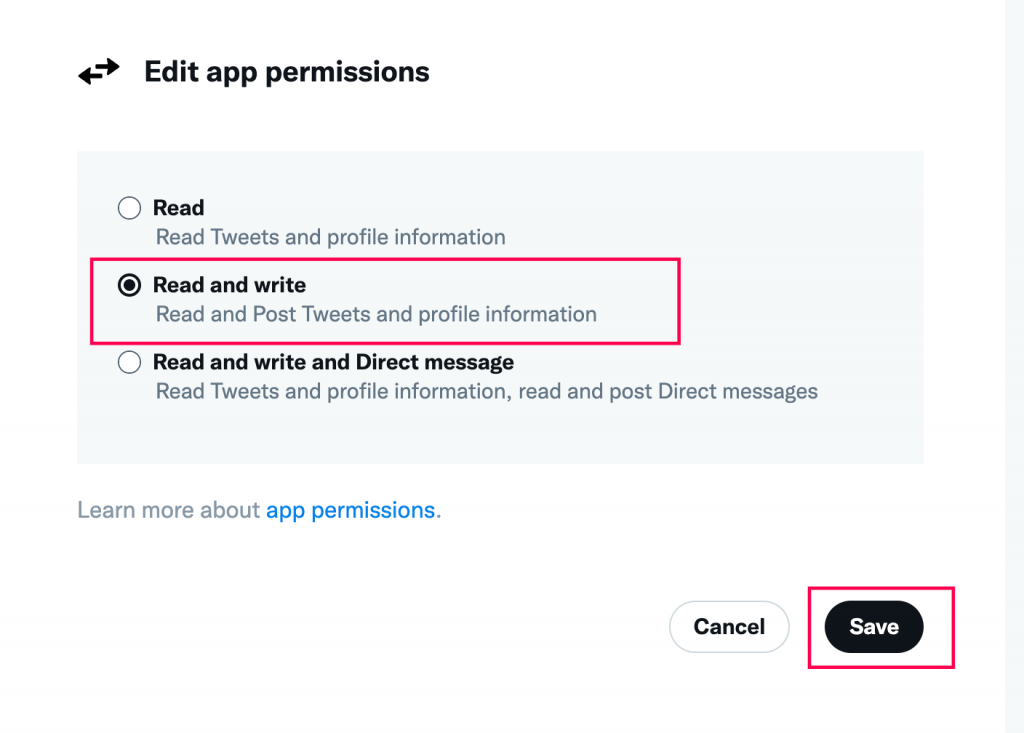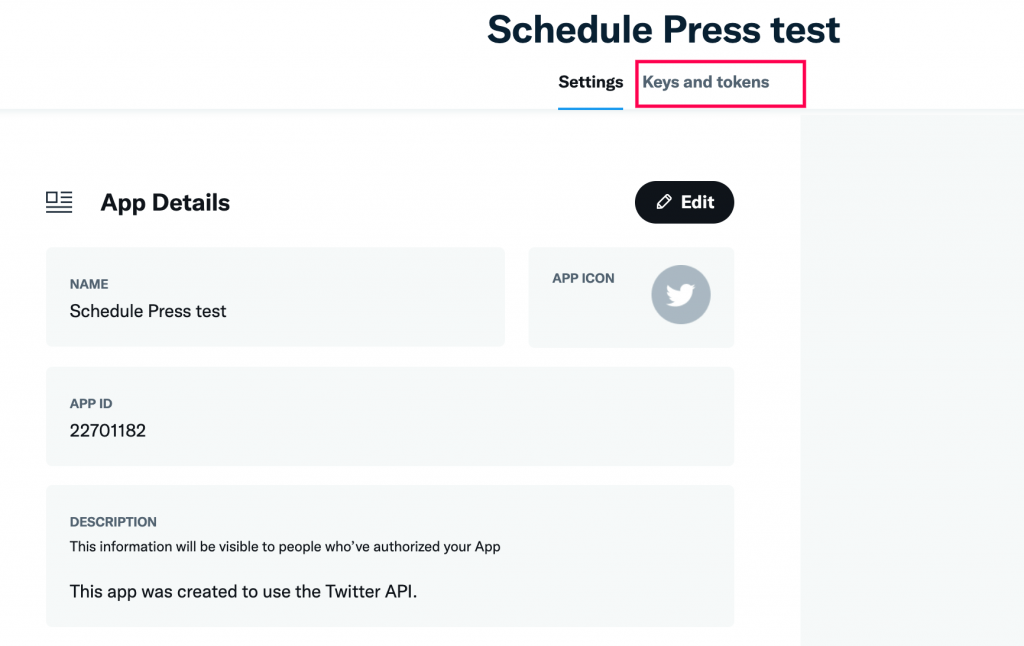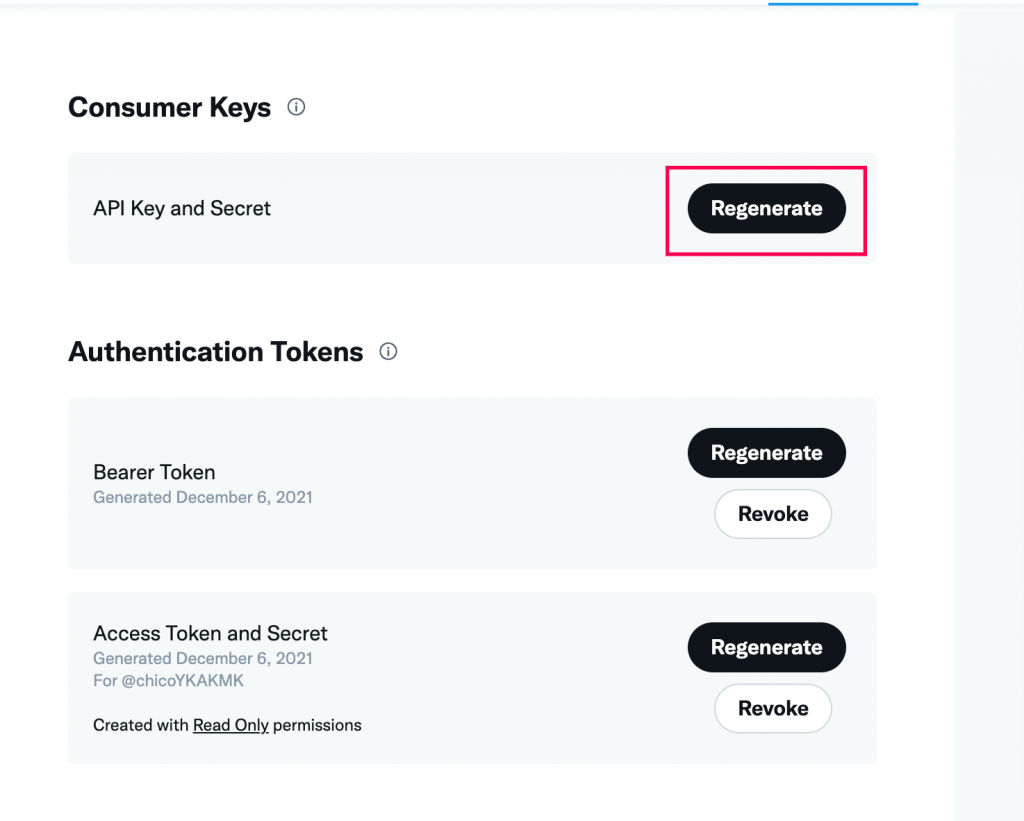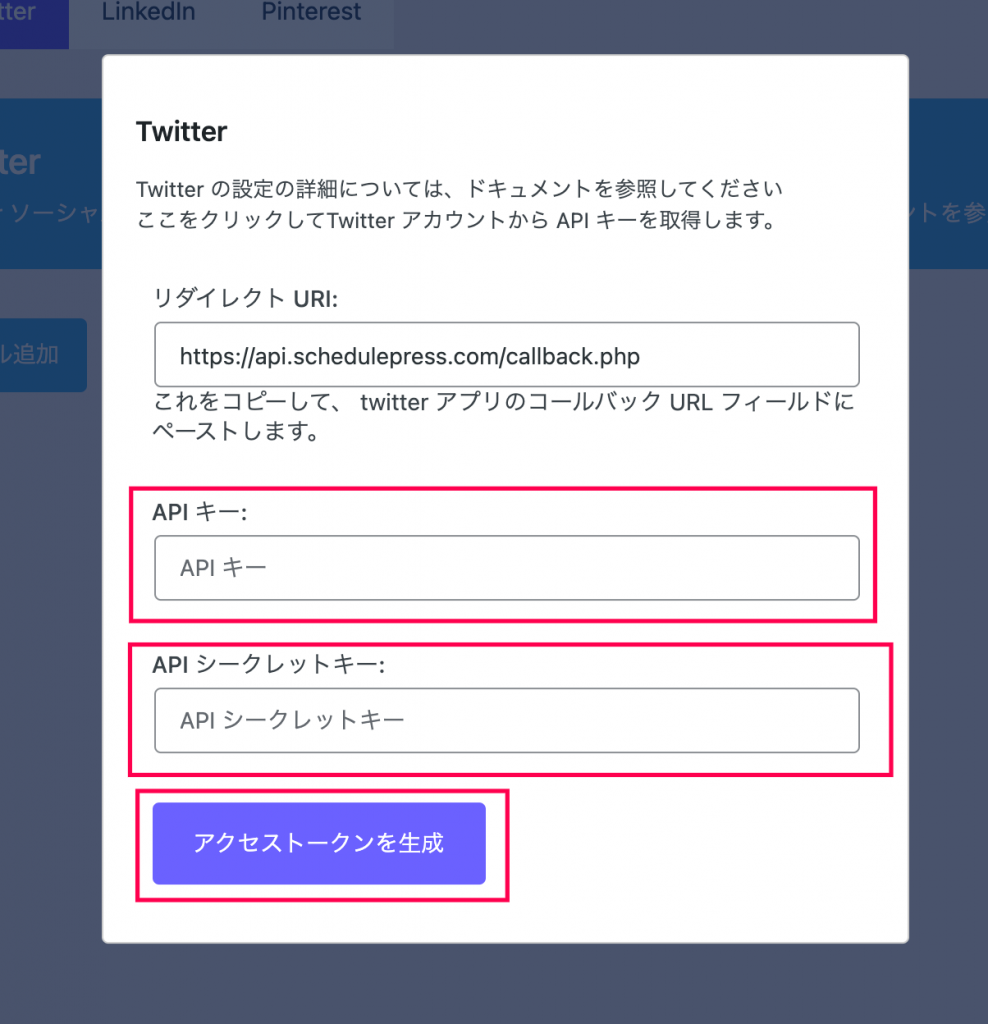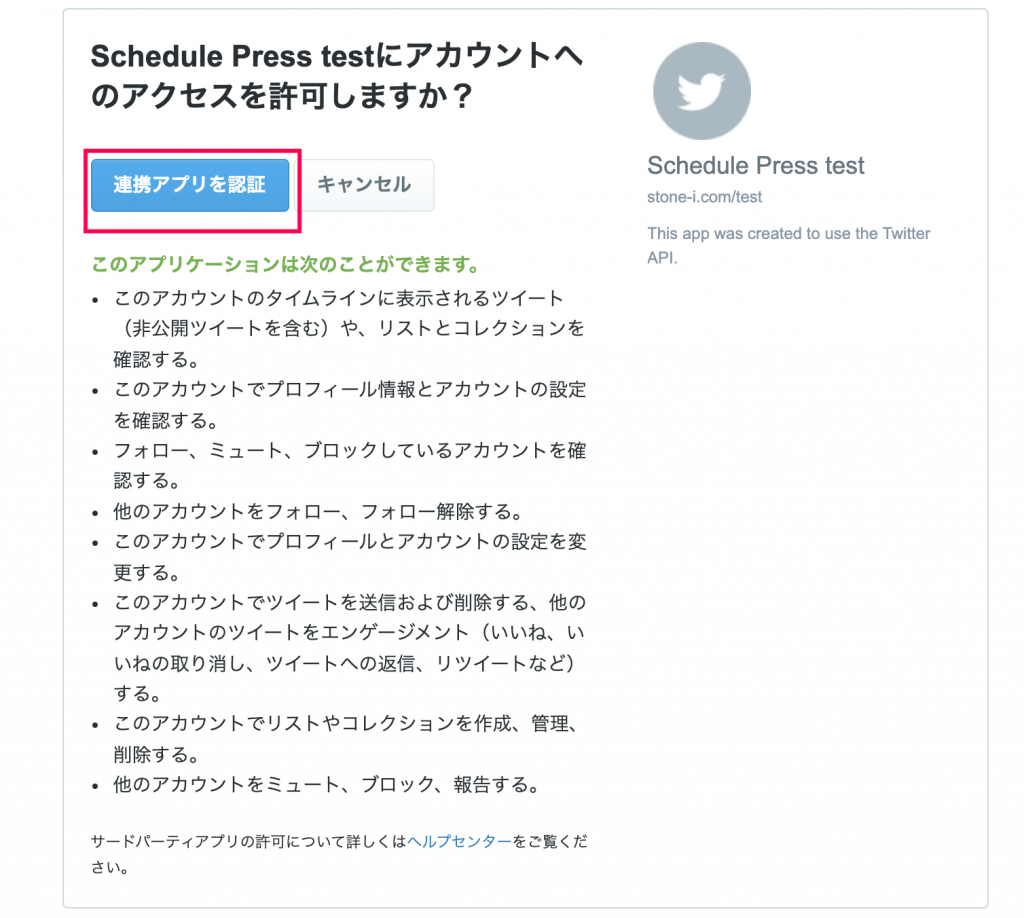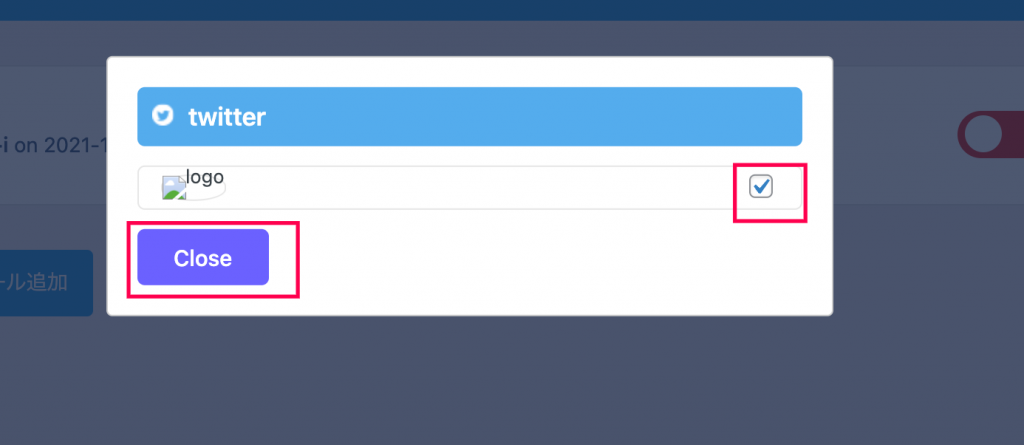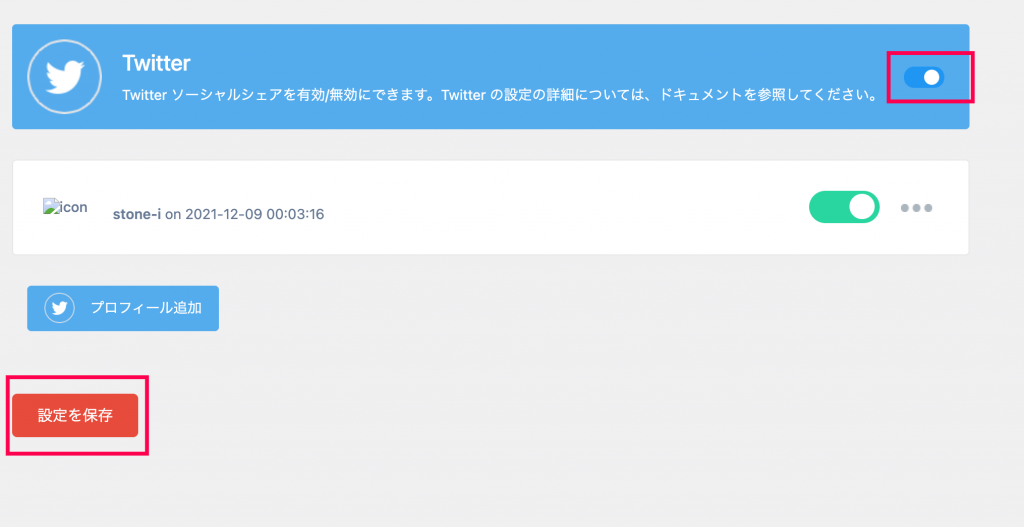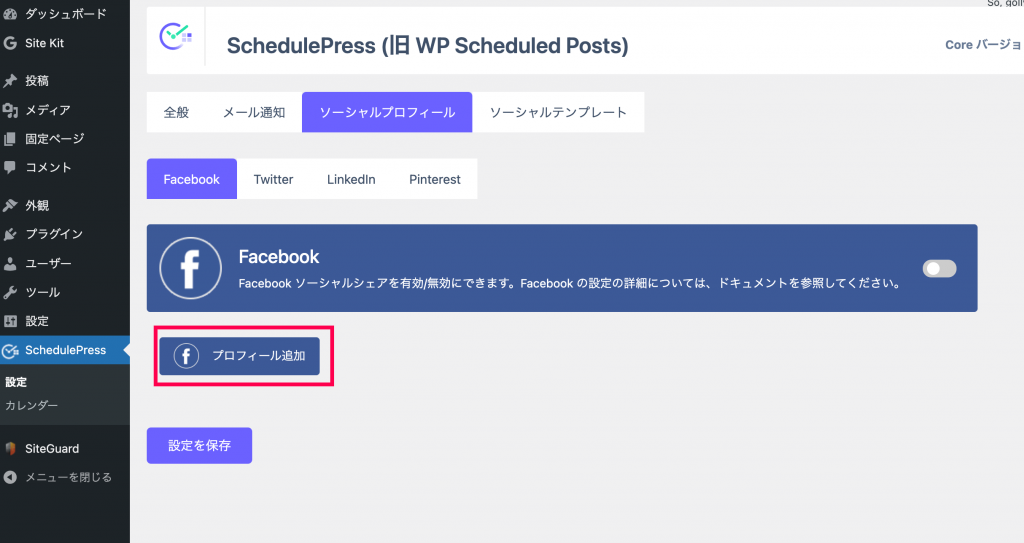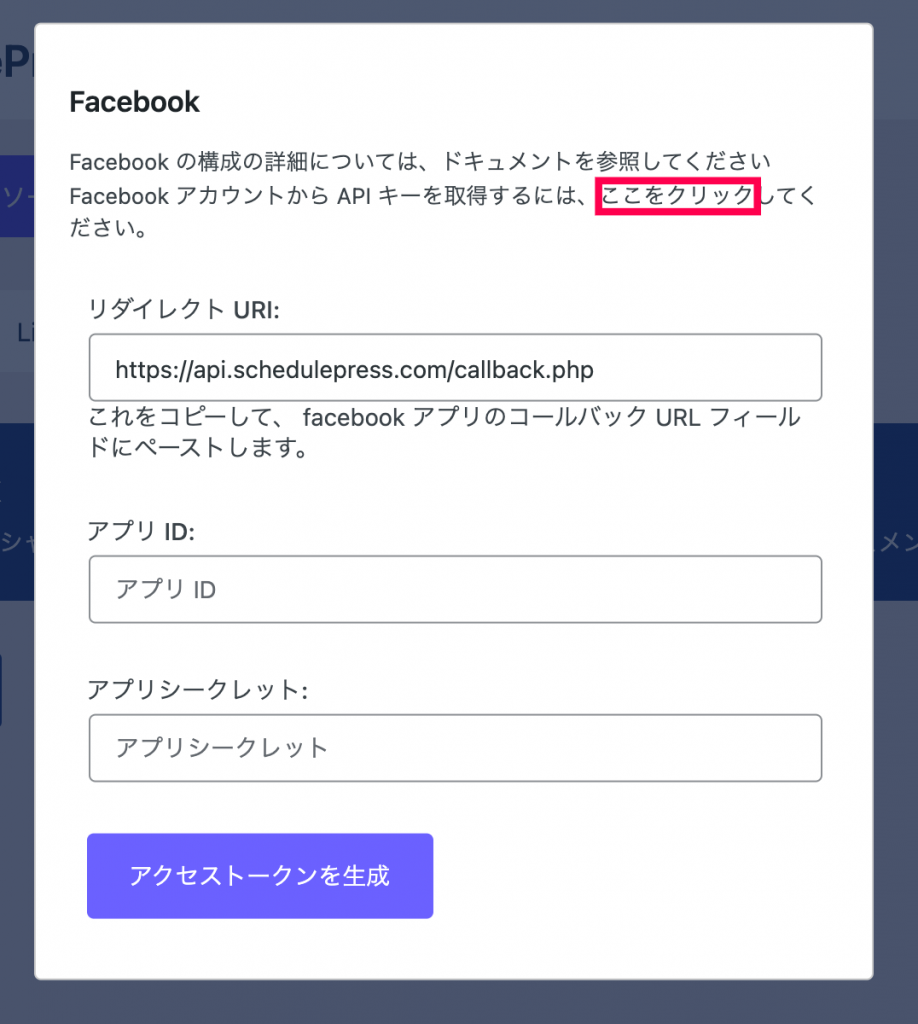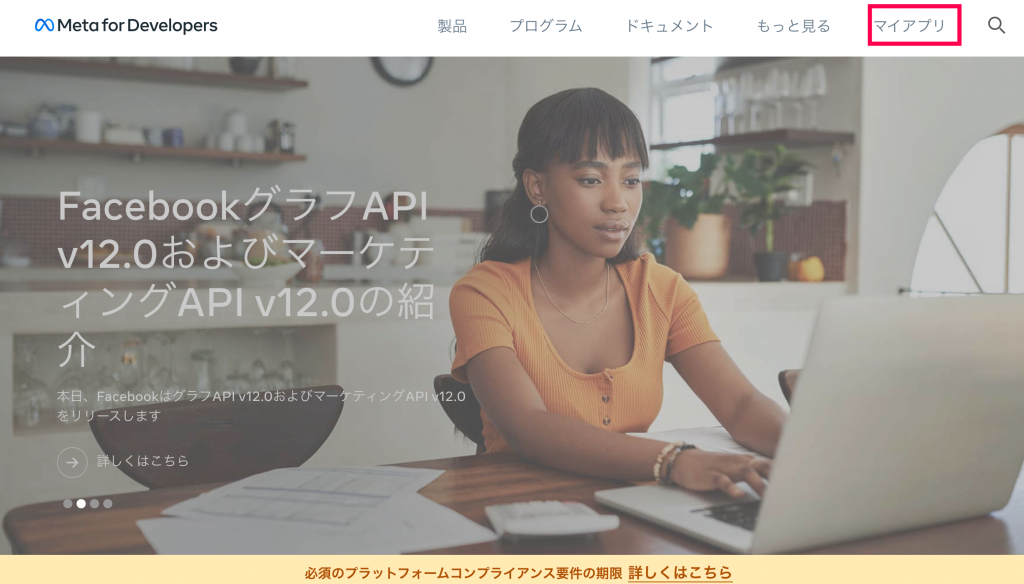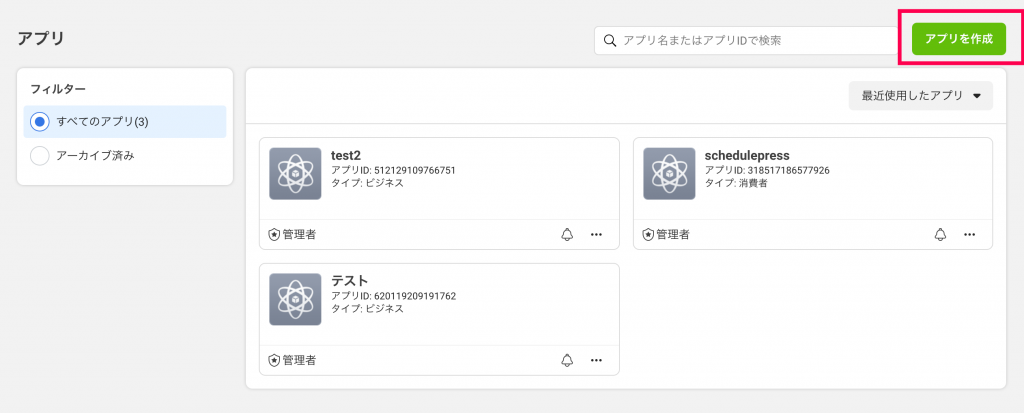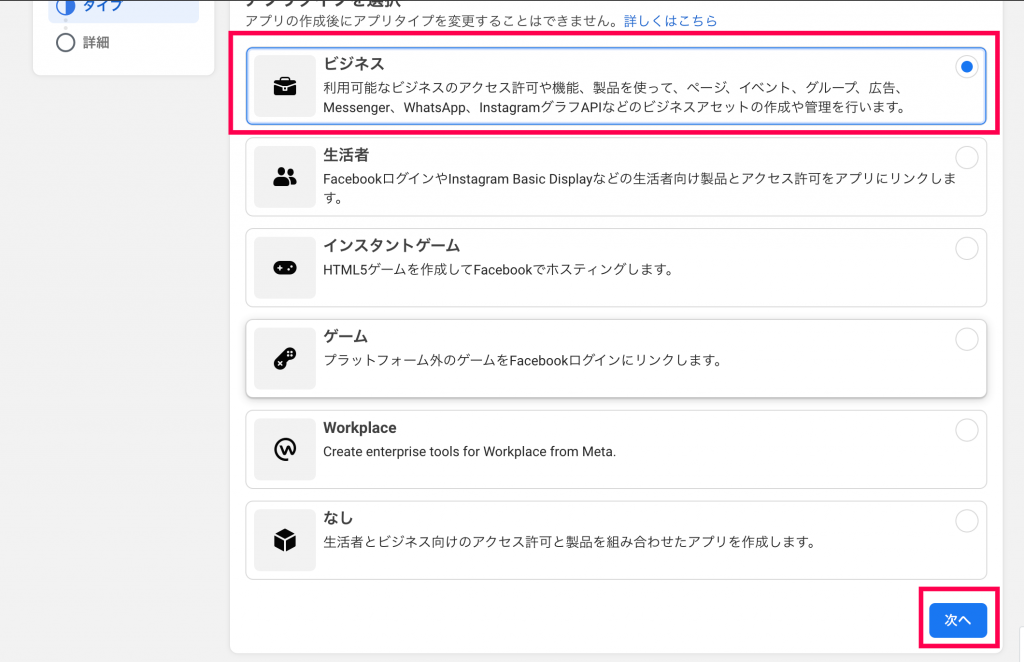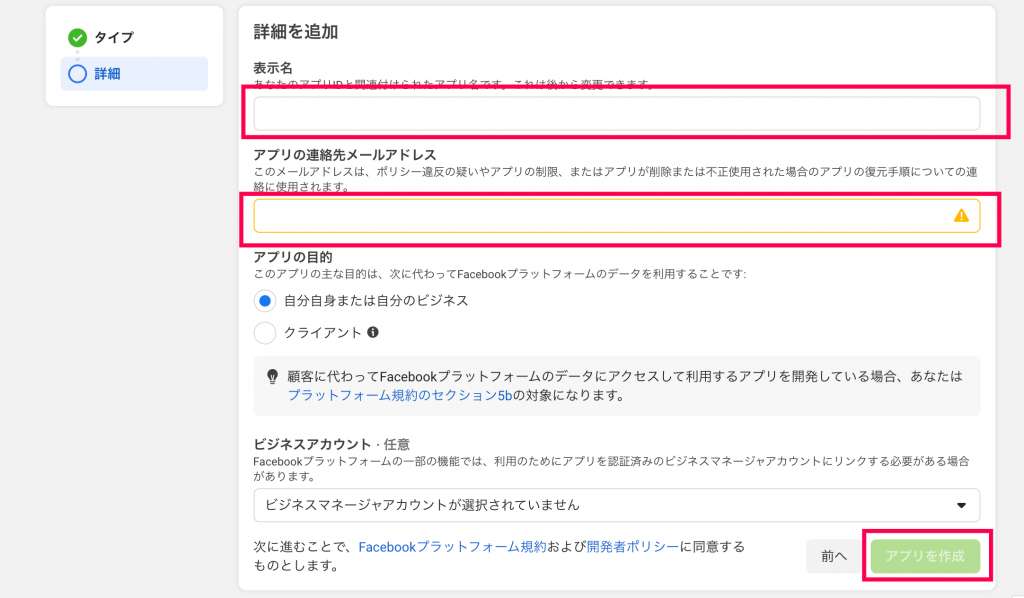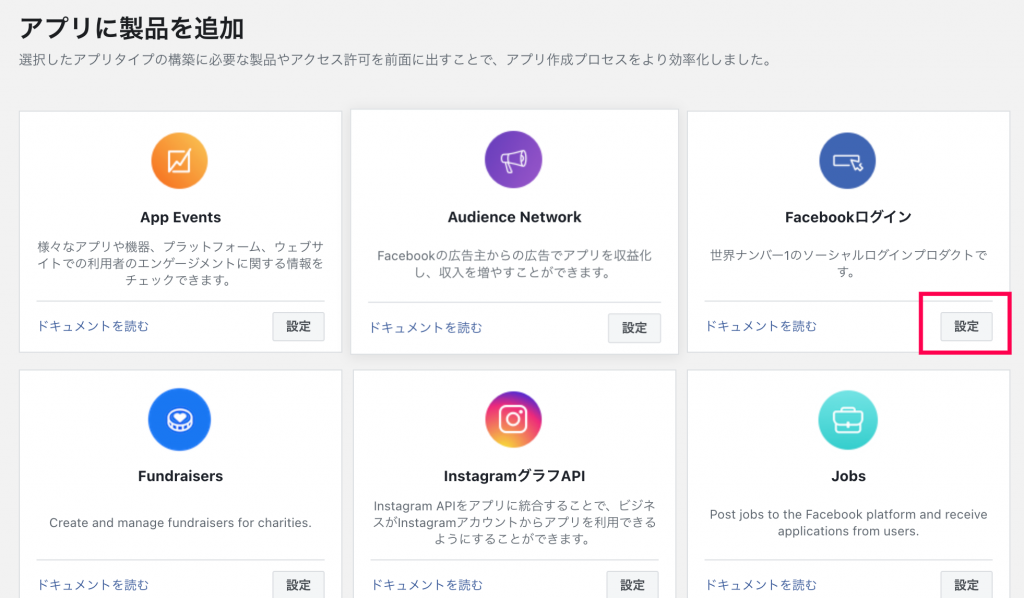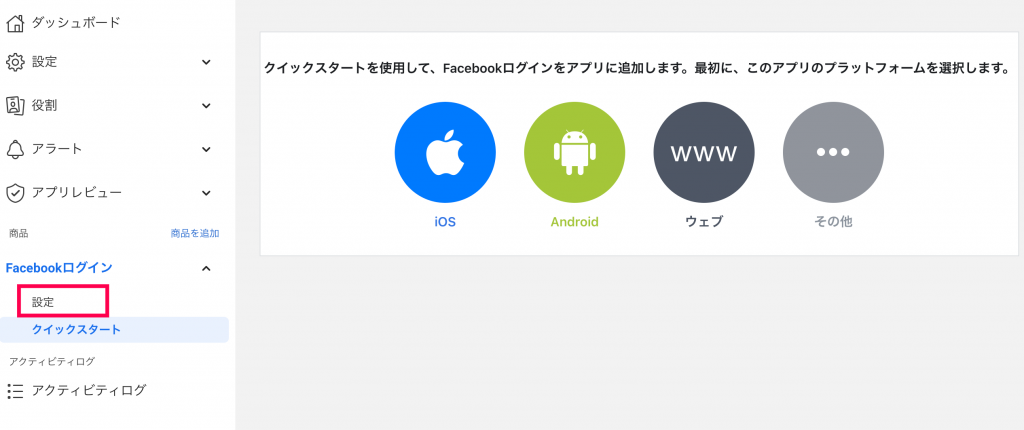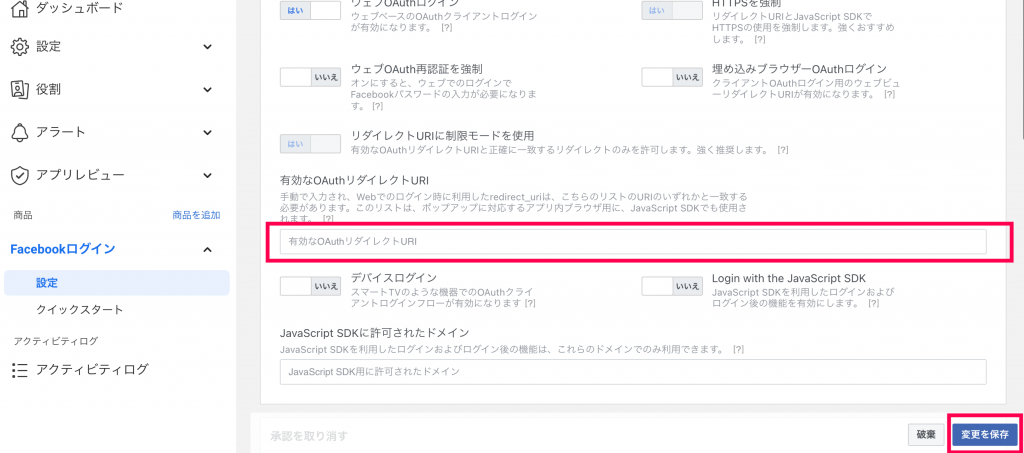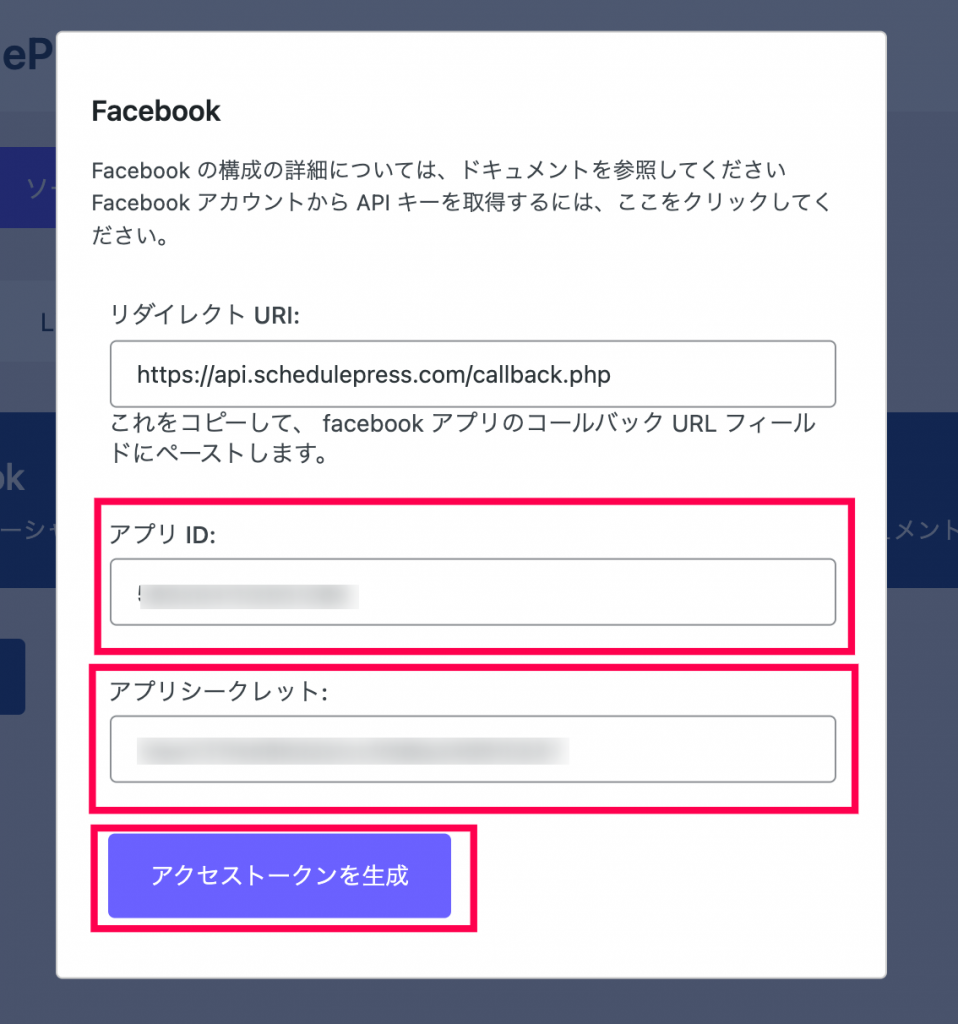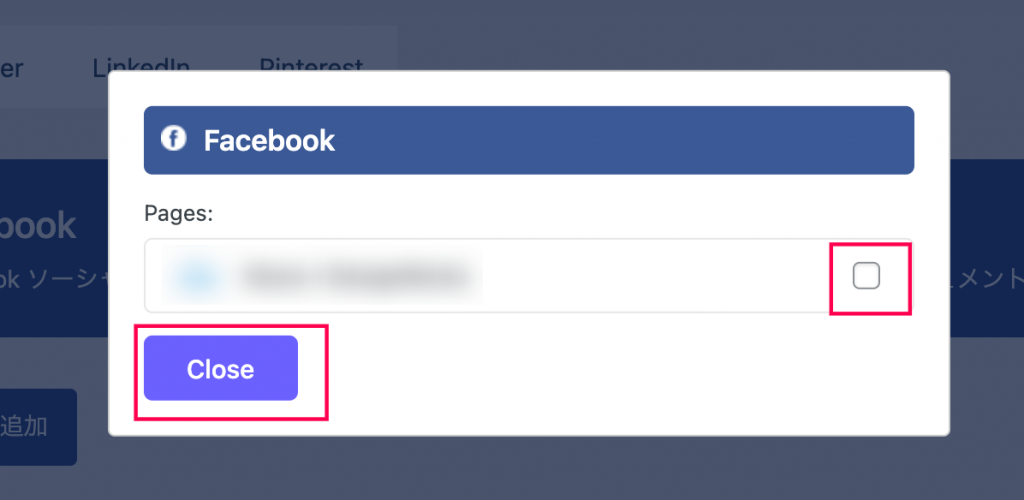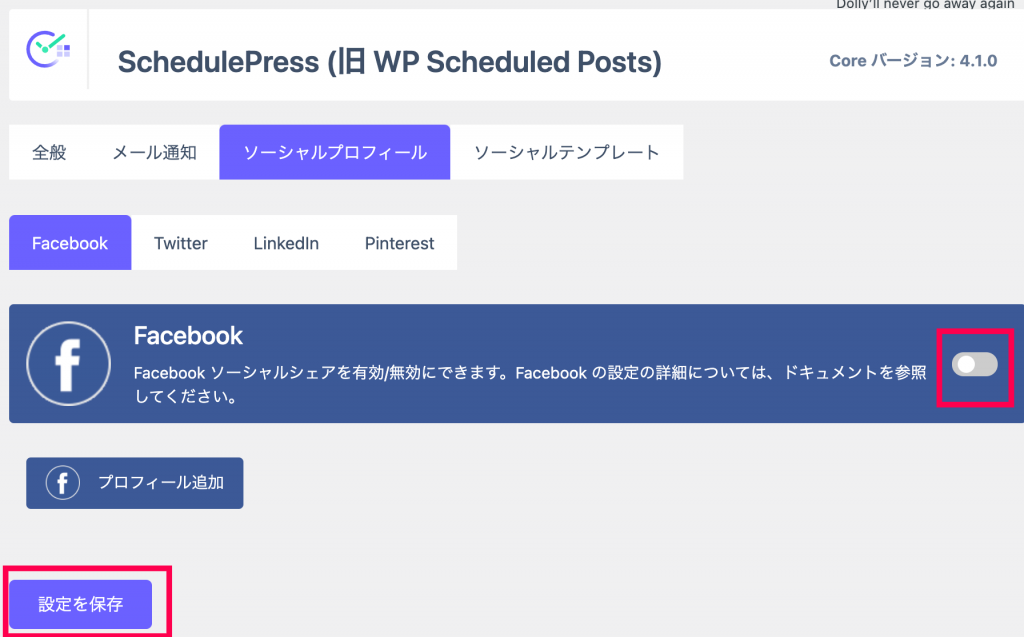SchedulePressは、記事の予約投稿の管理ができるプラグインです。
WordPressの記事公開と同時に、FacebookやTwitterへ自動で投稿させることも可能です。
「記事を更新しました!」とそれぞれのSNSに投稿する手間を省いてくれます。
サイトの記事を定期的に公開したい、記事公開のスケジュールを管理したいと言った場合に有効なプラグインです。
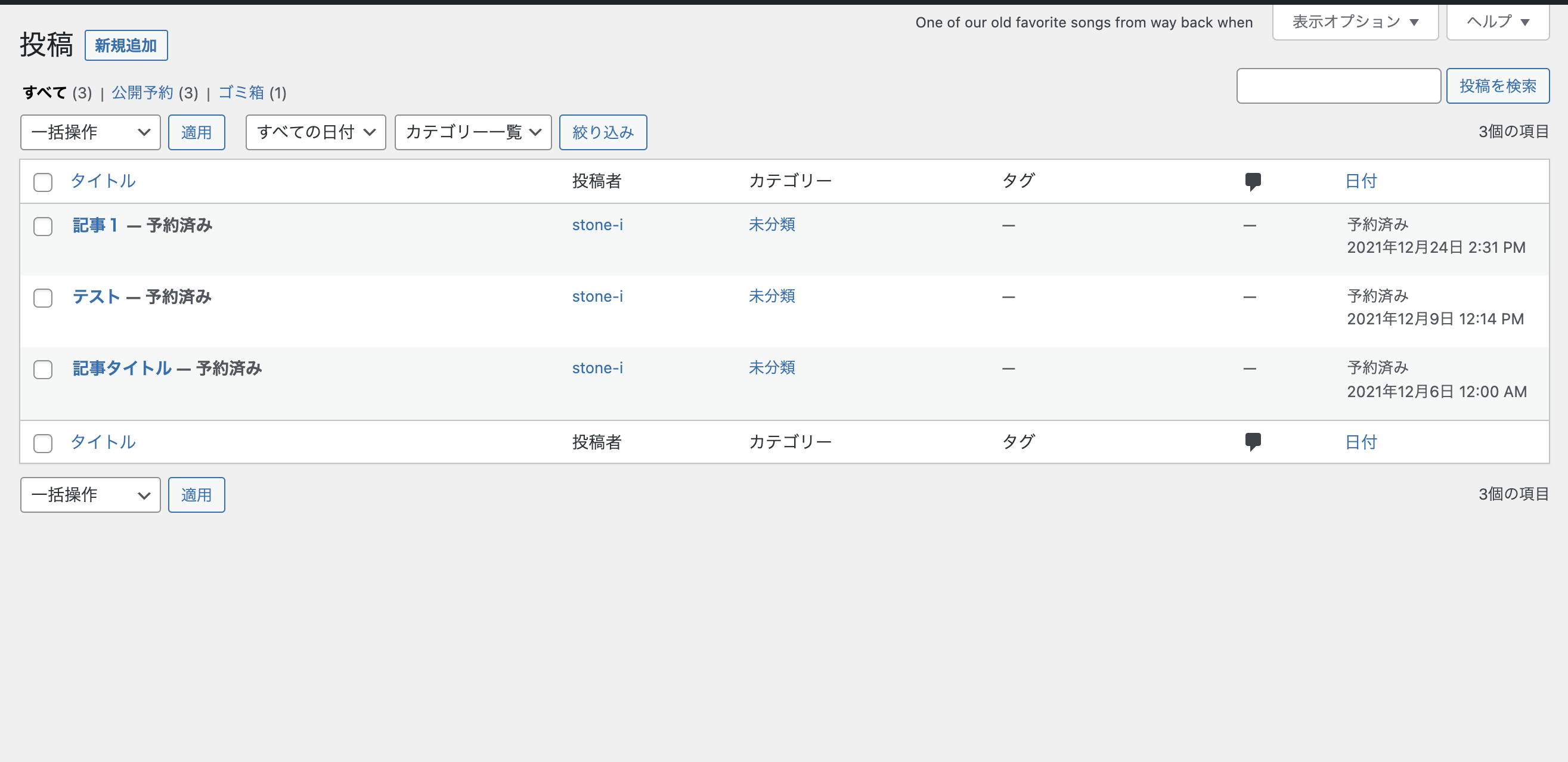
予約投稿をスケジュール
WordPressサイトで記事を投稿する際、公開日時の予約投稿ができます。
記事を効果的なタイミングで投稿するために、よく使用される機能です。
投稿する記事の数が多いサイトですと、予約投稿の管理が大変になってしまいます。
予約投稿の日時間違いや、投稿漏れなどが発生してしまうことも。
しかし、SchedulePressを使用すれば記事の予約状況がひと目でわかるので管理が簡単。
適切なタイミングで簡単に記事を投稿できるようになります。
どの記事をどのタイミングで公開するかはサイトにとって重要です。
予約投稿をうまく利用すれば、作業効率を良くしつつサイトの質を向上させることもできます。
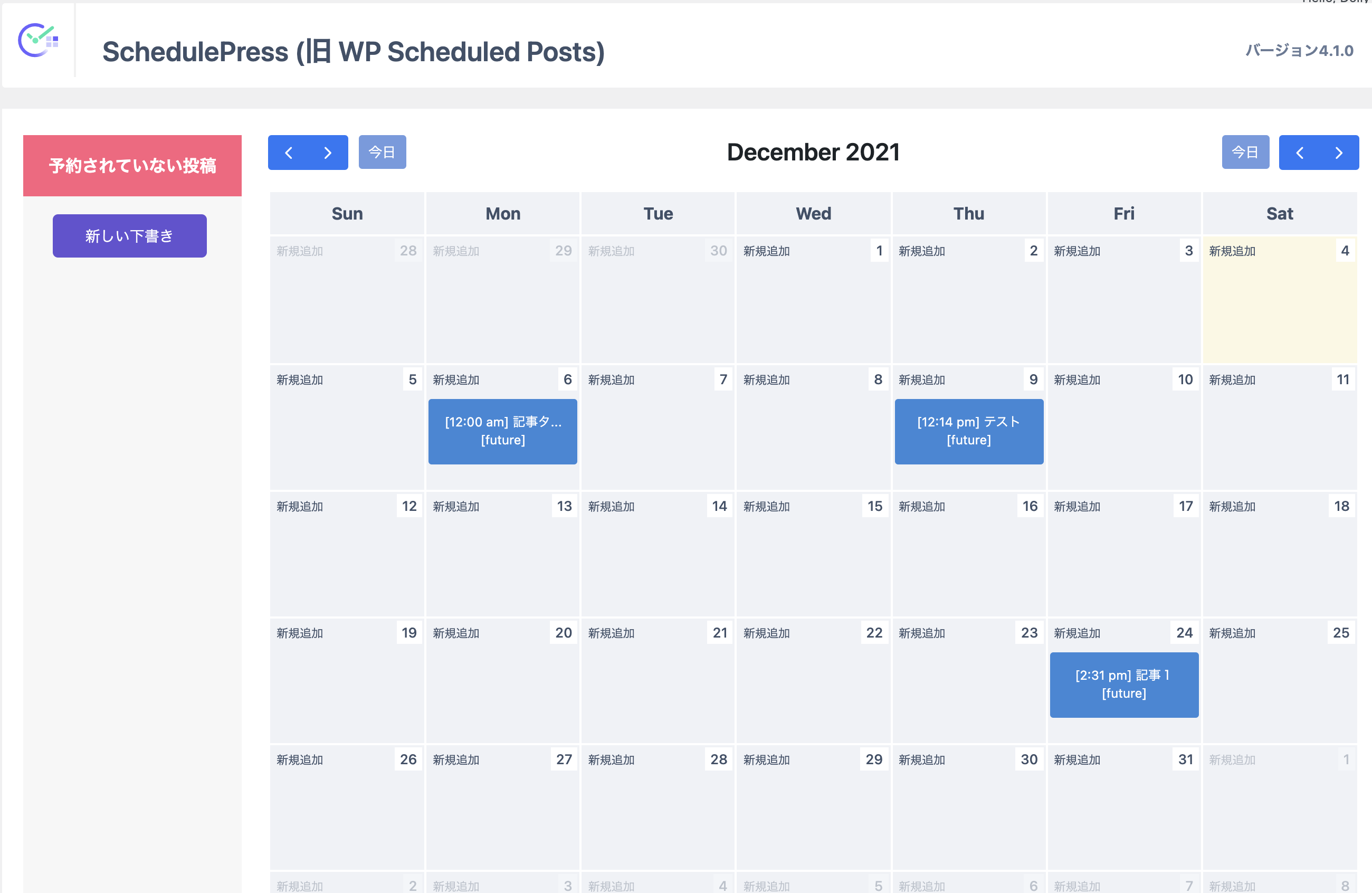
自動投稿スケジュールのカレンダー表示
SchedulePressを使用すると、予約投稿をカレンダーに表示して管理できます。
カレンダーで全ての記事がいつ投稿されるのかがひと目でわかるので、予約管理が簡単です。
カレンダーを見ながら、バランスよく記事の投稿予約を配置することも可能です。
予約変更や記事の削除、新規記事の作成などもカレンダーから行うことができます。
記事の予約日時を変更したい場合は、ドラッグアンドドロップで記事を動かすだけです。
直感的に簡単に記事の予約変更を行うことができ、投稿画面を開くこともないので作業時間の短縮にもなります。
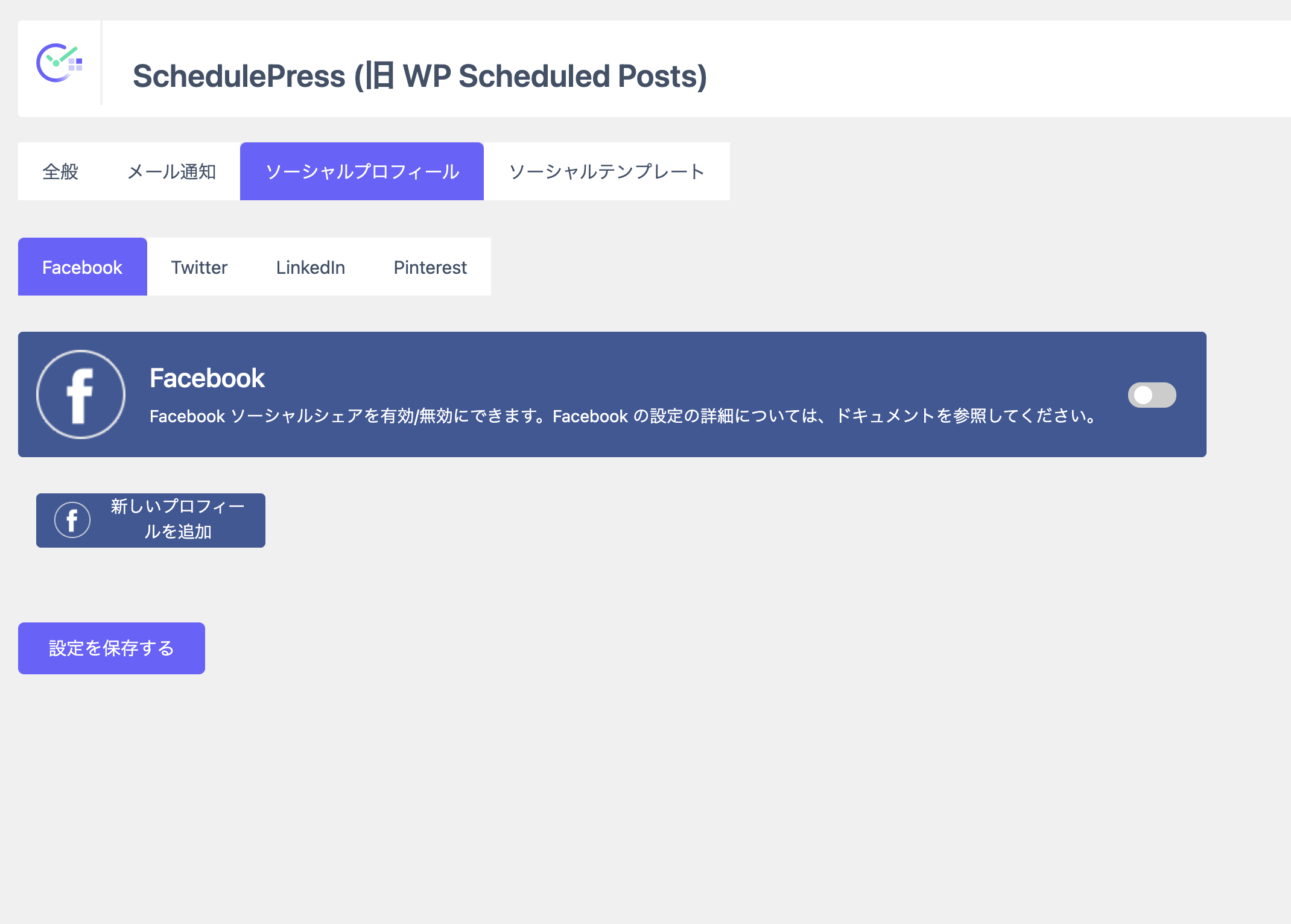
Facebook、Twitter への投稿も自動化可
WordPressのサイトへの誘導をFacebookやTwitterなどのSNSから行っている方も多いですよね。
サイトやブログを更新するたびに、SNSへ手動で投稿するのは時間も手間もかかります。
FacebookもTwitterも両方使用している場合は、どちらにもログインして投稿するのは手間がかかります。
しかし、SchedulePressを使用して記事を予約投稿すれば、FacebookやTwitterへ自動投稿できるのです。
サイト更新しました!とその都度わざわざSNSに投稿する必要がないので便利です。
また、自動投稿にしておけばSNSへの投稿し忘れを防ぐこともできます。
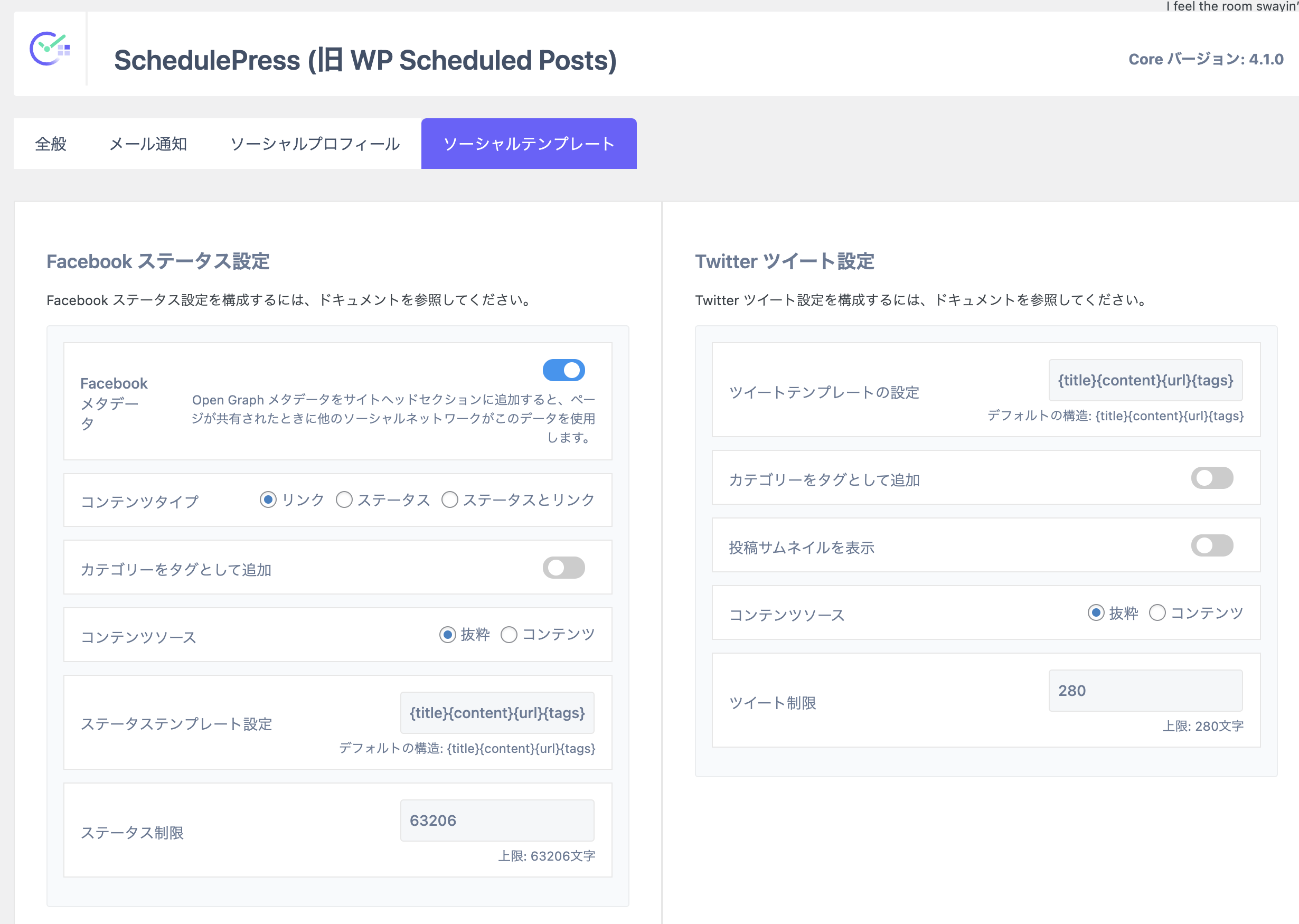
ソーシャル投稿のテンプレート設定
FacebookやTwitterなどのSNSへの投稿はテンプレート化されています。
SNSへ投稿する際のテンプレートはそれぞれ設定して変更することが可能です。
タイトル、コンテンツ、URLなどの並び替えや削除、サムネイルの表示・非表示などを変更できます。
変更した設定は、今後の予約投稿に反映されます。
自分のSNSに合わせて、カスタマイズしましょう。
SchedulePressでは、記事の投稿予約を簡単に管理することができます。
操作も簡単で、プラグインをインストールし有効化すればカレンダーからの編集が可能になります。
FacebookやTwitterと連携させれば自動投稿も可能。
手間や時間を短縮することができます。
SchedulePressで記事管理を便利で簡単にすれば、サイトのコンテンツを充実させることに時間を当てることができますね。