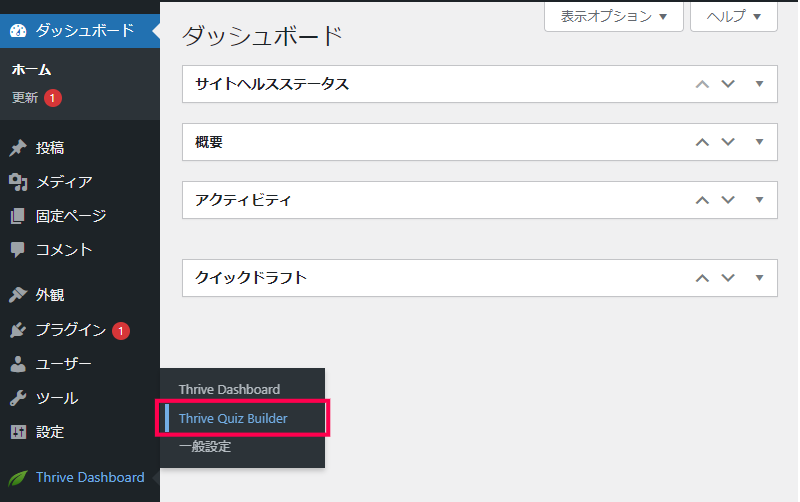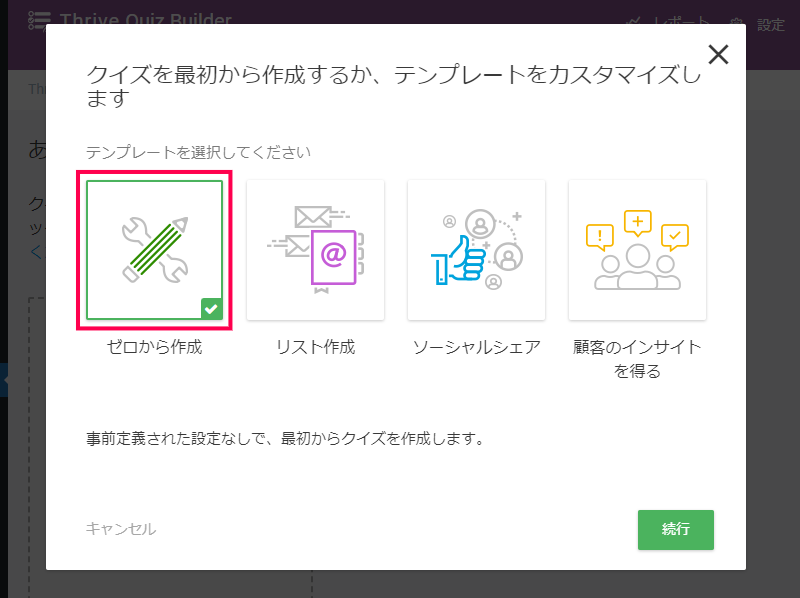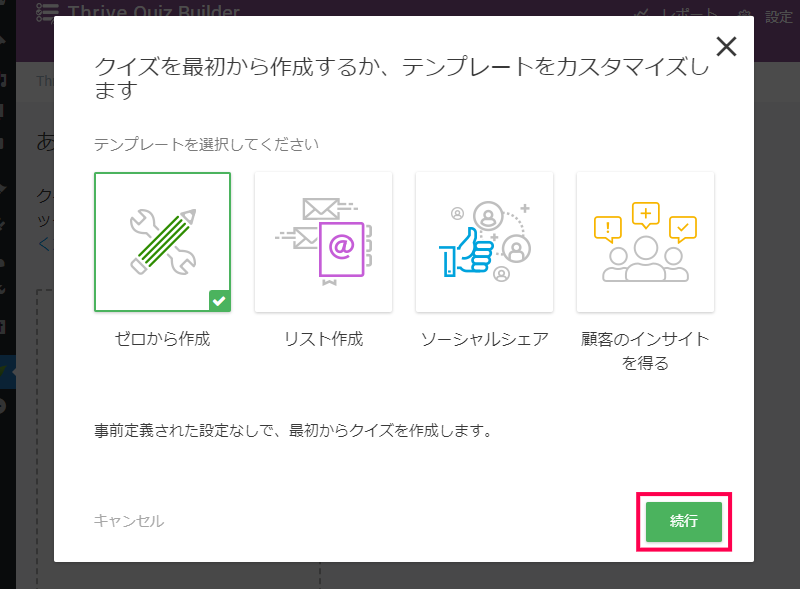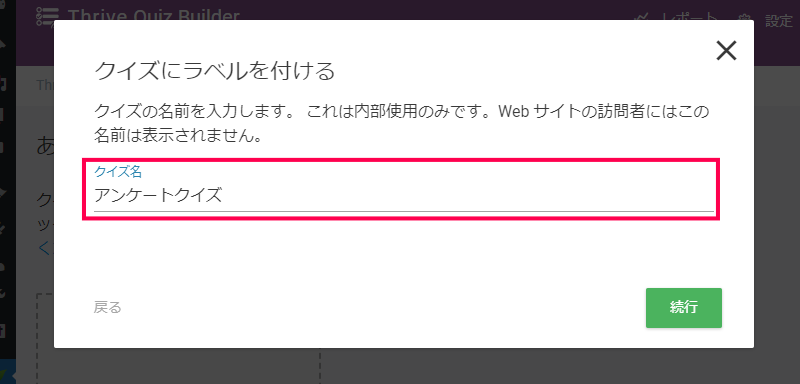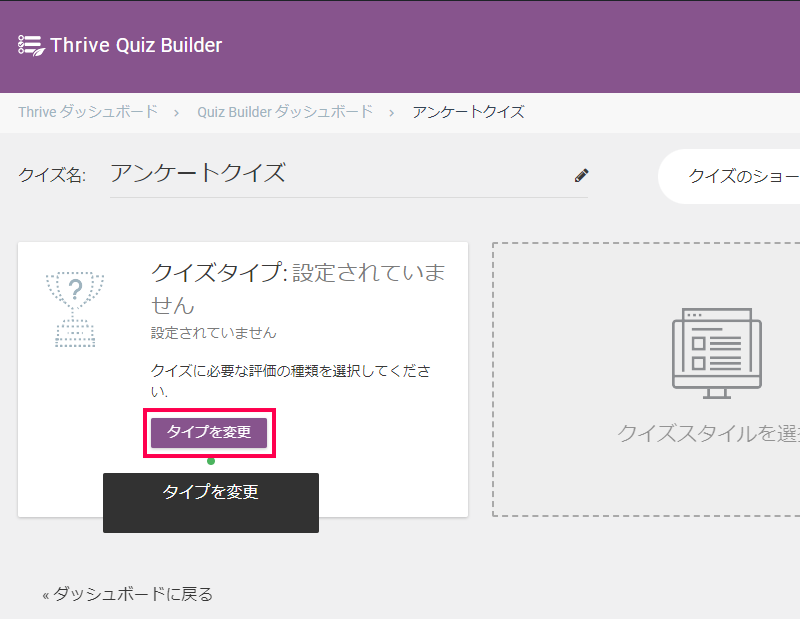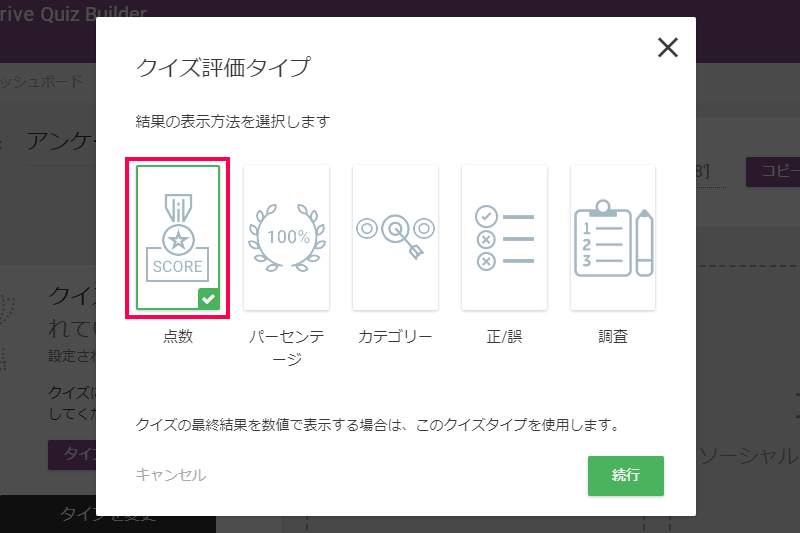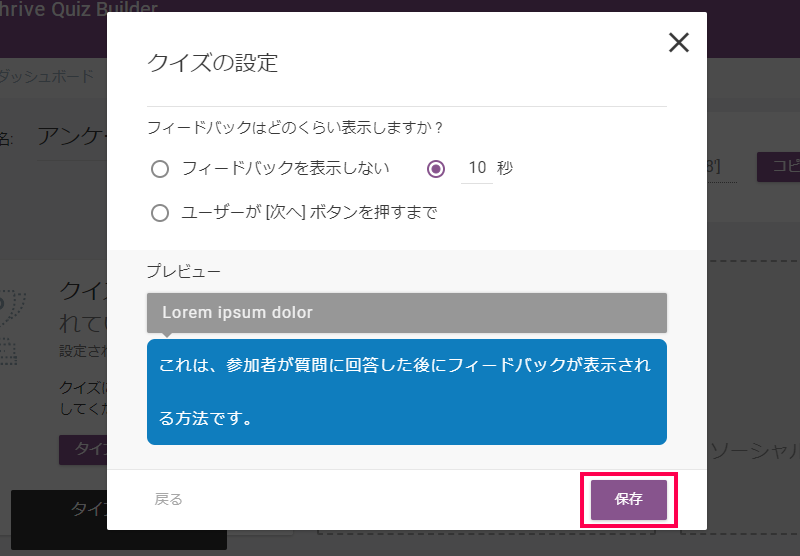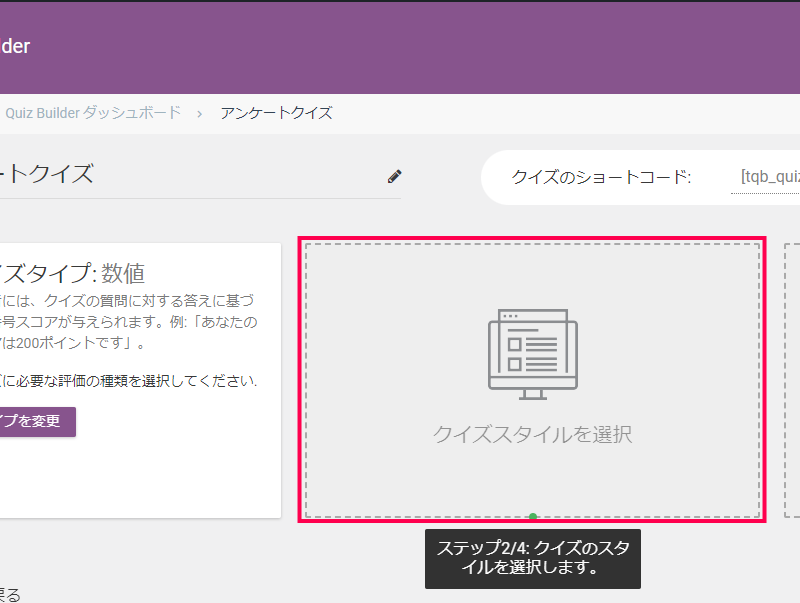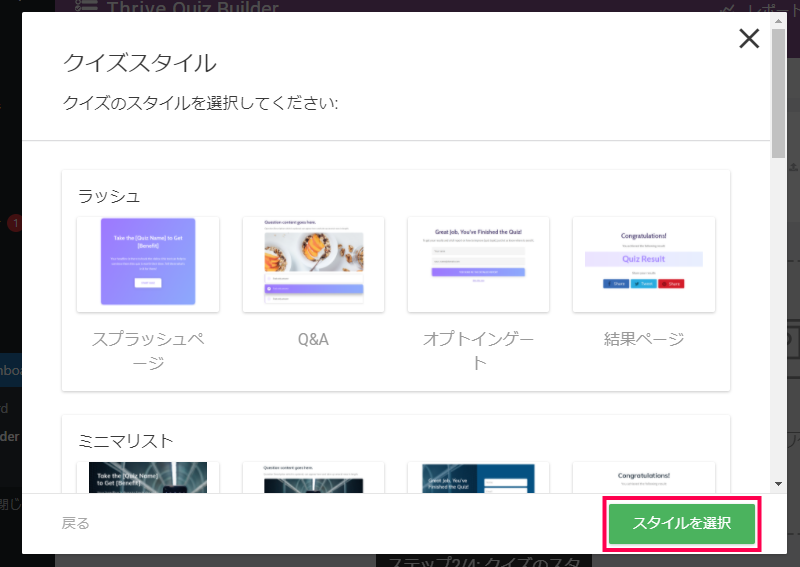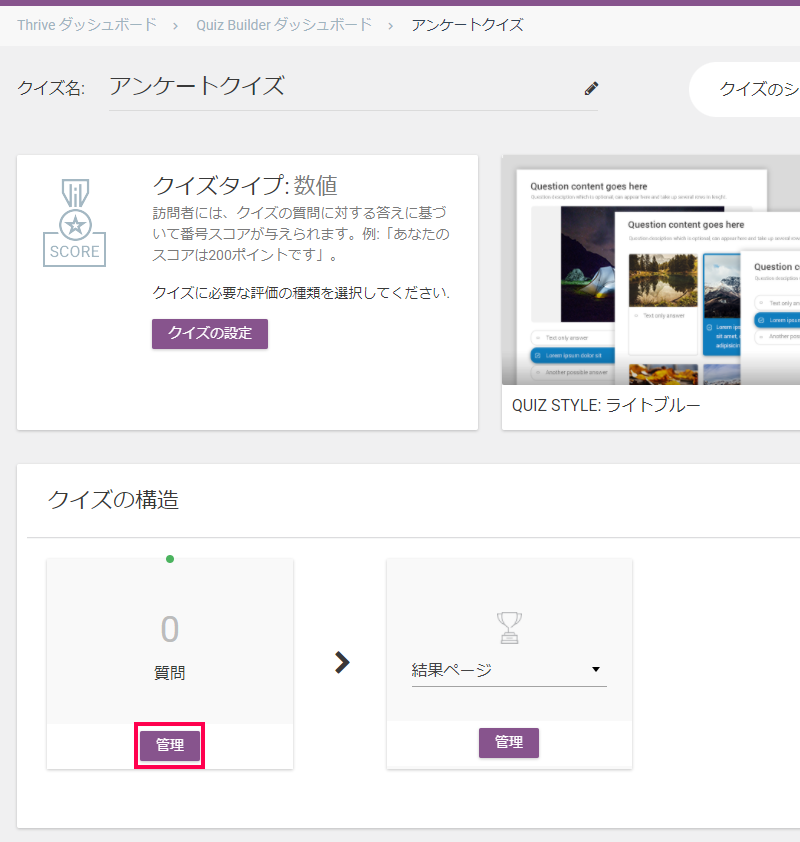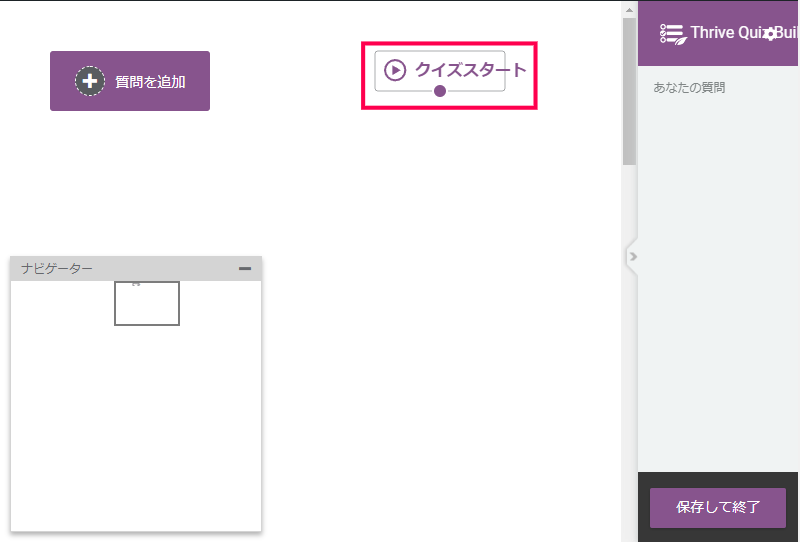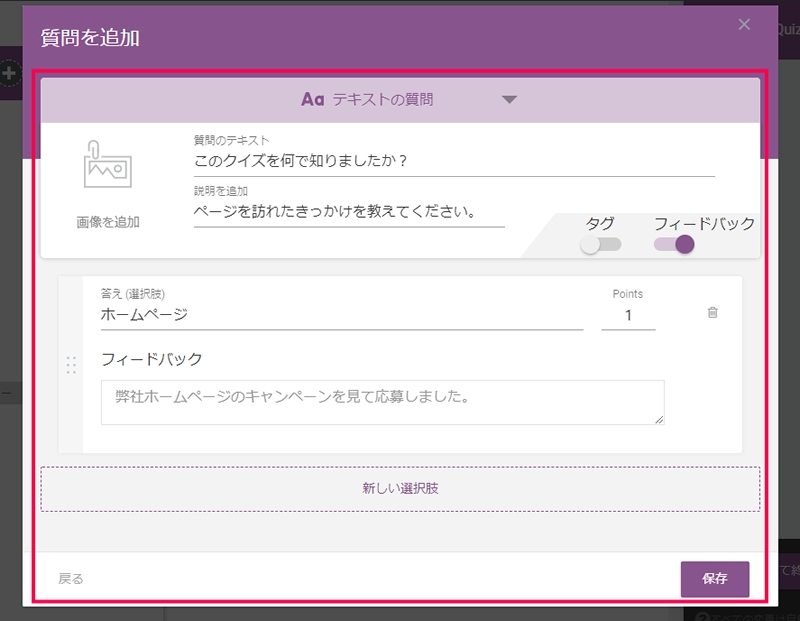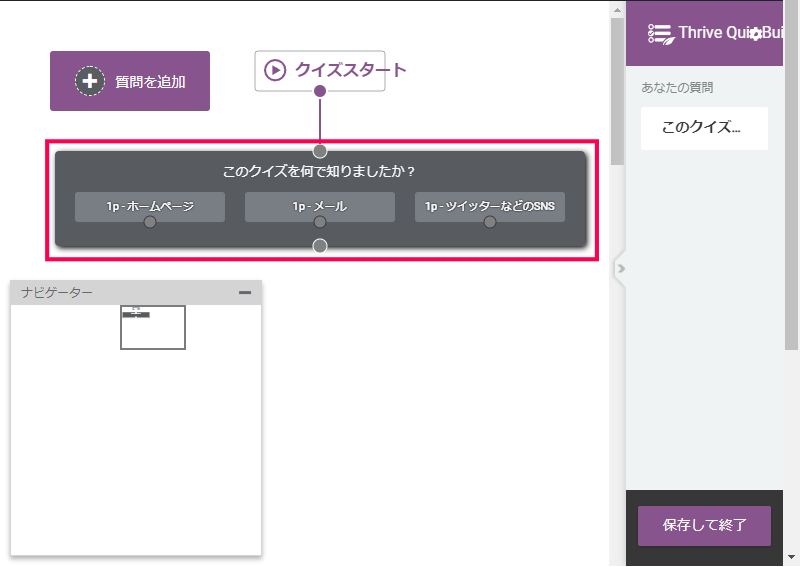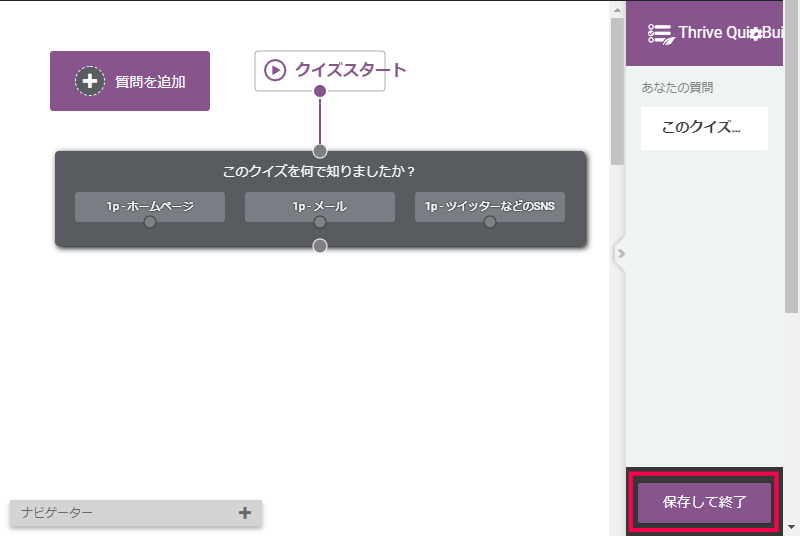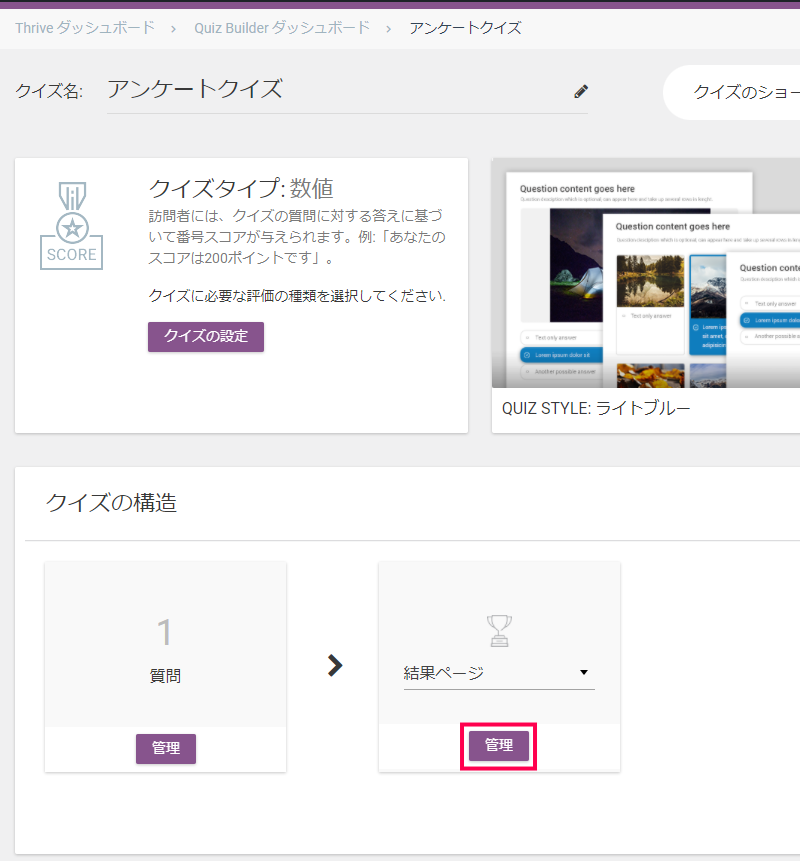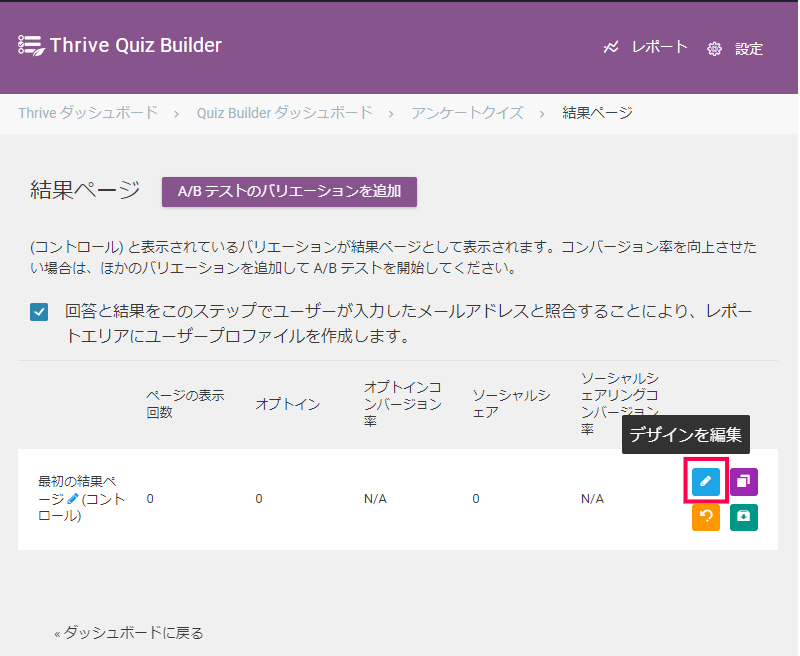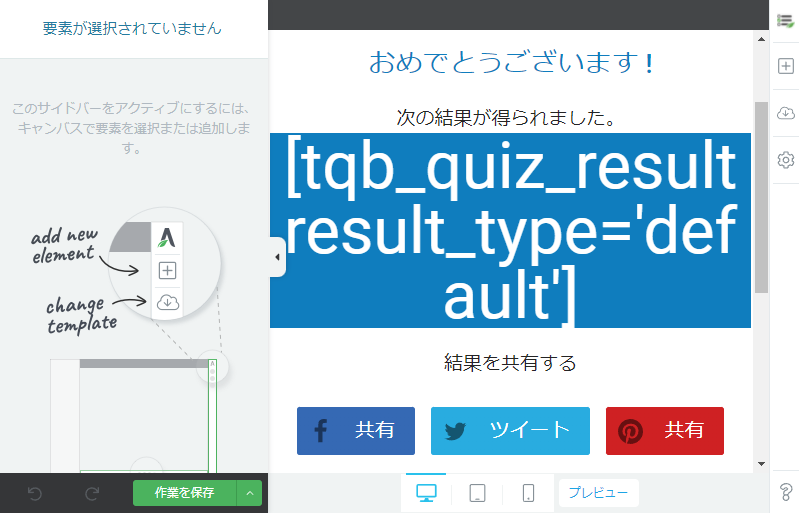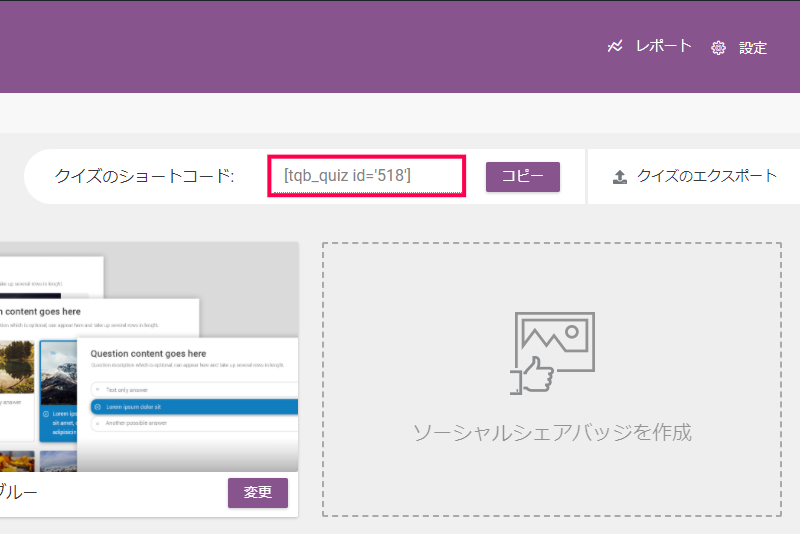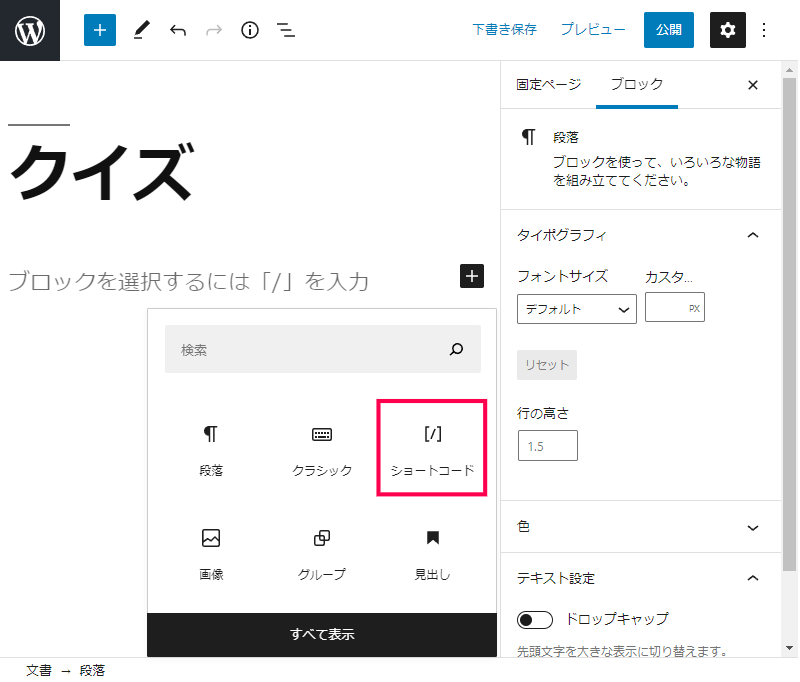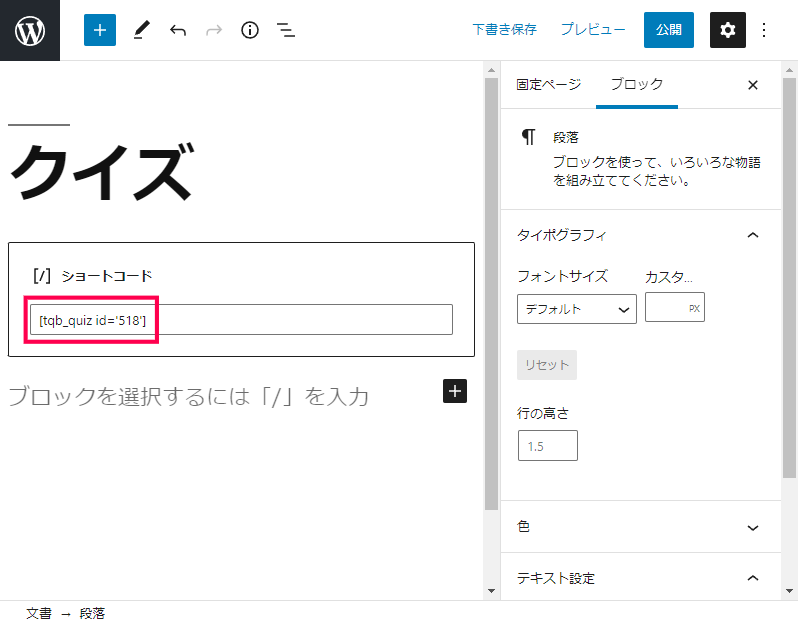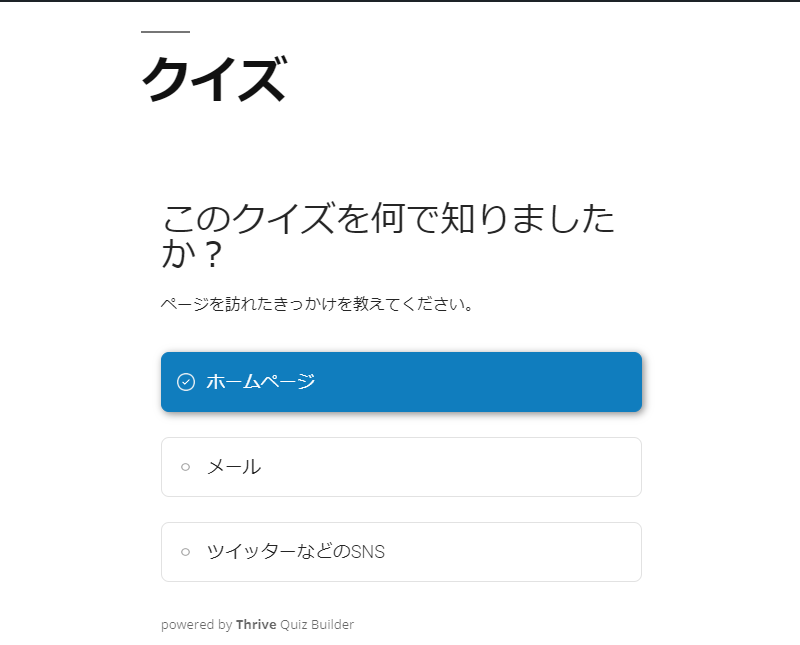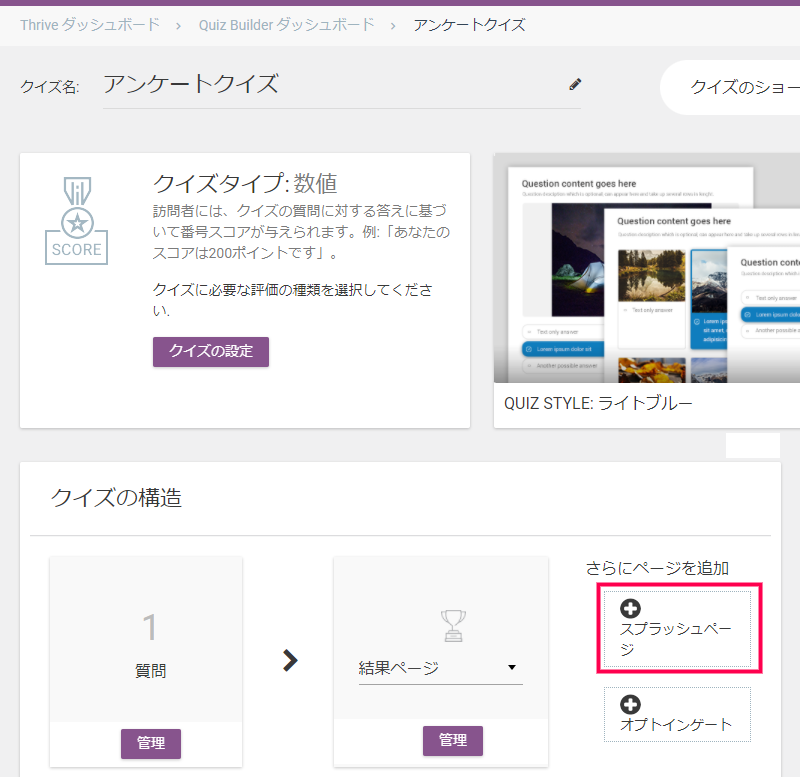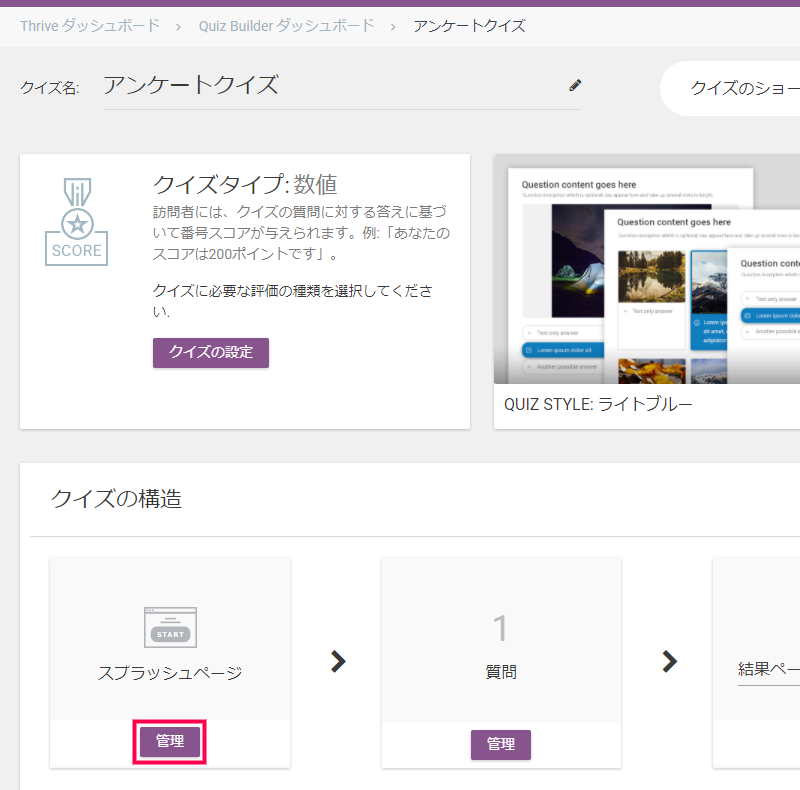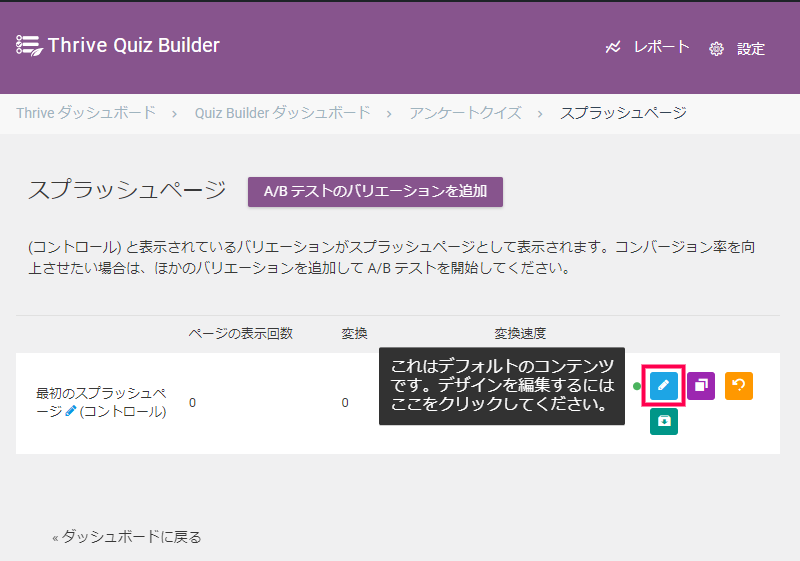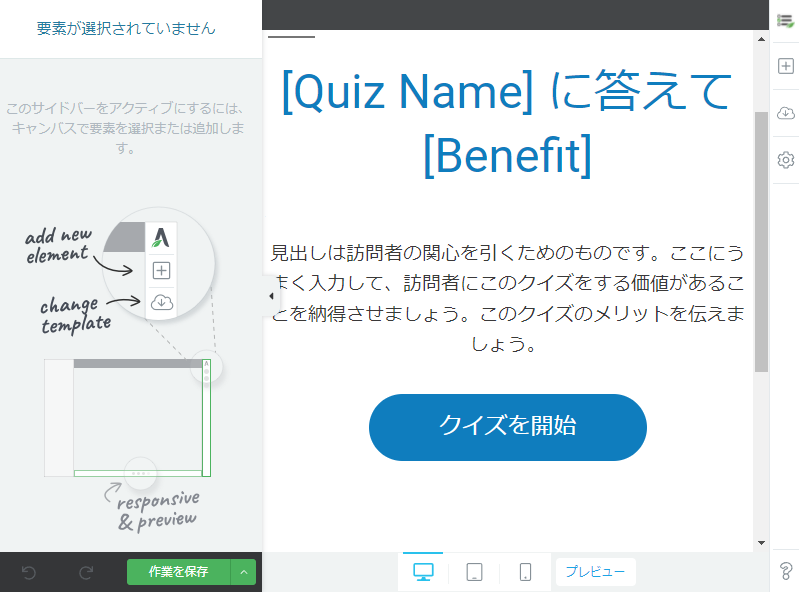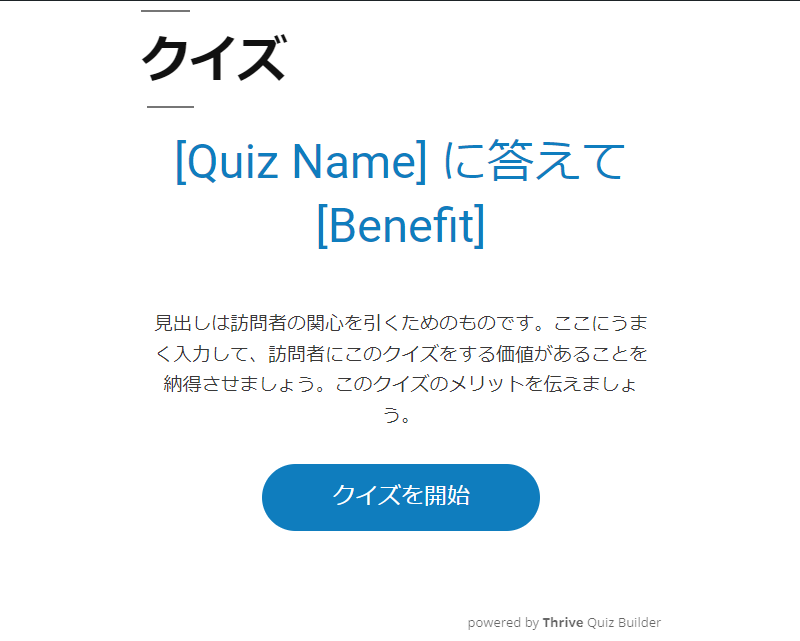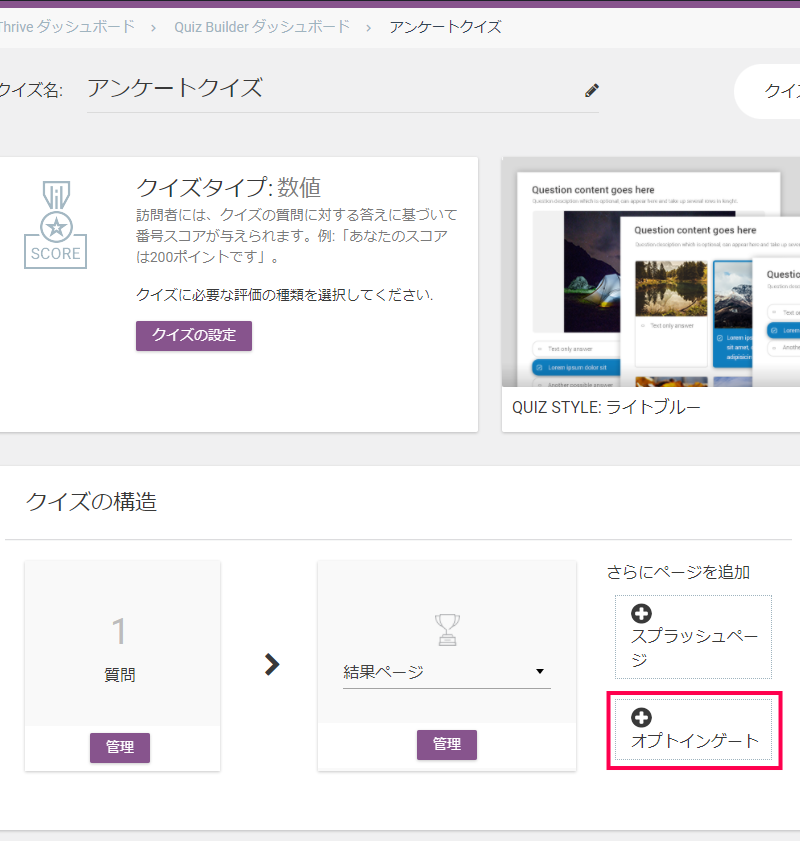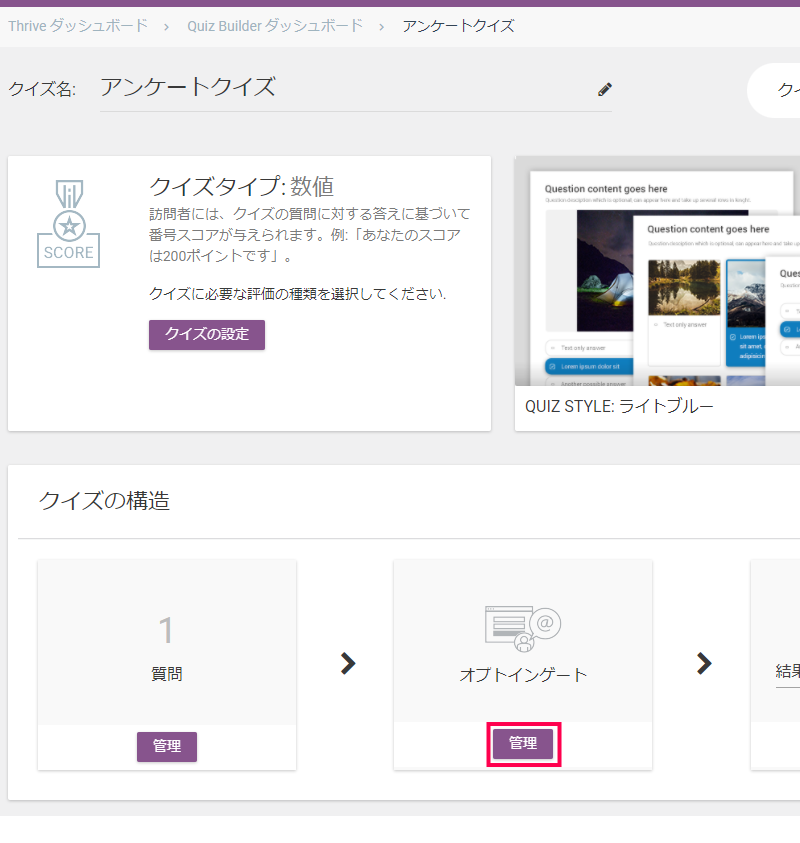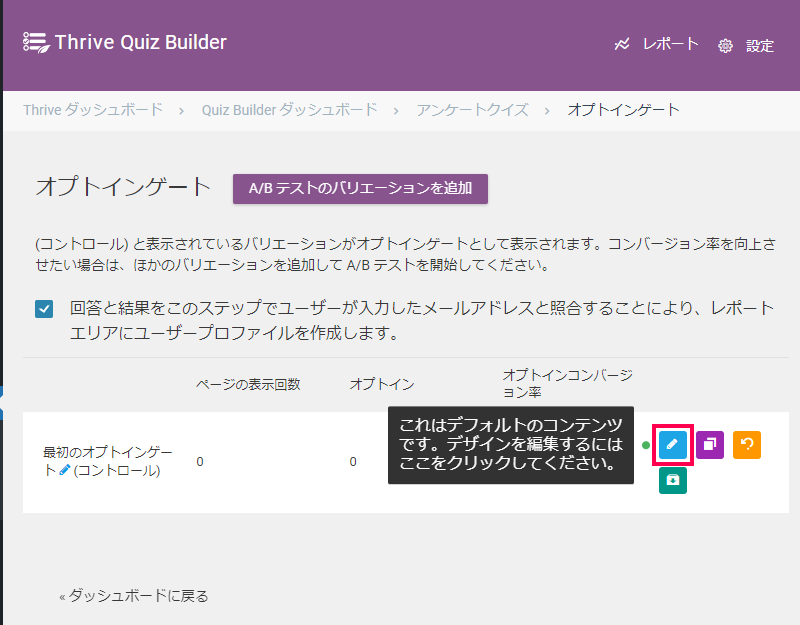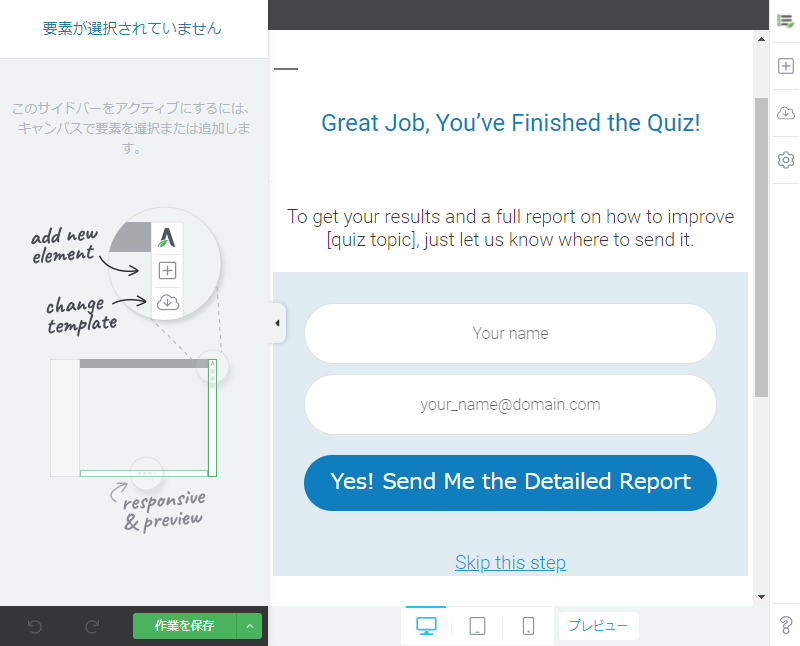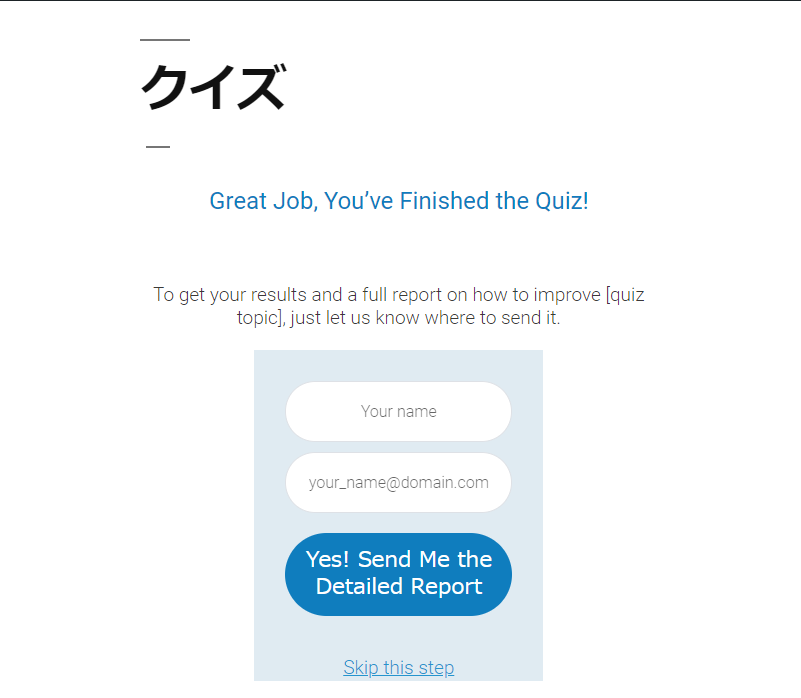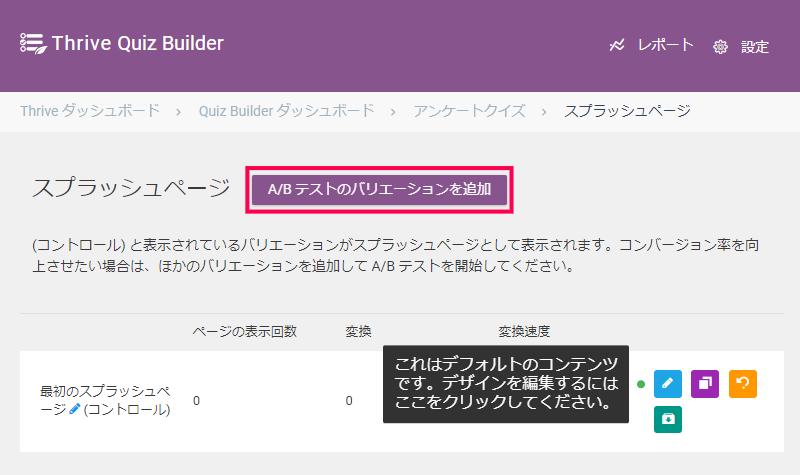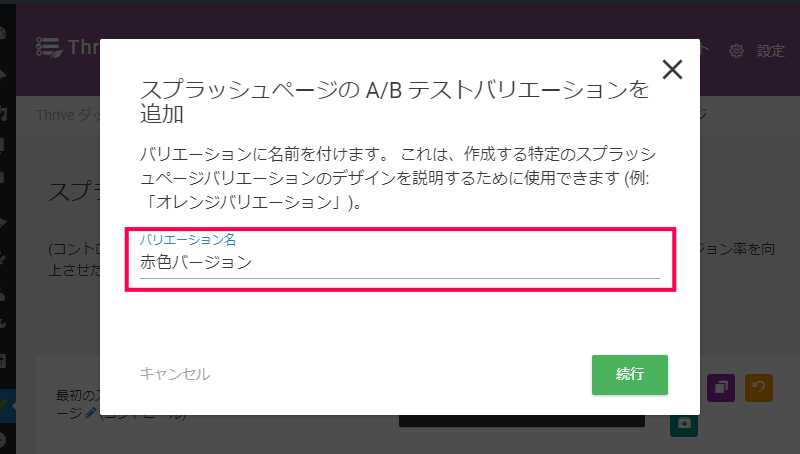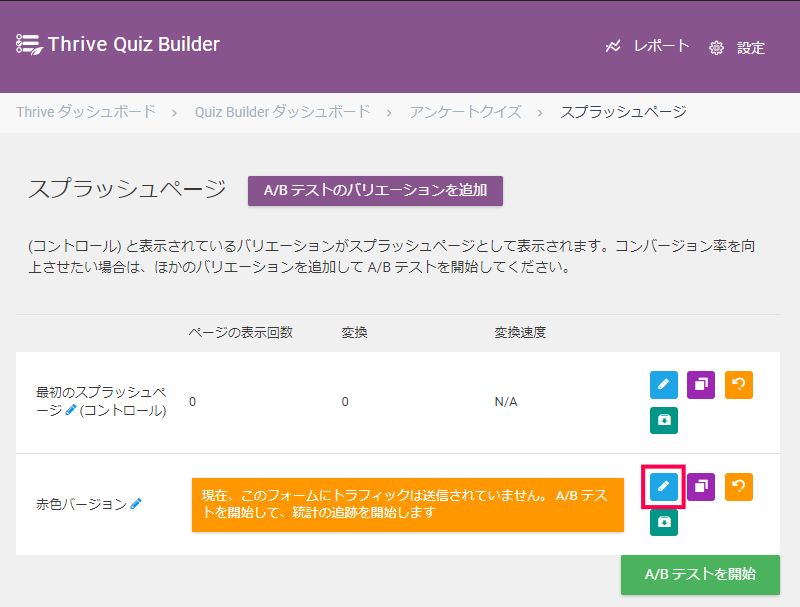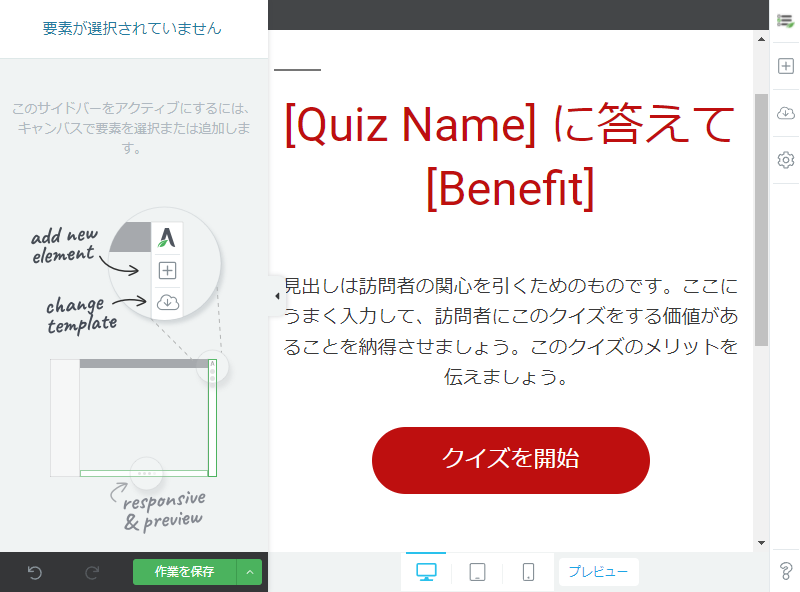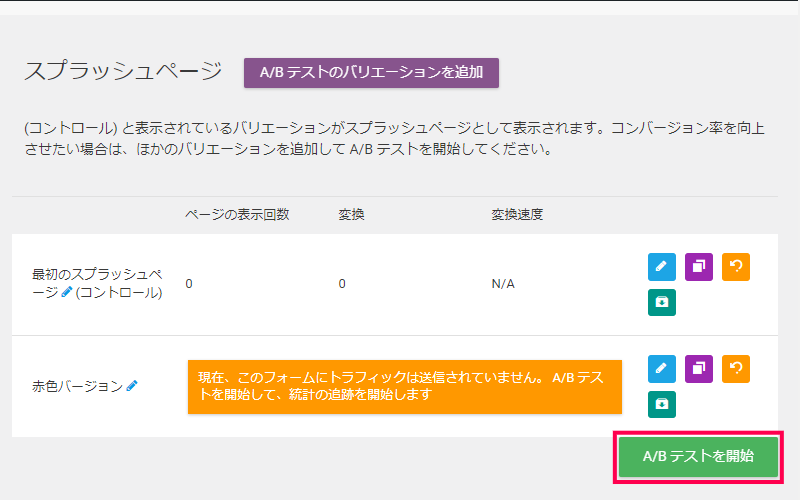Thrive Quiz Builderは、アンケートやクイズを作成し、顧客やユーザーから回答を集め、マーケティングやサイトへの集客を行うプラグインです。
複数の選択肢を用意して正解を求めるクイズや、顧客からの意見を回収するアンケートなどをサイト内に追加することができます。
また、クイズの正解表示画面からSNSへシェアを行うことや、表示するテキストや色などを変更してコンバージョン率を図るA/Bテストの機能も用意されています。
サイトにアンケート機能を用意したり、イベントやキャンペーン用にクイズを企画している管理者が活用できるプラグインです。

ドラッグ&ドロップで簡単にアンケート作成
複数のクイズやアンケートの内容や表示順序を全体的に表示する画面を使って、ドラッグ&ドロップ操作で簡単に編集することができます。
また、ユーザーが回答した選択肢に応じて次のアンケートやクイズを表示するような、条件分岐を設定すること可能です。
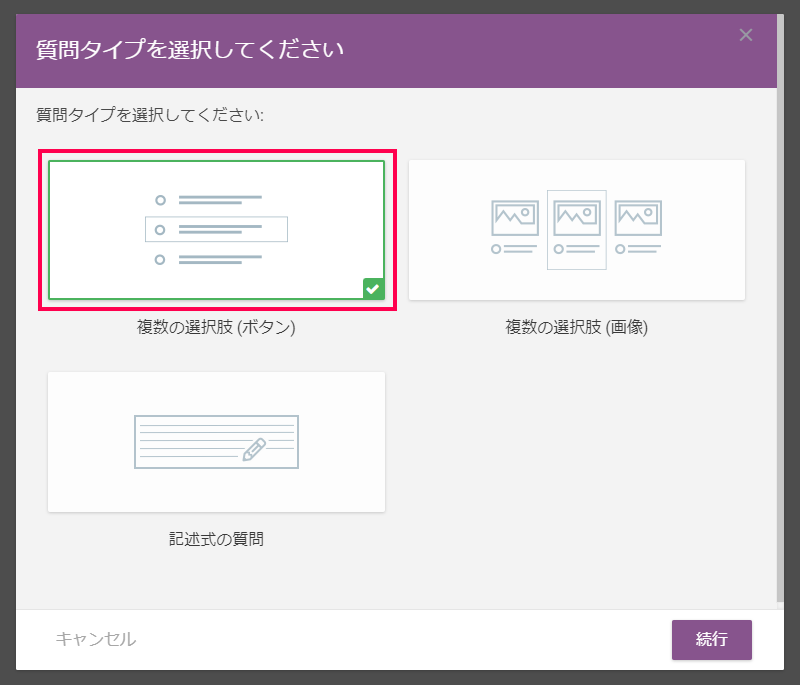
様々なクイズ形式に柔軟に対応
テキストや画像を使って、複数の選択肢から正解を選ぶクイズや、回答や意見を入力するアンケートのように、様々な形式やスタイルを作成することができます。
また、選択肢によって点数を表示して合計ポイントで他のユーザーと競うゲーム的なイベントやキャンペーンに利用したり、占いや診断ツールのコンテンツとしてサイトに追加することができます。
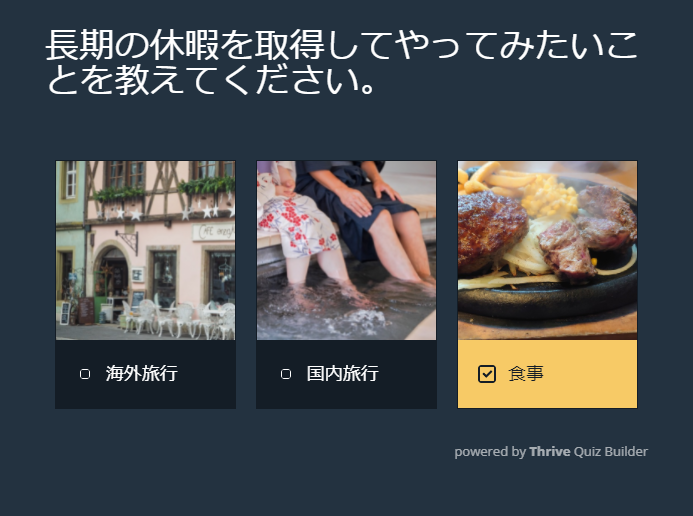
アンケートで興味に合ったアプローチを可能に
アンケートや選択式のクイズの結果からサイトに訪れるユーザーの興味がある商品や好みのカテゴリーなどを分析することができます。
選んだ選択肢に応じて、送付先のリストを作成することで、趣向と一致した内容のキャンペーンやイベントの案内を顧客に送付することができ、効率的なアプローチを実現することが可能になります。
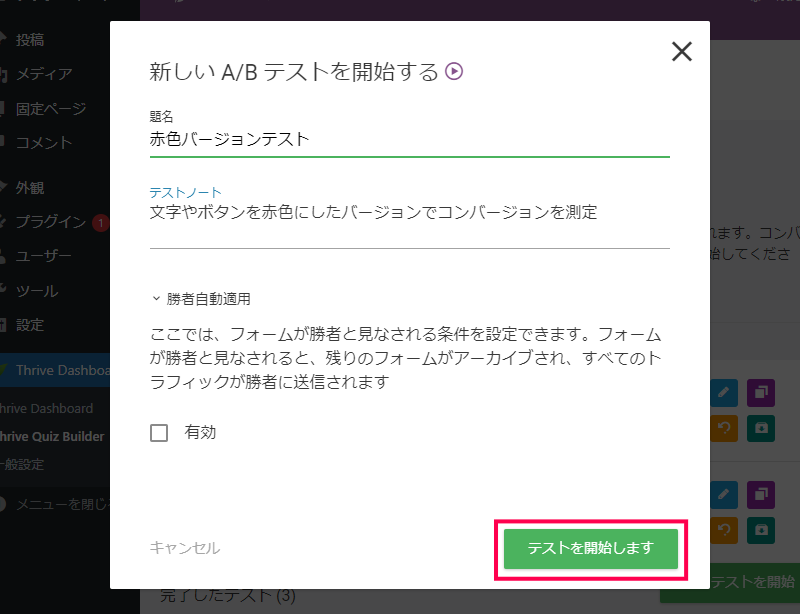
リスト獲得率やクイズ回答率を元に A/B テスト
アンケートやクイズの選択肢を表示する画面や、回答を送信する画面の色やテキストなどの複数のスタイルを用意して、A/B テストを追加することが可能です。
結果を分析することで、ユーザーが反応しやすいクイズやアンケートの内容やスタイルを準備することができ、集客やコンバージョン率の向上に繋がります。
Thrive Quiz Builderは、複数の選択肢を用意して正解を求めるクイズや顧客からの意見を回収するアンケートなどを作成し、顧客やユーザーから回答を集め、マーケティングやサイトへの集客を行うことができます。
回答の内容に応じて、別のクイズやアンケートを表示したりして性格診断や占いなどのコンテンツとして活用することが可能です。
アンケートやクイズで選んだ選択肢を使って、利用者や顧客の趣向に応じたメールマーケティングのデータとして活用することができます。