商品状態は商品状態を「新品」・「中古」などと設定できるアドオンです。
商品状態の主な機能
- 「新品」・「中古」など商品状態を設定
- 商品別に商品状態を設定可能
ショップで販売する商品の状態は、「新品」や「中古」、「破損あり」などさまざまです。
しかし、すべての商品説明欄に商品状態を記載していくのは大変ですよね。
商品状態を導入すれば、すぐに商品状態を設定できます。
「新品」や「中古」などをしっかりと記述することで、検索エンジンにもユーザーにも商品を探しやすくなります。
「新品」・「中古」など商品状態を設定
とても簡単に商品状態を設定することができます。
これにより、中古販売を行う際も「状態の良い中古品」や「痛みがひどい」のような表記ができます。
商品別に商品状態を設定可能
ストア全体のデフォルトの商品状態を設定した後に、商品別に商品状態を設定できます。
商品の状態は既存の20種類以上から選択するか、任意のものを追加できます。
商品状態では、導入後すぐに商品状態を表示させることができ、複雑な操作や知識も必要ありません。
「新品」や「中古」などをしっかりと記述することで、検索エンジンからの流入を増やしましょう。
商品状態 の使い方
■デフォルトの商品状態を設定
まずはデフォルトの商品状態を設定する方法を解説します。
- [WooCommerce] > [設定] > [商品] > [商品状態] に移動
![[WooCommerce] > [設定] > [商品] > [商品状態] に移動](https://content-creation.bizapp.jp/wp-content/uploads/2020/07/Screenshot-2020-07-15T232536.760.png)
- 「デフォルトの商品状態」のドロップダウンメニューから商品状態を選択
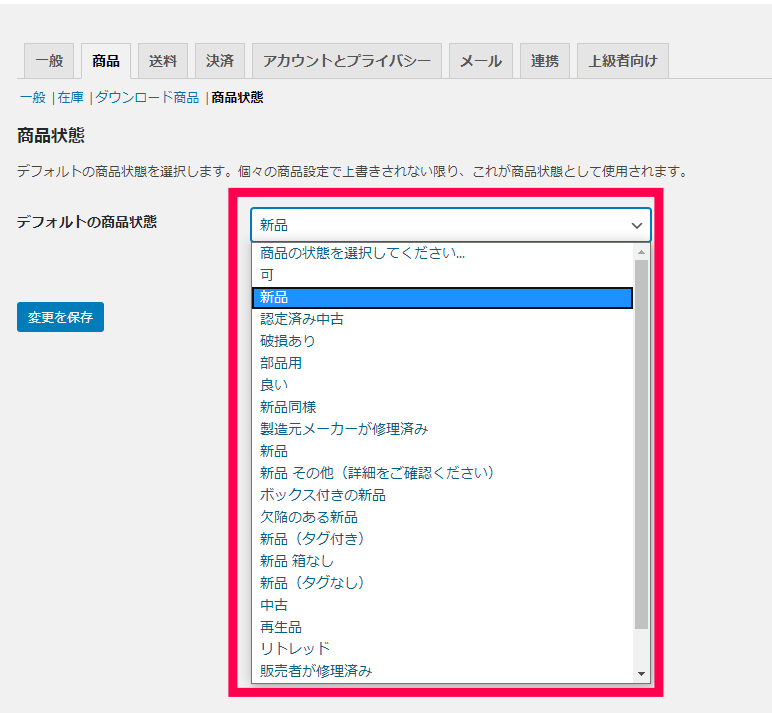
- [変更を保存] をクリック
これでデフォルトの商品状態が設定されました。
商品を個別に設定しない限り、ここで設定した商品状態となります。
■各商品の状態を設定
デフォルトの商品状態とは異なる商品状態にしたい場合、各商品の編集画面で商品状態を設定する必要があります。
ここでは、その流れについて解説します。
- 設定したい商品の編集ページに移動
- [商品状態]タブをクリック
![[商品状態]タブをクリック](https://content-creation.bizapp.jp/wp-content/uploads/2020/07/Screenshot-2020-07-15T233444.603.png)
- 「商品状態を表示する」のドロップダウンメニューから、設定したい商品状態を選択
- [更新] をクリック
以上で、商品ごとに商品状態を設定することができました。
このとき、商品状態を「その他」にすると「カスタムコンディション」という項目が現れます。
ここでは任意の商品状態を入力し、表示させることができます。

また、[商品] > [すべての商品]の商品にマウスカーソルを合わせると現れる [クイック編集] からでも同様に編集できます。
![[クイック編集]から商品状態を設定](https://content-creation.bizapp.jp/wp-content/uploads/2020/07/Screenshot-2020-07-15T234255.622.png)
このように、商品状態 なら簡単に商品状態を設定できます。
非常にシンプルな操作なのですぐに慣れることができます。
さまざまな状態の商品を販売している販売者はぜひ導入してみてください。
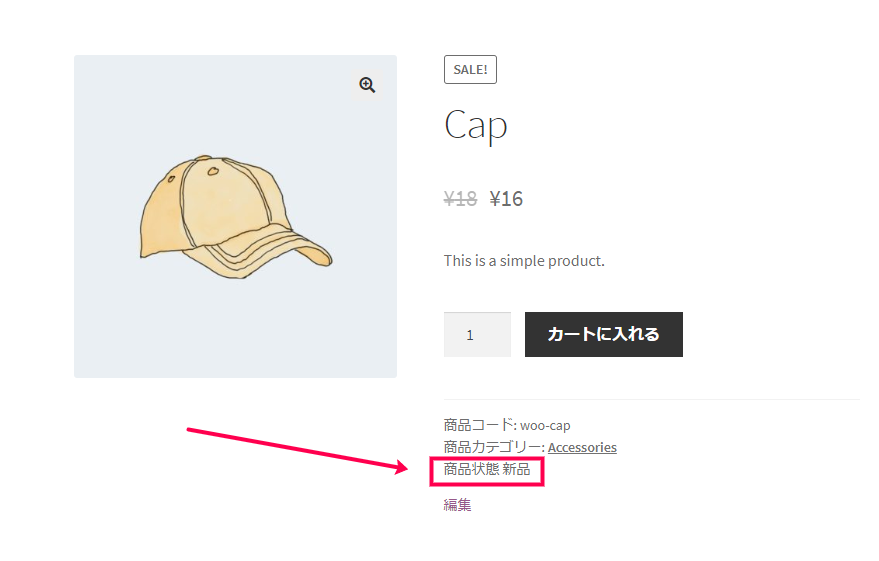
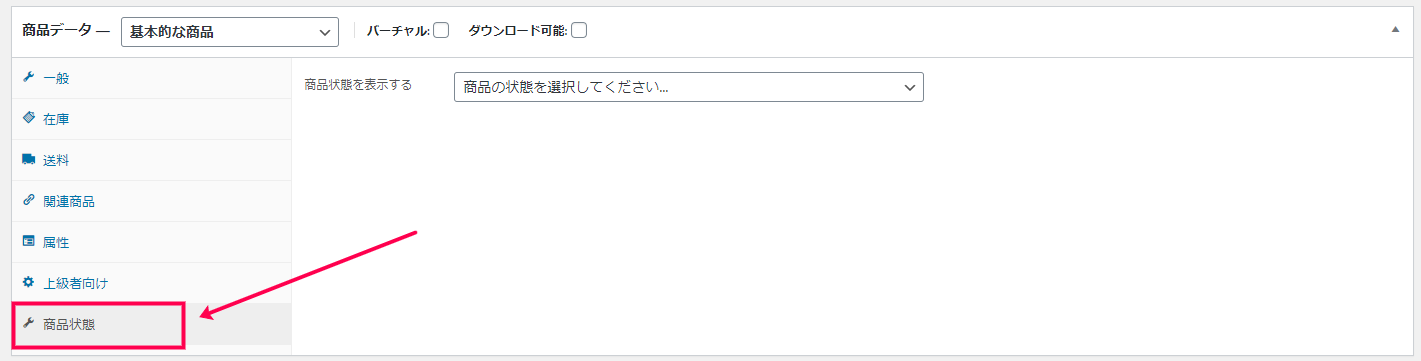

![[WooCommerce] > [設定] > [商品] > [商品状態] に移動](https://content-creation.bizapp.jp/wp-content/uploads/2020/07/Screenshot-2020-07-15T232536.760.png)
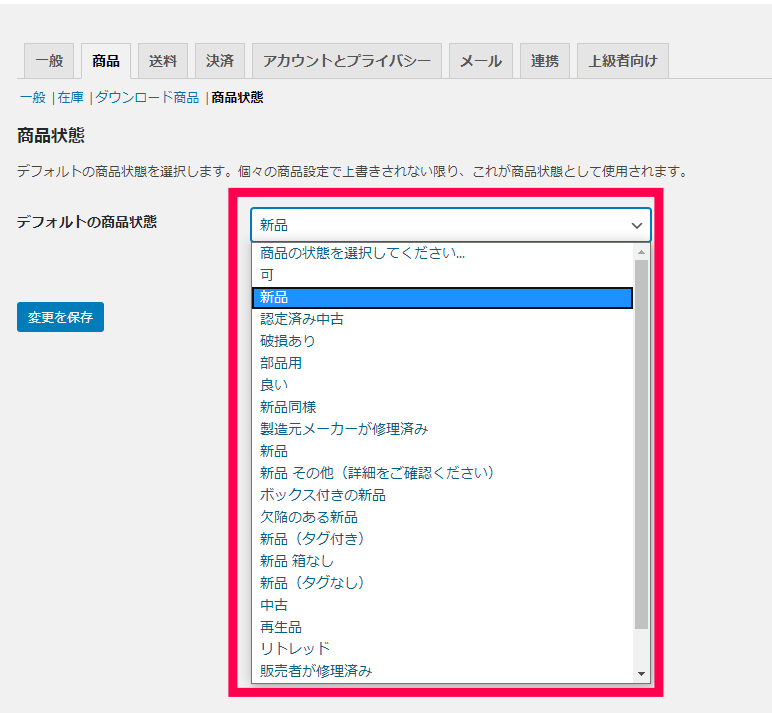

![[クイック編集]から商品状態を設定](https://content-creation.bizapp.jp/wp-content/uploads/2020/07/Screenshot-2020-07-15T234255.622.png)