短縮リンク作成・管理 を使用することで、リンク管理ができるようになります。
リンクとは、あるページの中に示された他のページの所在を表す情報のことをいいます。
広告を出しているサイトではリンクの数が多くなるため、管理が大変になる傾向があります。
このプラグインを活用することで、リンク管理をよりスムーズで簡単に行えるようになります。

リンクの作成
ソーシャルリンク、リダイレクトリンク、アフィリエイトリンク、の作成ができます。
さらに、リンクの短縮、追跡、トラッキング、共有も可能です。
プラグインをインストールして有効化すれば、すぐにリンクの作成ができるようになります。
リンクの管理
ソーシャルメディアリンク、リダイレクト、アフィリエイトリンクを管理するためのツールがあります。
そうすることで、リンクとリダイレクト方法を完全に制御することが可能になります。
また、サーバー側のリダイレクトを実行できます。
(301)、及び (302/307)リダイレクトが含まれています。
オプションとして、コンバージョン、メール開封などの機能があります。
マーケティングオートメーション
ブログ、アフィリエイトマーケティング、Twitter などのデジタルマーケティングの維持には時間がかかります。
この一部を自動化できるようになります。
具体的には、すべての固定ページと投稿のショートリンクを自動作成します。
また、投稿が公開された時に編集可能なメッセージを Twitter アカウントに自動でツイートできます。


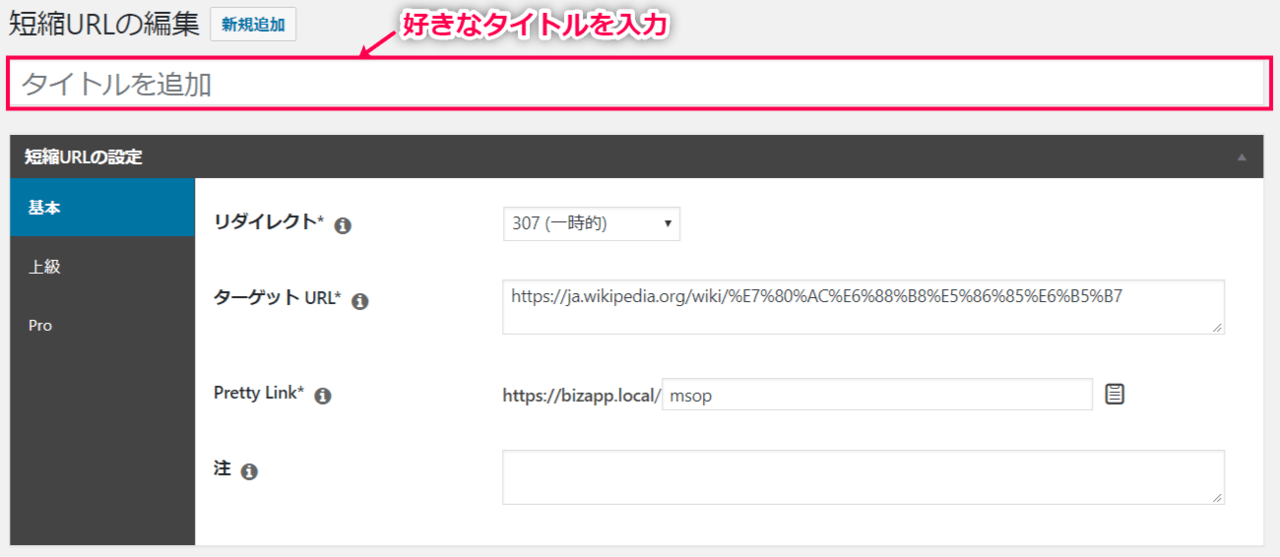
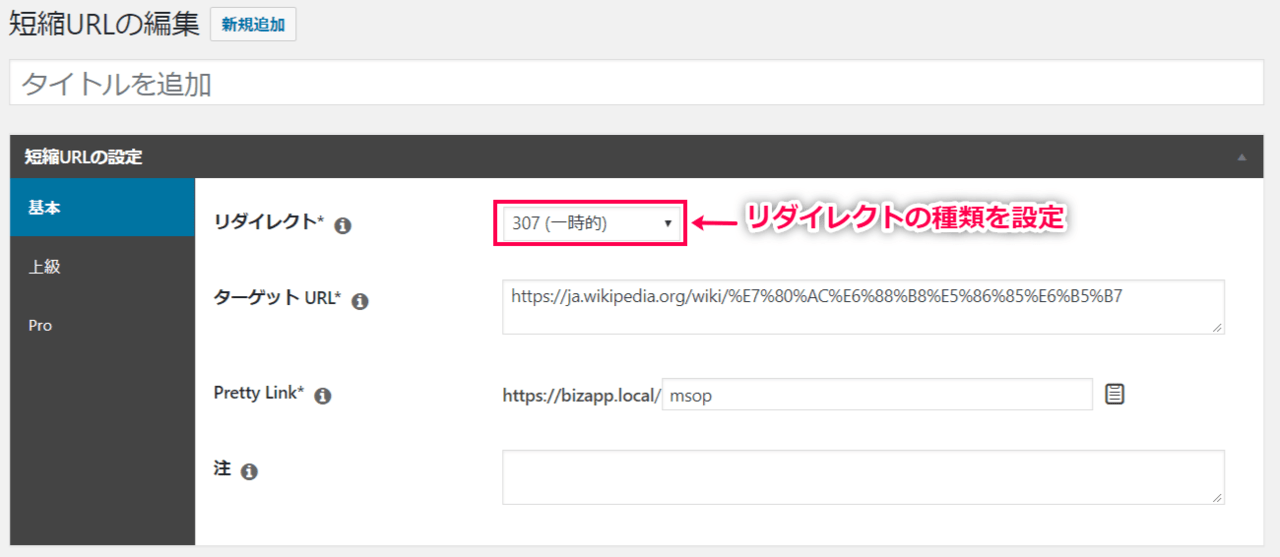
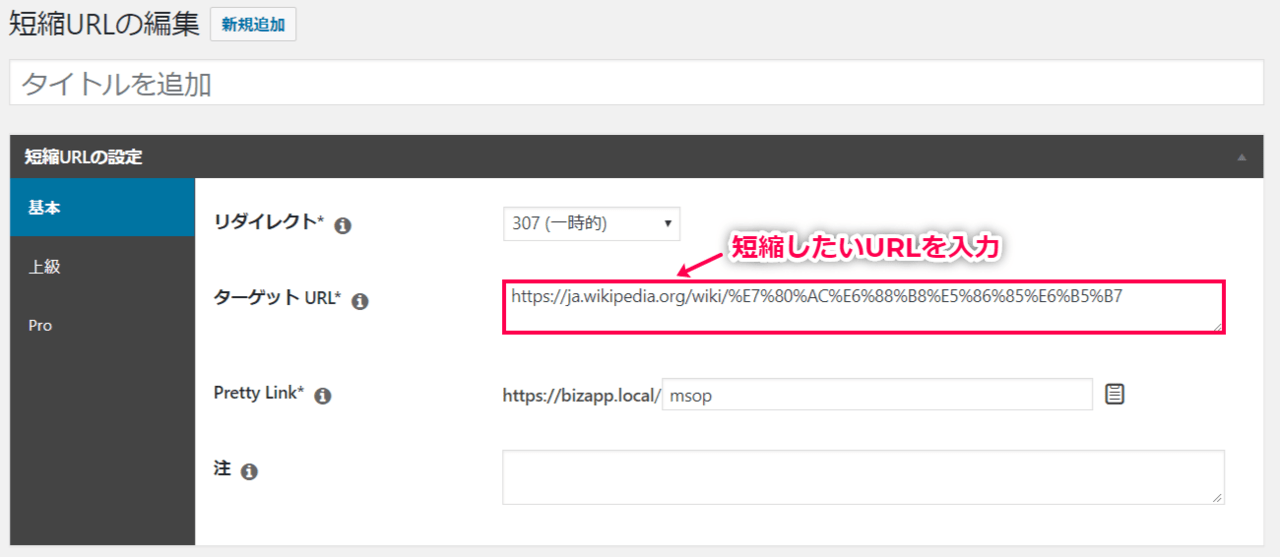
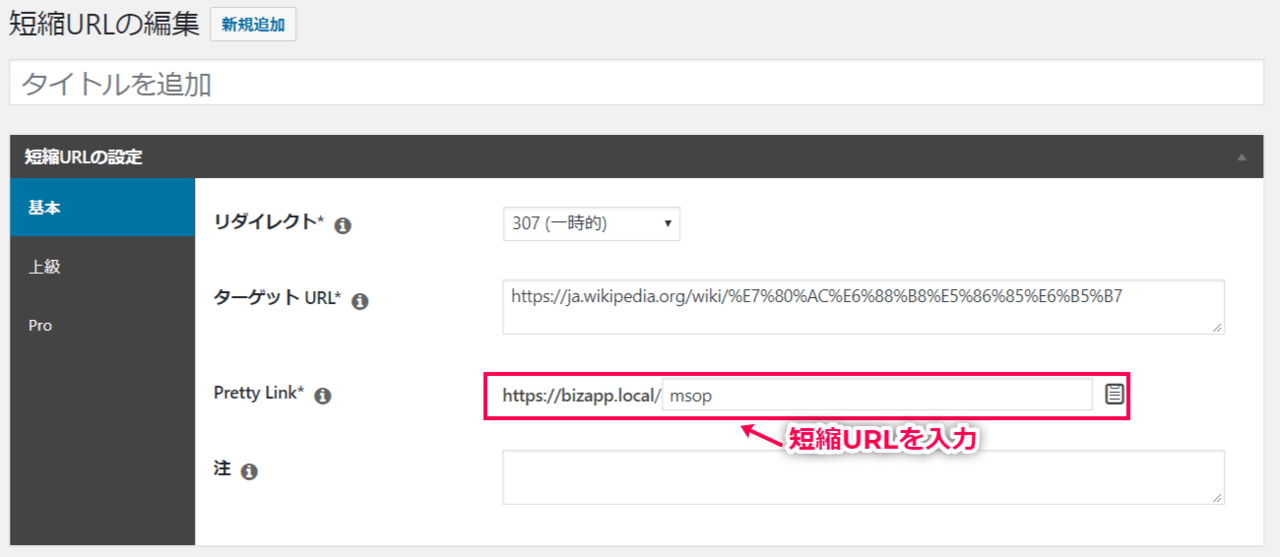
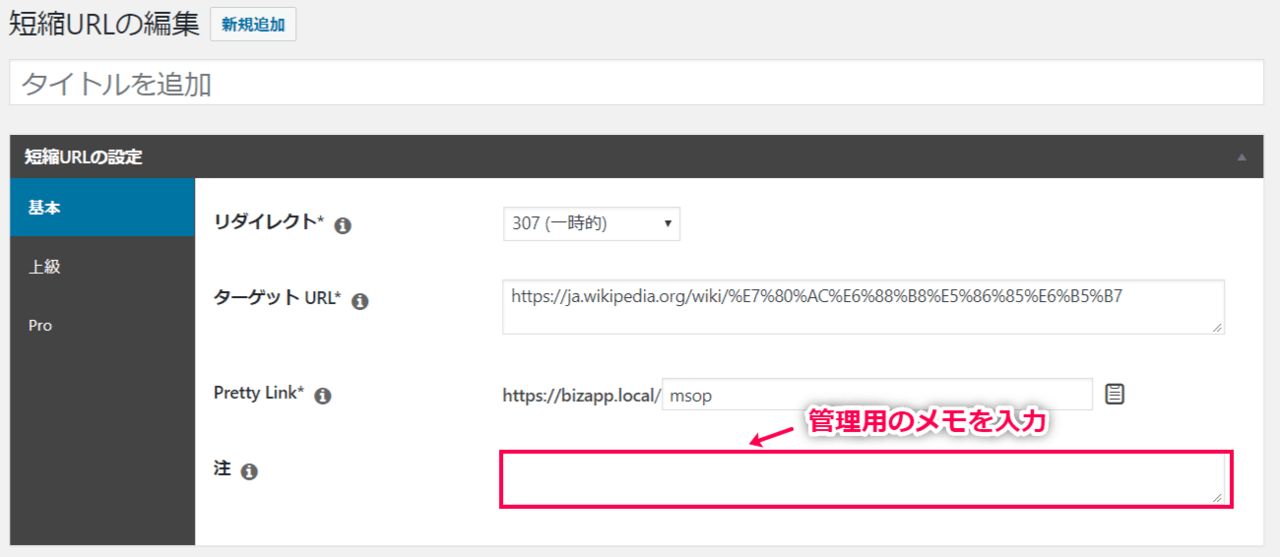
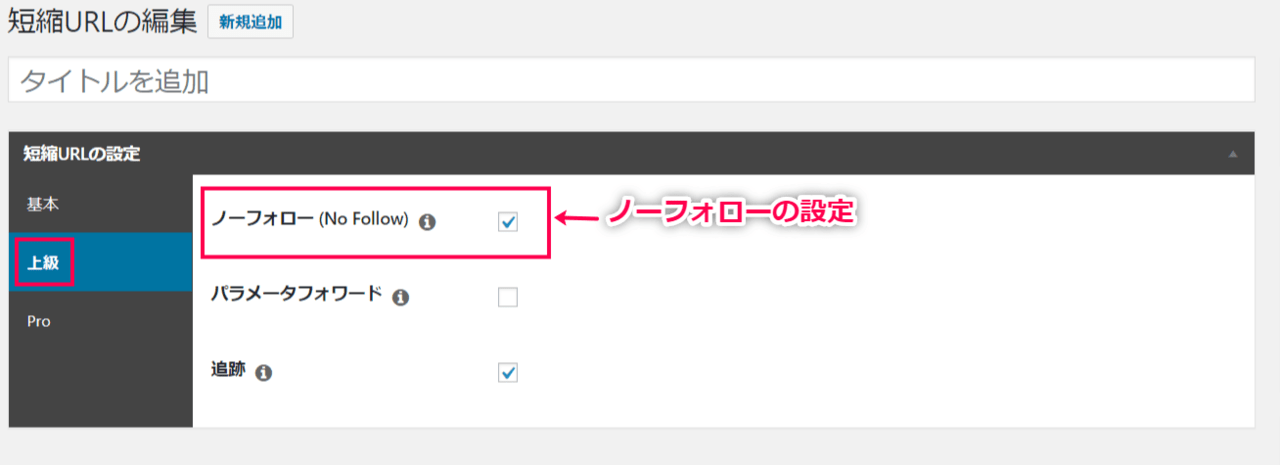
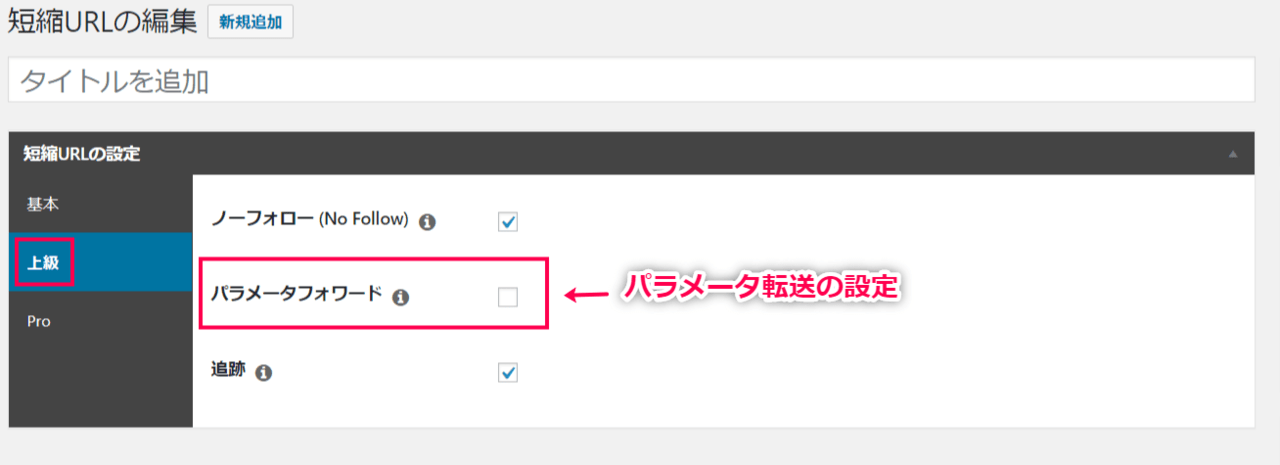
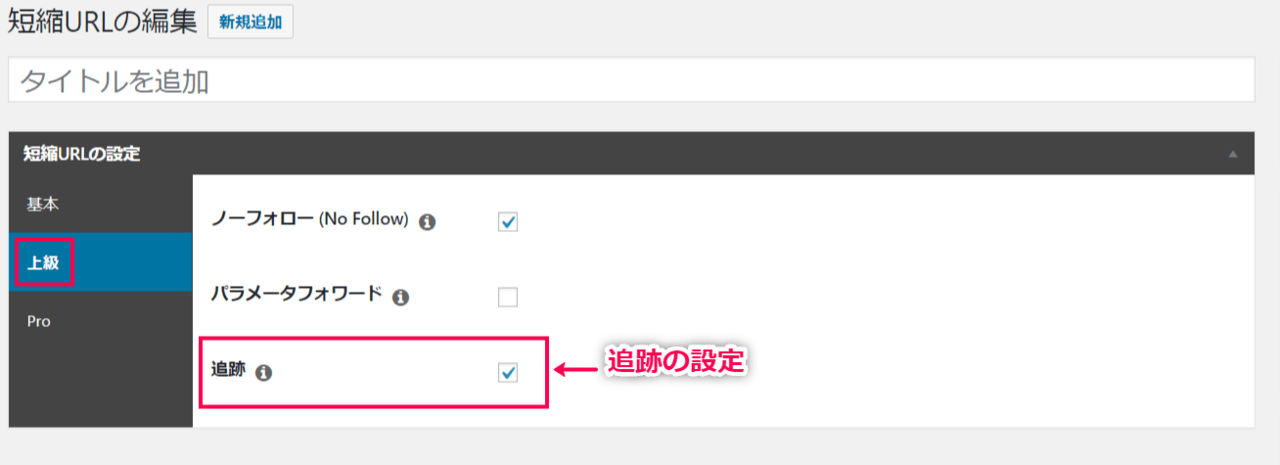
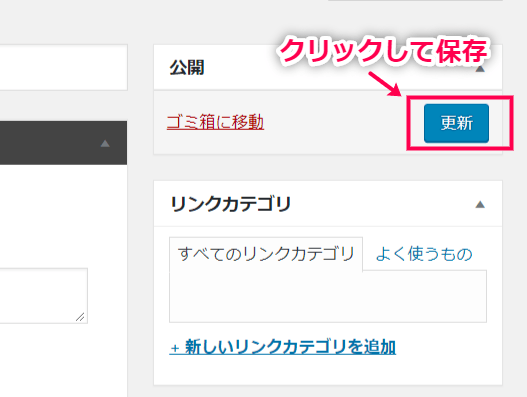
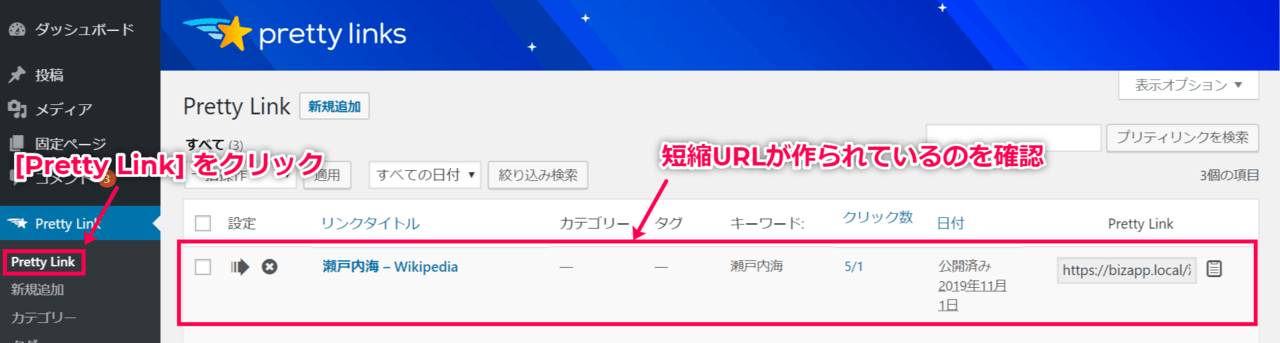


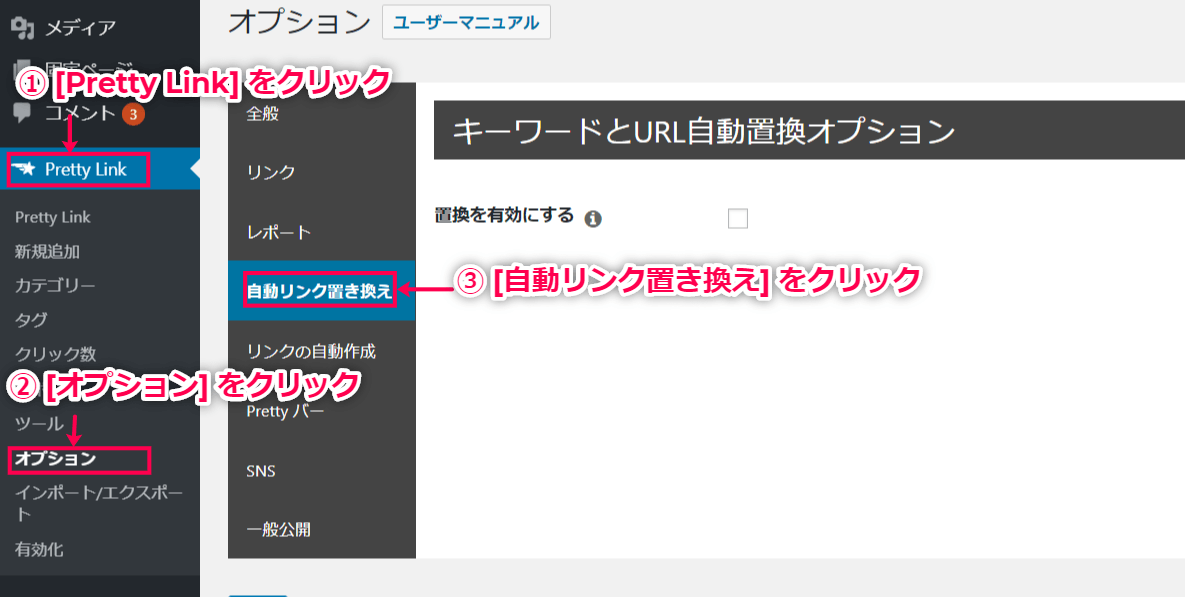
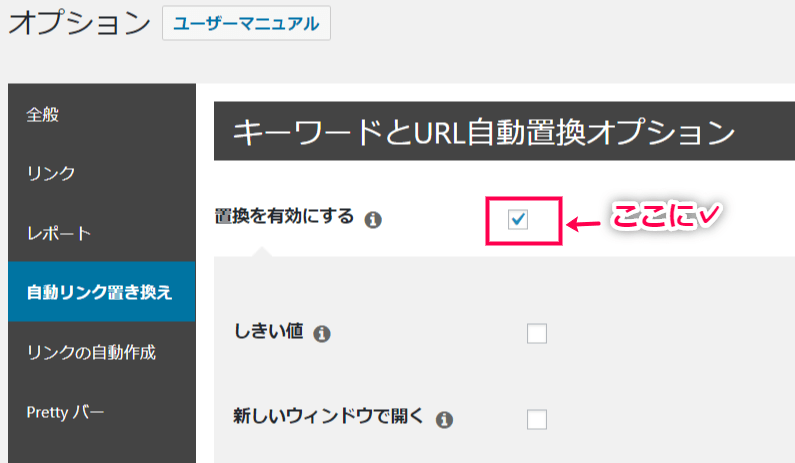
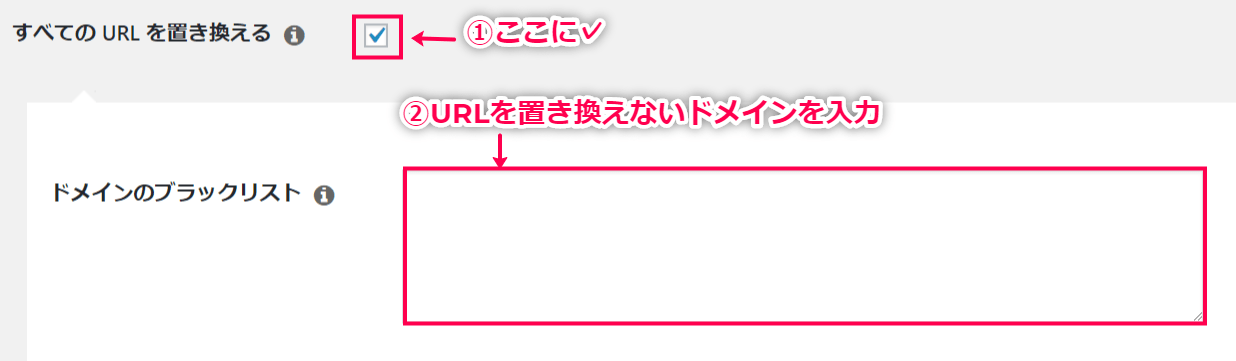
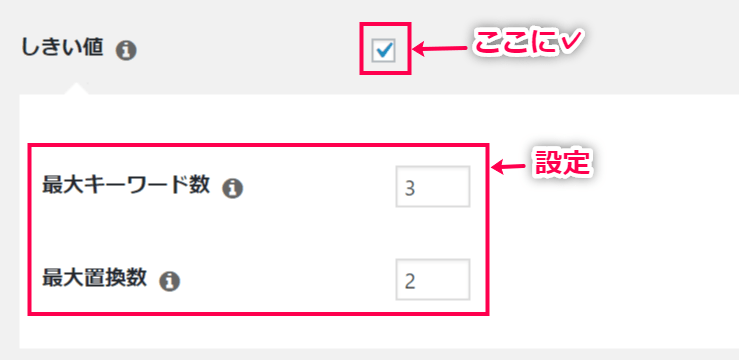


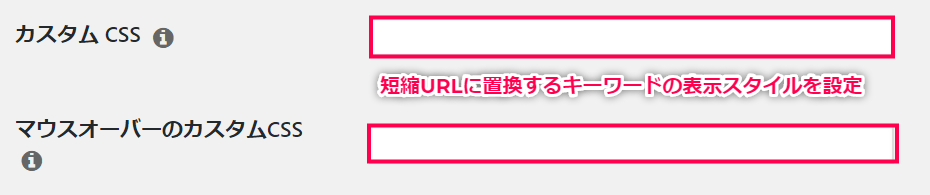
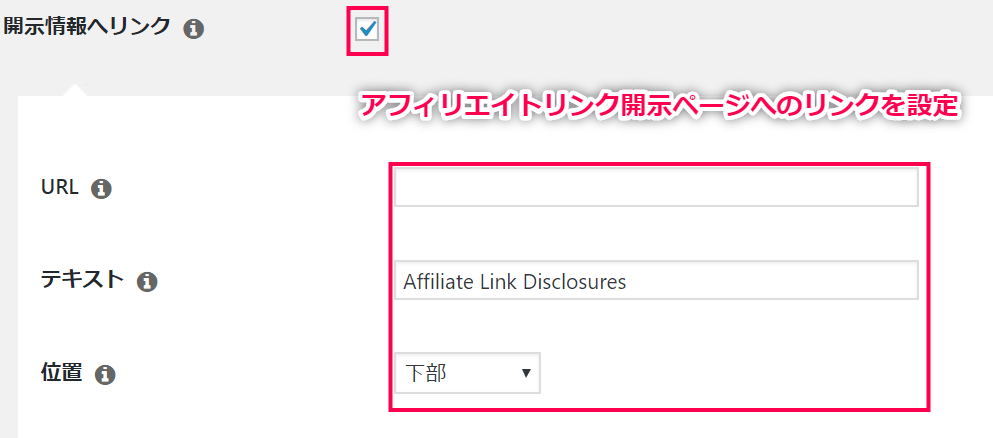
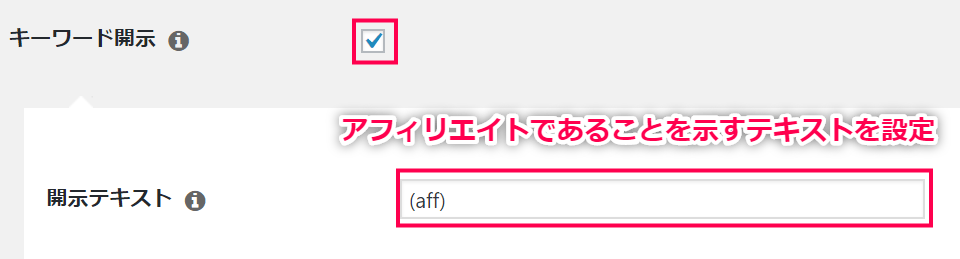


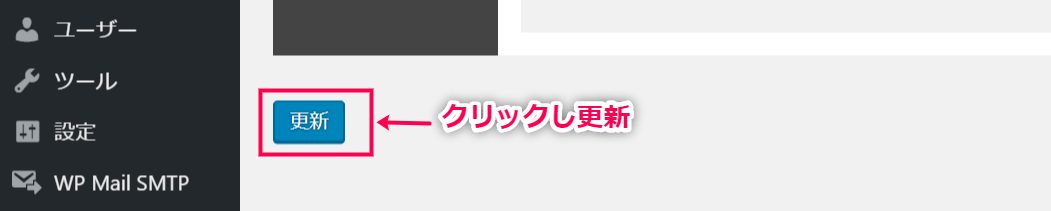
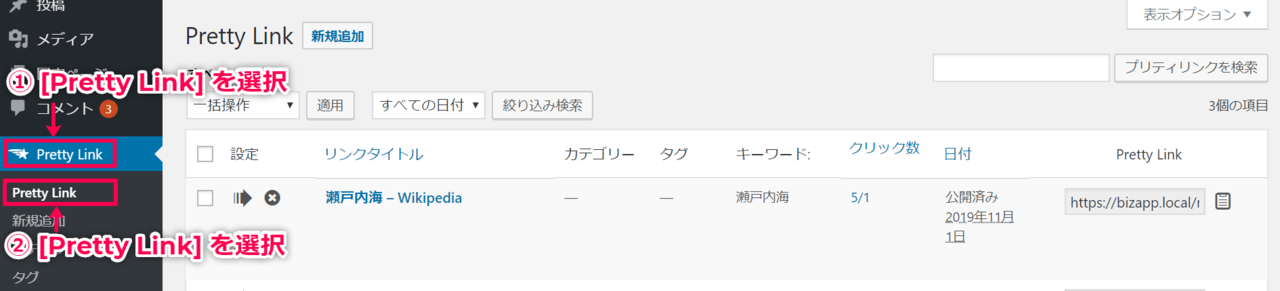
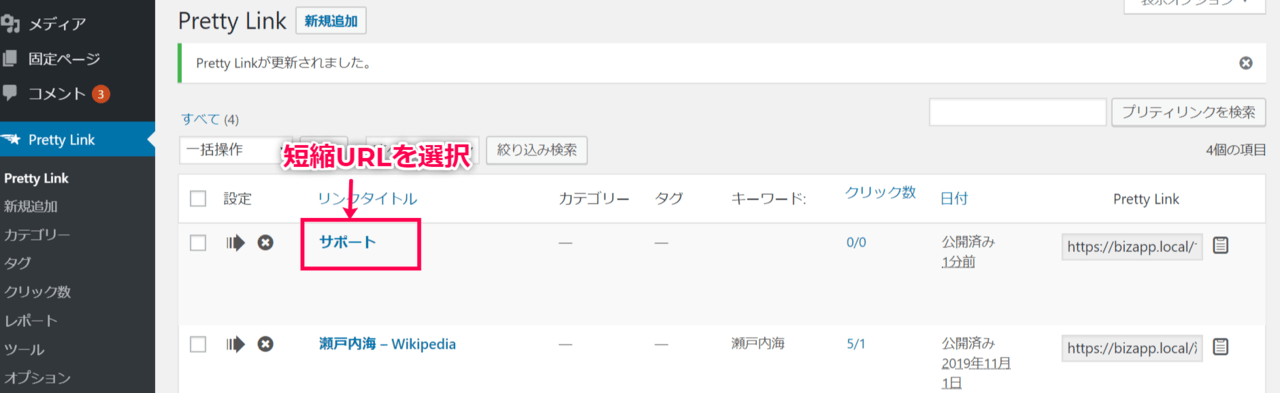
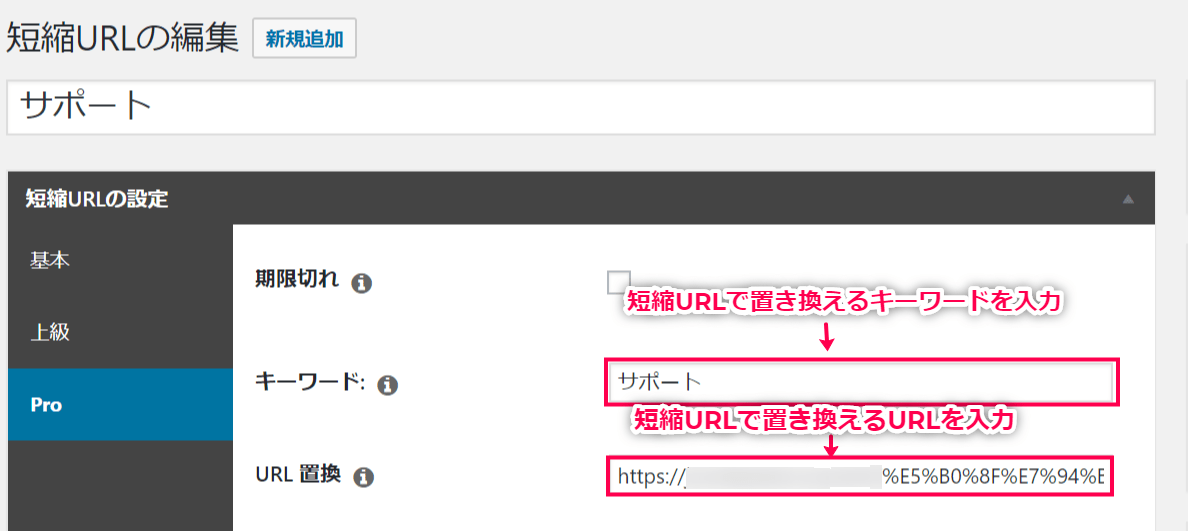


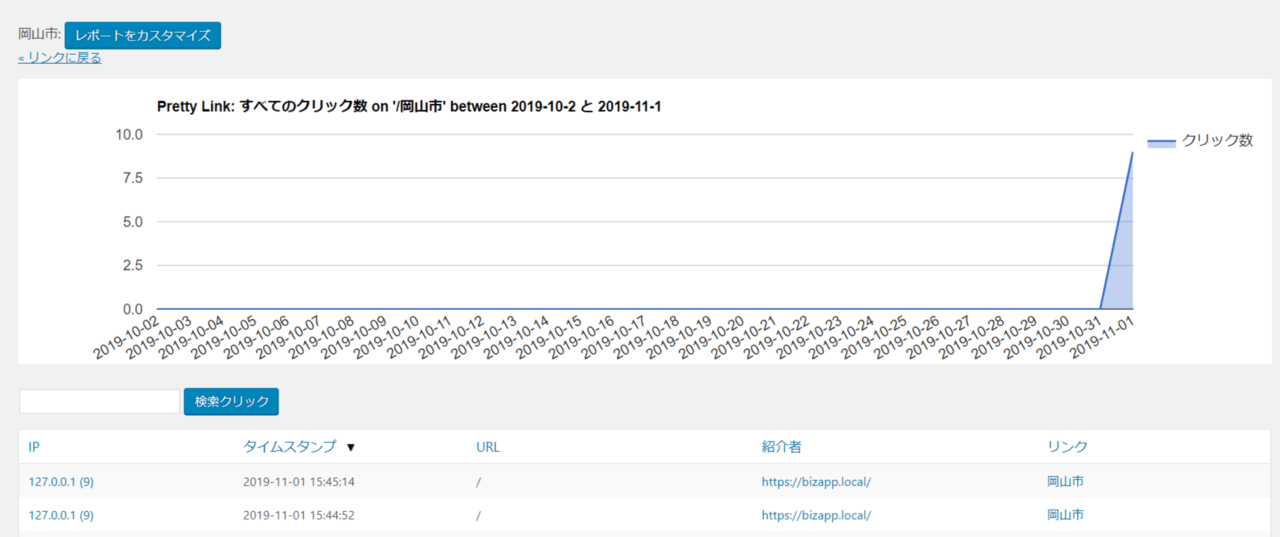

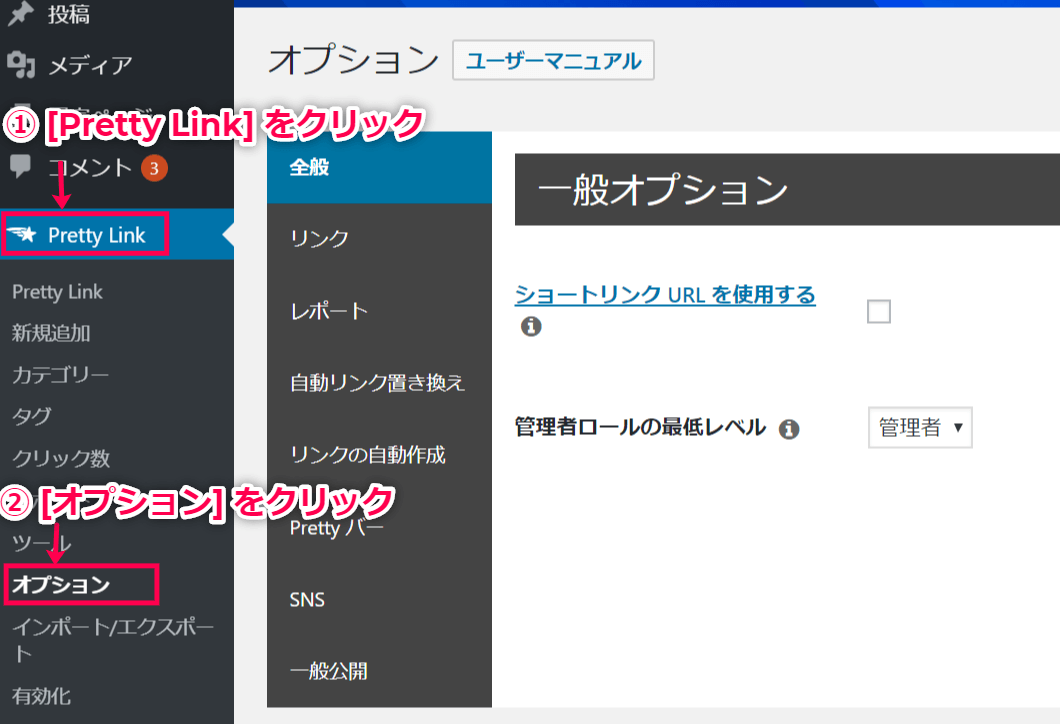
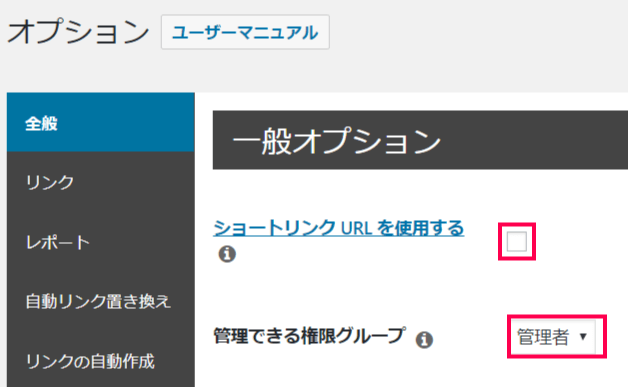
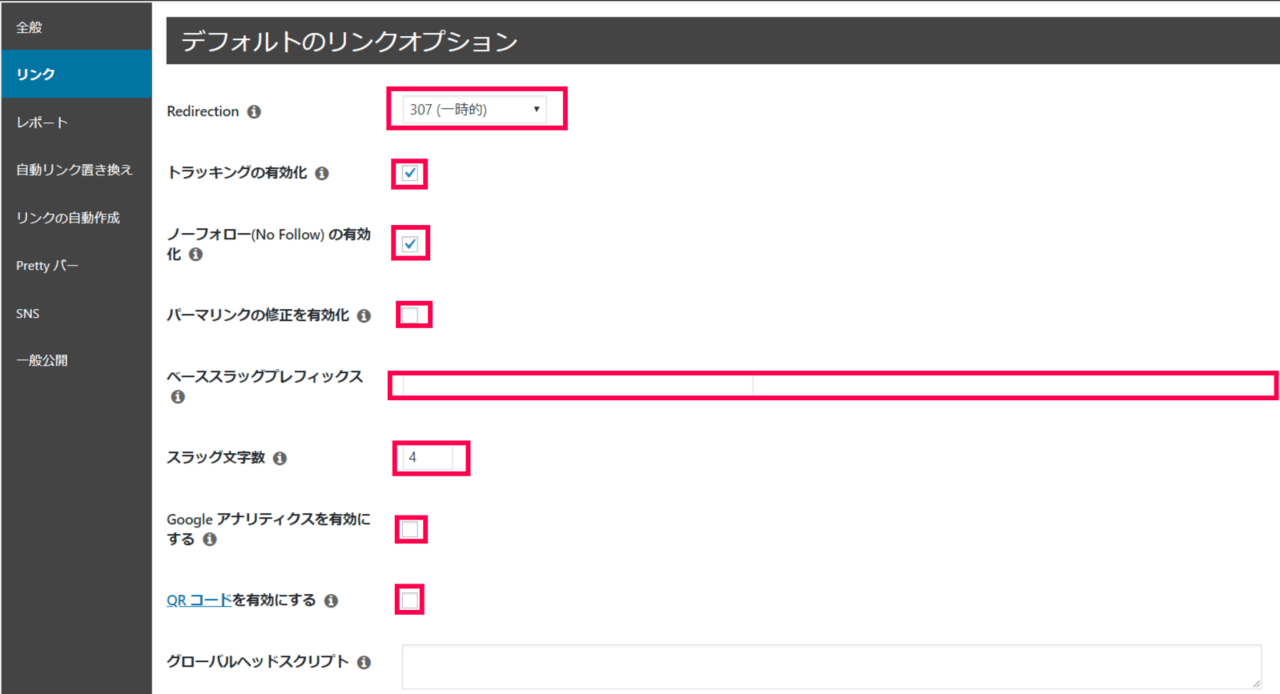
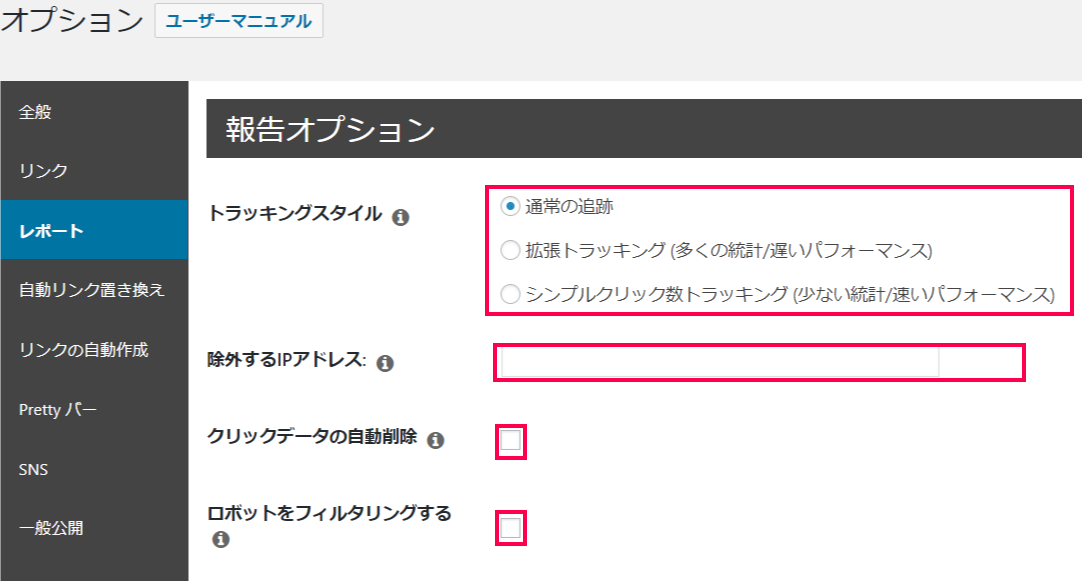
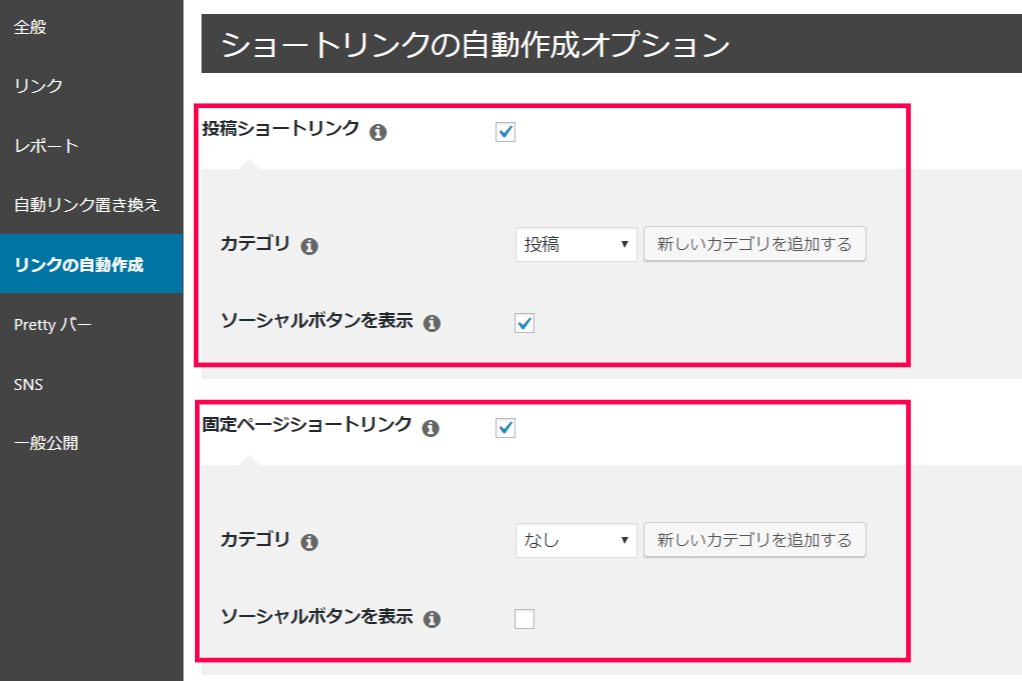

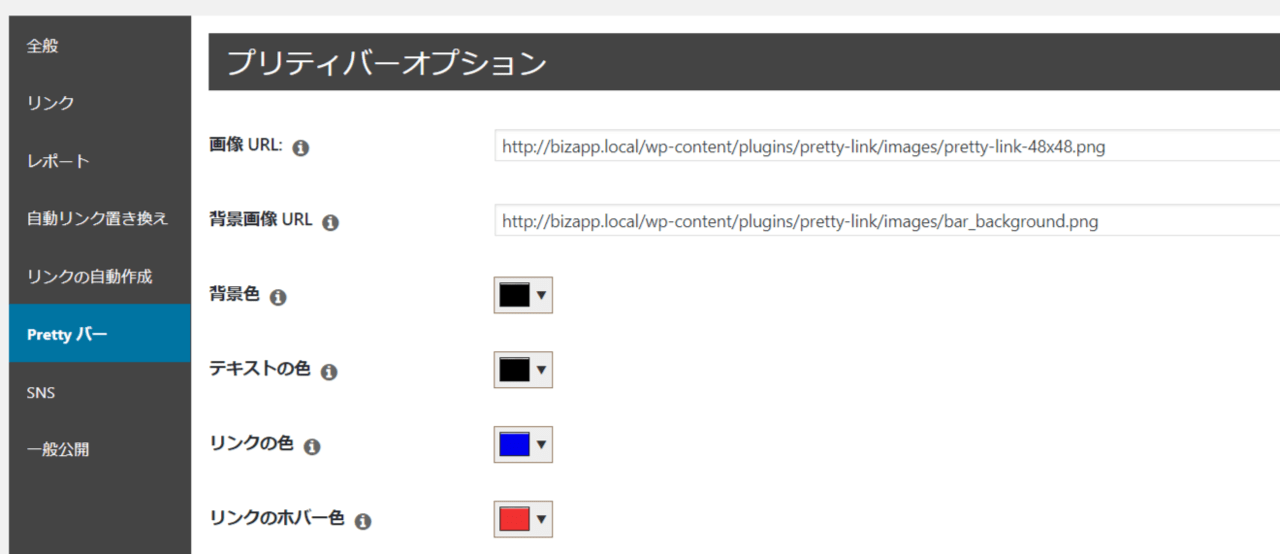
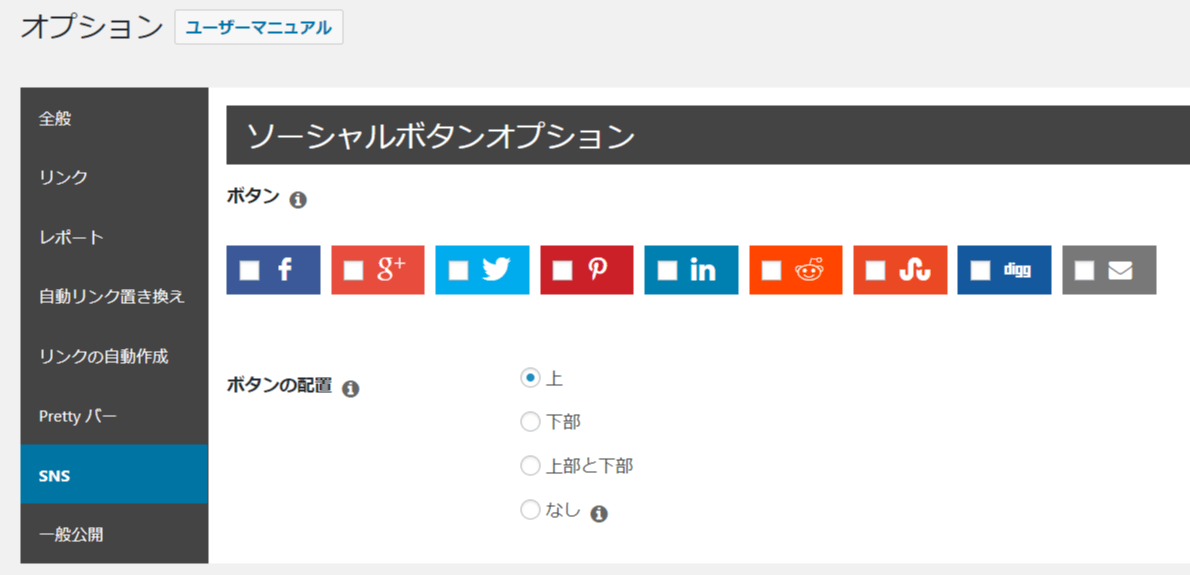


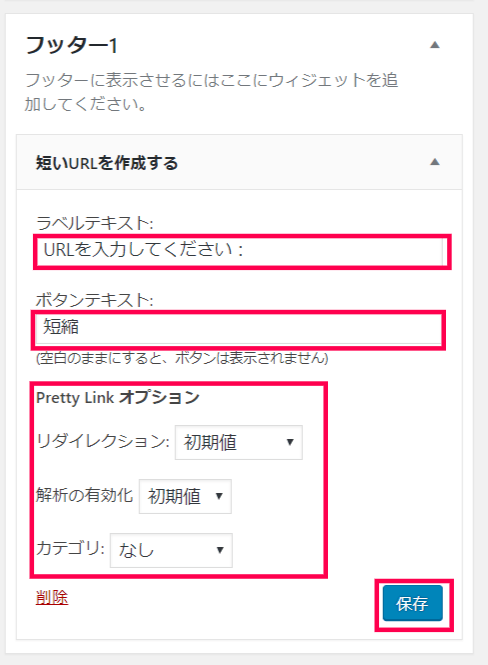
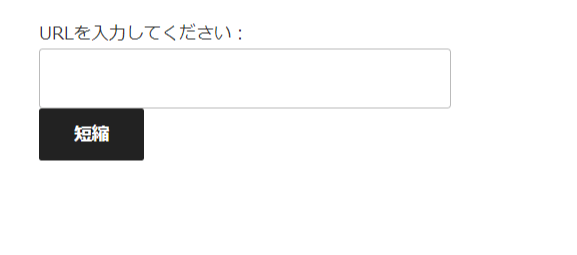

レビュー
レビューはまだありません。