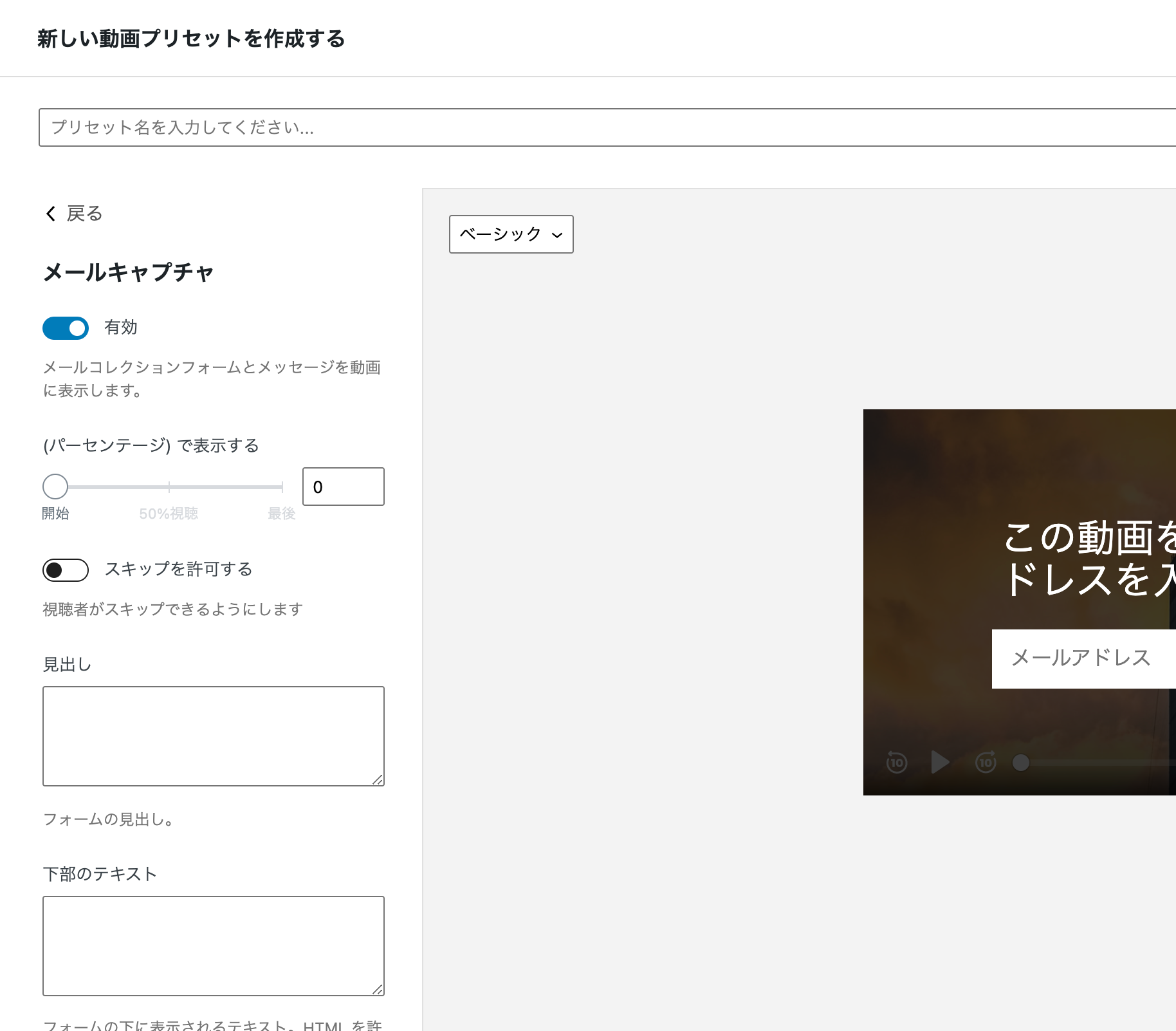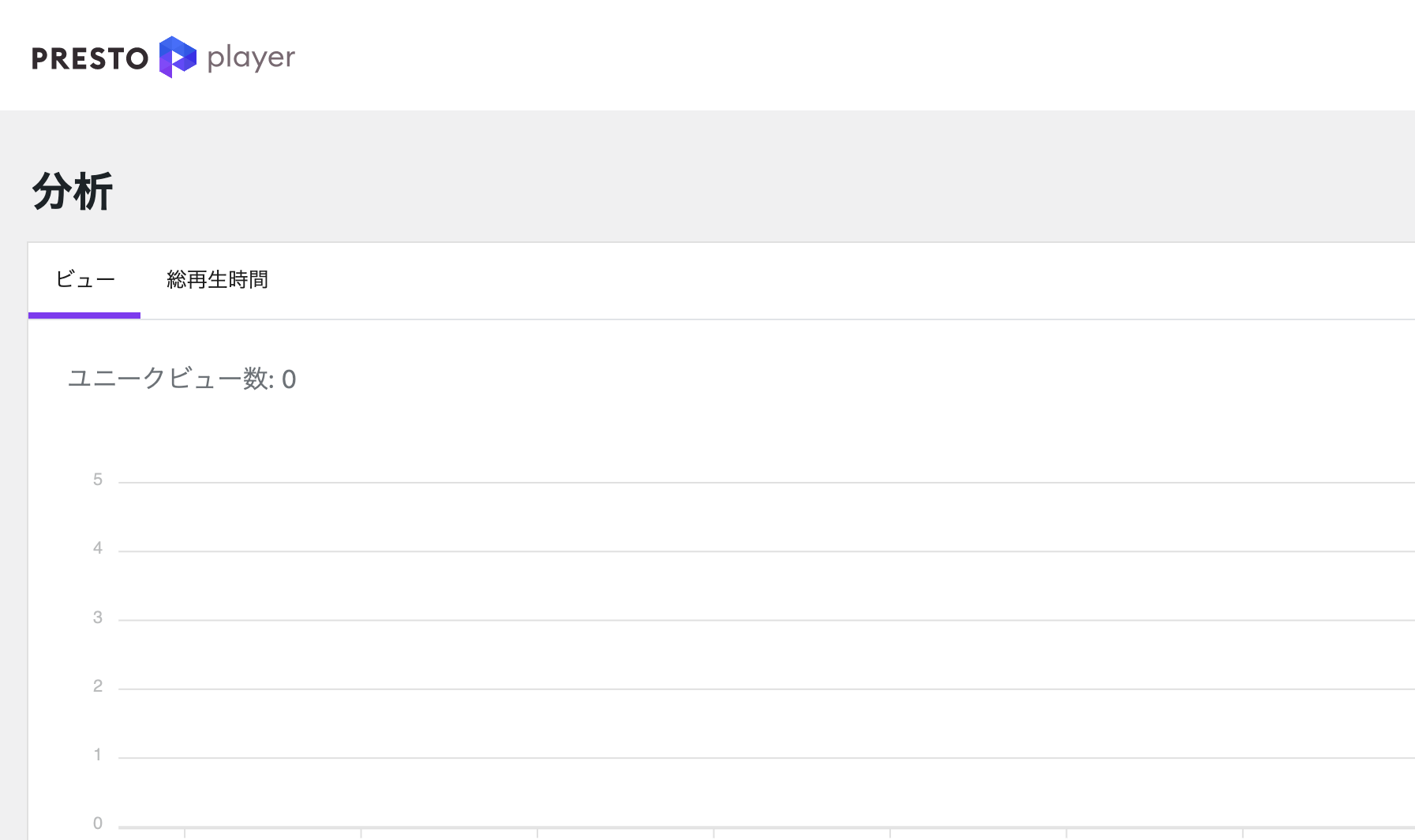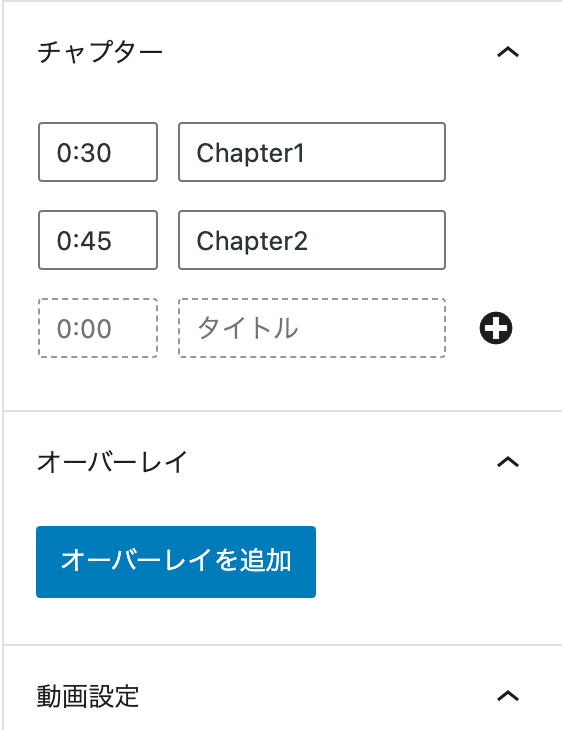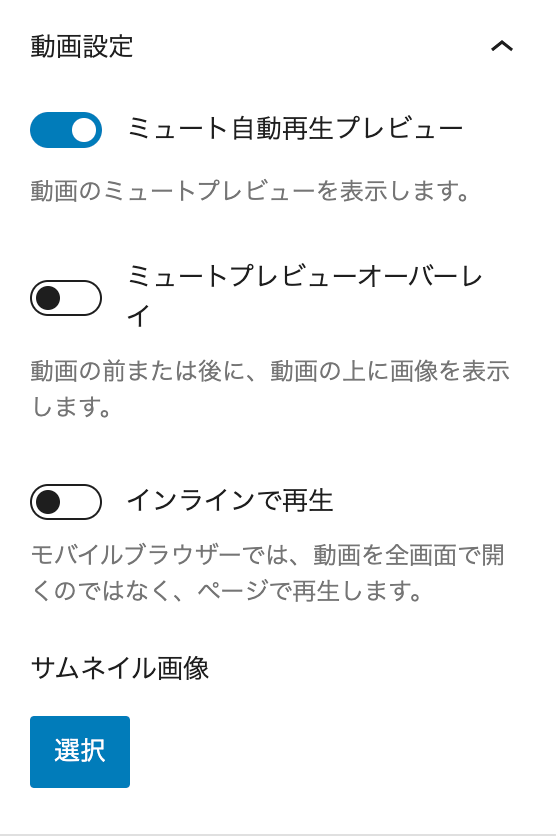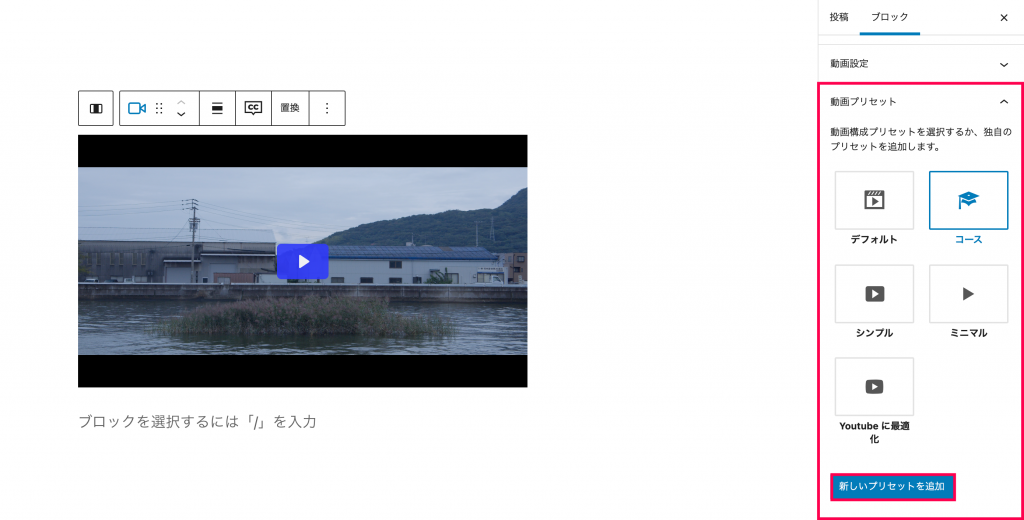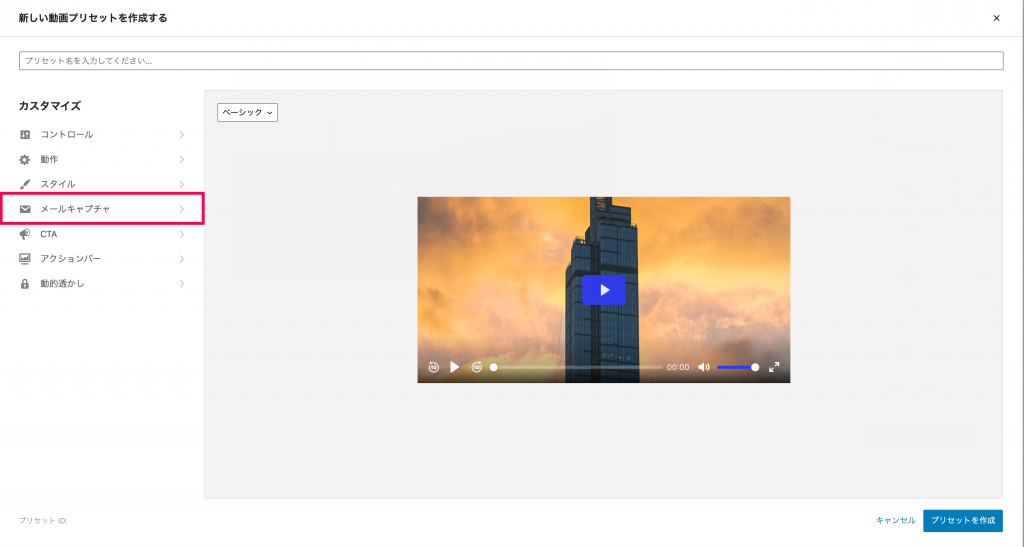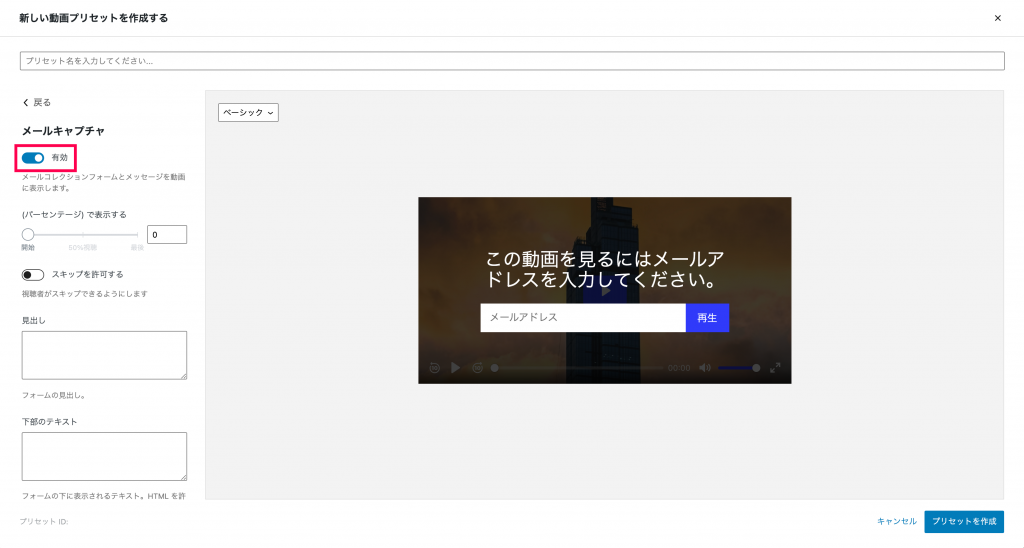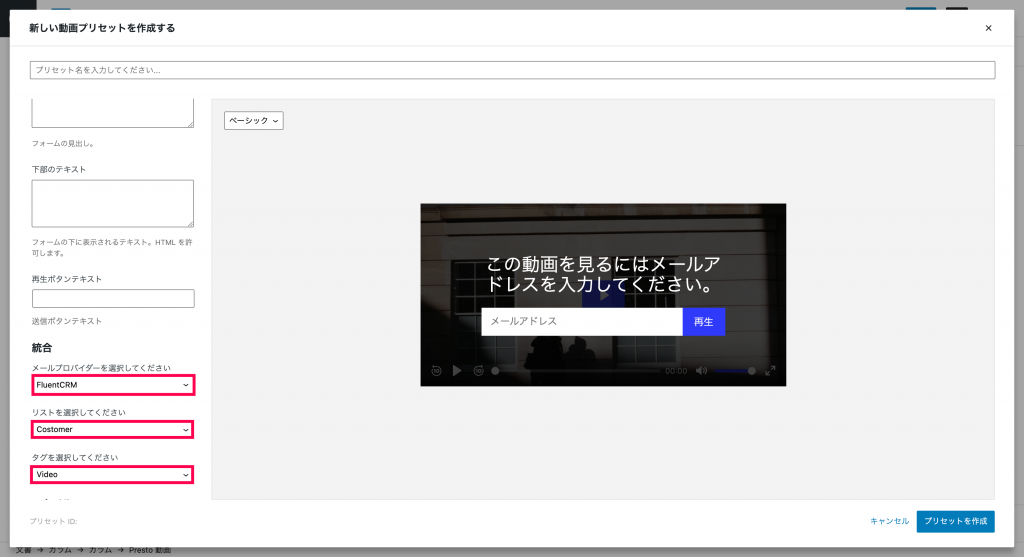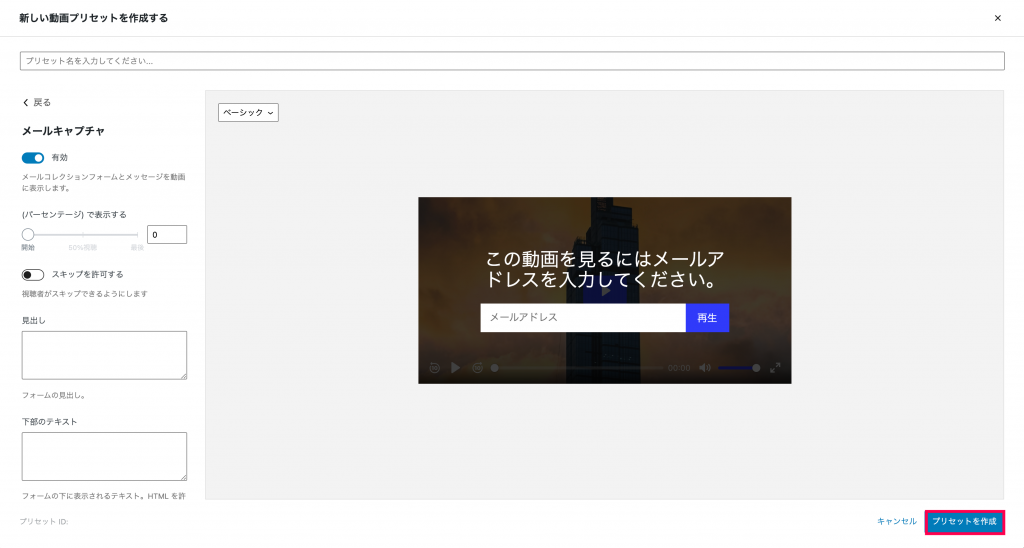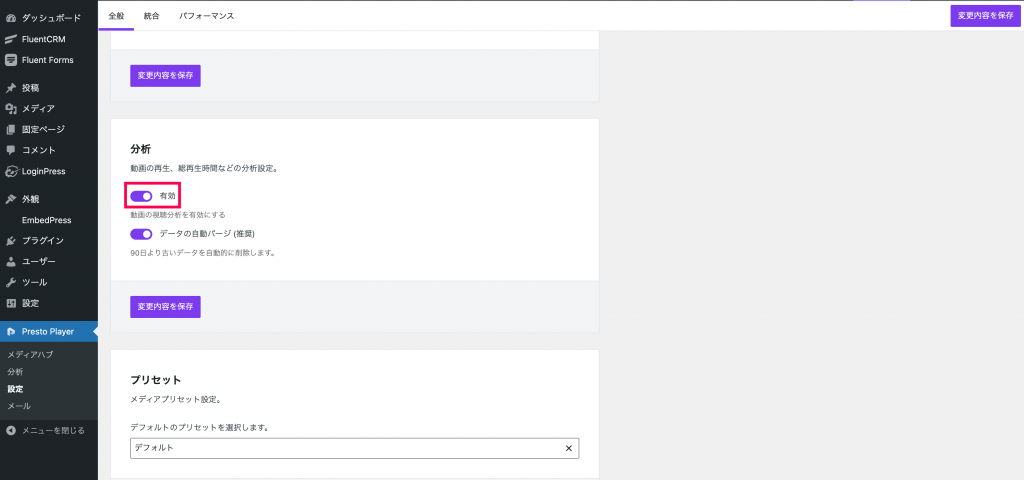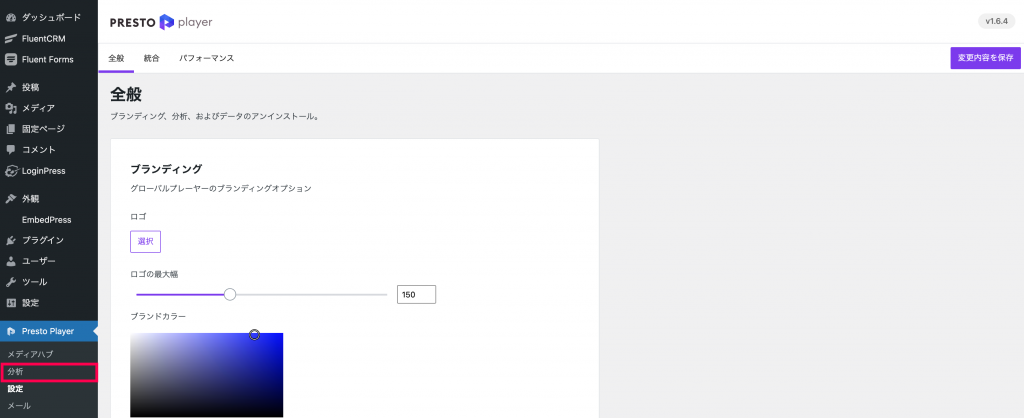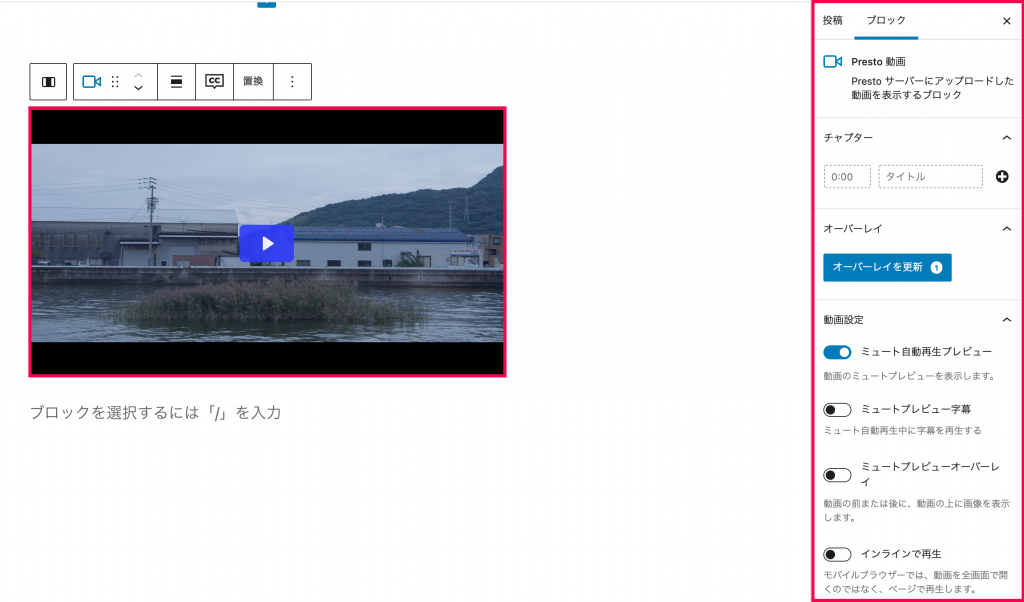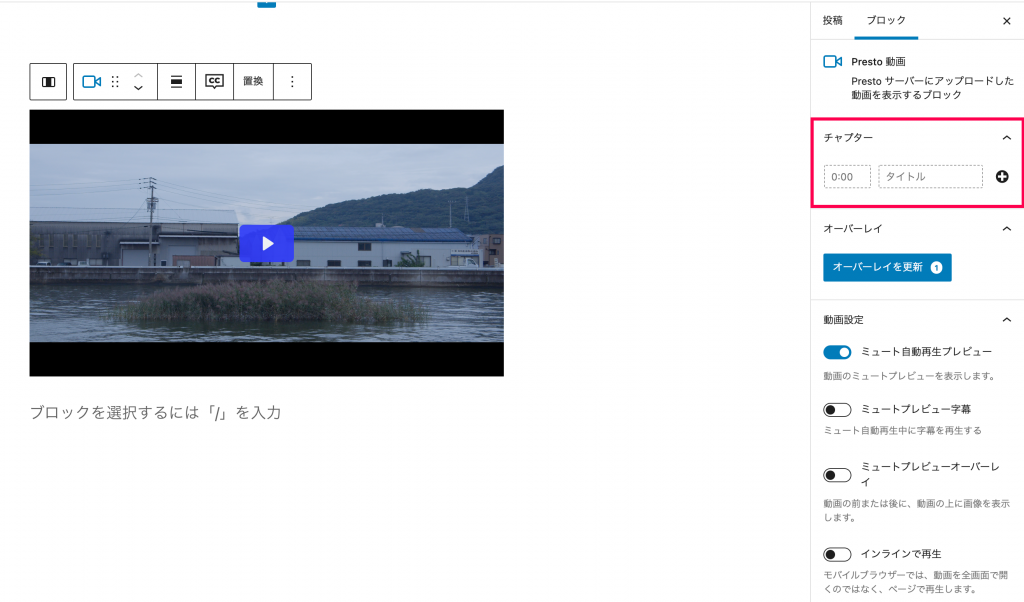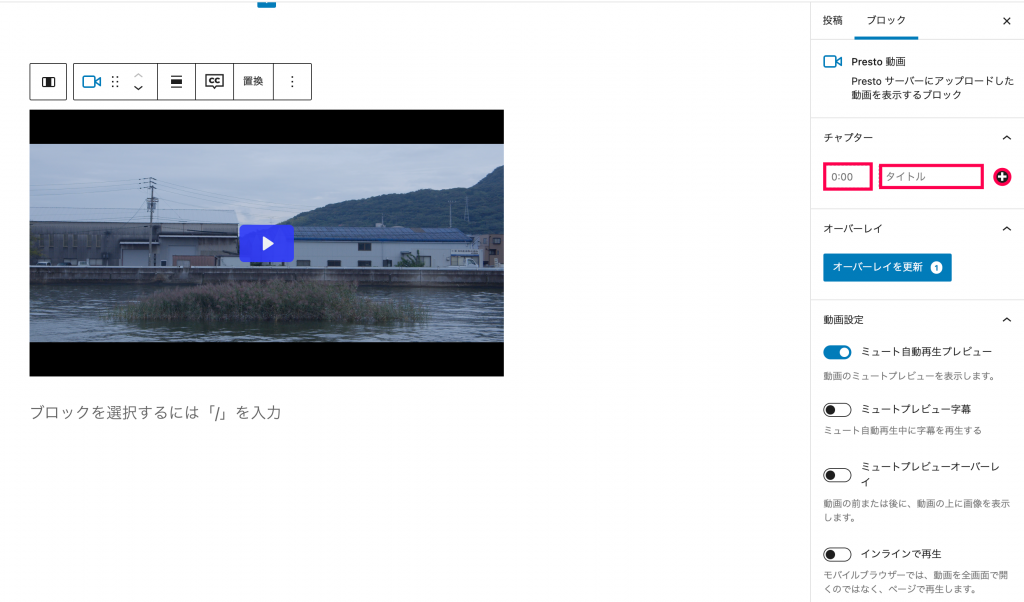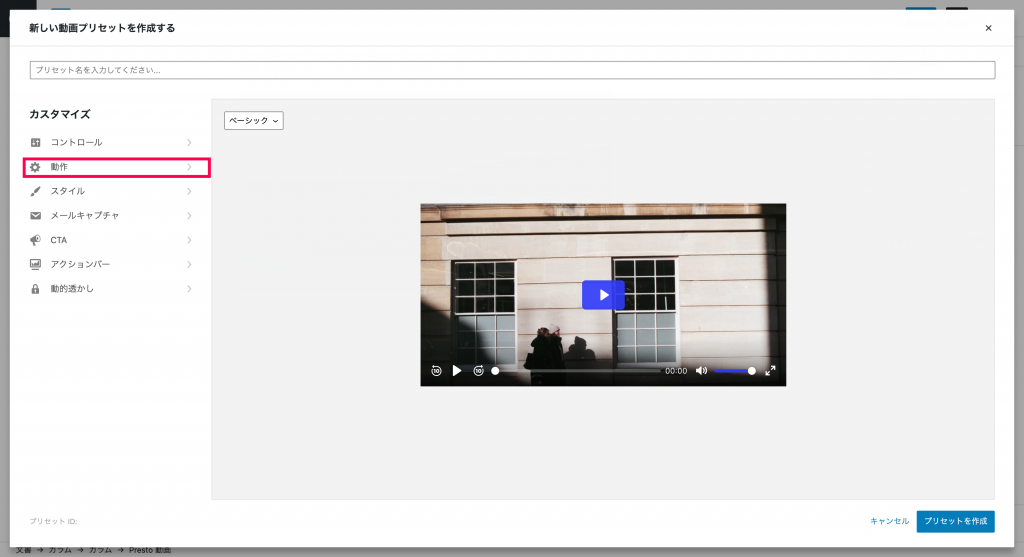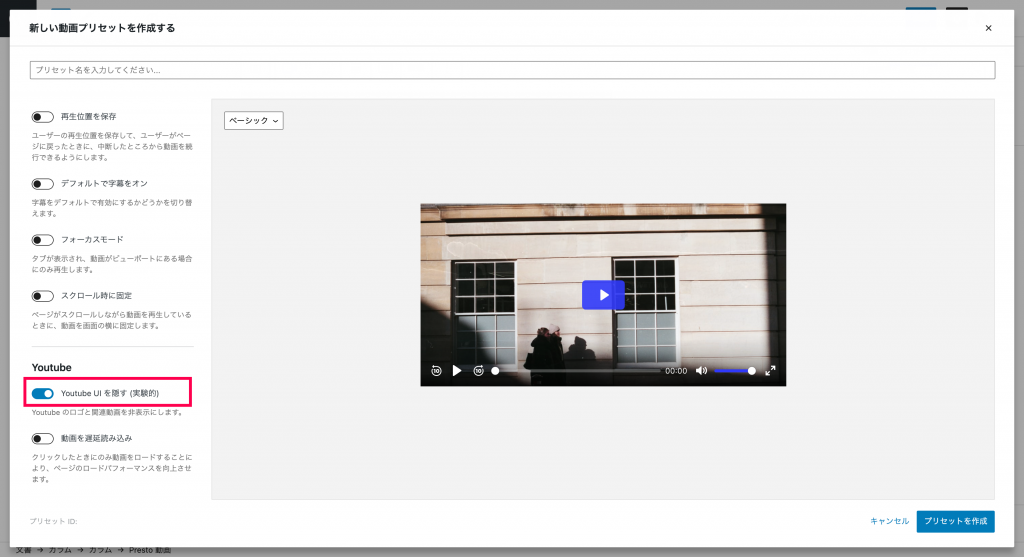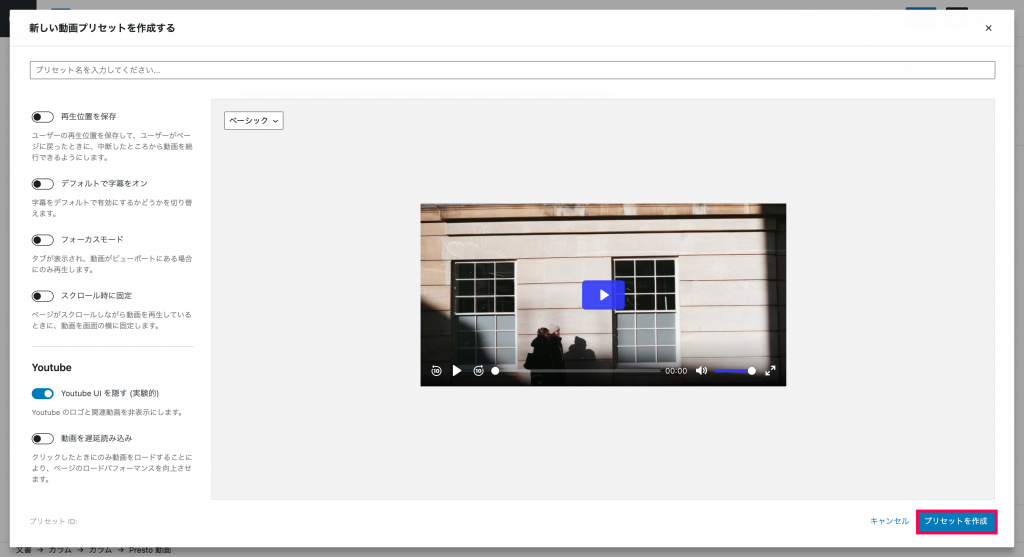Presto Player Pro はPresto Playerの機能を拡張したアドオンです。
拡張された機能としては、動画再生中のCTAや、動画アナリティクスの分析機能などがあります。
これらの機能を活用することで動画を活用したコンバージョン獲得や改善、より学習を進めやすいラーニング動画の作成に役立ちます。
リード獲得 & CTA 表示
Presto Player Proでは、メールアドレスの入力フォームを動画の好きなタイミングで表示させることができます。
また、CTAも任意のタイミングで表示することも可能です。
リードやコンバーション獲得に役立つことはもちろん、動画の補足情報をリンク付きで表示させるなど、様々な使い方ができます。
再生時間やコンバージョンのアナリティクス
Presto Player Proは動画の再生時間やコンバージョン率などをGoogleアナリティクスと連携し、計測することができます。
動画のどの部分が見られているのか、動画は最後まで試聴されているのかいった情報や、設置した動画がどれぐらいコンバージョンに繋がっているのかを具体的な数値として知ることができるので、動画の効果自体を調べたり、今後の改善に役立ちます。
動画チャプター機能(章立て機能)
Presto Player Proには動画にチャプターを追加することができます。
チャプターを追加することで、動画の閲覧者が必要なところだけを再生したり、もう一度見直したい部分がある場合に素早く位置を特定でる便利な機能です。
追加したチャプターは、動画の再生箇所を表示するシークバー上に表示されます。
動画全体がどのくらいの長さか、また、チャプター自体がどれくらいの長さを視覚的に伝えることができます。
動画のミュート自動再生
Presto Player Proは、設置した動画を音声はミュートの状態で自動再生することができます。
この機能を使うことで、サイト訪問者の視線を動画に誘導することが可能です。
Presto Player Proは動画プレイヤーのUIの作成に加え、字幕やチャプターを追加することができるようになりました。
CTAやメールキャプチャを通してコンバージョン獲得の仕組みを構築することも簡単に行えます。
アナリティクスを見ることで、動画が意図した通りに働いていいるかを計測することもできます。
Presto Player Proを使用することで動画の持つ力を自分の思うように引き出し、さらなる改善のための手がかりを得ることもできるでしょう。
Presto player Proの使い方
動画でリードを獲得する方法
Presto Player Proでメールアドレス入力フォームを表示する方法を解説します。
ここで解説するのは、Eメールマーケティングアドオン FluentCRM と連携した場合の手順です。
このアドオンと連携することによって、取得したメールアドレスの管理や、作業の自動化を行うことができます。
なお、FluentCRM は商品化予定です。
- ページの編集画面で設置した動画をクリックし、設定画面を開きます。

-
[ブロック] タブにある [動画プリセット] を選択し、その中にある [新しいプリセットを追加] をクリックします。
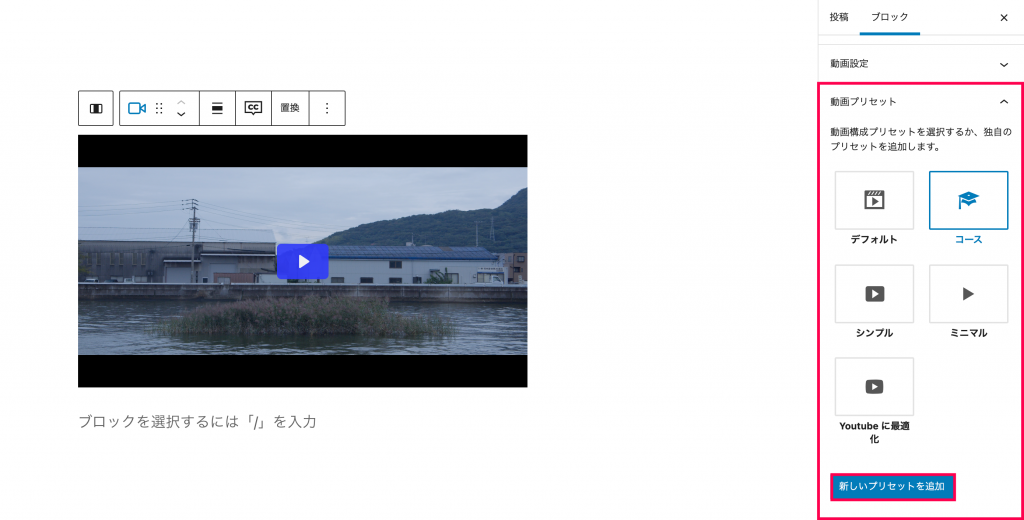
-
[カスタマイズ]の中から[メールキャプチャ]をクリックします。
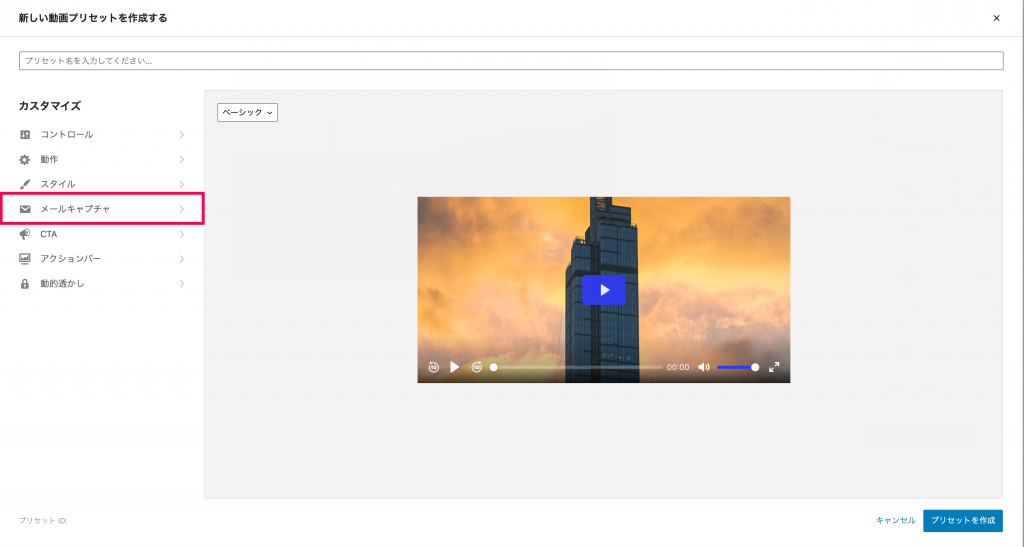
-
トグルスイッチを有効にします。
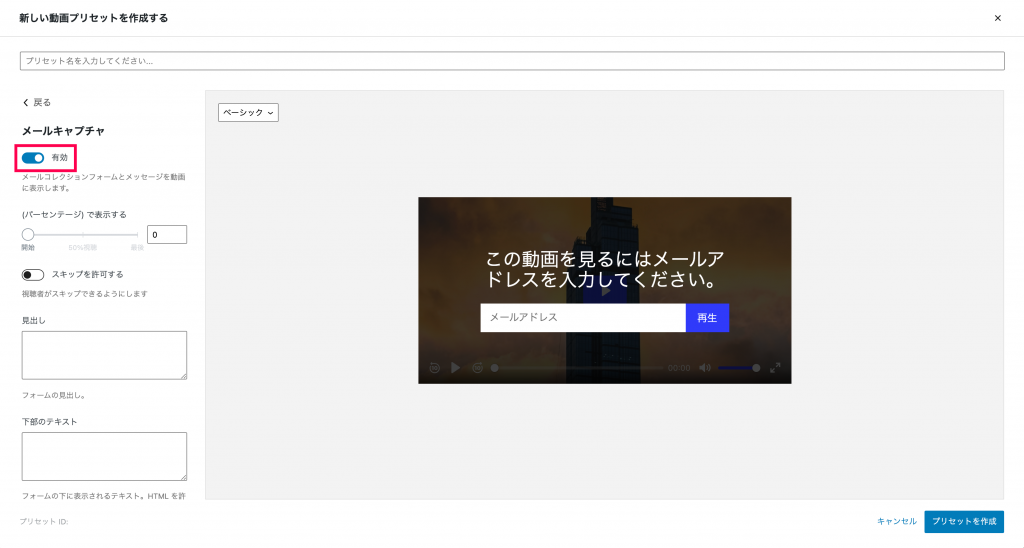
- メニューバーの統合セクション内にある、「メールプロバイダーを選択したください」と書かれたドロップダウンリストから [FluentCRM] を選択してください。
オプションとして、Fluent CRM内で作成したリストとタグを選択することも可能です。
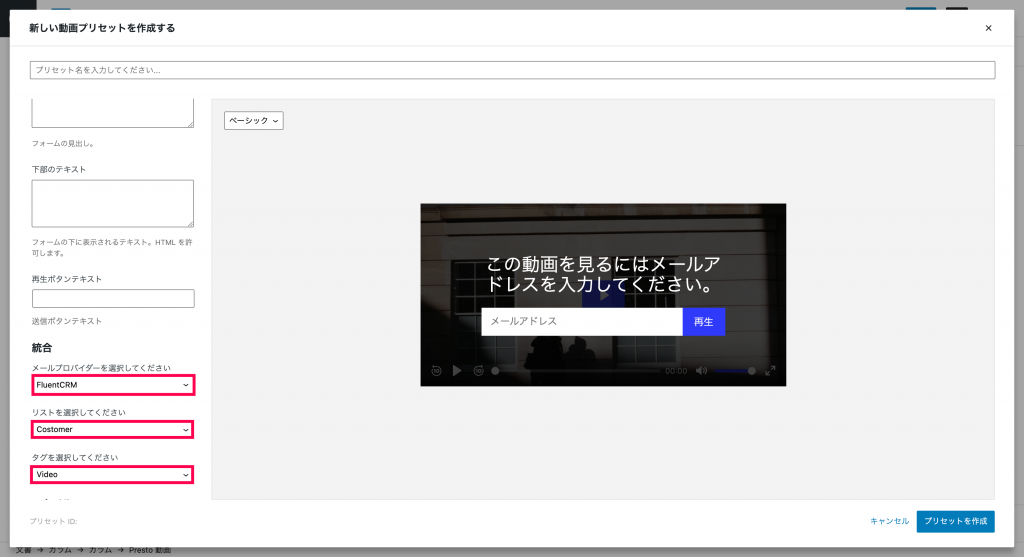
-
プリセット名を入力し、右下の[プリセットを作成]をクリックします。
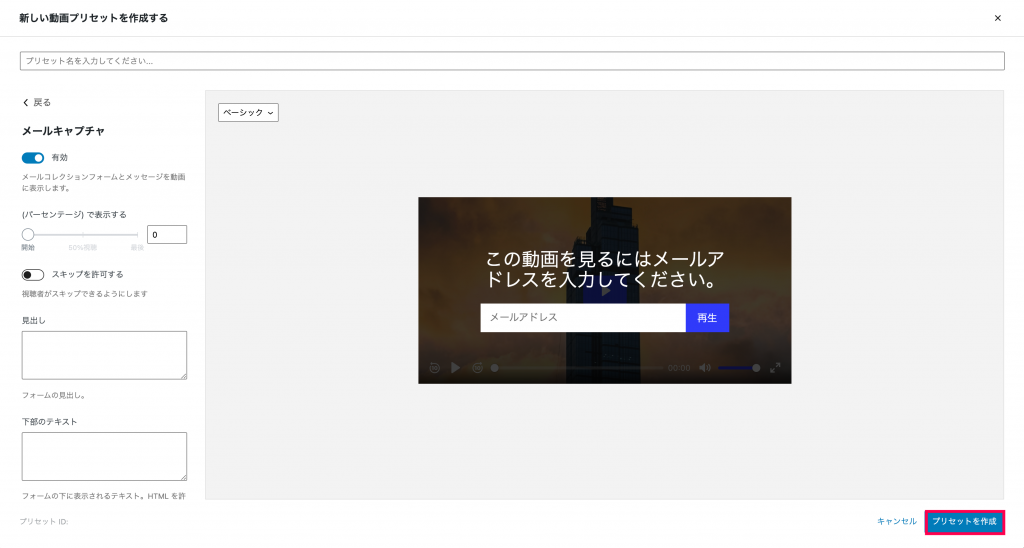
以上でメールアドレス入力フォームの実装は完了です。
動画のアナリティクスレポート
動画のアナリティクスレポートの確認方法ですが、まずは動画のアナリティクスを許可する必要があります。
-
WordPressダッシュボードの [Presto player] 欄にある [設定] をクリックします。

-
[全般] タブにある [分析] のトグルスイッチをONにしてください。
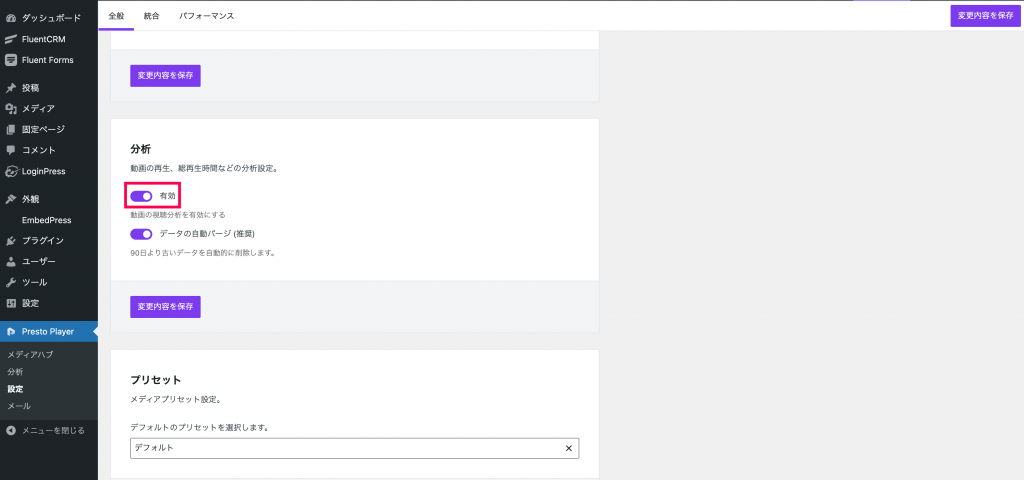
以上でアナリティクスの許可は完了です。
こちらの作業を行うことで、設置した動画のアナリティクスレポートを作成することができます。
次に、アナリティクスレポートの確認方法を解説いたします。
-
WordPressダッシュボードの [Presto Player] 欄にある [分析] をクリックすることで、アナリティクスレポートを確認することができます。
動画のビュー数や総再生時間を期間別に閲覧することが可能です。
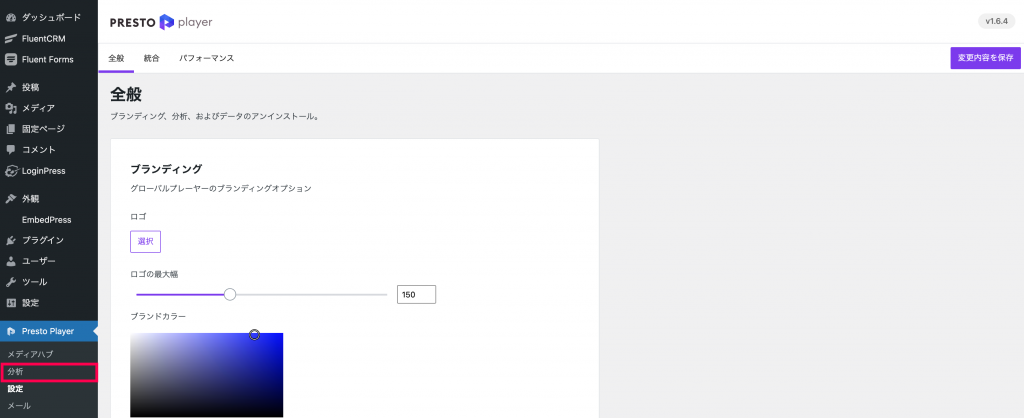
動画にチャプター(章立て)を設定する方法
動画にチャプターを設定する方法を解説いたします。
-
編集画面で設置した動画をクリックし、設定画面を開きます。
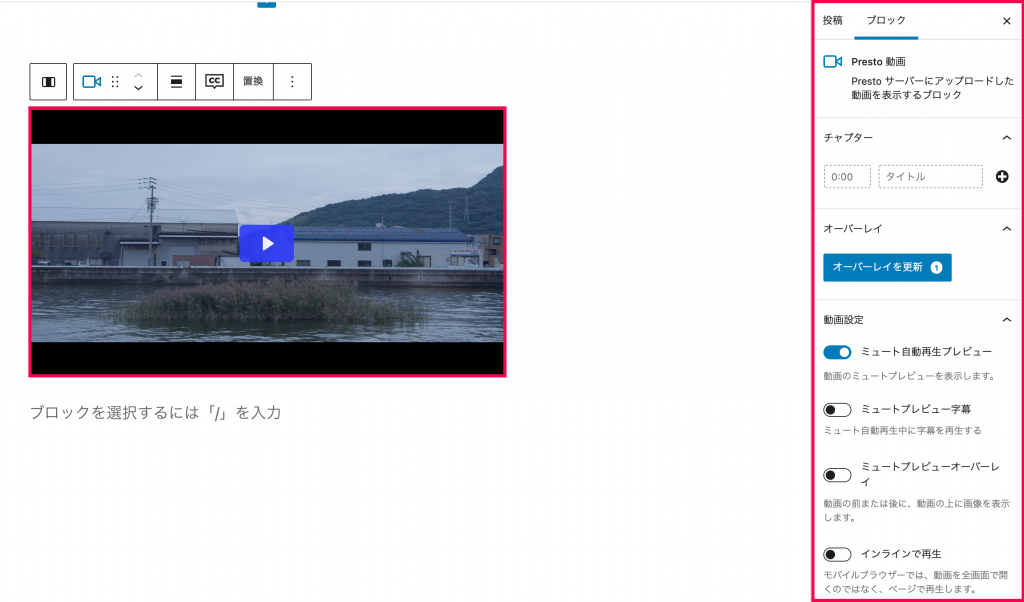
-
[ブロック] タブにある [チャプター] をクリックします。
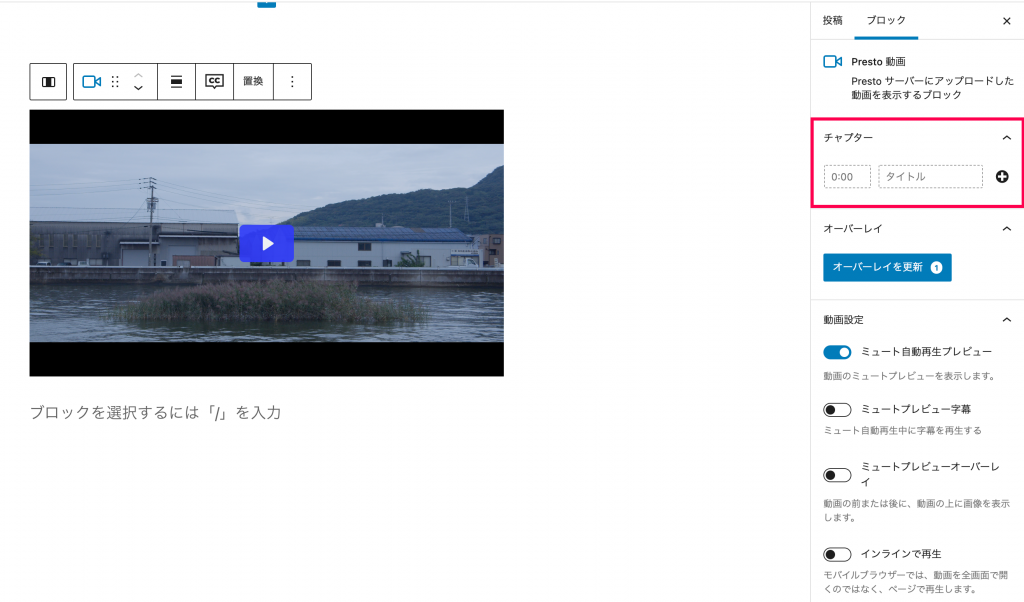
-
チャプターの開始時間とチャプターのタイトルを入力し、+で表示された [チャプターの追加] ボタンをクリックします。
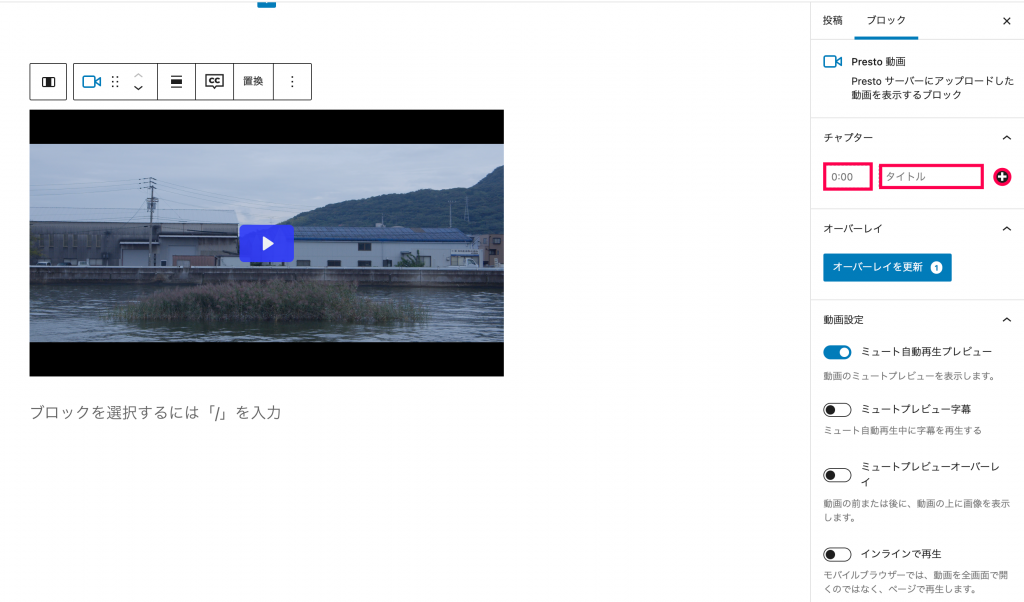
以上でチャプターの設定は完了です。
Youtube の関連動画を非表示にする方法
Youtubeで動画視聴後に表示される関連動画を非表示にする方法を解説いたします。
- ページの編集画面で設置した動画をクリックし、設定画面を開きます。

-
[ブロック] タブにある [動画プリセット] を選択し、その中にある [新しいプリセットを追加] をクリックします。
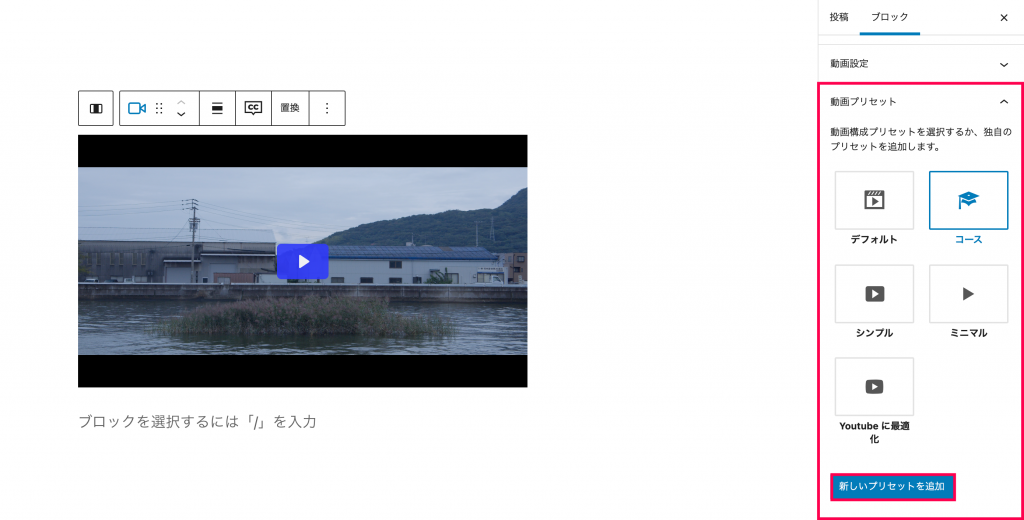
-
[カスタマイズ] の中から [動作] をクリックします。
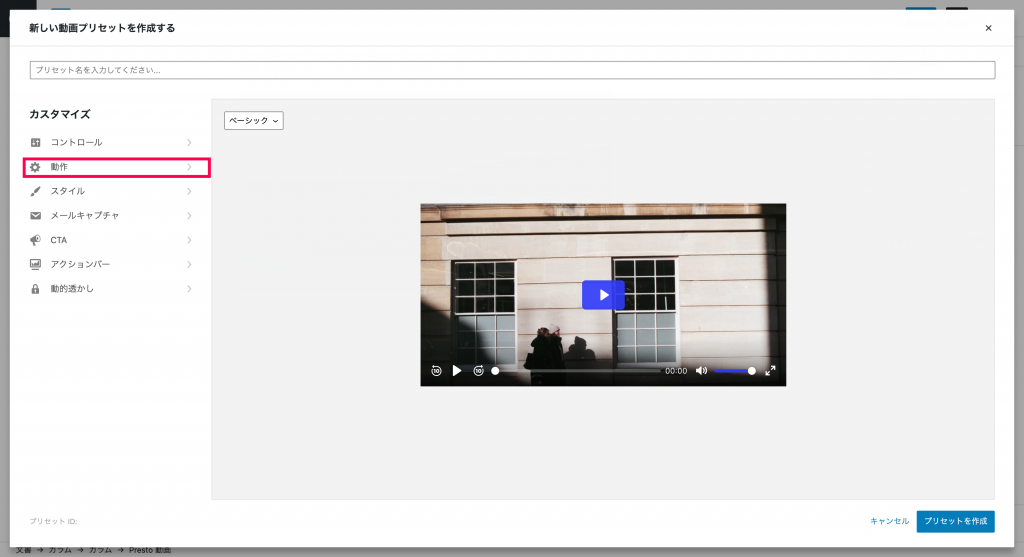
-
Youtubeセクションにある、[Youtube UI を隠す (実験的)] と書かれたトグルボタンをオンにします。
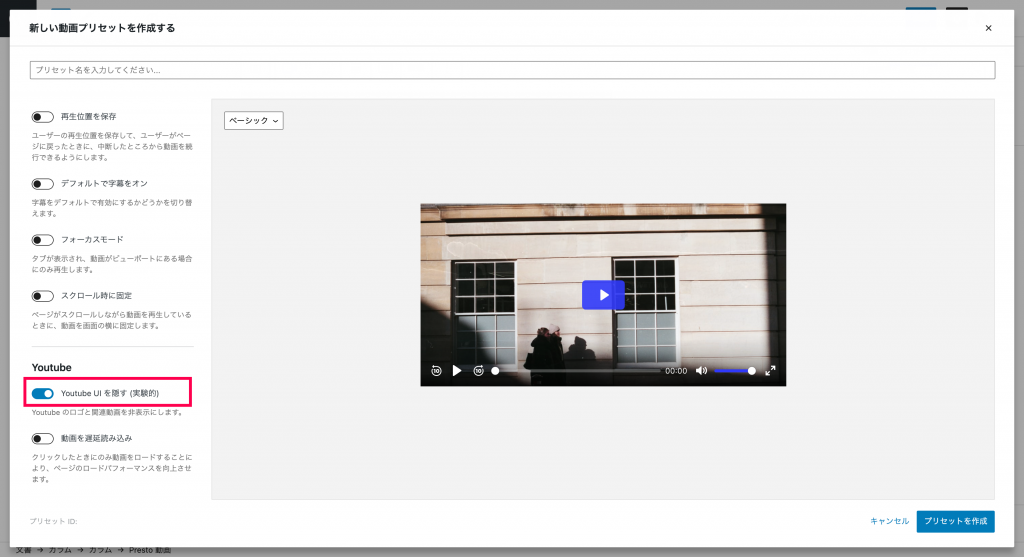
- プリセット名を入力し、[プリセットを作成] をクリックします。
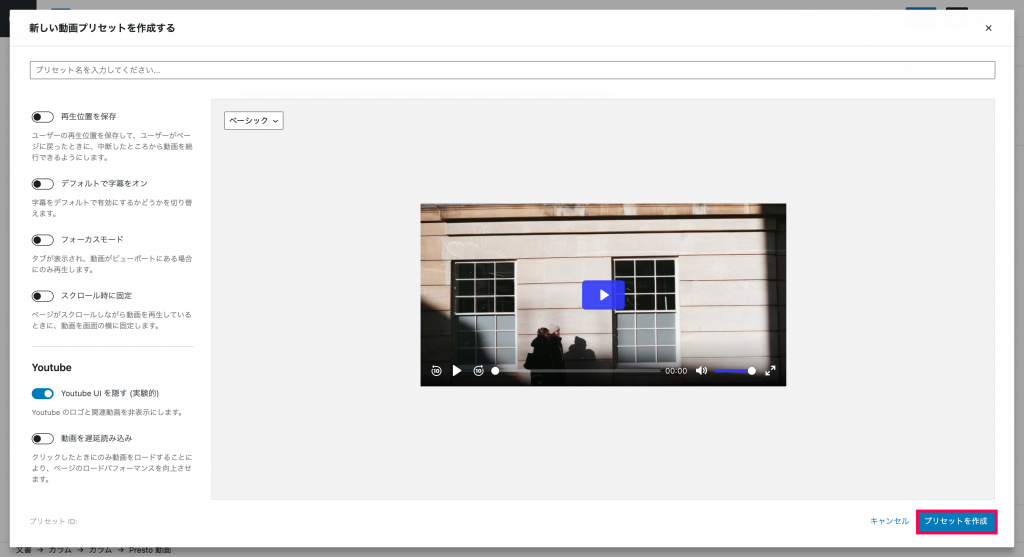
以上でYoutube視聴後に表示される関連動画を非表示にすることができます。