機能強化 は、カスタマーサービスの業務効率化のために50以上の機能を追加できるアドオンです。
機能強化 の主な機能
業務の効率化を図ることで、エージェントの負担軽減や顧客満足度の上昇などに繋がります。
機能強化 では、業務効率化に役立つ優れた機能が50以上も用意されています。
業務上の無駄を省き、本当にリソースを割きたい部分に割けるようにしましょう。
50以上の追加機能でカスタマーサービスの業務効率化
カスタマーサービスの業務効率化に役立つ50以上の機能が備わっています。
例えば、以下のような機能があります。
- エージェントがより簡単にチケットをクローズするテンプレートタグ
- Eメールの追加
- チケットを再オープンできないようにロックする
- サポートメモややることリストの追加
- チケットの統合、分割
- エージェントがアクセスできるチケットの条件を設定
- エージェントの署名を追加する
エージェントがアクセスできるチケットを制限
エージェントごとにセキュリティプロフィールを設定し、どのチケットにアクセスできるのかをあらかじめ設定できます。
チケットの統合と分割
同じ内容のチケットを統合したり、チケットの返信を別のチケットとして分割したりできます。
これにより、同じ内容のチケットを統合したり、顧客が別の相談内容と混同し始めたときにチケットを分割したりできるので便利です。
このように、機能強化 は豊富な機能で業務を快適にするサポートをしてくれます。
業務上のストレスが減り、より円滑な作業ができるようになります。
機能強化 の使い方
■エージェントがどのチケットにアクセスできるか設定
エージェントがどのチケットを閲覧できるのかコントロールする方法を解説します。
- [チケット] > [セキュリティプロフィール] > [セキュリティプロフィールを新規追加] をクリック
![[チケット]>[セキュリティプロフィール ]>[セキュリティプロフィールを新規追加]をクリック](https://content-creation.bizapp.jp/wp-content/uploads/2020/08/Screenshot-2020-08-21T095717.807.png)
- セキュリティプロフィールを設定

- [保存する] をクリック
![[保存する]をクリック](https://content-creation.bizapp.jp/wp-content/uploads/2020/08/Screenshot-2020-08-21T095842.000.png)
- [ユーザー] > [ユーザー一覧] に移動し、エージェントの画面を開く
![[ユーザー]>[ユーザー一覧]に移動し、エージェントの画面を開く](https://content-creation.bizapp.jp/wp-content/uploads/2020/08/Screenshot-2020-08-21T100105.865.png)
- 下にスクロールして「チケットセキュリティプロフィール」セクションまで移動
- [チケットプロフィール] で作成したセキュリティプロフィールを選択
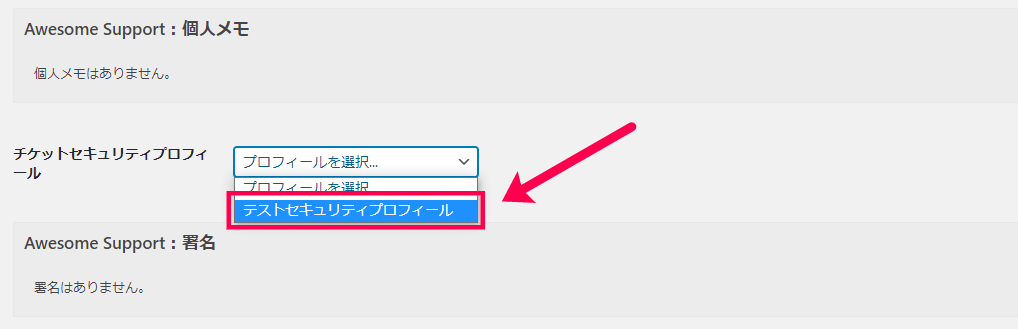
- [ユーザーを更新] をクリック
![[ユーザーを更新]をクリック](https://content-creation.bizapp.jp/wp-content/uploads/2020/08/Screenshot-2020-08-21T100324.791.png)
これでエージェントがどのチケットにアクセスできるかを設定することができました。
また、任意で作成したグループにユーザーを割り当てることもできます。
[ユーザー] > [チケットユーザーグループ] に移動して、グループを作成します。
![[ユーザー] > [チケットユーザーグループ] に移動してグループを作成](https://content-creation.bizapp.jp/wp-content/uploads/2020/08/Screenshot-2020-08-21T101033.631.png)
グループの作成が終わったら、セキュリティプロフィールの新規追加画面にある「ユーザーグループ」に移動します。
そこで [選択したユーザーグループ] を選択すると、先ほど作成したグループが表示されます。
ここで選択したグループが含まれるセキュリティプロフィールをユーザーに割り当てることで、グループにユーザーを割り当てることができます。
![[選択したユーザーグループ]](https://content-creation.bizapp.jp/wp-content/uploads/2020/08/Screenshot-2020-08-21T101727.222.png)
■チケットをロック
一度クローズしたチケットを、ユーザーが再オープンすることができないようにロックする方法を解説します。
チケットの編集画面に [統合&ロック] タブがあるのでクリックします。
あとは [チケットをロック] にチェックを入れてチケットを更新するだけです。

この状態でユーザーがチケットを再オープンしようとすると、以下のようなエラー画面が表示されるようになります。
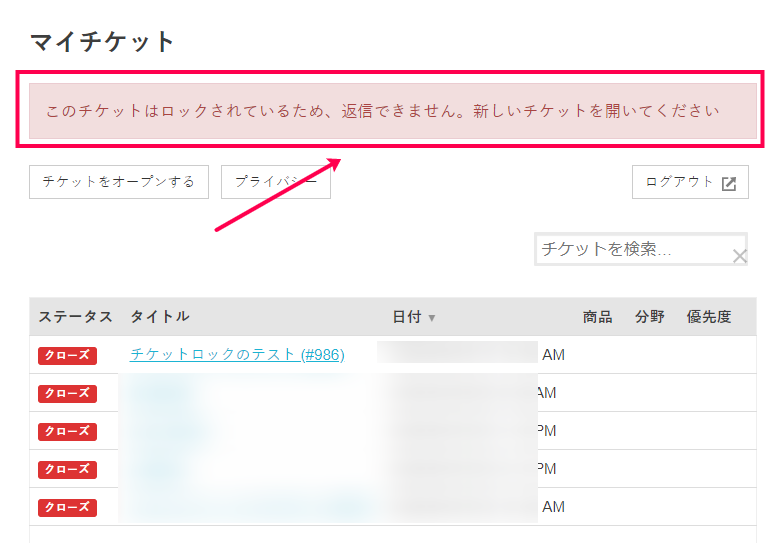
これに加えて、自動的にクローズしたチケットをロックできる方法もあります。
まず、[チケット] > [設定] > [PFオプション] に移動します。
![[チケット]>[設定]>[PFオプション]](https://content-creation.bizapp.jp/wp-content/uploads/2020/08/Screenshot-2020-08-21T103842.166.png)
一番下の [クローズ時にチケットを自動的にロック] にチェックを入れて、変更内容を保存すれば完了です。
![[クローズ時にチケットを自動的にロック]](https://content-creation.bizapp.jp/wp-content/uploads/2020/08/Screenshot-2020-08-21T104148.153.png)
■チケットの統合
チケットの編集画面で [統合&ロック] をクリックして、別のチケットと統合する方法を解説します。
- チケットの編集画面に移動
- [統合&ロック] タブをクリック
- 統合したいチケットに含まれるワードを3文字以上入力して、統合したいチケットを選択

- [統合] ボタンをクリック
![[統合]ボタンをクリック](https://content-creation.bizapp.jp/wp-content/uploads/2020/08/Screenshot-2020-08-21T122813.260.png)
- チケットが統合されたことを知らせる表示が出れば完了
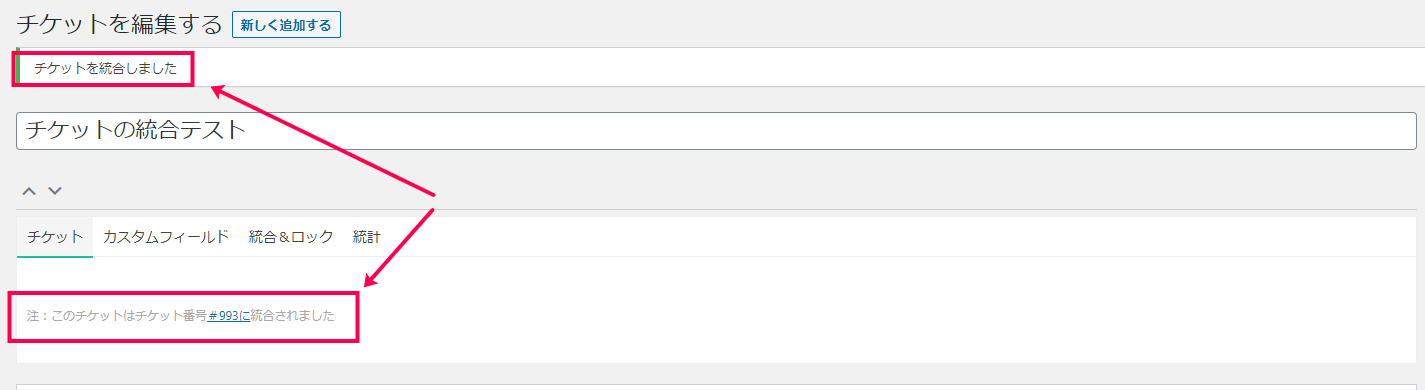
これで別のチケットと統合することができました。
■チケットの分割
チケットの分割機能を使用すると、エージェントは受け取った返信を新しいチケットに分割できます。
これは、顧客がチケット内のトピックを混同し始めたときに役立ちます。
- チケットの編集画面を開く
- 顧客の返信の右上(返信時間が表示されている部分)にカーソルを合わせる


- 一番右のアイコンをクリック(アイコンにカーソルを合わせると「新しいチケットにコピー」と表示されます)

- 以下のようなポップアップが表示されるので、[新しいチケットにコピー] をクリック
![[新しいチケットにコピー]をクリック](https://content-creation.bizapp.jp/wp-content/uploads/2020/08/Screenshot-2020-08-21T125409.272.png)
- 正しくチケットが分割されれば、以下のように表示される
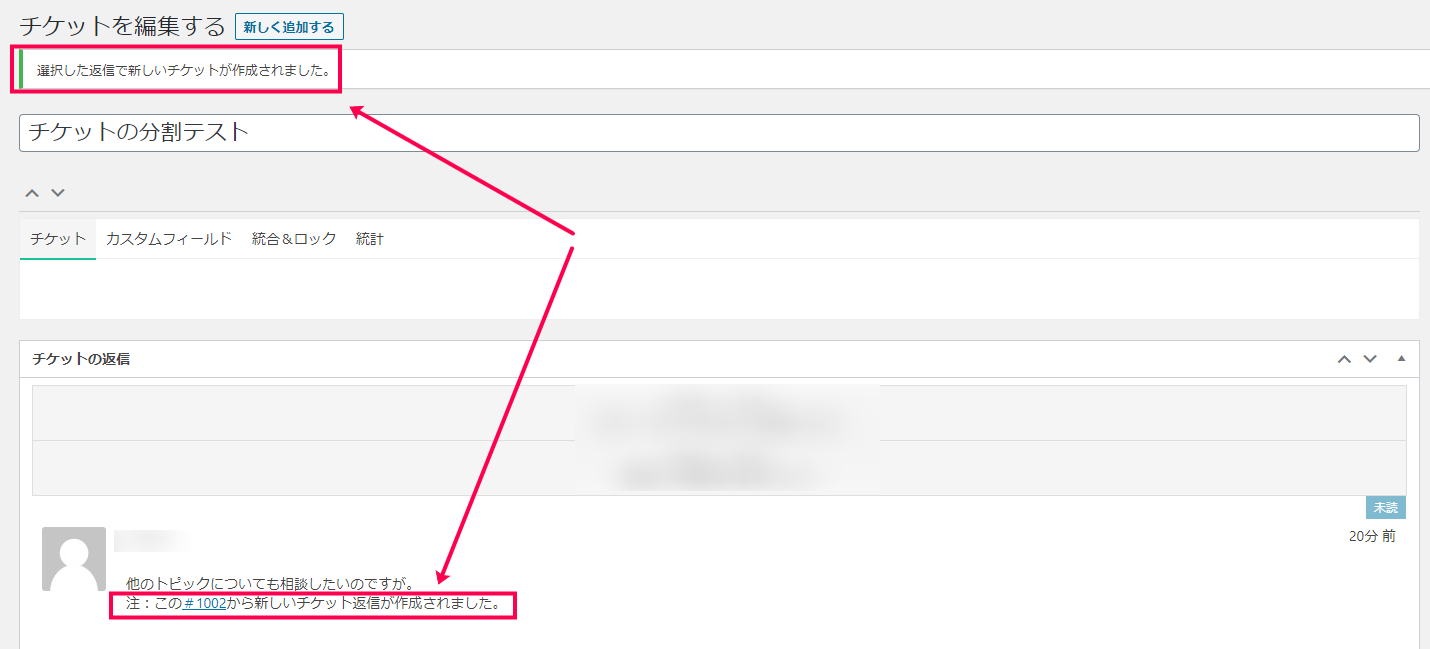
これでチケットの分割は完了です。
■統合されたチケットのEメールテンプレートを編集
チケットが統合された際にユーザーに自動送信されるEメールのテンプレートを編集できます。
チケットを統合して返信しただけの場合と、統合した上でクローズした場合の2パターンのテンプレートがあります。
- [チケット] > [設定] > [Eメール] に移動
![[チケット]>[設定]>[Eメール]](https://content-creation.bizapp.jp/wp-content/uploads/2020/08/Screenshot-2020-08-21T130226.657.png)
- 下にスクロールすると「チケットは統合されクローズされました」と「チケットが統合され返信がありました」のメールテンプレートがあるので編集する
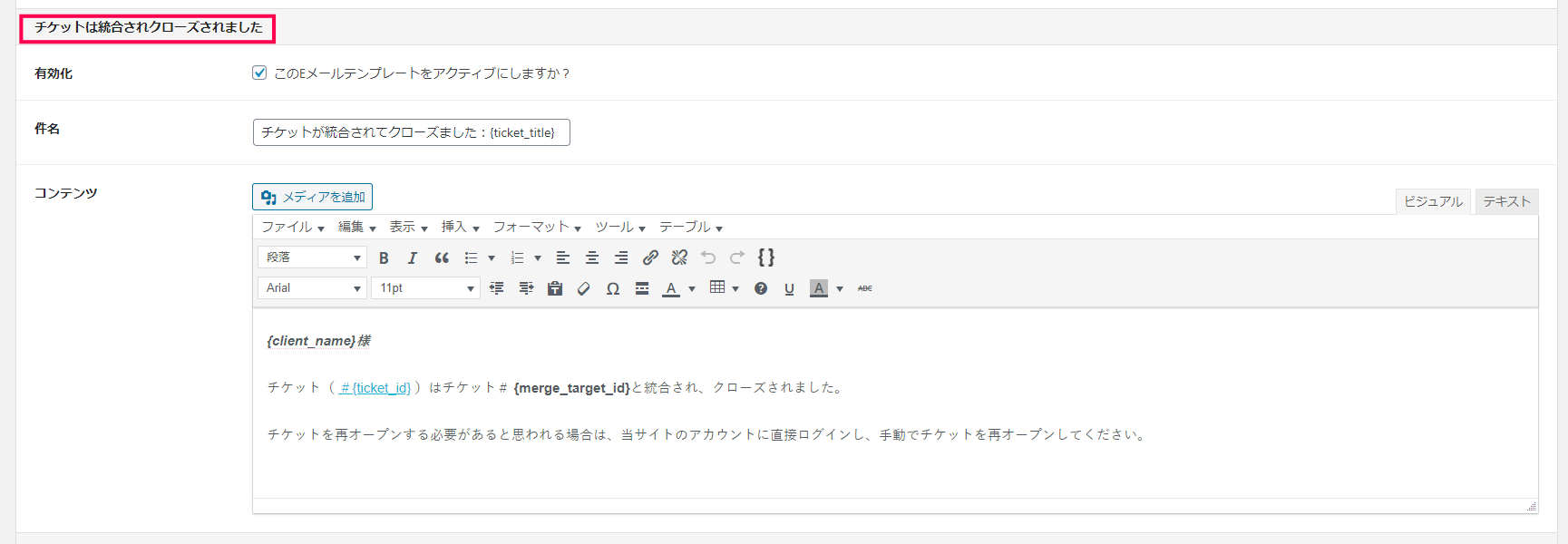
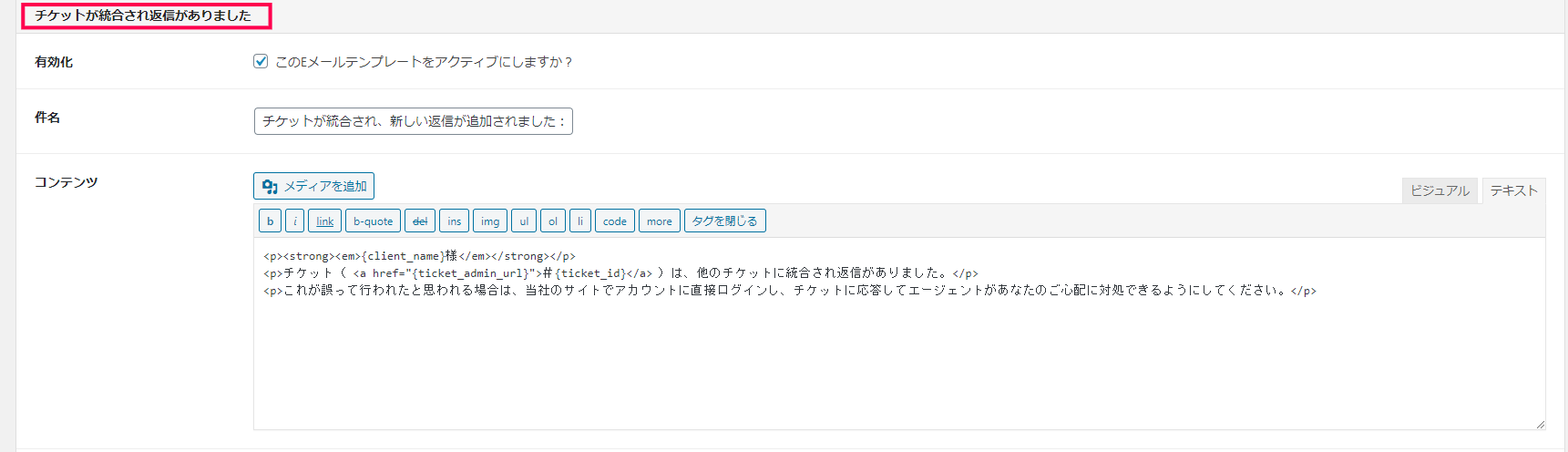
- [変更内容を保存] をクリック
これで統合されたチケットのEメールテンプレートを編集は完了です。
また、画面右上の [ヘルプ] > [eメールテンプレートタグ] をクリックすると、メールのテンプレートで使用できるテンプレートタグが表示されます。
これにより、さらに柔軟な設定が可能です。
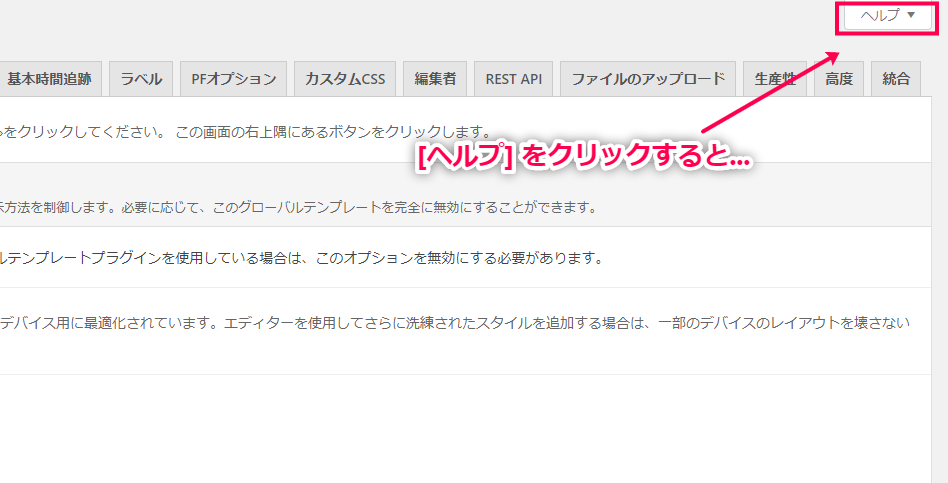
![[eメールテンプレートタグ]](https://content-creation.bizapp.jp/wp-content/uploads/2020/08/Screenshot-2020-08-21T130941.507.png)
■サポートメモ・個人メモ・やることリストの追加
Power-pack (Productivity) には、業務効率向上に役立つサポートメモ・個人メモ・やることリストなどの機能があります。
まずは、エージェントがチケットの返信画面の下部で、サポートメモを追加する方法を解説します。
- [カスタマーサポートメモ] タブの中の [サポートメモを追加] をクリック
![[サポートメモを追加]をクリック](https://content-creation.bizapp.jp/wp-content/uploads/2020/08/Screenshot-2020-08-21T131724.377.png)
- サポートメモの追加画面が開くので、タイトルとメモの内容を記入
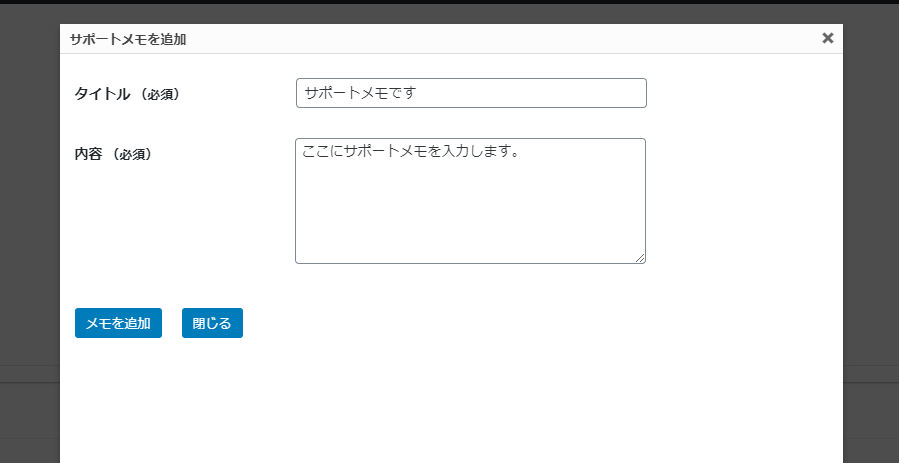
- [メモを追加] をクリック
これでサポートメモの追加は完了です。
個人メモの追加方法も、サポートメモの追加方法と全く同じです。
チケット返信画面の下部にある [個人メモ] タブの中に [個人メモを追加] というボタンがあるのでクリックします。
![[個人メモを追加]](https://content-creation.bizapp.jp/wp-content/uploads/2020/08/Screenshot-2020-08-21T132652.005.png)
あとはタイトルと個人メモの内容を記入し、[メモを追加] をクリックすれば完了です。
![[メモを追加]](https://content-creation.bizapp.jp/wp-content/uploads/2020/08/Screenshot-2020-08-21T132839.458.png)
最後に、自分用のやることリストを追加する方法を解説します。
チケット返信画面の下部にある [個人のやることリスト] タブをクリックし、[個人のやることリストを追加] ボタンをクリックします。
![[個人のやることリストを追加]](https://content-creation.bizapp.jp/wp-content/uploads/2020/08/Screenshot-2020-08-21T133330.128.png)
ポップアップが表示されるので、タイトル・やることの内容・ステータス・期日を設定します。
最後に [やることリストを追加] をクリックしたら完了です。
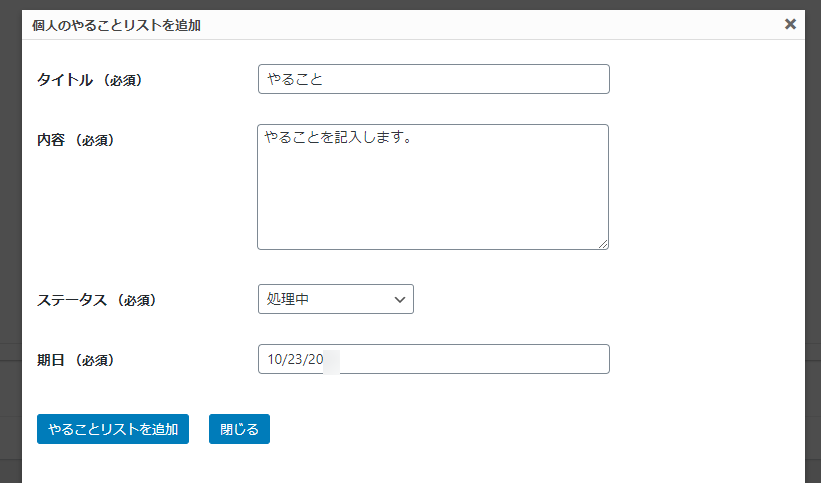
追加したサポートメモ・個人メモ・やることリストは、顧客のユーザープロフィールからも見ることができます。
[ユーザー] > [ユーザー一覧] からサポートメモ・個人メモ・やることリストを見たいユーザーの編集画面を開きます。
下にスクロールすると「Awesome Support:サポートメモ」「Awesome Support:個人メモ」「Awesome Support:個人のやることリスト」というセクションがあり、そこで確認できます。
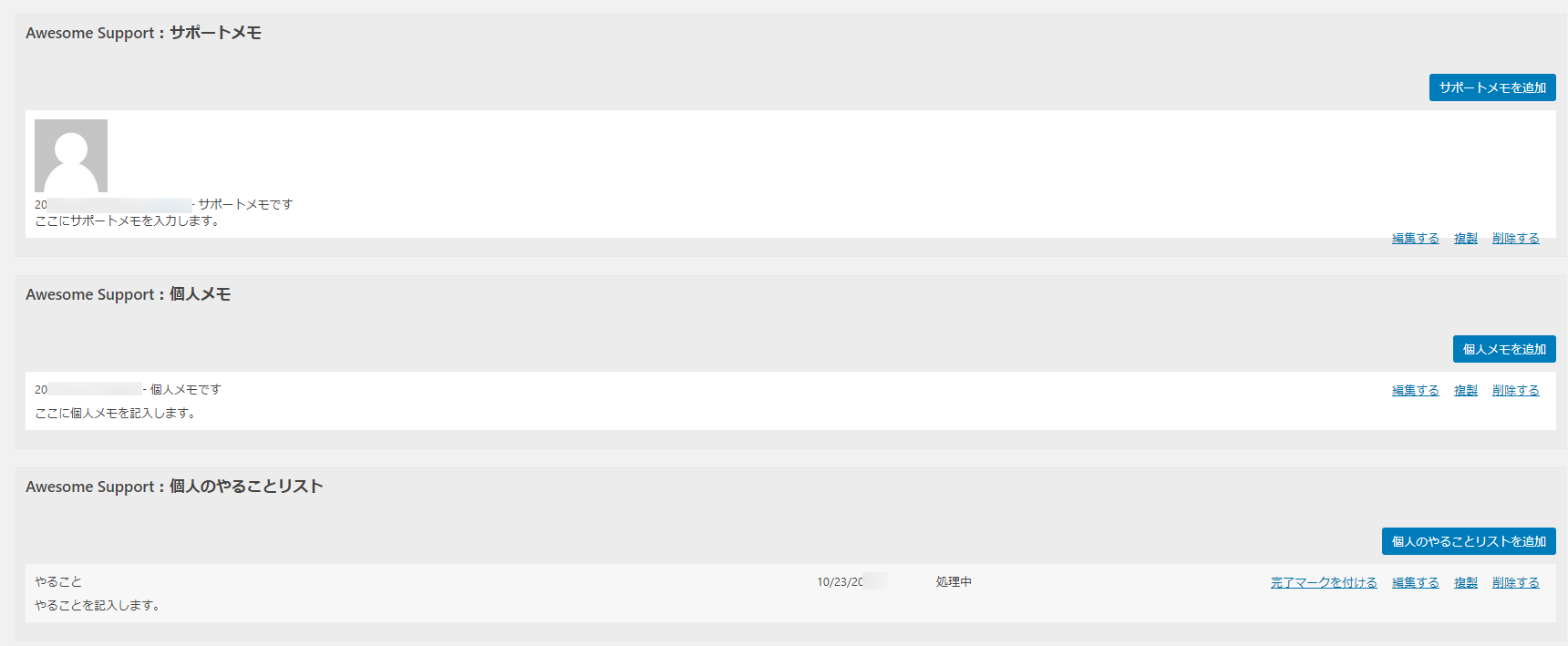
■エージェントの署名を追加
チケットの返信画面で、エージェントが署名を追加できます。
チケット返信画面の「チケットの返信」セクションにある [署名] タブをクリックします。
そこに [署名を追加] というボタンがあるのでクリックします。
![[署名を追加]](https://content-creation.bizapp.jp/wp-content/uploads/2020/08/Screenshot-2020-08-21T134604.041.png)
あとは署名を入力して [署名を追加] をクリックすれば完了です。
![[署名を追加]をクリック](https://content-creation.bizapp.jp/wp-content/uploads/2020/08/Screenshot-2020-08-21T134723.974.png)
署名は、[署名] タブからいつでも追加・削除・編集できます。
■フロントエンドのチケット関連表示のカスタマイズ
このプラグインには、フロントエンドのチケット関連の表示をカスタマイズできる方法がいくつ用意されています。
その中から、以下の3つの方法についてそれぞれ簡単に解説します。
1つ目は、フロントエンドのチケット送信画面に追加メッセージを表示する方法です。
[チケット] > [設定] > [PFオプション] > [フロントエンドチケットの内容] で、チケット送信画面に表示する追加メッセージを設定できます。
例えば、チケットの送信ボタンの直前に 「ご質問の内容がFAQに含まれていないかご確認ください」などのメッセージを表示するのに便利です。
![[チケット]>[設定]>[PFオプション]>[フロントエンドチケットの内容]](https://content-creation.bizapp.jp/wp-content/uploads/2020/08/Screenshot-2020-08-21T135338.268.png)
2つ目は、フロントエンドのチケット送信画面をカスタマイズする方法です。
[チケット] >[設定] > [PFオプション] > [フロントエンドチケットのデフォルト] で、送信画面をカスタマイズできます。
その他の分野や商品フィールドなども同じ画面で設定できます。
![[フロントエンドチケットのデフォルト]](https://content-creation.bizapp.jp/wp-content/uploads/2020/08/Screenshot-2020-08-21T135648.048.png)
3つ目は、フロントエンドのチケットリストのラベルを設定する方法です。
[チケット] > [設定] > [ラベル] で、フロントエンドのチケットリストのラベルを好みの設定に設定できます。
![[チケット]>[設定]>[ラベル]](https://content-creation.bizapp.jp/wp-content/uploads/2020/08/Screenshot-2020-08-21T135959.285.png)
■[クリックして見る]と[クリックしてクローズ]メールテンプレートタグ
チケットを表示しやすくする、以下の4つのテンプレートタグが用意されています。
- {click_to_view_url}
- {click_to_view_link}
- {click_to_close_url}
- {click_to_close_link}
「click_to_view」から始まるタグを使用すると、ユーザーはリンクをクリックするだけでログインせずに速やかにチケットを表示できるようになります。
例えば、{click_to_view_link}タグをメールに組み込むと、以下のように表示されます。
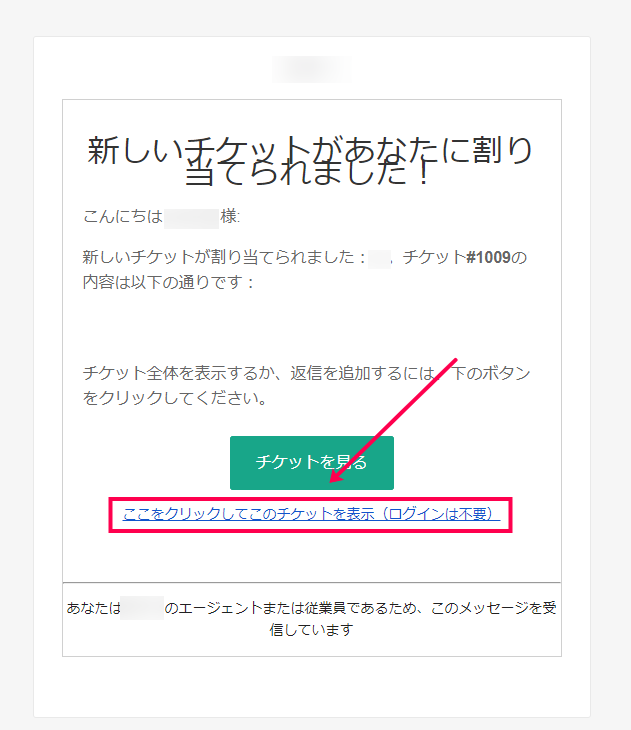
また、「click_to_close」から始まるタグを使用すると、ユーザーはリンクをクリックするだけでログインせずに速やかにチケットをクローズできるようになります。
例えば、{click_to_close_link}タグをメールに組み込むと、以下のように表示されます。
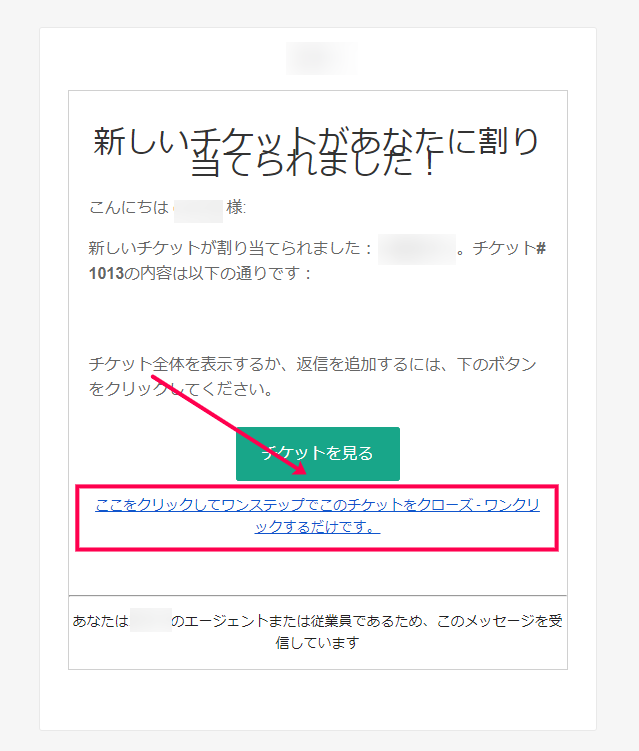
これらのテンプレートタグを有効化するには、[チケット] > [設定] > [PFオプション]で有効化する必要があります。
「ワンステップのクリックしてクローズ」セクションと「ワンステップのクリックして見る」セクションの中にある有効化の項目にチェックを入れます。
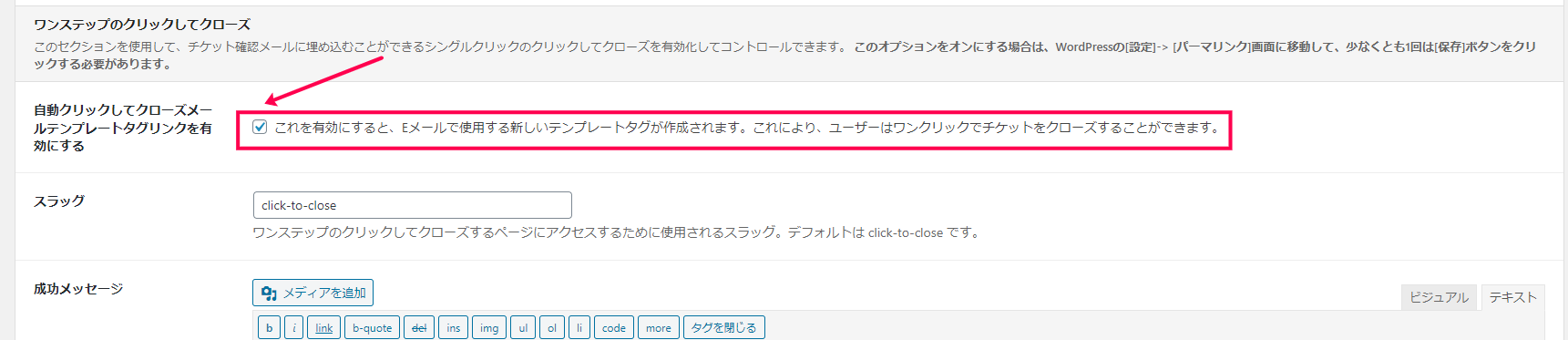
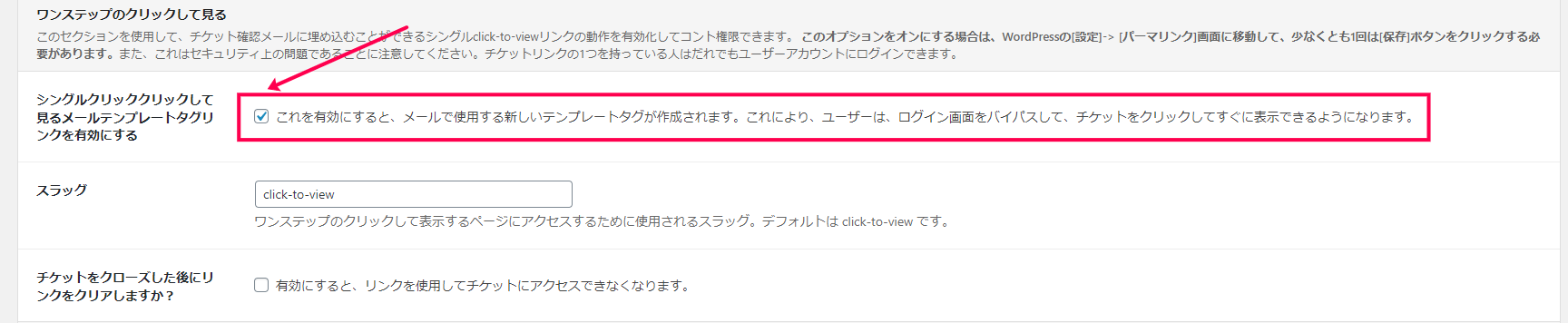
有効化したあとは、変更内容を保存することを忘れないようにしてください。
■追加のEメールアドレスを追加
ユーザー編集画面とチケット返信画面で、追加のEメールアドレスを設定できます。
ユーザー編集画面で追加のEメールアドレスを設定するには、[ユーザー] > [ユーザー一覧] から、Eメールアドレスの追加が必要なユーザーの編集画面を開きます。
下にスクロールすると「Awesome Support:追加のメール」というセクションがあるので、その中にある [メールを追加] ボタンをクリックします。

ポップアップが表示されるので、Eメールアドレスを記入して、[メールを追加] ボタンをクリックして完了です。
![[メールを追加]](https://content-creation.bizapp.jp/wp-content/uploads/2020/08/Screenshot-2020-08-21T143800.665.png)
続いて、チケット返信画面で追加のEメールアドレスを設定する方法を解説します。
Eメールアドレスを追加するチケット返信画面を開きます。
下にスクロールして、[メールアドレス] タブの中にある [メールを追加] をクリックします。
![[メールアドレス] タブ](https://content-creation.bizapp.jp/wp-content/uploads/2020/08/Screenshot-2020-08-21T144232.042.png)
追加するEメールアドレスを入力して [メールを追加] をクリックしたら完了です。
![[メールを追加]をクリック](https://content-creation.bizapp.jp/wp-content/uploads/2020/08/Screenshot-2020-08-21T144318.145.png)
[メールアドレス] タブから、いつでも既存のメールアドレスの削除・編集が可能です。
ここまでで紹介した機能は、機能強化 の中にある機能の一部にすぎません。
これらを使いこなすことで、最大限まで業務の効率化を図ることができるでしょう。
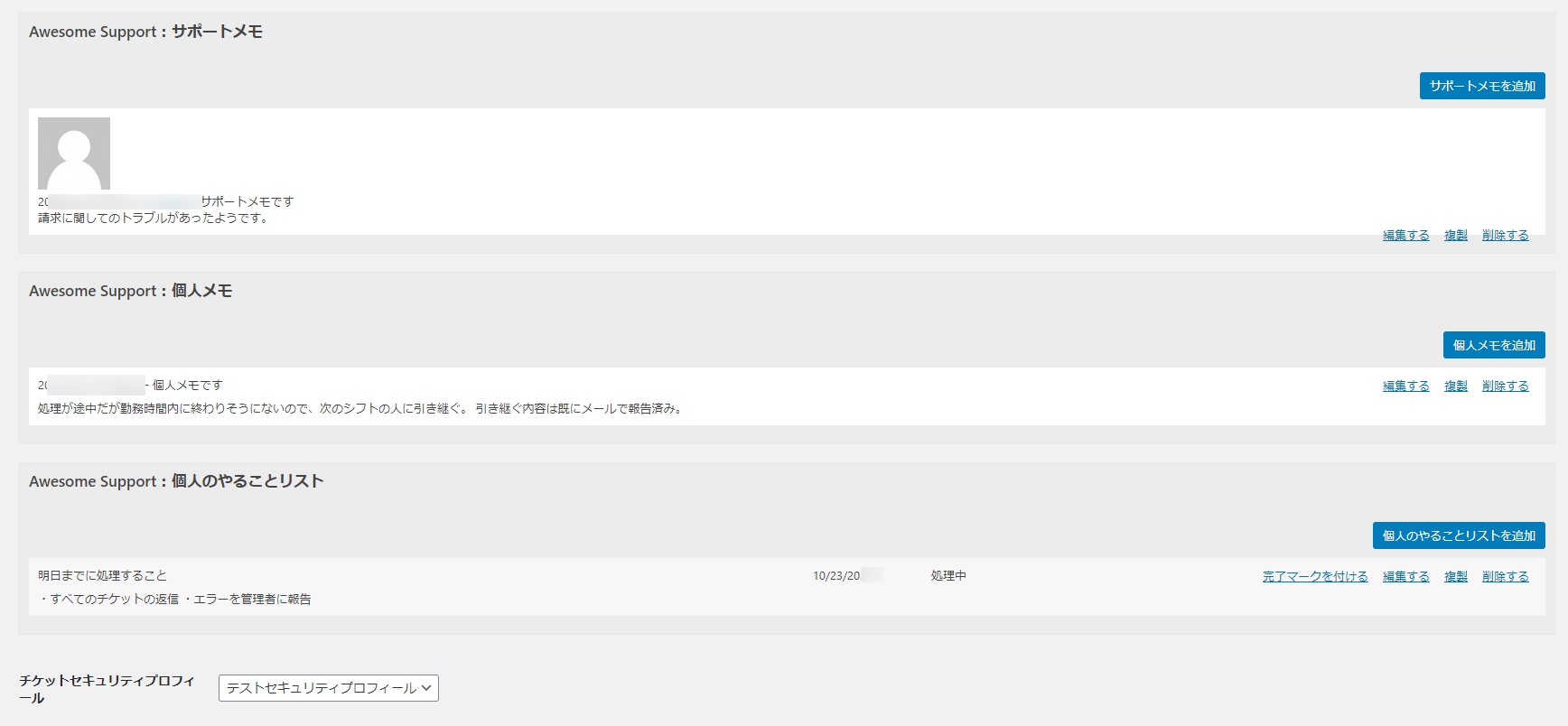
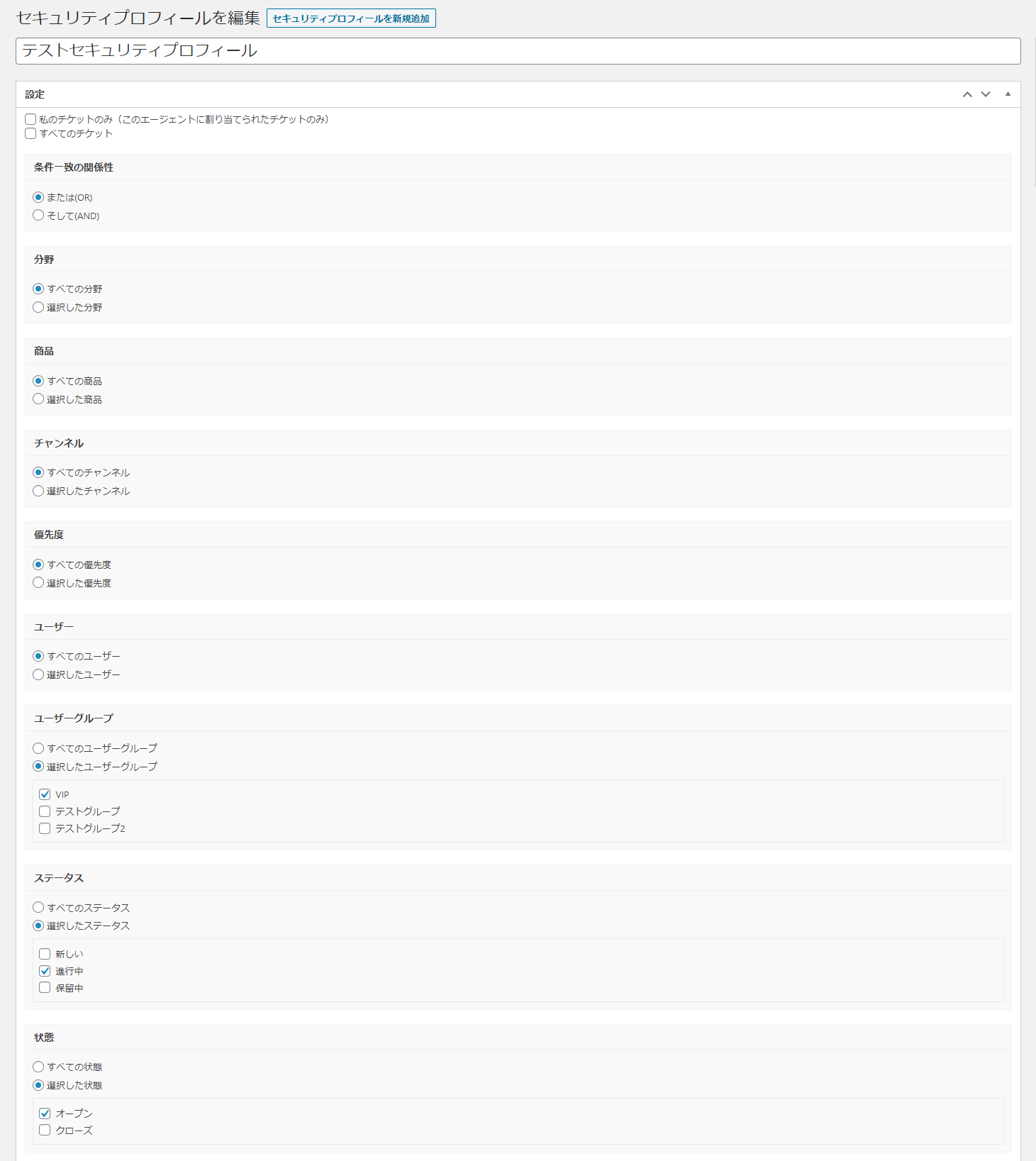


![[チケット]>[セキュリティプロフィール ]>[セキュリティプロフィールを新規追加]をクリック](https://content-creation.bizapp.jp/wp-content/uploads/2020/08/Screenshot-2020-08-21T095717.807.png)

![[保存する]をクリック](https://content-creation.bizapp.jp/wp-content/uploads/2020/08/Screenshot-2020-08-21T095842.000.png)
![[ユーザー]>[ユーザー一覧]に移動し、エージェントの画面を開く](https://content-creation.bizapp.jp/wp-content/uploads/2020/08/Screenshot-2020-08-21T100105.865.png)
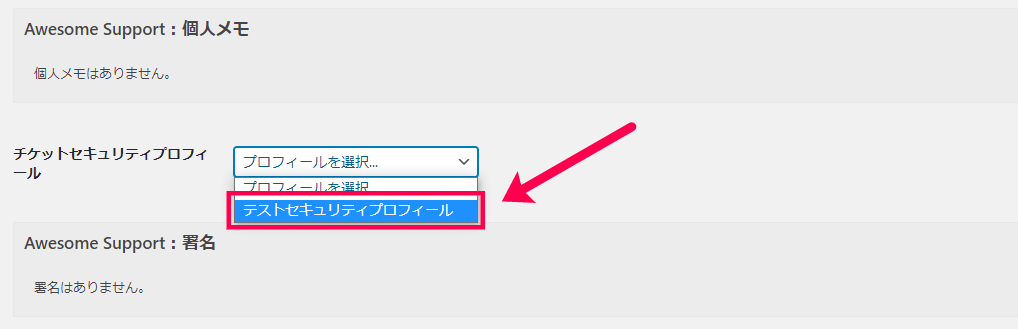
![[ユーザーを更新]をクリック](https://content-creation.bizapp.jp/wp-content/uploads/2020/08/Screenshot-2020-08-21T100324.791.png)
![[ユーザー] > [チケットユーザーグループ] に移動してグループを作成](https://content-creation.bizapp.jp/wp-content/uploads/2020/08/Screenshot-2020-08-21T101033.631.png)
![[選択したユーザーグループ]](https://content-creation.bizapp.jp/wp-content/uploads/2020/08/Screenshot-2020-08-21T101727.222.png)

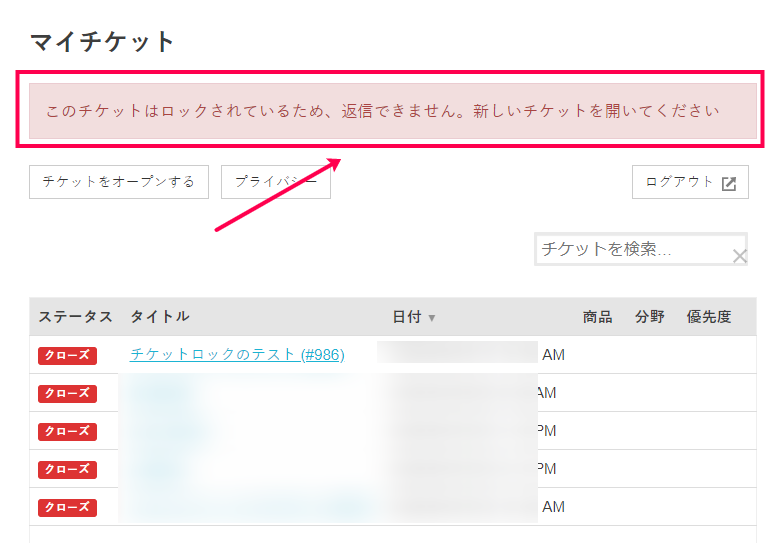
![[チケット]>[設定]>[PFオプション]](https://content-creation.bizapp.jp/wp-content/uploads/2020/08/Screenshot-2020-08-21T103842.166.png)
![[クローズ時にチケットを自動的にロック]](https://content-creation.bizapp.jp/wp-content/uploads/2020/08/Screenshot-2020-08-21T104148.153.png)

![[統合]ボタンをクリック](https://content-creation.bizapp.jp/wp-content/uploads/2020/08/Screenshot-2020-08-21T122813.260.png)
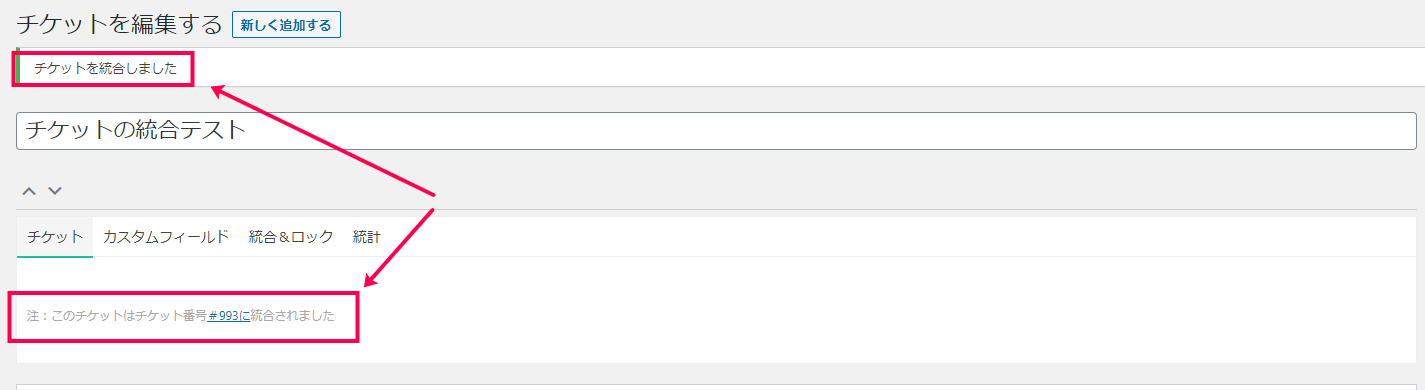



![[新しいチケットにコピー]をクリック](https://content-creation.bizapp.jp/wp-content/uploads/2020/08/Screenshot-2020-08-21T125409.272.png)
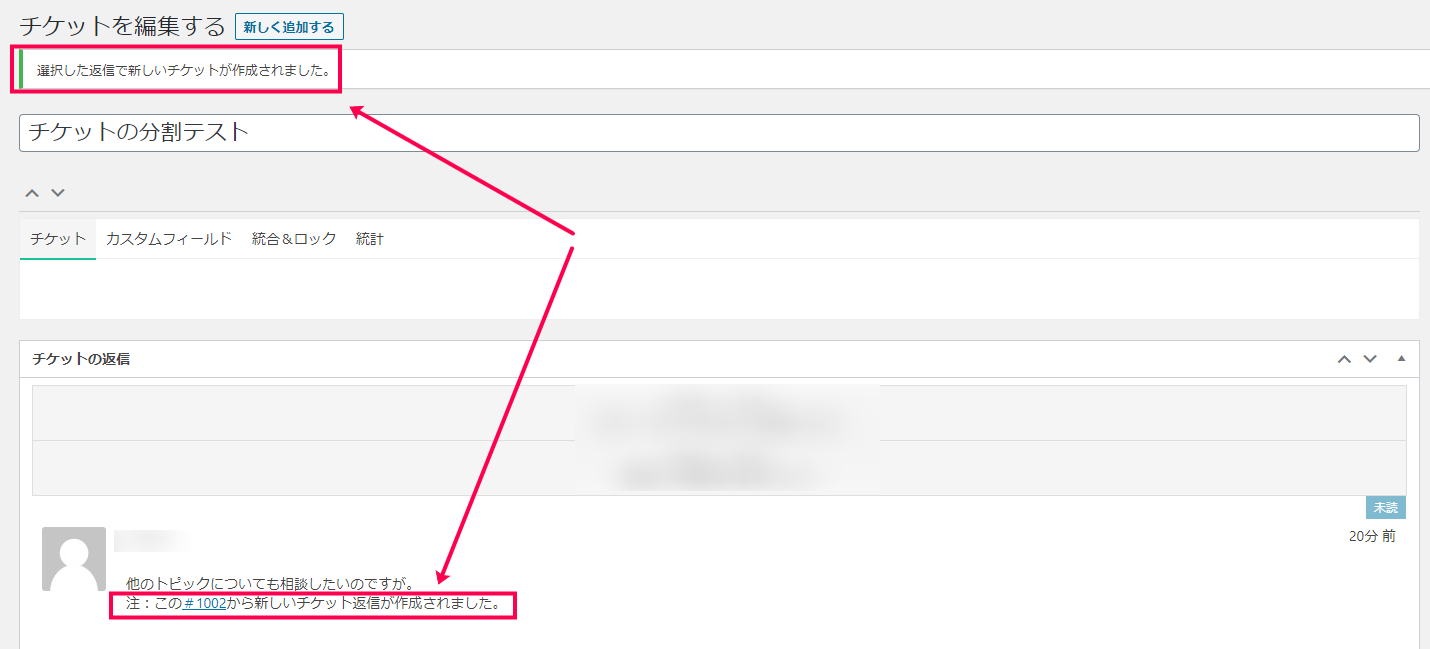
![[チケット]>[設定]>[Eメール]](https://content-creation.bizapp.jp/wp-content/uploads/2020/08/Screenshot-2020-08-21T130226.657.png)
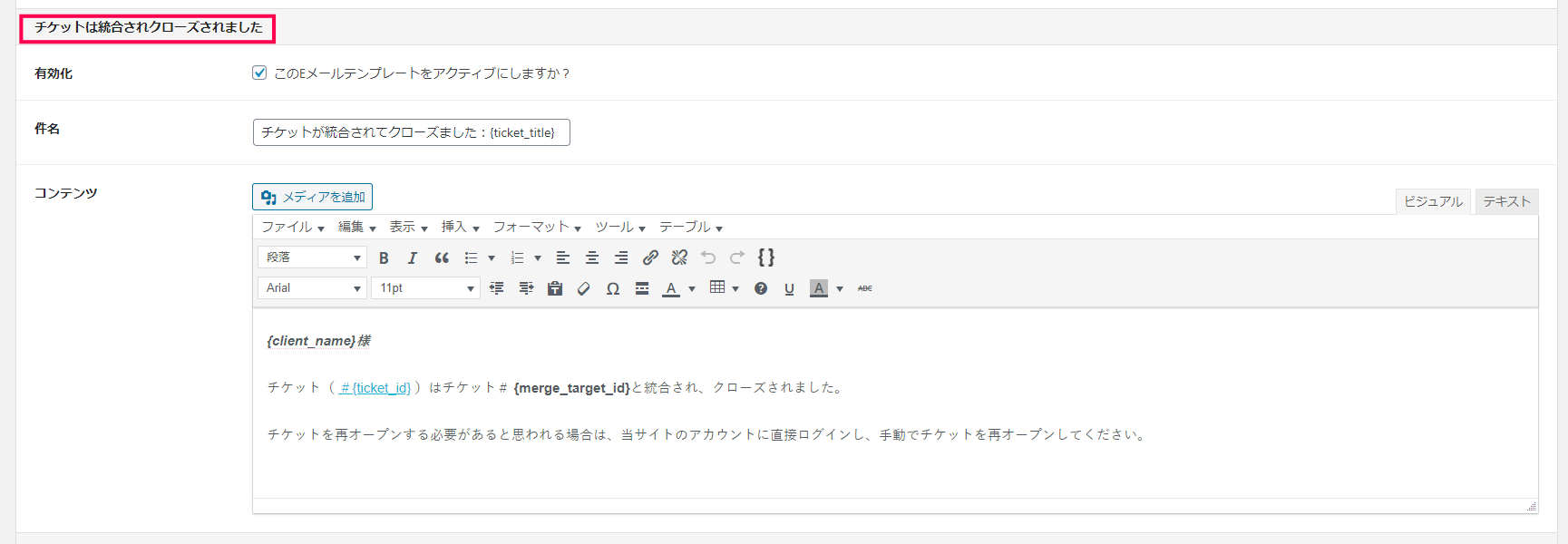
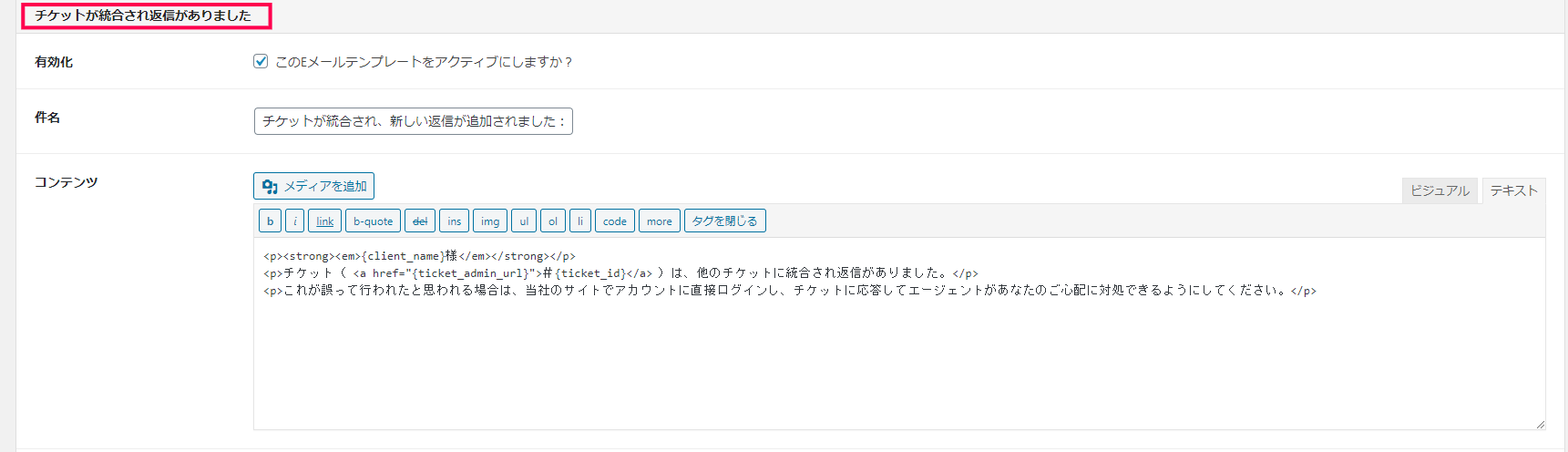
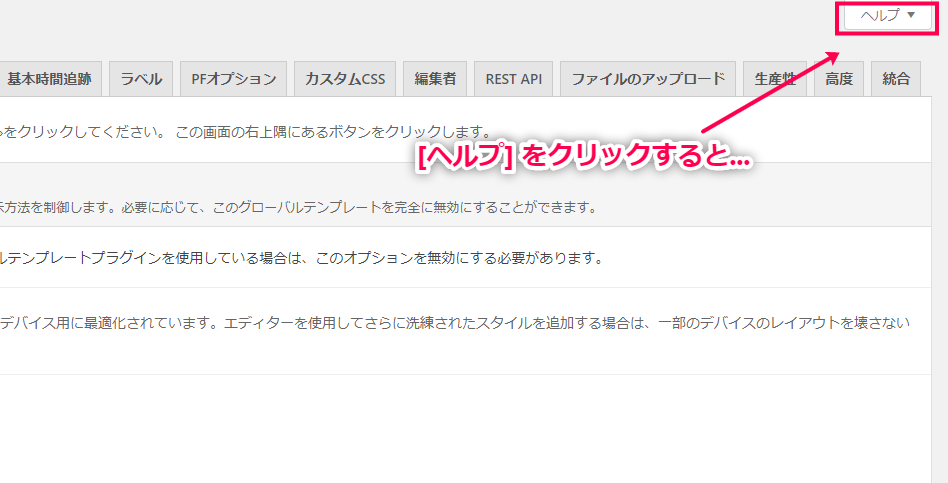
![[eメールテンプレートタグ]](https://content-creation.bizapp.jp/wp-content/uploads/2020/08/Screenshot-2020-08-21T130941.507.png)
![[サポートメモを追加]をクリック](https://content-creation.bizapp.jp/wp-content/uploads/2020/08/Screenshot-2020-08-21T131724.377.png)
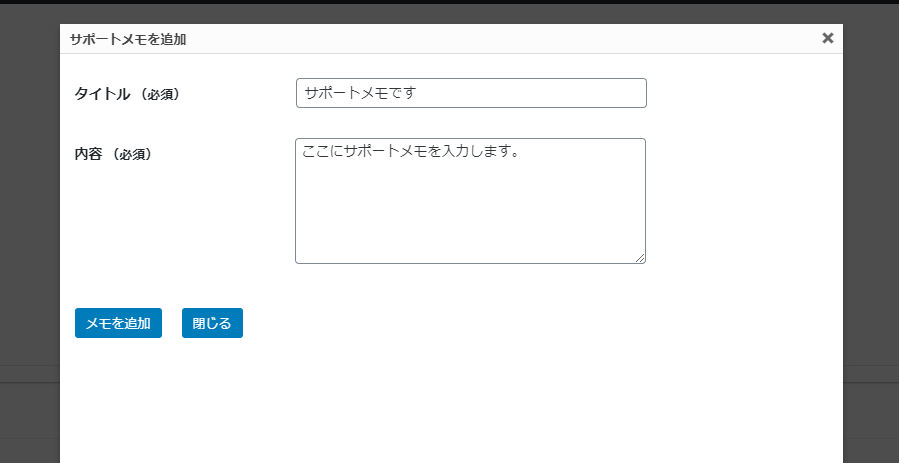
![[個人メモを追加]](https://content-creation.bizapp.jp/wp-content/uploads/2020/08/Screenshot-2020-08-21T132652.005.png)
![[メモを追加]](https://content-creation.bizapp.jp/wp-content/uploads/2020/08/Screenshot-2020-08-21T132839.458.png)
![[個人のやることリストを追加]](https://content-creation.bizapp.jp/wp-content/uploads/2020/08/Screenshot-2020-08-21T133330.128.png)
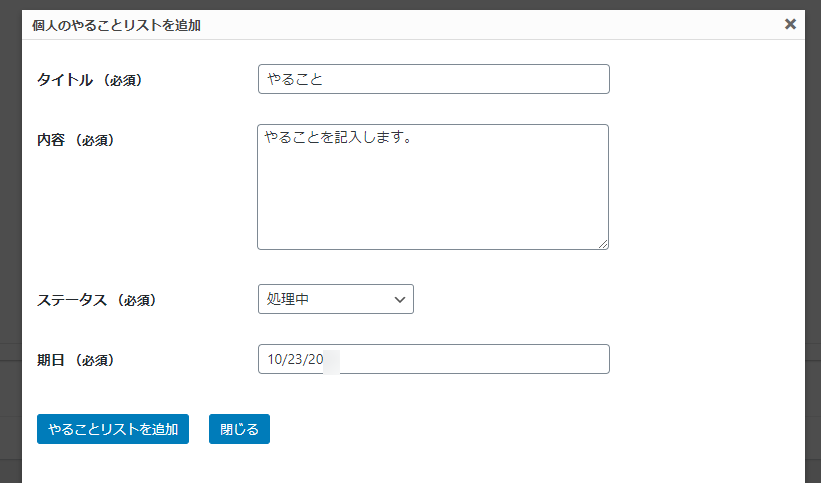
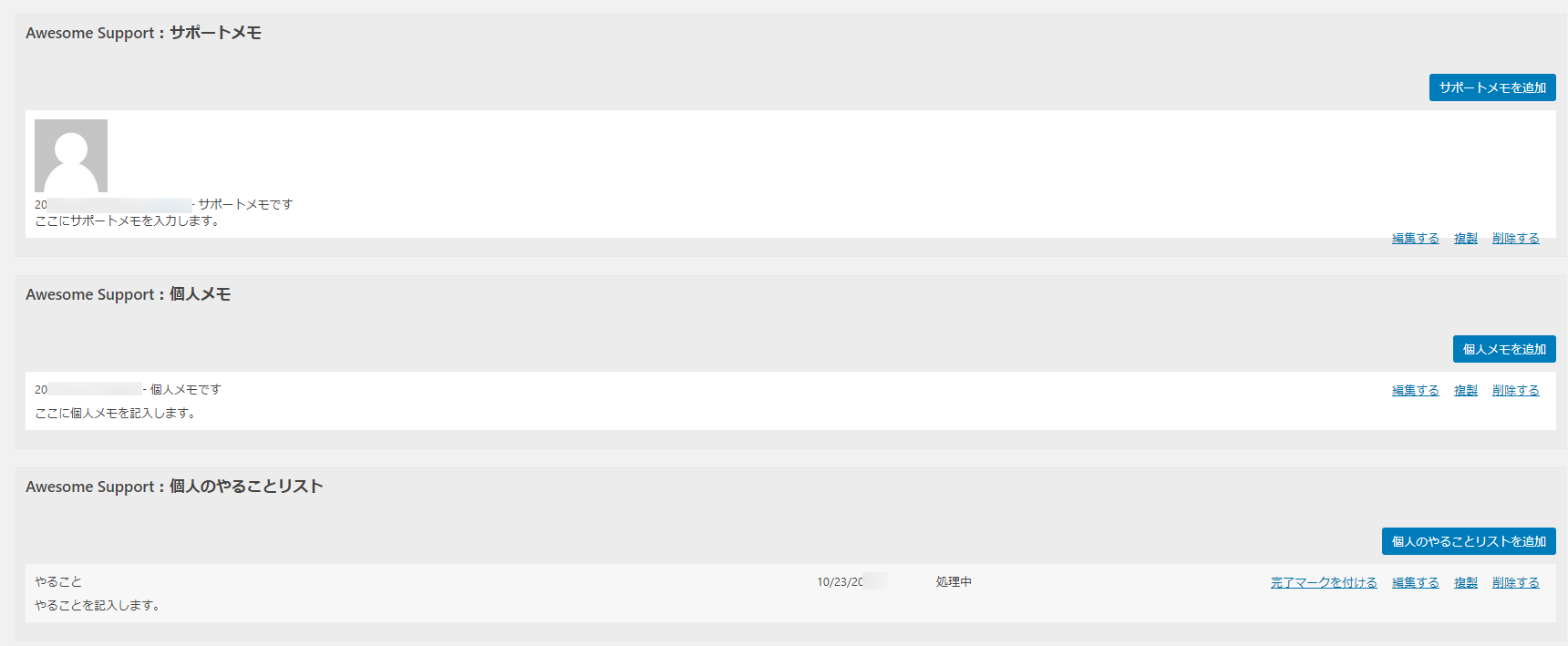
![[署名を追加]](https://content-creation.bizapp.jp/wp-content/uploads/2020/08/Screenshot-2020-08-21T134604.041.png)
![[署名を追加]をクリック](https://content-creation.bizapp.jp/wp-content/uploads/2020/08/Screenshot-2020-08-21T134723.974.png)
![[チケット]>[設定]>[PFオプション]>[フロントエンドチケットの内容]](https://content-creation.bizapp.jp/wp-content/uploads/2020/08/Screenshot-2020-08-21T135338.268.png)
![[フロントエンドチケットのデフォルト]](https://content-creation.bizapp.jp/wp-content/uploads/2020/08/Screenshot-2020-08-21T135648.048.png)
![[チケット]>[設定]>[ラベル]](https://content-creation.bizapp.jp/wp-content/uploads/2020/08/Screenshot-2020-08-21T135959.285.png)
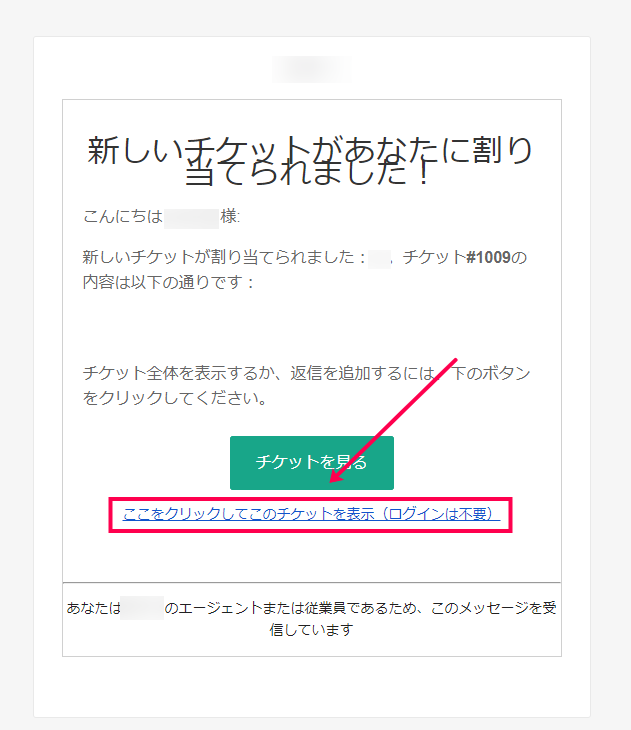
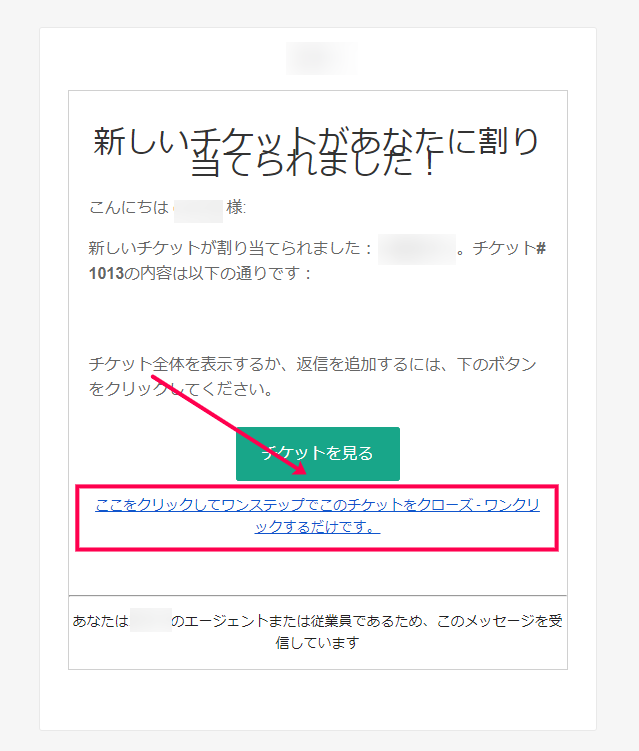
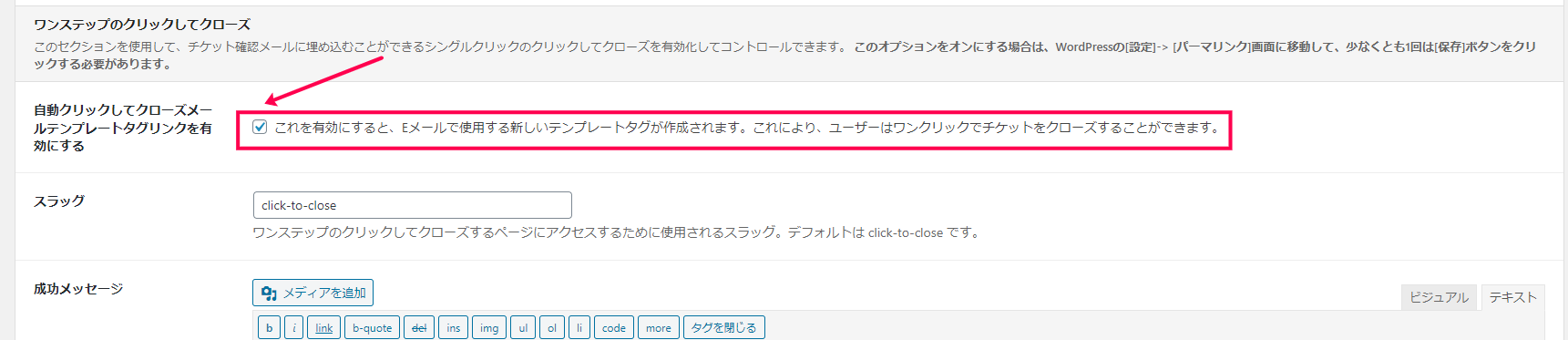
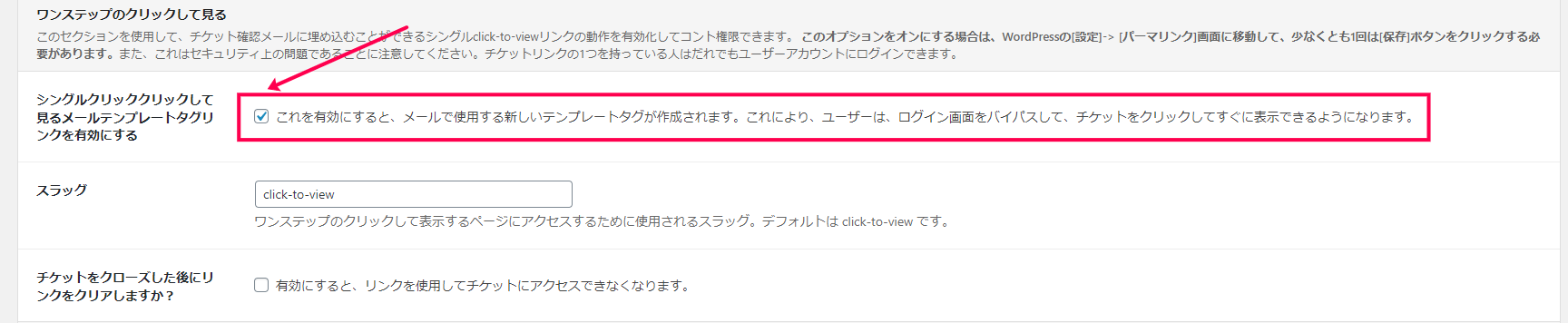

![[メールを追加]](https://content-creation.bizapp.jp/wp-content/uploads/2020/08/Screenshot-2020-08-21T143800.665.png)
![[メールアドレス] タブ](https://content-creation.bizapp.jp/wp-content/uploads/2020/08/Screenshot-2020-08-21T144232.042.png)
![[メールを追加]をクリック](https://content-creation.bizapp.jp/wp-content/uploads/2020/08/Screenshot-2020-08-21T144318.145.png)