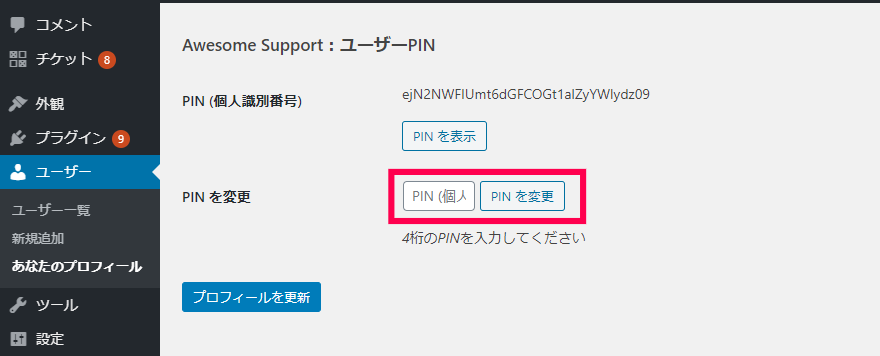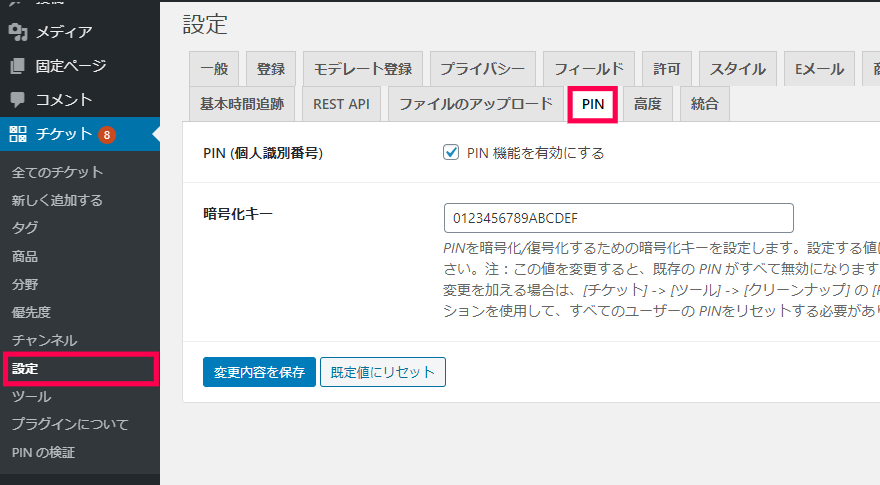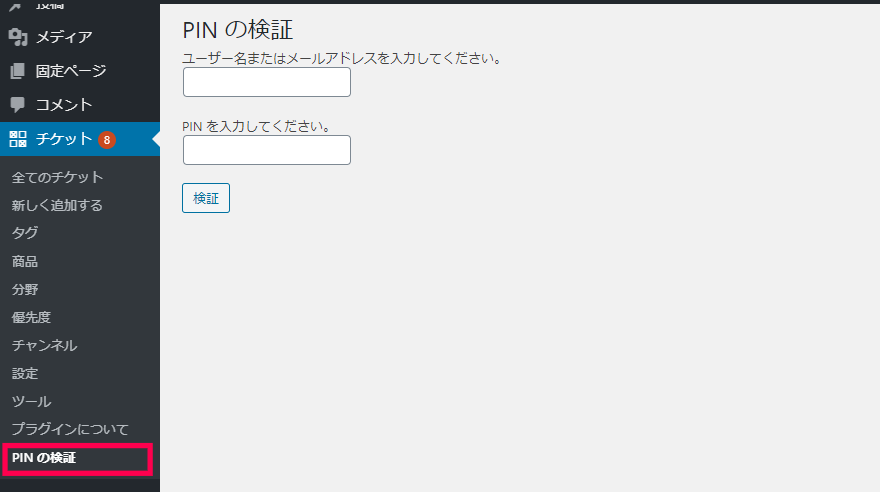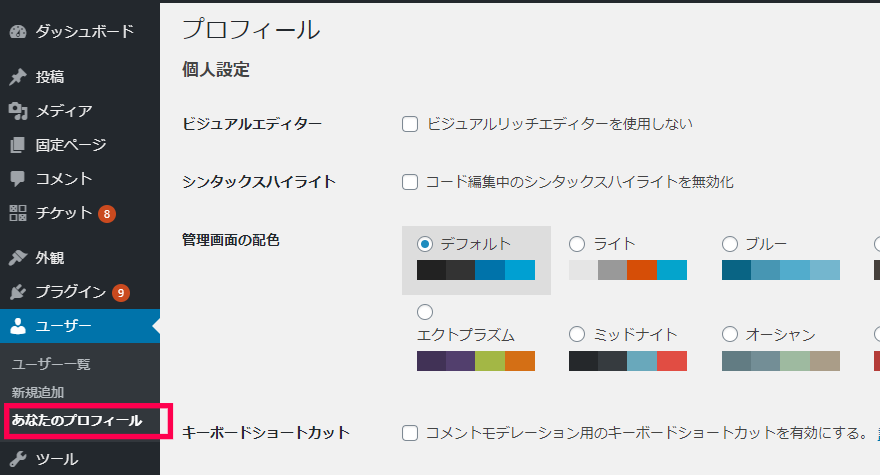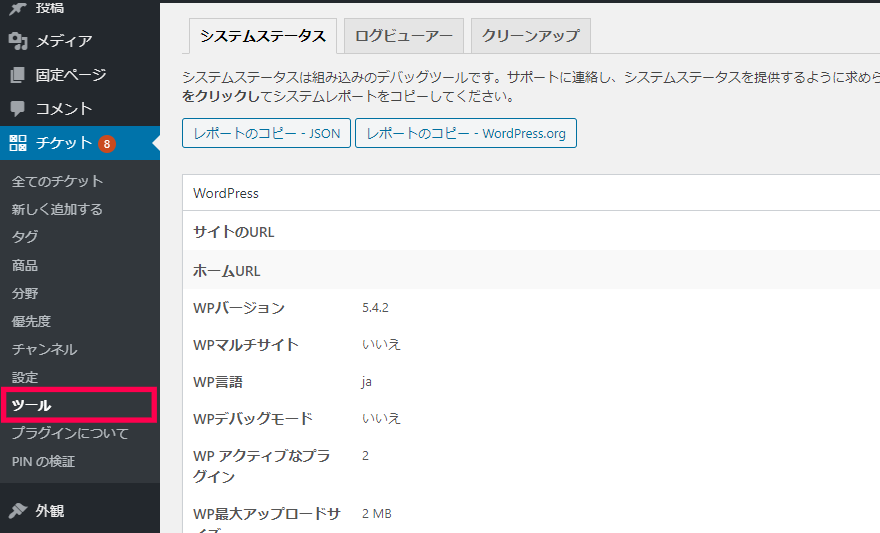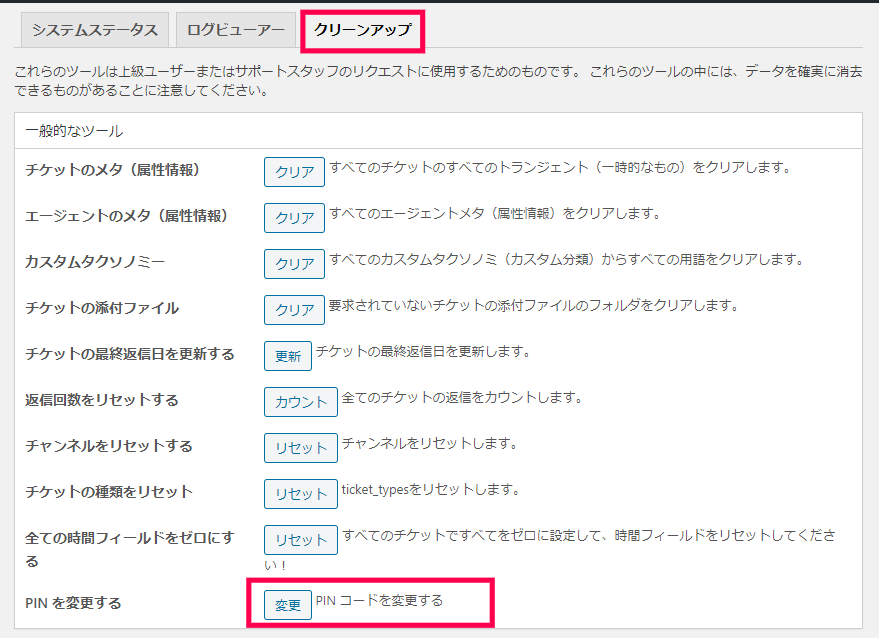暗証番号(PIN)は、プラグイン「カスタマーサポートシステム」で構築されたサポートシステムにログインする際に、パスワードの他に暗証番号(PIN)を追加してセキュリティを高めるアドオンです。
暗証番号(PIN)の主な機能
PINコード機能を追加
アドオンを有効にすると、ユーザーにPINと呼ばれる暗証番号が割り当てられるようになります。
PINはWordPressのユーザ名とパスワードとは別の場所で管理されるようになっています。
WordPressで利用するプラグインは、システムと連携や自動化をするためにバックグラウンドでログインを行っていますが、
その際には通常のユーザーが利用するユーザー名(電子メールアドレス)とパスワードを利用しています。
すべてのログインをユーザー名とパスワードで行っているため、パスワードがハッキングされた際に影響範囲が広くなってしまいます。
PINコードを導入することで、ログインの手段を増やすことができ機械的にログインする場合にパスワードを流用するリスクを軽減させることができます。
暗証番号(PIN)の使い方
PINコードの生成
プラグインを有効化後、チケット設定画面でPINの有効化を行います。
- 管理画面の [チケット] > [設定] メニューをクリックします。
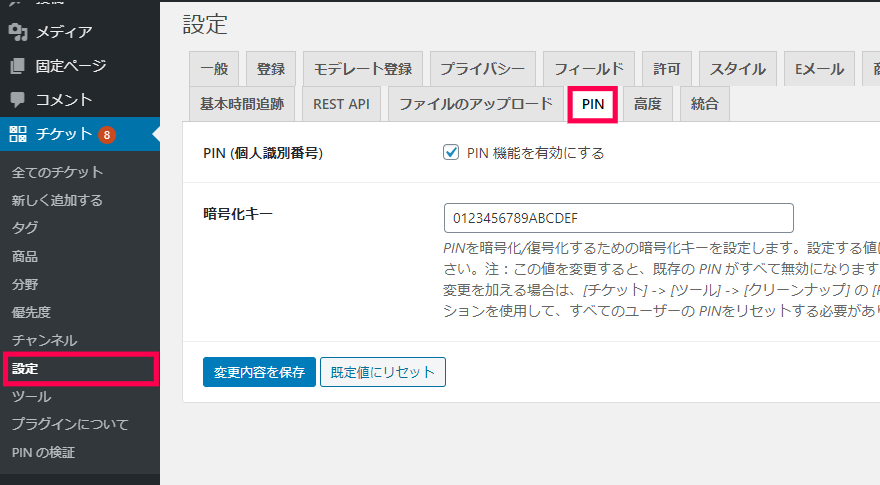
- 表示された [設定] 画面で [PIN] タブをクリックします。
- [PIN(個人識別番号)] の [PIN機能を有効にする] にチェックを入れます。
- [変更内容を保存] をクリックします。
PIN機能が有効になり、追加されているユーザーにPINコードが自動生成されます。
PINコードの検証(エージェント向け)
エージェント(サポートスタッフ)のユーザーが申告するPINコードの有効性を以下の手順で確認します。
- 管理画面の [チケット] > [PINを検証] をクリックします。
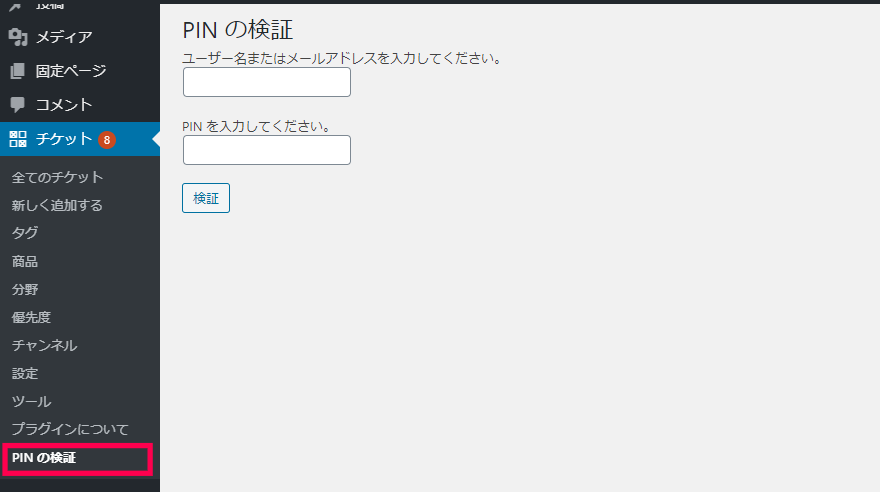
- 表示された [PINの検証] 画面で検証するユーザーのメールアドレスまたはユーザー名とPINコード(4桁の数字)を入力します。
- [検証] をクリックします。
PINコードの確認(ユーザー)
以下の手順でPINコードを確認して、任意のコードに変更することができます。
- 管理画面にログインして左側のメニューから [あなたのプロフィール] をクリックします。
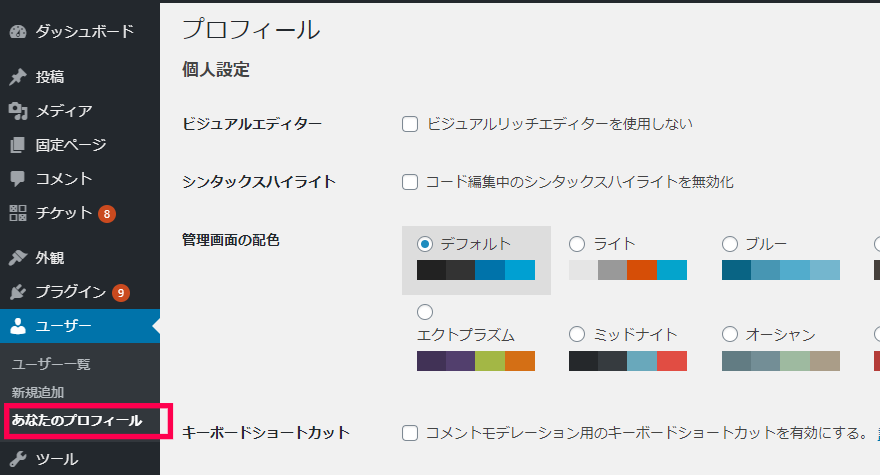
- 表示された [プロフィール] 画面の下側にスクロールして[Awesome Support:ユーザーPIN] を探します。
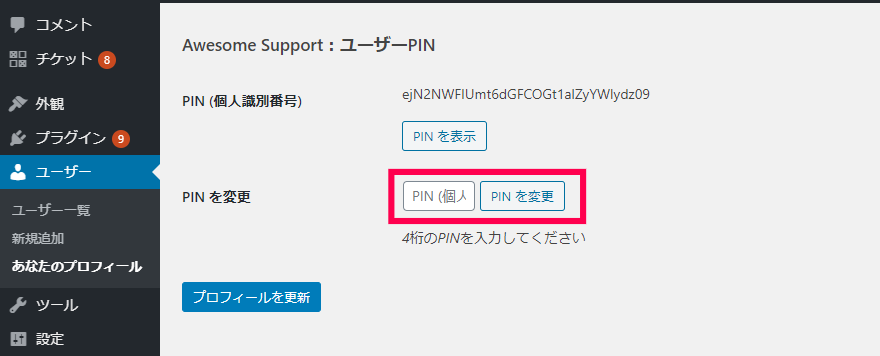
- [PINを変更] 項目に、4桁のPIN(数字)を入力して [PINを変更] をクリックします。
- [PINを表示] をクリックして、PINを確認します。
- [プロフィールを更新] をクリックします。
ログインしているユーザーのPINが変更されます。
既存のPINコードの無効化と再生成
以下の手順で既に作成済みのPINコードの無効化して再作成ができます。
- 管理画面の [チケット] > [ツール] メニューをクリックします。
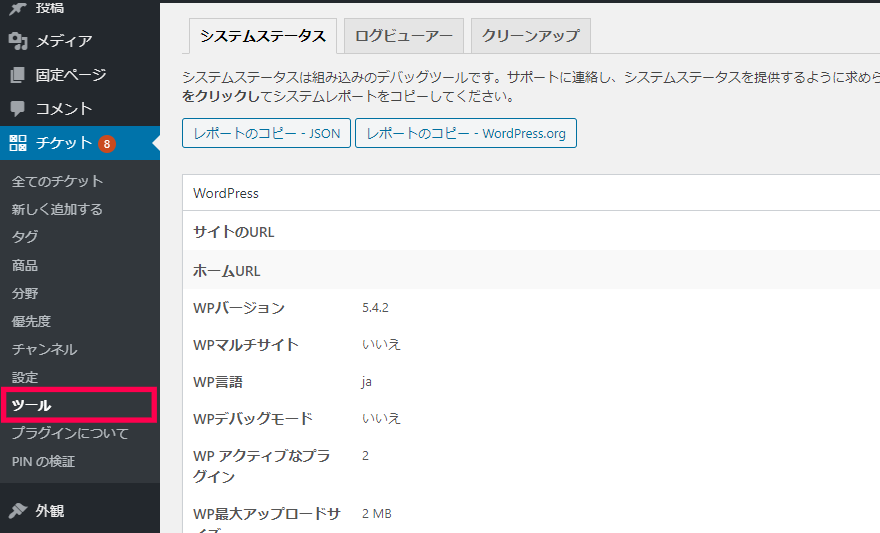
- 表示された画面の [クリーンアップ] タブをクリックします。
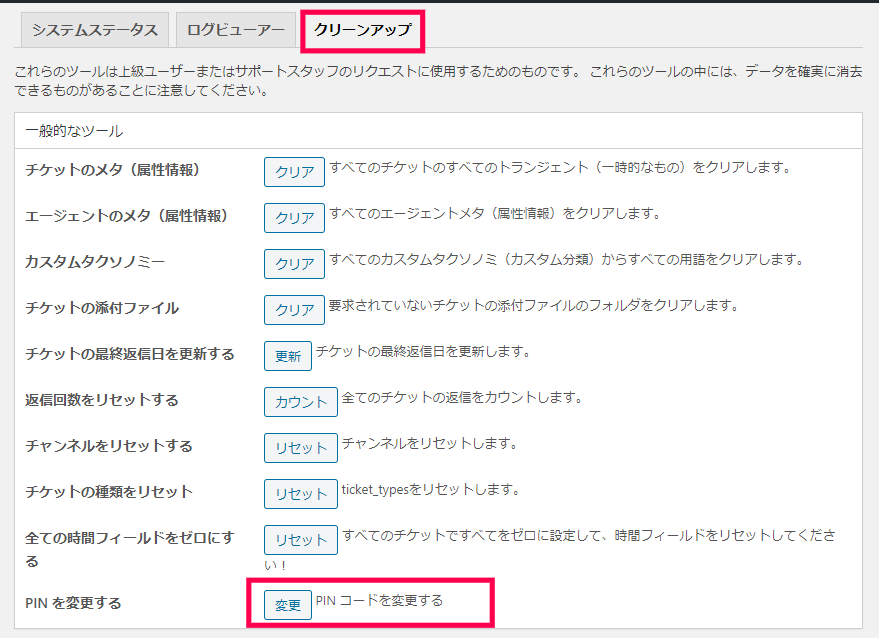
- [一般的なツール] 内の [PINを変更する] 項目の [変更] をクリックします。
すべてのユーザーのPINコードが変更され無効化されます。
再度、PINコードを利用する場合には [PINコードの生成] の操作を再度行います。
PINによりログインなどの操作に利便性が上がりますがセキュリティを保つためにもPINコードを定期的に変更するなど注意が必要です。
暗証番号(PIN)を導入することで、パスワードでログインしていたユーザーを暗証番号(PIN)を使ったログインに切り替えることができます。