このアドオンは、ちょっとした確認不足による制作物の差し戻し(修正依頼)を減らし、管理の手間を削減します。
アドオン「チェックリスト」を使うと、ワークフローの各プロセス(ステップ)に、必要な条件を満たしているか確認するチェックリストを登録できます。
それにより、制作物を次のプロセス(ステップ)に渡す際(たとえば、「記事をレビューに出す」など)に、必要な条件を満たしているかチェックを行うため、軽微なミスによる差し戻しが少なくなります。
アドオン「チェックリスト」で提出前の事前チェックを仕組み化すれば、チェック部門の手間を削減できることでしょう。
チェックリストにより、チェック作業を効率化
チェックリスト により、各ステップで達成すべき条件のチェックリストを導入することで、軽微な差し戻し等の不要なやり取りを最小限にします。
チェックリストの条件を達成しないと次のステップに回せなくなるため、制作における指示内容をあらかじめチェックリスト化して渡しておくことで、チェック部門の手間を軽減させることができます。
チェックリストとして登録できる条件
チェックリスト では、以下のようなチェック項目を設定できます。
システムにより自動判断できる条件項目(自動チェック)
- 画像の数
- タグの数
- タイトルの文字数
- 本文の文字数
- 本文内のリンクの数
担当者が手動でチェックを入れる項目
- 任意のチェック項目(例:「記事内にメインのキーワードを入れましたか?」)
使い方
チェックリスト作成とワークフローへの設定
ワークフローの各プロセス(ステップ)に制作物のチェックリストを設定するため、まずはチェックリストを作成します。
チェックリストの作成方法は以下の通りです。
- [ワークフロー] > [チェックリストグループ] からチェックリストの管理画面に行き、 [新しく追加する] ボタンでチェックリストの作成画面に移動します。
.png)
- チェックリスト作成とワークフローへの設定
- タイトル入力とチェックリストの作成開始
[新しいチェックリストグループを追加] 画面にて、チェックリストグループの名称を入力します。
.png)
適用対象ごとにあるチェックリスト作成タイル内のボタンをクリックして、チェックリストの作成を開始します。
- チェックリストを複数作成する方法
.png) 適用対象が同じカテゴリとなるチェックリストを複数作成したい場合は、ボタンをさらに押下して設定する行を増やします。
適用対象が同じカテゴリとなるチェックリストを複数作成したい場合は、ボタンをさらに押下して設定する行を増やします。
- チェックリストの保存とワークフロー送信画面の表示
必要なチェックリストの項目を入力したら、 [公開] ボックスの上部にあるボタンをクリックして保存します。
.png)
次いで [ワークフローに送信する] を押下し、ワークフローの送信設定画面を表示させます。
- チェックリストをワークフローに設定
チェックリストのワークフロー送信画面にて必要事項を入力し、右下の [送信] ボタンを押下してチェックリストをワークフローに設定します。
.png)
チェックリストをワークフローに載せたら、ワークフローが完了するまでプロセス(ステップ)を進めていき、ワークフローを完了させます。
- ワークフローのプロセス(ステップ)に割り当て
WordPressの左メニューの[ワークフロー] > [すべてのワークフロー] から、チェックリストを追加したいワークフローの作成画面に移動します。
に割り当て).png)
チェックリストはワークフローの個々のステップに追加可能です。
チェックリストを追加したい作業のステップアイコンを右クリックし、[ステップメニュー] > [編集] >[ステップ情報] > [ワークフローへの送信時] >[条件グループ] で、チェックリストをワークフローに設定します。
これでワークフローを進める際に、システムによる自動チェックの実施や、セルフチェックを促すチェックボックスを表示させることができます。
チェックリストの動作
実際のワークフロー運用時にチェックリストはどのように動作するのか、操作手順に沿って説明します。
作業終了後にワークフローの送信操作を試みたときと、操作時の制作物が条件に適合しているかどうかによる動作の違いを紹介します。
ワークフロー送信時のチェックリストの表示
まずはワークフローの送信時におけるチェックリストがどう表示されるか紹介します。
- ワークフローメニューからワークフローを選択
はじめに、[Oasis Workflow] アイコン > [Oasis Workflow] メニューから、参加するワークフローを選択します 。
.png)
- ワークフローメニュー内のチェックリストの表示
ワークフローのステップを進む前にチェックリストが表示されます。
.png)
チェックリストの適合の有無による動作の違い
次に、ワークフローの送信を試みた時の制作物がチェックリストの条件に適合した場合と、条件を満たしていない場合の動作の違いを紹介します。
- チェックリストの制作条件を満たした場合
チェックリストの制作条件に沿った状態で、編集画面の [Oasis Workflow] メニュー下の青ボタンを押下すると、正常にワークフローが進行し、そのまま投稿一覧画面に移動します。
- 条件を満たさない場合のエラー
.png)
チェックリストの制作条件を満たさないまま制作物を提出しようとすると、システムの自動チェックによりガイダンスが表示されるほか、確認用のチェックボックスもあわせて表示されます。
チェックリスト では、コンテンツ制作における諸条件をチェックリストとして作成し、システムによる自動チェックを実施したり、担当者によるセルフチェックを促します。
チェックリストはワークフローの個々のプロセス(ステップ)ごとに設定できるため、制作段階に応じたルールを設定できます。
また、チェックリストの制作条件に適合しない場合は、ガイダンスが表示されて作業者に対応を課すため、チェック者による確認作業の負荷を軽減し、軽微なミスによる修正戻しも防げます。
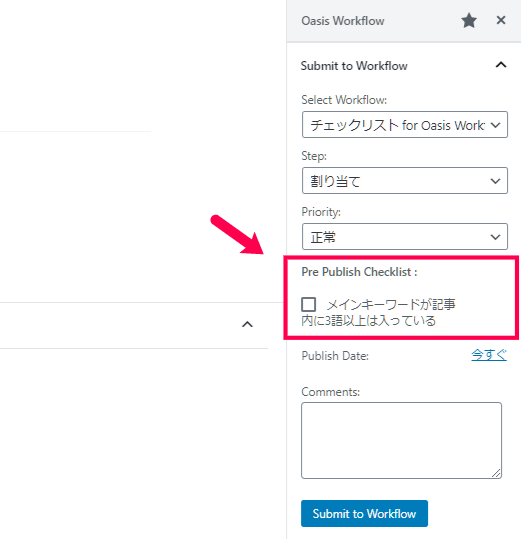

.png)
.png)
.png) 適用対象が同じカテゴリとなるチェックリストを複数作成したい場合は、ボタンをさらに押下して設定する行を増やします。
適用対象が同じカテゴリとなるチェックリストを複数作成したい場合は、ボタンをさらに押下して設定する行を増やします。.png)
.png)
に割り当て).png)
.png)
.png)
.png)
レビュー
レビューはまだありません。