このアドオンは、コンテンツの制作プロセスをカレンダー形式で表示させることで、「現時点でどの記事がどんな状態なのか、いつまで完成するのか」などを視覚的に把握できます。
カレンダー形式でワークフローのタスクを表示
カレンダー では、ワークフローのタスクをカレンダー形式で確認できます。
現在どの記事を誰が担当しており、いつまでにどの段階にしていく必要があるのかなどを一目で見てとれます。
ドラッグ&ドロップでカレンダー上で期日を編集
カレンダー では、カレンダー上で現在のタスクの状況を確認するだけでなく、期日や公開日の変更もできます。
編集が必要な記事があれば、カレンダーに記載されているタスクから、すぐに編集画面にアクセスもできます。
誰がどれだけタスクを抱えているか一目瞭然
ユーザーごとにフィルターをかけ、カレンダー形式で表示させることで、「誰にどれだけのタスクが割り当てされているのか」を視覚的にわかりやすく確認できます。
特定の人に作業負荷が一時的に集中しているなど、ボトルネックになりやすい状況を察知して、日程調整や他人への再振替などの対応策が取れるでしょう。
カレンダー の使い方
カレンダー利用の基本
カレンダー利用の使い方の基本を説明します。
カレンダー画面へのアクセス方法や、便利なフィルター機能の利用方法を見ていきます。
ワークフローのカレンダー画面へのアクセス
.png) [ワークフロー] > [カレンダー] からカレンダー画面にアクセスします。
[ワークフロー] > [カレンダー] からカレンダー画面にアクセスします。
フィルター機能による絞り込み表示
カレンダー では、フィルター機能を使い、見たい項目を絞り込んで表示させることができます。
ワークフロー内において絞り込みできる項目は以下の5つです。
- 優先度
- 投稿ステータス
- ワークフロー
- 投稿タイプ
- ユーザー
-1.png)
「優先度」は画面内のアイコンを選択し、その他は項目の表示欄をクリックしてプルダウンメニューから選択します。
最後に下のボタンを押下して、内容を表示します。
カレンダー上から行えるタスク管理や操作
カレンダー上からは直接タスク管理や操作が行えて便利です。
たとえば、期日の変更や、編集画面へのアクセスなどが行えます。
- タスクの操作画面を表示
タスクの操作画面を表示させるには、右上のアイコンをクリックします。
.png)
- 各項目を入力または操作
期日の変更を行うには [期日] の項目を操作し、編集ページへは [編集] のリンクをクリックすると直接移動できます。
.png)
カレンダー では、フィルター機能によるワークフローの絞り込み表示や、カレンダー上から直接タスクの期日変更をしたり、編集ページに移動することもできます。
カレンダー形式のワークフローをぜひ活用して、適切な作業管理に役立てましょう。
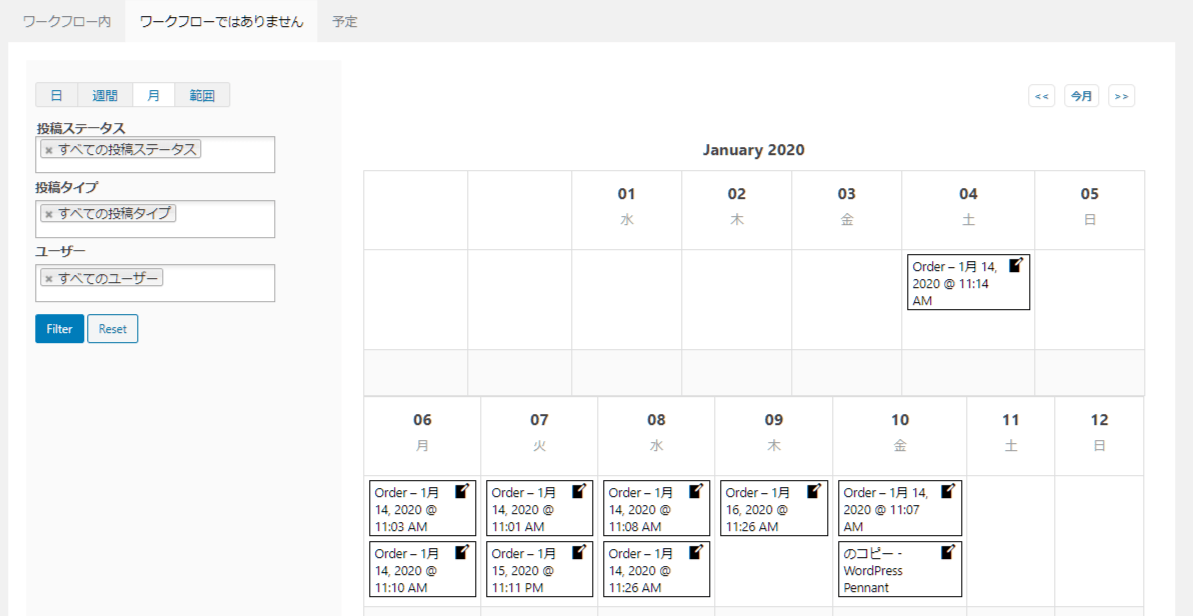
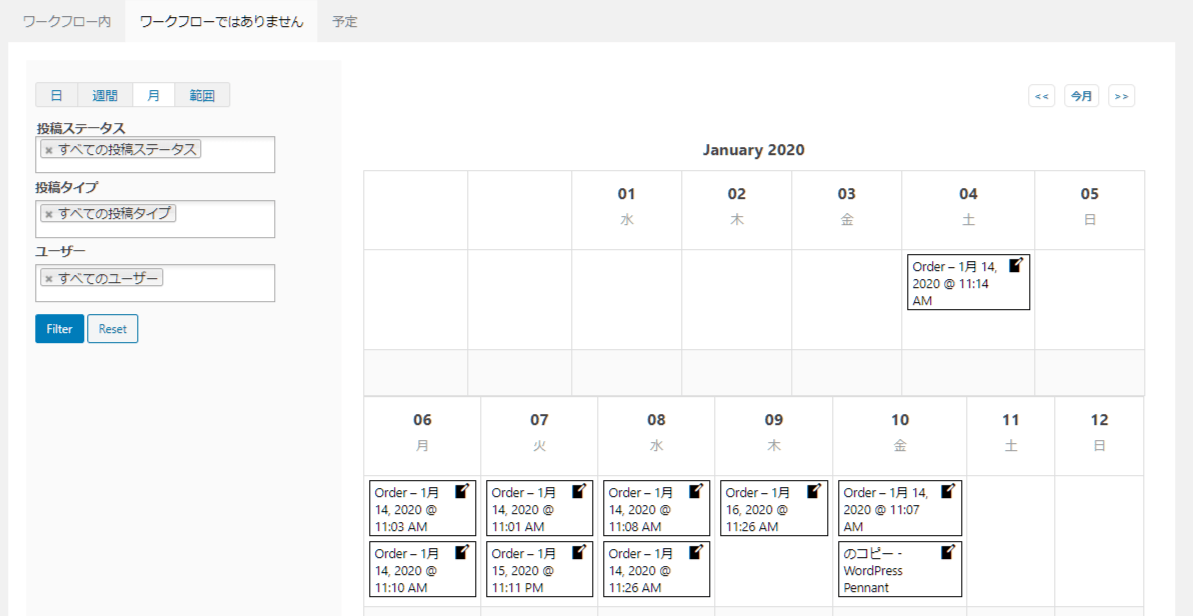
.png) [ワークフロー] > [カレンダー] からカレンダー画面にアクセスします。
[ワークフロー] > [カレンダー] からカレンダー画面にアクセスします。-1.png)
.png)
.png)
レビュー
レビューはまだありません。