あなたは顧客を直接サンキューページに飛ばしていませんか?
実は、これは非常に勿体ないことをしているかもしれません。
顧客をサンキューページに直接誘導するたびに、関連商品・サービスのアップセルオファーを行う機会が失われます。
ワンタイムオファーをサンキューページの直前に挟むことで、売上アップを図ることができます。
ワンタイムオファーとは、顧客が商品を買った直後に「一度限り」という限定性を持たせて、別の商品やサービスを販売することを意味します。
お客様は、既にあなたのビジネスから商品を購入しているので、購入に対するハードルは下がっている状態です。
そして、商品の購入プロセスを進んだ後にだけ表示されるので、限定性も演出できます。
ワンタイムオファーを利用すれば、サンキューページの直前にワンタイムオファーを簡単に導入することができ、結果的に客単価の増加に貢献することができます。
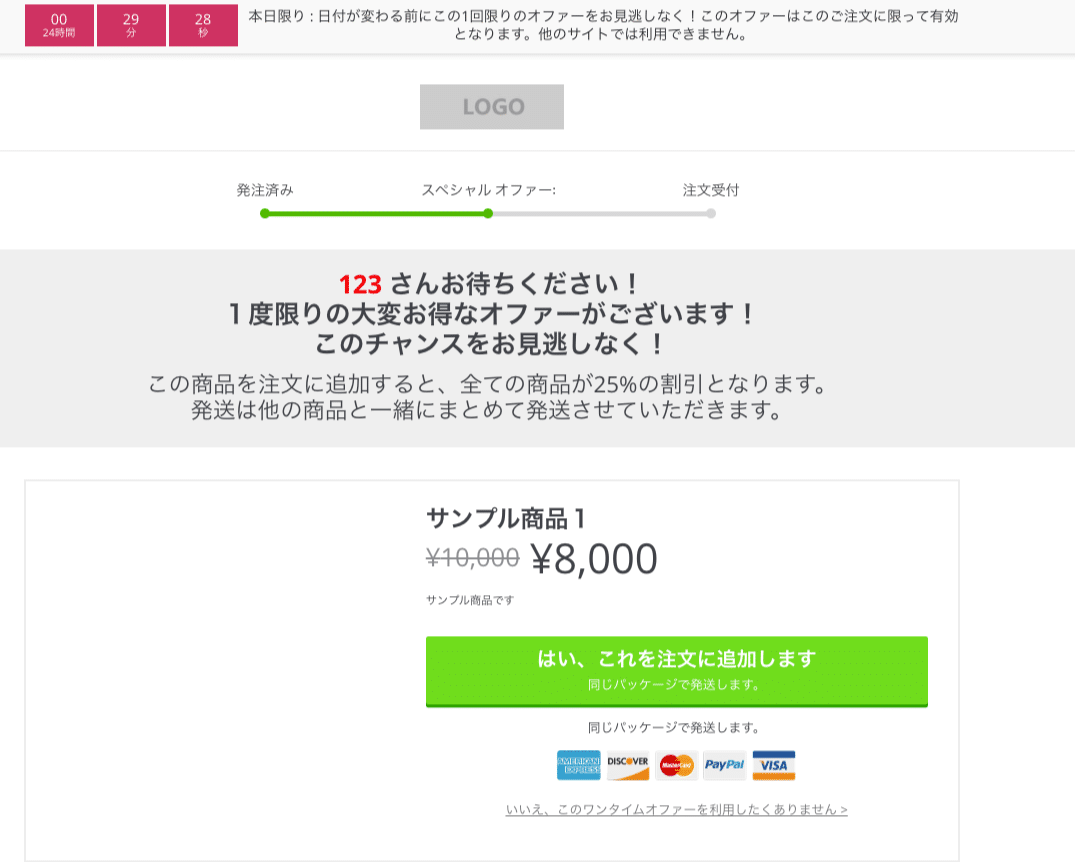
サンキューページの直前にワンタイムオファーを設置
通常、商品をネットショップで購入する際は、以下のようなプロセスになると思います:
- 注文内容を確認
- 個人情報・支払い情報を入力
- 注文の確定
- サンキューページに遷移
しかし、ワンタイムオファーを利用することで、上記3番と4番の間に、特別なオファーを表示させるページを挟み込むことができるようになります。
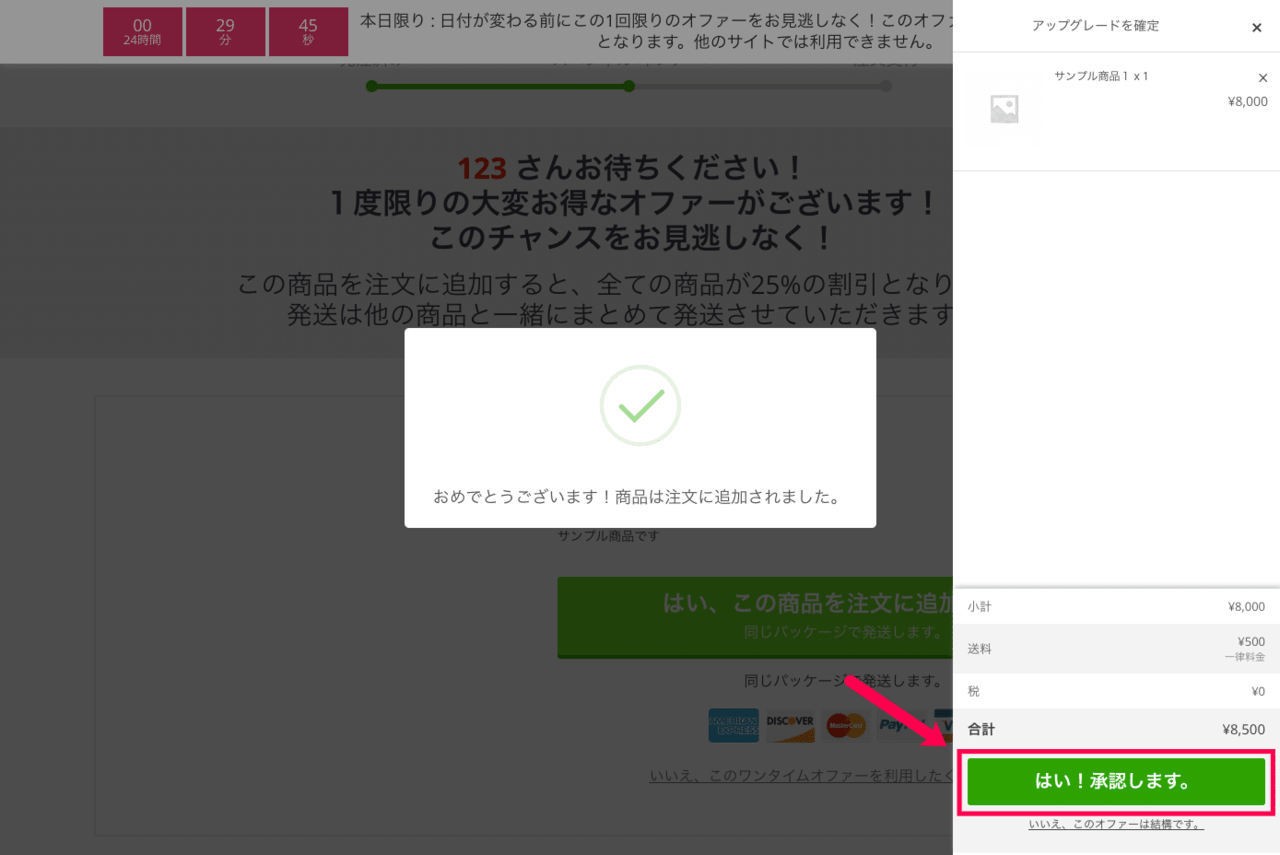
ワンクリック決済:決済情報を再度入力してもらう必要はありません
ワンタイムオファーは、ワンクリックでアップセル・クロスセルを行うことができます。
現在、世の中にある「ワンタイムオファーができます」といったサービス・ツール(※ 自社調べ)であっても、実際に使ってみると、一度決済情報は入力しているのに、ワンタイムオファーの際にもう一度入力を求められるものもあります。
これだと、結局お客様の心理的な動きとして購買の「判断」を何回もさせられる形になり、結果的にプロセスがそこでストップしてしまう可能性があります。
しかし、ワンタイムオファーは、注文確定後のワンタイムオファーのページで「これも一緒に購入する(※ 例)」ボタンをクリックするだけで、オファー内容の商品も同時に決済させることができます。
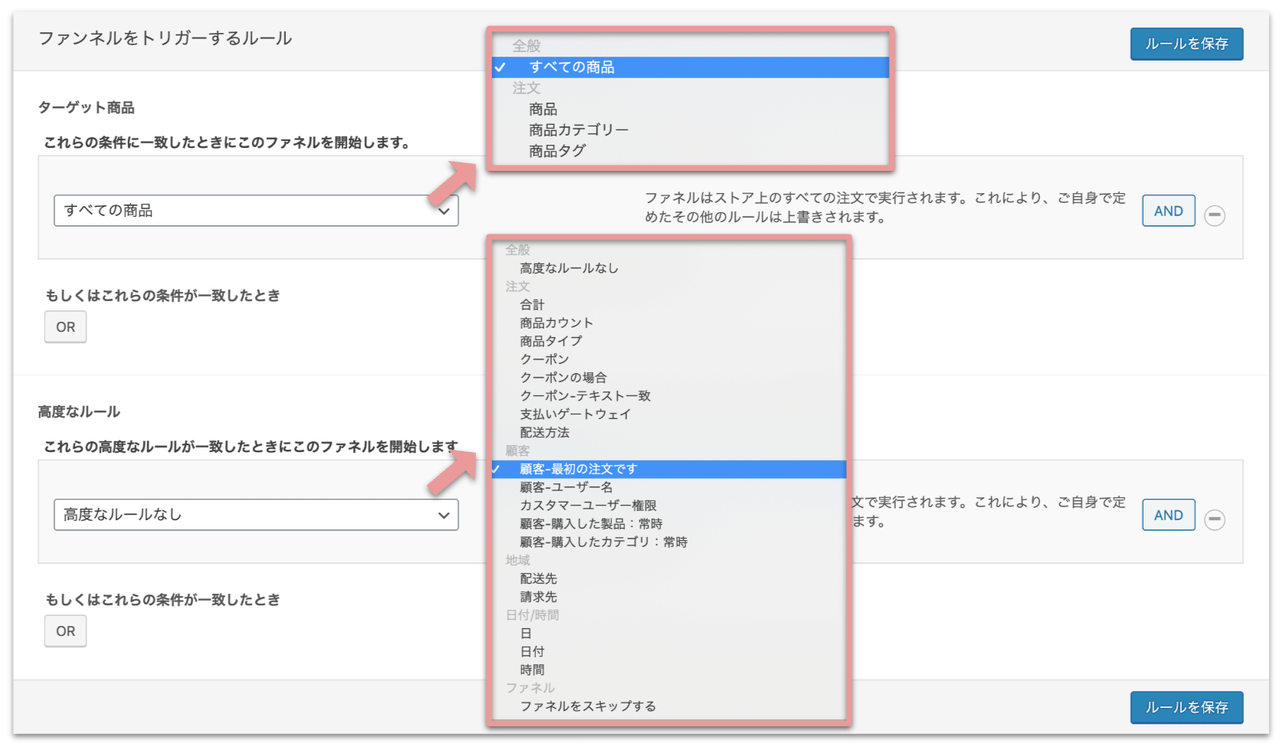
商品ごと・カテゴリーごとにオファー内容を設定
ワンタイムオファー for WooCommerce は数に制限なく、
商品ごと、もしくは、商品のカテゴリーごとに
ワンタイムオファーのトリガーやオファー内容を設定することができます。利用例を挙げると:
- ミネラルウォーターを購入 → 定期宅配プログラムのオファー
- 書籍を購入 → 書籍の内容のセミナーや塾のオファー
- 単品の商品を購入 → セットでパッケージにした商品のオファー
- 健康食品を購入 → 関連した商品のオファー
- etc…
組み合わせは自由に選べ、可能性は無限大です。関連商品をオファーしたり、上位プランの商品をオファーしたり、様々な使い方をしてみてください。


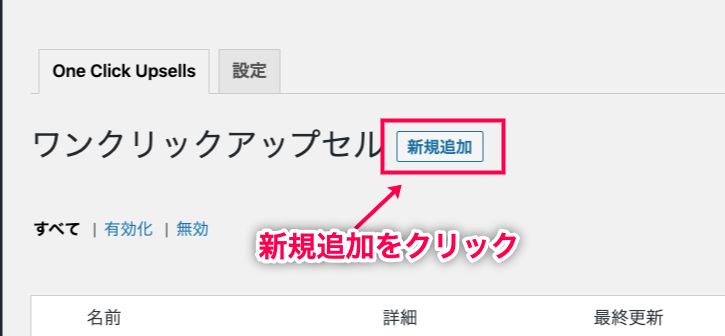
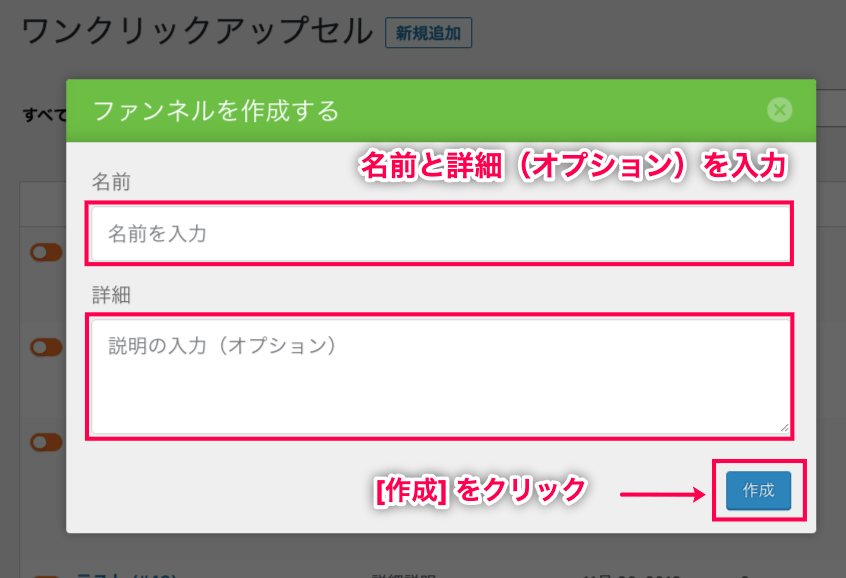
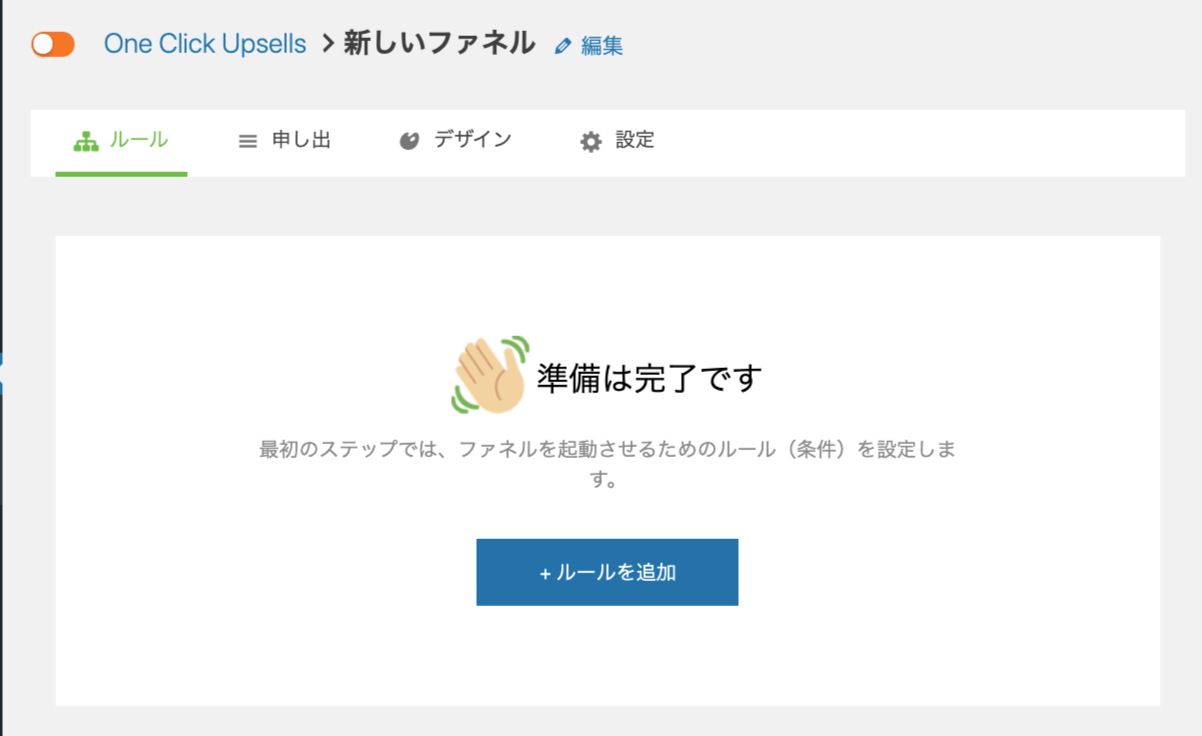
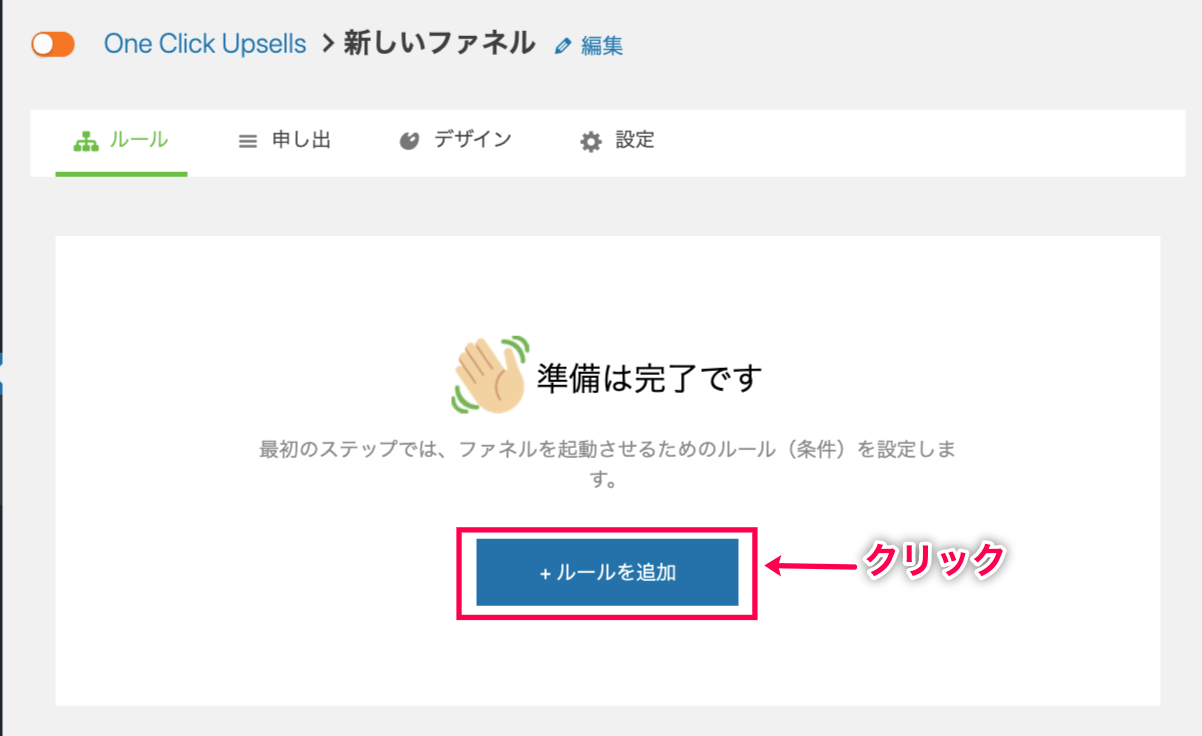
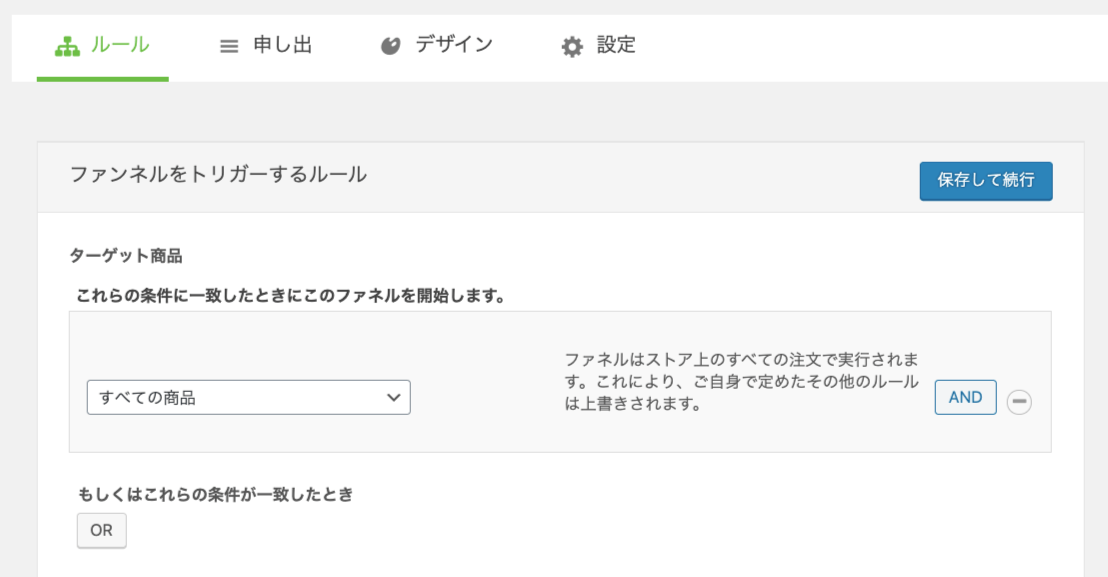

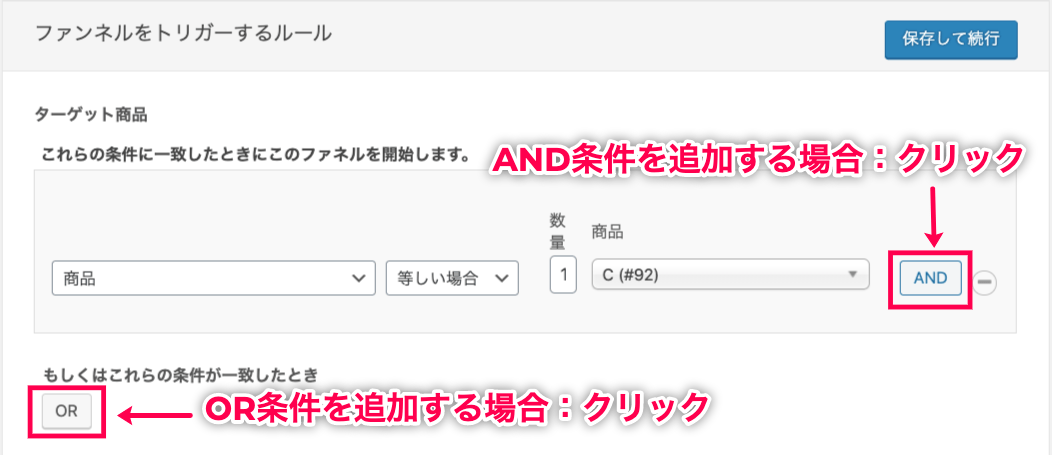
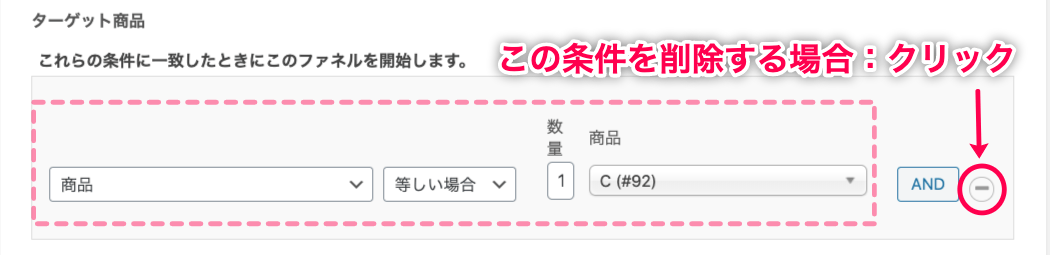

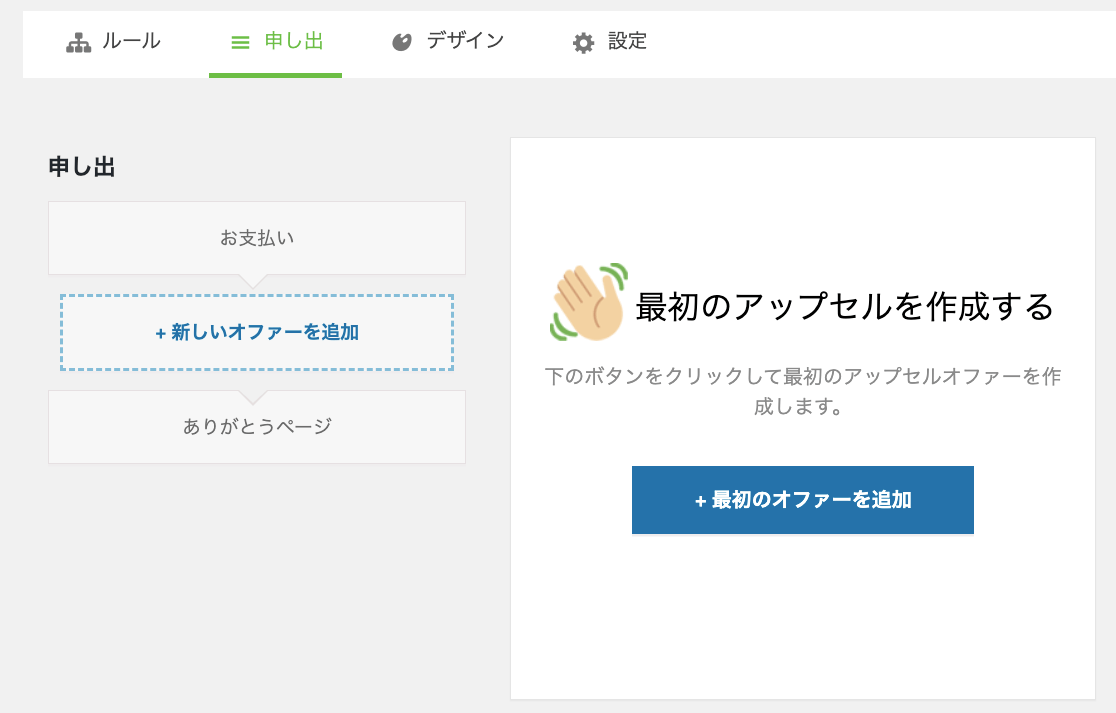
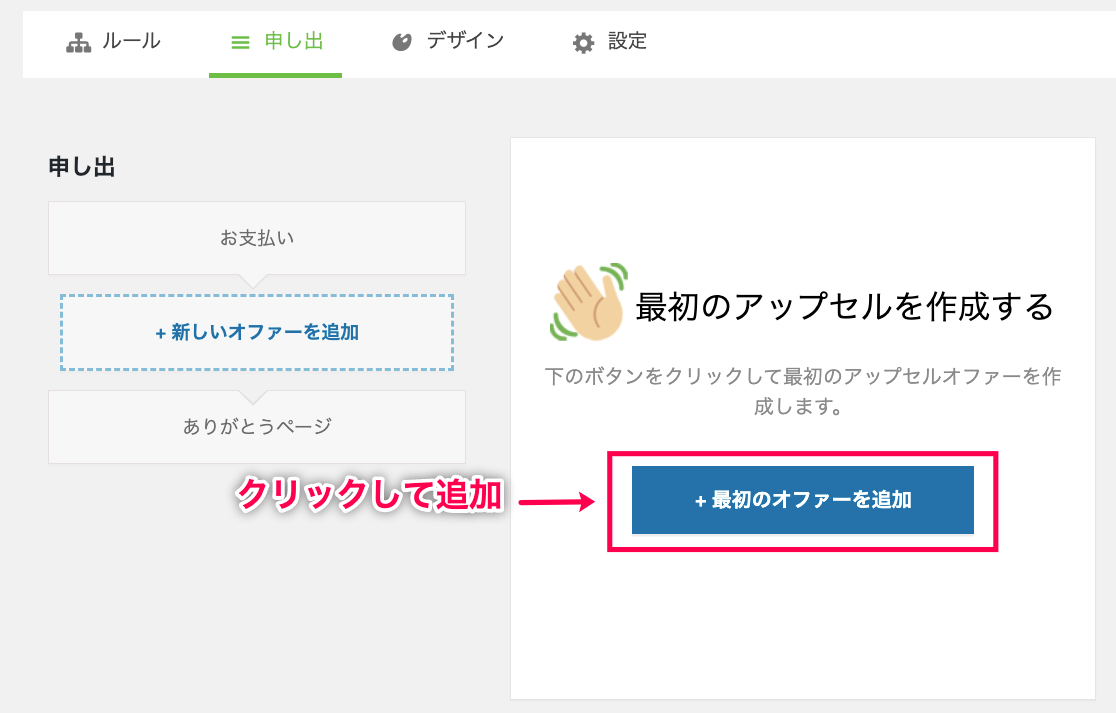
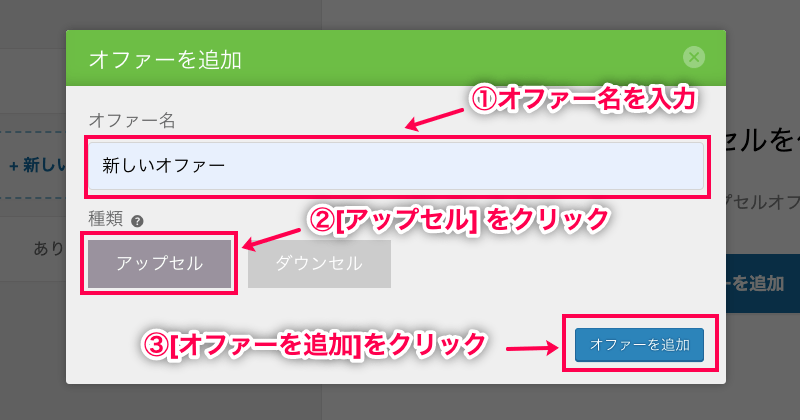
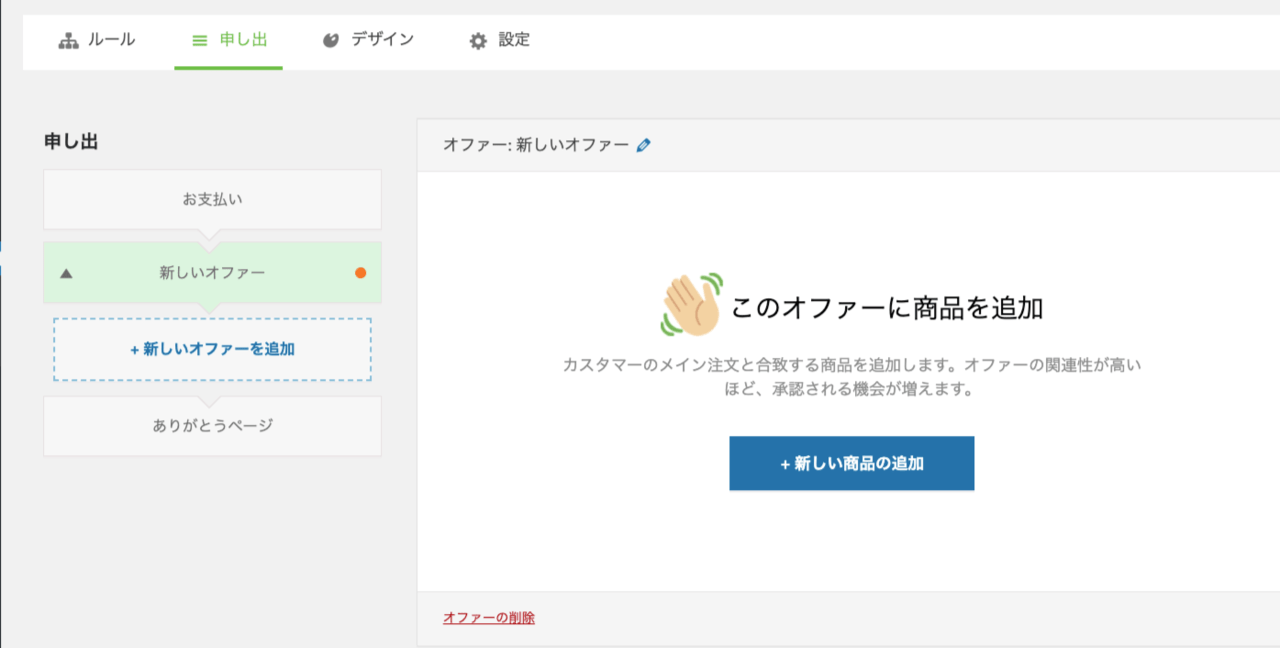
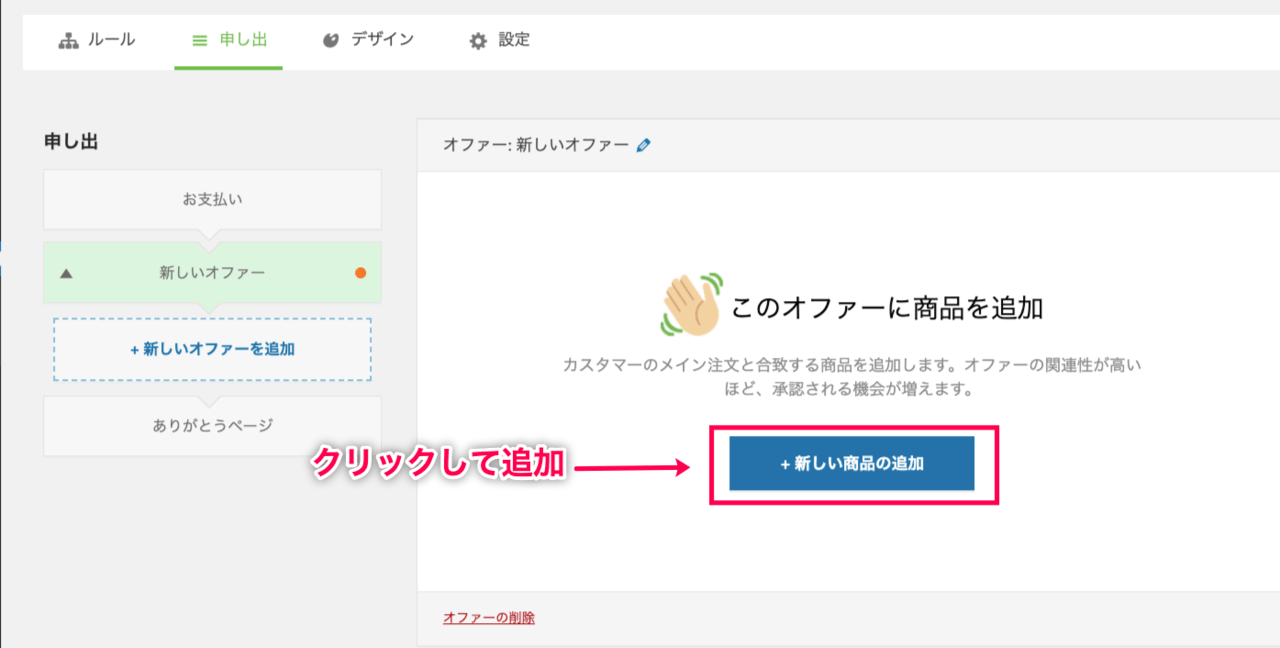
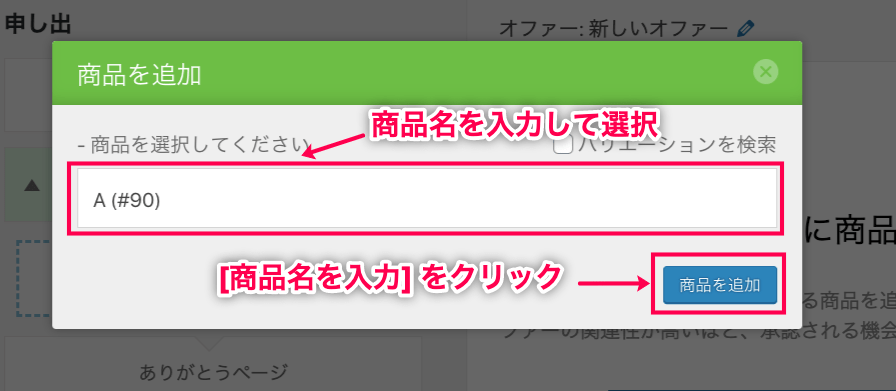
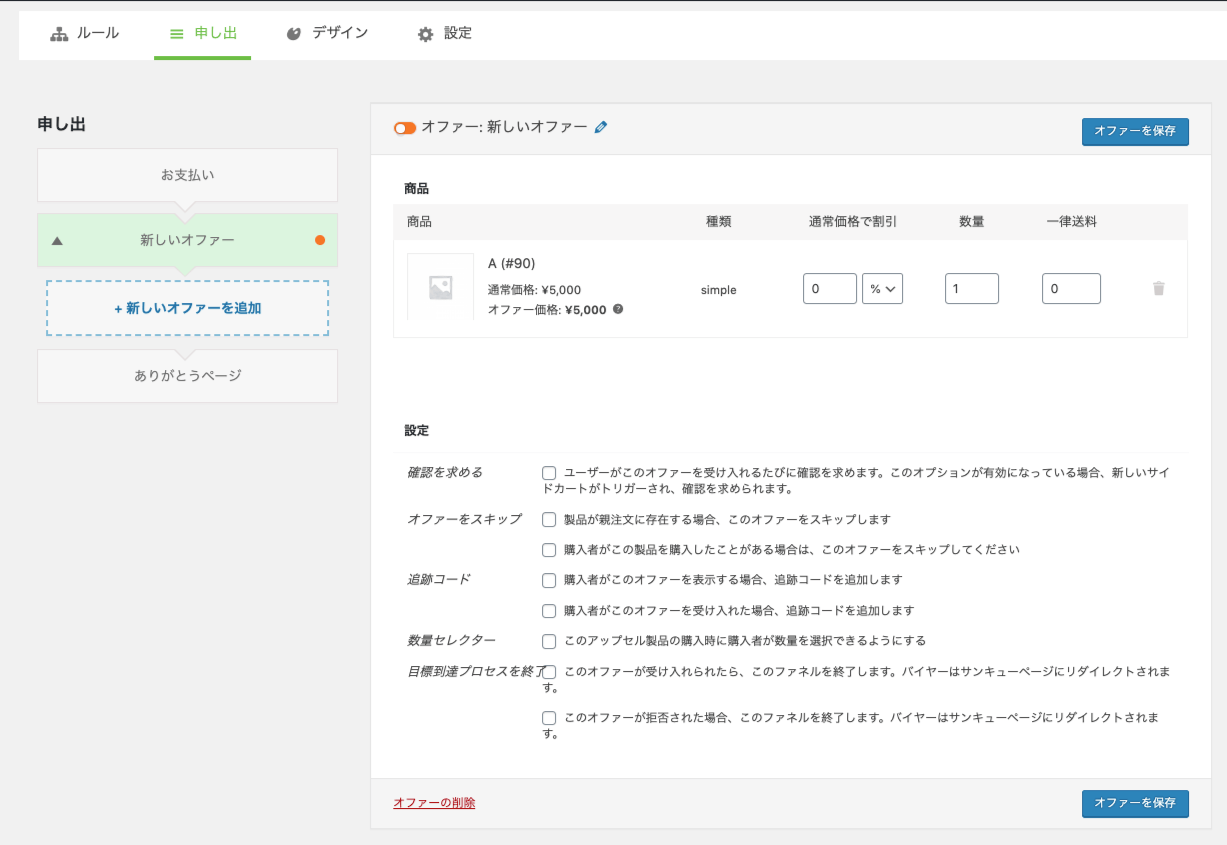
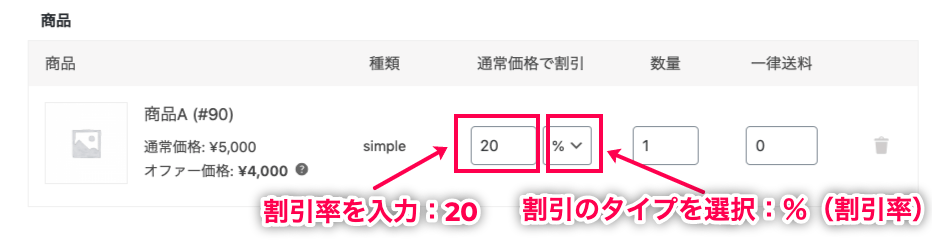
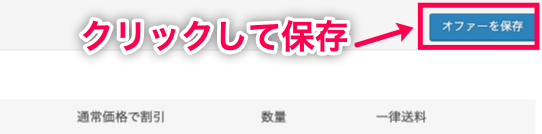





 続けて編集するには画面左上部の [編集] アイコンをクリックします。
続けて編集するには画面左上部の [編集] アイコンをクリックします。


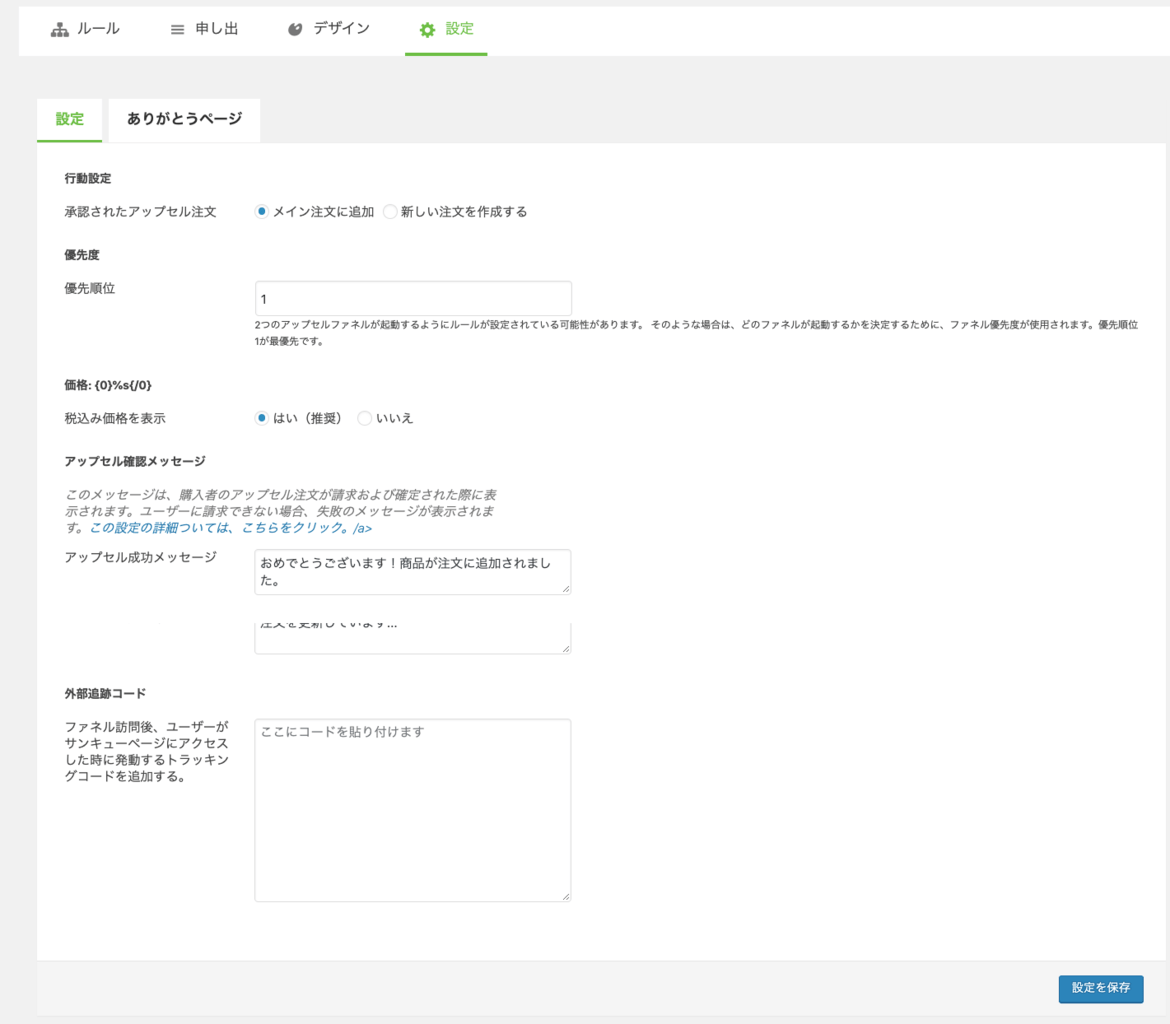


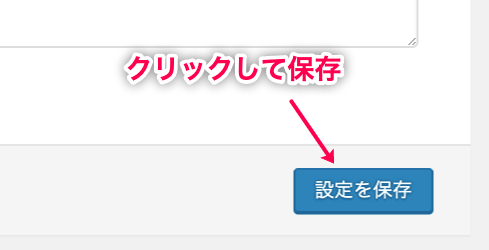




レビュー
レビューはまだありません。