ワークフロー は、WordPressでのメディア制作時の管理に役立ちます。
WordPressでのオウンドメディアをチームで制作するときの管理の手間を削減し、作成コンテンツのレビューや公開プロセスの管理・進行をより効率化できます。
このプラグインでは、制作プロセスに沿って担当者と期日を設定し、「いつまでに・誰が・何をすべきか」をWordPress上で整理し、期限のアラート通知なども行えます。
複数のワークフローを設定可能
このプラグインでは、複数のワークフローを設定できます。
これにより、記事カテゴリーによって業務プロセスが異なる場合などにも対応できるようになります。
リライト時専用のワークフローの設定
コンテンツの新規作成時だけでなく、既存コンテンツをリライトする時のワークフローも設定できます。
既存ページをサイトに掲載したまま、改訂記事のワークフローを進行でき、作業が完了次第、サイトの更新が自動で行なわれます。
有料アドオンを使用してさらなる機能拡張が可能
ワークフロー には、基本機能のほか、別途アドオンを追加して様々な機能を利用できます。
ワークフロー のアドオンには以下のものがあります。
ワークフロー の使い方
ワークフローの基本設定
Oasis Workflowでワークフローを作成し、ワークフローの各要素を設定する方法を説明します。
無料版のOasis Workflowでは、デフォルトで入っているサンプルフォーマットを編集して、ワークフローを1つだけ作成できます。
ワークフローの作成と各要素の設定手順は以下の通りです。
- Oasis Workflowをインストール(有効化)して、WordPressのダッシュボードの [ワークフロー] をクリックすると、 [Oasis Workflowへようこそ] の吹き出しが出現することがあります。
.png)
- 左側メニューの [ワークフローを編集] を選択し、サンプルワークフロー(Sample Workflow)の編集画面に移動します。
.png)
- サンプルワークフロー(Sample Workflow)を編集して、ワークフローを作成します。
.png)
- [プロセス] ボックスの各要素を左にドラッグアンドドロップして配置します。
.png)
- ワークフローの流れを示す矢印を作成するには、各要素の名称の横にある赤紫の■をドラッグして、つなげたい要素まで伸ばします。
.png)
各要素の編集は、要素アイコンを右クリックして、[ステップメニュー] > [編集] から行います。
各要素をつなぐ矢印も同様に右クリックして [接続メニュー] > [編集] から編集します。
- [ステップメニュー] > [編集] > [ステップ情報] にて、要素内で実行すべきタスクや内容を設定します。
.png)
設定できる主な内容は以下の通りです。
- ステップ名
- 担当者(割り当て)
- 投稿ステータス
- 承認許可設定
- 割り当て時の自動メール送付内容
- リマインダー通知メール送付内容
- 右メニューの各項目の設定、各設定の保存
- 各プロセスのワークフローを作成後、右メニューの各項目を設定します。
.png)
- [ワークフロー情報] ボックス内で、ワークフローの名称や説明、プロジェクト開始と終了日を設定します。
-1.png)
- [該当するワークフロー] ボックス内では、ユーザー権限や作成するページの種類を指定できます。
- 最後に [保存] ボタンを押して、ワークフローの設定を保存します。
ワークフローの運用
Oasis Workflowで作成したワークフローを元に、メンバーがどう操作・活用していくかを説明します。
ワークフローを進めるには、「作業完了報告」と「承認」によって次のステップに移動するという手順を繰り返していきます。
作業完了報告
まずは作業を割り当てられた人が完了報告を行い、承認者に引き継ぎます。
操作手順は以下の通りです。
- 完了後にワークフロー送信画面を表示
制作が完了したら、 [公開] ボックス > [ワークフローに送信する] ボタンを押下し、ワークフロー送信画面を表示します。
.png)
- ワークフロー送信画面に入力・確定
必要事項を入力し、右下のボタンを押下して承認担当者に送ります。
.png)
コメント欄には、後工程の担当者への連絡事項やメモを入力できます。
作業内容を承認(却下)し、ステップを進行
作業完了報告を受け取ったら承認担当者が内容を確認して、承認するか拒否するかを決定し、次のステップに進めます。
- 完了報告後にワークフロー送信画面を表示
完了報告を受け取ったら、 [公開] ボックス> [承認] ボタンを押下し、ワークフロー送信画面を表示します。
.png)
- 承認か拒否を決定し、次のステップに移動
ワークフロー送信画面の [アクション] のプルダウンメニューより、 [承認済み] か [拒否する] を選択して、右下の [承認] ボタンで確定し、次のステップに移動させます。
.png)
必要に応じてコメントを行い、作業担当者へのレビュー(フィードバック)や、次のステップの担当者への連絡を行います。
リライトのワークフローの設定方法
ここではリライト専用に、公開されている記事のコピーを作成した記事対象のワークフローの設定を行います。
- ワークフローの作成画面からフローの設計を行います。
- ワークフローの作成画面のメニュー、[該当するワークフロー] ボックス > [修正された投稿/ページ] にチェックすると、作成中のワークフローをリライト専用のフローとすることができます。
.png)
- 最後に [保存] ボタンをクリックし、設定を完了させます。
リライト記事の作成及び、作業完了後のレビュー申請
ここでは、リライト用の記事を「下書き」としてコピーを生成する方法と、リライトの作業が完了した際にレビューに申請する際の操作手順を解説します。
- リライト用の記事作成(下書きとしてコピーを生成)
リライトを行う記事の編集画面を開き、編集画面右上の [オアシスのワークフロー] アイコンをクリックし、
サイドバーの [オアシスのワークフロー] メニューからワークフローの作業ボタンをクリックします。
![一括機能拡張版 for Oasis Workflow 使い方(2リライトのフロー サイドバーメニュー [オアシスのワークフロー] )](https://wptascal.com/wp-content/uploads/2020/01/一括機能拡張版-for-Oasis-Workflow-使い方(2リライトのフロー-サイドバーメニュー-オアシスのワークフロー-).png)
- コンテンツのコピーが生成され、記事編集画面が表示されるので、そのままコンテンツを執筆を行います。
- コンテンツ作成が完了したら、編集画面右上の [ワークフローに送信する…] ボタンをクリックします。
- 次に、サイドバーの [オアシスのワークフロー] > [ワークフローに送信する] 内に必要事項を入力し、最後に [ワークフローに送信する] ボタンをクリックし、ワークフローを次のステップに申請します。
![一括機能拡張版 for Oasis Workflow 使い方(2リライトのフロー [ワークフローに送信する…] ボタン )](https://wptascal.com/wp-content/uploads/2020/01/一括機能拡張版-for-Oasis-Workflow-使い方(2リライトのフロー-ワークフローに送信する…-ボタン-)-1.png)
このプラグインでは、ワークフローを作成して、WordPressでのメディア制作における進行管理が効率的行えます。
ワークフローの基本的な設定や作成方法は無料版と同じ手順になります。
サイトにアップ済みの既存コンテンツの改訂作業(リライト)のワークフローは、このプラグインで作成や運用ができます。
ワークフローを使えば、既存のコンテンツをサイトに掲載したまま改訂作業を行い、作業完了後すぐに差し替えができるので、サイト訪問者に不便をかけることなくコンテンツの更新が行えます。
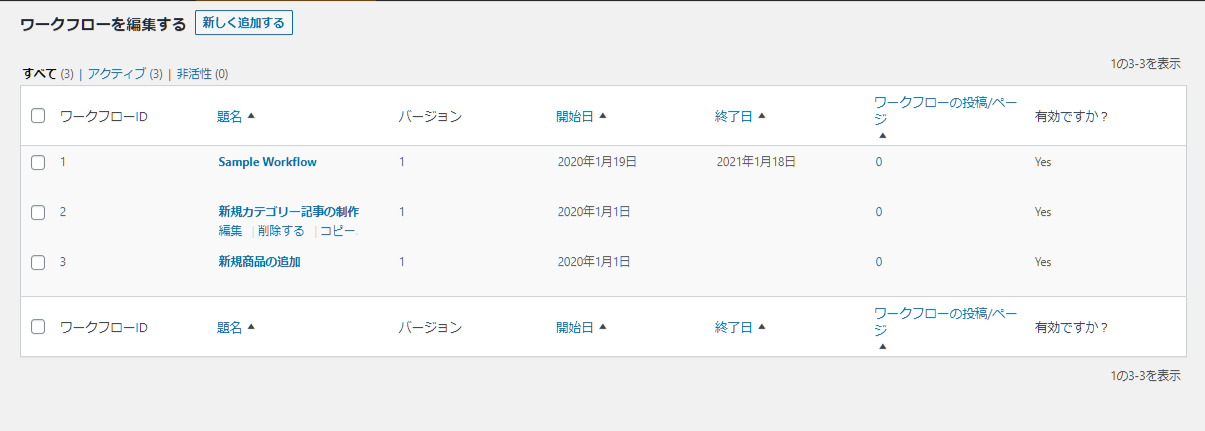
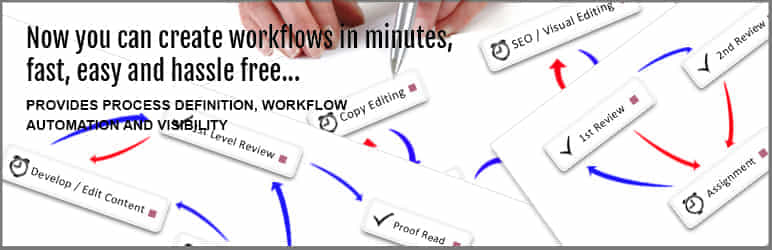
.png)
.png)
.png)
.png)
.png)
.png)
.png)
-1.png)
.png)
.png)
.png)
.png)
.png)
![一括機能拡張版 for Oasis Workflow 使い方(2リライトのフロー サイドバーメニュー [オアシスのワークフロー] )](https://wptascal.com/wp-content/uploads/2020/01/一括機能拡張版-for-Oasis-Workflow-使い方(2リライトのフロー-サイドバーメニュー-オアシスのワークフロー-).png)
![一括機能拡張版 for Oasis Workflow 使い方(2リライトのフロー [ワークフローに送信する…] ボタン )](https://wptascal.com/wp-content/uploads/2020/01/一括機能拡張版-for-Oasis-Workflow-使い方(2リライトのフロー-ワークフローに送信する…-ボタン-)-1.png)
レビュー
レビューはまだありません。