Stripe を使用することで、フォームからオンラインでの支払いができるようになります。
オンライン支払いとは、インターネット上で代金のお支払ができる機能です。
顧客がクレジット情報を入力するだけで支払いが可能になり、利便性が高まります。
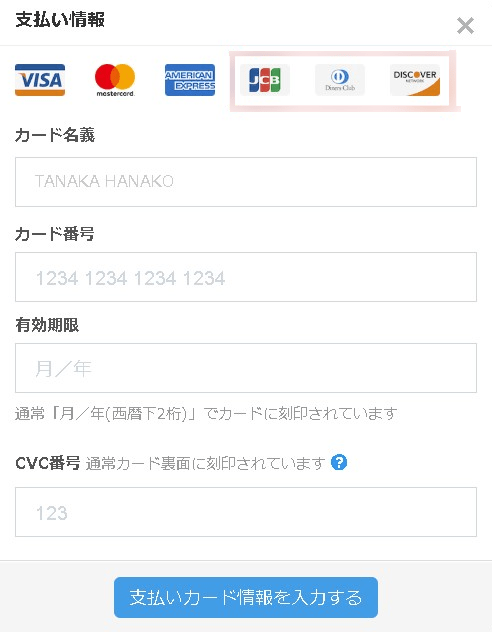
安全なクレジットカード払い方法
Stripe の銀行レベルのセキュリティプロトコルは、毎年数十億ドル相当の取引を保護しています。
最先端のセキュリティに加えて、Stripe は多くの拡張機能を提供します。
- サインアップ、登録、販売、フォームを作成すれば支払いが可能になります
- WordPress のサイトから直接クレジットカードによる支払いが可能、処理のためのリダイレクトは必要ありません
- 支払い成功メッセージの表示、またはメールで領収書を送信できます
- 定期支払いプランに顧客を登録できます
Stripe の仕組み
- Stripeアカウントにサインアップします
- Stripe API 資格情報を入力して、Ninja Forms Stripe 拡張機能をインストールおよびセットアップします
- Ninja Forms を使用してフォームを作成し、Stripe Collect Paymentアクションを有効にします
- 顧客フォーム入することで取引はサイト上で処理します
- フォームの送信が完了し、通知メール、成功メッセージ、リダイレクトなどのカスタムアクションが処理されます
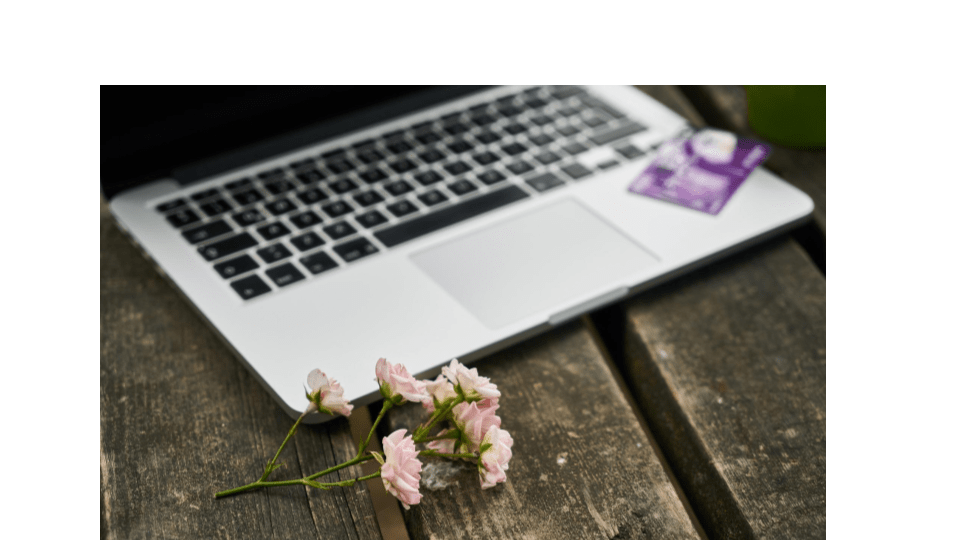

















レビュー
レビューはまだありません。