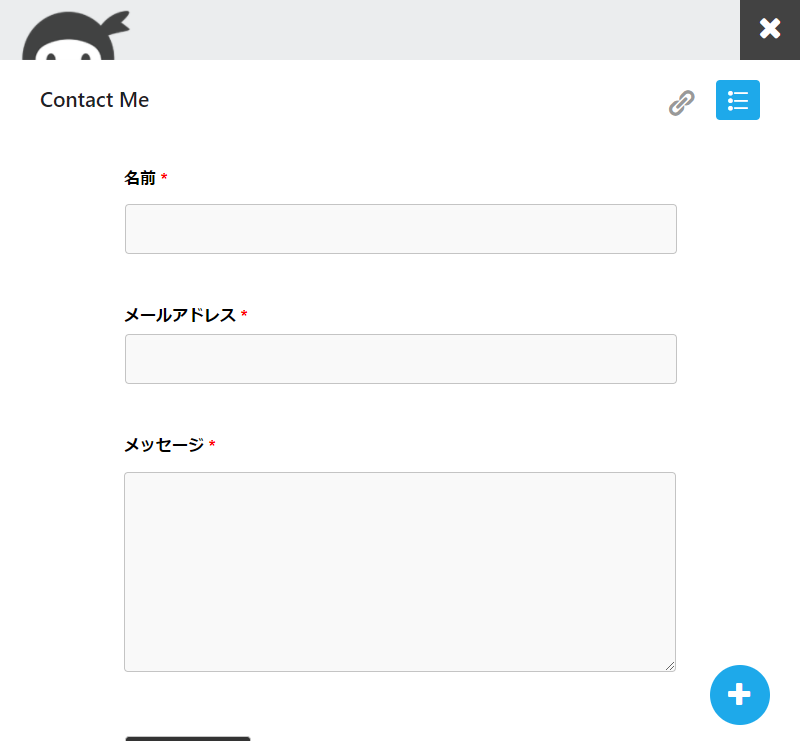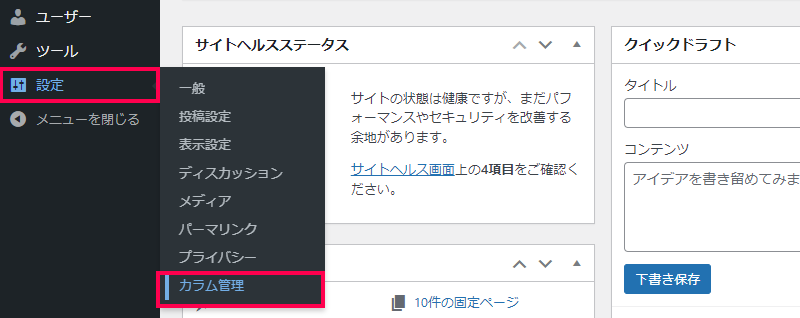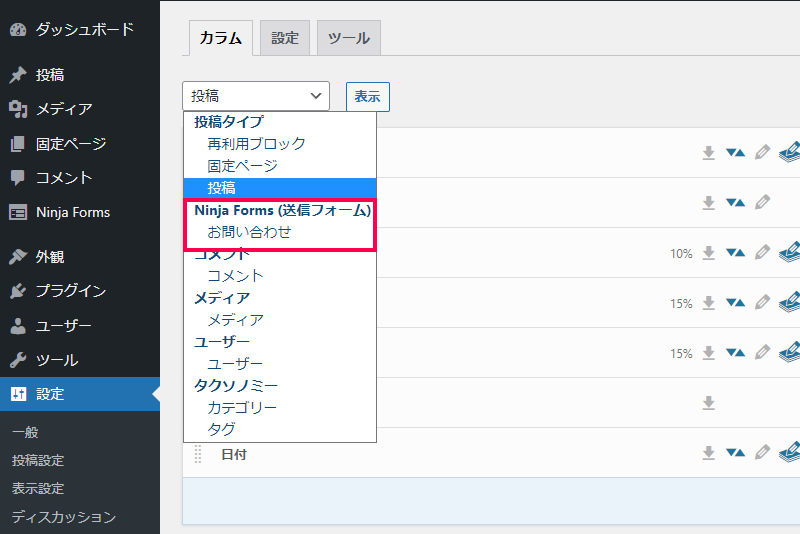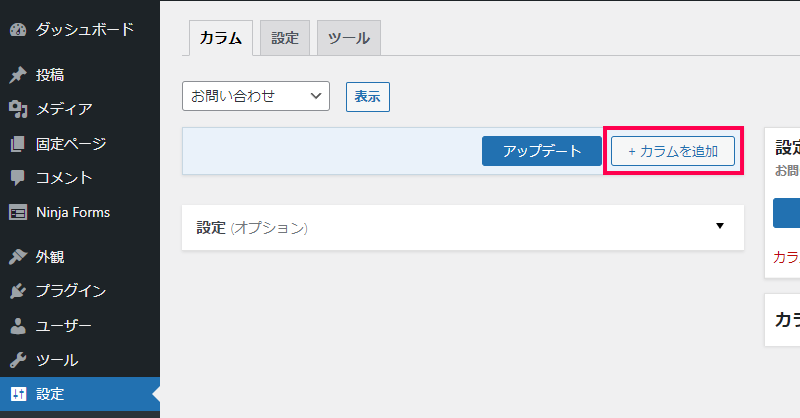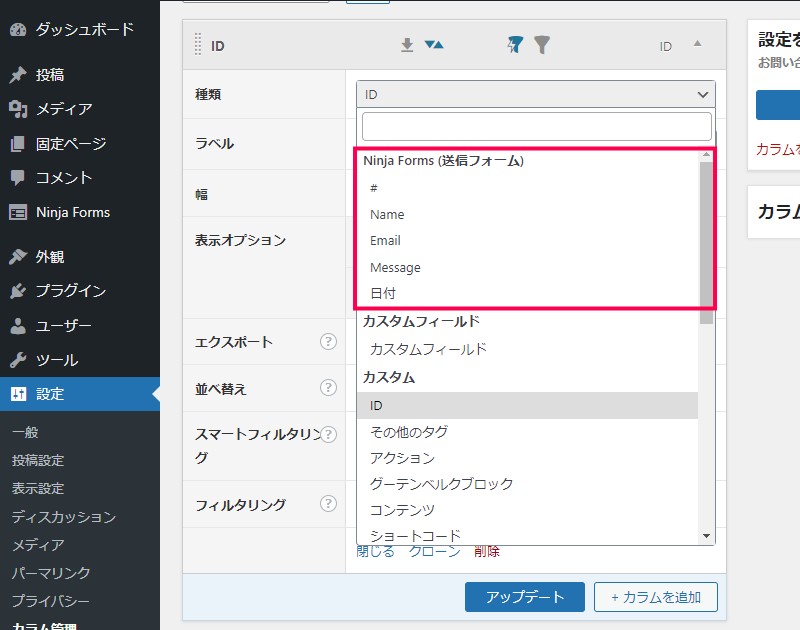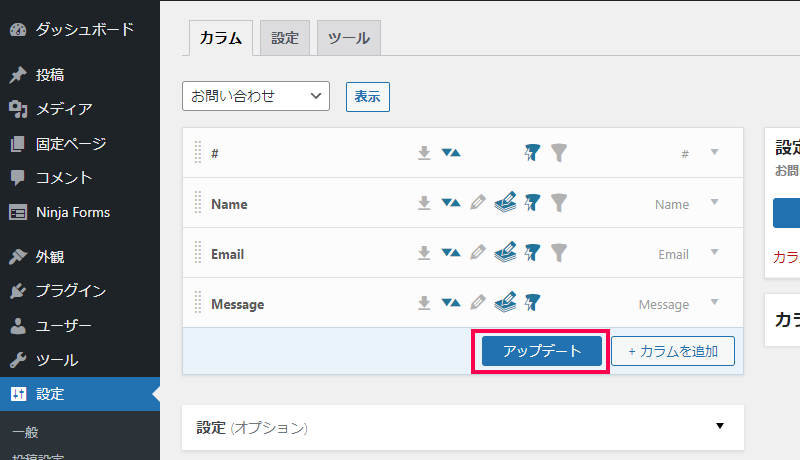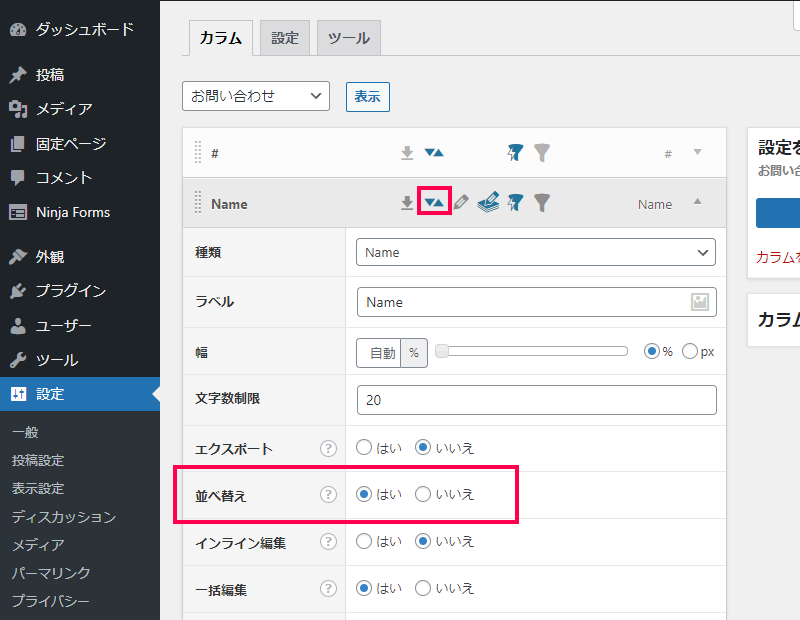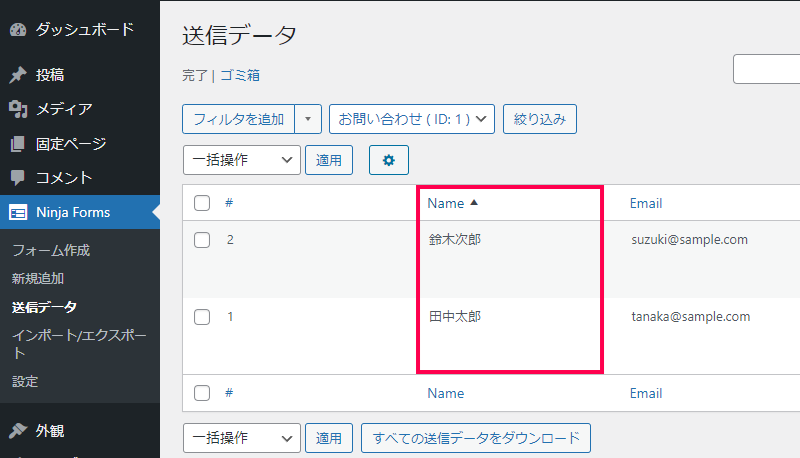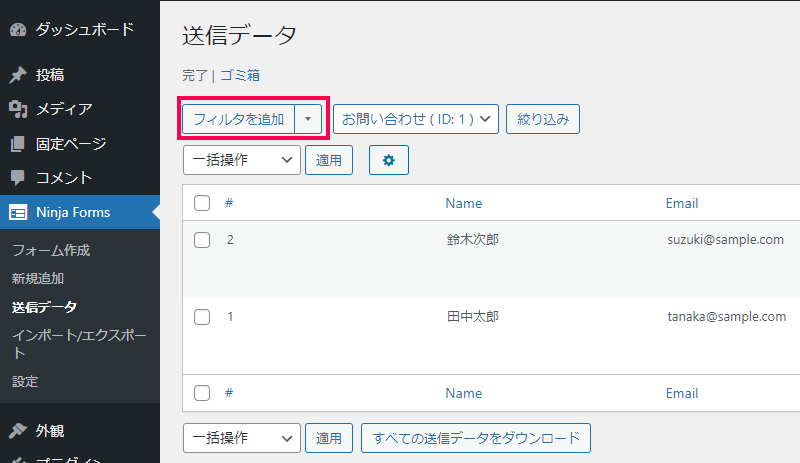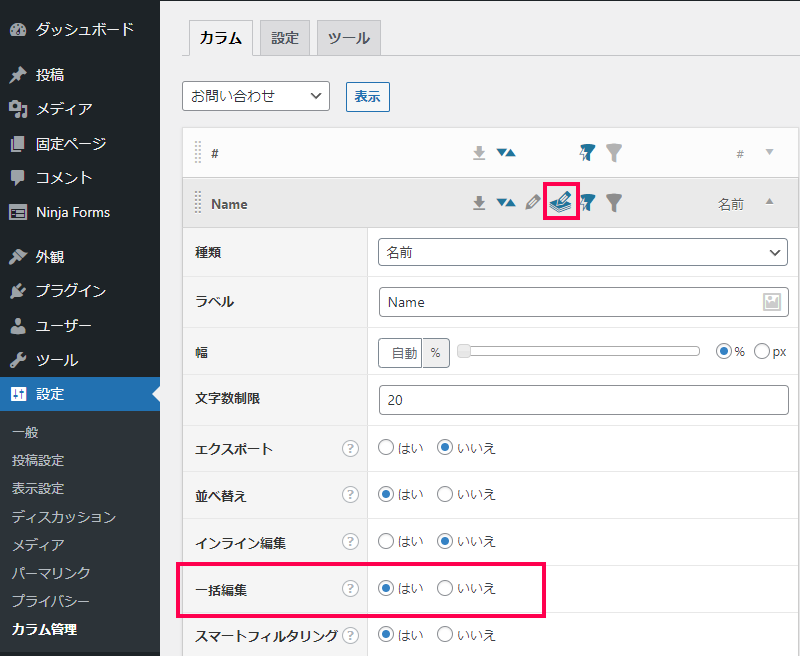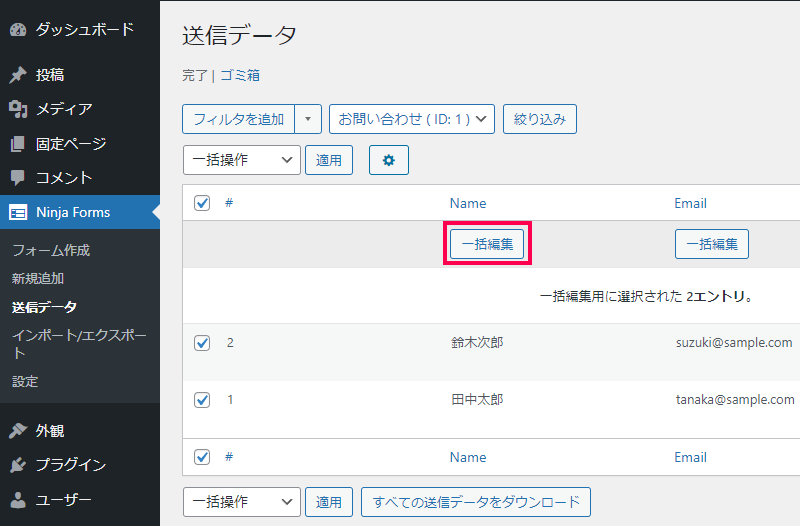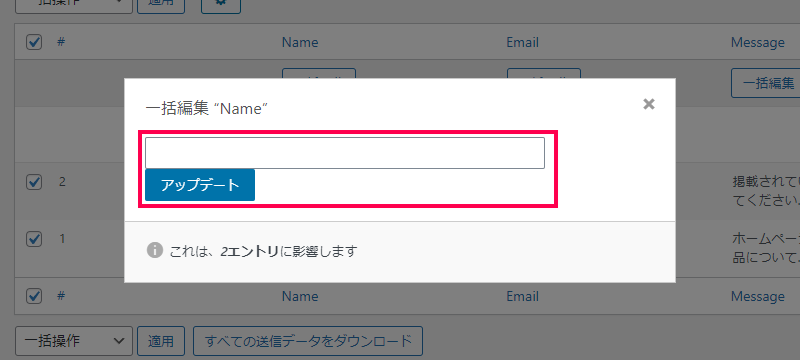Ninja Formsで作成されたフォームから送信された内容を一覧表示する画面を、Admin Columns Proプラグインでカスタマイズするアドオンです。
お問い合わせや、アンケート、見積り依頼など、Ninja Formsで作成したフォーム内から送信された内容が、一覧で表示される項目をAdmin Columns Proの [カラム管理] 画面でカスタマイズすることができます。また、表示された項目で並べ替えやフィルタリングをすることができ、複数のデータを一括で編集する操作もすることができます。
WordPressの管理画面でフォームから送信された内容を一元管理することができ、データをエクスポートして加工する作業の手間を減らすことができるアドオンです。
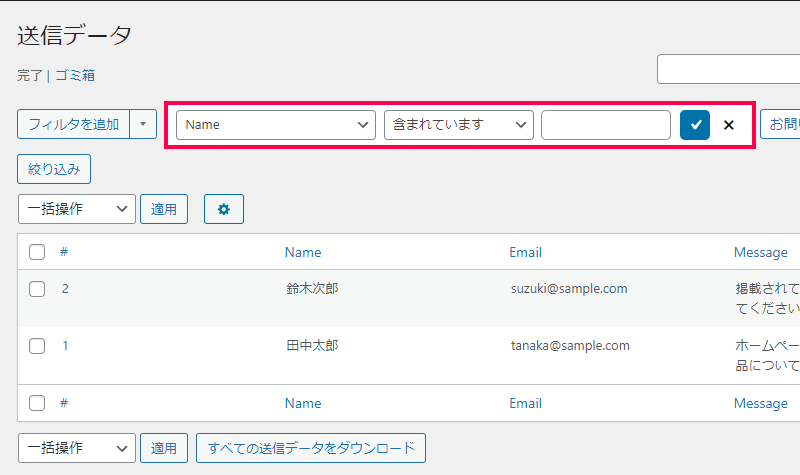
フォームの送信データ一覧の項目を編集
Ninja Formsで作成されたお問い合わせやアンケートなどのフォームから送信されたデータは、管理画面の [送信データ] から確認をするか、CSV形式でダウンロードして表計算ソフトなどで表示が一般的ですが、Ninja Formsアドオンを導入することで、 [送信データ] 画面を自由にカスタマイズして、フォームから送信されたデータの内容を一覧で表示させることができます。
表示される項目で並べ替えや条件を設定したフィルタリングをすることも可能で、複数のデータを選択して一括編集などの、他の一覧表示と同様にフォームから送信されたデータを一覧で表示しながら加工することができるようになります。
Ninja Forms アドオンは、Admin Columns Proプラグインの管理画面を使ってフォームから送信された内容の一覧を表示するアドオンです。
お問い合わせや、アンケートなど、Ninja Formsで作成したフォームで収集した名前やメールアドレスなどのデータを、[送信データ] 画面をカスタマイズして表示することができます。表示されたデータは並べ替えやフィルタリングをすることができ、一括して編集するなどの操作も可能になっています。
今までフォームから収集されたデータをCSVでダウンロードして加工していた作業を管理画面で一元的に行うことができるアドオンです。