商品の価格をお客さまに決めてもらえるプラグインです。
お客さまが好きな金額で寄付を募ったり、自社商品の価格戦略を練るための調査に使用したりすることができます。
うまく活用してショップ運営の幅を広げましょう。
商品の価格をお客さまに決めてもらう
このプラグインを使うと、商品の価格は、サイト訪問者が好きな金額に設定できます。
最低金額を設定できるので0円での決済を防止できます。また、希望価格を表示させることもできます。
サブスクリプションの継続課金の料金をいつ払うか決めてもらう
サブスクリプションと連携して使用することで、サブスクリプションの継続課金の料金をいつ払うか、お客様に決めてもらうことができます。
寄付やギフト券の販売にも
ユーザーが好きな金額に設定できるので、寄付金の募集に最適です。
また「引換券」と連携して使用することで、購入した金額のギフト券を発行できるようになります。
設定も簡単です。
お客さまの要望に合わせた自由な価格設定を実現し、ショップ運営の幅を広げましょう。
任意商品金額 の使い方
表示設定
任意商品金額 の表示設定方法を確認します。
顧客に表示するボタンのテキストを設定します。
希望価格や最低価格の表示テキストを決めたり、通常の [カートに追加] ボタンを [価格を設定] ボタンに変更したりするなど、最初に設定が必要な項目です。
- WordPress 管理画面 [WooCommerce] > [設定] > [お客が決める価格] をクリックします。
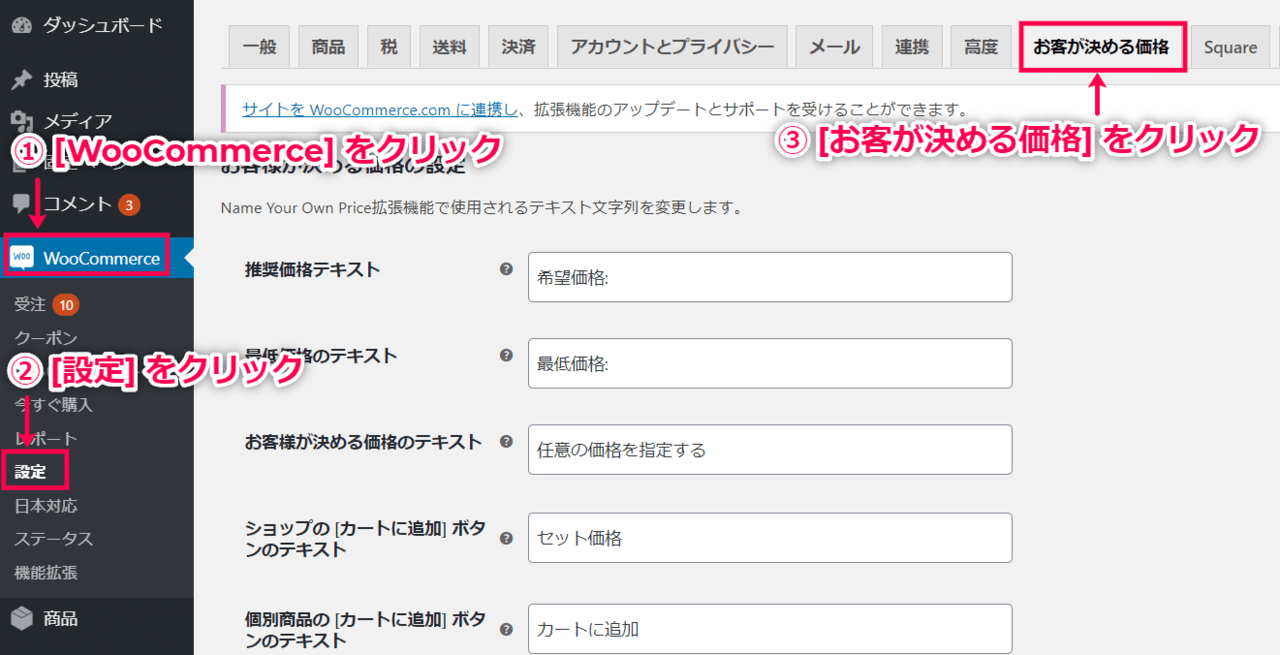
- 各項目のテキストをお好みで設定し [変更を保存] をクリックします。
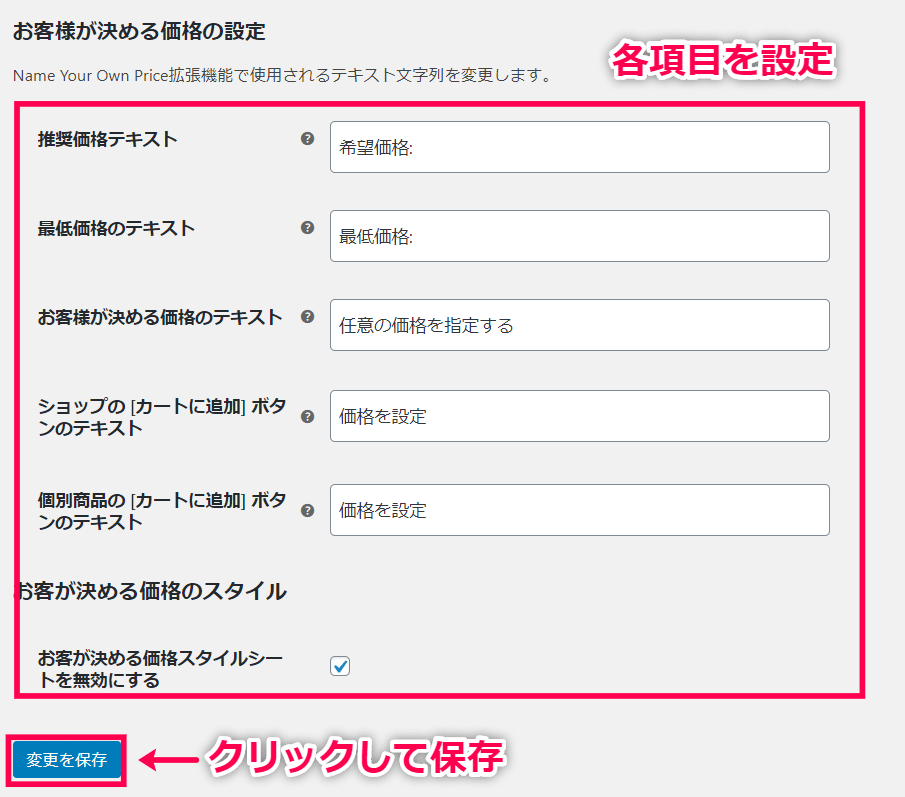
これで、表示設定が完了しました。
次に、実際に顧客が価格を決められる商品を作成してみましょう。
商品作成
顧客が価格を決められる商品を作成します。
例えば、ユーザーが金額を自由に決められる寄付として利用できます。
このプラグイン は、さまざまな商品タイプと合わせて使うことができます。
ここでは、以下の流れで商品の作成方法を確認します。
それぞれの商品タイプごとに商品の作成方法を確認しましょう。
基本的な商品
- 基本的な商品の編集ページを開き [商品データ] をクリックします。
[お客が決める価格] のチェックボックスに✓を入れます。
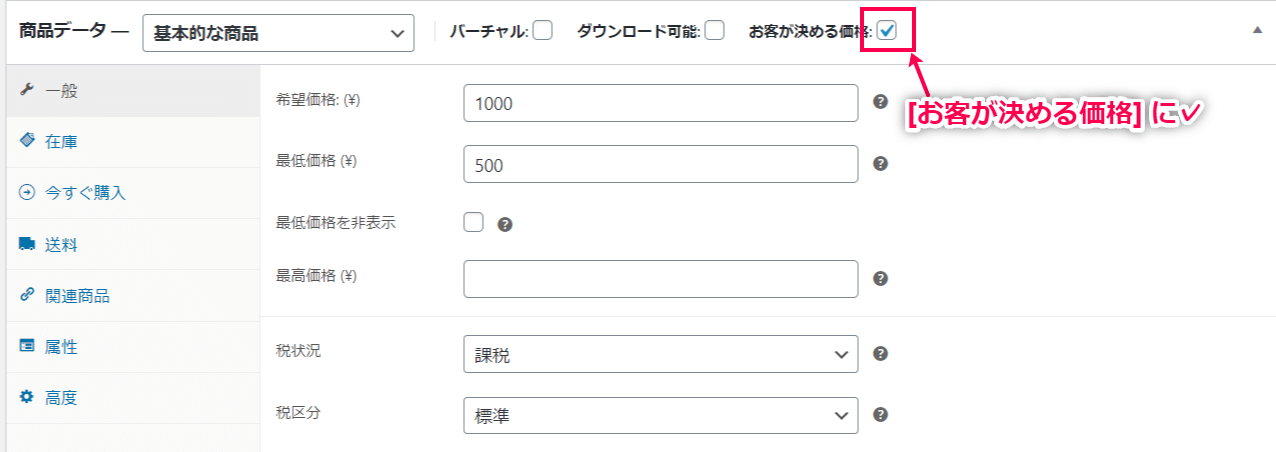
- 希望価格と最低価格を入力します。
最低価格を非表示にする場合はチェックボックスに✓を入れます。
希望価格を設定しない場合は、空欄にします。
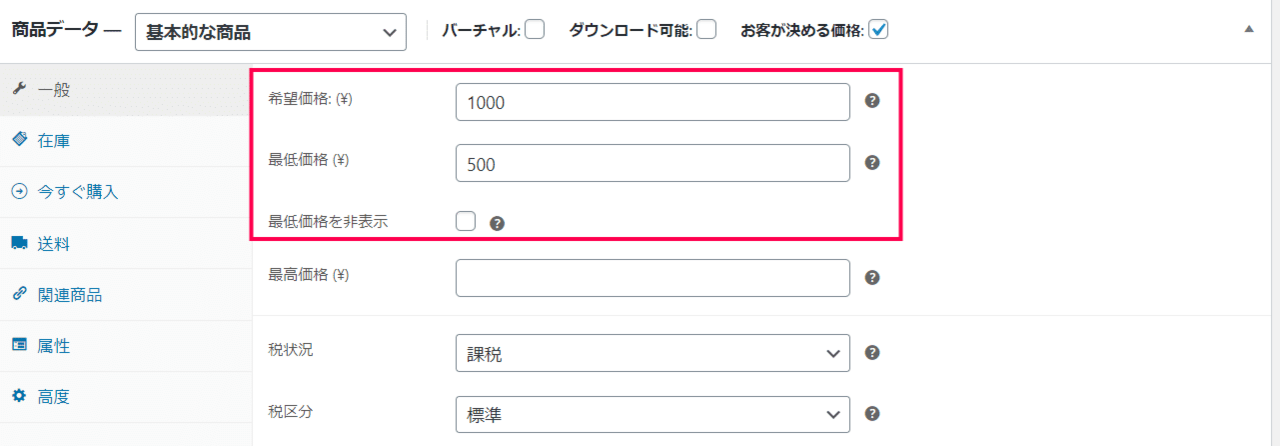
- 最高価格を設定します。
最高価格を設定しない場合は、空欄にします。
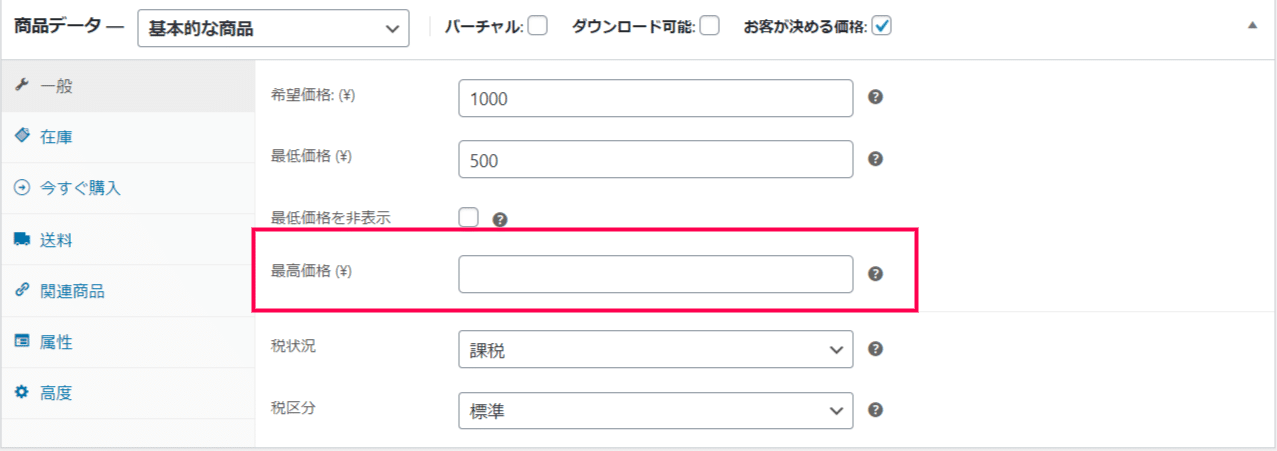
- 商品名などその他の必要項目を設定し [公開] もしくは [更新] をクリックします。
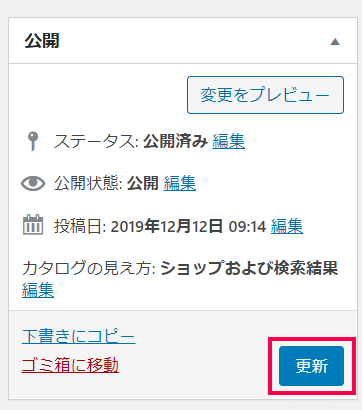
- サイトの表示を確認しましょう。
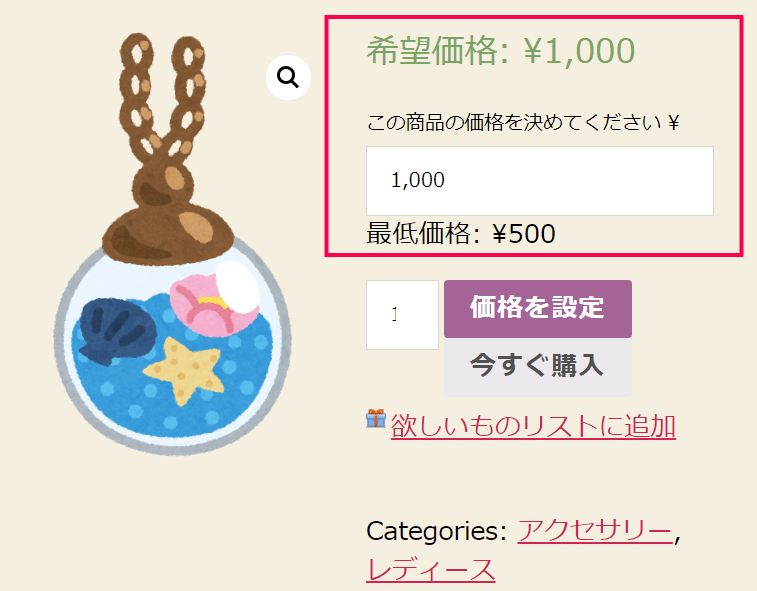
バリエーションのある商品
例として緑、赤、青の色のバリエーションのある商品を、お客様が価格を設定できるようにします。
- バリエーションのある商品の編集ページを開き [商品データ] > [バリエーション] タブをクリックします。

- 各バリエーションをクリックし [お客が決める価格] のチェックボックスに✓を入れます。
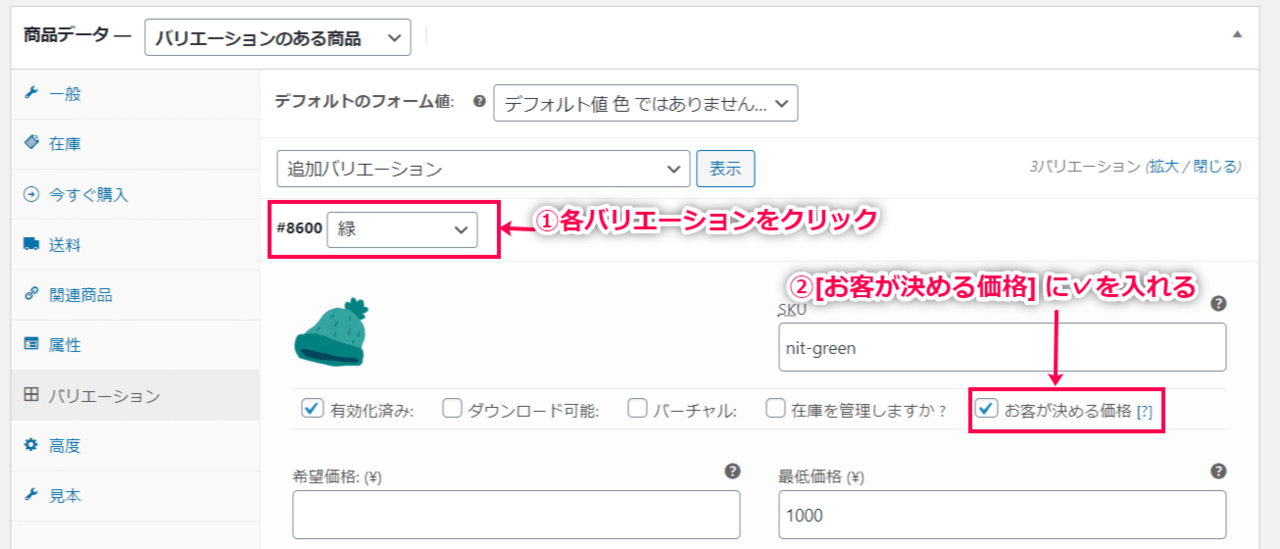
- 基本的な商品と同じように、希望価格、最低価格、最高価格を入力します。
最低価格を非表示にする場合はチェックボックスに✓を入れます。
すべてのバリエーションで設定できたら [変更を保存] をクリックします。
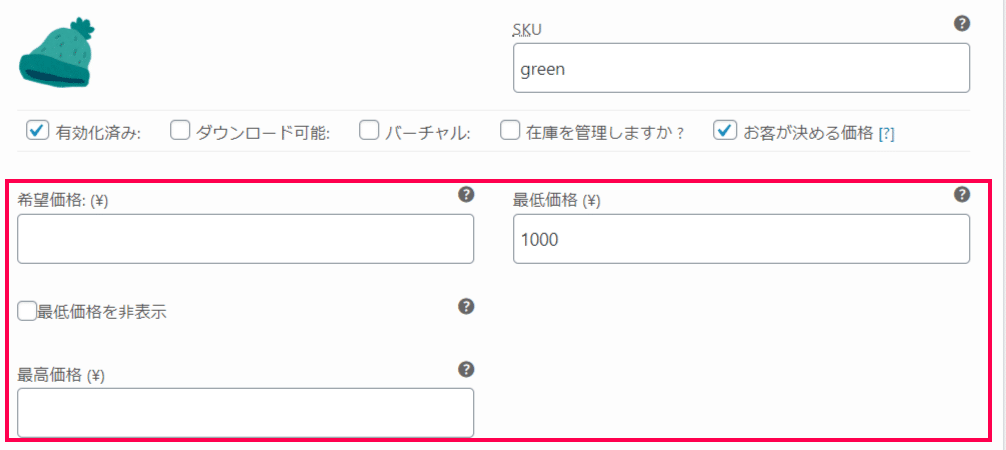
- [更新] をクリックします。
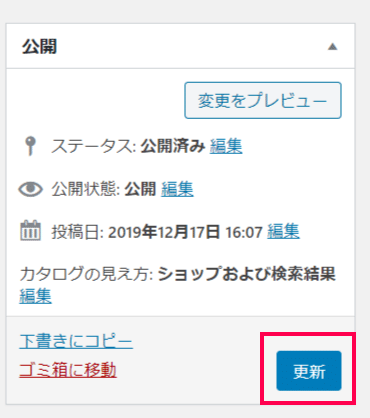
- サイトの表示を確認しましょう。
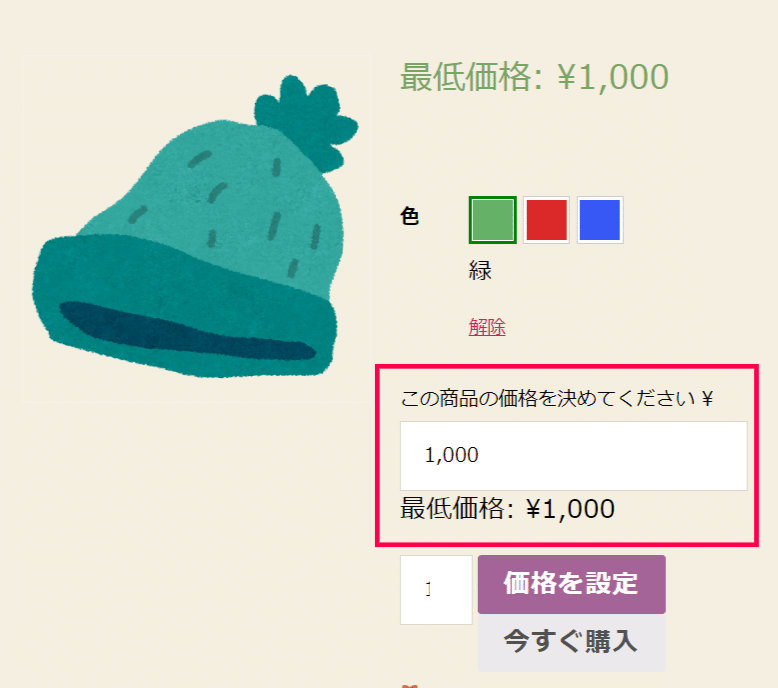
基本的なサブスクリプション商品
以下のステップには、「サブスクリプション」アドオンが必要です。
基本的なサブスクリプション商品の作成方法はこちらを参照してください。
- サブスクリプション商品の編集ページを開き [商品データ] をクリックします。
[任意の価格指定] のチェックボックスに✓を入れます。
基本的な商品と同じように、希望価格、最低価格、最高価格を入力します。
最低価格を非表示にする場合はチェックボックスに✓を入れます。
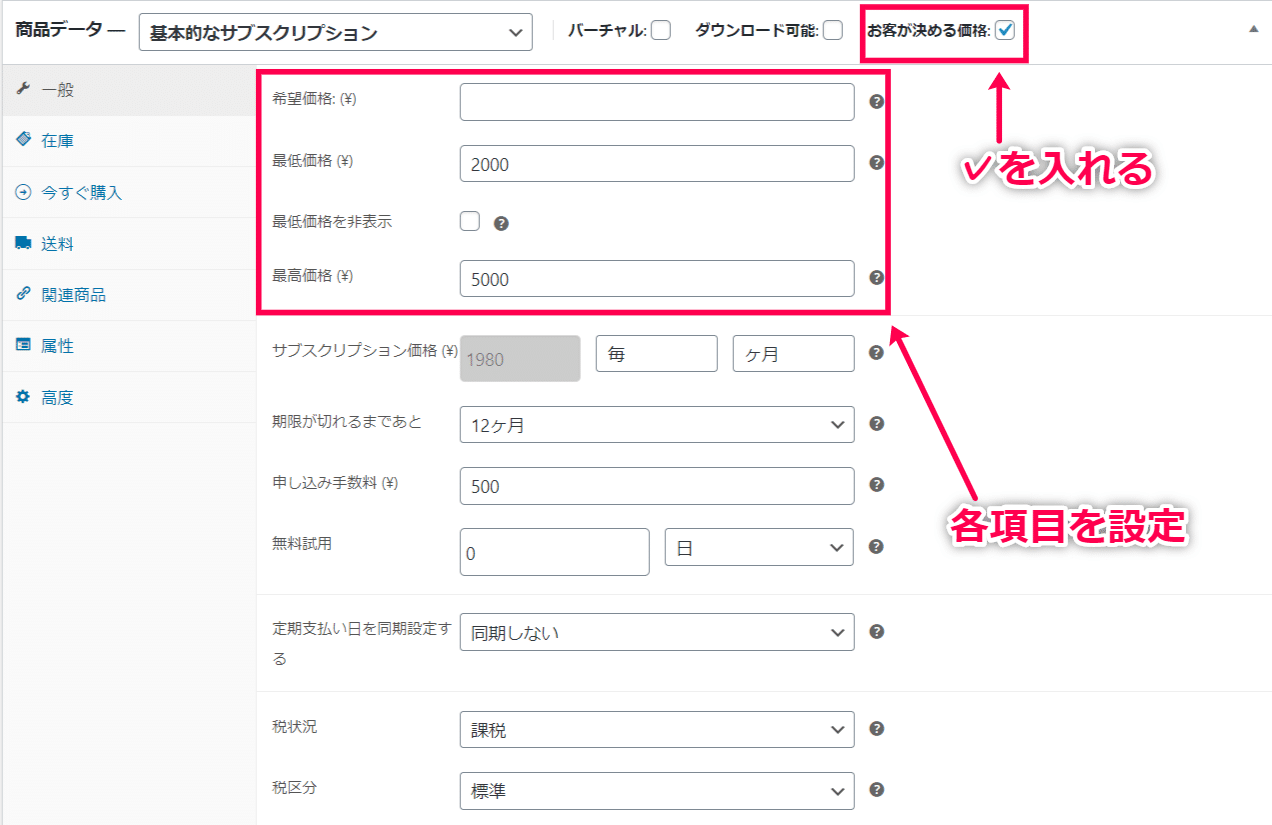
- [更新] をクリックします。

- サイトの表示を確認しましょう。
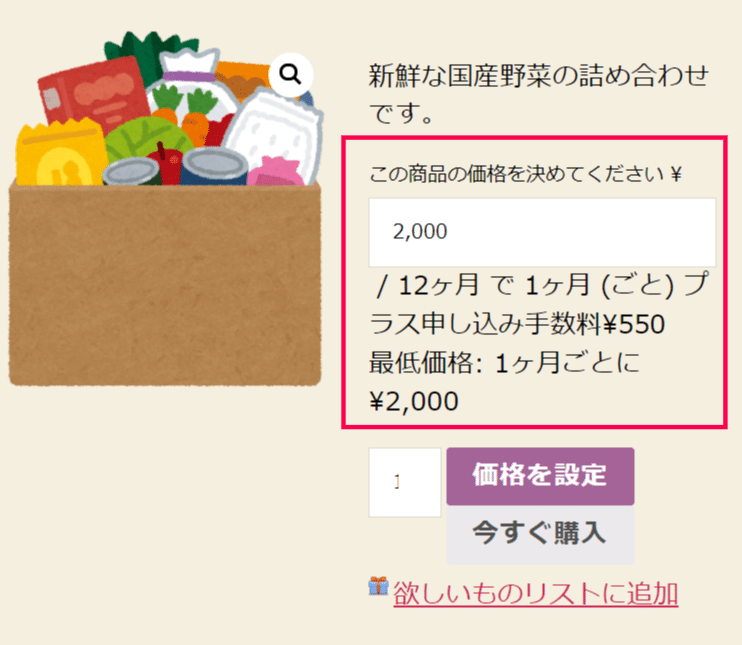
顧客がサブスクリプション商品の定期払い間隔を選択
毎月払いにするのか、2ヶ月に1度にするのか、顧客が支払い間隔を選択できる商品も作成できます。
これは、バリエーションのあるサブスクリプション商品で機能します。
バリエーションのあるサブスクリプション商品の作成方法は、こちらをご覧ください。
設定方法は以下の通りです。
- バリエーションのあるサブスクリプション商品の編集ページを開き [商品データ] > [属性] タブをクリックします。
[追加] をクリックします。

- 支払い間隔の属性 (例えば日、週、月、年など)を設定し [バリエーションのために使用] に✓を入れます。
[属性を保存] をクリックします。
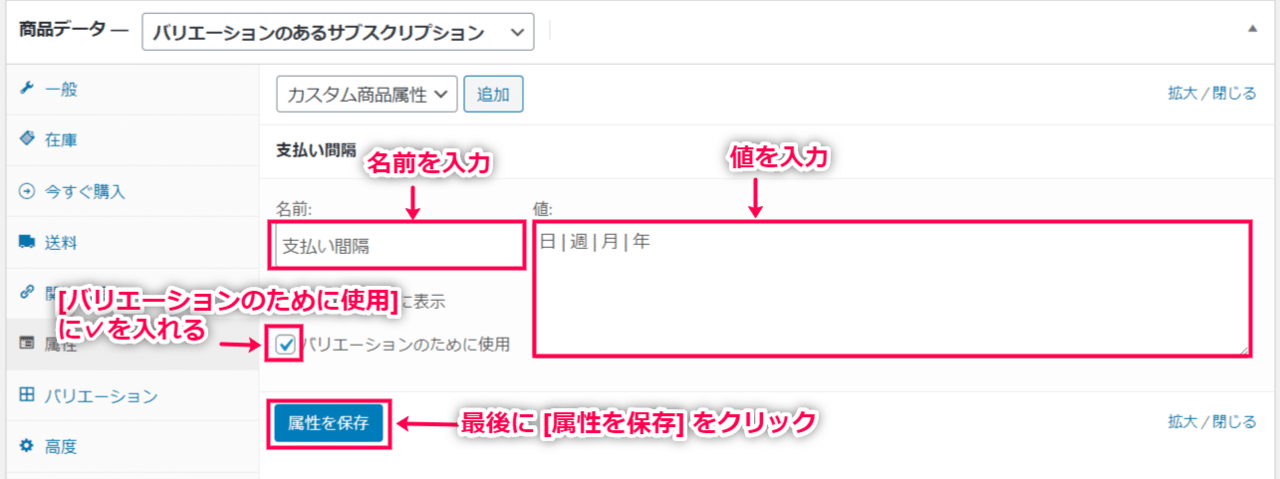
- [バリエーション] タブをクリックします。
各バリエーションをクリックし [任意の価格を指定する] に✓を入れます。
このバリエーションの支払い間隔に設定し、希望価格や最低価格、最高価格を入力します。
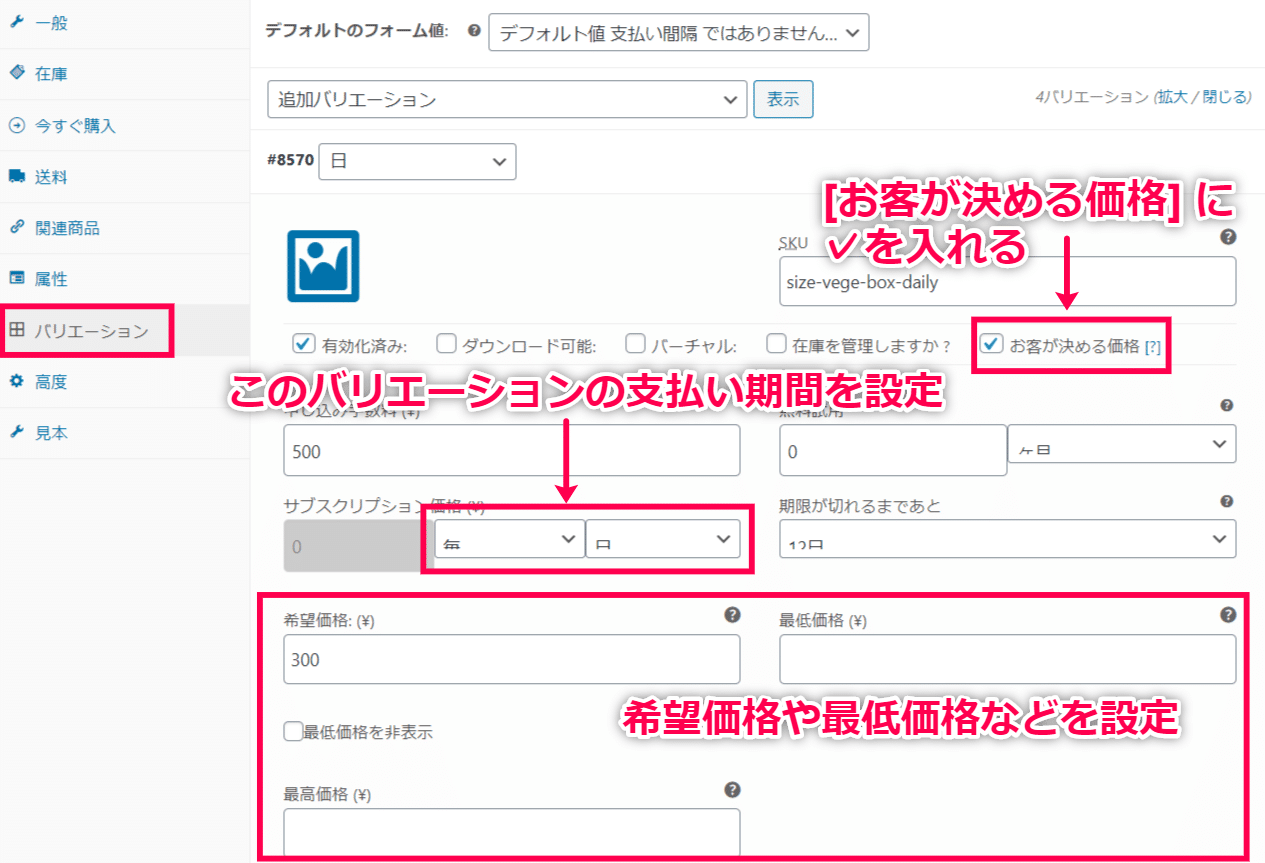
- [更新] をクリックします。
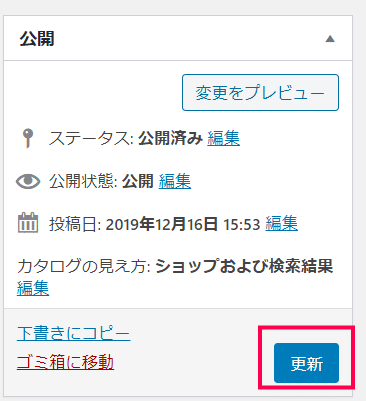
- サイトの表示を確認してみましょう。
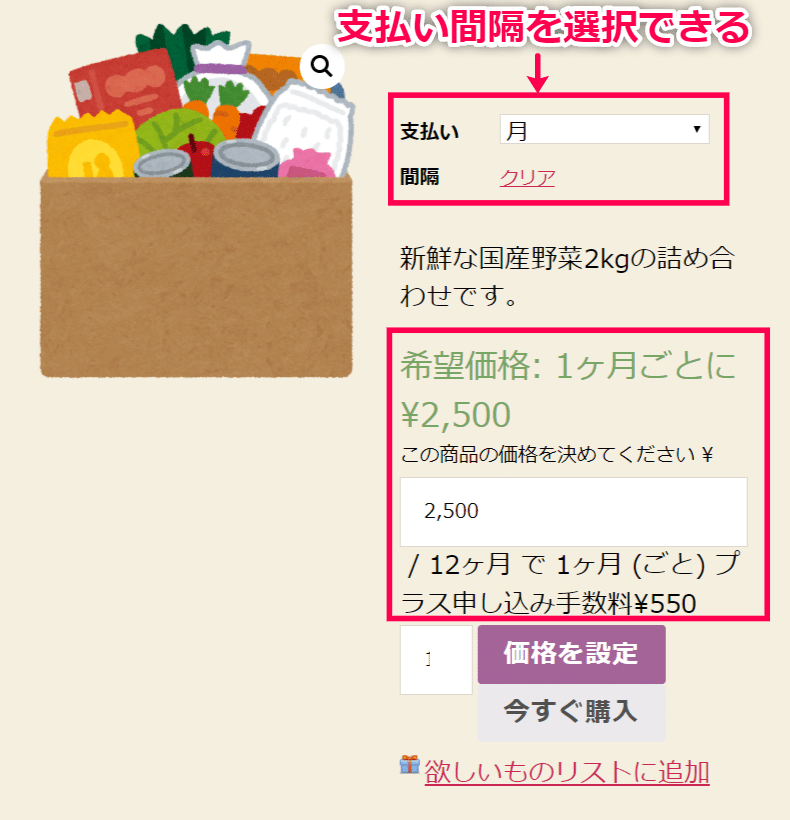
これで、顧客が価格を決められる商品の作成方法を確認できました。
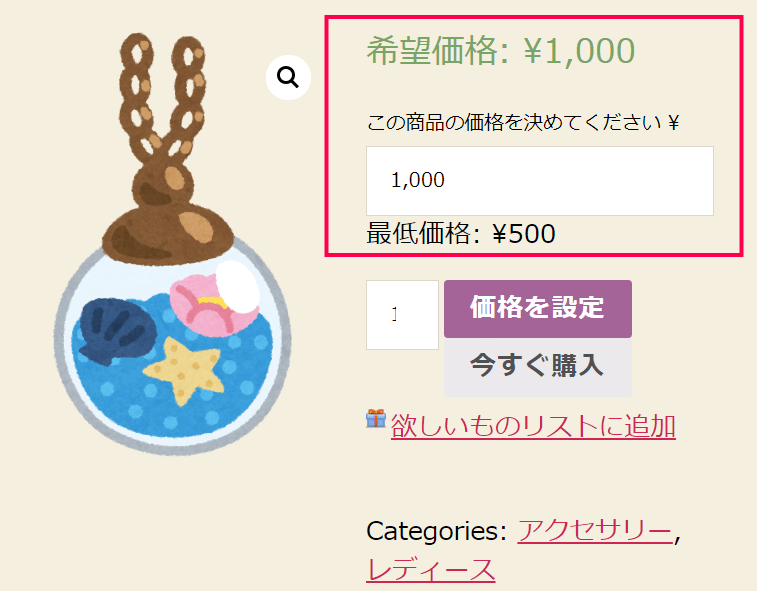
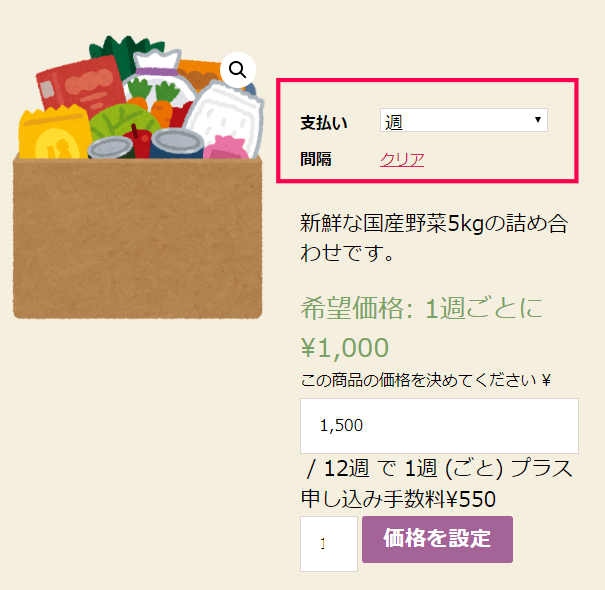
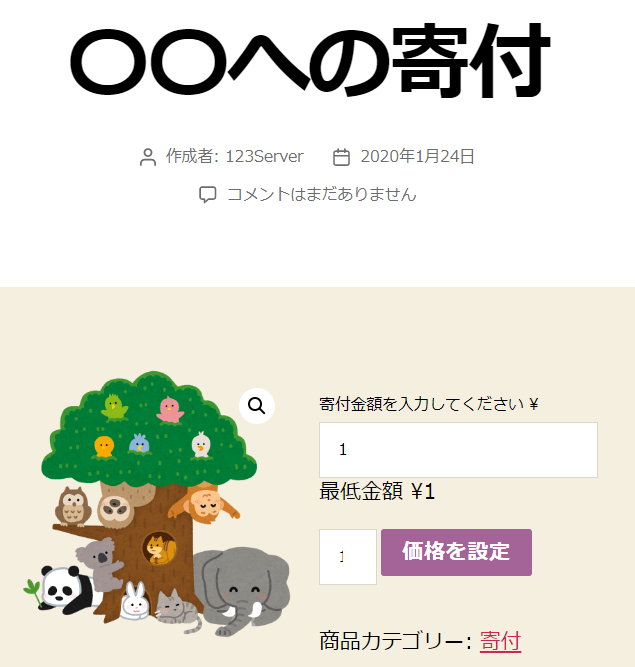
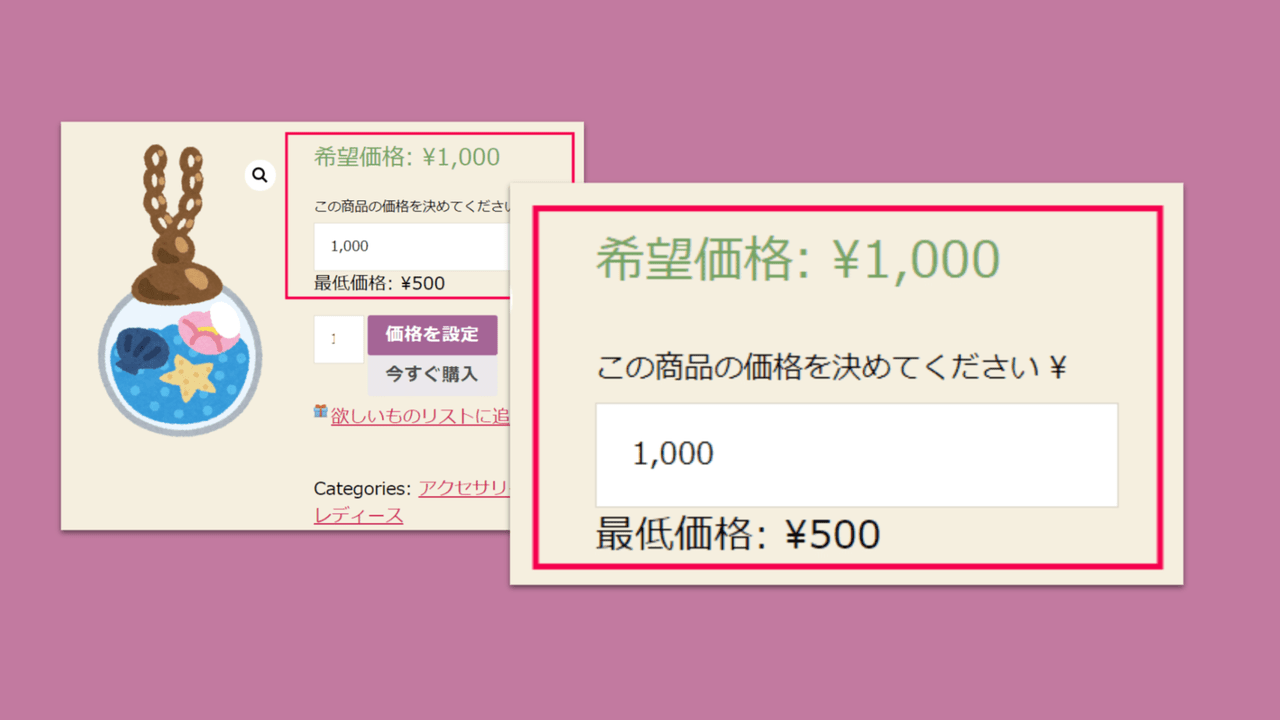
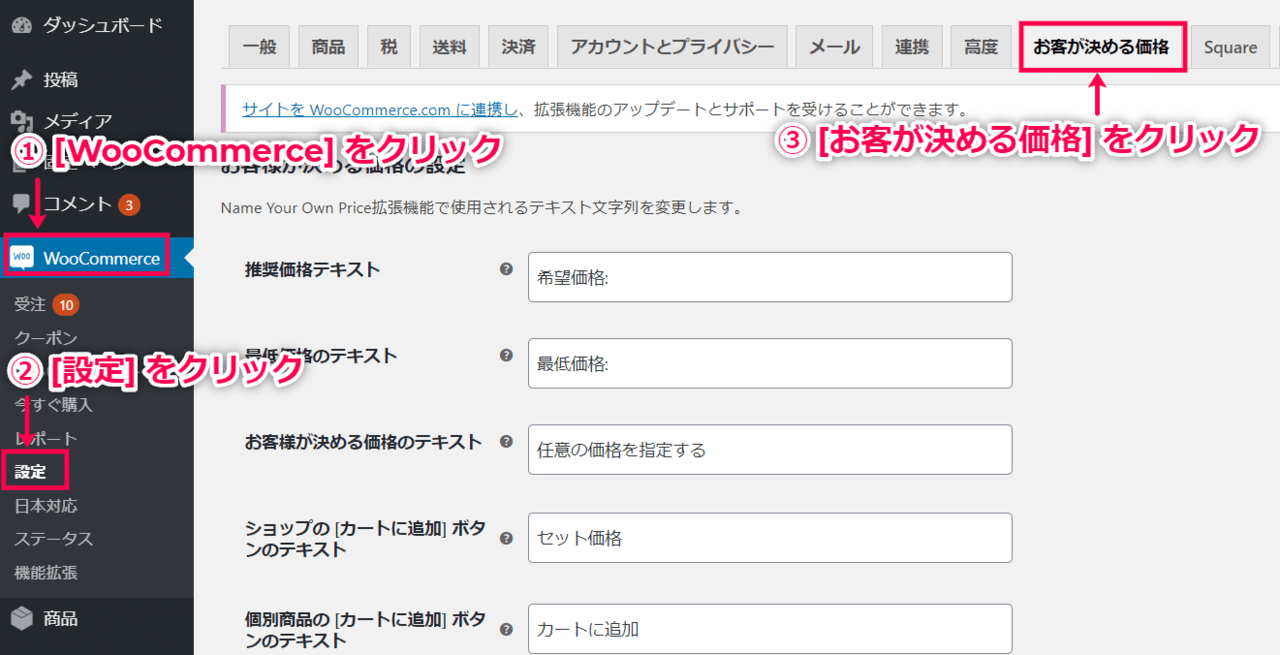
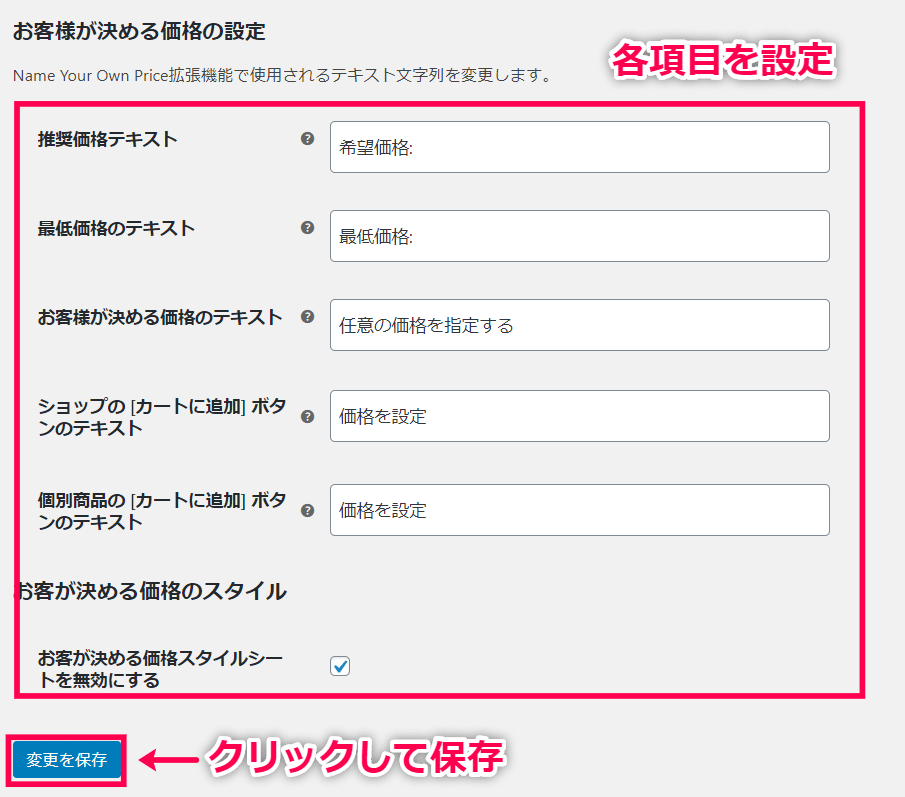
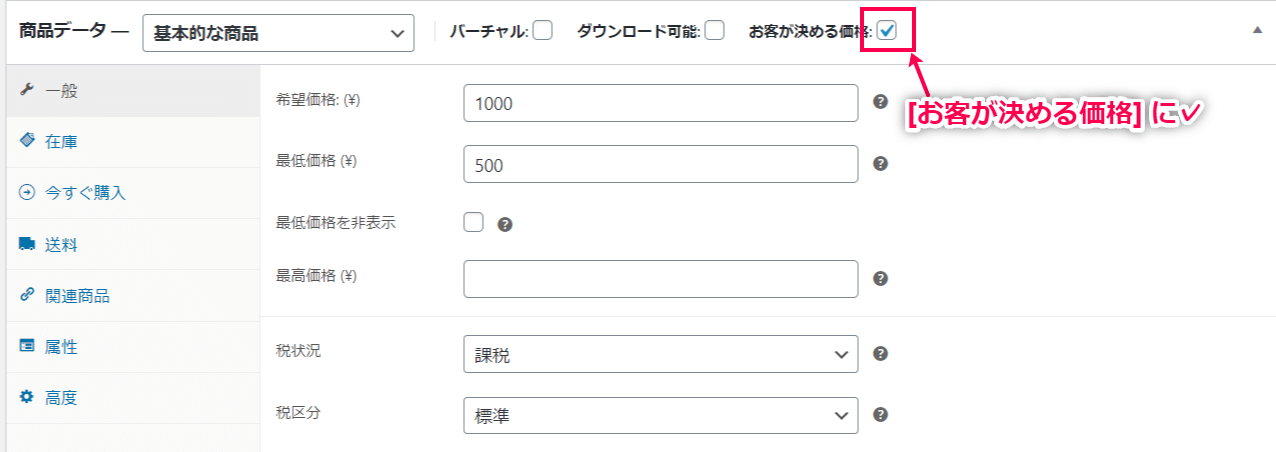
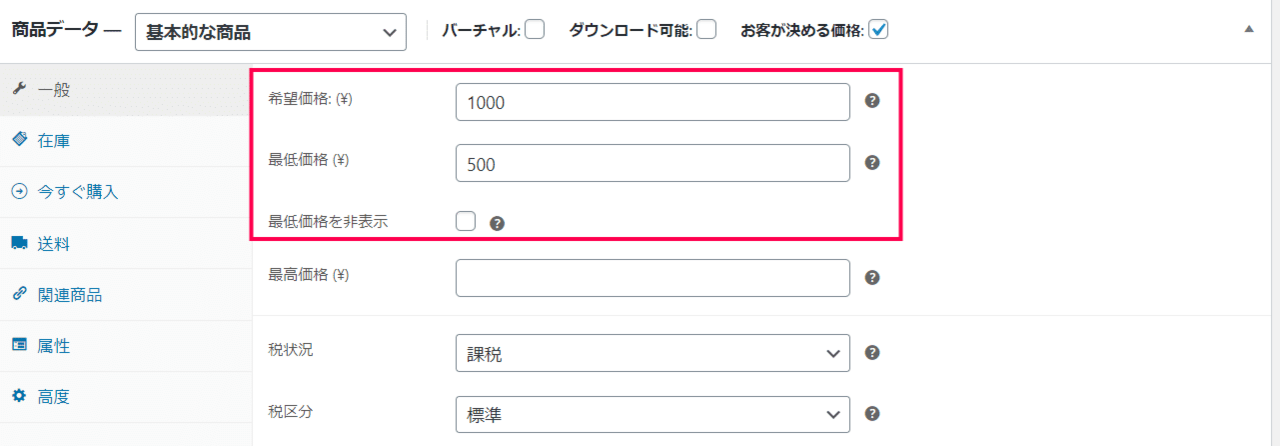
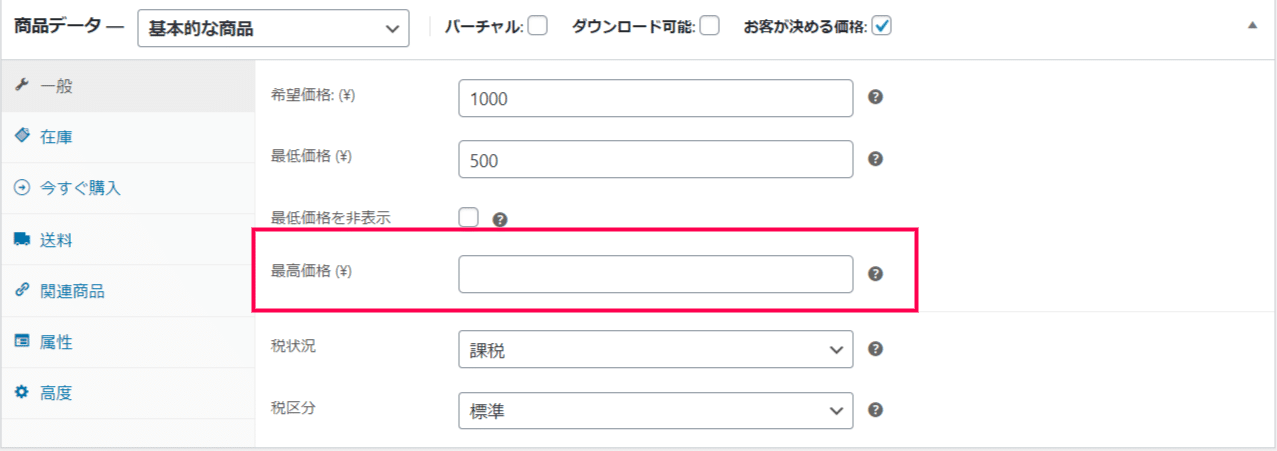
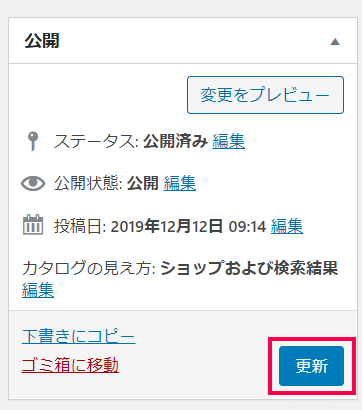
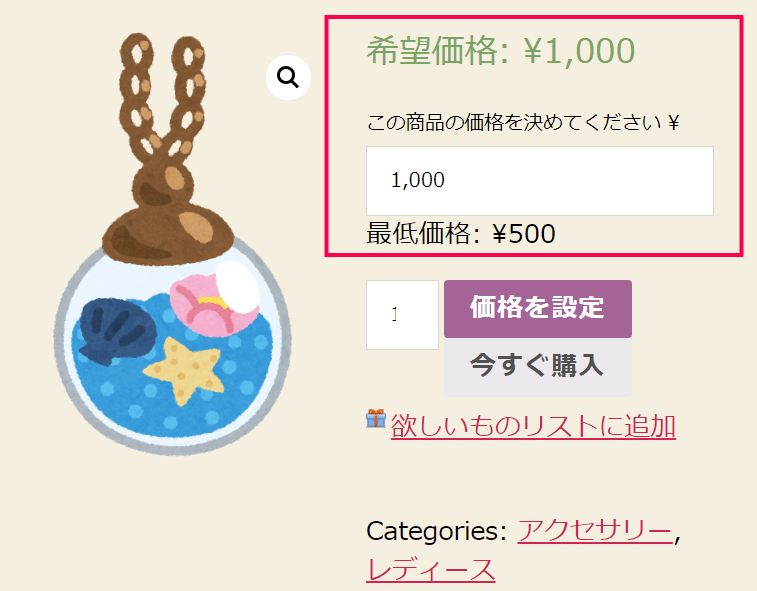

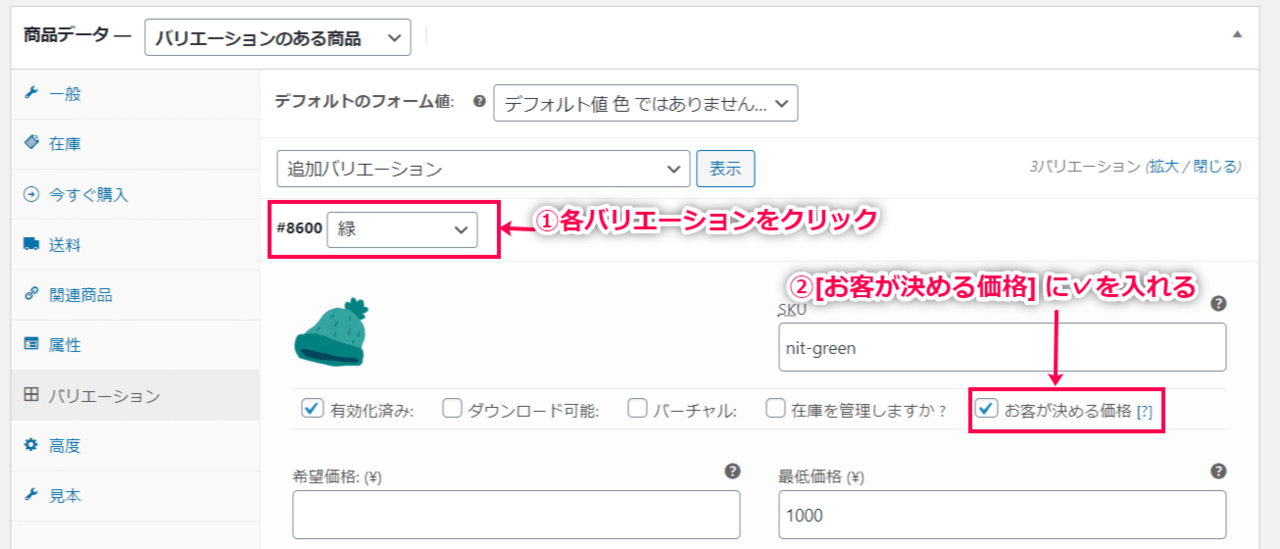
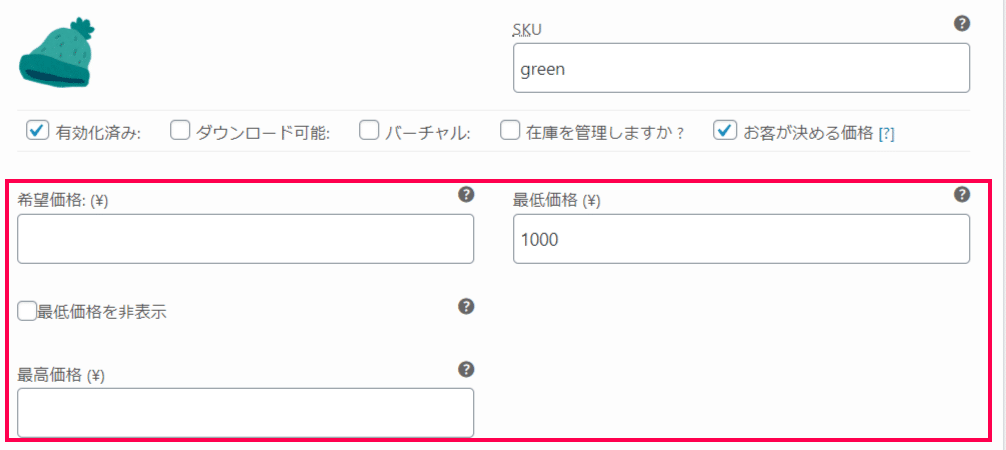
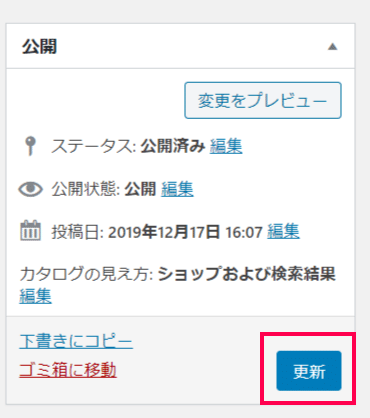
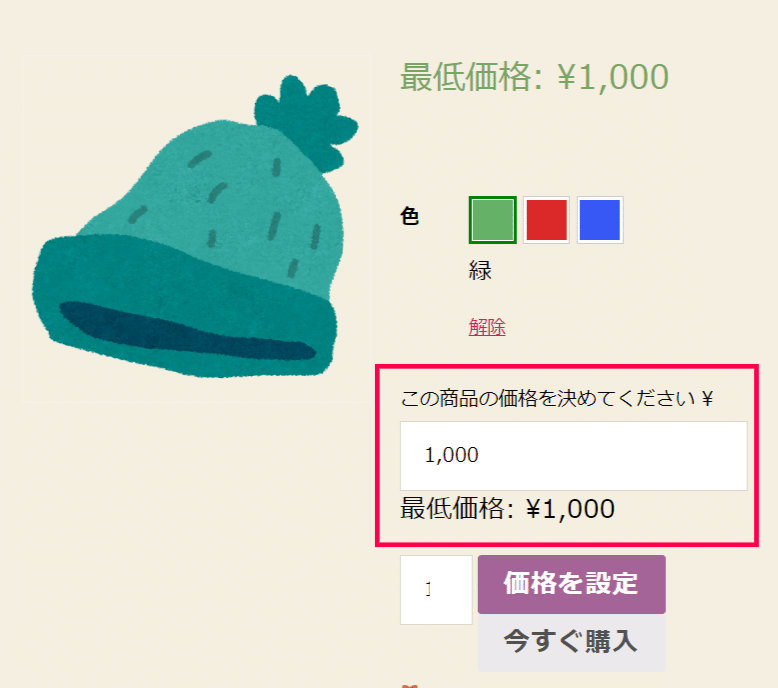
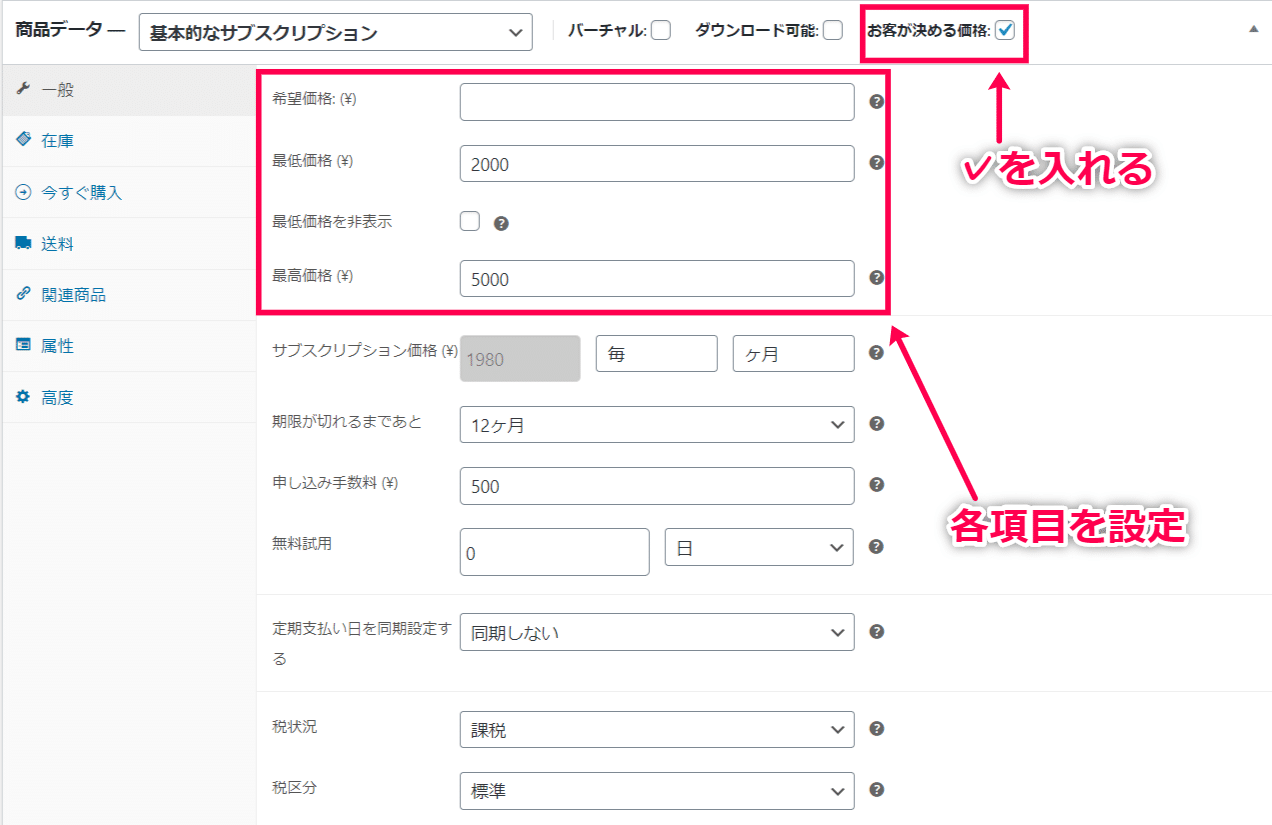

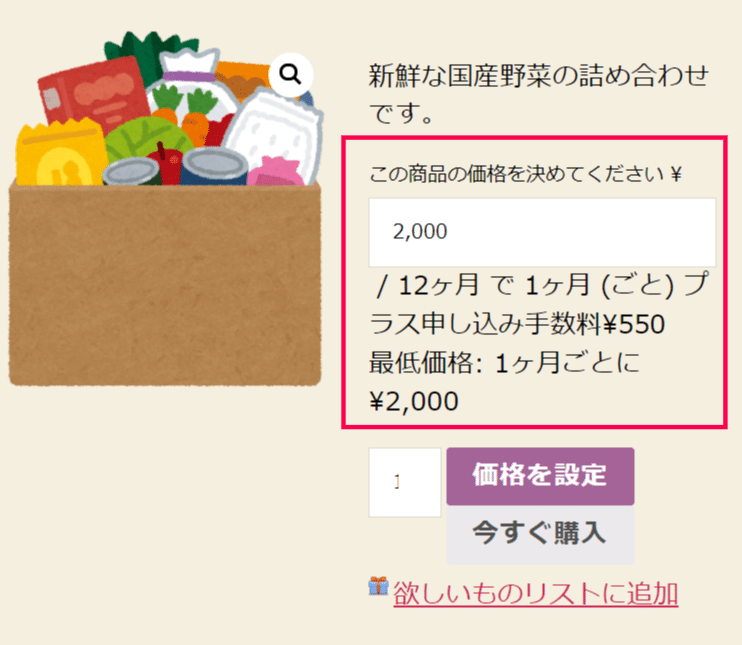

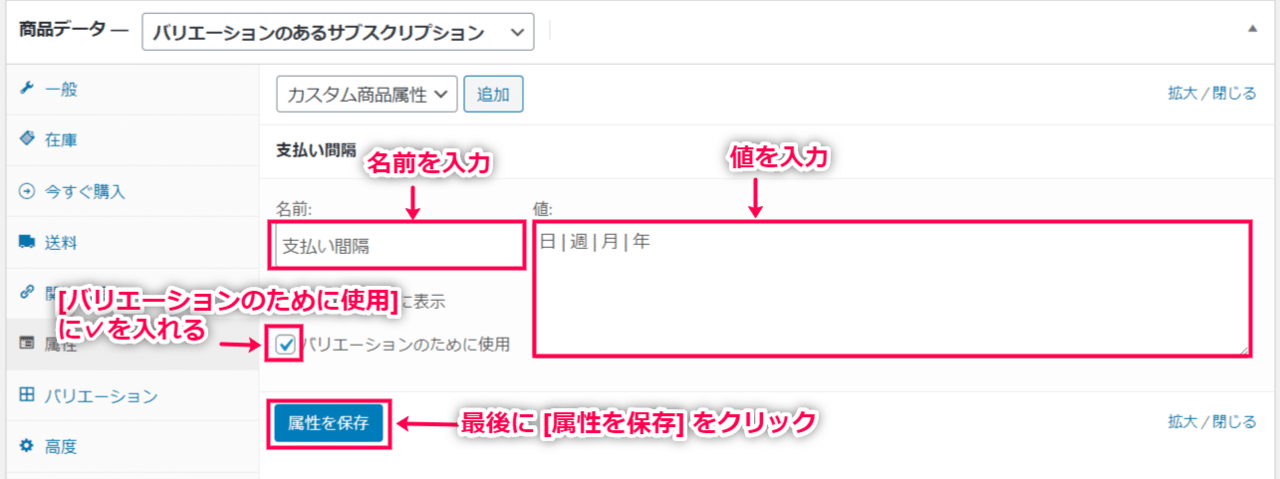
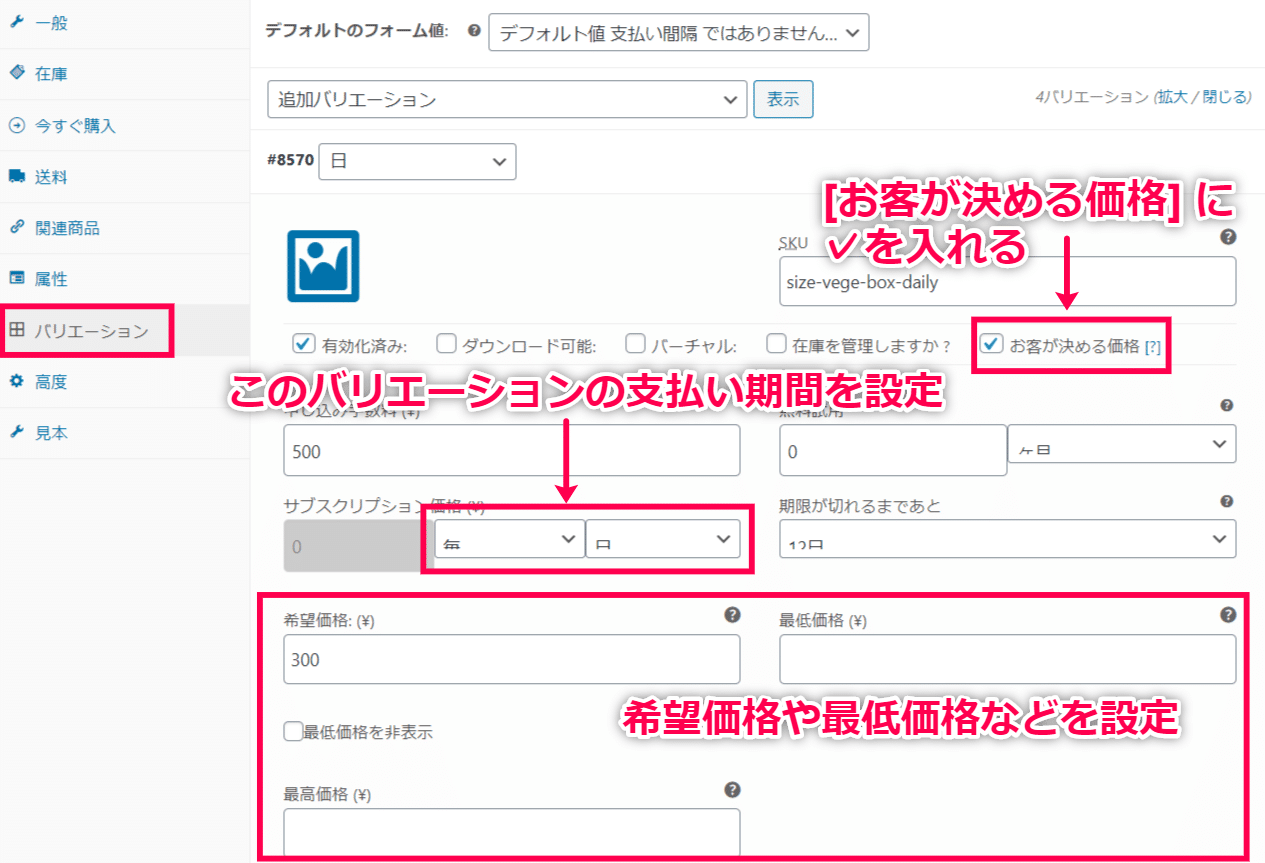
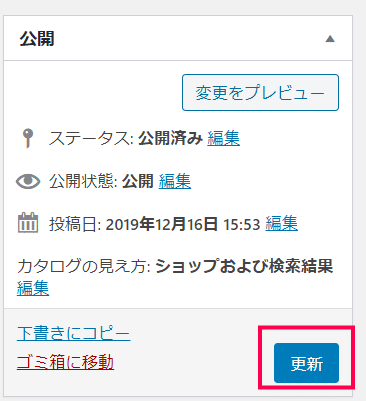
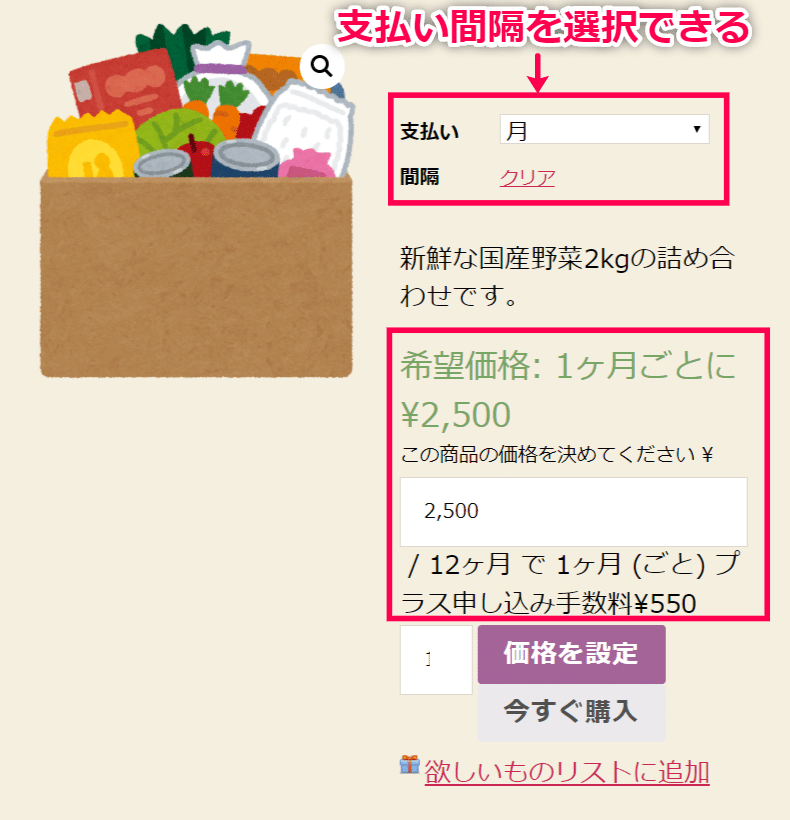
レビュー
レビューはまだありません。