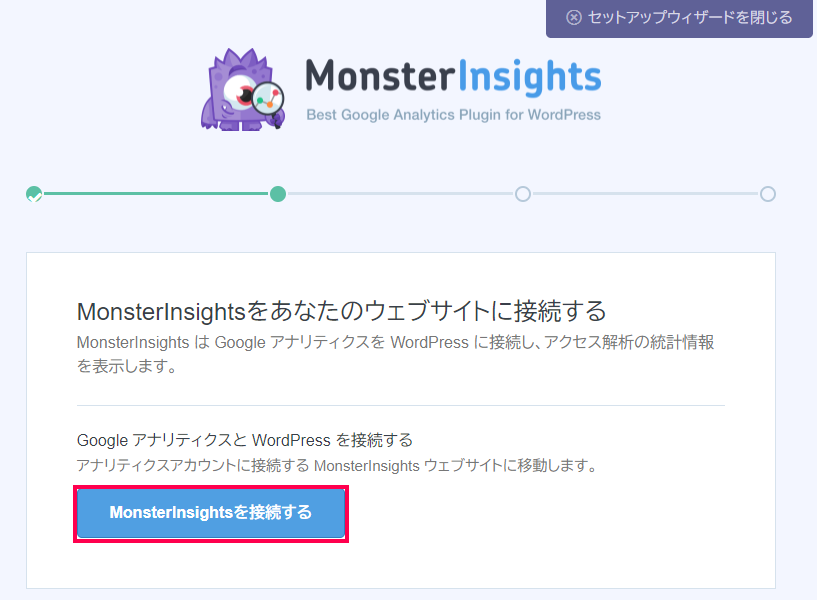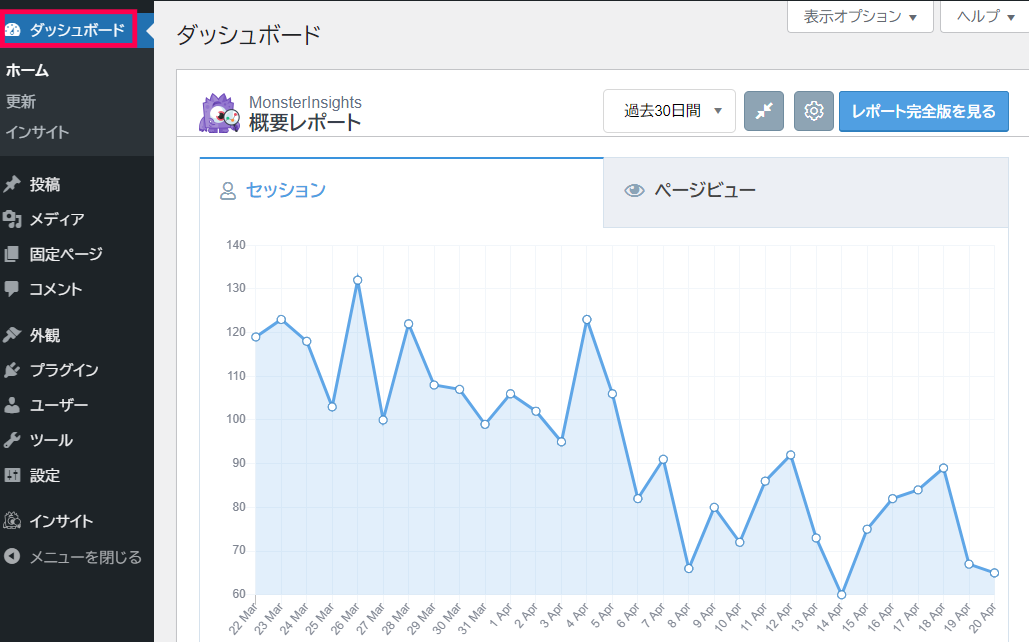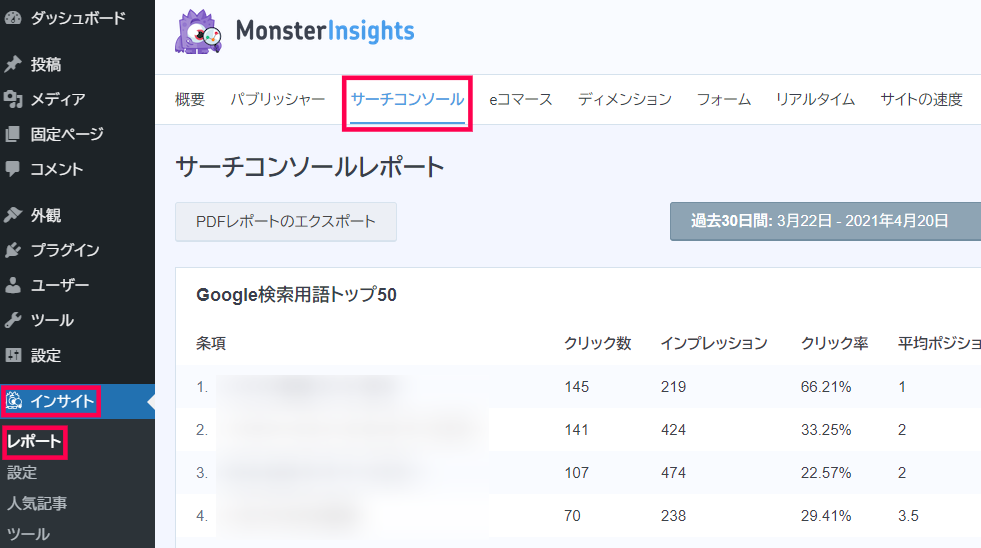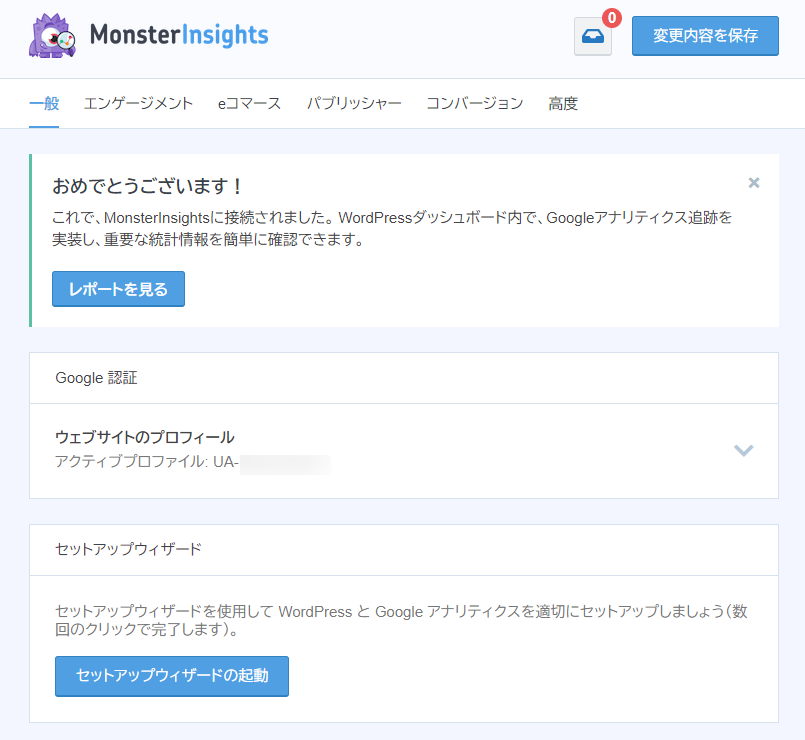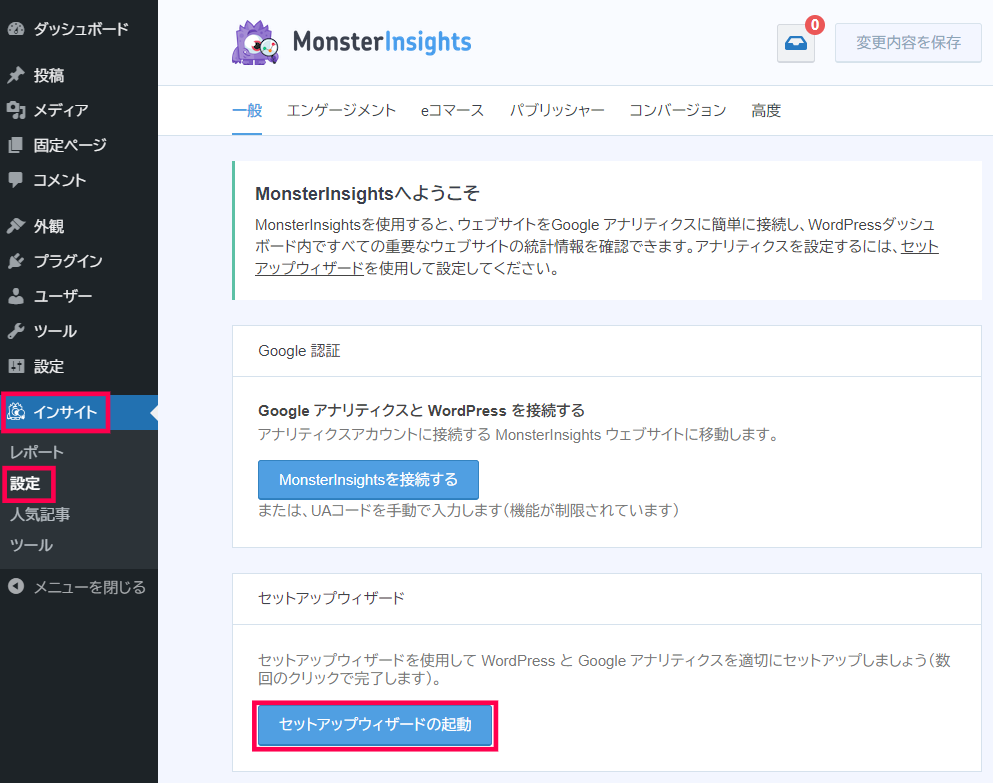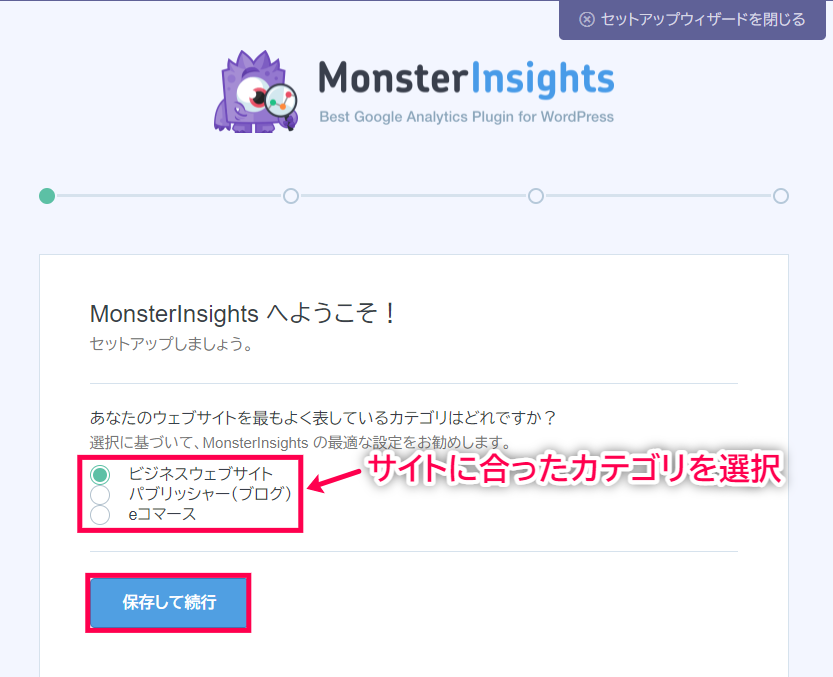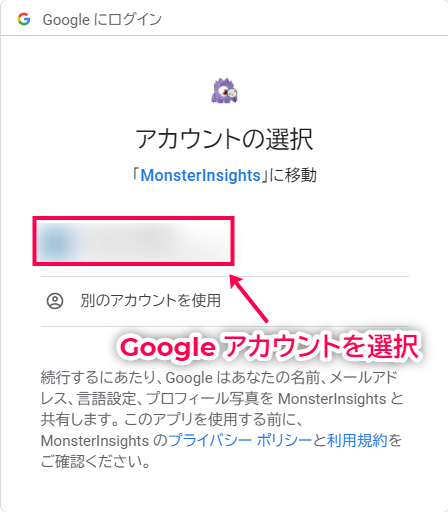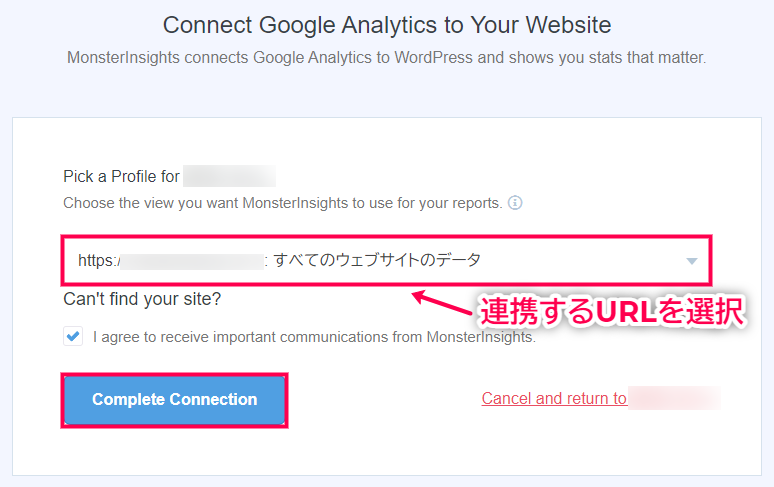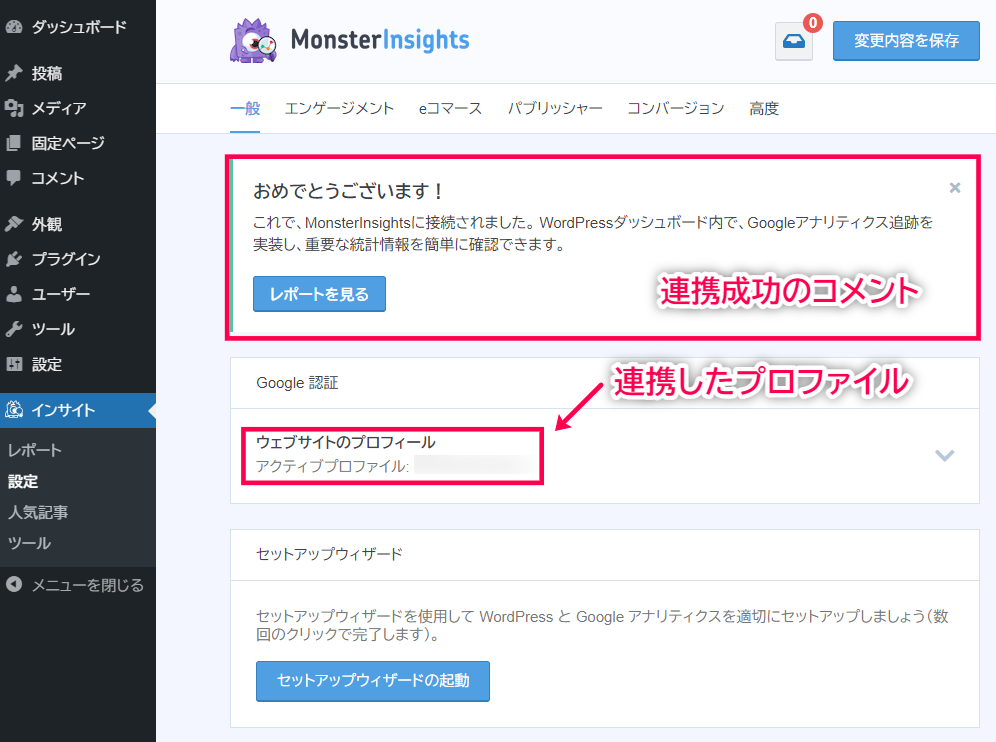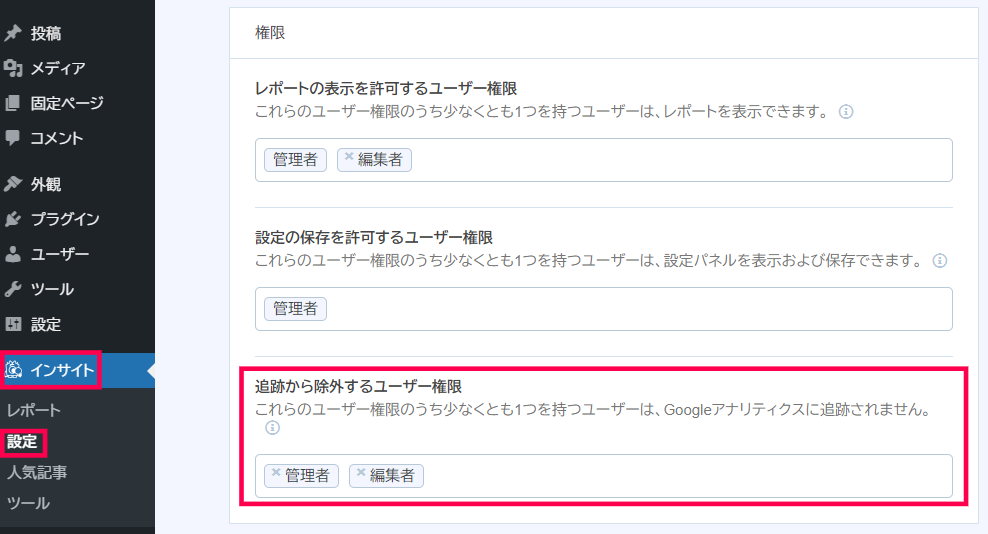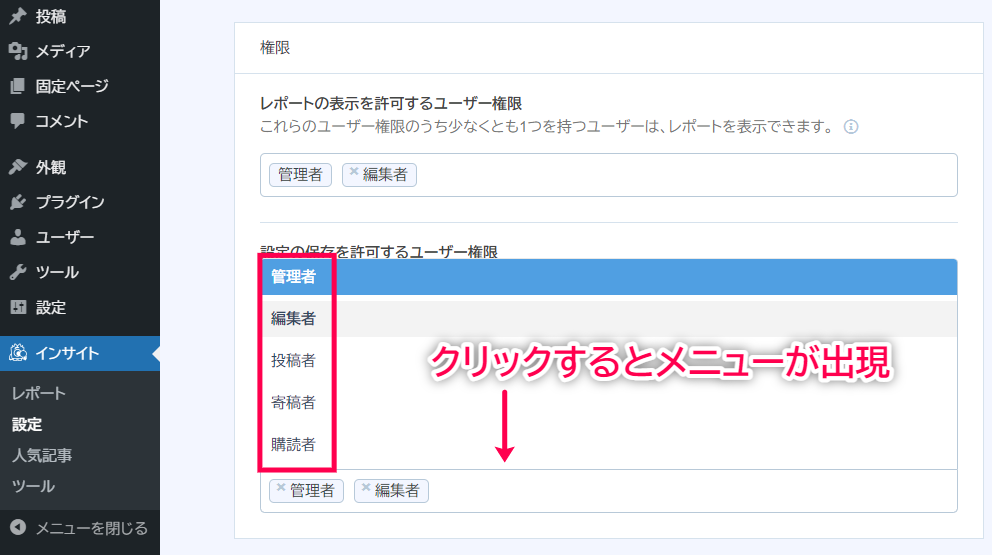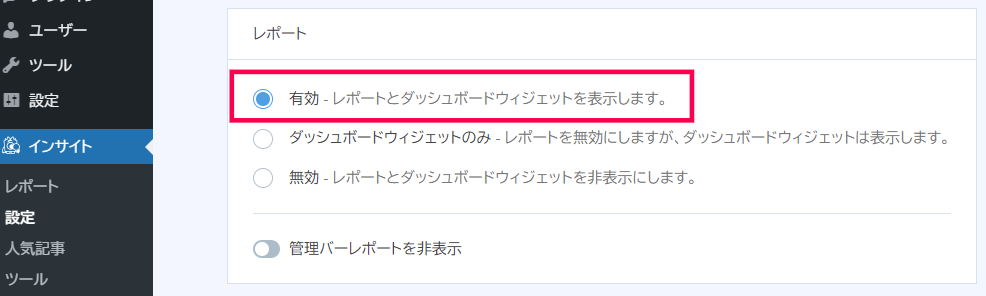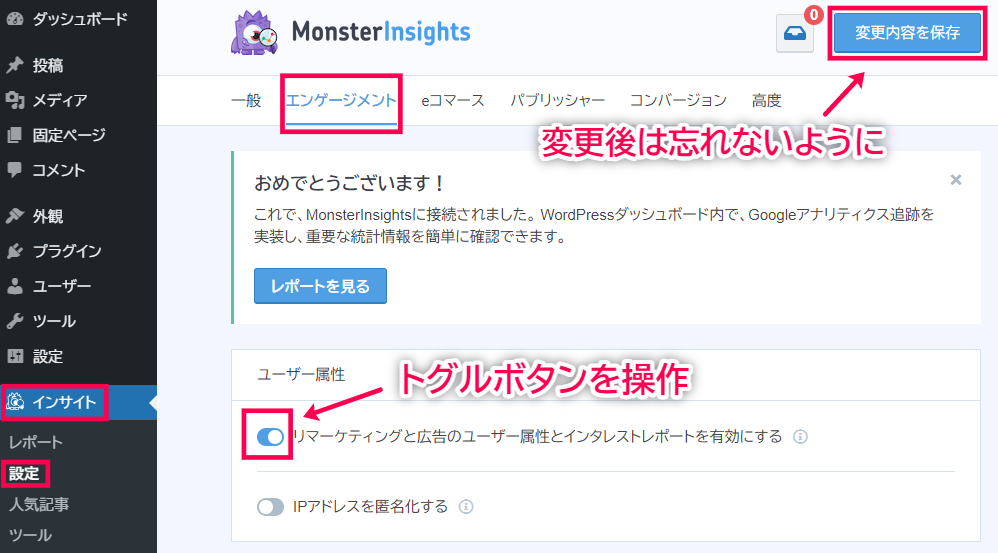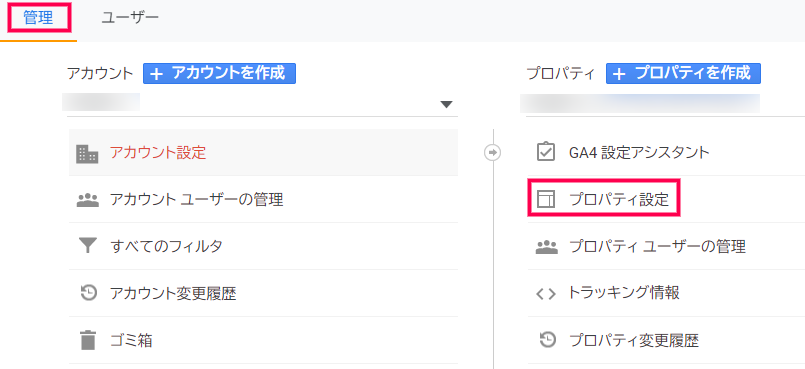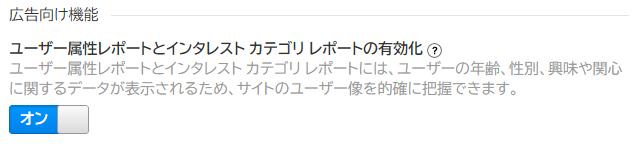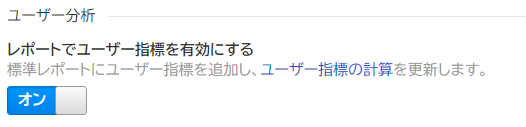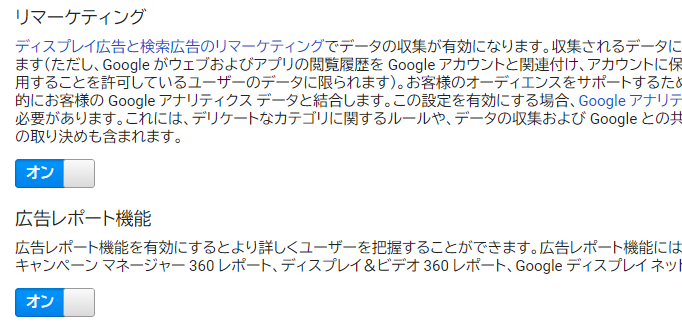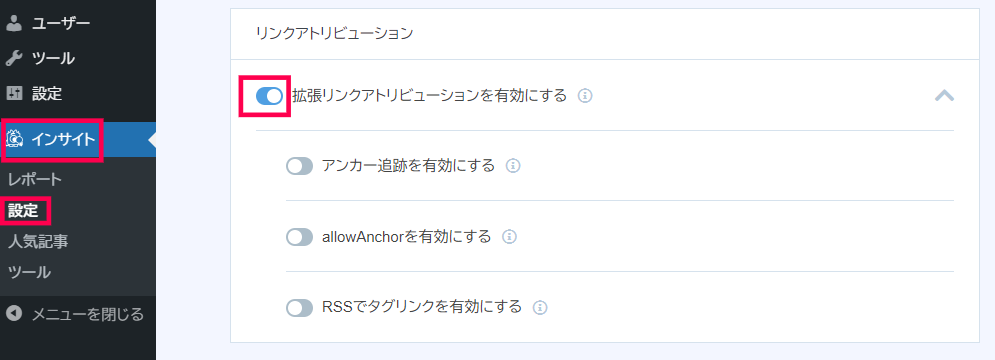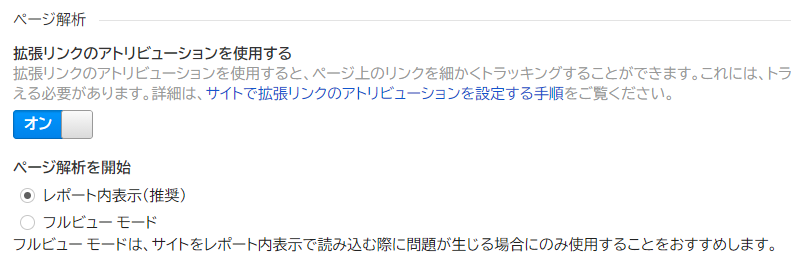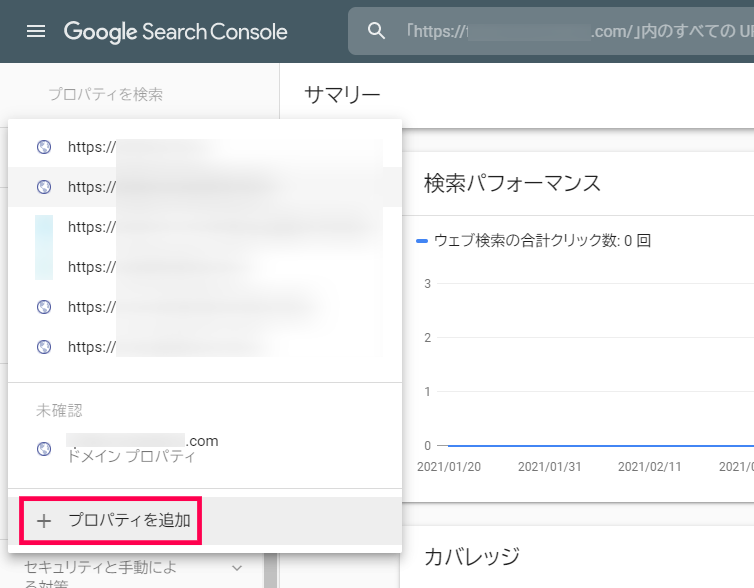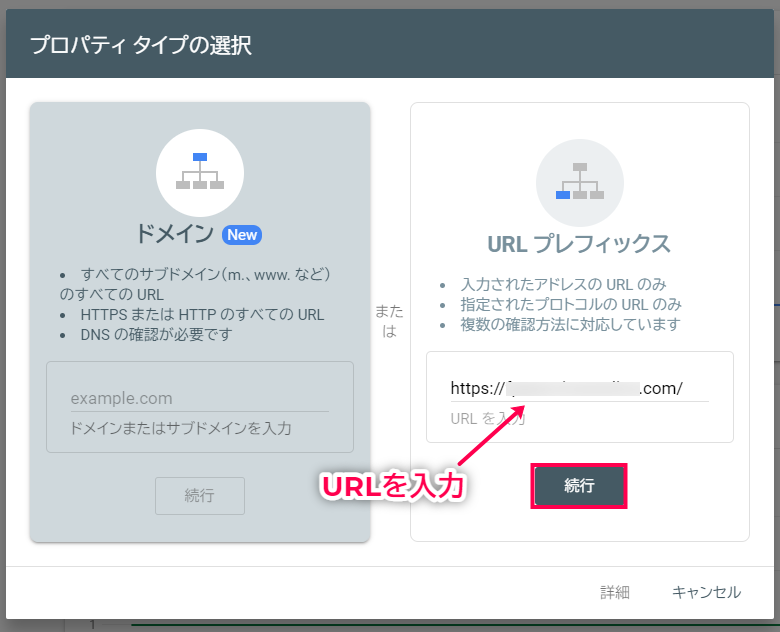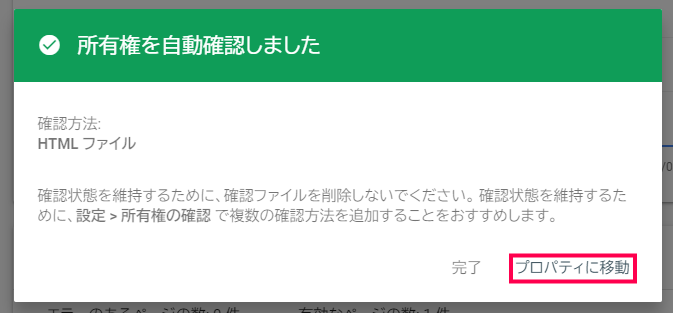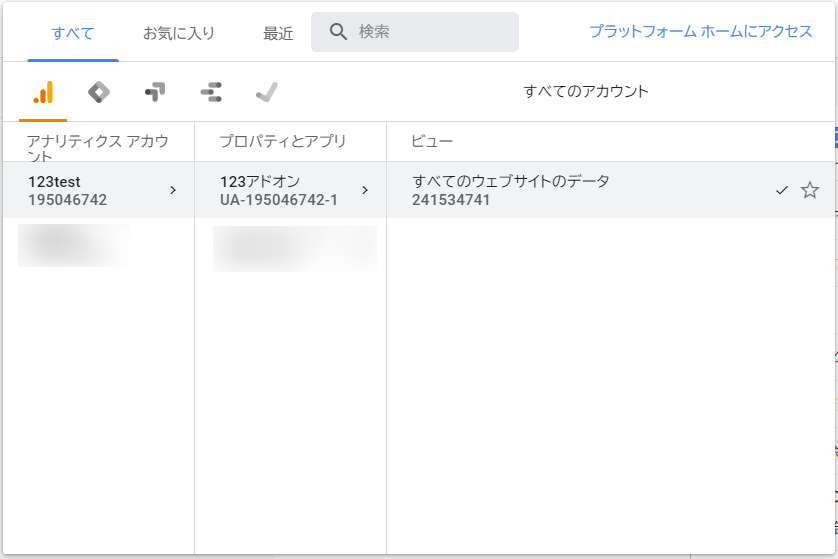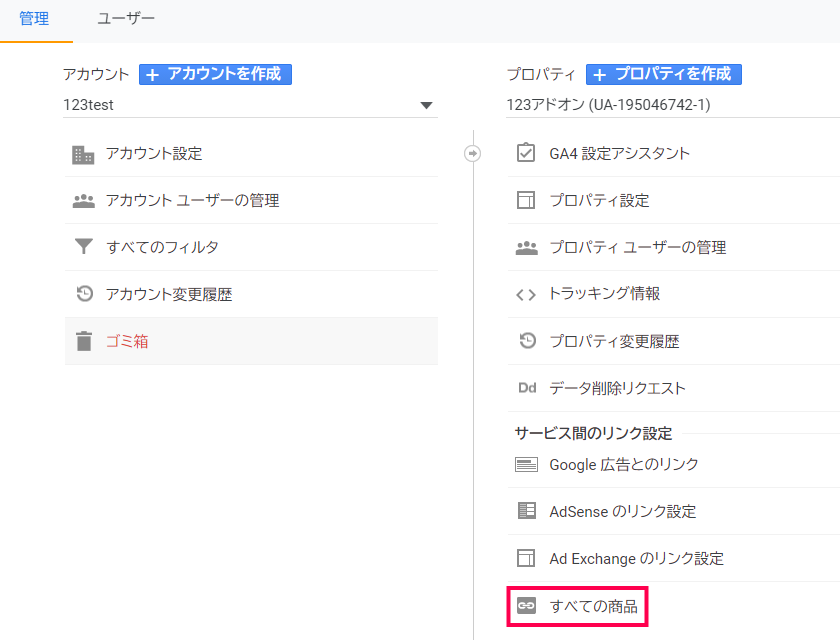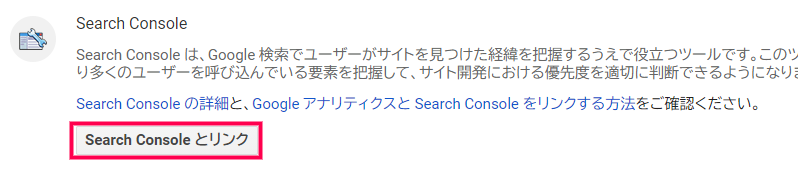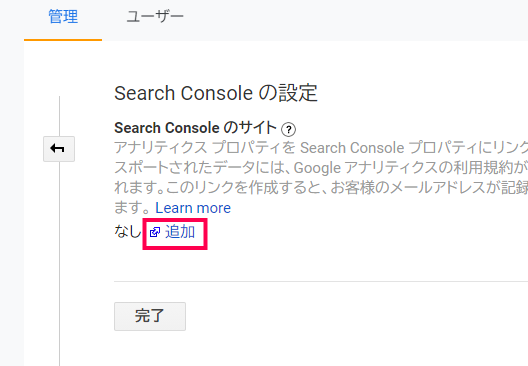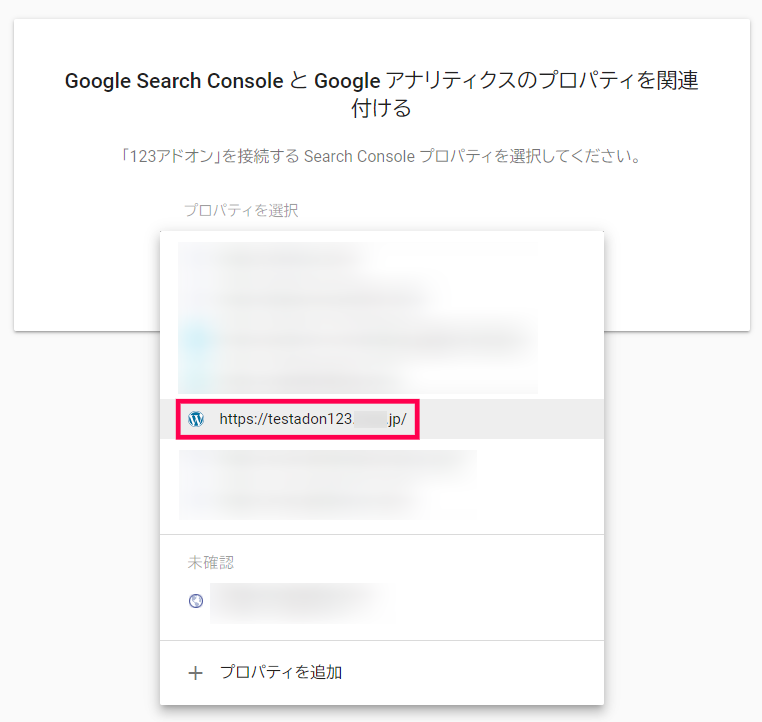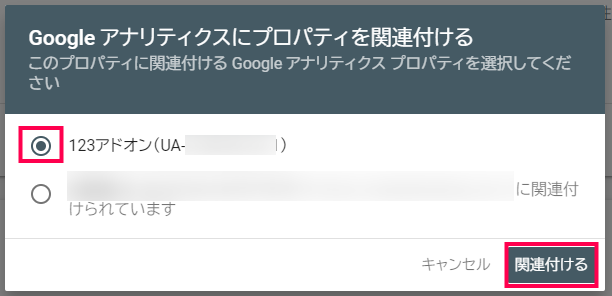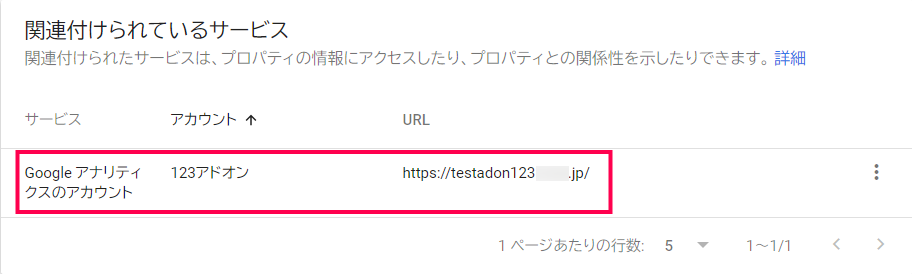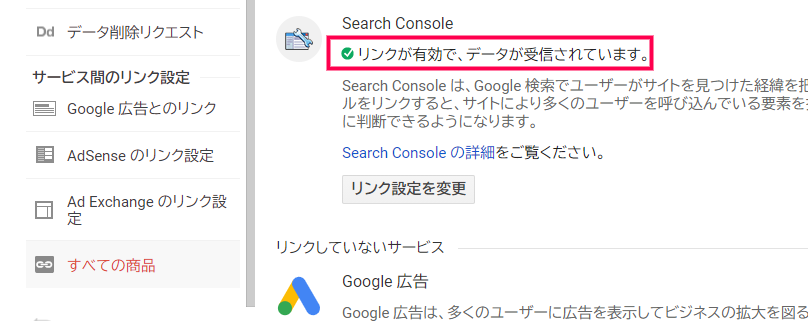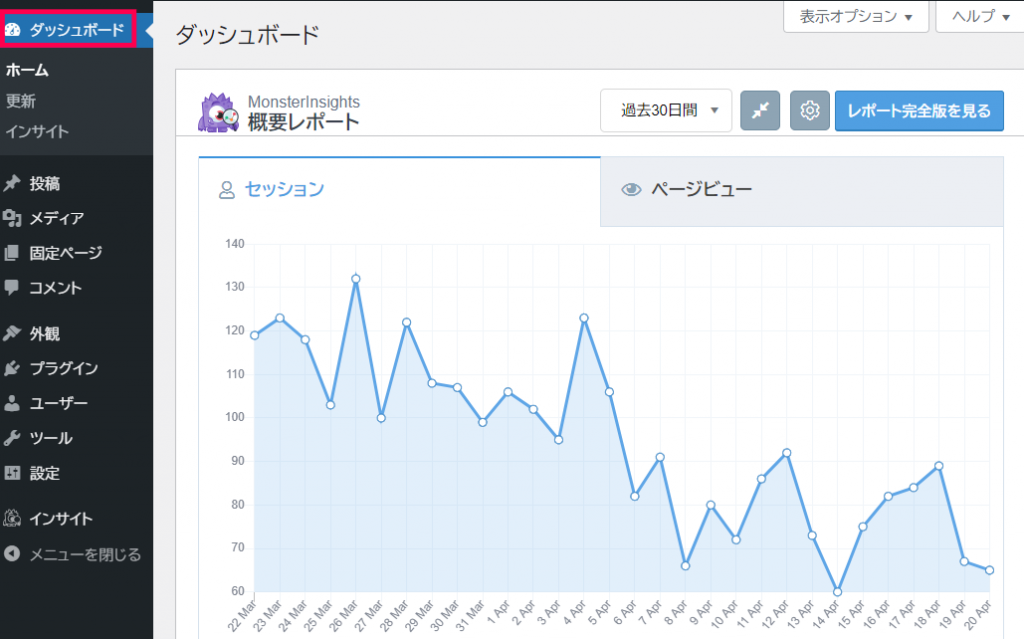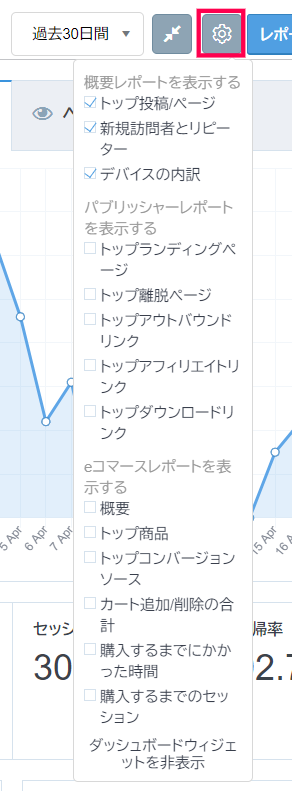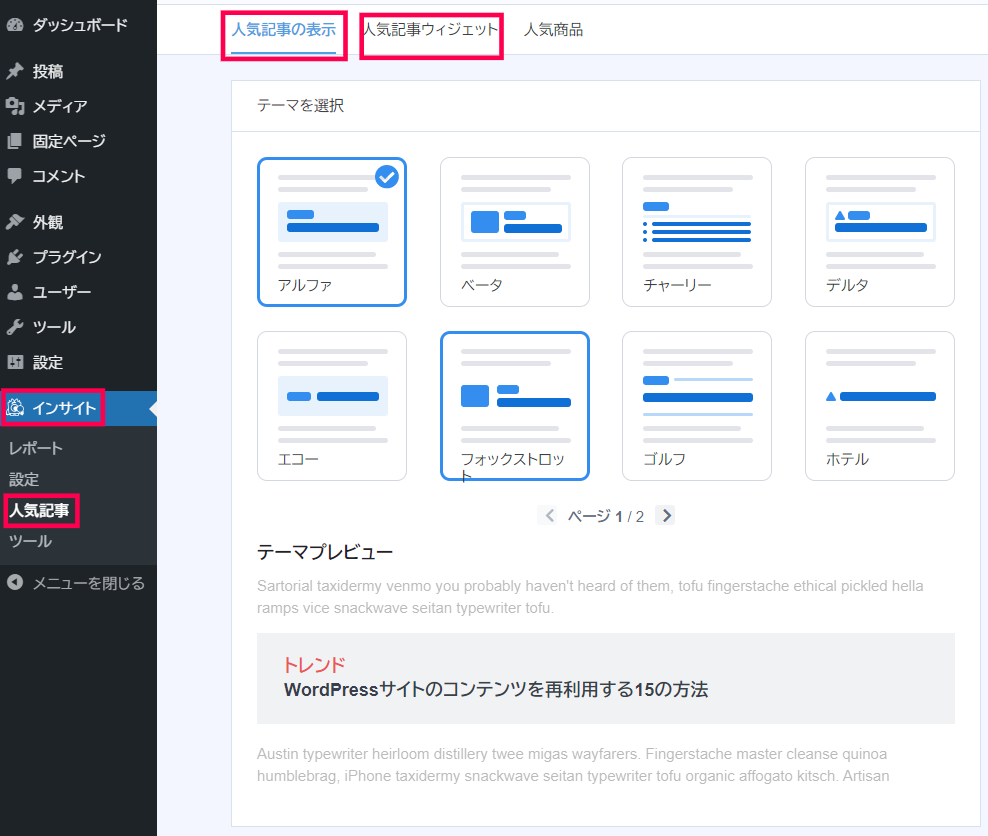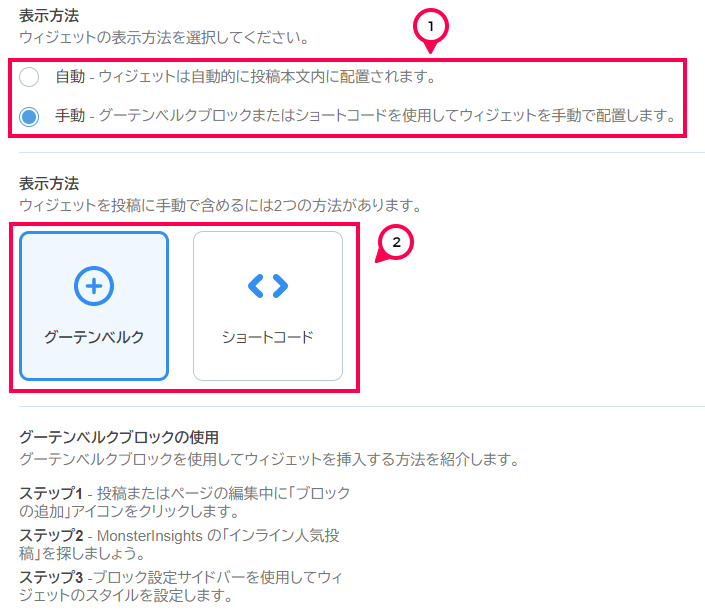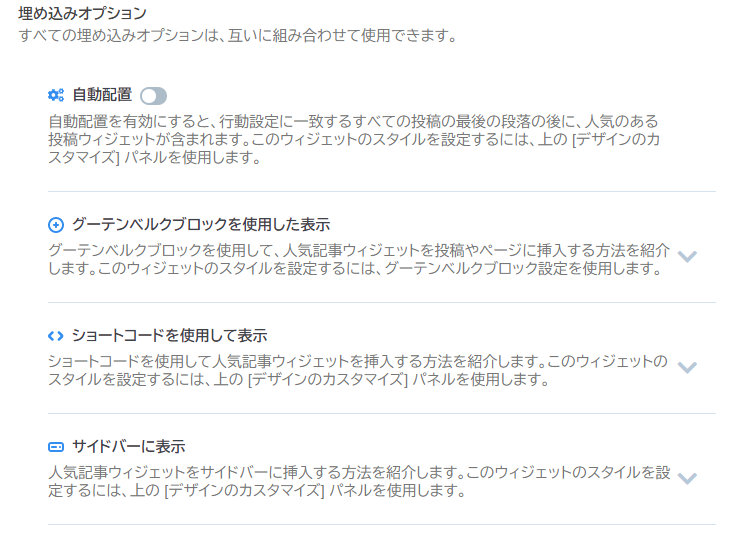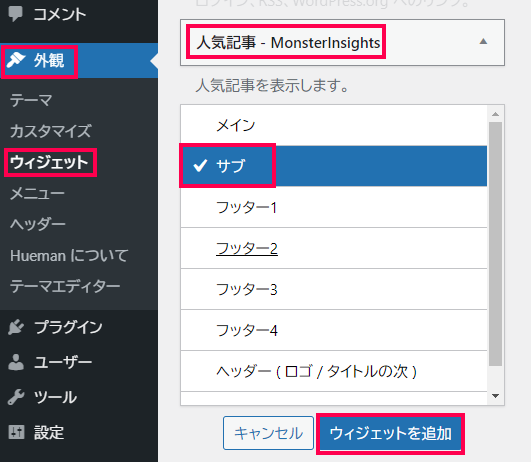Monster Insights Proは、Google Analytics (以下 Google アナリティクス)と連携し、分析結果をWordPressの管理画面に表示するプラグインです。
Google アナリティクスと WordPress の連携は、設定用ウイザードに従えば数ステップで完了します。
たった1つのプラグインのインストールで、サイトのアクセス解析だけでなく15のカスタムレポートと24の追跡ソリューションが使えます。
これらの分析項目は、Google アナリティクスの管理画面にログインすることなく WordPress の管理画面から確認が可能です。
マーケティングには欠かせません。
Google アナリティクスと WordPress をウイザードで簡単に連携
Monster Insights Pro を使用するには、インストール後に、セットアップウィザードを実行します。
Google アナリティクスと WordPress を接続(紐づけ)し、WordPress上でアクセス解析や分析データの収集結果が閲覧できるように準備を行ないます。
従来なら、Google アナリティクスにログインしてデータを見ることになりますが、WordPressでの作業を行いつつ分析が可能です。
2つの管理画面を同時に開く必要が無くなります。
ワンストップでスームレスなマーケティングデータの計測機能
Monster Insights Pro の導入によって分析機能が大幅にアップするメリットが得られます。
Google アナリティクスが収集するデータから、
- Google アナリティクスダッシュボード
- リアルタイムレポート
- 人気商品(eコマーストラッキング)
- 人気投稿(ページレベル分析)
- ユニバーサルトラッキング
- パフォーマンスと最適化
など、40近い機能を備えています。
マーケティングをワンストップで実行するためには欠かせないプラグインです。
解析したデータをWordpressの管理画面に表示
Google アナリティクスにログインしなくても WordPress の管理画面から解析データを確認することができます。
ボタンをクリックするだけで重要なデータを表示させることができるため、データによる方針決定の場面では重宝します。
複数の管理画面を切り替えることなく確認ができる点がメリットです。
いつでも重要なデータをチェックできるため、わずかな異変や好機の見落としを防げます。
データチェックの時間短縮に大きく貢献します。
もはや WordPress と Google アナリティクスの管理画面を行ったり来たりする手間は必要ありません。
わずかなタイムロスも積もれば、膨大なものとなります。
WordPress での情報コンテンツやECサイトの運営においては、Google アナリティクスのデータ活用は欠かせません。
トラッキングの精度やコストパフォーマンスにおいては、おそらく Google アナリティクス の右に出るツールはないはずです。
唯一のデメリットは、管理画面での閲覧操作がやや難しい点です。
しかしMonster Insights Pro の導入によって、重要なデータがいつでも簡単に閲覧可能となります。
Monster Insights Pro の使い方
Google アナリティクスの導入
プラグインをインストールした後は、ウイザード機能を利用して Google アナリティクスと連携することから始めましょう。
注)Google アナリティクスのアカウントは取得済みで、プロパティの設定も終えている前提での解説です。
- [インサイト] > [設定] をクリックして、Google 認証項目の [セットアップウイザードの起動] をクリック
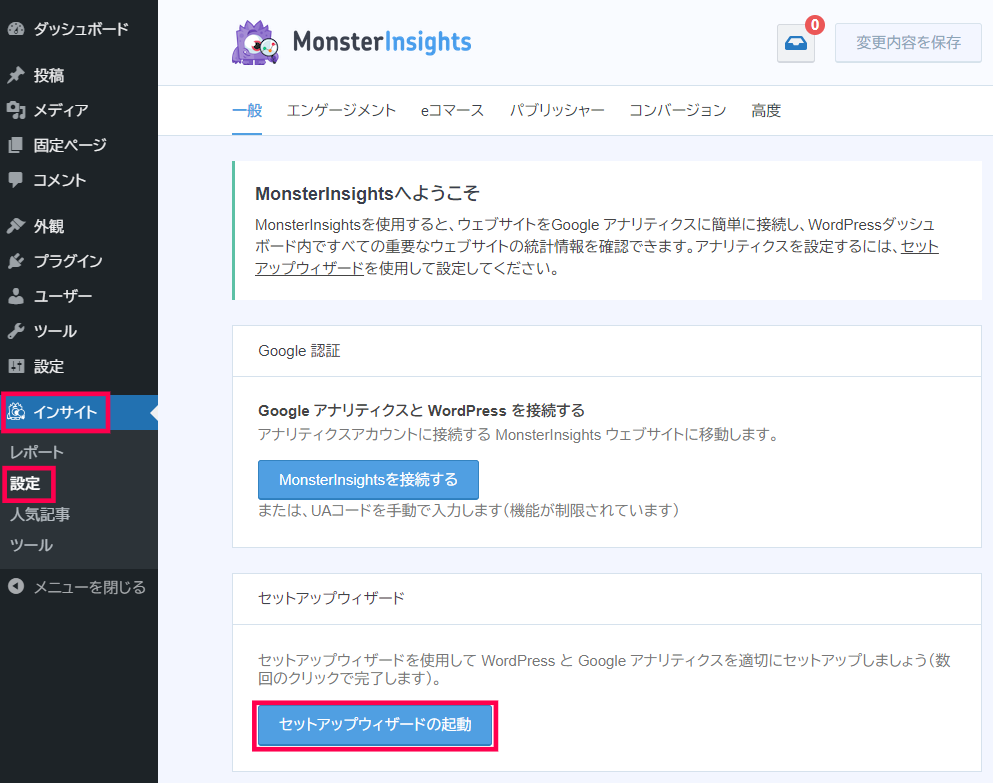
- サイトのカテゴリを選択して [保存して続行] をクリック
※便宜上ビジネスウェブサイトを選択しています
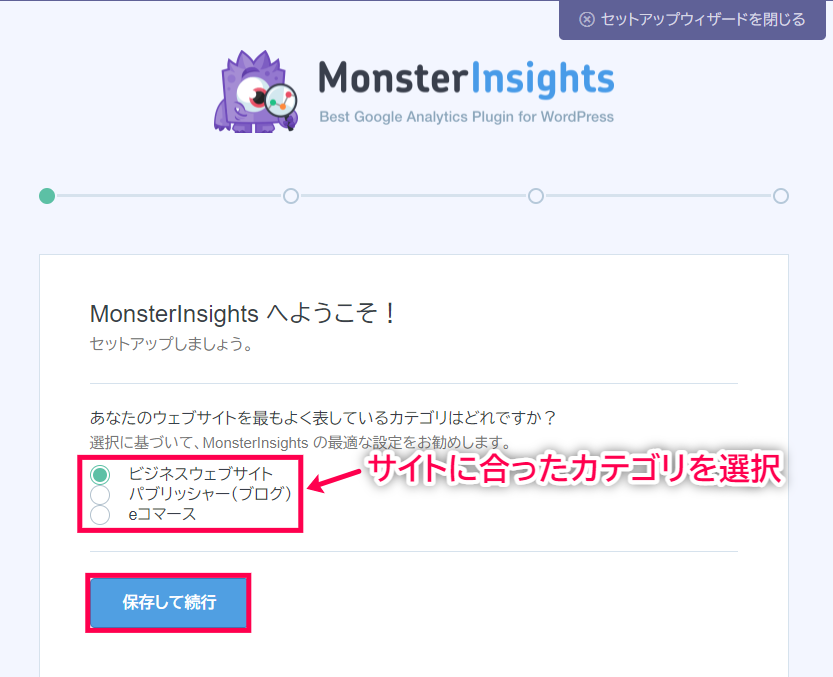
- [MonsterInsights を接続する] をクリック
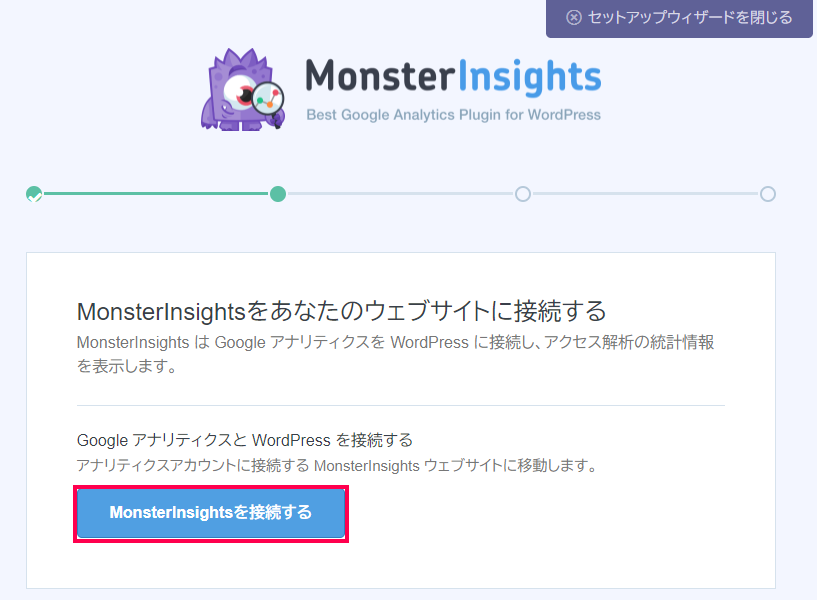
- Google アカウントをチェックしてアカウントをクリック
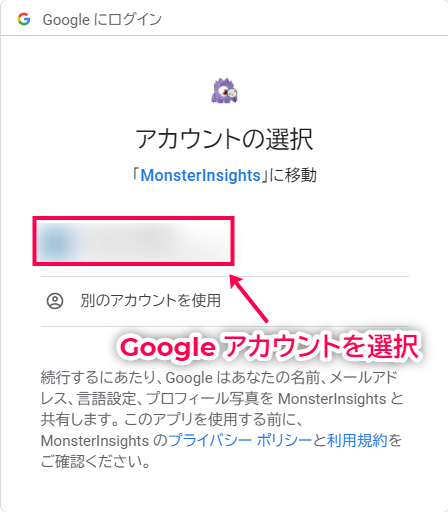
- Google アカウントへのリクエストで [許可] をクリック

- 連携するサイトを選択して [Complete Connection] をクリック
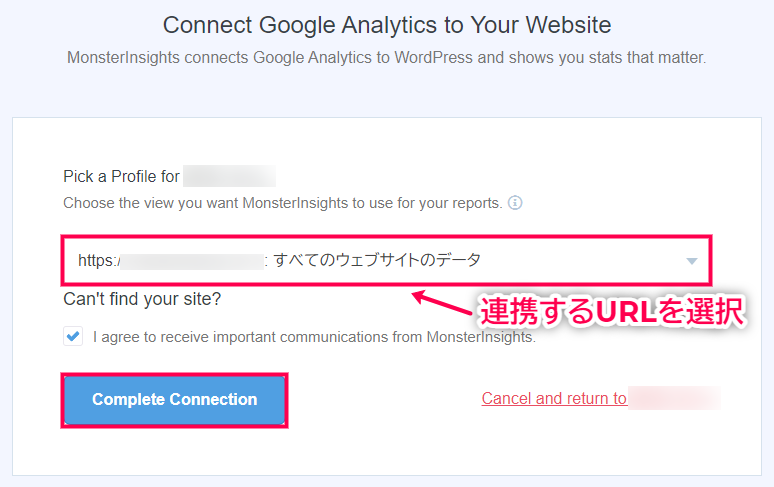
- 連携が完了
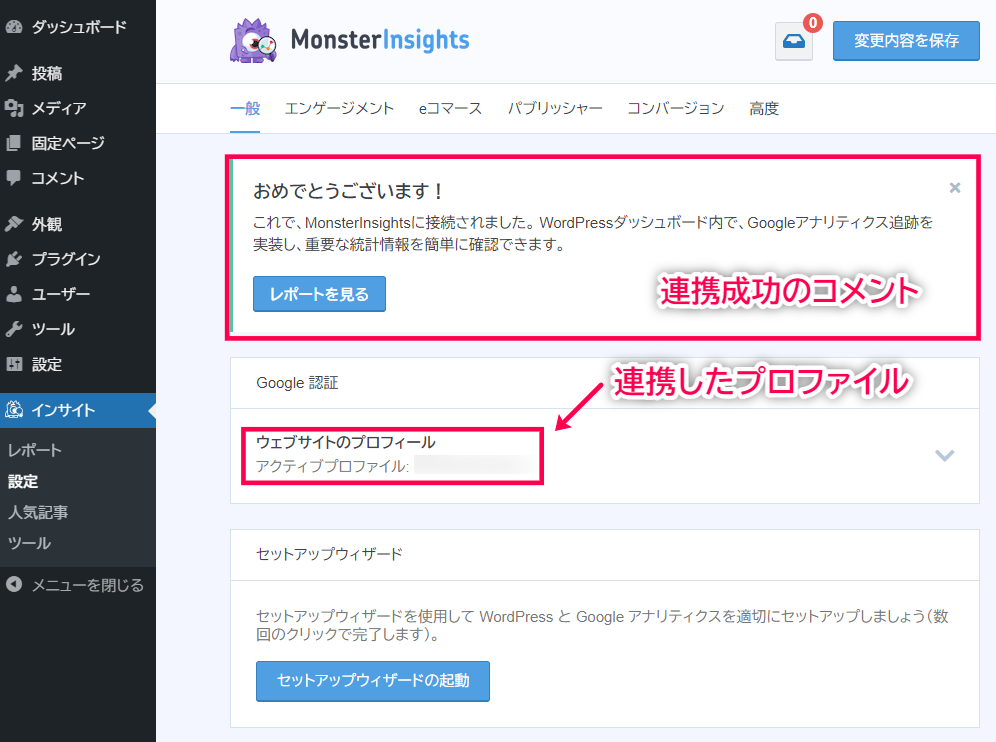
以上が Google アナリティクスの導入の流れです。
初期設定(サイト管理者および編集者権限のアクセス除外)
アクセス解析の精度を上げるためには、身内のアクセスは除外したいものです。
具体的には、サイト管理者や共同で編集をしている場合の編集者など、自らのサイトへのアクセス頻度が高いユーザー権限が該当します。
アクセスの除外設定について説明します。
- [インサイト] > [設定] > ヘッダーメニュー右端の [高度] をクリックし、下方にある「追跡から除外するユーザー権限」までスクロール
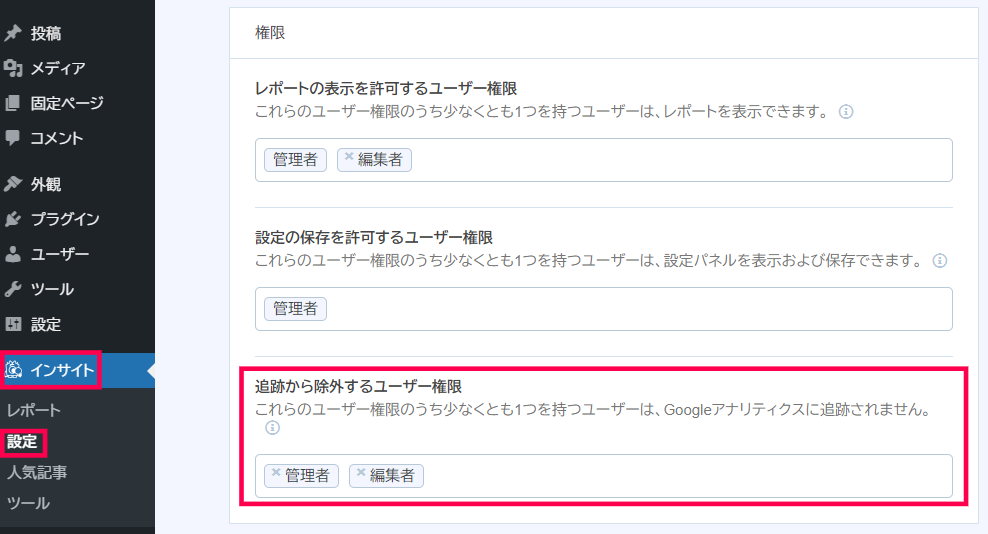
- 除外したいユーザー権限を選択
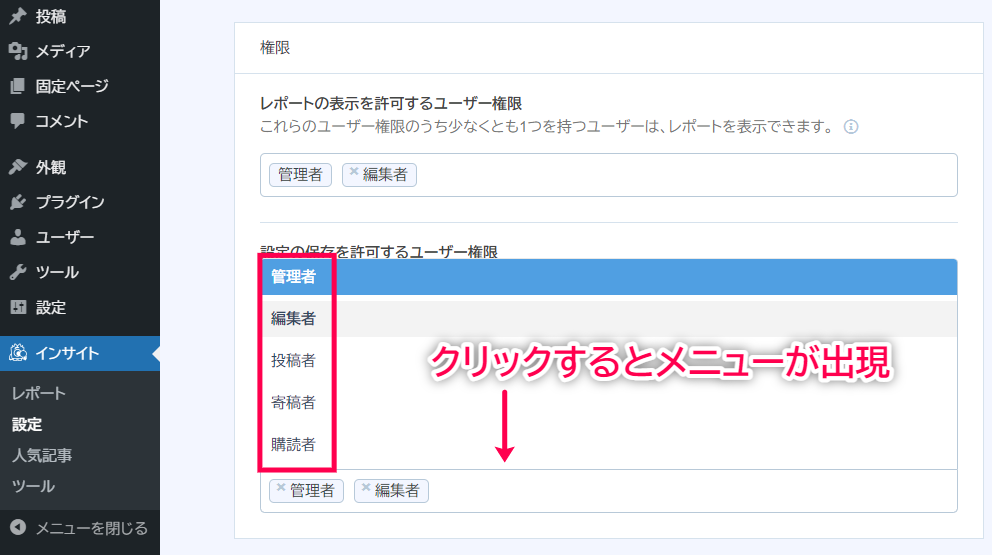
以上がサイト管理者および編集者権限のアクセスを除外する設定です。
レポート機能が有効かをチェック
連携してもデータが見れないという場合は、2つの原因が考えられます。
- アクセスが無いから表示のしようがない
- レポート機能が有効になっていない
プラグインではレポート機能が有効かどうかを確認できますので、その方法を説明します。
- [インサイト] > [設定] > ヘッダーメニュー右端の [高度] をクリックし、下方にある「レポート」までスクロール
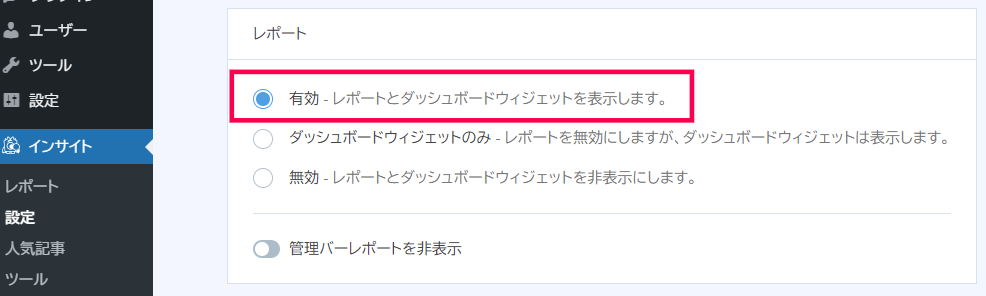
- 有効にポイントされていれば管理画面で Google アナリティクスデータは閲覧可能です。
以上、レポート機能の有効・無効をチェックする方法でした。
Google アナリティクスで更に詳細にトラッキングする方法
詳細なアクセス解析データが必要な場合、例えば、
をトラッキングするための設定があります。
それぞれ、Monster Insights Pro での設定と Google アナリティクスや外部サイトの設定を解説します。
ユーザー属性レポートの有効化
まず、【Monster Insights Pro】 での設定です。
- [インサイト] > [設定] > ヘッダーメニューの [エンゲージメント] をクリックし「ユーザー属性」をチェック
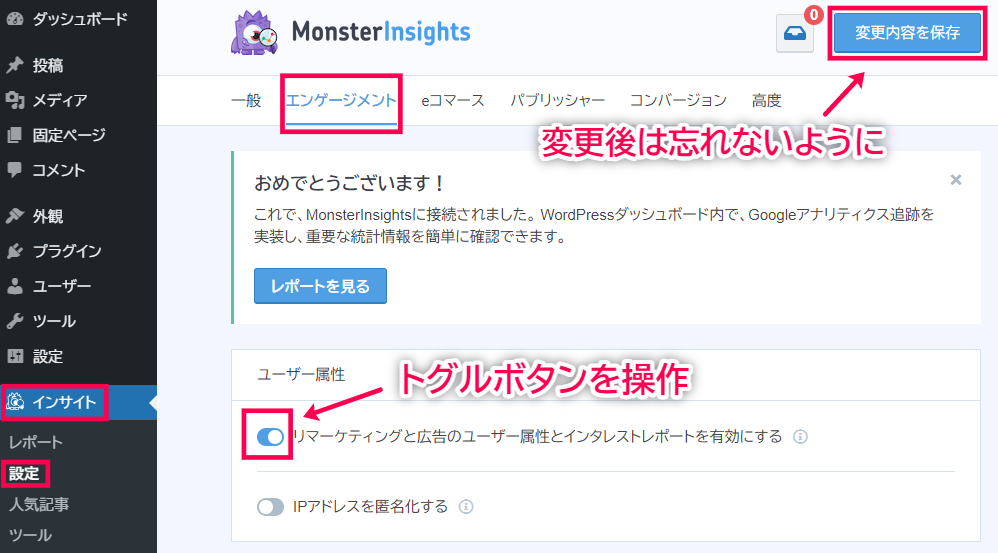
- 「ユーザー属性」の「リマーケティングと広告のユーザー属性とインタレストレポートを有効にする」のトグルボタンが青色になっていることを確認。グレー状態だとトグルボタンで変更。
- 変更した場合は右上 [変更内容を保存] ボタンをクリック(※)
※ [変更内容を保存] ボタンを押し忘れてもトグルボタンの操作の時点で保存される仕様
続いて 【Google アナリティクス】での設定です。
プロパティ設定とトラッキング情報設定が必要です。
まずはプロパティ設定から。
- 左サイドバー最下段の [管理] をクリックし「プロパティ」から [プロパティ設定] をクリック
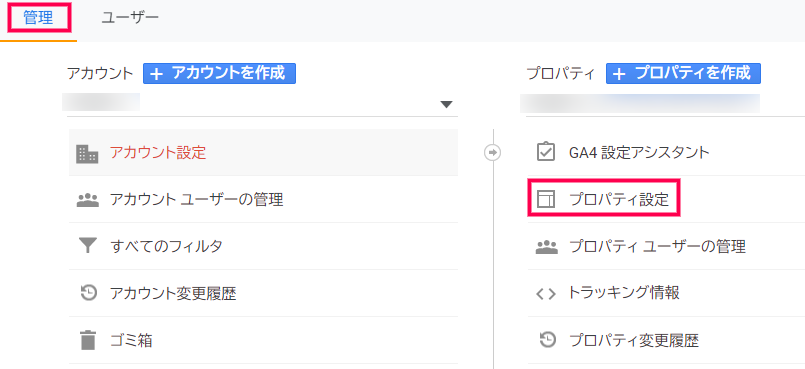
- 「ユーザー属性レポートとインタレストカテゴリ レポートの有効化」を [オン] であることを確認
[オン] でなければトグルボタンで変更
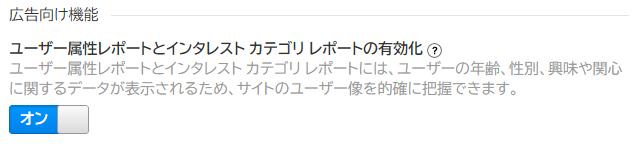
- 「レポートでユーザー指標を有効にする」も [オン] であることを確認
[オン] でなければトグルボタンで変更
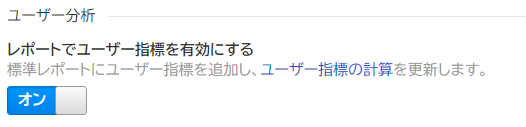
- 最下部にある [保存] をクリック
続いてトラッキング情報設定です。
- 左サイドバー最下段の [管理] > [トラッキング情報] > [データ収集] をクリック
「リマーケティング」と「広告レポート機能」を [オン] にする
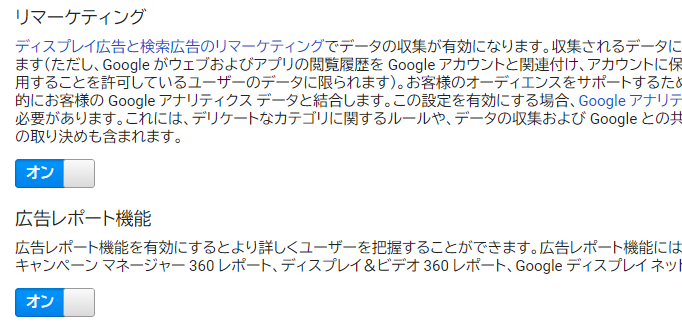
- 最下部にある [保存] をクリック
以上が、Monster Insights Pro プラグインと Google アナリティクスでのユーザー属性レポートを有効化する設定になります。
拡張リンクのアトリビーションを有効化
アトリビーションとは、成果につながった広告など単一で評価するのではなく、成果に至るまでに顧客が体験した行動、例えば、アプリのインストールや資料請求フォームの利用なども含めて、総合的に費用対効果を評価する考え方です。
【Monster Insights Pro】 プラグインでの設定を説明します。
- [インサイト] > [設定] > ヘッダーメニューの [エンゲージメント] をクリックし「リンクアトリビューション」をチェック
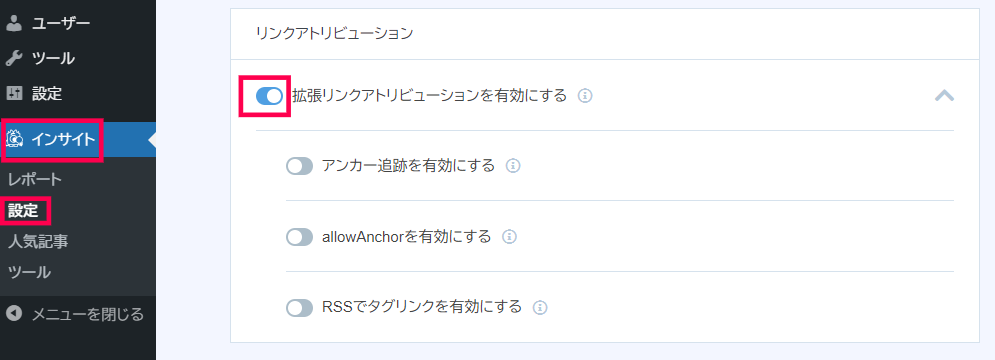
- プラグインでの設定は以上
続いて【Google アナリティクス】での設定です。
- 左サイドバー最下段の [管理] をクリックし「プロパティ」から [プロパティ設定] をクリック
「拡張リンクのアトリビューションを使用する」でトグルボタンを [オン] に設定
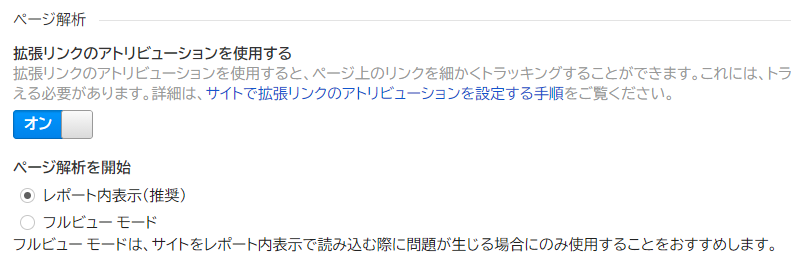
- 最下部にある [保存] をクリック
以上が、Monster Insights Pro プラグインと Google アナリティクスにおいて、拡張リンクのアトリビューションを有効化する設定になります。
Search Console のレポートを連携する方法
Google Search Console(以下 Google サーチコンソール)にサイトを登録し、Google アナリティクスと連携すると、Monster Insights Pro でクエリレポートを表示することができます。
まず、Google サーチコンソールにサイトを登録し、その後に Google アナリティクスとの連携方法を説明します。
ただし Google サーチコンソールと Google アナリティクスには、同じアカウントでログインできるようにしておいてください。
【Google サーチコンソールへの登録】
- Google サーチコンソールにログインして [プロパティを追加] をクリック
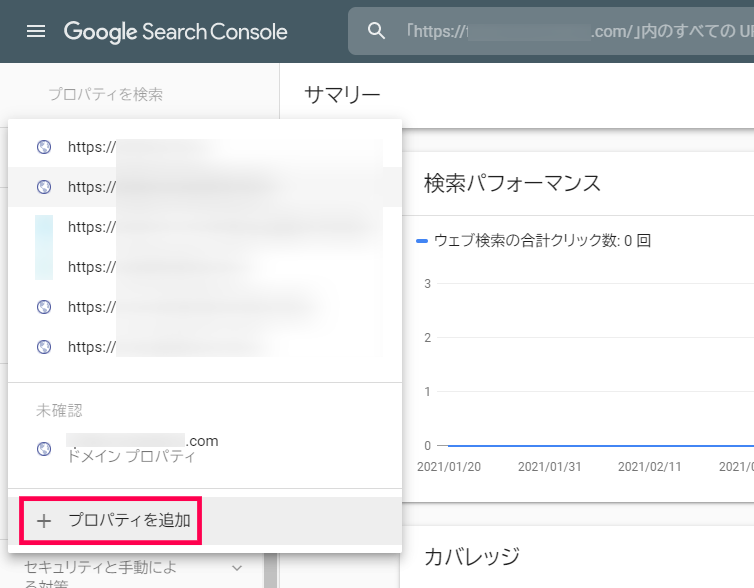
- URLプレフィックスにサイトのURLを入力して [続行] をクリック
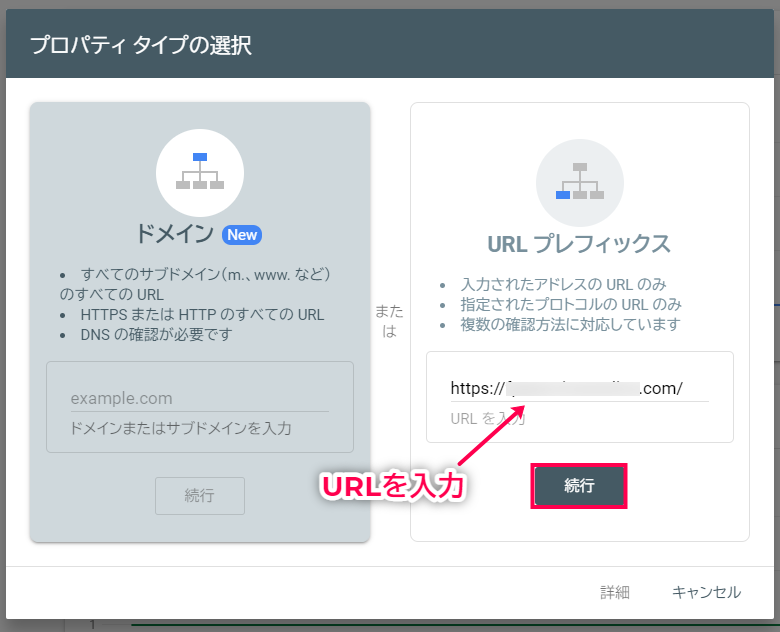
- [プロパティに移動] をクリック
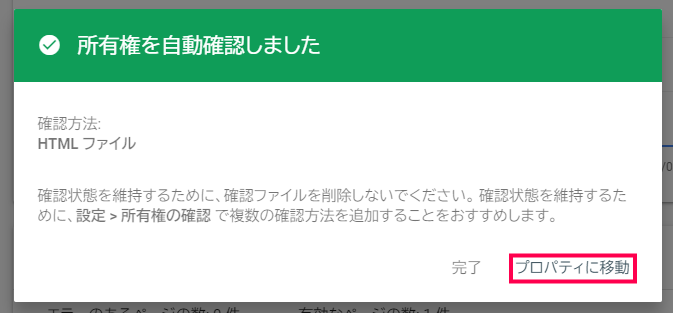
以上で Google サーチコンソールにサイトが登録されました。
【Google アナリティクスとの連携】
- Google アナリティクスにログインし接続するサイトを選択
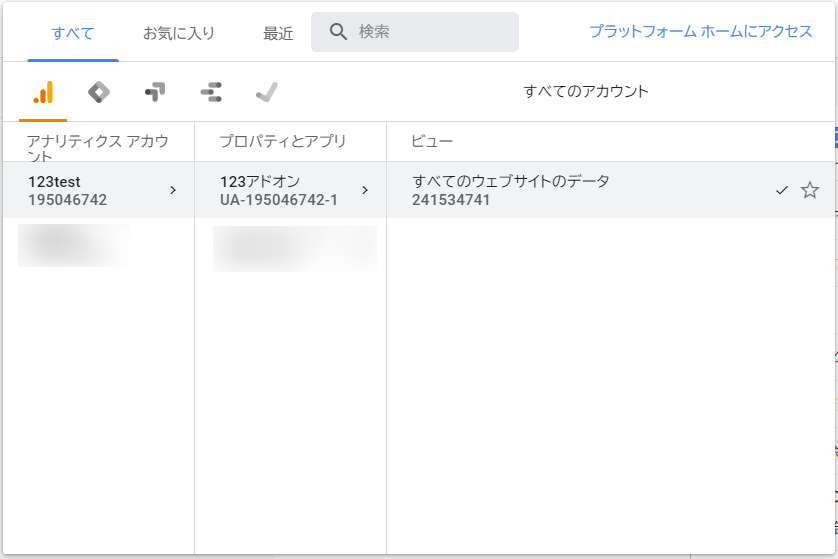
- [管理] をクリックして「プロパティ」の [すべての商品] をクリック
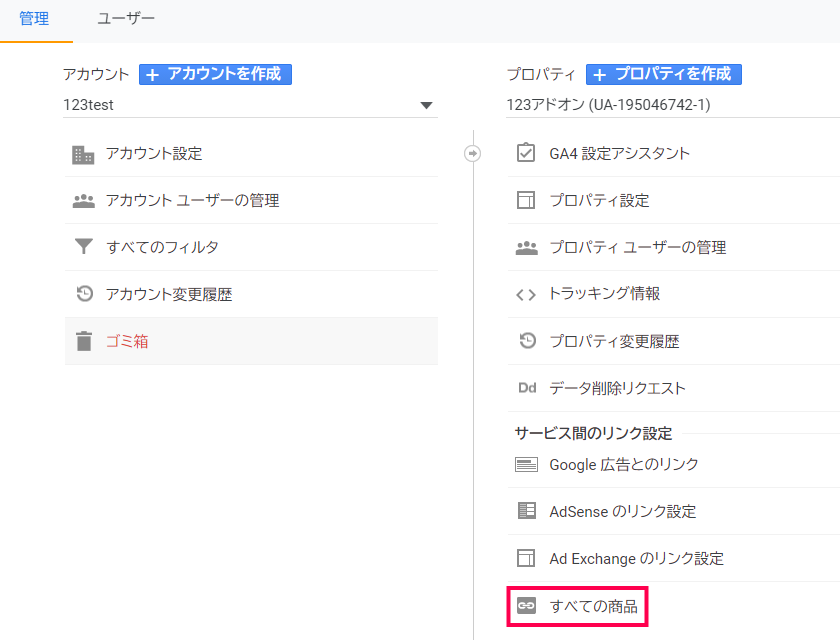
- 「Google アナリティクスと他のサービスとのリンク状況」ページ最下段 [Search Console とリンク] をクリック
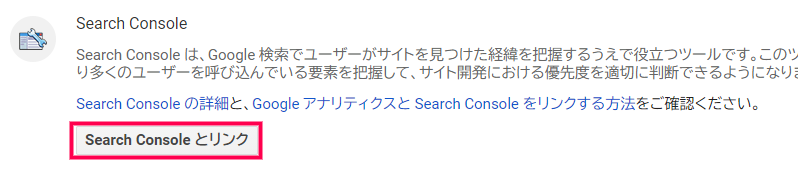
- [追加] をクリック
※クリック後は Google サーチコンソールに遷移
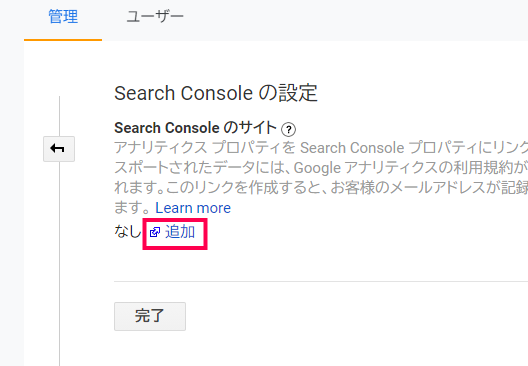
- 関連付けるプロパティを選択
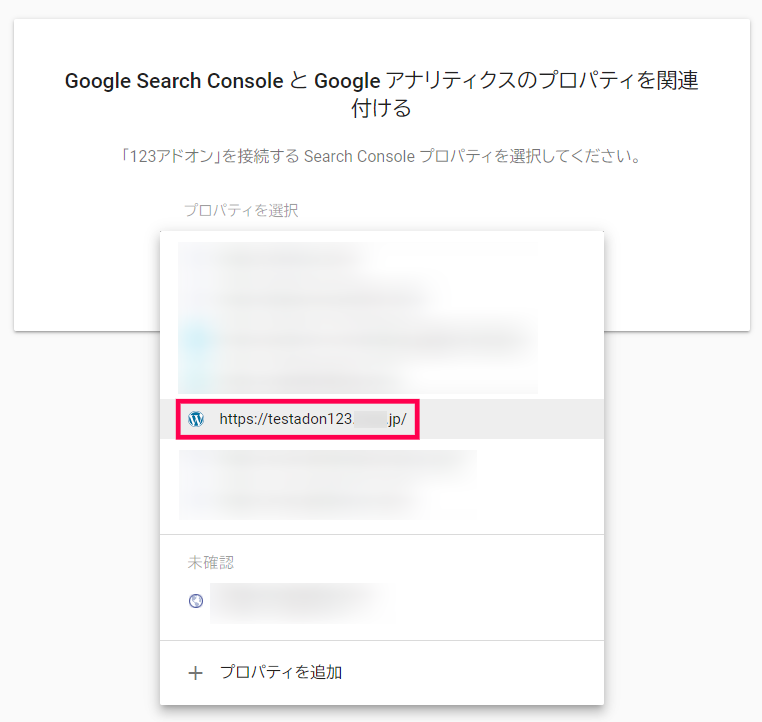
- 選択したプロパティを確認して [関連付ける] をクリック
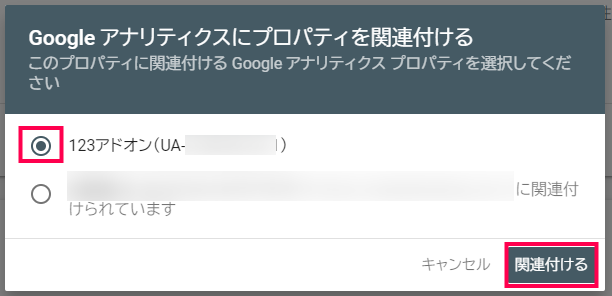
- 関連付けが完了
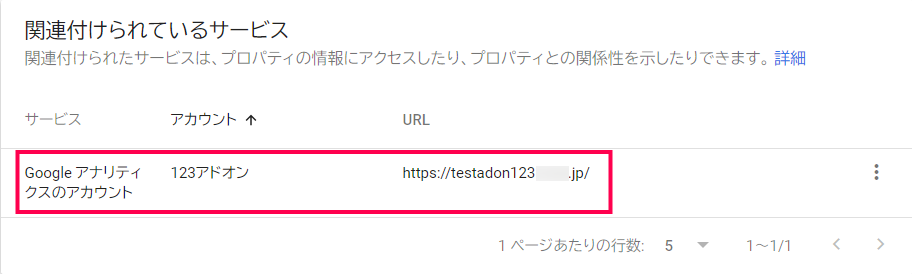
- Google アナリティクス側でも関連付け完了を確認
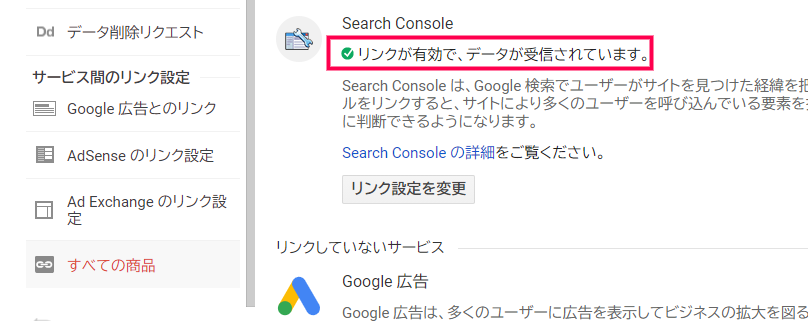
- Google アナリティクスで [集客] > [Search Console] > [検索クエリ] で Google サーチコンソールのレポートを表示

以上が Search Console のレポートを連携して表示する方法です。
Monster Insights Pro プラグインを利用すると、Monster Insights レポート内でも Google サーチコンソールのレポートの表示が可能です。
次の章で説明します。
アクセス解析結果の見方
Monster Insights Pro のプラグインでは、Google サーチコンソールのクエリレポートを表示する機能が備わっています。
ダッシュボードとインサイトのどちらでもレポートの閲覧が可能です。
前章「Search Console のレポートを連携する方法」で必要な設定を済ませると表示が可能になります。
- [インサイト] > [レポート] > ヘッダーメニューの [サーチコンソール] をクリック
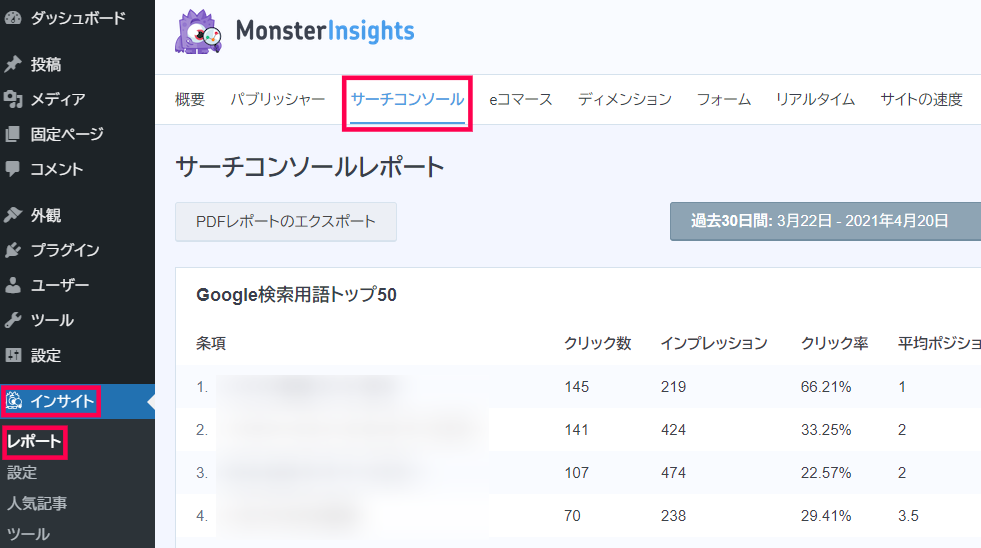
- [ダッシュボード] クリックでも閲覧可能
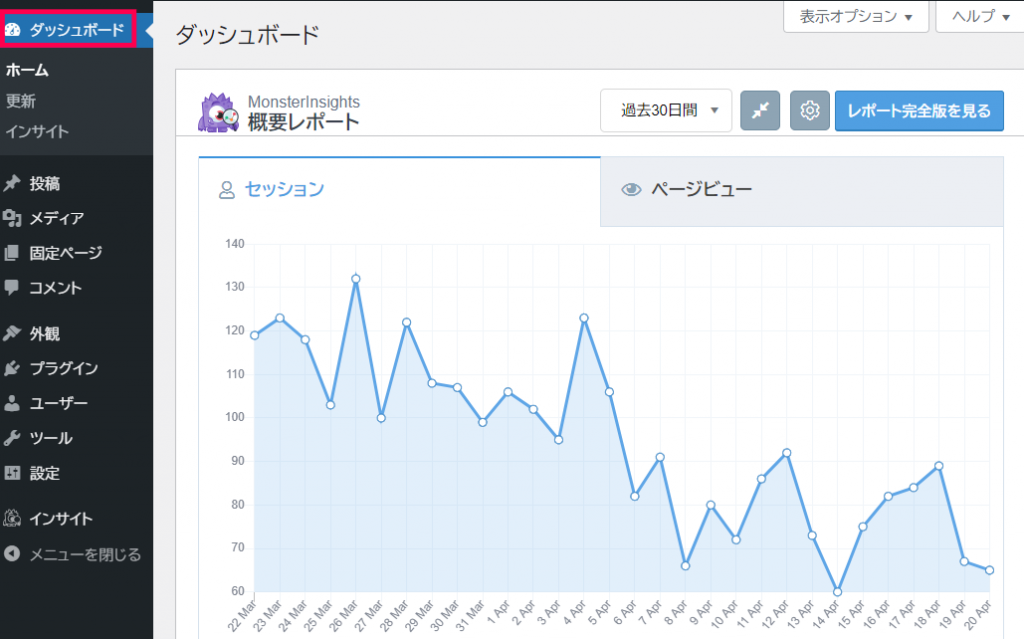
- 歯車マークで表示項目を調整
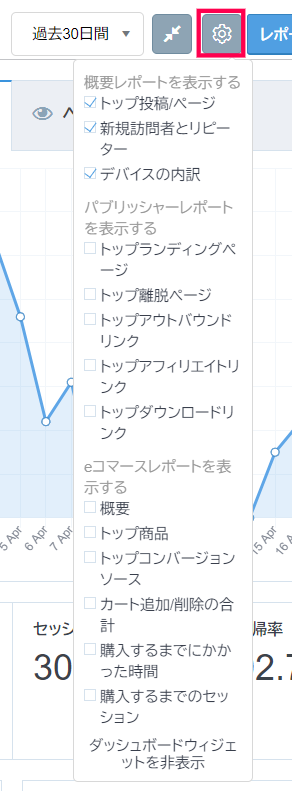
以上、アクセス解析結果の見方の説明でした。
人気記事の表示方法
Monster Insights Pro を使えば、人気記事を投稿内やサイドバーに設置することができます。
その手順を説明します。
- [インサイト] > [人気記事] をクリック
投稿記事の内部に表示する場合は [人気記事の表示] 、ウィジェット形式でサイドバーなどに表示するなら [人気記事ウィジェット] を選択して外観やレイアウトをカスタマイズ
※[人気商品] は、WooCommerce のインストールが必要
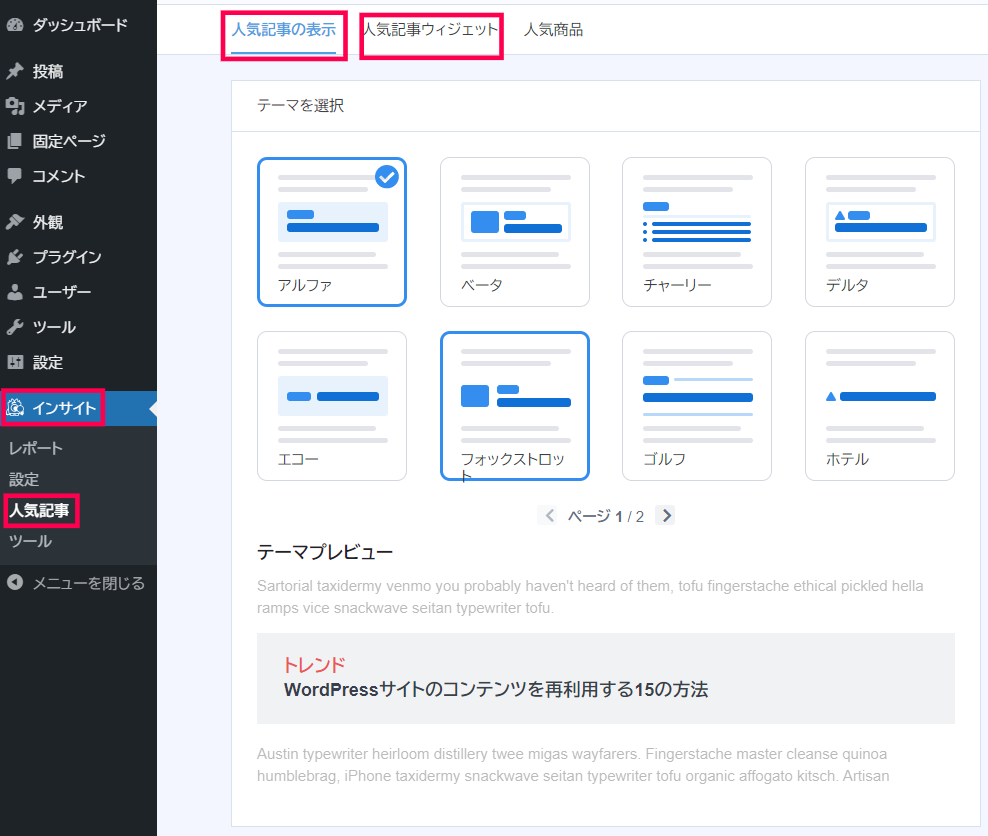
- 記事表示のしかたを設定
- [人気記事の表示] をクリック
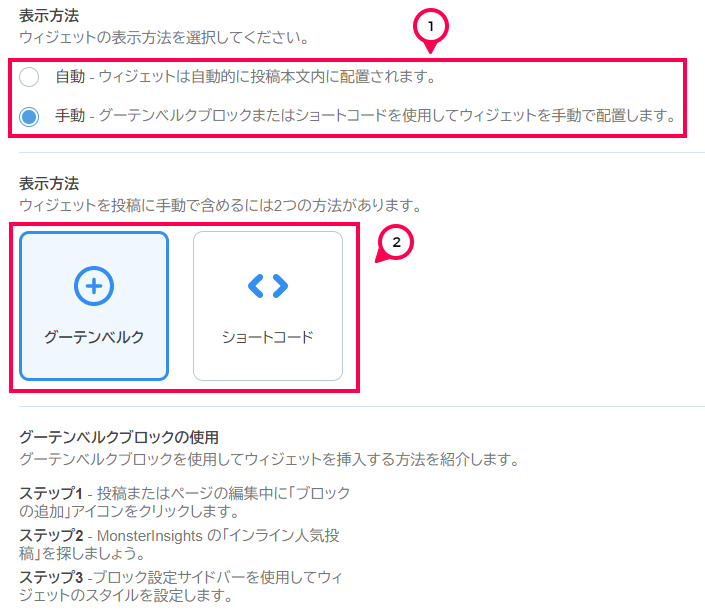
- 自動か手動かを選びます。
- 手動の場合はグーテンベルクブロックの使用とショートコードの使用から選びます。
手動の場合は表示方法を選択すると説明が直下に表示されます。
- [人気記事ウィジェット] をクリック
テーマ選択、デザインカスタマイズ、動作のほか、埋め込み方法を決めます。
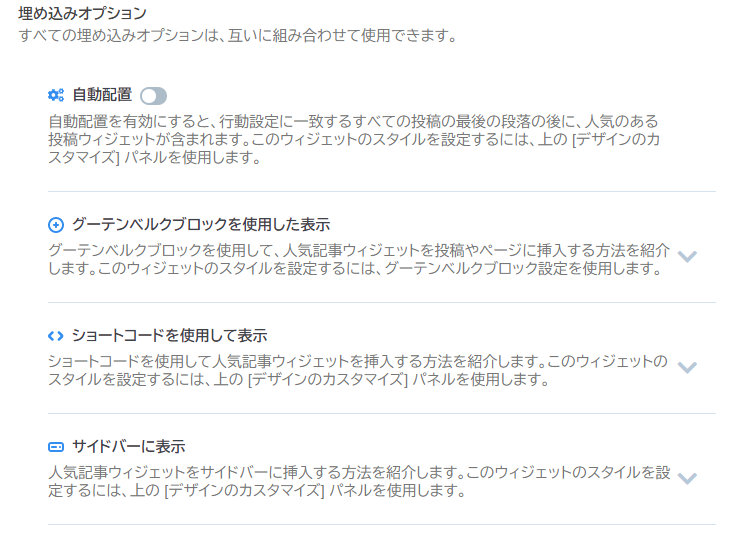
例として「サイドバーに表示する手順を説明します。
ステップ1 – [外観] > [ウィジェット] ページに移動
ステップ2 – 利用できるウィジェットより [人気記事 -MonsterInsights] をサイドバー(サブ)領域に追加
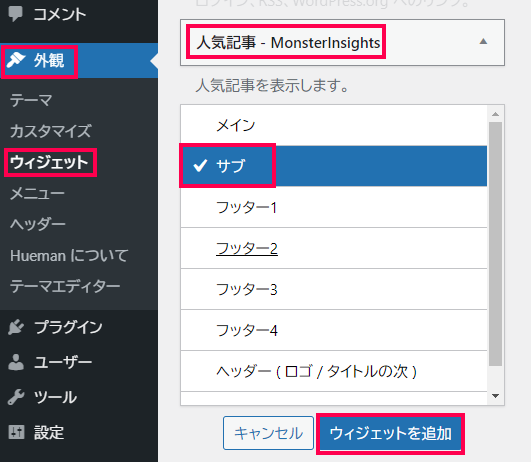
以上が人気記事の表示方法です。
Monster Insights Proは、Google アナリティクスと連携し、分析結果をWordPressの管理画面に表示するプラグインです。
ダッシュボードとインサイトの両方で閲覧が可能であり、WordPress での作業の合間に Google アナリティクスのデータを確認できるメリットがあります。
人気記事を好きな場所に掲載することもガイド付きのため簡単にできます。
WordPress のコンテンツマーケティングに役立つプラグインです。