商品をパッケージ化して詰め合わせ商品として販売することができます。
管理者は事前に選べる商品を設定しておき、お客さまはその商品の中から好きな商品を選んで詰め合わせ商品とすることができます。
まとめて販売できるので、一回の購入時の売上(客単価)アップにつながります。
中身を選べるパッケージ商品の販売
管理者が事前に設定した商品の中から、お客さまが自由に中身を選べる詰め合わせ商品を販売できます。
パッケージに加えられる商品の数やカテゴリーは事前に設定できます。
自由な価格設定
商品の価格は、商品に合わせて管理者が自由に設定できます。
例えば、お客さまが選んだ各商品の合計値で販売するように設定できます。
もしくは、あらかじめ決めた定額で販売することも可能です。
単品価格の合計よりお得になるような定額にすることで、お客さまは購入しやすくなります。
お客さまが自由に選べる詰め合わせ商品を販売し、より魅力的なショップにしましょう。
組み合わせ商品 の使い方
組み合わせ商品を作成
さっそく商品をつくってみましょう。
顧客が選択できる商品を設定できます。
- WordPress管理画面サイドメニュー [商品] > [新規追加] をクリックします。

- [商品データ] のプルダウンで [組み合わせ商品] を選択します。

- [一般] タブをクリックします。
固定価格もしくは基本価格を設定する場合は設定します。
価格の詳細は、価格設定をご覧ください。

- [組み合わせ] タブをクリックし、 各項目を設定します。
- レイアウト
各商品の表示レイアウトを表形式とグリッドから選択します。
グリッドは商品の数が多い場合におすすめです。
- フォームの場所
「カートに追加」フォームの場所を選択します。
- 最小/最大のアイテム数
ボックスの最小アイテム数と最大アイテム数を入力します。
最大アイテム数を制限しない場合は、空欄のままにします。
- 組み合わせが可能な商品
組み合わせできる商品を入力します。
※商品として選択できるのは、基本的な商品とバリエーションのみ (例:「赤のサイズSのTシャツ」など) です。
バリエーションのある商品 (例えば「3色、3サイズから選べる商品」の登録はできない。登録する場合は、その中から属性をあらかじめ選んで登録する必要がある)や グループ化された商品、外部商品は選択できません。
- アイテムごとの価格
アイテムごとの価格を合計する場合は✓を入れ、割引率を入力します。
- アイテムごとの配送
- 組み合わせ商品が、まとめてパッケージに包装されるものもしくは1つに組み立てられるものの場合はアイテムごとに配送しないので✓を外してください。
そして [送料] タブで、すべての商品をまとめて配送する場合の重さや大きさ、配送クラスを設定してください。
アイテムごとに配送する場合のみ✓を入れます。
詳しくは配送方法をご覧ください。
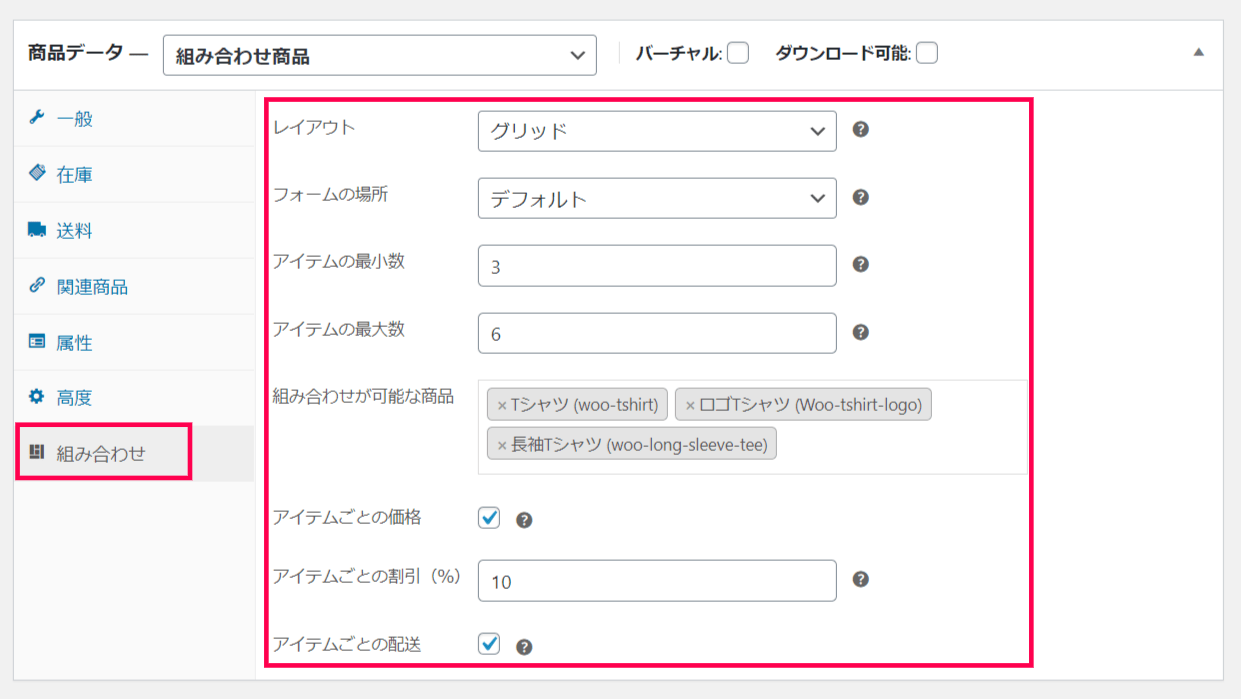
- 設定が完了したら [公開] をクリックします。

- フロントエンドで表示を確認しましょう。
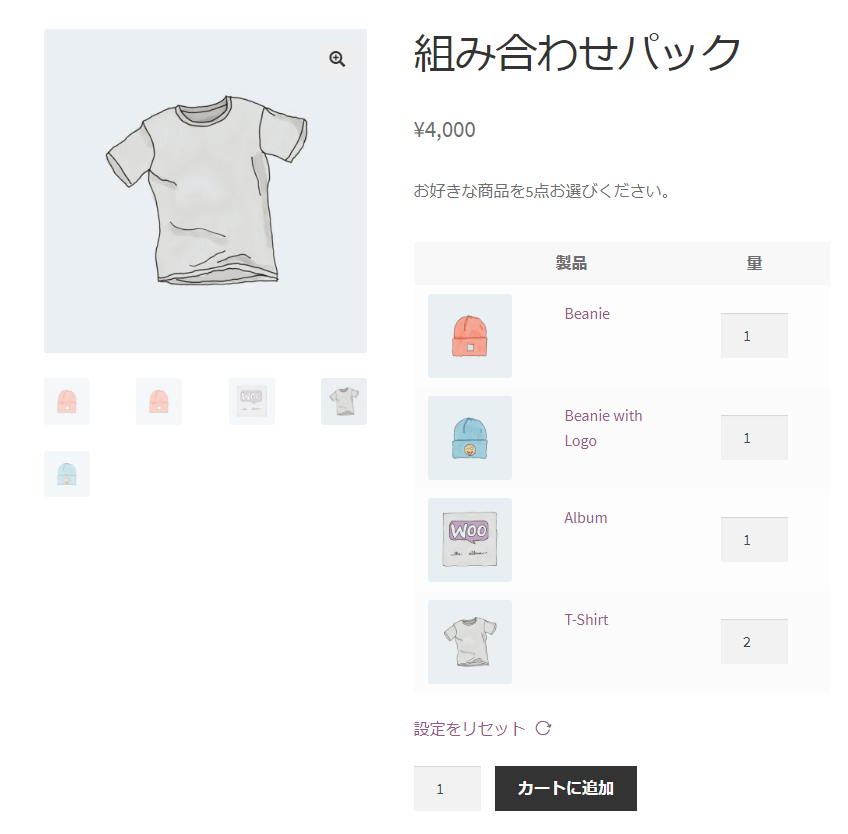
これで、組み合わせ商品の作成が完了しました。
次は、価格設定について詳しく確認します。
価格設定
組み合わせ商品の価格設定について詳しく確認します。
組み合わせ商品の価格設定方法は、以下の3種類あります。
まずは固定価格の設定方法から確認します。
固定価格を設定
組み合わせ商品として顧客が選んだ商品に関係なく、固定価格を設定します。
※固定価格にする場合でも、WooCommerce は 0円の商品を販売できない設定になっているため、すべての商品にあらかじめ価格を設定しておく必要があります。
- 商品の編集ページの [商品データ] の [一般] タブをクリックします。
ほかの商品作成時と同じように、標準価格を設定します。
必要な場合はセール価格も設定します。

- [組み合わせ] タブをクリック し [アイテムごとの価格] の✓を外します。

これで固定価格の設定が完了しました。
商品の価格を合計
組み合わせ商品を定額にするのではなく、顧客が選んだ商品の価格を合計し、組み合わせ商品の価格として販売できるようにします。
単純に商品価格を合計するだけでなく、商品に割引率を設定することも可能です。
例えば、単品で購入するより10%安く買えるようにするような設定ができます。
- 商品の編集ページの [商品データ] の [一般] タブをクリックします。
標準価格とセール価格のフィールドは空欄にします。

- [組み合わせ] タブをクリック し [アイテムごとの価格] に✓を入れます。
[アイテムごとの割引 (%)] フィールドが表示されます。
各商品を割引し、割引後の価格を合計する場合は割引率を設定します。
各商品を割引せず、通常価格を合計する場合は割引率は設定せず、空欄にします。

これで、商品の価格を合計する価格設定が完了しました。
基本価格 + 商品価格の合計
商品価格を合計し、組み合わせ商品の価格とする場合でも、パッケージ代を商品価格に組み込む必要があるショップもあるでしょう。
例えば、フルーツの詰め合わせを販売する場合、フルーツを入れる丈夫なかごの料金を加える必要があります。
この場合は、かごの料金を基本価格として設定し「基本価格 + 商品価格の合計」を商品価格とすることができます。
- 商品の編集ページの [商品データ] の [一般] タブをクリックします。
標準価格の欄に基本価格を入力します。
必要であればセール価格も入力します。
アイテムごとの価格が有効になっている場合は、標準価格やセール価格は基本価格として扱われます。
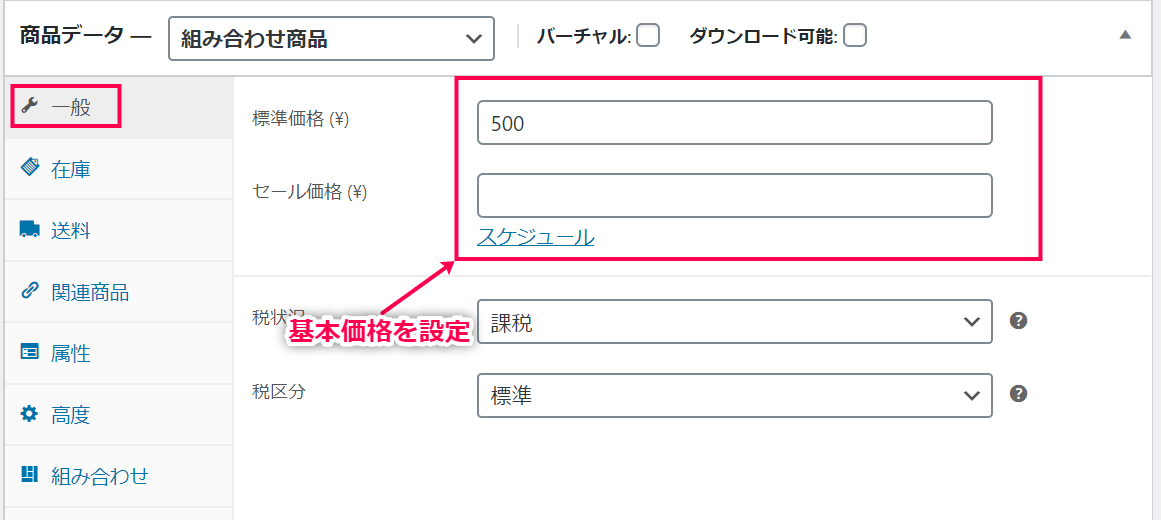
- [組み合わせ] タブをクリック し [アイテムごとの価格] に✓を入れます。
[アイテムごとの割引 (%)] フィールドが表示されます。
各商品を割引し、割引後の価格を合計する場合は割引率を設定します。
各商品を割引せず、通常価格を合計する場合は割引率は設定せず、空欄にします。

これで、基本価格 + 商品価格の合計の設定が完了しました。
価格設定方法は以上です。
次は、配送方法について詳細を確認します。
配送方法
[商品データ] の [組み合わせ] > [アイテムごとの配送] について確認します。
組み合わせ商品のなかには、顧客が選んだ商品をすべてまとめて包装し配送されるものと、商品を個別に配送するものがあります。
- 商品をすべてまとめて包装し配送する場合
- [アイテムごとの配送] の✓を外します。

- [送料] タブをクリックし、すべての商品をまとめて配送する場合の重さや大きさ、配送クラスを設定します。
各商品の重さや大きさ、配送クラスは関係なく、ここで設定したプロパティが配送時に利用されます。

- 商品を個別に配送する場合
[アイテムごとの配送] に✓を入れます。
各商品に設定されている重さや大きさ、配送クラスは配送時に利用されます。
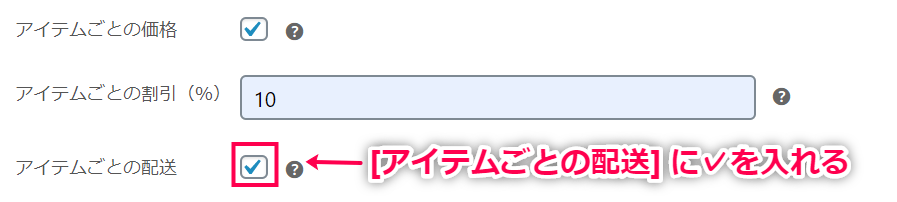
これで、配送設定が完了しました。
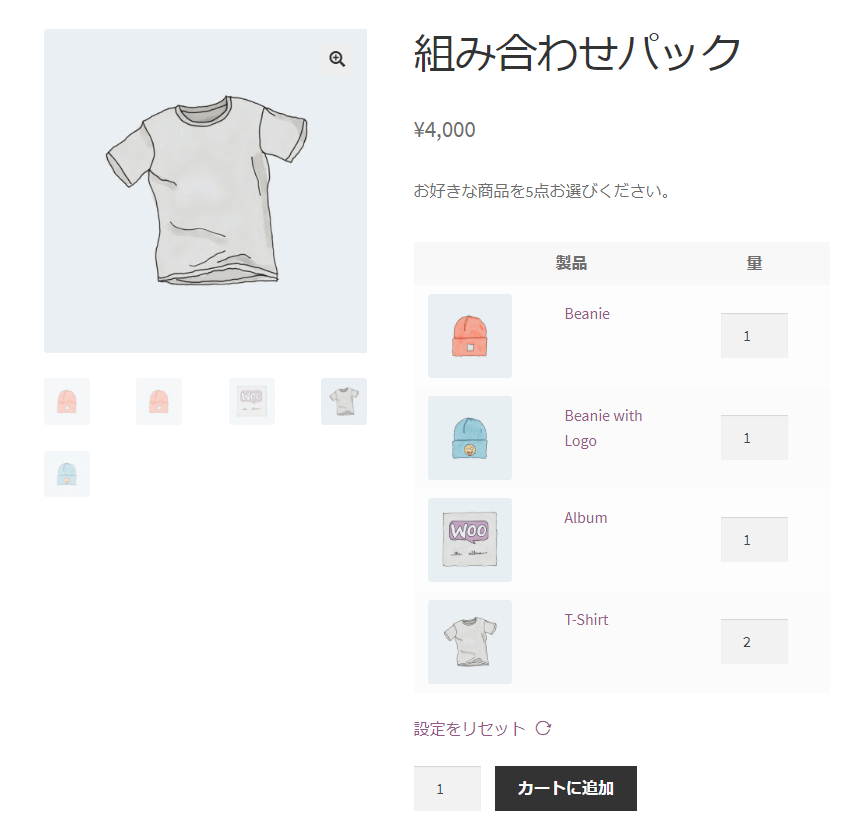
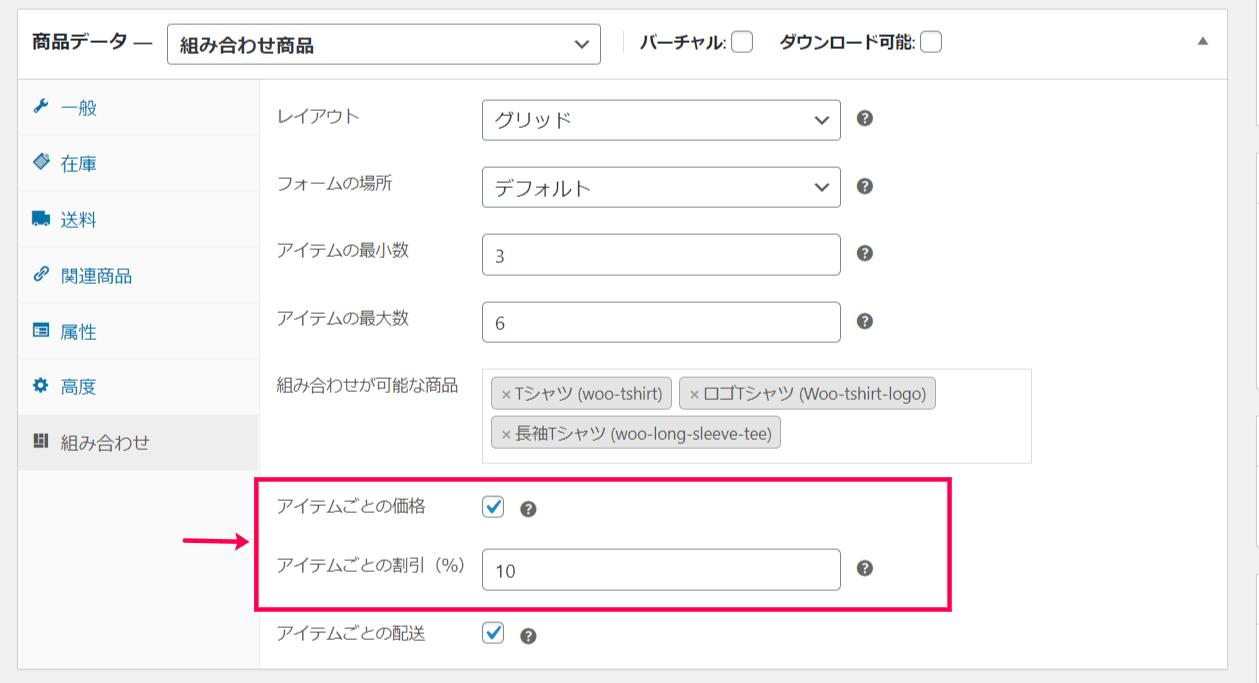
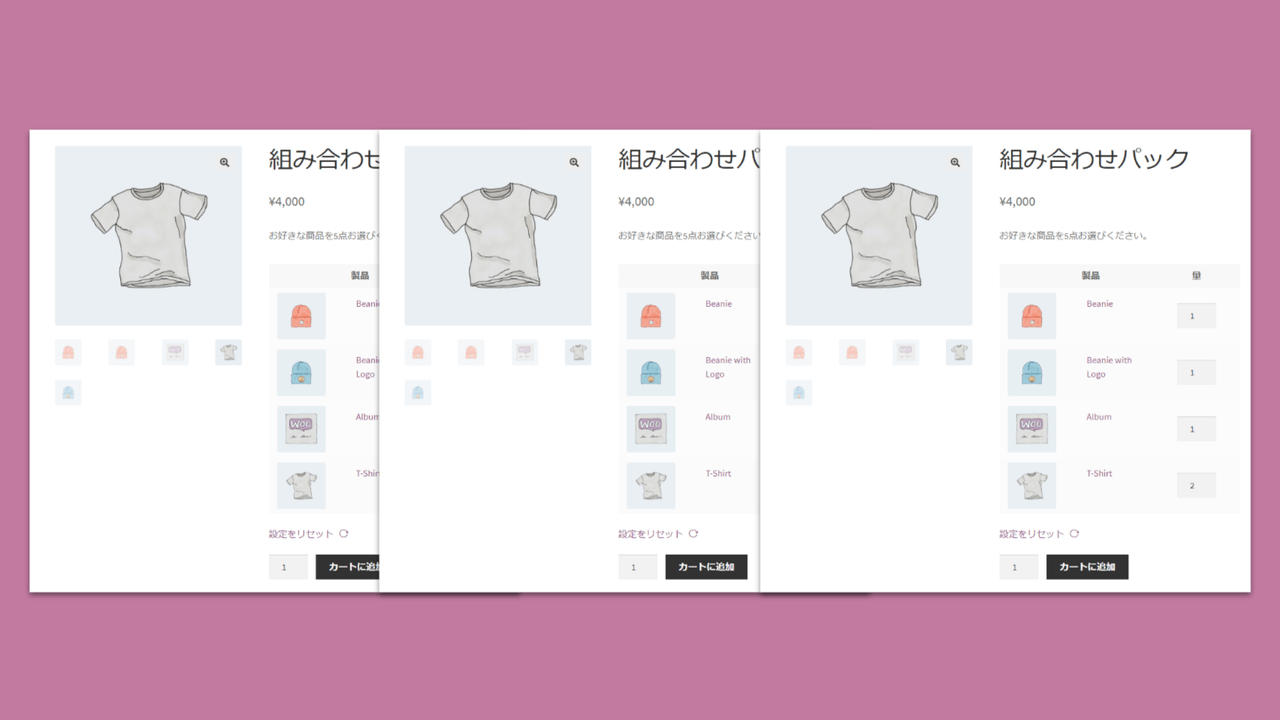



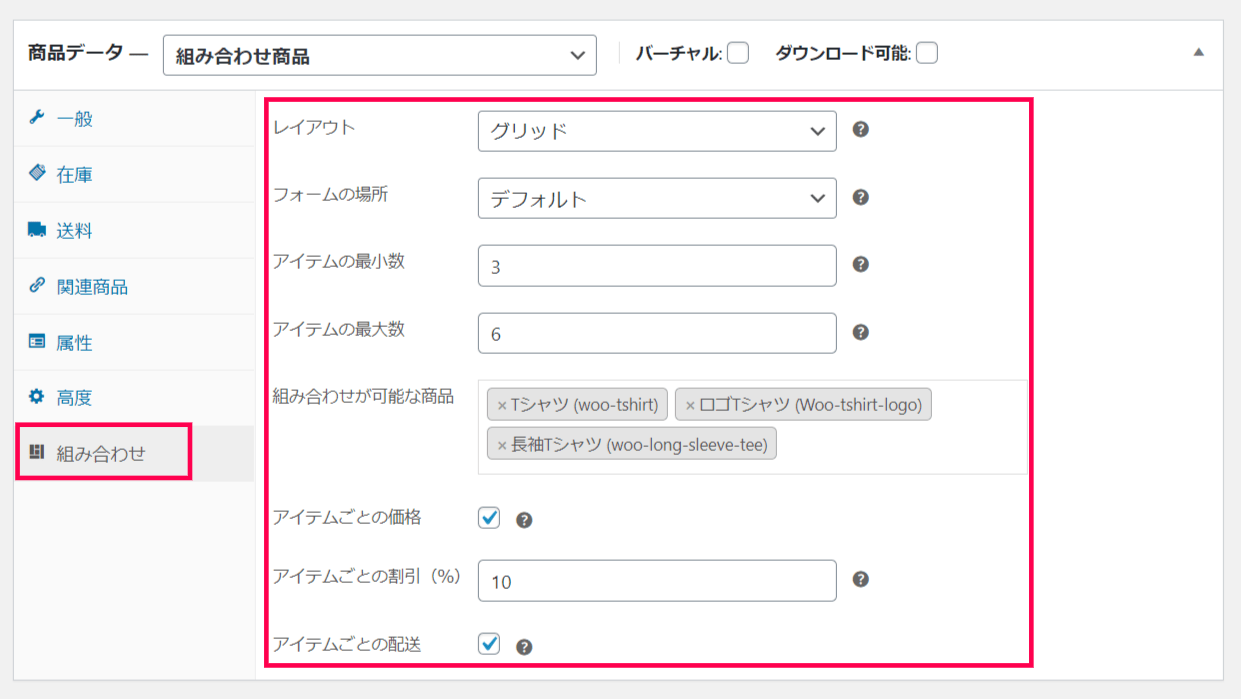

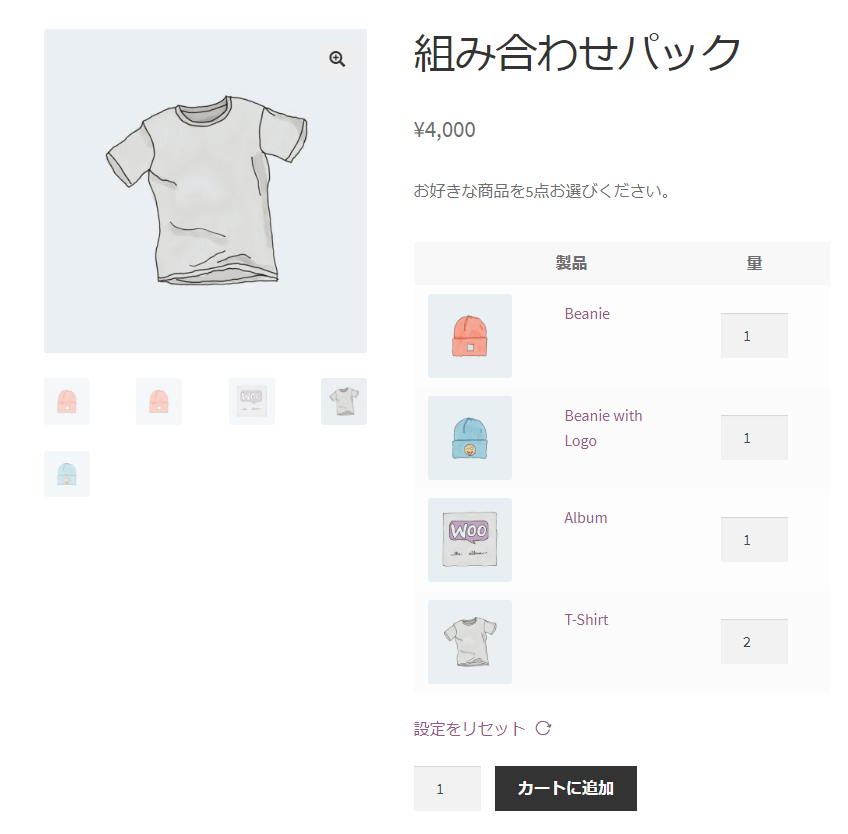




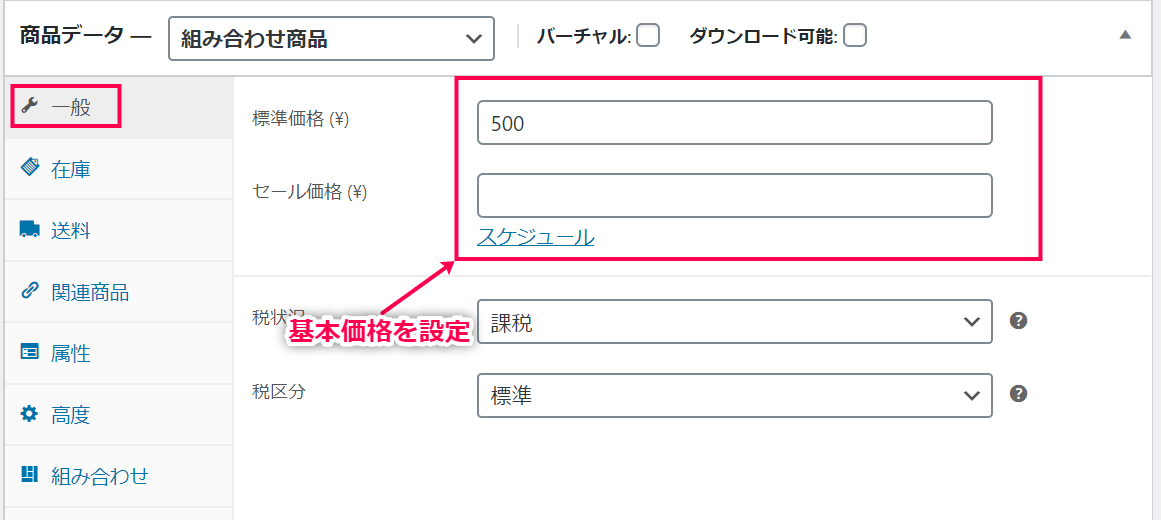


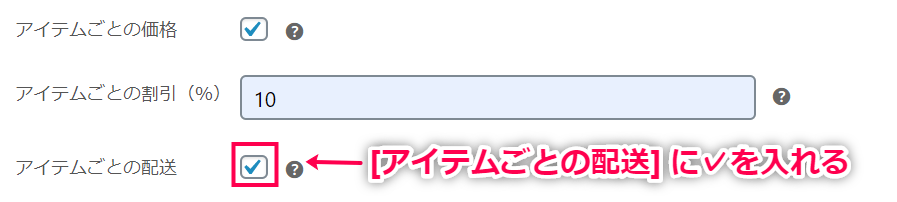
レビュー
レビューはまだありません。